Компьютер не видит планшет через usb, но заряжается — способы устранения проблемы
Подключаемые через USB-кабель к ПК мобильные устройства зачастую автоматически определяются операционной системой и дальнейшая с ними работа (синхронизация, перенос файлов) не требует дополнительных действий. Однако порой случается такая неприятность, когда компьютер не видит подключенный через USB планшет на Андроиде, но он заряжается. Рассмотрим причины возникновения неполадки и способы ее устранения.
Аппаратные причины и их устранение
К этому виду неполадок относятся разнообразные повреждения компонентов соединения:
Надрыв USB-шнура
Прежде всего следует просмотреть весь кабель на наличие повреждений, особое внимание уделяя местам его соединения со штекерами. Более дешевые шнуры могут выйти из строя уже после двух месяцев эксплуатации, но даже товар знаменитых брендов не всегда показывает необходимую надежность
Повреждение гнезда USB на компьютере. Места подключения кабелей испытывают сильную нагрузку ввиду постоянного использования, поэтому нередко выходят из строя. Следует попробовать воткнуть кабель в другой разъем для диагностики неполадки.
Повреждение Micro-USB или USB Type-C входа на планшете. Возможно, туда проникла влага и контакты окислились или устройство побывало в местах повышенного запыления и туда забилась грязь. Следует провести осмотр разъема и при выявлении дефектов обратиться к мастеру.
Еще одним довольно странным решением того, что комп не видит планшет Андроид через USB, а зарядка идет, станет изъятие и установка аккумулятора. Многие пользователи отмечают устранение неполадки после кратковременного отсоединения батареи от контактов планшета и повторной ее установки с последующим запуском ОС.
Обратите внимание
Диагностика аппаратных неполадок заключается в поочередной замене компонентов и использовании альтернативных вариантов подключения.
Программные причины и их решение
Неполадки, вызванные работой программной среды, могут находиться как на планшете, так и в компьютере. Остановимся детально на каждой из них.
Изменение настроек планшета
Причина некорректного подключения может заключаться в неправильных настройках аппарата. Для устранения проблемы следует:
- Перейти в раздел «Память».
- Нажать на три точки вверху экрана и выбрать пункт «USB-подключение к компьютеру».
- В открывшемся окне требуется установить галочку напротив строки «USB-накопитель». Если стоит отметка рядом с пунктом «USB как модем», необходимо ее убрать.
На компьютере также должны быть произведены соответствующие настройки:
- Включить службу обновлений операционной системы для получения последних версий ПО.
- Активировать средство обнаружения подключенных устройств.
- Пользователи устаревшей Windows XP должны инсталлировать в систему протокол под названием МТР.
Переустановка драйверов для планшета
Сбой может произойти в драйверах, которые были установлены в Windows для мобильного устройства. Чтобы исправить проблему, необходимо:
Важно знать
Бывают случаи, когда системе не удается определить модель планшета и загрузить необходимый драйвер. Решением станет самостоятельный поиск ПО и его ручная установка.
Загрузка последних обновлений ОС
Если ПК не видит планшет Андроид, подключенный через USB, но тот заряжается – следует установить последние обновления Windows. Особенно актуально это действие для десятой версии ОС, где требуется иметь обновление KB3010081, отвечающее за работу Windows Media Player. Последний непосредственно связан с функционированием MTP службы, обеспечивающей передачу мультимедийных файлов между подключенными аппаратами.
Обратите внимание
Также виновником проблемы может стать плохо собранная операционная система от сторонних программистов. В этом случае потребуется переустановить Windows, взяв за основу чистый образ или полностью лицензионный продукт.
Кастомная прошивка
Установка измененной прошивки может спровоцировать проблему с подключением устройства через USB-вход к ПК. Решение аналогично тому, что применяется к Windows – переустановка прошивки на стандартную версию.
Сброс настроек
Если устранить проблему не помог ни один из представленных выше способов, то следует выполнить сброс планшета до заводских настроек. Выполнить процедуру можно в разделе «Резервное копирование», выбрав пункт «Сброс данных».
Важно знать
Использовать этот вариант необходимо только в крайнем случае, поскольку он влечет за собой полное удаление хранящейся информации.
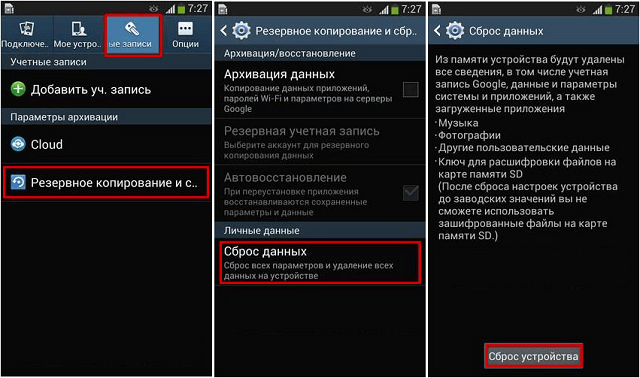
Представленные в статье рекомендации помогут разобраться с проблемой, когда компьютер не видит планшет на Андроид, подключенный через USB, но он заряжается. Решением может стать как замена поврежденного компонента, так и программная настройка обоих устройств.
Программные причины
Сбиты настройки
Если настройки были изменены, отладьте USB. «Отладка через usb» находится в подпункте меню «Для разработчиков» и является расширенной опцией при работе с двумя устройствами. Активировав его, вы можете напрямую копировать файлы: фотографии, видео, книги и т.д.
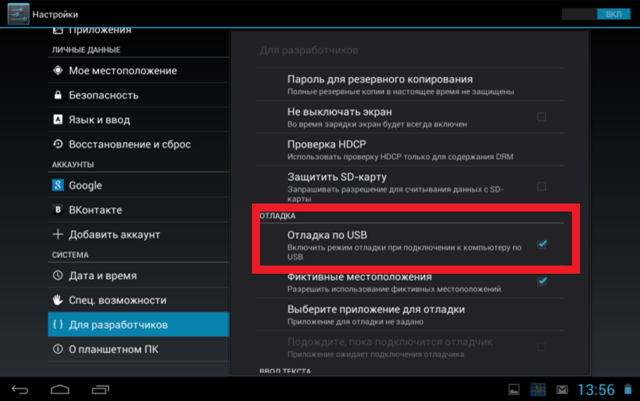
Не загружены последние обновления

Если ваше мобильное устройство давно не обновлялось, компьютер может не видеть его из-за этого. Вам нужно перейти в «Настройки» и в разделе «Обновление системы» проверить, установлена ли последняя версия операционной системы.
То же самое относится и к вашему компьютеру. Windows 7, Windows 8 и Windows 10 автоматически обновляют компоненты программного обеспечения, такие как поддержка USB-подключения.
Но если ваш компьютер долгое время не подключался к сети, возможно, программное обеспечение для подключения USB вашего мобильного устройства отсутствует или устарело.
Компьютеры обновляются в «Центре обновления Windows». Вы можете найти эту программу в меню «Пуск» через поиск или в «Панели управления».
Проблемы в прошивке
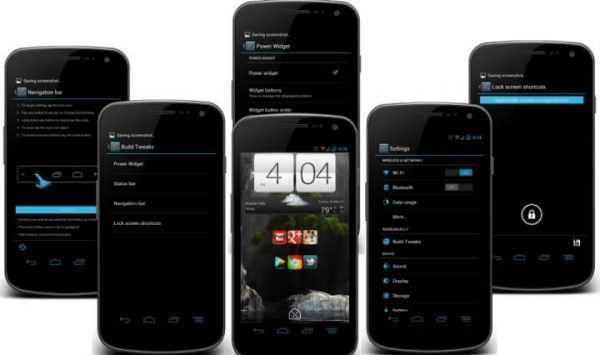
Если на планшете установлена неподдерживаемая или пользовательская прошивка, скорее всего, именно по этой причине компьютер не видит планшет через USB.
Поэтому во всех своих статьях я указываю (время от времени), что не рекомендую устанавливать проприетарные или неподдерживаемые версии операционной системы.
Драйвера
Возможно, на вашем планшете или ноутбуке не установлены соответствующие драйверы. Если файлы не передаются, откройте Диспетчер устройств. USB появится как неопознанное устройство. Вам необходимо обновить программное обеспечение.
Перепрошиваем или обновляем девайс
Перепрограммирование может помочь, если вы давно не обновляли android-устройство (Prestigio MultiPad PMT3118, dexp h170, Megafon login 3, Lenovo a7600, Asus nexus 7, Beeline m2, Texet TM-7053). В современных гаджетах обновление происходит автоматически. Это, кстати, не исключает причины, по которой компьютер не видит планшет. Возможно, в новом программном обеспечении есть изъян, и лучше будет вернуть старую версию прошивки. На официальном сайте вы всегда можете найти стабильную и надежную версию программного обеспечения, а также пошаговые инструкции для грамотной установки.
Во время этой процедуры планшет должен быть заряжен на 100%, так как процесс не может быть прерван, иначе вы рискуете получить неработающий кирпич.
Решение
Существует несколько решений и начну я, как обычно, с самого простого.
Если при подключении на экране своего компьютера ноутбука вы не видите планшет в списке подключенных устройств или же выдается ошибка, что компьютер не смог распознать девайс, то может помочь обычная перезагрузка планшета. Мне не раз помогала данная процедура. При этом сама проблема связана именно с софтом самого планшета, потому что после обновления прошивки подобные странности пропали раз и навсегда.
Следующий шаг — разрешения допуска к устройству. Когда вы подключаете устройство через USB, то, в зависимости от прошивки и ее настроек, оно либо автоматически открывает свою файловую систему, либо же ее необходимо открыть самостоятельно, несколько раз тапнув по экрану. Если вы посмотрите на скриншот, который находится чуть ниже, то сможете увидеть, что планшет можно подключить к компьютеру как USB-накопитель, медиа-устройство, камеру и т.д. Попробуйте переключиться между этими режимами и тогда ваш девайс наверняка будет обнаружен компьютером. По-умолчанию используется режим USB-накопителя.
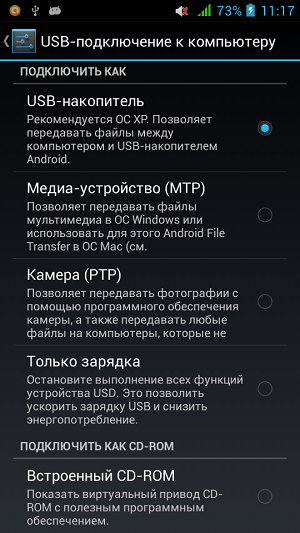
Не стоит забывать о том, что для использования планшета как USB-накопитель его необходимо включить. Опять же, это зависит от прошивки, но на стоковом и не самом свежем Android это выполняется тапом по кнопке, как на скриншоте. При этом компьютер распознает устройство, однако не позволит вам ничего на него скопировать.
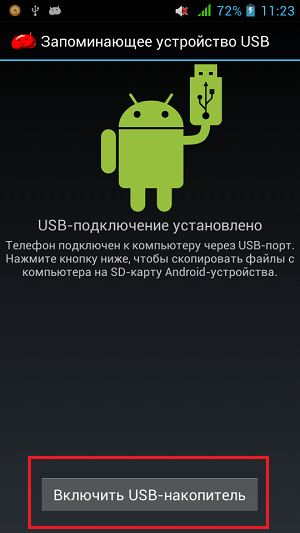
Особое внимание необходимо уделить кабелю-USB. Вполне возможно, что причина неполадки кроется в нем
Например, провод перекусила собачка или кошечка, вот он и не работает. А еще провода нередко надламываются возле самого штекера, что заметить достаточно сложно — поможет только полная замена кабеля.

Если при подключении гаджета вообще ничего не происходит на экране монитора, то велика вероятность того, что отсутствует необходимый драйвер. Как правило, в обычных условиях система пытается заменить драйвер, если таковой отсутствует, и в большинстве случаев это получается сделать. Проблемы, как правило, начинают после перепрошивки устройства, когда система не может воспользоваться заменой драйвера и требует новый. Главный вопрос — какой драйвер качать и откуда. В большинстве случаев это зависит не от модели вашего , а от прошивки. Если вы скачивали ее, к примеру, на популярном форуме 4pda.ru, там же лучше будет спросить о драйвере — наверняка вам ответят, какой драйвер лучше скачать. После установки драйвера на компьютер о неполадке можете забыть.
Если вдруг у вас вообще ничего не получается из того, что я озвучил, как вариант, вы можете сделать полный сброс устройства (с полным удалением всех данных, поэтому предварительно сохраните важную для вас информацию). На крайний случай перепрошейте устройство.
Есть вопрос по теме? Задавайте!
Владельцы телефонов и планшетов c ОС Андроид регулярно жалуются на проблемы с USB-подключением — очень часто компьютер отказывается видеть устройство либо гаджет не заряжается от ПК. Причины возникновения неполадок могут быть разными, поэтому сначала нужно провести тщательную диагностику и выявить источник проблемы.
Что сделать в первую очередь, если Компьютер не видит планшет
Следующие шаги помогут вам подключить планшет к компьютеру.
Ограниченный доступ
Первое, что необходимо проверить на планшете, — это наличие разрешений на доступ к файлам. В конце концов, вы могли просто забыть включить USB-накопитель в настройках. В этом случае гаджет будет заряжаться только от вашего компьютера, но не позволит обмениваться данными.
Чаще всего, когда вы подключаете планшет к компьютеру, в настройках появляется запрос на проверку USB-накопителя. Если по какой-то причине он «забыл» это сделать, включите USB-накопитель самостоятельно. Просто зайдите в настройки, найдите пункт «память устройства». Он находится там и активируйте нужную функцию. Стандартное подключение к ПК осуществляется таким образом.
Отключаем антивирус и вайервол
Антивирусная программа и брандмауэр на вашем компьютере могут блокировать любые внешние соединения в целях безопасности. Эта проблема обычно возникает при старой версии операционной системы на вашем компьютере.
Вы можете отключить брандмауэр и антивирус, открыв их, а затем выйдя.
Перезагрузка ПК и планшета и проверка
На планшете под управлением iOs или Android может возникнуть незначительная системная ошибка, которая устраняется перезагрузкой устройства.
Вы можете перезагрузить любое устройство, независимо от его операционной системы, удерживая нажатой кнопку питания и выбрав в появившемся меню пункт «Перезагрузка».
На персональном компьютере или ноутбуке это происходит гораздо реже, потому что архитектура менее прочная, а аппаратные компоненты не такие маленькие. Тем не менее, лучше перезагрузить компьютер вместе с планшетом.
Установить рекомендуемые драйвера
Наиболее распространенной причиной является отсутствие необходимого драйвера на ПК или планшете. Если планшетный компьютер подключен к сети — загрузка идет, но папки не открываются, зайдите в «диспетчер устройств», где USB отмечен как неопознанное устройство с восклицательным знаком. Обновите свое программное обеспечение.
Если по какой-то причине вы не можете обновить операционную систему, загрузите необходимые драйверы из Интернета или используйте материнскую плату. Программное обеспечение для планшетных ПК можно найти на официальном сайте производителя.
В некоторых случаях при отсутствии программного обеспечения планшет может выглядеть как карта sd или cd-rom.
Отсутствие автоматического обновления программного обеспечения чаще встречается в дешевых китайских гаджетах (digma, supra, prestizhio, texet, explay, dns, irbis). Такие марки, как Asus nexus 7, lenovo tb2 x30l, Samsung галактики вкладке 3, Sony, Huawei, Xiaomi, Acer, Apple, Vakom один, Oysters заботятся о своих клиентах и обновлять версию прошивки и всего программного обеспечения время от времени.
При установке нового драйвера в Windows 10 появляется следующее сообщение «Устройство остановлено, код 43». Это связано с конфликтом между старым и новым водителем. Это необходимо:
- отключите все от USB-порта,
- Извлеките старый USB-корень,
- Перезагрузите компьютер,
- подключите машину.
Включите отладку по USB
Также может помочь включение отладки USB, хотя компьютер должен видеть устройство и без этого.
Первое, что необходимо сделать, это включить режим «Для разработчиков». Если он у вас включен, сразу же откройте раздел «Для разработчиков». Если нет, следуйте инструкциям.
Перейдите в настройки, найдите пункт «О планшете».
Затем коснитесь номера здания 7 раз. Будьте внимательны, в некоторых прошивках нужно коснуться другого элемента, например, версии прошивки.
Вы видите сообщение о том, что вы стали разработчиком.
Вернитесь в настройки и посмотрите новый раздел «Для разработчиков».
Если необходимо, включите его с помощью тумблера и установите флажок «Отладка USB».
Затем подключите планшет к компьютеру.
Изменение настроек планшета
Неправильные настройки устройства могут быть причиной неправильного подключения. Чтобы решить проблему, сделайте следующее:
-
- Перейдите в раздел «Память».
- Нажмите на три точки в верхней части экрана и выберите «USB-подключение к компьютеру».
- В открывшемся окне необходимо установить флажок «USB-накопитель». Если флажок «USB как модем» установлен, его необходимо снять.
Компьютер также должен быть правильно настроен:
- Включите службу обновления операционной системы, чтобы получать последние версии программного обеспечения.
- Активируйте инструмент для обнаружения подключенных устройств.
- Пользователи старых версий Windows XP должны установить в своей системе протокол под названием RTM.
Другие способы настроить передачу данных с телефона на ПК через USB
Опытные специалисты выделяют несколько альтернативных методов решения поставленной задачи:
- сменить провод USB. Возможно, проблема именно в кабеле. В таком случае компьютер не увидит телефон, и он не будет заряжаться;
- выключить обновления Windows. На нелицензионных версиях виндовс обновления блокируют некоторые функции, поэтому их лучше выключить. Для этого необходимо зайти в панель управления, выбрать пункт «Центр обновления Windows» и тапнуть по строчке «Никогда не устанавливать». Таким образом пользователь обезопасит себя от возникновения ряда проблем;
- перезагрузить девайс. Возможно, на OC Android произошёл системный сбой, который стал причиной подобных неполадок. Иногда перезапуск гаджета решает проблему взаимодействия телефона с ПК;
- сбросить настройки смартфона к заводским. Сброс параметров устройства можно быстро выполнить через меню «Настройки». При этом с мобильника деинсталлируются сведения пользователя, однако его работоспособность восстановится;
- переустановить операционную систему. Быстрый и эффективный способ настроить передачу данных с устройства на ПК. Однако к нему следует прибегать, если пользователь с большой вероятностью уверен, что проблема заключается в ПК;
- перепрошить девайс. Прошивка смартфона решает огромное количество проблем, связанных с его работоспособностью. Передача информации через USB-шнур не является исключением.
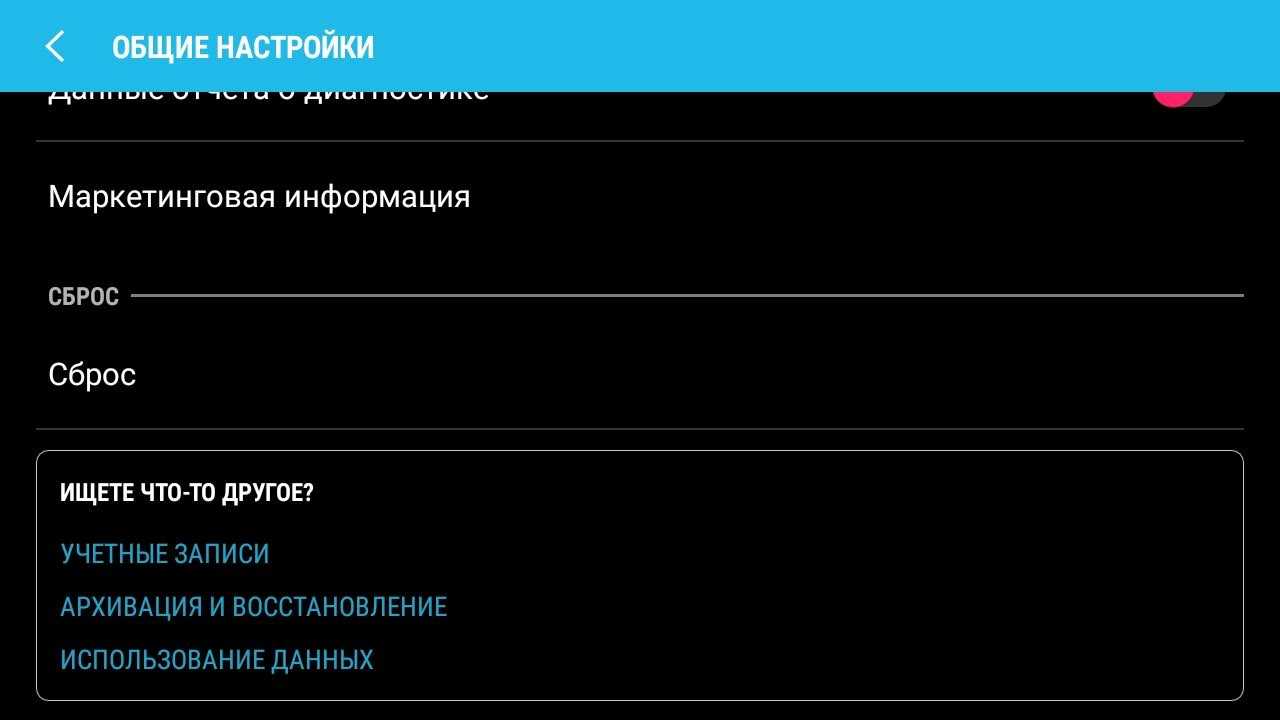
Сброс параметров OC Android до заводских через меню смартфона
Важно! Не рекомендуется самостоятельно перепрошивать девайс. Лучше доверить это профессионалам во избежание неприятных последствий в будущем
Очистка памяти
В некоторых случаях персональный компьютер не может увидеть включённый через USB-коннектор смартфон из-за того, что память гаджета заполнена. Очистка внутреннего накопителя выполняется по следующему алгоритму:
- Открыть системное приложение для очистки ненужных файлов.
- Если такой софт не предустановлен, то подобное приложение необходимо скачать с Google Play Market.
- Запустить процесс очистки, который может занять несколько минут.
Обратите внимание! В крайнем случае можно сбросить настройки девайса до заводских параметров. При этом личные данные пользователя деинсталлируются
Поиск вредоносного ПО
Данная процедура и на персональном компьютере, и на телефоне андроид осуществляется аналогичным образом. Поиск вирусов предполагает использование стороннего софта, который просканирует гаджет на предмет наличия вредоносного ПО.
Для смартфона такое приложение можно скачать с Гугл Плей. Программа просканирует внутреннюю память гаджета. В случае обнаружения вирусов на экране телефона появится соответствующее уведомление.
Просканировать компьютер можно посредством использования антивируса.
Обратите внимание! Нелицензионные антивирусы неэффективно выполняют свою задачу, поэтому лучше скачивать утилиту с официального сайта. Dr Web считается одной из самых эффективных программ
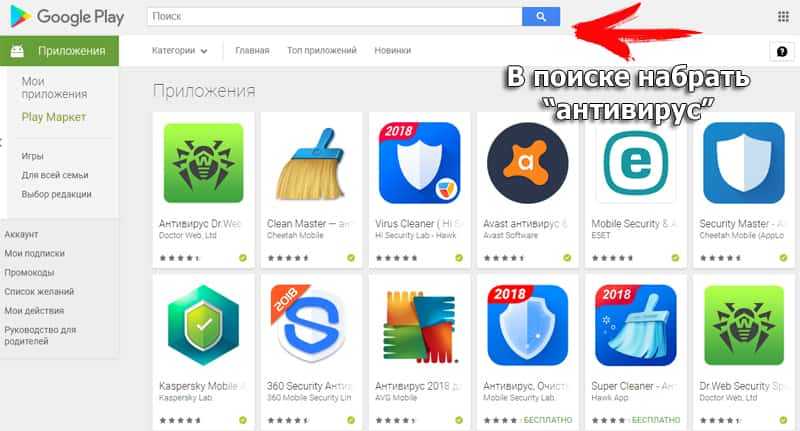
Список программ для поиска вирусов на телефоне
Синхронизация через Wi-Fi
Один из самых эффективных методов, позволяющих осуществлять передачу данных с телефона на ПК. Он может быть использован, когда гаджет не подключается к компьютеру через провод.
Для выполнения поставленной задачи придуман алгоритм:
- Скачать на ПК приложение WiFi File Transfer.
- Включить режим Wi-Fi на смартфоне. Это можно сделать либо из строки состояния, либо в настройках девайса.
- Запустить софт на компьютере и найти свой телефон.
- Провести синхронизацию устройств.
- Перенести нужные файлы с мобильника на ноут. Выбрать нужное место для хранения файлов на ПК.
Отключение режима модема
Часто ноутбук не может определить девайс из-за того, что на нём активирован режим раздачи Интернета. В этом случае функцию необходимо выключить. Это можно сделать следующим образом:
- Открыть настройки мобильника.
- Зайти в параметр «Передача данных».
- Перевести ползунок в неактивное положение движением пальца
- Убедиться, что смартфон больше не раздаёт мобильный Интернет.
Таким образом, если у пользователя возникает вопрос, почему компьютер не видит телефон через USB, андроид-устройство ничего не передает, то для устранения неполадок надо воспользоваться вышеуказанными рекомендациями. Способов действительно много, можно пробовать любой, какой-нибудь обязательно поможет наладить связь.
Вопрос—ответ
- У iPad проблем с подключением обычно нет, но есть свои особенности. Например, записать данные на внутреннюю память через «Проводник» не выйдет, получится только скопировать фото и видео на жесткий диск. Чтобы записывать информацию, установите iTunes или iBox.
- Девайс определяется, но просто идет зарядка (на экране символ батарейки) — скорей всего, гаджет разряжен — подождите какое-то время, пока он наберет энергию и включится. Если не помогает, читайте тут.
- На планшетном и персональном компьютере установлена система windows (Lenovo Yoga Tablet 2 10.1 (windows), 4Good T101i, ASUS Transformer Book T101HA, 3 Digma EVE 1800 3G, HP Pro Tablet 608, DELL Venue 8 pro, Samsung Galaxy TabPro S 12.0 SM-W700, Acer Iconia Tab W511, Acer Aspire Switch 10 E z8300, irbis tw52, Wacom Intuos Pro), то соединить их через USB-кабель не получится. Придется воспользоваться сторонним программным обеспечением, подключить его через локальную сеть или через домашнюю группу.
- Если у вас старый гаджет и современный комп, у них могут быть разные версии USB (2.0 и 3.1) — в этом случае может быть несовместимость.
- Можно произвести соединение с помощью Wi-Fi, установив специальную программу. К примеру, владельцы самсунг могут воспользоваться приложением Kies, Huawei — программкой HiSuite.
- Ничего не помогает — рекомендуем перенести необходимые данные с помощью любого пустого внешнего накопителя (карта micro-USB или обычная флешка с ОТГ переходником). Такой способ подходит только для переноса различных файлов, если у вас есть подходящий картридер, но он более длительный, чем соединение напрямую.
Почему ПК не распознаёт телефон или планшет на Андроиде через USB: причины и решения
Для того чтобы провести успешную диагностику, необходимо предварительно ответить на несколько вопросов:
Всегда ли имелась такая проблема или устройство недавно перестало определяться компьютером через USB?
Неполадка возникла после каких-либо манипуляций со смартфоном, планшетом, ПК (ноутбуком)?
Ответив на эти вопросы, можно устранить проблему быстрее.
Существуют несколько типичных случаев, которые возникают при подключении через USB-кабель.
Например, если у вас новое устройство, а на компьютере установлена операционная система Windows XP, то необходимо обновить ОС до актуальной версии или скачать на официальном сайте протокол MTP (Media Transfer Protocol). После его установки и перезапуска ПК гаджет должен распознаться.
Пользователям Windows 7, 8.1, 10 нужно сначала убедиться в том, что девайс соединён с ПК.
Появляется соответствующее уведомление, которое информирует о подключённом устройстве для хранения данных. Иногда гаджет распознаётся как Камера (PTP) — в таком случае достаточно нажать на сообщение, и вы переключитесь на режим MTP.
Но это далеко не все проблемы, с которыми может столкнуться пользователь.
Комп не распознаёт устройство, но зарядка идёт
При такой неполадке необходимо убедиться, что гаджет обнаруживается компьютером. Если сообщения о подключении устройства не появляются, проделайте следующее:
Соедините гаджет с другим портом на ПК.
Используйте USB-кабель, который совместим с устройством. Чаще всего проблема заключается именно в проводе.
Вспомните, не повреждали ли вы разъём для USB на гаджете, не попадала ли в него жидкость, не проводились ли ремонтные работы.
Попробуйте подключить телефон или планшет к другому компьютеру. Если проблема сохранилась, значит, дело в устройстве или проводе. В таком случае стоит обратиться к специалистам для устранения неполадки. Если же на другом компьютере всё работает, то имеет место дефект ПК. Проведите небольшой тест: вставьте в порт обычную флеш-карту. При отсутствии результата проделайте следующее: зайдите в Панель управления > Устранение неполадок > Настройка устройства (для автоматического устранения неполадок).
Затем перезагрузите компьютер и попробуйте подключить телефон снова. Если проблема сохранилась, отправляйтесь в сервисный центр с ПК.
Смартфоны с новыми версиями Android по умолчанию распознаются в режиме зарядки. Поэтому нужно нажать на уведомление «Зарядка через USB» и выбрать пункт «Передача файлов».
Устройство не распознаётся, не заряжается и не включается
В этом случае проделайте все шаги из предыдущего раздела. При отсутствии результата извлеките аккумулятор из устройства. Батарея выходит из строя после длительного использования — зачастую её изъятие помогает решить проблему. Осмотрите аккумулятор на предмет повреждений, неровностей. Если есть деформации, то деталь необходимо заменить.
Причина может крыться и в программном обеспечении. Попытайтесь исправить ошибку так:
Отключите программы и службы на время зарядки.
Установите утилиту для оптимизации работы устройства, к примеру, Clean Master, Smart Manager. Они удаляют лишнюю и ненужную информацию на гаджете, снижают нагрузку на систему.
Откатите ОС до стартовой версии.
Перепрошейте устройство. Возможно, к некорректной работе аппарата привела непрофессиональная прошивка.
Компьютер не видит внутреннюю память устройства
Если при подключении гаджета через USB ПК видит только внешнюю карту, примите такие меры:
Отсоедините устройство от компьютера или активируйте режим «Только зарядка».
Войдите в раздел «Настройки»>«Память».
Выберите пункт «Сброс к заводским установкам».
При таком сбросе вы потеряете все данные, которые хранились во внутренней памяти, поэтому лучше предварительно сохраните информацию на флеш-карте.
Убедитесь, что устройство находится в режиме МТР для передачи данных — только в этом случае вы увидите информацию и с внешней карты памяти, и с внутренней.
Просмотрите содержимое папок с помощью файлового менеджера, например, TotalCommander. Если фото не отображаются и в этой утилите, значит, они были удалены либо случилось повреждение системы.





















![Компьютер не видит через usb планшет на андроид, но заряжается – инструкция по устранению проблемы [2020]](http://rozblog.ru/wp-content/uploads/f/4/d/f4db406efe4c2fbab84f50cf9a9055cc.jpeg)


![Компьютер не видит через usb планшет на андроид, но заряжается – инструкция по устранению проблемы [2019]](http://rozblog.ru/wp-content/uploads/b/a/6/ba6d5a21ff4b429134631e29733ee451.png)





