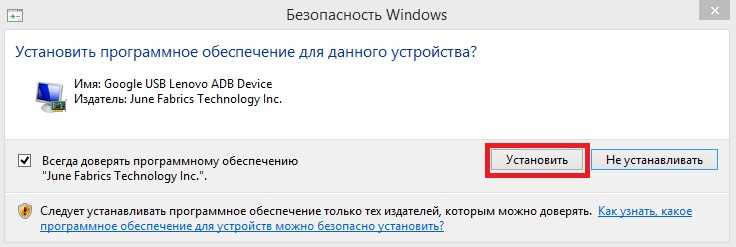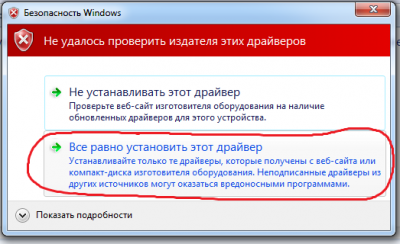Определяем модель процессора
Как уже упоминалось ранее, FlashTool работает только с устройствами на базе MediaTek
Ввиду такой особенности важно удостовериться, что ваш смартфон оборудован именно процессором данного производителя, иначе программа для прошивки может неправильно с ним взаимодействовать. Это, в свою очередь, чревато серьезными последствиями
Чтобы определить модель процессора, вам понадобится специальное приложение – CPU-Z. Его можно бесплатно скачать из Play Market, так что этот процесс не должен вызвать у вас никаких затруднений. После того как вы скачаете и установите программу, сделайте следующее:
Запустите CPU-Z на вашем смартфоне.
Подождите несколько минут, пока программа будет собирать информацию об устройстве.
Перейдите на вкладку SOC и обратите внимание на самую верхнюю строчку. Именно здесь и будет отображаться модель вашего процессора.. Если в упомянутой выше строке написано MediaTek, значит, ваш смартфон пригоден для работы с программой
Но все же, перед тем как прошивать через FlashTool, необходимо выполнить еще несколько важных действий. Речь о них пойдет ниже
Если в упомянутой выше строке написано MediaTek, значит, ваш смартфон пригоден для работы с программой. Но все же, перед тем как прошивать через FlashTool, необходимо выполнить еще несколько важных действий. Речь о них пойдет ниже.
SP FlashTool: ошибка 4032 на MT6572 или другом процессоре. Что она означает?
Для начала несколько слов о понимании природы самого сбоя. Исходить следует из официального описания, которое присутствует в сообщении.
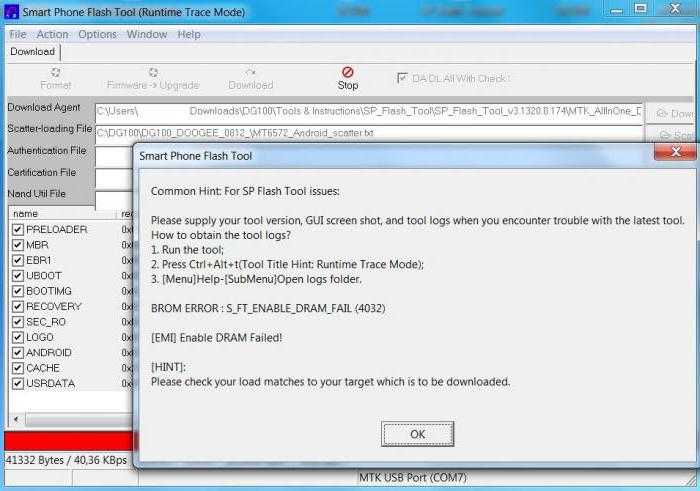
Выглядит оно так: S_FT_ENABLE_DRAM_FAIL (4032). В приложении FlashTool ошибка при прошивке 4032, если использовать русскую трактовку описания, обозначает, что происходит сбой инициализации памяти устройства DRAM. Первое, что приходит на ум, — выход памяти их строя. Естественно, если это действительно так, ничего не поделаешь – память придется менять.
Но это не всегда так. Несмотря на то, что смартфон может не подавать никаких признаков жизни, отчаиваться не стоит, поскольку причиной сбоя может быть не поломка памяти, а другие сопутствующие факторы. Далее предлагается несколько вариантов устранения сбоя, которые, кстати, позволят в некотором смысле даже реанимировать любое устройство, на котором производится прошивка с помощью вышеуказанной утилиты. Заметим сразу, что при попытке устранения дисфункции этого типа не всегда целесообразно сразу же применять «тяжелую артиллерию». Возможно, первопричина настолько банальна, что устранить ее можно самыми простыми методами, не прибегая к посторонней помощи.
FLASH TOOL
Китайские производители электроники с каждым днём всё увереннее занимают позиции на рынке мобильных телефонов, но в большинстве случаев их прошивка оставляет желать лучшего. Иногда не работают некоторые программы, а смартфон не предоставляет пользователю максимальную производительность или быстро разряжается.
SP Flash Tool – официальная программа для прошивки телефонов и планшетов на базе MTK для ОС Windows и Linux.
Программа является одной из лучших и будет идеальным решением для прошивки устройства на Android. Главной её особенностью является работа со всем процессорами MTK, что позволяет перепрошить абсолютно любой аппарат.
Версия Flash Tool 5 поддерживает не только старые модели телефонов, но и те, которые вышли в последние месяцы.
Какие модели поддерживает SP Flash Tool
Профессиональная программа для прошивки поддерживает всевозможные китайские модели телефонов, в которых установлен процессор от MediaTek.
С помощью программы Flash Tool можно перепрошить даже кирпич – телефон, который перестал включаться или зависает на заставке.
Ещё одной особенностью Flash Tool на русском является то, что нет необходимости устанавливать её на свой мобильный телефон. Например, если вы не можете зайти в меню recovery при запуске смартфона, флэш тул поможет вам обойти эту проблему. Вы можете скачать FlashTool на компьютер, установить его и обновить программное обеспечение своего смартфона.
Для работы с программой вам понадобятся драйвера для смартфона или планшета. Прошивальщик воспринимает только предварительно установленные на компьютере устройства. Flash Tools скачать можно сразу в комплекте с прошивкой и драйверами и работа с вашим мобильным устройством станет ещё проще.
Программу SP Tool можно использовать как для того, чтобы восстановить неработающий смартфон, так и для улучшения его производительности путем оптимизации операционной системы Android на которой он работает. И только вам решать какую прошивку выбрать из многочисленных вариантов. Все в ваших руках!
Скачать SP Flash Tool
Версия: v5.1728.00 ОС: Windows | Linux Скачали? Внесите свой вклад в развитие проекта: Внимание. Все действия вы выполняете на свой страх и риск
За испорченные устройства сайт Flash-Tool.ru ответственности не несёт
Все действия вы выполняете на свой страх и риск. За испорченные устройства сайт Flash-Tool.ru ответственности не несёт
flash-tool.ru
SP FLASH TOOL прошивка смартфона – пошаговая инструкция
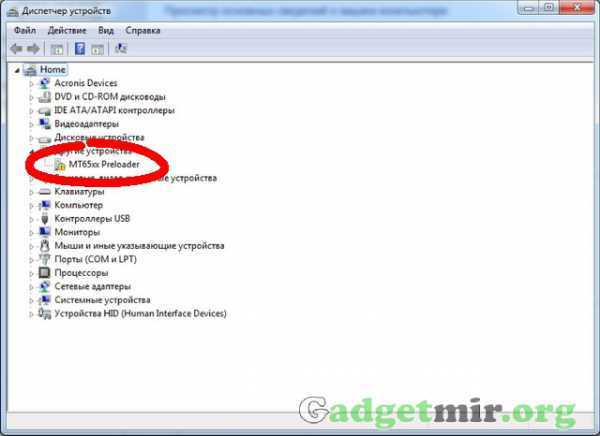
Перед тем как Вы надумаете прошивать свой телефон мы рекомендуем сделать бекап ROM своего телефона, на случай если что-то пойдет не так Вы всегда сможете вернутся к заводской прошивке. Но более подробно как сделать бекап ROM своего телефона вы узнаете в нашей статье здесь.
Теперь перейдем к тому, что Вам понадобится. Вам, для прошивки, понадобится: компьютер, телефон, кабель передачи данных (который идет в месте с телефоном), программа SP FLASH TOOL (лучше всего последней версии), прошивка и драйвера под Ваш телефон. Если немножко погуглить, то можно найти нужную вам прошивку и драйвера к телефону (если быть точнее драйвера под МТК процессор)
При выборе прошивки обратите внимание под какие характеристики она сделана (бывает так, что модель телефона одна и та же, а характеристики разные. Например: разный объем памяти или разное разрешение дисплея)
Установка драйвера
Итак, если у Вас есть необходимый софт тогда можно приступить к прошиванию смартфона. Первое, что нужно сделать – выключить телефон. Потом запускаем «Диспетчер устройств» в панели управления (также можно выполнить простую команду нажав Win+R ввести команду hdwwiz.cpl и нажать Enter).
Далее подключаем выключенное тело к ПК, ждем обновления диспетчера устройств. Когда в нем появиться неопознанное устройство, см. рис 1, быстренько (у Вас будет примерно 10 сек, пока телефон не начал процесс зарядки) нажимаем по нему правой клавишей и выбираем пункт «Обновить драйвер».
Драйвер нужно устанавливать вручную, поэтому в появившемся окне выбираем: «Установить драйвер из указанного места». Указываем путь к распакованному архиву драйверов и устанавливаем их. После удачной установки драйверов отключаем тело от компьютера, но не включаем его пока.
Процесс прошивки (инструкция)
- Шаг первый: распаковываем архив прошивки для FLASH TOOL;
- Шаг второй: запускаем программу (Flash_tool.exe);
- Шаг третий: указываем путь к скаттер-файлу (он находится в распакованной папке с прошивкой), предварительно нажав кнопку «Scatter Loading» см рис 2;
- Шаг четвертый: во Флеш туле ОБЯЗАТЕЛЬНО снимаем галочку со строки Preloader;
- Шаг пятый: нажимаем кнопку «Download» (синяя стрелка) – смартфон еще не подключен (см.рис 3);
- Шаг шестой: подключаем выключенный смартфон;
- Шаг седьмой: начался процесс прошивки смартфона (сначала красная строка, а потом пробежит желтая строка). Если нет никакой реакции, тогда выньте и ещё раз вставьте кабель микро USB в телефон (к компьютеру кабель подключаем в тот порт на который устанавливали драйвера).
- Шаг восьмой: ждем когда желтая строка добежит до конца и появиться окно с зеленым кольцом (см. рис 4). После него можно отключить смартфон от ПК и закрывать FLASH TOOL;
- Шаг девятый: включаем смартфон и ждем его загрузки (первое включение долгое, примерно 5–10 мин).
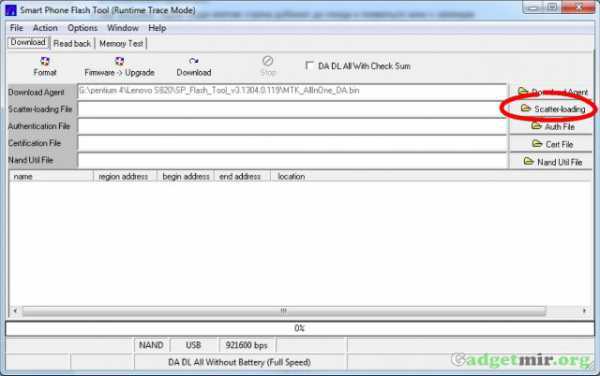
Рисунок 2
Больше не нужно искать дешевых продавцов. Покупай выгоднее с E-Commerce – самый надежный кешбек для AliExpress!
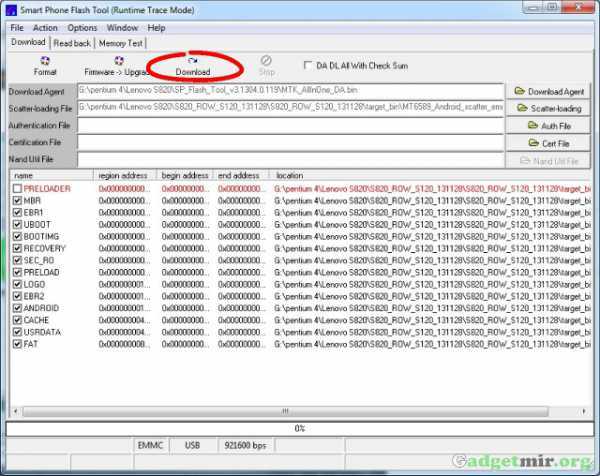
Рисунок 3
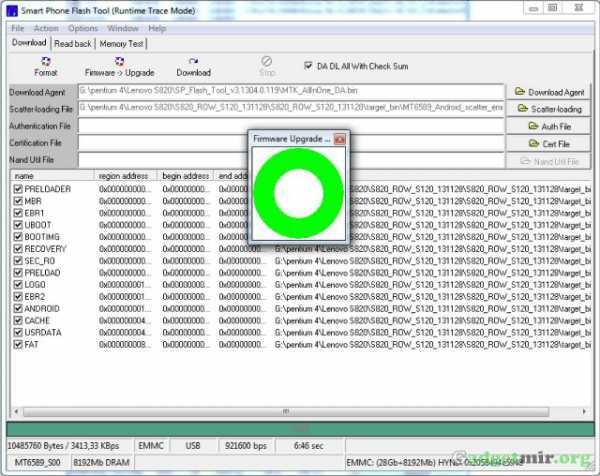
Рисунок 4
Поздравляем, у Вас теперь телефон с новой прошивкой. Если у Вас возникнут какие-то трудности либо возникнут вопросы – пишите в комментарии или в личку.
Народ, это универсальная инструкция по прошивке смартфона с помощью SP FLASH TOOL, и не каждому телу она подойдет.
Настройка и работа в утилите
Запустите программу от имени администратора.
После того, как произойдет запуск, необходимо указать путь к файлу _____scatter.txt. Для этого, нажмите на кнопку «Scatter-loading» и укажите необходимый путь.
Если все прошло успешно, появится рабочее пространство с блоками данных.
Теперь нужно провести тест памяти. Эта процедура необходима для корректного создания бэкапа блоков памяти. Для того чтобы выполнить процедуру, проверьте наличие в программе установленной галочки на вкладке «preloader».
Далее, перейдите по следующей вкладке:
Обратите внимание! Что при переходе во вкладку «Memory test» должны быть проставлены галочки только на следующих чек боксах:
- RAM Test;
- Data Bus Test;
- Addr Bus Test;
- Dedicated Pattern Test;
- Inc/Dec Pattern Test.
После произведения необходимых настроек, можно приступать к самому тесту. Для этого, нажимаем кнопку старт и подключаем устройство (которое должно быть выключено) кабелем к USB-порту вашего ПК или ноутбука.
Как только девайс подключен, flashtool начнет считывание памяти и вывод информации на экран. После получения необходимых данных, телефон или планшет можно отключить. Теперь, нам потребуется запустить стандартную программу «блокнот». После чего необходимо скопировать нужную нам информацию из Flashetool в Notepad.
Обратите внимание! Копировать нужно только секторы, которые имеют размер (он указан в скобках в мегабайтах). Сектора с нулевыми показателями в блокнот переносить не нужно!. Информация будет в таком виде: Сохраняем полученные данные в блокноте и закрываем его
Отключаем устройство от компьютера
Информация будет в таком виде: Сохраняем полученные данные в блокноте и закрываем его. Отключаем устройство от компьютера.
Как установить драйверы MediaTek USB VCOM
Предоставляемые USB-драйверы MediaTek могут быть установлены на любой ПК с Windows 10, Windows 8.1 / 8, Windows 7, Windows Vista и Windows XP двумя разными способами. Первый метод основан на автоматическом и прямом подходе и позволяет вам установить указанные драйверы, просто используя мастер установки. Это самый простой и рекомендуемый способ установки драйверов MediaTek USB VCOM на ваш компьютер.
Однако, если вы обнаружите, что это не работает, и ваше конкретное устройство MTK Android по-прежнему не обнаруживается компьютером, вы можете использовать второй метод, который требует ручного подхода к установке.
Метод 1: автоматическая и прямая установка
- Загрузите ZIP-пакет драйверов MediaTek Preloader USB VCOM на свой ПК с Windows.
- Перейдите в каталог, в который был загружен файл, и извлеките его содержимое с помощью утилиты для архивирования, например 7-молния.
- Теперь дважды щелкните значок «MediaTek_Preloader_USB_VCOM_Drivers.exe» запускаемый файл.
- Если вы работаете на ПК с Windows 10 или Windows 8, вам будет предложено разрешить «Контроль учетных записей пользователей«. Нажмите на «да«.
- Мастер InstallShield предложит вам выбрать папку назначения, в которую должны быть установлены драйверы USB. По умолчанию они установлены в «C: Program Files MediaTek Драйвер SP«. Если вы хотите изменить папку, вы можете сделать это, нажав «Просматривать«.
- Нажмите на «следующий»После того, как вы завершили создание папки назначения.
- Теперь нажмите «Установить», Чтобы начать установку драйверов MediaTek Preloader USB VCOM на ПК с Windows.
- Если при установке предлагается сначала отключить USB-устройства, убедитесь, что вы отключили устройство MTK Android от ПК, и нажмите «да«.
- По завершении установки нажмите «ОК», а затем «Готово», чтобы закрыть мастер установки.
- Наконец, перезагрузите компьютер.
Это оно! Драйверы MediaTek USB VCOM теперь успешно установлены на вашем ПК с Windows.
Метод 2: установка вручную
Если автоматический метод не работает, и ваш компьютер по-прежнему не распознает ваше устройство MTK Android, вы можете выполнить следующие действия, чтобы вручную установить драйверы MediaTek USB VCOM в Windows.
Шаг 1: Загрузите пакет «MediaTek_Preloader_USB_VCOM_Drivers.zip» на свой компьютер. Затем извлеките содержимое загруженного файла в подходящее место. Извлеченная папка должна содержать файлы информации о драйверах Windows.
Шаг 2: Перейдите в «Панель управления»> «Диспетчер устройств» на ПК с Windows. Щелкните имя своего ПК в самом верху списка диспетчера устройств, затем щелкните «Действие» и выберите «Добавить устаревшее оборудование».
Шаг 3: Мастер установки оборудования должен быть запущен на вашем ПК, нажмите «Далее».
Шаг 4: Затем выберите в меню «Установить оборудование, которое я выбираю вручную из списка» и нажмите «Далее».
Шаг 5: Выберите «Показать все устройства» в верхней части показанного списка и нажмите «Далее».
Шаг 6: Мастер оборудования предложит вам выбрать драйвер устройства, который вы хотите установить. Для этого нажмите «Установить с диска».
Шаг 5: Теперь нажмите «Обзор» и перейдите к месту, где был извлечен пакет драйвера USB. Откройте папку «Android», выберите файл «android_winusb.inf» и нажмите «Открыть».
Шаг 6: Теперь вы должны увидеть список драйверов устройств, доступных для установки. В зависимости от вашего варианта использования выберите драйвер и нажмите «Далее».
Например, если вы работаете с ADB и вам нужны драйверы ADB, выберите «Android ADB Interface». С другой стороны, если вы хотите прошить файл прошивки на вашем устройстве с помощью SP Flash Tool, выберите «Android Bootloader Interface».
Шаг 7: Теперь мастер оборудования должен быть готов к установке драйвера. Наконец, нажмите «Далее», чтобы начать установку драйверов MediaTek USB VCOM.
Это оно! После завершения установки драйвера нажмите «Готово» и перезагрузите компьютер.
Установка драйвера
Итак, если у Вас есть необходимый софт тогда можно приступить к прошиванию смартфона. Первое, что нужно сделать – выключить телефон. Потом запускаем «Диспетчер устройств» в панели управления (также можно выполнить простую команду нажав Win+R ввести команду hdwwiz.cpl и нажать Enter).
Далее подключаем выключенное тело к ПК, ждем обновления диспетчера устройств. Когда в нем появиться неопознанное устройство, см. рис 1, быстренько (у Вас будет примерно 10 сек, пока телефон не начал процесс зарядки) нажимаем по нему правой клавишей и выбираем пункт «Обновить драйвер».
Драйвер нужно устанавливать вручную, поэтому в появившемся окне выбираем: «Установить драйвер из указанного места». Указываем путь к распакованному архиву драйверов и устанавливаем их. После удачной установки драйверов отключаем тело от компьютера, но не включаем его пока.
Инструкция как установить драйвера для Android устройств
 Драйвера для Android нужны в том случае, если вы хотите подключить ваше устройство к ПК и переписать\записать\сделать бэкап данных с смартфона на ПК или наоборот.Но не всегда ваш компьютер может распознать ваш гаджет. Для того, чтобы этого не произошло и ваш компьютер без проблем смог определить ваше устройство — вам нужно установить драйвера.
Драйвера для Android нужны в том случае, если вы хотите подключить ваше устройство к ПК и переписать\записать\сделать бэкап данных с смартфона на ПК или наоборот.Но не всегда ваш компьютер может распознать ваш гаджет. Для того, чтобы этого не произошло и ваш компьютер без проблем смог определить ваше устройство — вам нужно установить драйвера.
Иногда компьютер уже имеет необходимые драйвера и ничего не нужно устанавливать. Если ваш ПК не подключает ваше устройство, тогда вам 99% нужно установить драйвер для Android’а. Ниже будут приведены несколько способов установки драйверов.
Asus (Transformer|Zenfone)

Для установки фирменного драйвера вам необходимо скачать PC Link Setup с официального сайта или же скачать его бесплатно с этого сайте (кликабельно).
Explay

Чтобы установить андроид драйвер вам необходимо скачать его с официального сайта (кликабельно).

Для того, чтобы установить драйвера для смартфонов или планшетов компании Google вам нужно.
1. Скачиваем драйвера от сюда (кликабельно) либо ищем их в Google.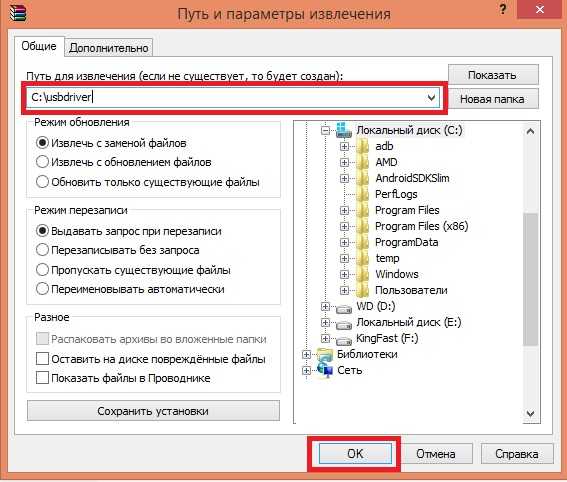 2. Распаковываем скаченный архив в удобное для вас место.3. Подключаем устройство с помощью USB кабеля к ББ (вашему ПК).
2. Распаковываем скаченный архив в удобное для вас место.3. Подключаем устройство с помощью USB кабеля к ББ (вашему ПК). 4. Нажимаем правой кнопкой мышки на значке «Мой компьютер» и нажимаем «Свойства»
4. Нажимаем правой кнопкой мышки на значке «Мой компьютер» и нажимаем «Свойства»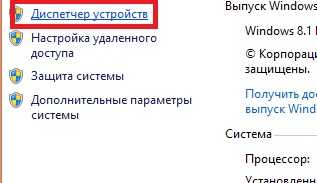 5. Далее нажимаем на «Диспетчер устройств» и ищем устройство с восклицательным знаком.
5. Далее нажимаем на «Диспетчер устройств» и ищем устройство с восклицательным знаком.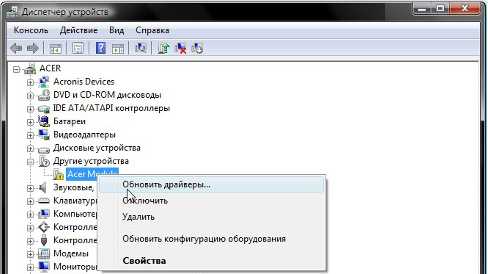 6. Нажимаем правой кнопкой на нем и выбираем «Обновить драйвера»
6. Нажимаем правой кнопкой на нем и выбираем «Обновить драйвера» 7. «Выполнить поиск драйверов на этом компьютере» и указываем папку распакованного архива с пункта 2.8. Перезагружаем ПК, если надо.
7. «Выполнить поиск драйверов на этом компьютере» и указываем папку распакованного архива с пункта 2.8. Перезагружаем ПК, если надо.
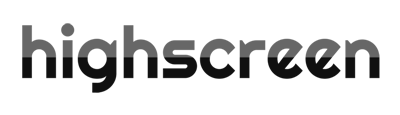
Скачайте драйвера с официального сайта компании или скачать Android Highscreen драйвера с этого сайта.

Cкачать Андроид АДБ драйвера для Хуавей — HiSuit ( кликабельно ).

Драйвера можно найти на официальном сайте компании Интел — скачать.
Lenovo

Для большинства смартфонов от компании Леново подойдут драйвера для Медиатек, если же вы у вас не получилось установить драйвера, тогда попробуйте вот эти — Lenovo Andorid Driver (скачать).
LG
 Для того, чтобы установить драйвера Андроид для телефонов LG — переходим на сайт компании LG и скачиваем их фирменную программу или же скачиваем вот эти.
Для того, чтобы установить драйвера Андроид для телефонов LG — переходим на сайт компании LG и скачиваем их фирменную программу или же скачиваем вот эти.
MediaTek

Полная сборка драйверов, а также Flashtool. Подойдет практически на все китайские устройства на базе чипсетов от Медиатек — скачать (кликабельно).
 Драйвера можно скачать с официального сайта кликабельно.
Драйвера можно скачать с официального сайта кликабельно.
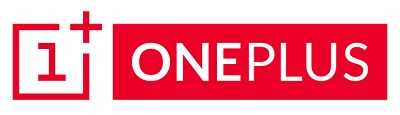
Драйвера для Windows Xp, Windows 7, Windows 8-8.1 можно найти здесь — скачать.
Prestigio

Для установки фирменного драйвера вам необходимо скачать Multiphone с официального сайта или же скачать его бесплатно с этого сайте (кликабельно).

Для этого скачайте вот эти драйвера и установите их. Подробная инструкция по установке находится внутри.
Samsung

Самый простой и надежный способ установки Андроид драйверов для продукции этой фирмы — это скачать фирменную утилиту и установить ее. Она сама установит все нужные драйвера.Скачать фирменную утилит KIES можно с официального сайта — кликабельно или же сразу от сюда (кликабельно).
Sony

Есть два способа установки драйверов.1. Очень простой (устройство будет работать только как MTP и USB флешка)Для этого скачиваем фирменную программу Sony PC suite (скачать).
2. Сложный ( FastBoot).Если вы не эксперт и у вас нет времени и желания разбираться с этим способом, тогда советую использовать I способ.
Если же вы хотите попробовать именно этот, тогда удалите фирменную программу Sony и установите драйвера Flashtool ( скачать).Внимание: для Windows 8 и 8.1 необходимо произвести ряд манипуляций перед установкой (об этом ниже)!
Для Windwos XP,Vista, 7:
1. Скачиваем Flashtool и распаковываем архив (кликабельно).2. Нажимаем правой кнопкой на файле и выбираем совместимость3
Запускаем файл от имени Администратора(ВАЖНО)4. Выбираем из всего списка две опции: FastBoot Driver, Flash Mode Driver5
В случае возникновении предупреждения — соглашаемся на установку.
Если у вас установлена ОС Windows 8 или 8.1 (советую найти Windows 7 и не мучатся), тогда вам нужно произвести ряд действий, для установки не подписанных драйверов.Есть хорошая инструкция — кликабельно.

Скачать драйвера можно — здесь

Скачайте драйвера с официального сайта Xiaomi или же от сюда (кликабельно).
Установить универсальные Android драйвера для всех смартфонов|планшетов других марок.

Что делать, если вы не нашли инструкцию для своего гаджета? Воспользуйтесь универсальными драйверами. Какой-то из них вам 100% подойдет.
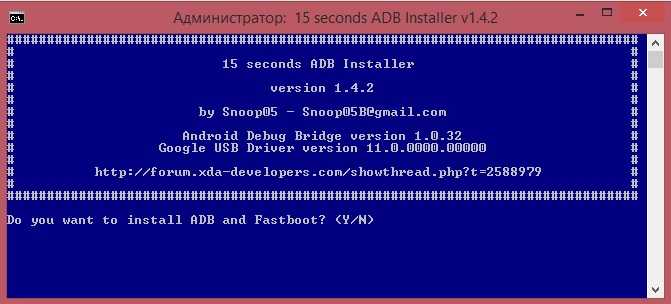
Данный способ отлично подходит для большинства всех китайских планшетов/смартфонов или же ноунейм дейвасов купленных в Розетке, ДНС, Алло и других магазинах.
Для этого скачиваем программу PdaNet с официального сайта или же от сюда ( кликабельно ).Запускаем установку программы.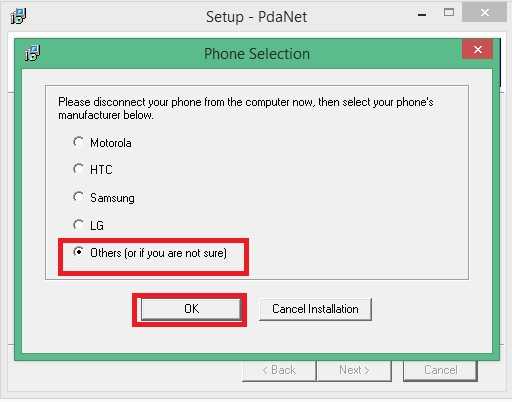 Выбираем тип драйверов «Other»
Выбираем тип драйверов «Other»
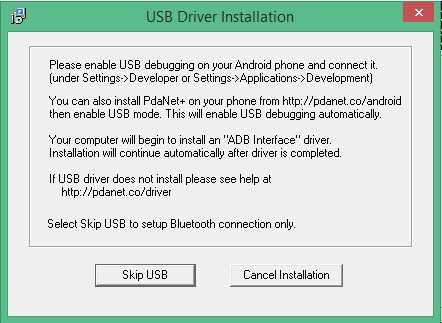
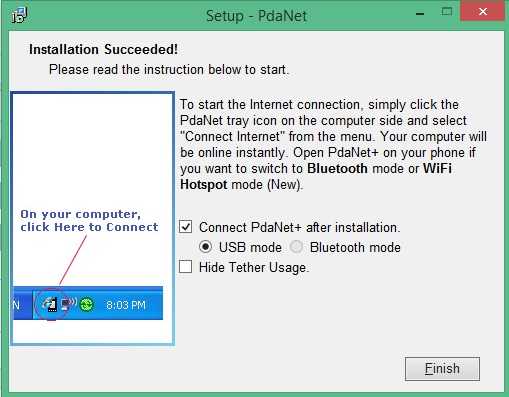
Официальная версия
Программа Flash Tool позволяет каждому владельца смартфона или планшета на базе процессора MTK перепрошить свое устройство, чтобы аппарат получил не только новое оформление, но и стал работать намного быстрее.
Совместимые драйвера для вашего устройства;
Файл новой прошивки;
Программа Flash Tool.
Установка драйвера
Драйвер можно установить, запустив пакет установки или установить его вручную, запустив установку через диспетчер устройств. С установкой через инсталлятор всё просто – необходимо его запустить и следовать инструкциям.
При установке вручную, через панель управления, необходимо выполнить следующие действия:
Подключить аппарат к компьютеру;
В панели управления найти значок Диспетчер устройств;
На неопознанном устройстве нажать Обновить драйверы.
Инструкция
Установить драйвер для прошивки, если он еще не был установлен. Драйвер вы можете скачать на главной странице сайта;
В случае корректной установки драйвера, устройство должно кратковременно появиться без предупреждающих иконок в диспетчере устройств Windows при его подключении к компьютеру;
Выполнить зарядку аккумулятора на устройстве Android. Уровень заряда батареи должен быть более 50%;
Перед дальнейшими операциями по прошивке рекомендуется сделать бэкап данных и прошивки для вашего устройства;
Необходимо нажать в запущенной программе кнопку Scatter-loading;
Файл, который необходимо выбрать, находится в основной папке с прошивкой и заканчивается расширением _emmc.txt;
Выбрать режим Download Only если вы хотите только прошить образы в соответствующие разделы, или режим Firmware Upgrade – полная перепрошивка с защитой от потери важных данных;
В том, как пользоваться Flash Tool, стараются разобраться многие, и у большинства пользователей после процедуры аппарат зависает на логотипе и не включается;
Чтобы этого не произошло, для режима Download Only нужно снять галочки с пунктов PRELOADER и DSP_BL – для устройств на процессорах MTK: MT6575 и MT6577. Для всех остальных устройств на базе MTK в указанном режиме рекомендуется снять галочку с пункта PRELOADER;
В режиме Firmware Upgrade пункт PRELOADER должен быть активен;
Нажать на кнопку Download;
Подключить выключенное андроид устройство к компьютеру с помощью USB кабеля без использования переходников, удлинителей или хабов;
Если устройство не обнаружено – отключите его от компьютера, выньте и снова вставьте батарею, после чего повторно подключите устройство к компьютеру;
После определения устройства начнется процесс прошивки. Процесс может занять продолжительное время, до окончания прошивки нельзя отключать аппарат от компьютера;
Необходимо ожидать появления зеленой окружности на фоне программы. При ее появлении – аппарат успешно прошит;
Отсоедините устройство от компьютера и включите.
Инструкция для Flash Tool позволит обновить прошивку или вернуть аппарат к жизни, если до этого он даже не включался или не загружался дальше логотипа.
Программа FlashTool – это мощный инструмент, предназначенный для прошивки смартфонов, работающих на чипсете MediaTek. При помощи этого приложения вы можете как установить на свое устройство более новую версию операционной системы, так и вовсе заменить ее на кастомную (модифицированную сторонними разработчиками).
Однако весь этот процесс сопровождается определенным риском, и одно неверное действие может привести к тому, что ваш смартфон превратится в бесполезный «кирпич». Чтобы этого не случилось, внимательно ознакомьтесь с данной статьей. Из нее вы узнаете о том, как прошивать через FlashTool правильно и не рисковать телефоном понапрасну.
До прошивки
Неправильная прошивка с помощью flashtool может плохо закончиться для девайса. Загрузка Firmware через сторонние программы иногда приводит к ошибкам. Те же проблемы возникают, если установить кастомное (custom) ПО. Это неофициальные программы, которые создают сами пользователи. Поэтому переходите на новую систему, если точно уверены, что она работает. Если девайс на гарантии, ни производитель, ни продавец не будут нести ответственности за некорректную загрузку программы.
SP несовместим с некоторыми видами смартфонов. Он прекрасно взаимодействует со всей линейкой Xperia. Даже со старыми моделями. Но он абсолютно не подходит для Samsung-устройств — для смены ОС им нужна программа ODIN.
Перед тем как перепрошить телефон через Flashtool, сделайте следующее:
- Скачайте архив с Firmware. Его можно найти на сайте производителя смартфона или на специализированных форумах (например, существует сервис 4pda, на котором выложено ПО для всех видов девайсов). Там есть скриншоты, описания и подробные инструкции для каждой ОС. И можно посмотреть отзывы других пользователей. Программы должны подходить для модели гаджета и загрузки через Flash Tool. На телефон не получится установить прошивку, которая для него не предназначена.
- Загрузите на компьютер драйвера для мобильного устройства. В большинстве случаев они есть в комплекте поставки девайса. Также их можно скачать с сайта компании-производителя. Или с официальной страницы модели смартфона.
- Поставьте саму программу Flash Tool. Её также можно найти в интернете. Если она не запускается, перед инсталляцией кликните правой кнопкой мыши на исполняемый файл .exe, выберите «Свойства», вкладка «Совместимость». Настройте режим совместимости с Windows Vista или XP.
-
Полностью зарядите телефон. Если аккумулятор сядет во время загрузки через Flash Tool, с девайсом будут серьёзные проблемы.
- Вам нужен кабель microUSB-USB, чтобы подключить гаджет к компьютеру. Провод должен предоставляться вместе с устройством.
- Скопируйте важные данные со смартфона на другой носитель. Файлы из внутренней памяти устройства и SD-карты, контакты, SMS, историю чат-переписки, заметки, закладки браузера (если они есть). Всё, что имеет для вас значение. Прошивка с помощью Tool может стереть персональную информацию.
Перед загрузкой Firmware надо настроить телефон:
- Зайдите в его параметры.
- Откройте раздел «Об устройстве».
- Несколько раз тапните на надпись с номером сборки. Через несколько нажатий должно всплыть уведомление «Активированы настройки для разработчиков».
- Вернитесь назад в параметры.
- Откройте меню «Функции».
- Поставьте галочку в пункт «Отладка по USB».
- Выключите смартфон.
- Вытащите батарею, подождите несколько секунд и поставьте её назад.
- Присоедините смартфон к ПК с помощью USB-кабеля.
- Компьютер должен обнаружить новое устройство. Дождитесь, пока будут найдены и установлены драйверы. Или самостоятельно укажите к ним путь.
- Зайдите в Пуск — Панель управления и откройте Диспетчер устройств (он находится в категории «Оборудование и звук»).
- Найдите в списке свой телефон. Посмотрите, к какому порту он подключён. Эта информация понадобится, чтобы загрузить Firmware через SP.
- Отсоедините девайс от ПК.
Дальнейшие действия зависят от версии ПО.
Способ 1: download only
Рассмотрим подробно процедуру загрузки ПО в Android-устройство при использовании одного из самых распространенных и часто используемых режимов прошивки через SP FlashTool — «Download Only».
1. Запускаем SP FlashTool. Программа не требует установки, поэтому для ее запуска просто дважды кликаем по файлу flash_tool.exe, расположенному в папке с приложением.
2. При первом запуске программы, появляется окно с сообщением об ошибке. Этот момент не должен волновать пользователя. После того, как путь расположения необходимых файлов будет указан программе, ошибка больше не появится. Нажимаем кнопку «ОК».
3. В главном окне программы после запуска изначально выбран режим работы — «Download Only». Сразу же следует отметить, что данное решение применяется в большинстве ситуаций и является основным для практически всех прошивочных процедур.
4. Переходим к добавлению в программу файлов-образов для дальнейшей их записи в разделы памяти аппарата. Для некоторой автоматизации процесса в SP FlashTool используется специальный файл под названием Scatter. Этот файл является по своей сути перечнем всех разделов флеш-памяти устройства, а также адресов начальных и конечных блоков памяти Андроид-устройства для записи разделов.
5. После нажатия на кнопку выбора scatter-файла открывается окно Проводника, в котором необходимо указать путь к нужным данным. Скаттер-файл располагается в папке с распакованной прошивкой и имеет название MTxxxx_Android_scatter_yyyyy.txt, где xxxx – номер модели процессора устройства, для которого предназначены загружаемые в аппарат данные, а – yyyyy, тип памяти, используемый в девайсе. Выбираем скаттер и нажимаем кнопку «Открыть».
Внимание! Загрузка неверного скаттер-файла в SP Flash Tool и дальнейшая запись образов с использованием неправильной адресации разделов памяти может привести к повреждению устройства!
6
Важно отметить, что в приложении SP FlashTool предусмотрена проверка хеш-сумм, призванная обезопасить Андроид-девайс от записи неверных или поврежденных файлов. При добавлении скаттер-файла в программу производится проверка файлов-образов, перечень которых содержится в загружаемом скаттере
7. После загрузки скаттер-файла, в автоматическом режиме добавились и компоненты прошивки. Об этом свидетельствуют заполненные поля «Name», «Begin Adress», «End Adress», «Location». Строки под заголовками содержат соответственно имя каждого раздела, начальный и конечный адреса блоков памяти для записи данных, а также путь, по которому расположены файлы-образы на диске ПК.
8. Слева от наименований разделов памяти располагаются чек-боксы, позволяющие исключить или добавить определенные файл-образы, которые будут записаны в устройство.
В общем случае настоятельно рекомендуется снять галочку возле пункта с разделом «PRELOADER», это позволяет избежать очень многих проблем, особенно при использовании кастомных прошивок или файлов, полученных на сомнительных ресурсах, а также отсутствии полного бэкапа системы, созданного с помощью MTK Droid Tools.
9. Проверяем настройки программы. Нажимаем меню «Options» и в раскрывшемся окне переходим в раздел «Download». Отмечаем галочками пункты «USB Checksum» и «Storage Сhecksum» — это позволит проверить контрольные суммы файлов перед записью в устройство, а значит избежать прошивки испорченных образов.
10. После выполнения вышеперечисленных шагов переходим непосредственно к процедуре записи файлов-образов в соответствующие разделы памяти устройства. Проверяем, что устройство отключено от компьютера, выключаем полностью Андроид-девайс, вынимаем и вставляем обратно аккумулятор, если он съемный.
11. В процессе ожидания подключения девайса, программа не дает возможности осуществлять какие либо действия. Доступна только кнопка «Stop», позволяющая прервать процедуру. Подключаем выключенный аппарат к USB-порту.
12. После подключения устройства к ПК и его определения в системе начнется процесс прошивки аппарата, сопровождаемый заполнением индикатора выполнения, расположенного внизу окна.
В течение процедуры индикатор меняет свой цвет в зависимости от производимых программой действий. Для полного понимания происходящих во время прошивки процессов рассмотрим расшифровку цветов индикатора:
13. После того, как программа выполнит все манипуляции, появляется окошко «Download OK», подтверждающее успешное завершение процесса. Отключаем девайс от ПК и запускаем его длительным нажатием клавиши «Питание». Обычно первый запуск Android после прошивки длится довольно долго, следует набраться терпения.
Опции прошивки
Сама же прошивка для большинства устройств должна производиться через задействование опции Download Only.
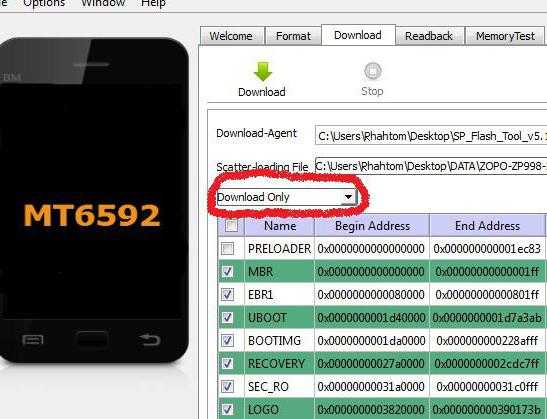
А вот для смартфонов Lenovo такой режим не подходит. В программе FlashTool ошибка 4032 как раз и возникает по этой причине. Для таких устройств необходимо применять исключительно режим Firmware Upgrade.
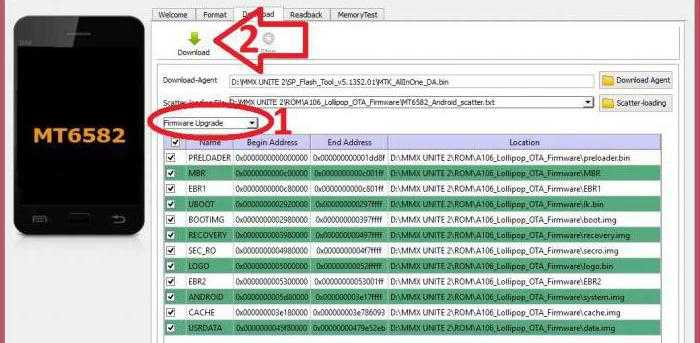
В некоторых случаях перед установкой прошивки следует произвести форматирование. Но ведь и в этом случае могут возникать сбои. В приложении FlashTool ошибка 4032 при форматировании в большинстве случаев устраняется заменой прелоадера, который, по всей видимости, просто не подходит или является неофициальным.

















![Install mediatek mt65xx usb vcom drivers [for windows all] – tech prolonged](http://rozblog.ru/wp-content/uploads/7/d/d/7dd48b05ede5e56ee19314ed1f0cb59b.jpeg)