Что делать если компьютер не выключается при завершении работы Windows
Подобную проблему можно решить самостоятельно, не обращаясь к специалистам. Некоторые из пользователей считают, что компьютер будет стабильно выключаться при завершении работы, если переустановить операционную систему. Это помогает далеко не всегда, если на компьютер устанавливается ровно та же самая версия операционной системы, а после инсталлируются драйвера и программы, при которых возникала конфликтная ситуация.
Проверьте журнал стабильности системы
В тех случаях, когда конфликт возникает между одной из установленных программ и операционной системой, верным решением будет проверить журнал стабильности, чтобы узнать конкретную причину проблемы. В операционной системе Windows предусмотрено специальное приложение «Монитор стабильности системы», которое позволяет посмотреть на конфликтующие между собой программы и службы Windows. Чтобы запустить данное приложение пропишите команду perfmon /rel в поиске на Windows 10 (Windows ![]() или в командной строке, запущенной от имени администратора.
или в командной строке, запущенной от имени администратора.
После того как команда написана, жмите Enter, что приведет к запуску приложения «Монитор стабильности системы». Оно позволяет с удобством посмотреть, какие на компьютере имеются сбои в работе приложений, ошибки Windows и другие неисправности.
Определив через «Монитор стабильности системы» причину, из-за которой компьютер не выключается при завершении работы Windows, ее можно исправить. Чаще всего для решения конфликта необходимо удалить одно из приложений или отключить службу Windows.
Провести настройки электропитания USB-портов
Способ, описанный ниже, чаще помогает, если не выключается ноутбук после завершения работы. Он предусматривает настройку режима управления питанием компьютера. Чтобы устранить проблему с нежеланием ноутбука отключаться после завершения работы, зайдите в «Диспетчер устройств». Для этого нажмите на клавиатуре сочетание клавиш Windows+R. Далее пропишите в открывшейся строке команду devmgmt.msc и нажмите Enter.
Откроется вкладка «Диспетчер устройств», в которой необходимо раскрыть меню «Контроллеры USB». Теперь потребуется для каждого из пунктов, которые имеют название «Корневой USB концентратор» или «Generic USB Hub» проделать следующие действия:
- Нажать на него правой кнопкой и выбрать пункт «Свойства»;
- Перейти во вкладку «Управление питанием»;
- Убрать галочку с пункта «Разрешить отключение этого устройства для экономии энергии».
После этого закройте «Диспетчер устройств» и вновь попробуйте выключить компьютер или ноутбук.
Что такое «Центр уведомлений» и «Область уведомлений» и для чего они нужны
Прежде чем ознакомиться с вариантами отключения оповещений, нужно разграничить понятия «Области» и «Центра» уведомлений. В первом случае речь идет о рабочем пространстве в правом нижнем углу экрана. Как правило, напоминания появляются справа над Панелью задач. Здесь же находится значок «Области уведомлений», с помощью которого можно ознакомиться с последними сообщениями системы.
Таким образом, когда мы говорим о всплывающих уведомлениях, речь идет об «Области», а не «Центре». Что тогда собой представляет «Центр уведомлений»? Это тоже рабочая область, собирающая в себе системные оповещения. Но, в отличие от «Области», она располагается в параметрах Windows 10. Кроме того, «Центр» от «Области» отличает количество сообщений. Если в первом случае высвечивается только последнее напоминание, то во втором – отображаются все сообщения ОС от самых разных приложений.
Исходя из особенностей двух разделов, можно сделать вывод об их предназначении. «Область» необходима для своевременного получения информации, а «Центр» – для ознакомления с пропущенными событиями.
Ноутбук не переходит в спящий режим
Многие пользователи в последнее время вообще не отключают ПК в том смысле, как это делалось раньше, то есть до полного завершения работы. Чаще просто отправляют ноутбук в сон закрыв крышку. И именно поэтому я отдельно хочу рассмотреть некоторую разновидность приведённой выше проблемы, а именно когда отключение аппарата проходит нормально а вот в спящий режим компьютер не переходит, а снова возвращается в штатный режим работы.
— Чаще всего в этом случае виновником является отдельное приложение или утилита, которая работает в активном или фоновом режиме и не даёт устройству уснуть. И поэтому начать стоит с того, что запустить диспетчер задач и посмотреть какие процессы наиболее активно используют процессор и оперативную память. Если это какая-то конкретная программа — попробуйте остановить её выполнение. А если активный сервис системный (например, System, SVCHOST, Explorer.exe и т.п.) то в этом случае надо уже проверять Windows 10 с помощью хорошего антивируса, так как в Вашей ОС скорее всего поселилась какое-то вредоносное приложение.
— Другая распространённая причина — активность периферийных устройств. Причём обычно это или клавиатура, или мышь или что-то ещё, подключенное через универсальную последовательную шину USB. Например, WIFI-адаптер. В Windows 10 есть инструмент, который позволяет уточнить какое из устройств последний раз пробуждало компьютер — это консольная команда:
powercfg -lastwake
Если она не сработает — попробуйте иной вариант:
powercfg –devicequery wake_armed
Введите её в командной строке и в результатах Вы увидите «виновника». К примеру, это будет какое-нибудь USB-устройство. Чтобы запретить ему пробуждать ПК, откройте Диспетчер устройств Виндовс.
Найдите в списке строчку «Корневой USB-концентратор», кликните по нему правой кнопкой мыши и выберите пункт «Свойства». В открывшемся окне надо зайти на вкладку «Управление электропитанием»:
Снимаем галочку «Разрешить этому устройству выводить компьютер из ждущего режима» и нажимаем на кнопку ОК. То же самое желательно сделать для мыши и сетевых карт — проводных и беспроводных. После этого перезагружаемся и проверяем — переходит компьютер в спящий режим или по прежнему не переходит.
Не стоит забывать и про возможные таймеры пробуждения, установленные в системе. Например, обновления какой-нибудь программы или игры, либо какое-то вредоносное приложение. Для исключения такого варианта развития событий надо снова открывать настройки электропитания Windows 10, зайти в дополнительные параметры используемой схемы управления питанием и открыть подраздел «Сон»:
Там будет пункт «разрешить таймеры пробуждения». Надо проверить чтобы у него было установлено значение «Отключить».
P.S.: В качестве заключения хочу ещё раз отметить, что мы с Вами рассмотрели лишь самых-самых частых виновников, которые влияют на нормальную работу ПК. Оставшиеся частные случаи — это всего лишь 5-10% от общего объёма. Для их решения можно попробовать сделать вот что: — попробовать установить самые последние обновления Windows 10 — отключить все периферийный устройства (особенно подключенные по USB) — удалить драйвера на видеокарту И уже когда совсем ничего не помогает, то скорее всего такой сбой скорее всего связан либо с серьёзными программными проблемами, возникшими в самой Виндовс 10 и требуется её переустановка, либо аппаратной неисправностью тех или иных комплектующих и без серьёзной диагностики решить это не получится.
В этой инструкции — возможные варианты решения проблемы, если ваш ноутбук с Windows 10 не выключается или же настольный компьютер ведет себя странно при завершении работы. Для разного оборудования проблема может быть вызвана разными причинами, но, если вы не знаете, какой вариант исправить проблему подходит именно для вас, можете попробовать их все — чего-либо, что может привести к неисправностям в руководстве нет. См. также: Что делать, если компьютер или ноутбук с Windows 10 сам включается или просыпается (не подойдет для тех случаев, если это происходит сразу после выключения, в такой ситуации проблему помогут исправить способы, описанные ниже), Windows 10 перезагружается при выключении.
Видео: как разными способами избавиться от блокировки запуска приложения
Блокировку запуска файла можно успешно обойти несколькими способами, но делать это стоит только в том случае, если файл точно безопасен. Для домашнего варианта можно пустить в ход «Редактор реестра» и использовать запуск приложения через консоль с тёмным фоном. Если у вас версия Enterprise либо Professional, выключите один из параметров в редакторе с групповыми политиками или попытайтесь открыть файл в «учётке» администратора. Для всех версий «десятки» подойдёт метод удаления сертификата у запрещённого файла с помощью программы FileUnsigner.
Вряд ли найдется пользователь, который не сталкивался с информационным окошком «администратор заблокировал выполнение этого приложения Windows 10», отображенным ниже.
Оно представляет собой оповещения от системы контроля за учетными записями операционной системы.
Прежде чем приступать к снятию блокировки с программы, необходимо убедиться или же быть уверенным в источниках ее получения и/или содержимому запускаемого файла. При появлении такого окошка, в первую очередь следует перекачать приложение с официального сайта, а затем проверить полученный файл антивирусной программой.
Если все условия выполнены и надобность запустить проблемное программное обеспечение осталась, переходим к определению редакции проинсталлированной на ПК операционной системы. Если используете корпоративную или расширенную версию «десятки», переходите к следующему разделу, в случае работы в среде Виндовс 10 Домашняя — переходим к главе о решении проблемы посредством редактора реестра
Также стоит обратить внимание на универсальный для всех редакций ОС метод устранение цифровой подписи проблемной программы, точнее исполняемого файла
Все приведенные инструкции, при условии четкого выполнения приведенных шагов, абсолютно безопасны и работоспособны, но вред ПК может причинить содержимое запускаемого файла.
Вирусы как причина долгого завершения работы
Вирусы могут стать источником многих проблем, вплоть до полного вывода из строя системы. При выключении устройства вредоносная программа долго освобождает память, вследствие чего происходит конфликт компонентов.
Если вы не используете антивирус, часто качаете документы с непроверенных источников, просматриваете сомнительные файлы или приходится использовать чужие накопители, то, вероятно, проблема именно во вредоносных программах.
Скачивайте антивирус только с официального сайта разработчика
Нужно скачать защитника от шпионского ПО и просканировать систему. Можно воспользоваться свободно распространяемым антивирусом, если не хочется тратить деньги. Это может быть «Авира» или «Доктор веб», также многие разработчики предоставляют пробный бесплатный период на использование защиты — «Касперский», NOD 32, Norton и другие.
Почему долго выключается компьютер
Перед тем как переходить непосредственно к советам, которые помогут решить проблему, нужно разобраться, с чем она связана. Можно выделить несколько основных причин, почему долго выключается компьютер:
- Наличие постоянно активных «тяжелых» приложений, которым требуется время на завершение. При этом, далеко не всегда пользователь знает о том, что такие программы работают в фоновом режиме. Соответственно, это может в целом замедлять скорость работы компьютера;
- «Битые» приложения не позволяют компьютеру быстро выключиться, а в некоторых случаях и вовсе препятствуют его выключению;
- Проблемы в работе драйверов;
- Наличие на компьютере вирусов.
Выше приведены только самые распространенные причины, с которыми может быть связано долгое отключение компьютера.
Что значит ошибка Task host windows, и как исправить
Что такое Task host Windows
Источником процесса task Host Windows является системный файл taskhost.exe, он находится в каталоге системных файлов, и отвечает за то, чтобы корректно работали библиотеки dll приложений. Приложение запускает исполняемый код библиотек, смотрит за загрузкой и работой, а также за выгрузкой из памяти. Когда пользователь завершает работу Windows, и если одно из приложений зависает, то Task Host Windows показывает на экране сообщение, где указывает проблемное приложение.
Важно понимать, что видя сообщение такой ошибки, нельзя удалять файл taskhost.exe, неопытные пользователи могут принять его за вирус, однако это неверно. Удалять этот файл нельзя, хоть он и не является основным для работы системы, однако это может привести к сбоям в работе
Достаточно редко бывает ситуация, когда под этот файл маскируется вирус, однако это касается только тех ситуаций, когда этот файл находится в каталогах, отличных от системных.
Действия для выключения компьютера
Если пользователь работает с Windows 10, то Task Host Windows может указывать на приложение Device Install reboot Required.
В этом случае пользователю нужно отключить использование пользовательских данных для входа, для этого нужно зайти в настройки системы. Нужно открыть приложение «параметры», далее перейти в раздел «учётные записи», параметры входа и выключить опцию ‘использовать мои данные для входа и автоматического завершения’.

Если процесс Task Host Windows показывает, что мешает завершить работу программа msCtFMonitor, это монитор службы текстовых платформ. В этом случае пользователю нужно зайти в планировщик заданий, и пройти Microsoft — windows — textServicesFramework и отключить указанную задачу. Если после этого не будет отображаться языковая панель, то нужно включить задание.
Автоматическое обслуживание
Для этого с помощью команды Control нужно открыть классическую панель управления, и запустить апплет «центр безопасности и обслуживания». Далее зайти в меню «обслуживание», и нажать «остановить обслуживание».
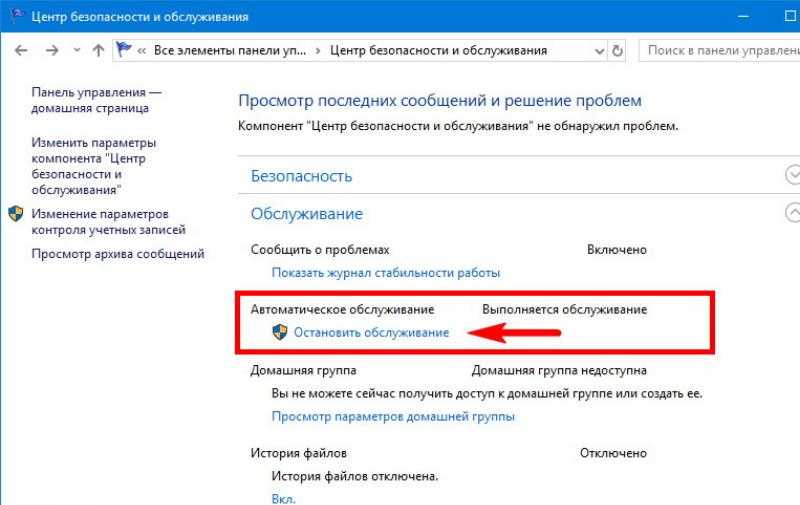
Уменьшение времени ожидания закрытия приложений
Пользователь также может уменьшить время ожидания остановки служб и завершения работы приложений, когда происходит выключение компьютера. Это даёт возможность сократить время, когда на экране будет отображаться сообщение процесса Task Host Windows. Для этого нужна команда regedit — редактор реестра, провалиться в ветку hkey_local_machine/system/currentcontrolset/control. Далее в строковом параметре waitToKillServiceTimeout нужно уменьшить его значение, например, до 1000 миллисекунд.
Такое же значение для этого параметра нужно установить в ветке hkey_current_user/control panel/desktop. Настройки нужно сохранить и перезагрузить компьютер, чтобы проверить сохранилось ли проблема.
Второстепенные службы и программы
Также в системе есть сторонние программы, и они производят установку на операционную систему своих служб. Если вы видите сообщение о такой службе, и она неважна, то нужно произвести их деактивацию. Этим вы сможете уменьшить время, которое нужно на завершение работы системы. Нужно воспользоваться командой msconfig , открыть утилиту «конфигурация системы», зайти на вкладку «службы», и отметить строку «не отображать службы Windows», и после этого нажать на кнопку «Отключить всё».
Управление электропитанием ноутбука
Данный вариант чаще подходит в тех случаях, когда не выключается ноутбук, хотя, в принципе, может помочь и на стационарном ПК (Применимо в Windows XP, 7, 8 и 8.1).
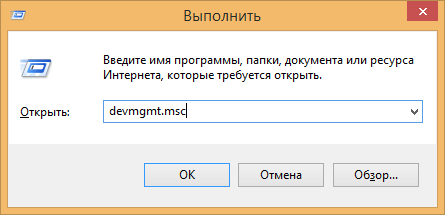
Зайдите в диспетчер устройств: самый быстрый способ сделать это — нажать клавиши Win + R на клавиатуре и ввести devmgmt.msc
после чего нажать Enter.
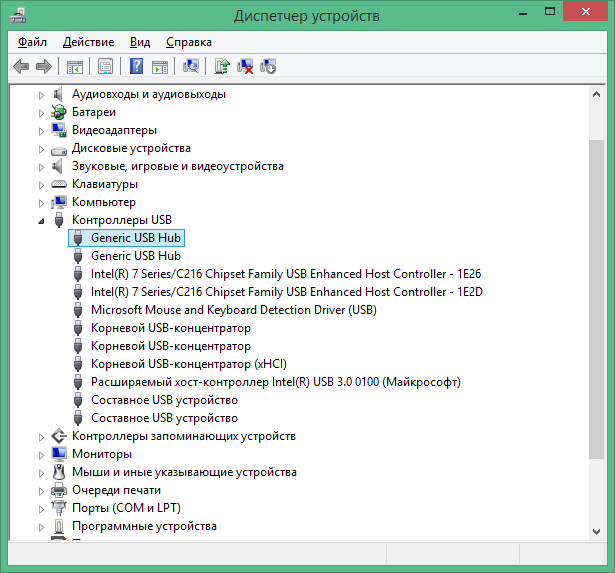
В диспетчере устройств откройте раздел «Контроллеры USB», после чего обратите внимание на такие устройства, как «Generic USB Hub» и «Корневой USB-концентратор» — их, скорее всего, будет несколько (а Generic USB Hub может и не быть)
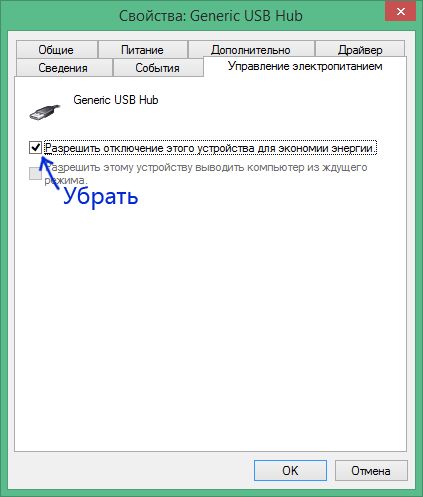
Для каждого из них выполните следующие действия:
- Кликните правой кнопкой мыши и выберите «Свойства»
- Откройте вкладку «Управление электропитанием»
- Уберите отметку «Разрешить отключение этого устройства для экономии энергии»
- Нажмите Ок.
После этого ноутбук (ПК), возможно, будет выключаться нормально. Тут следует отметить, что указанные действия могут привести к незначительному уменьшению времени автономной работы ноутбука.
Какие программы и процессы в Windows 7 можно убрать
В Windows 7 три категории данных, загружающих систему — программы, процессы и службы. Программа устанавливается на компьютер для выполнения функции, необходимой пользователю. Процесс может быть системным, необходимым для корректной работы Windows 7, и пользовательским, запущенным вместе с программой. Службы в системе запускаются по умолчанию и отключаются через «Управление компьютером».
Индекс производительности Windows снижается, если при старте системы автоматически запускается чрезмерное количество программ и процессов
Процессы можно отключить через «Диспетчер задач» (инструкция приведена ниже).
Таблица: какие процессы можно отключить без вреда для системы
| Процесс | Описание |
| soffice | Отвечает за работу Open Office. |
| reader_sl | Ускоритель Adobe Reader. |
| hkcmd | Процесс Intel, сопровождает аппаратное обеспечение компьютера. |
| adobeARM | Проверяет обновления Adobe Reader. |
| RAVCpl64 | Аудиоменеджер от Realteck. |
| CCC | Контрольный центр для видеокарт ATI, нужен, только если вы играете в игры. |
| neroCheck | Ищет конфликтующие драйверы. |
| jqs | Ускоряет работу программ на Java. |
| jusched | Ищет обновления для Java. |
| wmpnetwk | Система поиска Windows Media Player. |
| osppsvc | Защита программ MS Office 2010. |
| sidebar | Отвечает за работу гаджетов Windows 7. |
| nwiz | Отвечает за действия nVidia NView. |
| atiptaxx | Открывает доступ к настройкам ATI-видеокарт. |
Таблица: процессы, которые нельзя отключать
| Процесс | Описание |
| taskshot | Хост-файл. |
| msdtc | Координатор транзакций сетевых систем. |
| smss | Управление сеансами Windows. |
| wininit | Автозапуск программ. |
| winlogon | Вход в Windows. |
| services | Запуск служб Windows. |
| explorer | Рабочий стол, ярлыки. |
| spoolsy | Поддерживает очередь печати. |
| lsm | Управляет состоянием сеансов. |
| taskmgr | Отвечает за работу диспетчера задач. |
| searchindexer | Индексирование поиска. |
| csrss | Отвечает за консольные приложения. |
| sppsvc | Защита платформы Windows. |
| svhost | Отвечает за сетевой обмен. |
| conhost | Для обработки консольных окон. |
| lsass | Сохраняет локальную безопасность пользователей. |
Если вы не уверены, можно ли завершить процесс, откройте расположение исполняемого файла. Если он находится в системной папке Windows, не стоит его останавливать.
Помимо процессов, в системе Windows работают службы, часть из которых с помощью меню «Управление компьютером» можно закрыть без ущерба для безопасности ПК. Список служб, которые можно остановить:
- факс;
- удалённое управление Windows;
- удалённый реестр;
- удалённые рабочие столы;
- поддержка Bluetooth;
- сервер удалённых рабочих столов;
- вторичный вход в систему;
- загрузка изображений Windows;
- смарт-карта;
- диспетчер автоподключений удалённого доступа;
- координатор распределенных транзакций (КРТ);
- ktmrm для КРТ.
Если вы не используете локальную сеть, отключите службу «Модуль поддержки NetBIOS» и переведите на ручной режим службу «Браузер компьютеров».
Как исправить «Это приложение не позволяет выключить компьютер»?
Часто при выключении компьютера замечаете сообщение «Это приложение не позволяет выключить компьютер»? Почему возникает данная проблема и как ее исправить? Ответ найдете на сайте Android +1!
Если на вашем компьютере Windows во время выключения часто появляется сообщение «Это приложение не позволяет выключить компьютер», то это не значит что с операционной системой что-то не так.
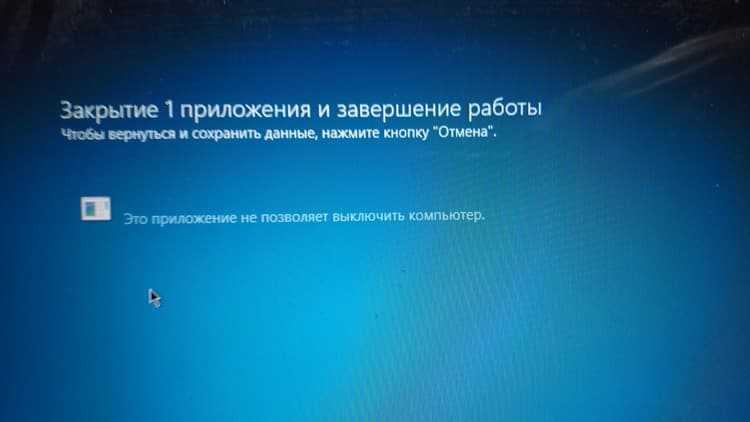
Исправляем «Это приложение не позволяет выключить компьютер»
- Нажимаем на клавиатуре «WIN» + «R» и пишем команду и жмем «ОК»Вы попали в «Редактор Реестра» Windows.
- Перейдите по пути HKEY_CURRENT_USER\Control Panel\Desktop.
- Справа выберите или создайте параметр «AutoEndTasks«, кликните по нем два раза левой кнопкой мыши.
- Установите значение «1» для параметра «AutoEndTasks«, нажмите «OK» для сохранения настроек.
установите значение «1» параметру «AutoEndTasks» чтобы избавиться от проблемы «Это приложение не позволяет выключить компьютер»
- Закройте «Редактор Реестра» и перезагрузите компьютер.
- После перезапуска проблема «Это приложение не позволяет выключить компьютер» возникать больше не должна!
Вот и все! Больше полезных статей и инструкций читайте в разделе Статьи и Хаки Windows. Оставайтесь вместе с сайтом Android +1, дальше будет еще интересней!
Остановка выполнения программ
В том случае, если у пользователя возникла необходимость в остановке выполнения той или иной программы, то можно воспользоваться этим системным продуктом. В зависимости от того, активное это приложение или нет, нужно выбрать определенную вкладку. На вкладке «Приложения» отображаются исключительно те программы, которые не выполняются в фоновом режиме, то есть их видно. На вкладке «Процессы» пользователь персонального компьютера может увидеть абсолютно все процессы, которые запущены на ПК. Остановить выполнение программы на вкладке «Приложения» можно с помощью нажатия кнопки «Снять задачу», но сперва необходимо выбрать ее. После этого появится предупреждение. Если вы действительно желаете остановить выполнение программы, то подтверждайте свой выбор. Во вкладке «Процессы» сперва нужно тоже выбрать необходимый процесс и после этого нажать кнопку «Остановить процесс». В данном случае тоже появится предупреждение. Стоит отметить, что лучше не убирать из процессов те программы, о которых вы не знаете, так как тут отображаются и системные задачи.

Если у вас медленно работает компьютер, а пространство жёсткого диска перегружено, очистите его от лишних программ и компонентов, а также отключите ненужные процессы и службы. Сделать это можно стандартными средствами Windows либо с помощью сторонних программ.
Причина 1: проблемы в настройках электропитания
Как правило, подобная причина невозможности завершить работу возникает преимущественно у пользователей ноутбуков, но не стоит и исключать вероятности, что дальнейший способ устранения неполадки мот помочь и стационарным компьютерам.
Прежде всего, нам понадобится перейти в меню «Диспетчер устройств». Для этого откройте «Панель управления»
и перейдите к разделу «Система»
.
В левой области отобразившегося окна выполните переход к разделу «Диспетчер устройств»
.
В открывшемся окне разверните пункт «Контроллеры USB»
Здесь вам понадобится обратить внимание на пункты «Generic USB Hub»
и «Корневой USB-концентратор». Данных пунктов может быть несколько, и это норма (с)
Щелкните по любому из данных пунктов правой кнопкой мыши и перейдите к пункту «Свойства»
. В отобразившемся окошке перейдите ко вкладке «Управление электропитанием»
и снимите галочку с пункта «Разрешить отключение этого устройства для экономии энергии»
. Сохраните внесенные изменения.
Аналогичные действия выполните и для других пунктов «Generic USB Hub» и «Корневой USB-концентратор».
Таймауты завершения процессов
Еще один способ решения проблем с долгим завершением работы – это изменение настроек времени, по прошествии которого процесс будет считаться зависшим и система закроет его принудительно. По умолчанию система завершает процесс через 12 сек, но это время можно уменьшить. Следует открыть редактор реестра (Win+R, набераем regedit и жмем ОК). Заходим в раздел:
Справа найдите параметр WaitToKillServiceTimeout, дважды кликнув по которому задайте значение, например, 5000 (5 секунд) и нажмите ОК.
Также задайте значение 5000 параметрам HungAppTimeout и WaitToKillAppTimeout в разделе реестра по следующему пути:
Если таких параметров нет, то создайте их.
Как поставить, настроить и отменить опцию автовыключения в компьютере с Windows 10 в 2021 году
Автоматическое выключение компьютера – функция, позволяющая настроить его отключение в нужный момент – определенное время суток или же после завершения конкретного процесса. Опция эта является очень полезной, так как избавляет от необходимости постоянно присутствовать возле ПК непосредственно во время выполнения запущенных на нем процессов, а также грамотно управлять его питанием.
Функция может пригодиться тем, кто, например, любит засыпать под фильмы, когда нужно поставить закачку объемного файла на длительное время или оставить его на рендеринг. То есть если вы точно знаете, когда нужно будет выключить компьютер, но понимаете, что не сможете физически находиться возле него в это время, то опция его автоотключения окажется весьма кстати.
С помощью Shutdown и других команд по времени
Этот способ доступен через команду «Выполнить», которая вызывается комбинацией клавиш Win+R. Для этого в поле обозначенной команды нужно ввести «shutdown -s -t 60», где число означает время в секундах, спустя которое компьютер будет отключен. Вы можете изменять значение на собственное, однако помните, что всегда следует вводить желаемое время в секундах.
Самый простой способ настроить функцию автовыключения на ПК, работающем под управлением Windows 10, заключается в использовании команды Shutdown
Через командную строку
Интерфейс командной строки позволяет настраивать очень многое. Разумеется, через командную строку можно и задать время, спустя которое компьютер будет выключен. Вызвать командную строку можно через команду «Выполнить», введя в поле cmd. Также приложение командной строки можно найти в папке C:/Windows/System23.
Эту же команду можно вводить и через PowerShell – интерфейс наподобие командной строки, который вызывается через меню, появляющееся после нажатия комбинации клавиш Win+X. Отметим, что в команде «shutdown -s -t 60» значение буквы s (shutdown) можно менять на r (reset) и h (hibernation), что, соответственно, означает выключение (s), перезагрузку (r) и гибернацию (h).
Настройка в планировщике задач
Так называемый «автошатдаун» можно настроить и через «Планировщик задач». Его можно вызвать через «Выполнить» (Win+R), введя Taskschd.msc.
После открытия «Планировщика» нужно будет выполнить следующие действия:
- Создать новую задачу, кликнув на соответствующую надпись в меню справа.
- Дать задаче имя (например, «Автоотключение).
- Отметить галочкой «Выполнить с наивысшими правами».
- Перейти на вкладку «Триггеры», нажать «Создать».
- Указать дату и время начала выполнения, а также срок его действия.
- Перейти во вкладку «Действия», нажать «Создать», ввести в строку под «Программа или сценарий:» «C:Windows\System32\shutdown.exe».
- В поле «Добавить аргументы» вписать -s.
Планировщик задач — еще один инструмент, посредством которого можно настраивать выключение ПК в любое удобное для пользователя время
Автоотключение устройства при бездействии
Автоотключение также настраивается и в «Планировщике».
Для этого:
- При создании задачи переходим на вкладку «Условия».
- Убираем отметку с «Запускать только при питании от электросети», отметить «Пробуждать компьютер для выполнения задачи».
- Отмечаем «Запускать задачу при простое компьютера».
- Настраиваем время бездействия, спустя которое компьютер будет отключен.
Как отменить настройки
Нередко бывает так, что вы уже настроили автоматическое отключение компьютера, но внезапно планы изменились, и уже не требуется выключать устройство.
Рассмотрим, как следует поступить в такой ситуации:
- Что касается ввода команды «shutdown -s -t 60», то отменить ее – проще простого. Достаточно любым из удобных способов (через «Выполнить», командную строку или PowerShell) ввести shutdown -a.
- Созданное задание по автоотключению планировщика можно отменить, войдя в него, найдя его в «Библиотеке планировщика» (меню слева). Для этого нужно кликнуть правой клавишей по нужному заданию и отключить/удалить его.
Прибегнем к помощи редактора реестра в домашней Windows 10
1. Вызываем меню Win→X при помощи соответствующей комбинации или контекстного меню Пуска.
2. В списке выбираем «Выполнить».
Все то же легко выполнить при помощи клавишного сочетания Win+R.
3. Вводим и выполняем команду «regedit», чтобы вызвать редактор реестра.
4. Разворачиваем ветку HKLM.
5. Переходим по пути SOFTWARE — Microsoft.
6. Аналогичным образом разворачиваем каталог Policies, расположенный по пути: Windows — CurrentVersion.
7. Нажимаем по ветке «System».
8. В правом фрейме открываем диалог редактирования параметра «EnableLUA» посредством двойного клика.
9. Поле «Значение» изменяем на «0», кликнув «Ввод» на клавиатуре.
Жмём по появившемуся оповещению, предварительно сохранив результаты работы (в различных редакторах) для перезагрузки компьютера.
Почему нехватка памяти и мусор в реестре мешают выключать ПК
При выключении Windows 7 система резервирует некоторое количество памяти для промежуточных файлов. Если же выбранного объёма недостаточно, ОС приходится многократно использовать свободное место, что тоже тормозит работу.
На компьютере может быть установлен минимум необходимых программ, но память всё равно будет занята. Дело в том, что при удалении программ какие-то остаточные и ненужные файлы остаются в системе. Если периодически не чистить компьютер, то со временем их становится слишком много и ПК начинает тормозить, виснуть и долго выключаться. Решается эта проблема довольно просто: есть множество утилит для очистки реестра и системы от мусора (CCleaner, Clean Master, RegCleaner, PC Optimizer и прочие).
Прочие варианты решения
Если же в вашем устройстве установлен другой процессор, можно попробовать иные действия. К ним также стоит прибегнуть, если вышеописанный способ не дал результата.
Полное обновление драйверов на компьютере
Необходимо проверить все драйверы системных устройств. Можно воспользоваться официальным решением для обновления драйверов в системе Windows 10.
- Откройте диспетчер устройств. Сделать это можно как в «Панели управления», так и напрямую в меню быстрого запуска (Win+X).
Откройте диспетчер устройств любым удобным способом
- Если рядом с некоторыми из устройств есть восклицательный знак — значит, их драйверы нуждаются в обновлении. Выберите любой из таких драйверов и нажмите по нему правой кнопкой мыши.
- Перейдите к пункту «Обновить драйверы».
Вызовите контекстное меню правой кнопкой мыши и нажмите «Обновить драйвер» на нужном устройстве
- Выберите способ обновления, к примеру, автоматический поиск.
Выберите автоматический способ поиска драйверов для обновления
- Система самостоятельно проверит наличие актуальных версий. Вам необходимо лишь дождаться окончания этого процесса.
Дождитесь окончания поиска драйверов в сети
- Начнётся загрузка драйвера. Участие пользователя также не требуется.
Дождитесь окончания загрузки
- После загрузки драйвер будет установлен на ПК. Ни в коем случае не прерывайте процесс установки и не выключайте компьютер в этот момент.
Подождите, пока драйвер устанавливается на ваш компьютер
- Когда появится сообщение об успешной инсталляции, нажмите на кнопку «Закрыть».
Закройте сообщение об успешной установке драйвера
- В запросе о необходимости перезапуска устройства нажмите «Да», если вы обновили уже все драйверы.
Перезагрузить компьютер можно единожды, после установки всех драйверов
Настройка электропитания
В параметрах электропитания есть ряд опций, которые могут препятствовать нормальному отключению компьютера. Поэтому стоит выполнить его настройку:
- Выберите раздел электропитания среди прочих элементов «Панели управления».
Через «Панель управления» откройте раздел «Электропитание»
- Затем откройте настройку текущей схемы питания и перейдите в дополнительные настройки.
Кликните на строку «Изменить дополнительные параметры питания» в выбранной схеме управления
- Отключите таймеры на пробуждение устройства. Это должно решить проблему с включением компьютера сразу после выключения — особенно часто она возникает на ноутбуках Lenovo.
Отключите таймер пробуждения в настройках электропитания
- Перейдите к разделу «Сон» и снимите галочку с пункта об автоматическом выходе компьютера из режима ожидания.
Отключите разрешение на самостоятельный вывод компьютера из ждущего режима
Эти действия должны исправить проблемы с выключением компьютера на ноутбуке.
Сброс настроек BIOS
В BIOS находятся самые важные настройки вашего компьютера. Любые изменения там могут привести к проблемам, поэтому стоит быть крайне внимательным. При наличии серьёзных неполадок можно сбросить настройки до стандартных. Для этого откройте BIOS при включении компьютера (в процессе запуска нажать кнопку Del или F2 в зависимости от модели устройства) и отметьте нужный пункт:
в старой версии BIOS необходимо выбрать Load Fail-Safe Defaults для сброса настроек на безопасные;
В старой версии BIOS пункт Load Fail-Safe Defaults выставляет безопасные настройки для системы
в новой версии BIOS этот пункт называется Load Setup Defaults, а в UEFI за аналогичное действие отвечает строка Load Defaults.
Нажмите на Load Setup Defaults для восстановления настроек по умолчанию
После этого сохраните изменения и выйдите из BIOS.
Проблема с устройствами USB
Если вы так и не смогли определить причину проблемы, а компьютер всё ещё не хочет выключаться нормально — попробуйте отключить все USB-устройства. В некоторых случаях сбой может возникать из-за определённых неполадок с ними.




























