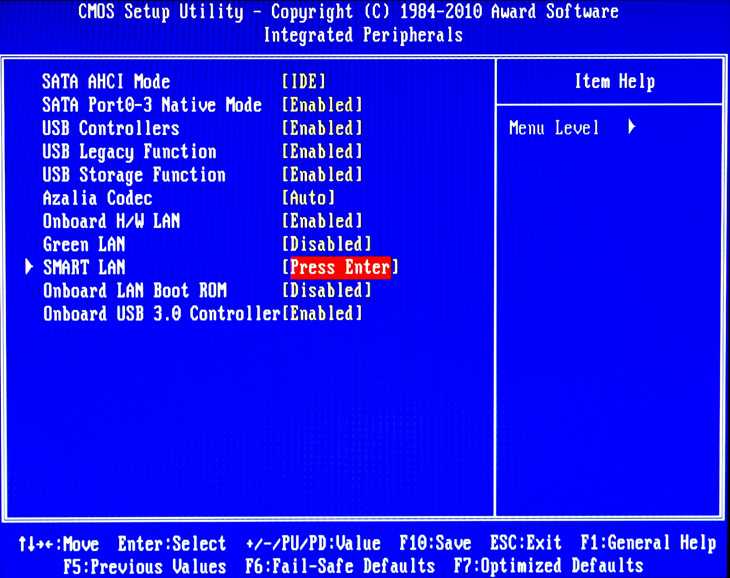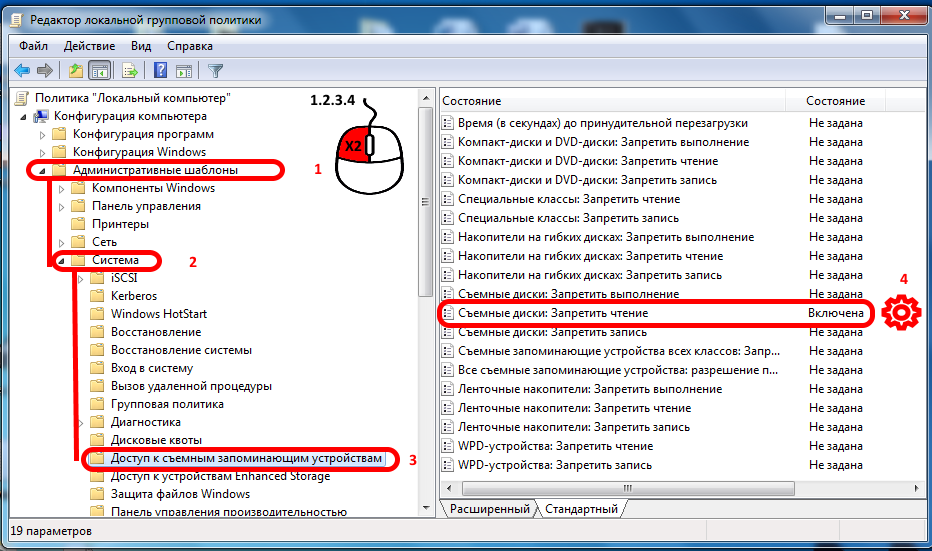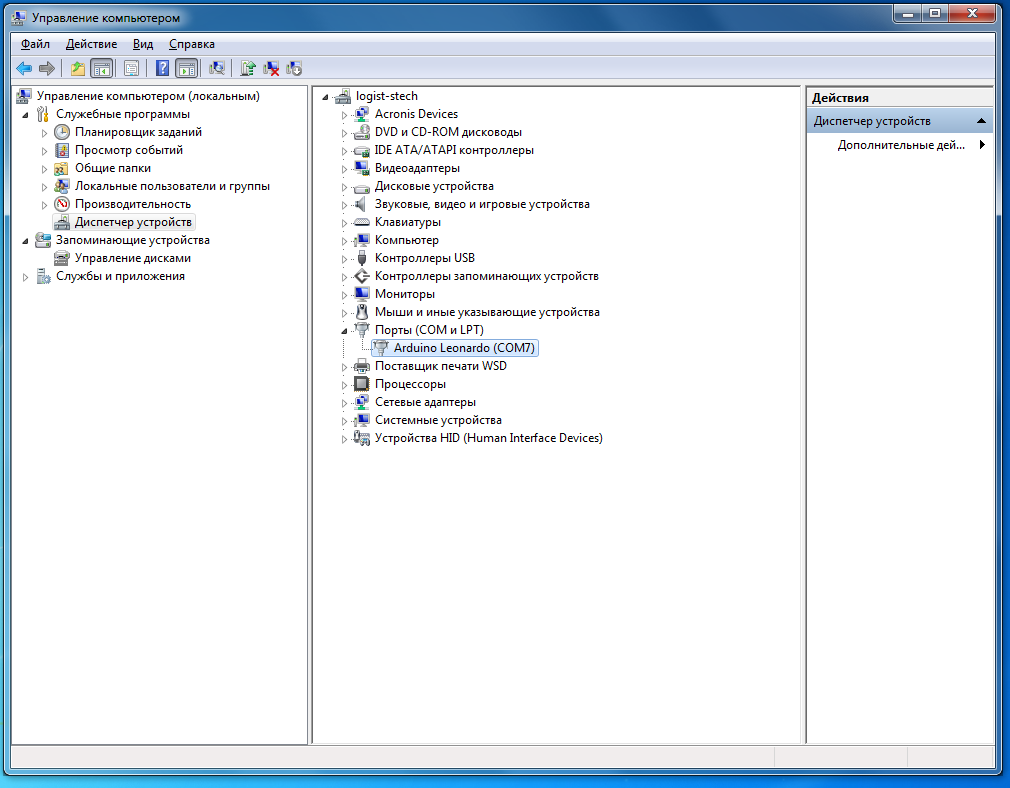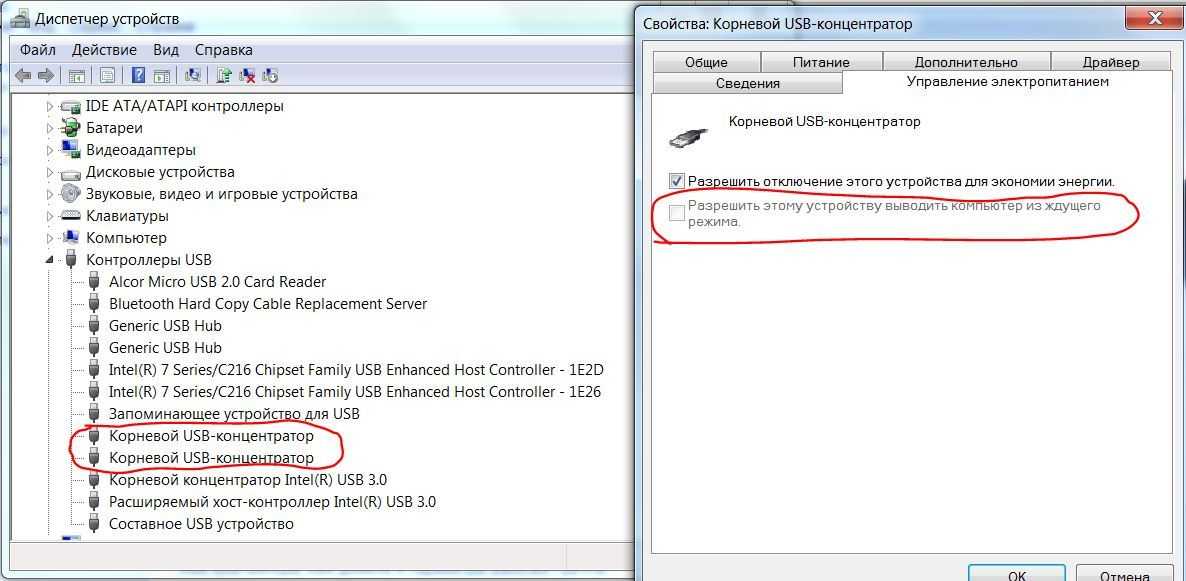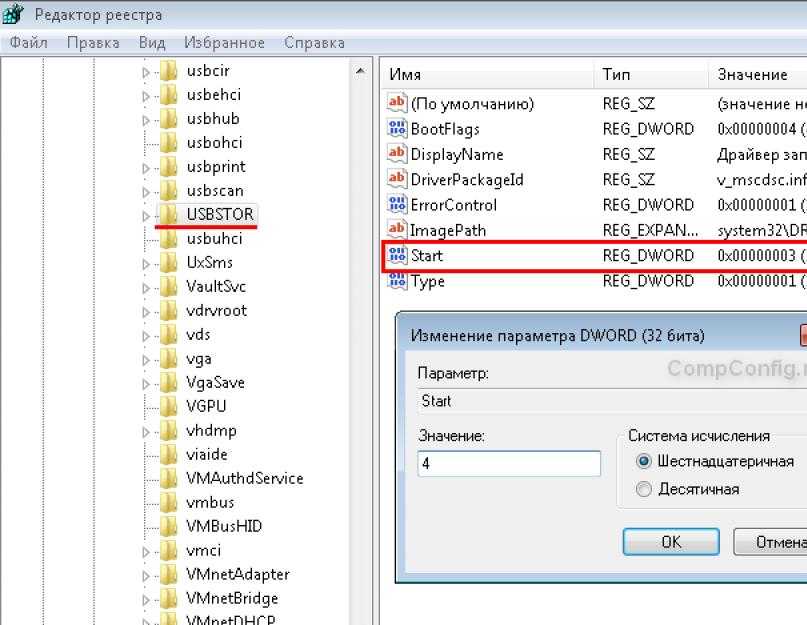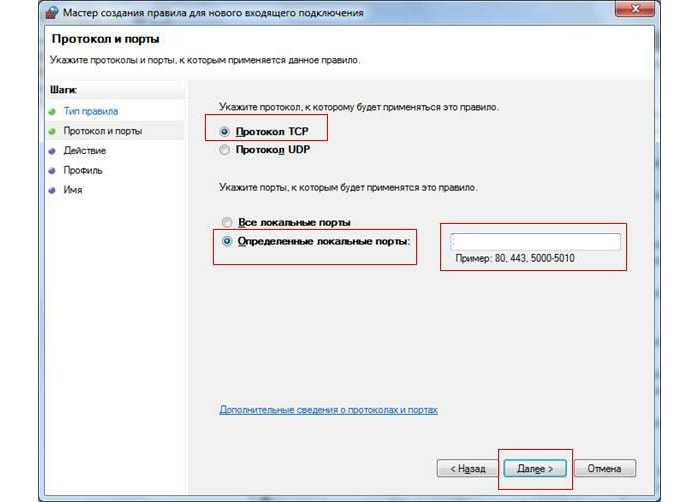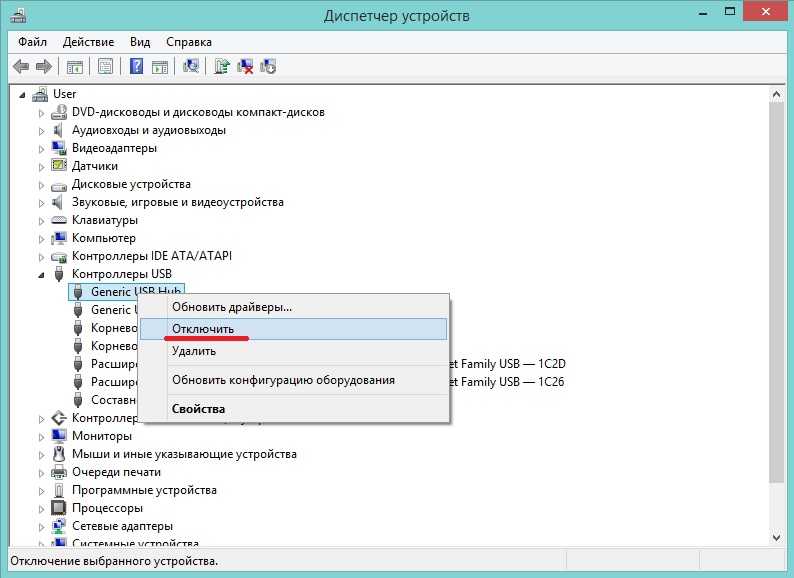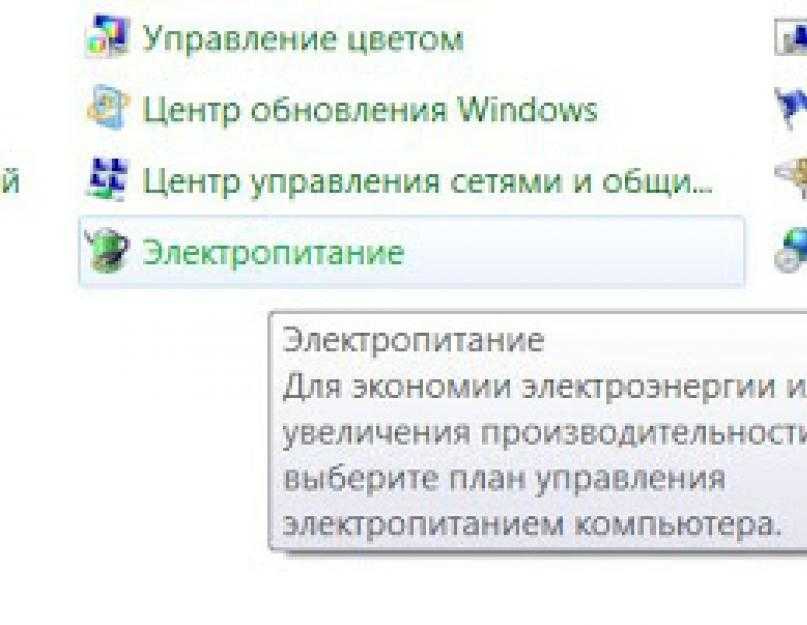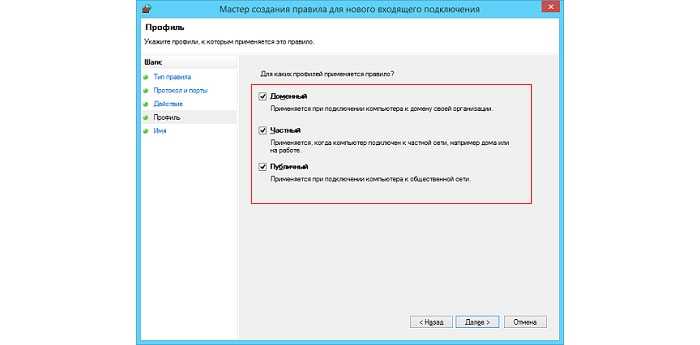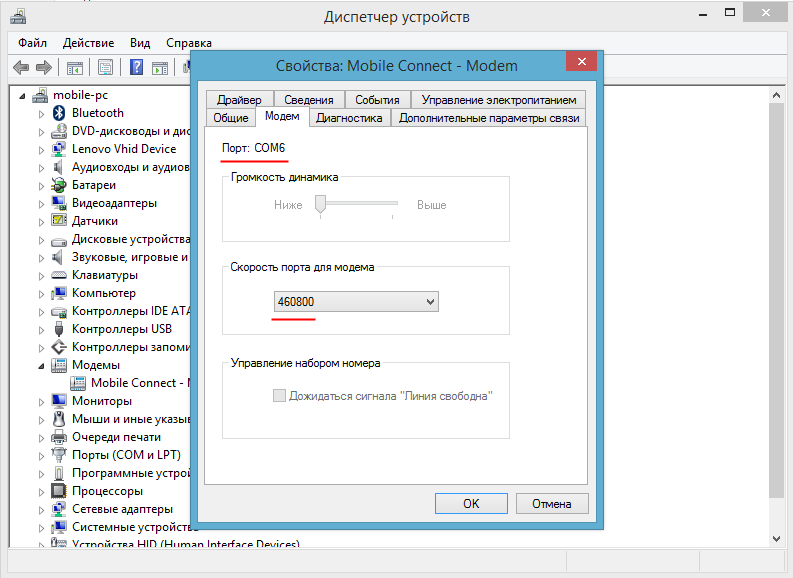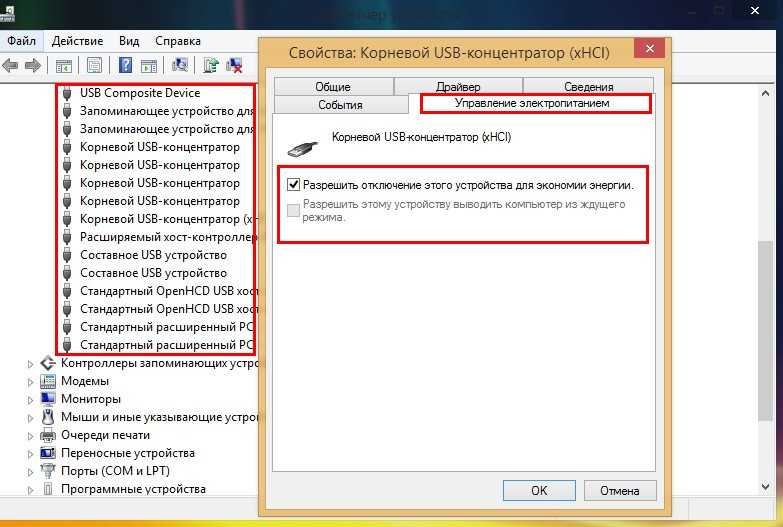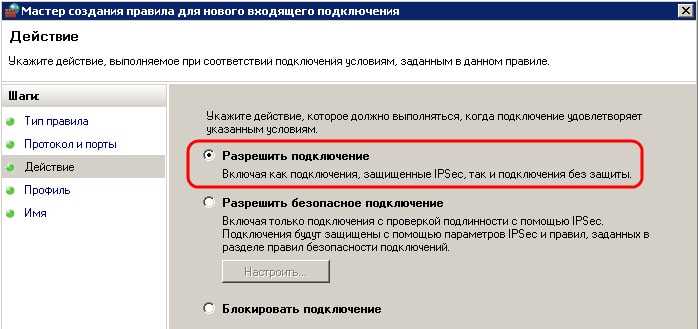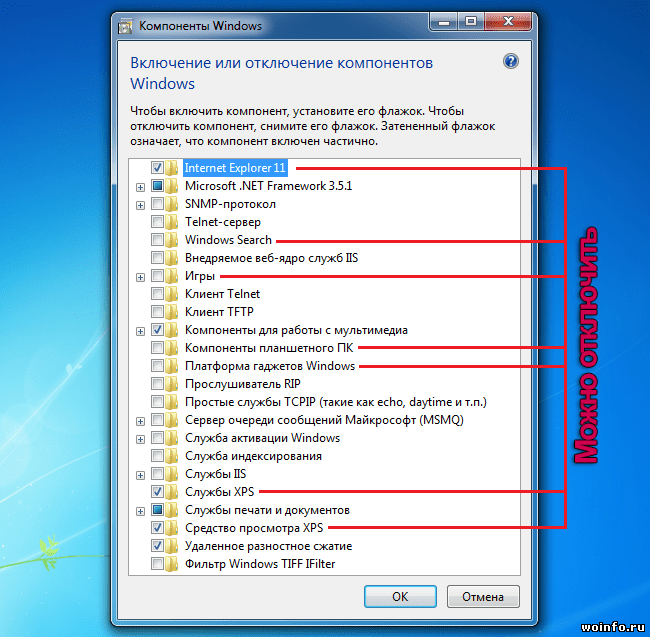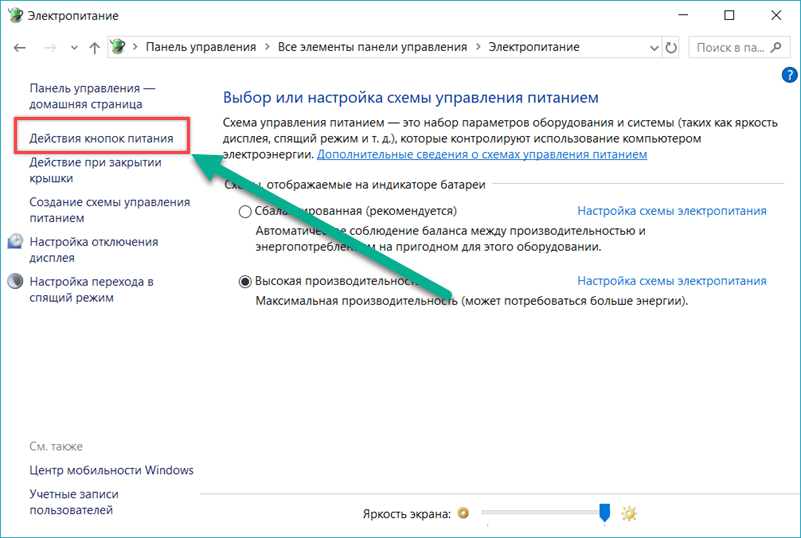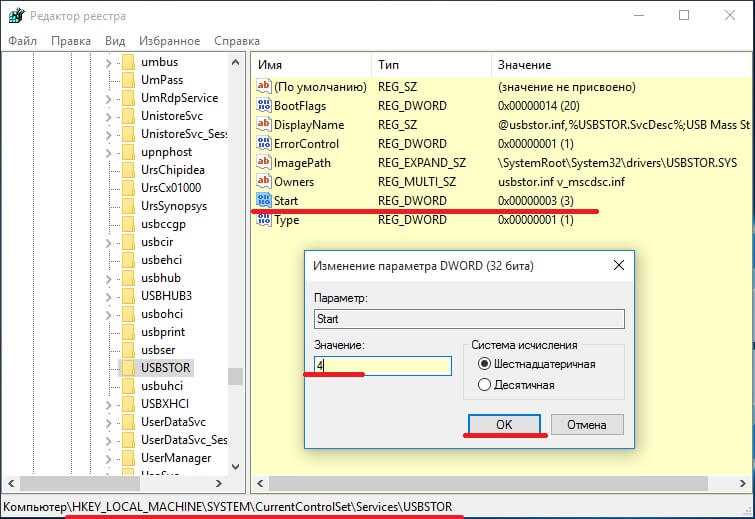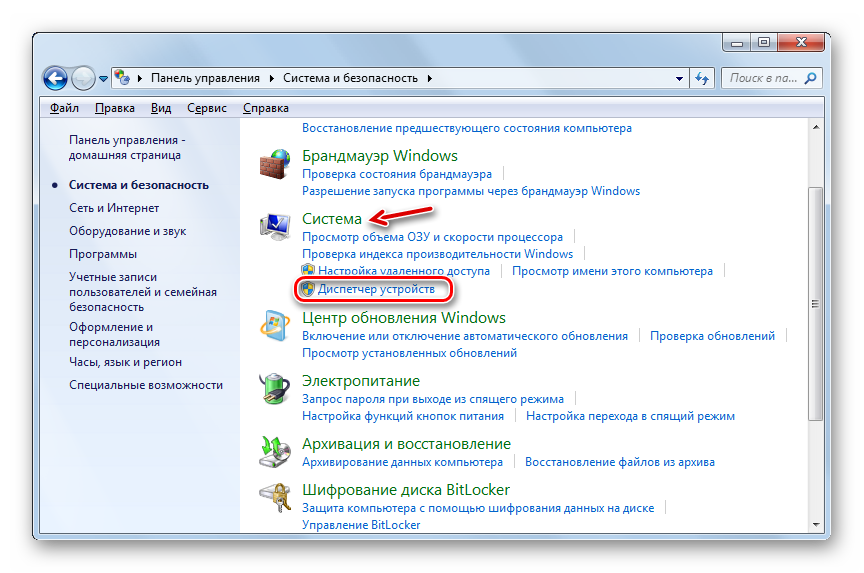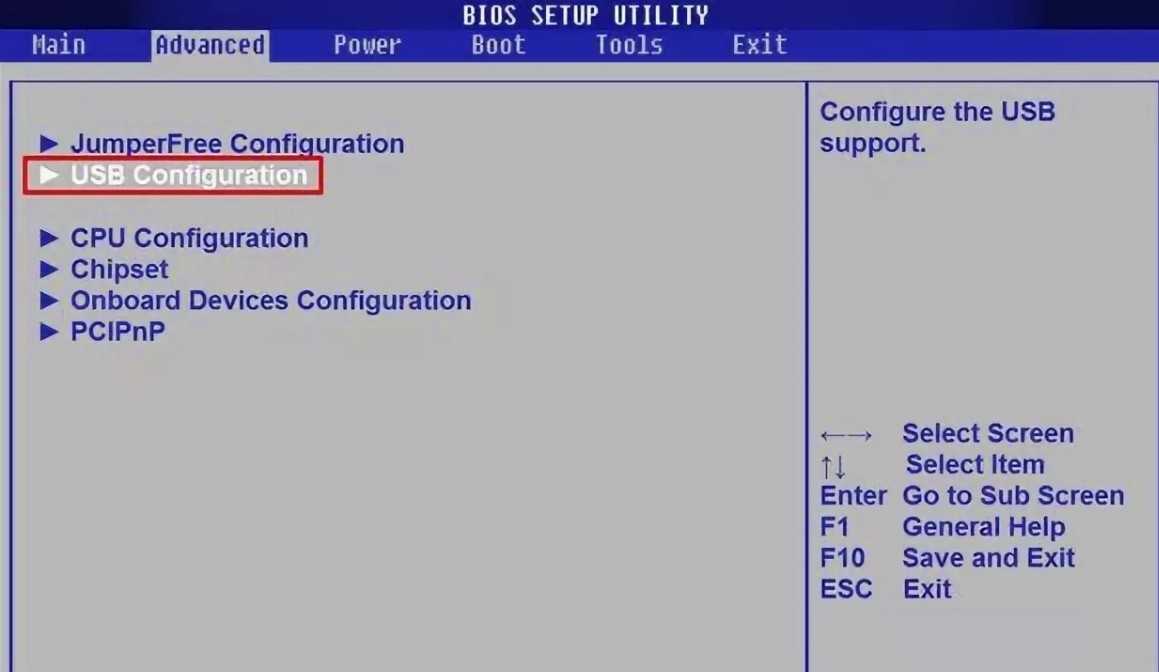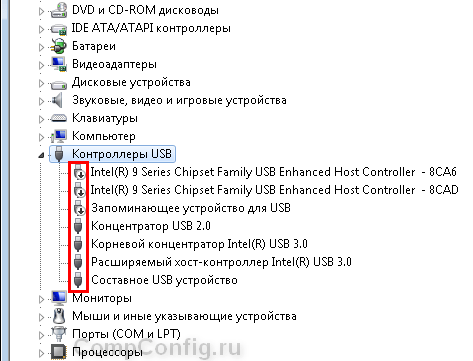На самом деле такая функция в Windows существует уже давно
Работа фунции по умолчанию зависит от сборки Windows. Для внешних накопителей, подключаемых через USB или Thunderbolt, в Windows реализованы две основные политики: «Быстрое удаление» и «Оптимальная производительность». В Windows 10 версии 1809 по умолчанию установлена первая. Ранее же операционная система делала упор на лучшую производительность устройства.
В соответствии с потребностями любой пользователь может изменить параметры политик для своих устройств хранения. Доступно два варианта со следующими характерными особенностями:
Быстрое удаление. Эта политика управляет обменом данными с внешними накопителями таким образом, чтобы их можно удалить из системы в любой момент. Таким образом, можно просто вытащить флешку из USB порта без процедуры «Безопасное извлечение». Но для реализации такой политики Windows отказалась от кэширования операций записи на диск. Скорость обмена данными из-за этого ухудшилась.
Оптимальная производительность. За счет применения такой политики работа с накопителем ведется таким способом, чтобы максимально повысить производительность обмена данных. После применения политики Windows начинает кэшировать операции записи при работе с флешкой. Но для извлечения устройства из компьютера придется использовать процедуру «Безопасное извлечение». Она позволит защитить данные на устройстве и обеспечивает завершение всех запланированных операций.

Способ для версий Виндовс выше Home (Домашняя)
Чуть более сложный способ заключается в использовании редактора групповой политики. Чтобы его запустить:
Нажимаем Win + R . В диалоговом окне приложения пишем команду:
Подтверждаем с помощью «ОК» или просто жмем Enter.
Слева Вы увидите перечень папок. Последовательно переходим по пути: «Конфигурация ПК» — «Шаблоны администрирования» — «Компоненты» — «Политика автозапуска». Всё должно выглядеть как на этом скрине:
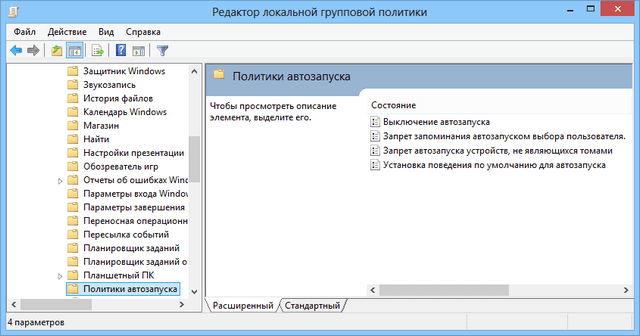
Правая часть окна содержит пункт «Выключение автозапуска». Двойной щелчок мышкой откроет окно свойств. Нужно активировать режим «Включено» и подтвердить выбор. Не запутались в настройках? Следующий снимок экрана поможет не допустить ошибок:
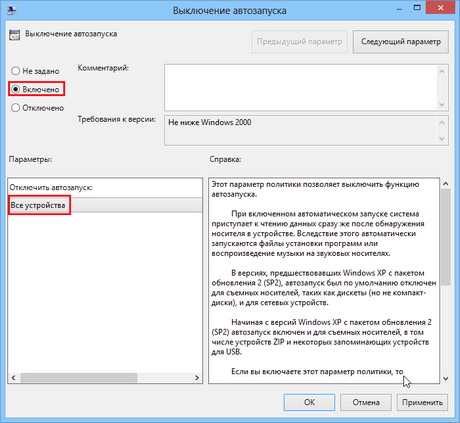
Перезагружаем ПК и радуемся. Теперь автономный запуск с USB и других носителей будет полностью деактивирован.
Автор рекомендует:
Восстановить файлы с недоступного USB-накопителя после исправления USB-накопителя, который продолжает отключаться
MiniTool Power Data Recovery — это специальный инструмент для восстановления файлов, который можно использовать для восстановления файлов с различных типов устройств хранения данных, таких как компьютерные жесткие диски, SD-карты, карты памяти, USB-накопители и т. Д.
Имеет четыре модуля восстановления. Если вы хотите восстановить данные с обычного USB-устройства, вам необходимо использовать Съемный диск модуль; если вы хотите восстановить файлы с внешнего жесткого диска, вам нужно выбрать Этот ПК Режим.
Этот Программа для восстановления данных MiniTool имеет пробную версию, с помощью которой вы можете увидеть, сможет ли он найти элементы, которые вы хотите восстановить с USB-устройства.
Теперь вы можете нажать следующую кнопку, чтобы загрузить и установить это бесплатное ПО на свой компьютер, чтобы попробовать.
В качестве примера возьмем обычный USB-накопитель.
Шаг 1. Подключите USB-накопитель к компьютеру, на котором установлено программное обеспечение для восстановления данных. Затем откройте программу, и вы увидите Этот ПК интерфейс напрямую. Тогда выбирай Съемный диск из левого списка.
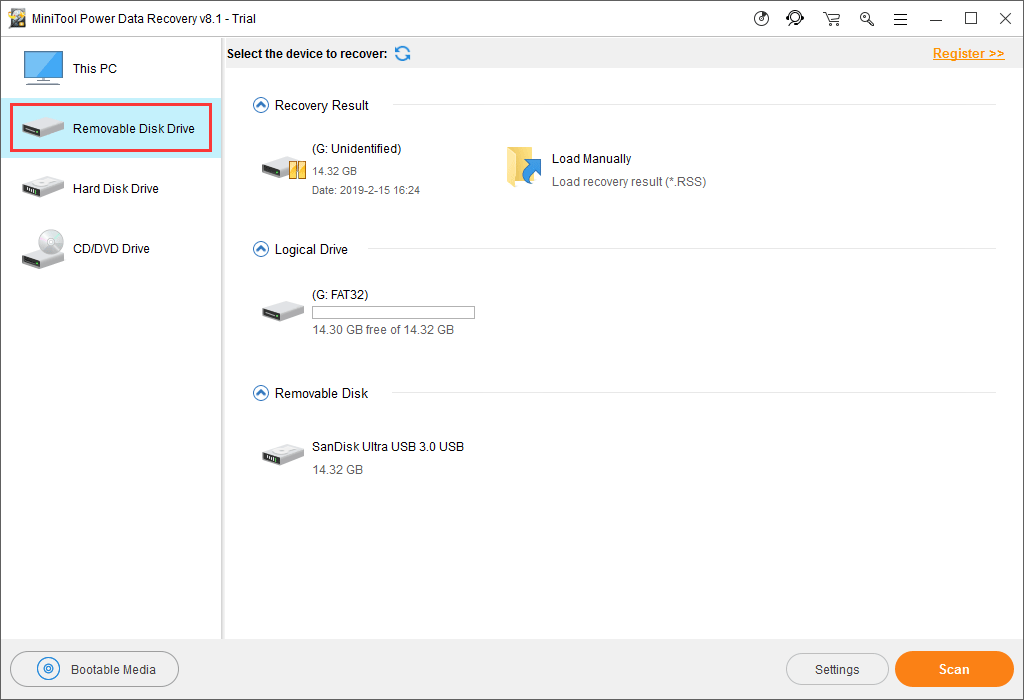
Целевой USB-накопитель будет показан на интерфейсе. Если нет, нажмите Обновить кнопку, чтобы попробовать.
Здесь вы хотите восстановить некоторые типы файлов, вы можете использовать Настройки функция, чтобы сделать выбор.
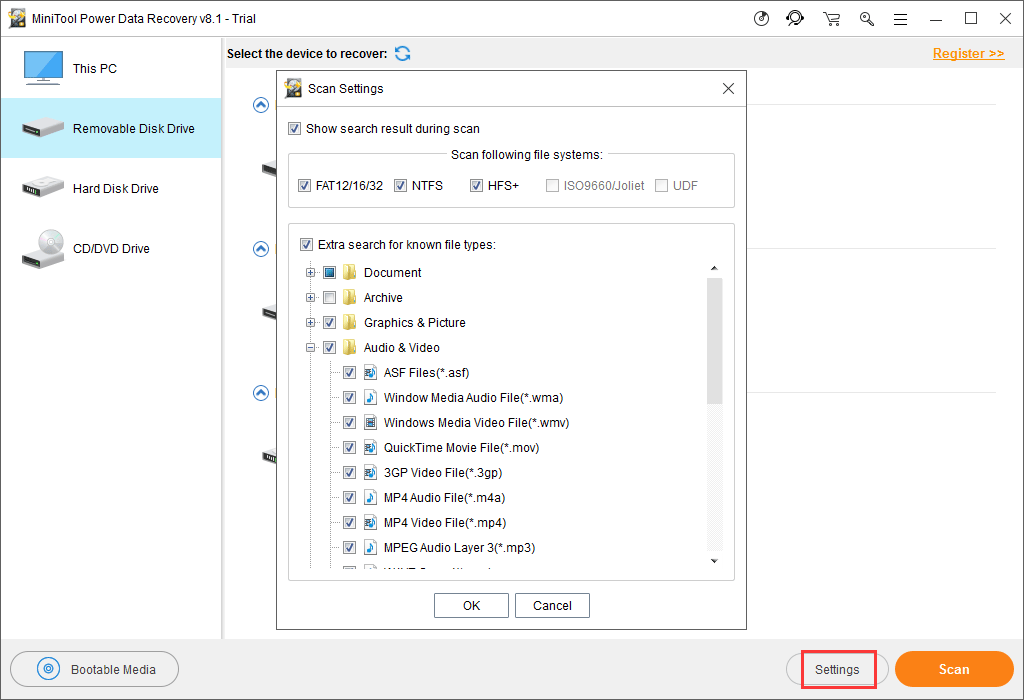
Когда все будет готово, нажмите на Сканировать кнопку, чтобы начать процесс сканирования.
Шаг 2: Через некоторое время процесс сканирования завершится, и вы увидите интерфейс результатов сканирования.
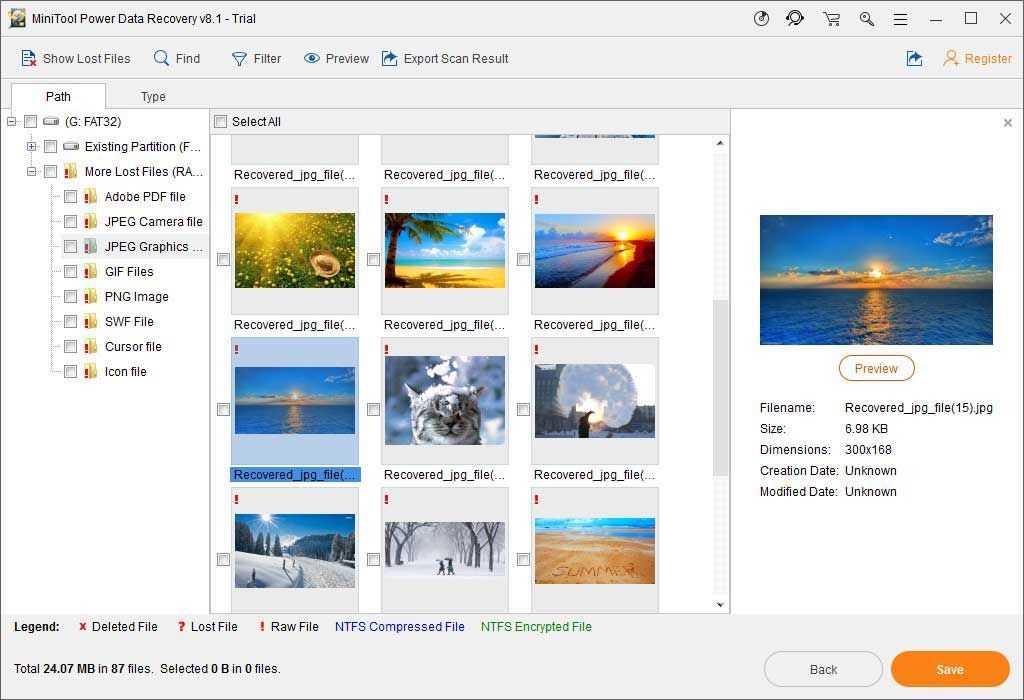
Вы можете видеть, что отсканированные файлы перечислены по пути. Вы можете открыть каждый путь, чтобы найти нужные вам предметы.
С другой стороны, вы можете быстро искать файлы с помощью Тип , найти и Фильтр особенности этого программного обеспечения. Все эти функции просты в использовании. Вы можете выбрать один или несколько, чтобы испытать их мощные функции.
Шаг 3: Поскольку вы используете пробную версию этого программного обеспечения, вам не разрешено окончательно восстановить необходимые файлы.
Не волнуйся. Если вы обнаружите, что это программное обеспечение может находить файлы, которые вы хотите восстановить, вы можете обновить его до полной версии, чтобы восстановить данные без ограничений. Если вы личный пользователь, Pro Deluxe Edition может полностью удовлетворить ваши требования.
Более того, если целевым USB-устройством является внешний жесткий диск, вам необходимо использовать Этот ПК модуль этого программного обеспечения для восстановления данных. Этапы восстановления данных этого модуля так же просты, как Съемный диск . Мы не будем их здесь повторять.
Отформатируйте недоступный USB-накопитель до нормального состояния
После восстановления данных с недоступного USB-накопителя вы можете отформатировать его, чтобы он снова работал в обычном режиме.

Вы знаете, как при необходимости отменить форматирование в процессе? Есть 3 разных способа в зависимости от 3 различных ситуаций. Изучите их в этом посте.
Действительно, существует несколько способов отформатировать USB-накопитель. Вы можете войти в Проводник или Управление дисками, чтобы отформатировать его. Кроме того, вы также можете использовать командную строку для выполнения этой работы.
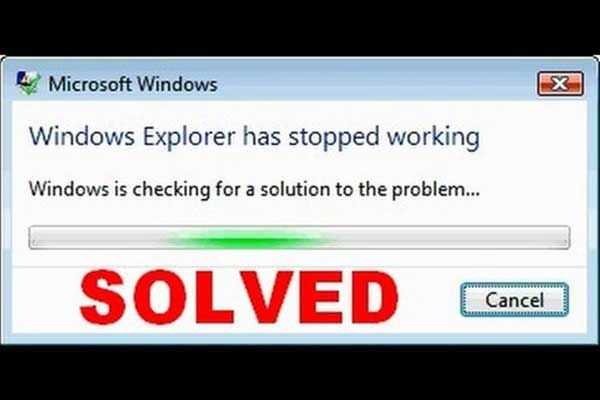
Вы когда-нибудь сталкивались с проблемой прекращения работы проводника Windows? Теперь вы можете прочитать этот пост, чтобы узнать, как эффективно решать эту проблему.
Но сторонняя менеджер разделов может сделать это проще и эффективнее. Это инструмент MiniTool Partition Wizard и его Форматировать раздел это именно та функция, которую необходимо использовать для форматирования USB-накопителя.
Теперь вы можете прочитать этот предыдущий пост, чтобы узнать обо всех этих 4 методах форматирования USB-накопителей: Как с легкостью отформатировать жесткий диск в Windows 10/8/7?
Настройка конфигурации:
Отключение доступа к Bluetooth-устройствам
Нужно включить пункт Запретить отправку файлов по Bluetooth.
Теперь передача данных на устройства Bluetooth и обратно будет невозможна.
Настраиваемое ограничение доступа к Flash-накопителям
Включите пункт Контроль доступа к съёмным устройствам по правилу. Далее переходим к полю Правила.
Здесь мы создаем правила доступа к USB накопителям, исходя из их серийного номера, VID и PID. Для того чтобы узнать серийный номер, VID и PID накопителя, установите программу ChipGenius.
Получив информацию о серийном номере, VID и PID, мы можем запретить запись информации на нашу флешку или съемный диск.
Для этого необходимо написать следующее правило:
или
знак «*» в данном случае означает любой VID и PID; это можно сделать для экономии времени, так как серийный номер достаточно уникален, а VID и PID часто одинаковы. Пустота после = означает, что для данного накопителя на этом компьютере неприменимы никакие действия со стороны пользователя — ни чтение, ни запись, ни форматирование.
Если нужно наоборот, разрешить чтение и запись только на один накопитель, то следует установить такое правило:
Если следует запретить только запись на накопитель, то пишем
Внимание: с параметром «r» невозможна только запись новых данных, а удаление старых и форматирование возможны, так что будьте осторожны!
Команда, касающаяся всех остальных накопителей, должна идти последней в списке.
означает для всех остальных все запрещено.
означает для всех остальных разрешено только чтение.
означает для всех остальных — без ограничений.
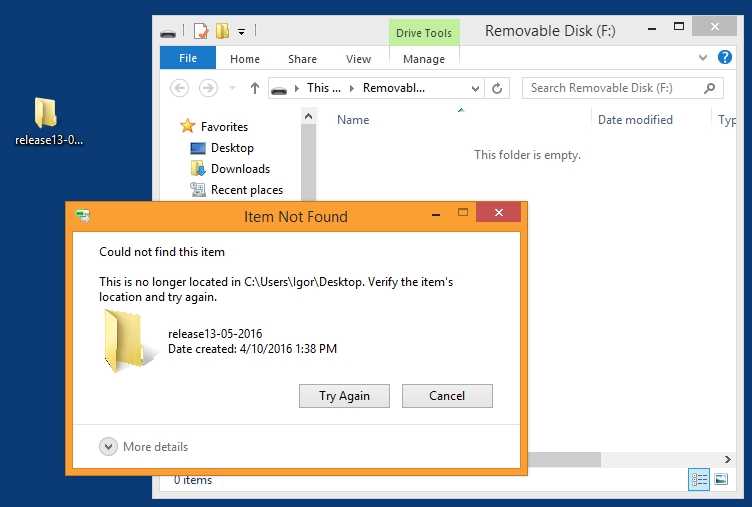
Пример работы программы: Попытка записать данные на USB носитель
Запрет на подключение накопителей по MTP-протоколу
Включите галочку Запретить доступ к смартфонам и камерам по USB.
Функция не позволяет пользователям переписывать данные на телефоны, камеры, плееры, и другие устройства, подключаемые через USB порт. Устройства недоступны для чтения и записи.
Запрет записи на CD/DVD накопители
Включите пункт Запретить запись на CD / DVD.
Программа запрещает запись на CD и DVD непосредственно из проводника, а также через различные программы прожига.
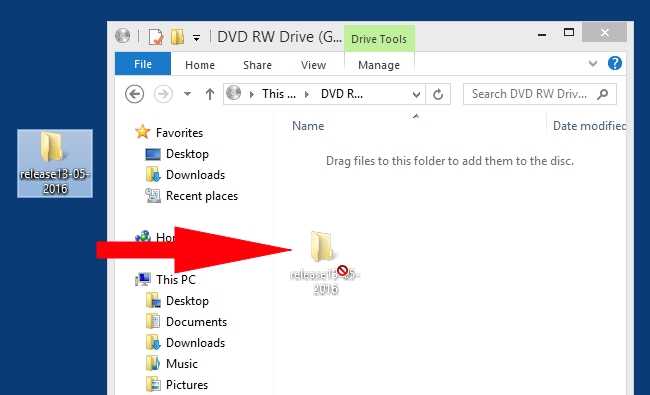
Пример работы программы: Попытка перенести на DVD диск данные методом drug-and-drop
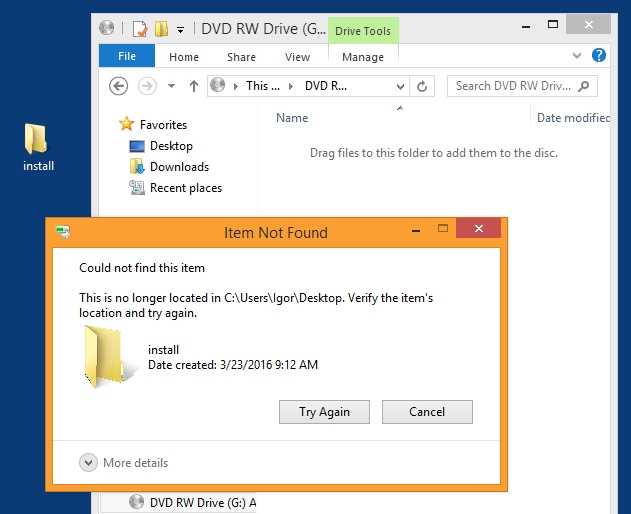
Пример работы программы: Попытка скопировать данные на DVD диск
Контролируемый запрет отправки файлов на внешние ресурсы
Включите пункт Контроль отправки файлов на внешние ресурсы по правилу.
В поле Правила вы можете ввести один из трёх (либо несколько сразу через точку с запятой без пробелов) поддерживаемых нашей системой браузеров: Google Chrome (chrome), Internet Explorer/Edge (iexplore), Mozilla Firefox (firefox). Отправка на внешние ресурсы через выбранные браузеры будет запрещена.
Запрет доступа к папкам в локальной сети
Включите пункт Запретить доступ к общим папкам.
Теперь запись файлов и папок на ресурсы локальной сети (в том числе и по FTP) будет запрещена. Чтение файлов по-прежнему остаётся доступным.
Запрет загрузки и запуска приложений из Интернета и внешних устройств
Включите пункт Запретить загрузку приложений из Интернета. Этот модуль запретит скачивание приложений из Интернет, разархивирование исполняемых файлов, а также установку новых программ. Кроме этого будет запрещено несанкционированное удаление агента StaffCounter DLP из операционной системы. В случае необходимости деинсталляции нашего продукта вам нужно будет сначала отключить этот параметр.
Стоит отметить, что отключить функции защиты и внести изменения по умолчанию может только тот пользователь, который имеет доступ к Панели Управления на StaffCounter. Другие юзеры (даже с правами администратора) не имеют полномочий менять конфигурацию модуля.
Очистка кеша и истории браузеров
Третий пункт в нашем туду — очистка кеша и журнала браузеров. Тут сложностей никаких — каждый браузер позволяет сбросить список недавно посещенных сайтов.
Вариант 1. Оформи подписку на «Хакер», чтобы читать все материалы на сайте
Подписка позволит тебе в течение указанного срока читать ВСЕ платные материалы сайта. Мы принимаем оплату банковскими картами, электронными деньгами и переводами со счетов мобильных операторов. Подробнее о подписке
Вариант 2. Купи один материал
Заинтересовала информация, но нет возможности оплатить подписку? Тогда этот вариант для тебя! Обрати внимание: этот способ покупки доступен только для материалов, опубликованных более двух месяцев назад
Реальное удаление файлов
Все мы знаем, что при удалении файл на самом деле не стирается. Удаляется только запись о нем, а сами данные все еще продолжают существовать где-то на диске. Поэтому для полного удаления информации нужно использовать специальные утилиты, которые затирают свободное пространство диска нулями или случайными данными. После этого восстановить файлы не получится. В предыдущих шагах мы уже много чего удаляли, поэтому самое время затереть свободное пространство, чтобы нельзя было восстановить вообще ничего.
Существует много утилит для затирания информации. Но мы будем использовать то, что уже у нас есть, а именно CCleaner. Зайди в «Сервис → Стирание дисков», выбери диск, который хочешь очистить от недобитых файлов, укажи стирать «Только свободное место» и задай способ стирания. Приложение поддерживает несколько стандартов стирания — от самого простого, подразумевающего одну перезапись, до метода Гутмана (35 проходов).
Стирание свободного места
Из конкурентов CCleaner интересна, к примеру, программа BCWipe — она может не только стирать свободное пространство, но и удалять файл подкачки, который также может содержать конфиденциальную информацию. BCWipe стоит денег, но для одноразового стирания подойдет и trial-версия.
Запрет флешек в Реестре Windows
Запрет использования флешек также можно осуществить с помощью Реестра Windows. Хотелось бы сразу отметить, что данный способ работает только при установленном драйвере на USB. В случае, если вы проделаете все, описанное ниже, когда он еще не установлен, то при подключении любого накопителя, Вам будет предложено установить этот драйвер. И значение, измененное ранее, изменится обратно, к стандартным настройкам.
Этот способ работает на всех ОС Windows. Однако наиболее актуальным он является для ОС Windows XP, так как там нет Редактора групповых политик. Поэтому пример будет показан в среде данной системы. Итак, продолжим.
Для начала откройте реестр. В командной строке введите «regedit» и нажмите «Enter».
Теперь перейдите в эту ветку реестра:
HKEY_LOCAL_MACHINE\SYSTEM\CurrentControlSet\Services\USBSTOR
Как видите, там есть несколько параметров. Один из них «Start». Он определяет каким образом доступен USB-накопитель (для любых операций, для чтения, записи и т.д.). На данный момент установлено значение 3. Если изменить его на 4, то накопители станут вообще недоступными. Это нам и нужно.
Кликаете 2 раза и меняете значение на 4.
Теперь при подключении устройство просто не будет отображаться.
ПОЛЕЗНО! На админских форумах многие пишут, что метод не работает. Однако, это нет так. Просто зачастую его пытаются использовать в доменных группах компьютеров организации. А там, как Вы можете догадаться, ОС на всех ПК не обновляют: на одних XP, на других семерка, а на некоторых вообще 2000. Так вот, в этих системах еще просто нет некоторых протоколов и средств, в результате, значение на админкомпе, а за ним и на всех остальных, сбрасывается к стандарту.
Включение через консоль управления политик
Этот метод вполне доступен для среднестатистического юзера и может помочь, если по различным причинам автозапуск флешки в Windows 7 не работает. Тут все просто:
- Открываем меню «Пуск», после чего в строке для поиска прописываем «gpedit.msc». Жмем на появившийся файл консоли.
- В появившемся интерфейсе консоли идем по пути «Административные шаблоны/Компоненты Windows/Политики автозапуска». Нас интересует пункт «Отключить автозапуск» ‒ делаем два клика по ней.
- Во всплывшем окне ставим галочку напротив «Отключить» в верхнем левом углу и подтверждаем кнопкой «ОК».
На тот случай, если у вас возникла путаница – объясняем: эта служба создана для отключения «авторана». Мы своими действиями деактивировали ее и сняли блокировку. Вышеописанный метод применим и к системам на Windows 10.
Комментарии (17)
Здравствуйте! Стало постоянное пропадание буквы (иногда активности) на всех флешках, вставляемых в вин10 после последних обновлений. Как исправить, чтобы постоянно не присваивать букву чтоб увидать носитель?
Помогло удаление Windows 10 и установка Linux! Спасибо!
Вы пишете :ПКМ «Пуск» → «Диспетчер_устройств» → «Контроллеры_USB» → ПКМ «Запоминающее_устройство_для_USB» → «Удалить».А у меня нет такой надписи «Запоминающее_устройство_для_USB». И Что теперь делать в этом случае?
Помогло — пропала буква диска .Спасибо огромное,всё ясно и предельно понятно.
Cпасибо , огромное , помогли.
Проблему флэшки в Windows10 решила в настройках оборудования !и все!мне даже сказали ставь хр обратно!поковырялась и нашла настройки оборудования при подключенниик пк-изменила на показать проводник-все видит!
Помогло удаление из системы,спасибо.
Спасибо, почему-то не было буквы. Присвоил — флешка появилась в проводнике.
Очень грамотно,по сути, для всех уровней пользователя.Справился очень быстро.ОГРОМНОЕ СПАСИБО.
Спасибо, помогло изменение буквы диска.
Граммотная инструкция! Очень доступна для любого пользователя.
Неизвестное USB-устройство (сбой запроса дескриптора устройства) как из RAW в FAT форматнуть?
Спасибо, статья очень помогла!
Привет, что такое ПКМ? «ИЗВЛЕКАЕТ ЗУ» Это что?
ПКМ — это правая кнопка мыши ЗУ — запоминающее устройство
Единственная инструкция, которая реально помогла. Спасибо огромное!)
Как удалить старые драйвера usb-устройств из Windows?
Практически каждый пользователь подключает к компьютеру телефон, планшет, ридер, флешки и внешние HDD. При работе с этими устройствами ОС Windows устанавливает их драйвера. По окончании эксплуатации они не удаляются с компьютера (то есть постепенно накапливаются) и так же, как временные файлы, ненужные записи в реестре захламляют систему.
Вдобавок к этому, если устройства отсоединяются от USB порта некорректно (выдёргиваются без программного отключения функцией «Извлечь»), то установленные драйвера не только остаются в системе, но и ещё продолжают функционировать. Из-за чего нередко становятся причиной программного конфликта в процессе подключения другого USB-устройства (система «не видит» девайс, выдаёт ошибки, виснет).
Данная статья поможет вам избежать всех этих неприятностей: расскажет, как удалить драйвер неиспользуемого USB-накопителя или гаджета из операционной системы полностью, как автоматически деинсталлировать все USB-драйвера.
Через Редактор локальной групповой политики
Вначале запускаем Редактор локальной групповой политики, а для этого нужно нажать на клавиатуре сразу две клавиши WIN+R. Откроется окно в которое необходимо вписать команду Gpedit.msc и нажать ОК.
Как отключить автозапуск на виндовс 10
В левой части редактора раскрываете путь Конфигурация компьютера — Административные шаблоны — Компоненты Windows — Политика автозапуска. Нажимаете на последний пункт, а затем в правой части находите пункт Выключение автозапуска. Нужно у этого пункта изменить состояние, а для этого делаете по нему двойной клик левой кнопкой мыши.
Как убрать автозапуск на виндовс 10
Откроется окно в котором ставите точку у пункта Включено и нажимаете ОК. После этого редактор можно будет закрыть, а автозапуск флешки Windows 10 будет отключён.
Нижняя граница
В этой статье мы расскажем о четырех способах решения проблемы с постоянным отключением USB. Обычно есть один способ помочь вам.
Однако, если вы не можете получить доступ к USB-накопителю после устранения проблемы с отключением USB-накопителя, вам лучше использовать MiniTool Power Data Recovery для восстановления важных файлов, а затем отформатировать накопитель до его нормального состояния.
Возможно, вы можете столкнуться с некоторыми неожиданными проблемами при использовании решений, упомянутых в этом сообщении, для устранения проблемы с отключением USB. Не волнуйтесь, вы можете просто отправить электронное письмо по адресу Нас или дайте нам знать в комментарии. Здесь вы также можете поделиться своими идеями и предложениями.
Ограничение доступа к USB портам
Рассмотрим 7 способов, с помощью которых можно заблокировать USB порты:
- Отключение USB через настройки БИОС
- Изменение параметров реестра для USB-устройств
- Отключение USB портов в диспетчере устройств
- Деинсталляция драйверов контроллера USB
- Использование Microsoft Fix It 50061
- Использование дополнительных программ
- Физическое отключение USB портов
1. Отключение USB портов через настройки BIOS
- Войдите в настройки BIOS.
- Отключите все пункты, связанные с контроллером USB (например, USB Controller или Legacy USB Support).
- После того как вы сделали эти изменения, нужно сохранить настройки и выйти из БИОС. Обычно это делается с помощью клавиши F10.
- Перезагрузите компьютер и убедитесь, что USB порты отключены.
2. Включение и отключение USB-накопителей с помощью редактора реестра
Если отключение через БИОС вам не подходит, можете закрыть доступ непосредственно в самой ОС Windows с помощью реестра.
- Откройте меню Пуск -> Выполнить, введите команду «regedit» и нажмите ОК, чтобы открыть редактор реестра.
- Перейдите к следующему разделу
- В правой части окна найдите пункт «Start» и два раза щелкните по нему, чтобы отредактировать. Введите значение «4» для блокировки доступа к USB-накопителям. Соответственно если вы введете опять значение «3», доступ будет вновь открыт.
Нажмите кнопку «ОК», закройте редактор реестра и перезагрузите компьютер.
! Вышеописанный способ работает только при установленном драйвере USB контроллера. Если по соображениям безопасности драйвер не был установлен, значение параметра «Start» может быть автоматически сброшено на значение «3», когда пользователь подключит накопитель USB и Windows установит драйвер.
3. Отключение USB портов в диспетчере устройств
- Нажмите правой кнопкой мыши на значке «Компьютер» и выберете в контекстном меню пункт «Свойства». Откроется окно в левой части которого нужно нажать на ссылку «Диспетчер устройств».
- В дереве диспетчера устройств найдите пункт «Контроллеры USB» и откройте его.
- Отключите контроллеры путем нажатия правой кнопки мыши и выбора пункта меню «Отключить».
4. Удаление драйверов контроллера USB
Как вариант для отключения портов можно просто деинсталлировать драйвер USB контроллера. Но недостатком этого способа является то, что при подключении пользователем USB-накопителя, Windows будет проверять наличие драйверов и при их отсутствии предложит установить драйвер. Это в свою очередь откроет доступ к USB-устройству.
Еще один способ запрета доступа к USB-накопителям – это использование Microsoft Fix It 50061 (http://support.microsoft.com/kb/823732/ru — ссылка может открываться около митуты). Суть это способа заключается в том, что рассматриваются 2 условия решения задачи:
- USB-накопитель еще не был установлен на компьютер
- USB-устройство уже подключено к компьютеру
В рамках данной статьи не будем детально рассматривать этот метод, тем более, что вы можете подробно его изучить на сайте Microsoft, используя ссылку приведенную выше.
Еще следует учесть, что данный способ подходит не для всех версий ОС Windows.
Существует много программ для установки запрета доступа к USB портам. Рассмотрим одну из них — программу USB Drive Disabler.
Программа обладает простым набором настроек, которые позволяют запрещать/разрешать доступ к определенным накопителям. Также USB Drive Disabler позволяет настраивать оповещения и уровни доступа.
7. Отключение USB от материнской платы
Хотя физическое отключение USB портов на материнской плате является практически невыполнимой задачей, можно отключить порты, находящиеся на передней или верхней части корпуса компьютера, отсоединив кабель, идущий к материнской плате. Этот способ полностью не закроет доступ к USB портам, но уменьшит вероятность использования накопителей неопытными пользователями и теми, кто просто поленится подключать устройства к задней части системного блока.
!Дополнение
Включение через «Панель управления» или «Параметры»
Простейший способ активировать функцию «автозапуск» в ОС Windows 7 – использовать системное меню «Панель управления». Делаем так, как описано ниже.
- Переходим в «Пуск/Панель управления/Оборудование и звук» и кликаем на раздел «Автозапуск».
- Ставим галочку напротив «Использовать автозапуск для всех носителей и устройств». Также можно указать индивидуальные параметры запуска для любого сопрягаемого с ПК устройства. Внизу окна жмем «Сохранить».
Автозапуск флешки на Windows 10 активируется еще проще.
- Открываем «Пуск/Параметры» и выбираем подменю «Устройства».
- Нажимаем на «Автозапуск» и переключаем верхний флажок в положение как на скриншоте.
Как удалить принтер на Windows
Тут пользователю доступны отдельные профили для различного рода устройств: смартфонов, планшетов, съемных Flash-носителей, видеокамер, карт памяти SD и прочих гаджетов. Параметры для подключенных девайсов имеют различия. Таким образом, можно запретить автозапуск для USB-накопителей, но разрешить для DVD-привода или наоборот.
Стоит отметить, что включение данного режима на «десятке» возможно и через панель управления. Оно производится аналогично вышеописанному способу для Windows 7.
Как проверить вирусы на флешке
Начнем с рассмотрения признаков наличия вирусов на съемном диске. Основные из них:
- появились файлы с названием «автозапуск»;
- появились файлы с расширением «.tmp»;
- появились подозрительные папки, например, «TEMP» или «RECYCLER»;
- флешка перестала открываться;
- диск не снимается;
- файлы отсутствуют или были преобразованы в ярлыки.
В целом компьютер начинает медленнее определять носитель, информация копируется дольше, иногда могут возникать ошибки. В большинстве случаев не лишним будет проверить компьютер, к которому подключена флешка.
Для борьбы с вредоносными программами лучше всего использовать антивирус. Это могут быть мощные комбинированные продукты и простые узкоспециализированные утилиты. Давайте рассмотрим лучшие варианты.
Способ 1: Avast! Free Antivirus
По сей день этот антивирус считается одним из самых популярных в мире, и для наших целей он отлично подходит. Чтобы использовать Аваст! Бесплатный антивирус для очистки вашего USB-накопителя, пожалуйста, сделайте следующее:
- Откройте пользовательский интерфейс, выберите вкладку «Защита» и перейдите в модуль «Антивирус».
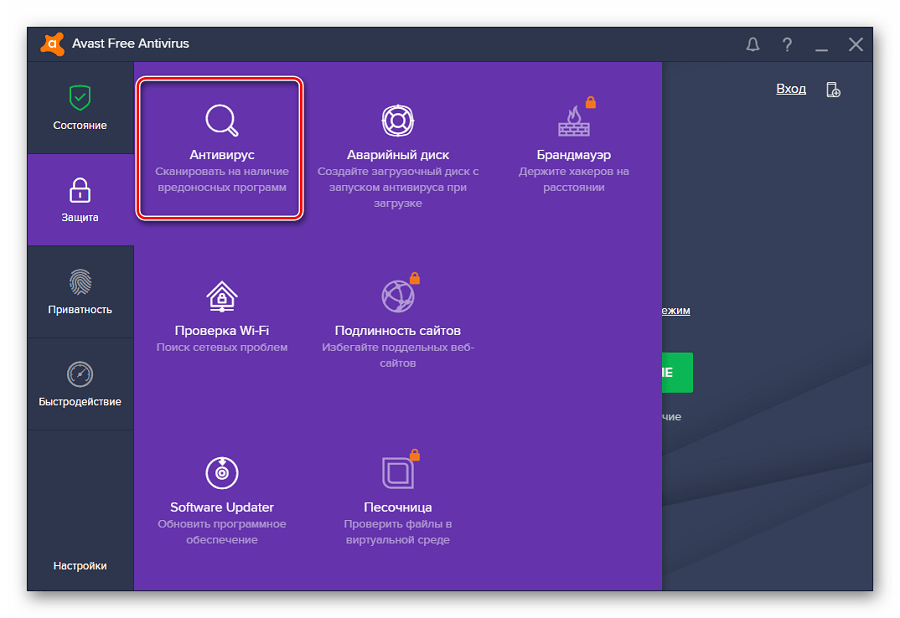
В следующем окне выберите «Другое сканирование.
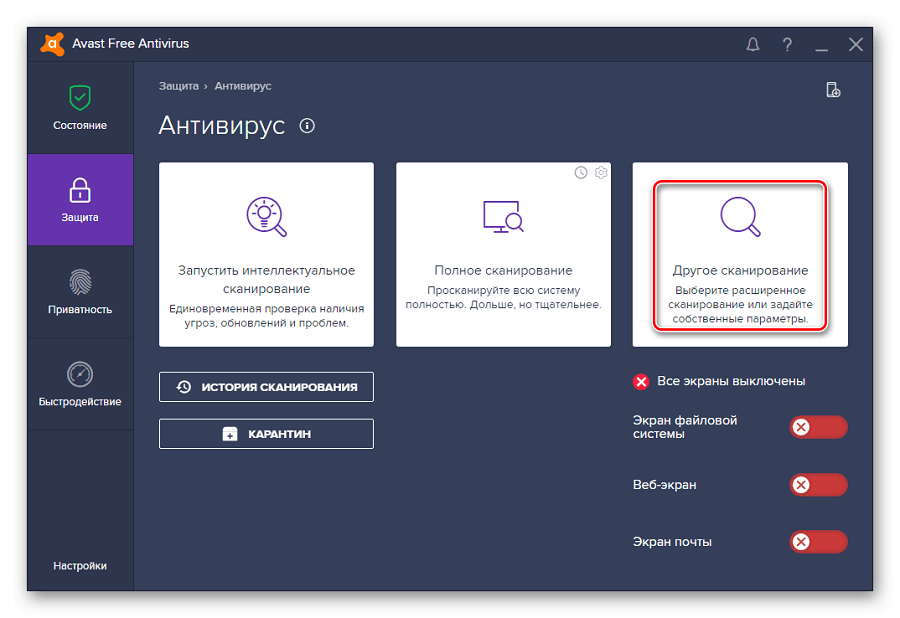
Перейдите в раздел «Сканировать USB/DVD».
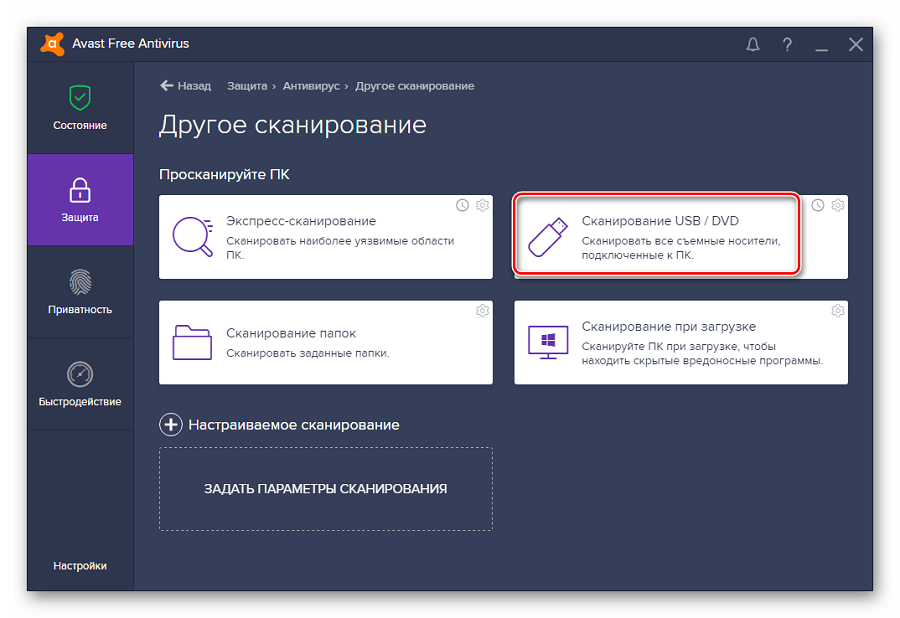
Начнется сканирование всех подключенных съемных носителей. При обнаружении вирусов вы можете сразу же поместить их в карантин или удалить.
Вы также можете сканировать медиа через контекстное меню. Для этого выполните ряд простых шагов:Щелкните правой кнопкой мыши на флешке и выберите «Сканировать».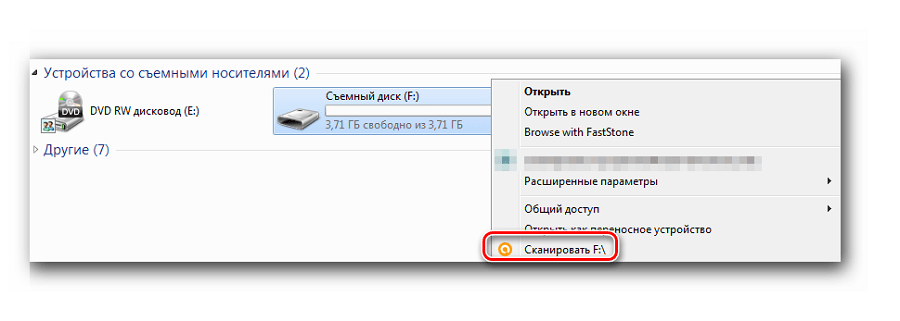
По умолчанию Avast настроен на автоматическое сканирование подключенных устройств на наличие вирусов. Статус этой функции можно проверить следующим образом:
Настройки/Компоненты/Настройки отображения файловой системы/Сканировать на носитель
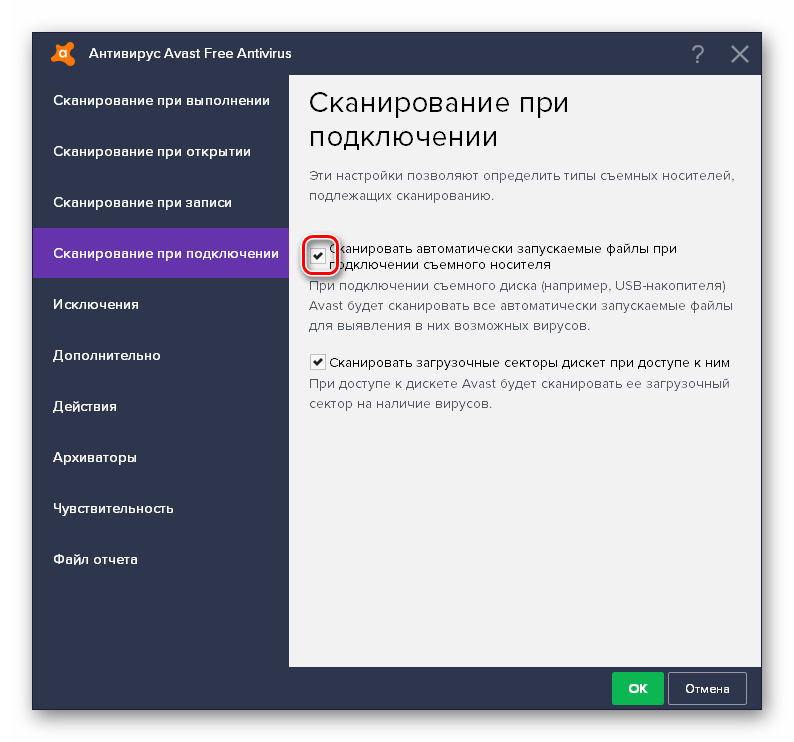
Способ 2: ESET NOD32 Smart Security
И это вариант с меньшей нагрузкой на систему, поэтому его часто устанавливают на ноутбуки и планшеты. Чтобы проверить съемный диск на наличие вирусов с помощью ESET NOD32 Smart Security, выполните следующие действия:
- Откройте антивирус, выберите вкладку «Сканирование компьютера» и нажмите «Сканирование съемных носителей». Во всплывающем окне нажмите на флешку.
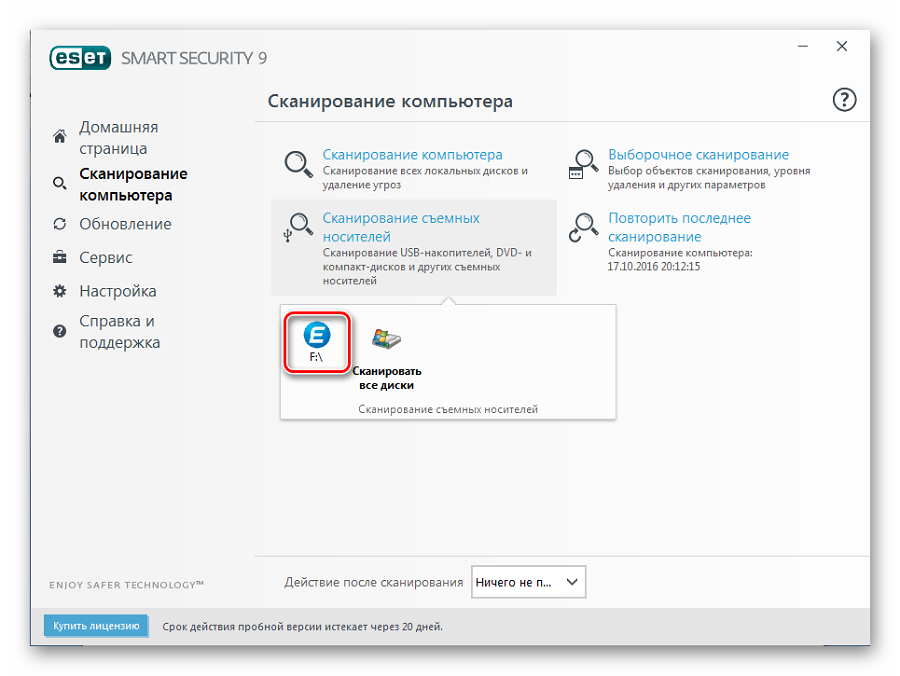
По окончании сканирования вы увидите сообщение о количестве найденных угроз и сможете выбрать другие действия. Вы также можете сканировать медиа через контекстное меню. Для этого щелкните по нему правой кнопкой мыши и выберите «Сканировать с помощью ESET Smart Security».
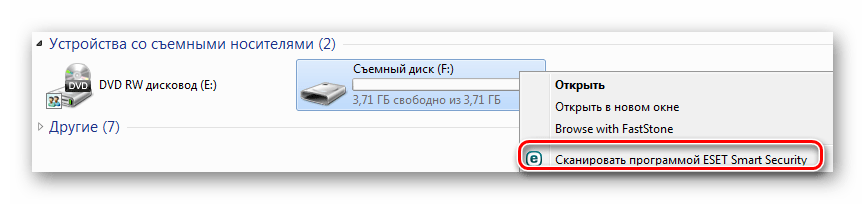
Можно настроить автоматическое сканирование при подключении флешки. Для этого следуйте по пути
Настройки/Дополнительные настройки/Защита от вирусов/Съемный носитель
Здесь вы можете установить действие, которое будет выполняться при соединении.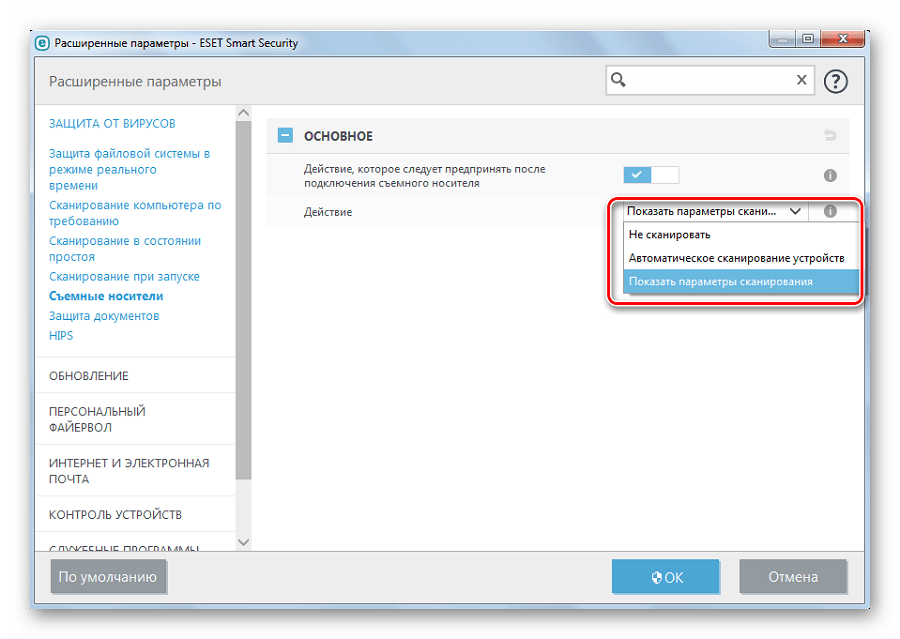
Способ 3: Kaspersky Free
Бесплатная версия этого антивируса поможет вам быстро просканировать любой носитель. Инструкции по его использованию для выполнения нашей задачи следующие:
- Откройте Kaspersky Free и нажмите «Подтвердить».
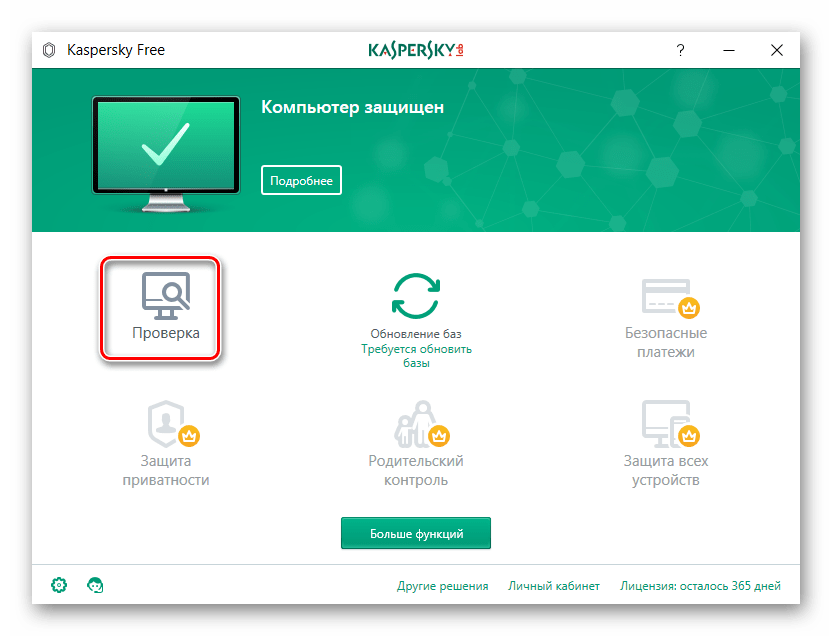
Слева нажмите на надпись «Проверить наличие внешних устройств» и в рабочей области выберите нужное устройство. Нажмите «Выполнить проверку».
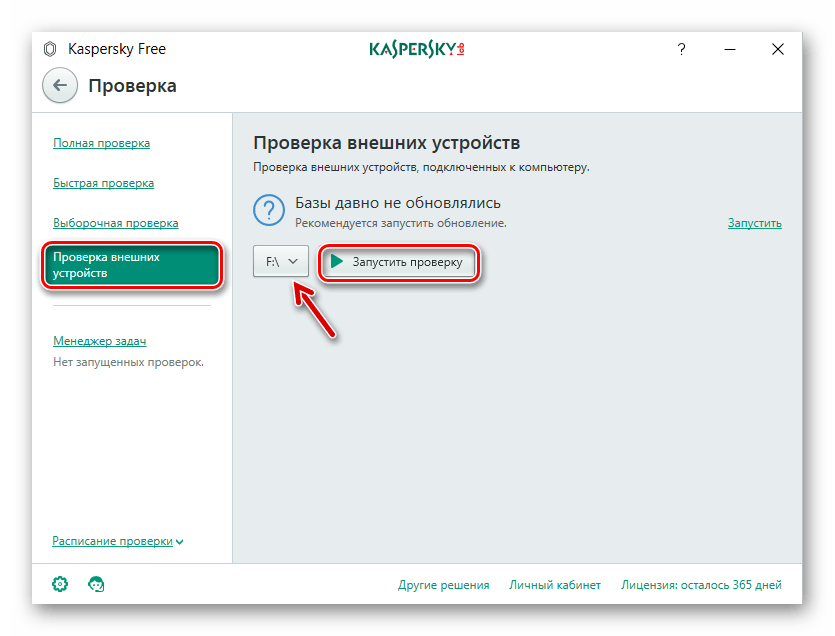
Также можно щелкнуть правой кнопкой мыши по флешке и выбрать «Проверить на вирусы».
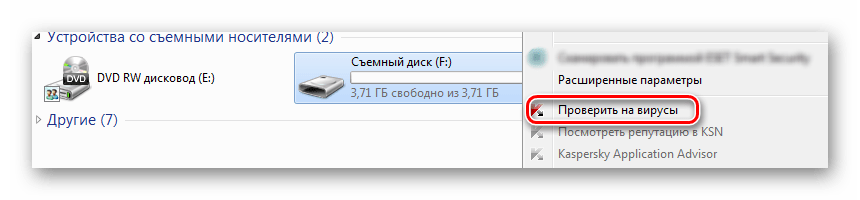
Не забудьте настроить автоматическое сканирование. Для этого зайдите в настройки и нажмите «Проверить». Здесь вы можете настроить действие антивируса при подключении флешки к ПК.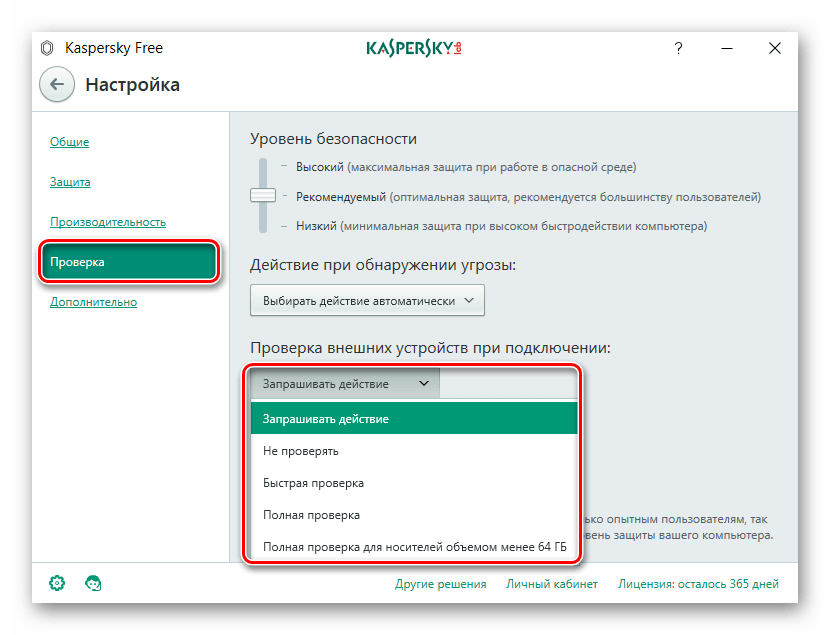
Для надежной работы каждого антивируса не забывайте об обновлениях вирусных баз. Обычно они происходят автоматически, но могут быть отменены или полностью отключены неопытными пользователями. Делать это крайне не рекомендуется.
Способ 4: Malwarebytes
Одна из лучших утилит для обнаружения вирусов на вашем компьютере и портативных устройствах. Инструкции по использованию Malwarebytes следующие:
- Запустите программу и выберите вкладку «Проверить». Здесь отметьте «Выборочное сканирование» и нажмите кнопку «Настроить сканирование».
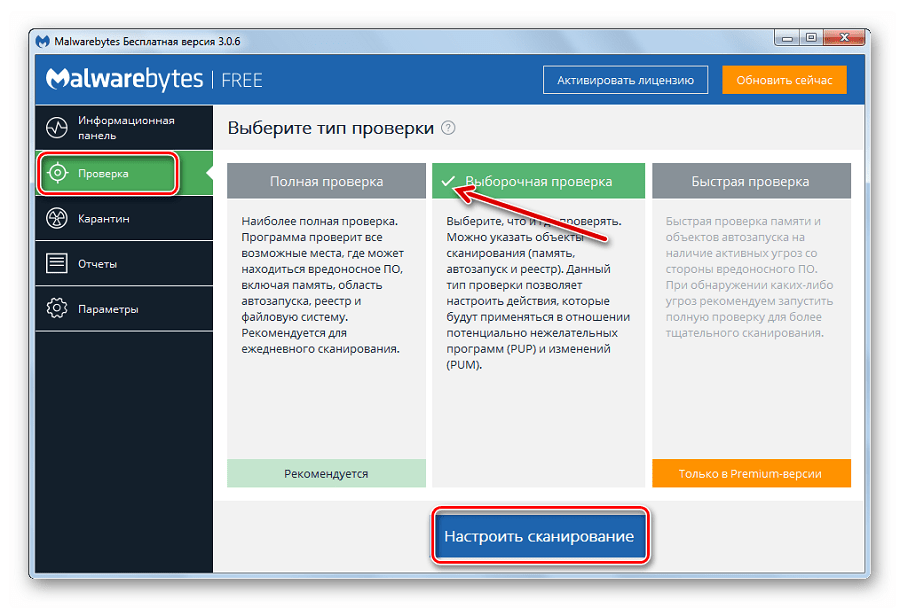
Для большей надежности поставьте все галочки напротив проверяемых объектов, кроме руткитов. Отметьте свою флешку и нажмите «Запустить сканирование».
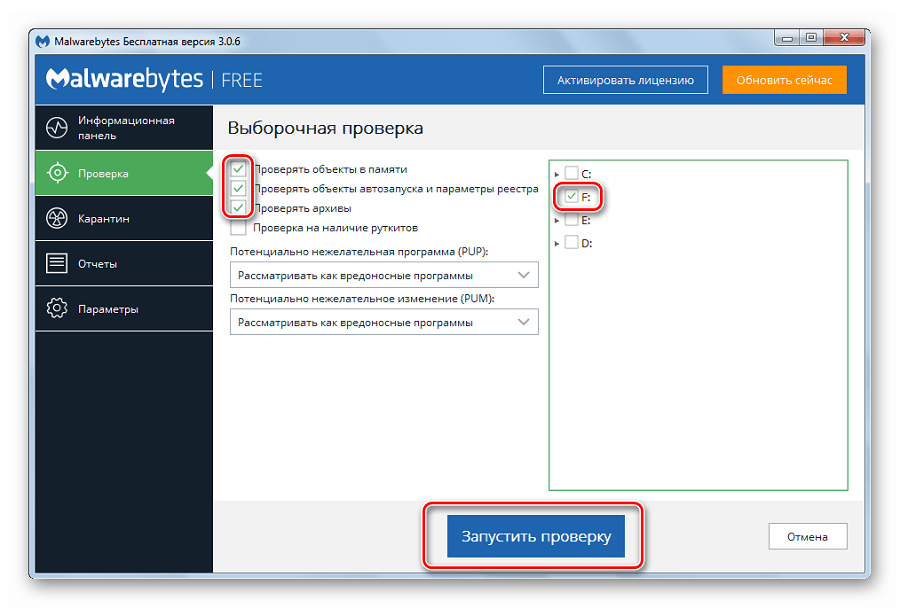
После завершения проверки Malwarebytes предложит поместить подозрительные объекты в Карантин, откуда их можно будет удалить.
Можно пойти и другим путем, просто щелкнув правой кнопкой мыши на флешке в разделе «Компьютер» и выбрав «Сканировать на наличие Malwarebytes».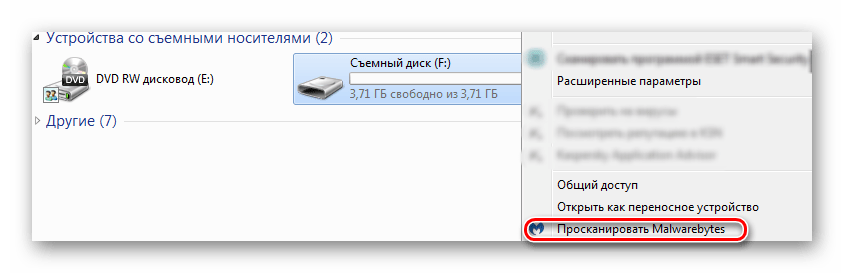
Проблемы с флешкой
Мы убедились в том, что аппаратная часть персонального компьютера исправна. Теперь проверим карту:
- проверьте разъём на наличие загрязнения или механических повреждений. При наличии необходимо аккуратно их устранить;
- если корпус девайса разборный, тогда проверьте чип на перегрев. Если плата нагрета сильнее обычного, то флешку придётся либо менять, либо ремонтировать.
- самое простое – проверьте работоспособность флешки на другом компьютере. Если и там она ведёт себя также, то проблема однозначно в её неисправности.

Следует убедиться, что носитель не перегревается во время подключения к компьютеру
Когда флешка подключается и сразу отключается, а причина скрывается в аппаратной проблеме персонального компьютера или самого носителя, без специальных навыков и оборудования устранить неисправность не получится. Обратитесь к специалисту, чтобы попробовать извлечь с накопителя все важные файлы на случай полного отказа.
Как запретить использование телефона, плеера и камеры
Перечисленные варианты работают только в том случае, если речь идет о флешках или дисках. Для андроид, например, они не подходят. Вся проблема в том, что съемные накопители имеют разные протоколы. Указанные политики никак не воздействуют на PTP и MTP. Запрет в данном случае устанавливается также. Если вы предпочитаете первый способ, то в той же директории найдите и активируйте следующие пункты:
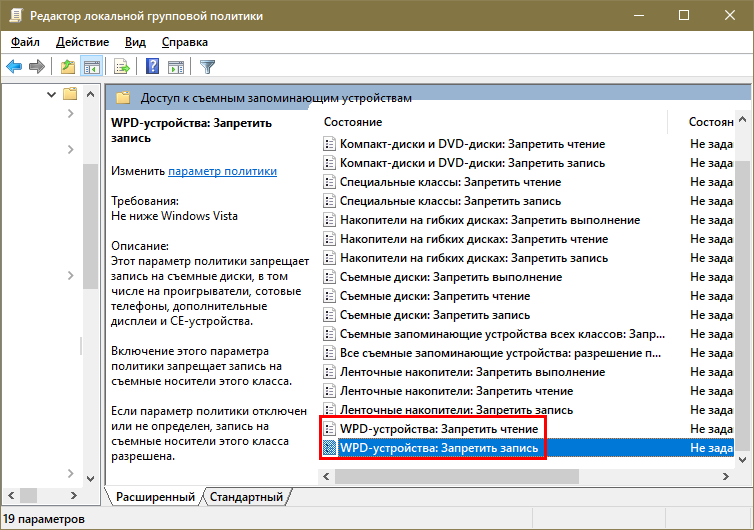
В реестре все заметно сложнее, т. к. для установки ограничения потребуется создать целых три подраздела с параметрами (названия и значения последних не меняются; используются только Read и Write):
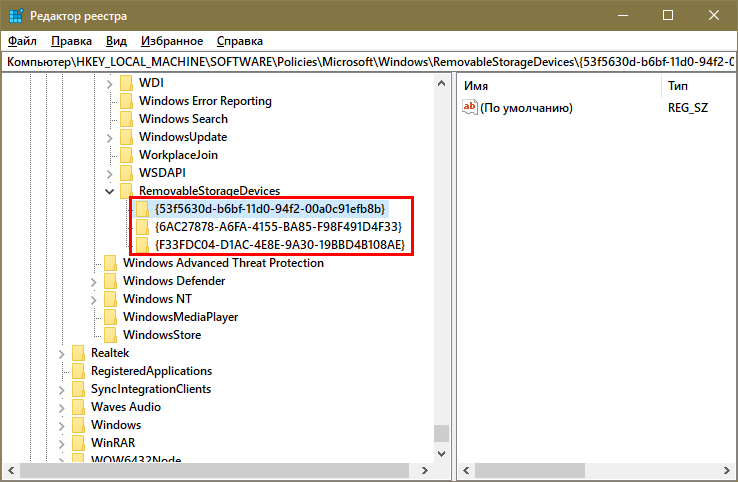

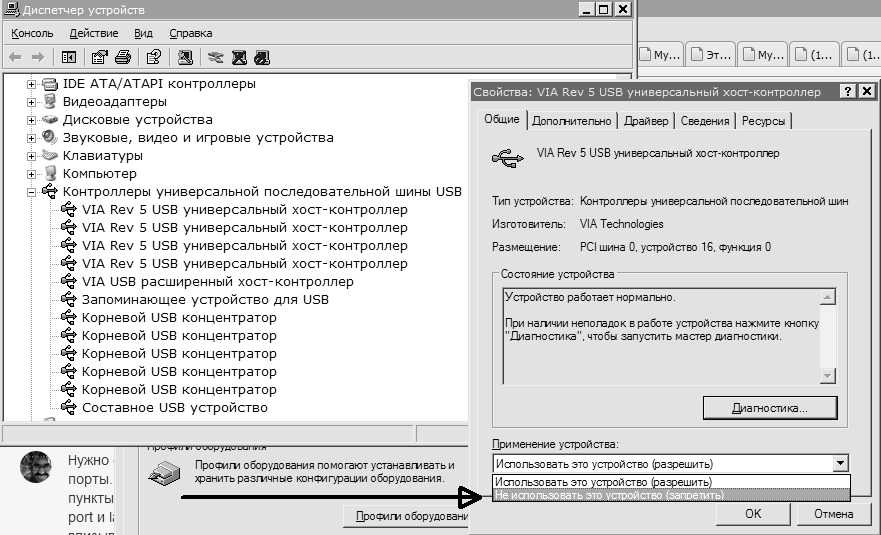
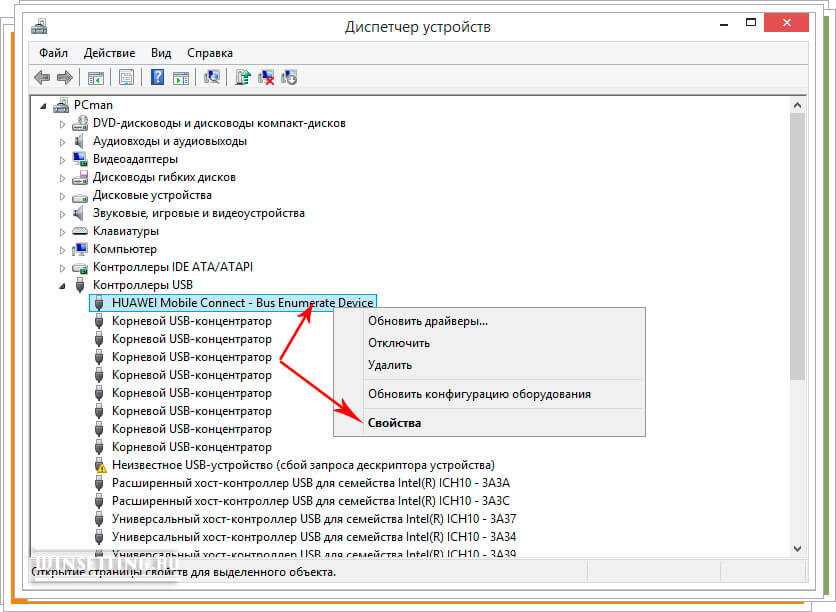
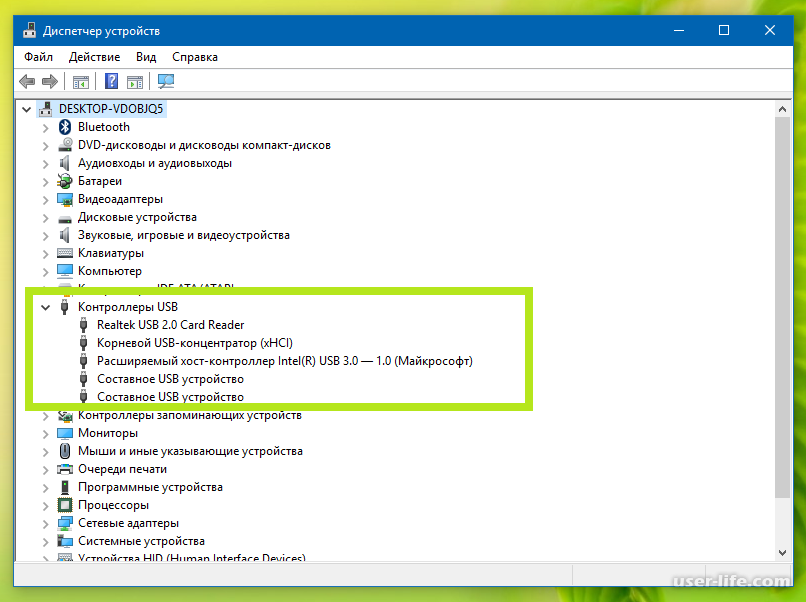
![[решено] usb продолжает отключаться и снова подключаться? лучшее решение! - советы по восстановлению данных](https://rozblog.ru/wp-content/uploads/d/a/8/da8e6ad78b83c0a414611a9b1733effc.png)
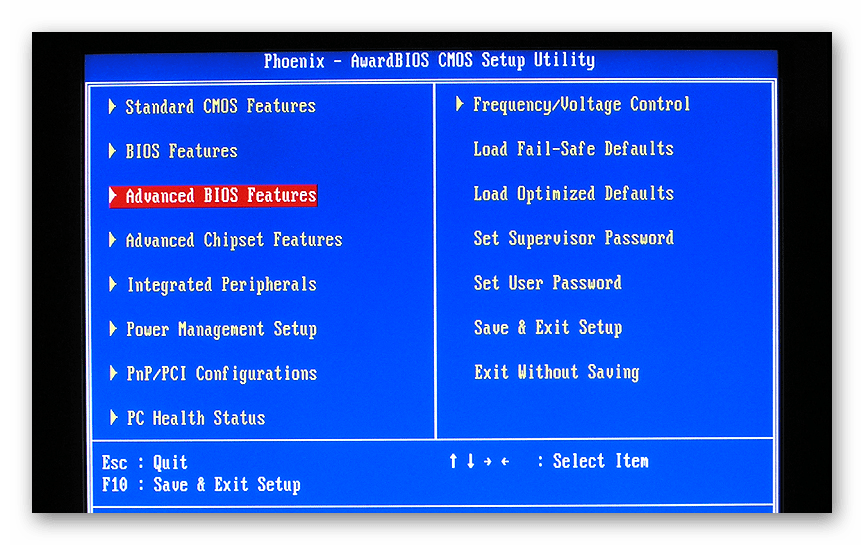
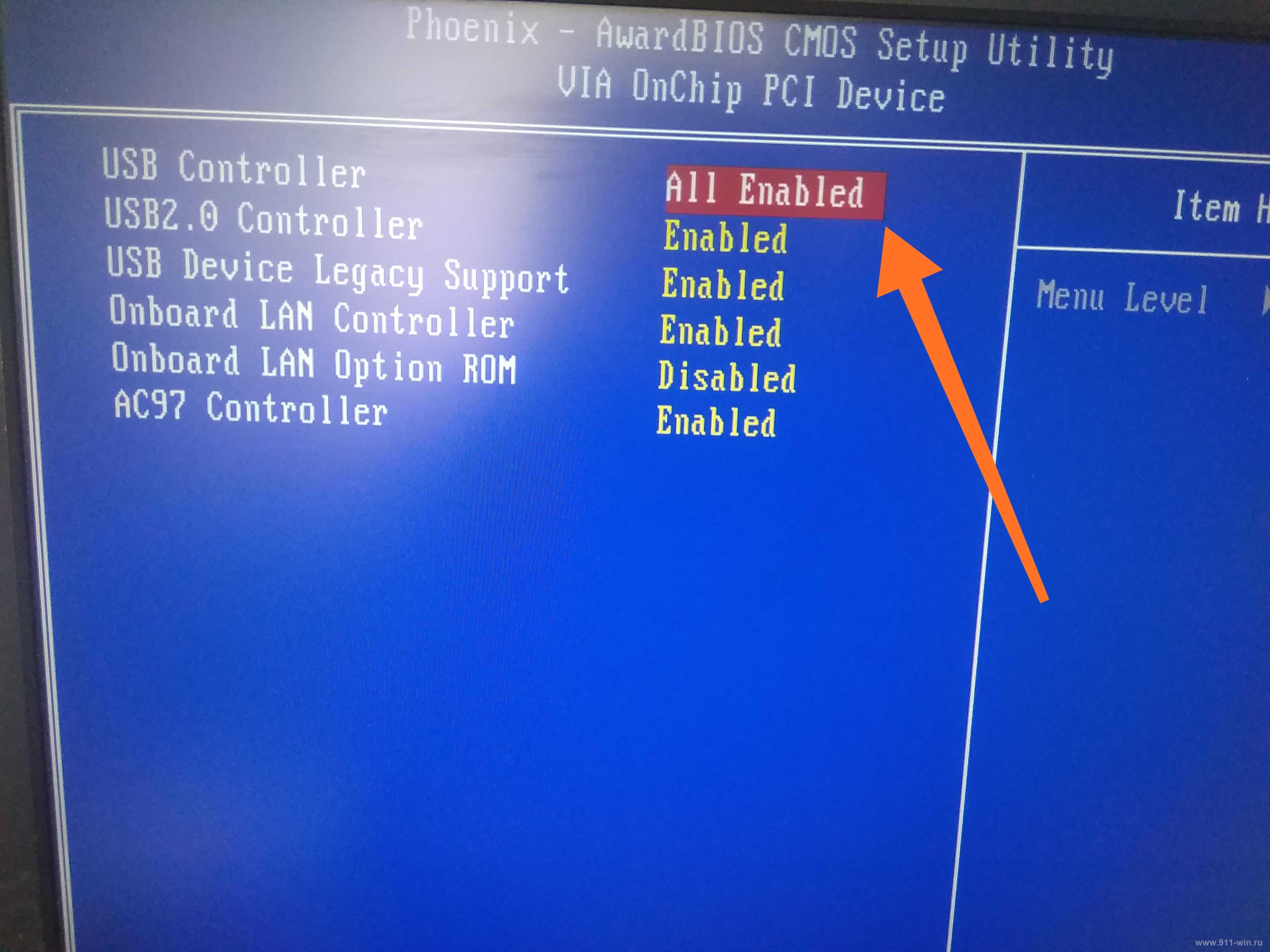
![[решено] usb продолжает отключаться и снова подключаться? лучшее решение! [советы по minitool]](https://rozblog.ru/wp-content/uploads/0/3/a/03aaabef67be8e8d874aa57f4deb7f37.png)