Правильная настройка сабвуфера в машине
Сабвуфер — важная часть акустической системы автомобиля. Именно он позволяет не только слушать музыку, но и ощущать её глубину и объём всем телом. Именно правильная настройка сабвуфера в машине способна значительно увеличить удовольствие от прослушивания музыки.
Существует мнение, что сабвуфер в автомобиле нужен только для молодёжи, слушающей утробный афроамериканский рэп, выворачивающий внутренности. На самом деле это не так. Сабвуфер всего лишь позволяет расширить динамический диапазон воспроизведения. Ведь низкие частоты есть практически в любом музыкальном материале, даже в классической музыке.
Но небольшие дверные колонки не позволяют слушать низкий бас. Зато с этим прекрасно справляется сабвуфер. Естественно, если сабвуфер правильно сделан и произведена правильная настройка сабвуфера в машине.
Как увеличить громкость на ноутбуке с Windows
1. Громкость на максимум
1. В первую очередь проверьте действительно ли звук выкручен на максимум. Кликните по значку динамика в трее и установите положение в значение 100.
Интересно! Также, если кликнуть по нему правой кнопкой мыши, можно сделать диагностику и устранение неполадок со звуком, она иногда помогает.
2. На клавиатуре ноутбука есть специальные клавиши для изменения громкости, они помечены специальными значками, нанесенными на клавиши. Выкрутите громкость с помощью них. Иногда, чтобы они заработали, нужно дополнительно зажать и кнопку «FN», которая находится справа или слева от пробела.
2. Громкость отдельных приложений и ПО
Звук может быть тише в определенных программах и приложениях, чтобы узнать это, включите проигрывание в плеере, где вы обычно слушаете музыку, или программу в которой смотрите кино. Далее кликните правой кнопкой мыши по значку с динамиков в трее и перейдите в пункт «Открыть громкость». Здесь можно наглядно посмотреть какая выставлена громкость для каждого запущенного в данный момент приложения.
Важно! Если с уровнем громкости все нормально, а динамики все еще тихие — нужно будет менять внутренние параметры настройки вывода аудио через динамики или наушники. Делается это просто и легко
3. Тонкомпенсация и эквалайзер
1. Включим тонкомпенсацию. Нажмите на клавиатуре одновременно «WIN + R» и введите команду mmsys.cpl.
Откройте действующие динамики, они еще помечены зеленой галочкой. Перейдите на вкладку «Улучшения». Галочка должна стоять у пункта с неотложным режимом, и установите ее у «Тонкомпенсация» в блоке параметров. Динамики станут громче, можете сразу это проверить.
2. В этом же блоке при желании можете настроить эквалайзер с помощью него также можно увеличить громкость. Установите галочку у этого пункта и, нажмите на значок троеточия у настроек.
Установите ползунки в верхнее положение. Сделать звучание можно по своему вкусу, это легкий и простой метод, многое ПО так и настраивает качество звука.
Интересно! Можно сразу включить и тонкомпенсацию и настроить эквалайзер — так будет еще громче, даже очень.
Важно! Если появились хрипы из динамиков — меняем настройки эквалайзера на более низкие значения. Хрип — это плохой признак, так можно посадить колонки
Также и с софтом, который увеличивает громкость — меняем значения на более низкие.
4. Драйвера на звук
Можете попробовать обновить драйвера, но это уже крайняя мера, тем более система устанавливает обычно нормальное ПО, которого с лихвой хватает и установка драйверов, именно новых, как правило не дает существенного прироста в громкости. Читайте подробнее — как установить драйвер.
Скачайте и установите один из менеджеров драйверов на нашем сайте, к примеру — DriverHub. Сделайте поиск, выберите ПО для звуковых устройств и обновите их.
Также можете сделать это вручную если точно знаете название вашей звуковой карты. Скачайте с сайта производителя нужный драйвер, подходящий для вашей операционной системы, запустите установщик и следуйте инструкциям мастера инсталляции.
5. Настройки отдельных проигрывателей
Если нет желания настраивать эквалайзер на всю операционную систему, можно сделать это в отдельных программах для проигрывания видео и музыки. Рассмотрим, как сделать это на примере, KMPlayer и AIMP.
1. KMPlayer — Кликните при проигрывании какого-либо видео или аудио файла правой кнопкой мыши на главном окне, в контекстном меню перейдите по «Аудио» — «Нормализация».
2. AIMP — откройте менеджер звуковых эффектов и перейдите на вкладку «Громкость». Здесь можно просто поставить галочку у «Нормализация Replay Gain» — сразу громче. Или вернуться обратно и настроить эквалайзер по своему вкусу.
Интересно! И в других проигрывателях есть такие функции, найти их обычно можно открыв меню софта.
Новости медиацентров
13 марта 2018
+1
Презентация
Ресиверы DVB-T2 от Hyundai: расширенные возможности и универсальное применение
Компания Hyundai представила три новые модели ресиверов DVB-T2: H-DVB160, H-DVB180 и H-DVB320. Устройства предусмотрены для использования для приема цифровых телеканалов стандартной и повышенной четкости.
30 января 2018
Презентация
Цифровые телевизионные ресиверы Hyundai
Ведущий корейский производитель – компания Hyundai – представила эфирные ресиверы DVB-T2. Они отвечают всем самым современным требованиям к цифровым ресиверам. Новейшее ПО и качественные комплектующие позволяют передавать четкую, яркую, сочную картинку даже в самых отдаленных регионах России.
23 марта 2017
+1
Презентация
NovoDS: теперь в разрешении 4K
Медиаплеер Vivitek NovoDS сразу после выпуска стал хитом рынка Digital Signage, поэтому появление 4K-версии устройства было достаточно закономерным и ожидаемым. С каждым годом разрешение Ultra HD становится всё доступнее и уже не считается исключительным признаком дорогих и масштабных инсталляций.
14 сентября 2016
Презентация
Кино по щелчку пальцев: мощный и доступный медиаплеер Dune HD SOLO Lite
Москва, 14 сентября 2016 г. – Компания Dune HD, один из мировых лидеров в области разработки и производства медиаплееров и телевизионных приставок, представляет Dune HD SOLO Lite – «младшего брата» флагманской модели Dune HD SOLO 4К. Новинка сохранила самые главные особенности своего предшественника, но стала еще компактнее и привлекательнее для покупателей.
15 апреля 2016
Презентация
Голливуд из сети придет по воздуху. Dune HD объявляет о старте продаж компактного медиаплеера 4K SOLO
Саб хрипит на малой громкости

Если сабвуфер хрипит на любой громкости, то нужно проверить по отдельности динамик, и усилитель низкой частоты.При изготовлении низкочастотной колонки своими руками громкоговоритель может быть куплен с рук на радиорынке и часто без проверки. Поэтому причина хрипа динамика сабвуфераможет быть в заведомо неисправной головке. Чтобы исключить УНЧ, динамик можно проверить, используя любой источник низкочастотного сигнала.Если саб хрипит на басах, то простейшую проверку подвижной системы динамика можно выполнить рукой. Нужно поставить динамик на горизонтальную поверхность и нажимая на диффузор, аккуратно «прокачать» его. Подвижная система должна легко перемещаться без шороха и задеваний.
Если хрипит сабвуфер в машине, то нужно последовательно проверить все компоненты звукового тракта. Хорошо если есть возможность использовать для проверки заведомо исправный динамик и усилитель. Другой причиной хрипа сабвуфера может быть неисправность усилителя низкой частоты.

Это может быть пробой полупроводниковых элементов предвыходного каскада, «вздутие» или протечка электролитических конденсаторов. Большинство неисправностей локализуются при внешнем осмотре платы усилителя, но для более серьёзного анализа потребуется измерительная аппаратура.
Хитрый ресивер
Следующий неоднозначный момент касается расчета мощности многоканального ресивера. Так при тестировании, происходит “выгодное” для искажения действительности разделение мощности. Результаты измерений очень порадуют глаза, но не уши соседей. Это связано с методом измерения одного нагруженного из шести, восьми или десяти каналов, что формально дает якобы мощностной прирост.
Чтобы не ошибиться, оценивая реальную мощность устройства, следует поискать приписку “all channels drive” в графе, где указана мощность, если таковой нет, то, вероятно, измерения проводились с нагрузкой на один канал. И мы почти убеждены, что без такой надписи заявленные характеристики мощности не соответствуют действительности. Номинальная (по ГОСТ) мощность, которая (учитывая использование усилителя класса D) будет составлять не более 80% от потребляемой мощности, а с усилителями других классов — ещё меньше.
Уменьшите громкий звук на iPhone и iPad
В iOS и iPadOS есть функция «Безопасность наушников», которая анализирует звук в наушниках и снижает громкость звука выше определенного уровня в децибелах. Подключите AirPods или устройство для прослушивания Bluetooth к iPad или iPhone и выполните следующие действия.
Откройте приложение «Настройки» на своем iPhone, выберите «Звуки и тактильные ощущения» (или «Звуки — на iPhone 6S и более ранних моделях»), выберите «Безопасность наушников» и включите «Уменьшить громкость».
На iPad перейдите в «Настройки»> «Звуки»> «Уменьшить громкость» и включите «Уменьшить громкость».
Следующее, что нужно сделать, — это настроить уровень шума, за пределы которого вы не хотите, чтобы громкость ваших наушников превышала. Есть пять уровней снижения шума:
- 75 децибел: ваш iPhone или iPad снизит громкость наушников, если звук будет таким же громким, как у пылесоса.
- 80 децибел: этот уровень шума аналогичен шумному ресторану. Механизм шумоподавления включится, если выходной аудиосигнал наушников достигнет этого уровня или превысит его.
- 85 децибел: ваше устройство снизит громкость наушников, чтобы они не становились громче, чем «плотный городской трафик».
- 95 децибел: эталоном для этого уровня шума является автомобильный гудок.
- 100 децибел: прослушивание звука на уровне шума машины скорой помощи или аварийной сирены (от 100 до 130 децибел) может привести к необратимому повреждению слуха. При выборе этого уровня шумоподавления громкость ваших наушников не будет превышать 100 децибел (100 дБ).
Вы можете использовать инструмент «Слух», чтобы проверить уровень шума в наушниках во время прослушивания музыки или просмотра видео.
Перейдите в «Настройки»> «Центр управления» и коснитесь значка «плюс» рядом с полем «Слух». Это добавит слуховой аппарат в Центр управления для облегчения доступа.
Подключите наушники Bluetooth к iPhone или iPad и воспроизведите песню. Открыть Центр управления, коснитесь значка «Слух», и вы увидите шум в верхнем левом углу индикатора «Уровень наушников».
Примечание. Apple заявляет, что измерения звука в наушниках на iPhone или iPad наиболее точны при использовании наушников Apple (AirPods) или Beats. Измерения уровня шума в наушниках сторонних производителей рассчитываются исходя из громкости вашего iPhone или iPad.
Способы исправить низкую громкость динамиков ноутбука
Проверьте динамики вашего ноутбука на вывод звука
Первый и самый важный шаг в ремонте динамика вашего ноутбука — это узнать об их выводе звука. И в Windows 11, и в 10 есть возможность тестировать уровни звука, воспроизводя звук из основных динамиков. Проверка этого позволит убедиться, что динамики активно работают или нет. Следуйте этим простым шагам для быстрого исправления.
Программы для Windows, мобильные приложения, игры — ВСЁ БЕСПЛАТНО, в нашем закрытом телеграмм канале — Подписывайтесь:)
Нажмите клавишу Windows, найдите Настройки звука и откройте его.
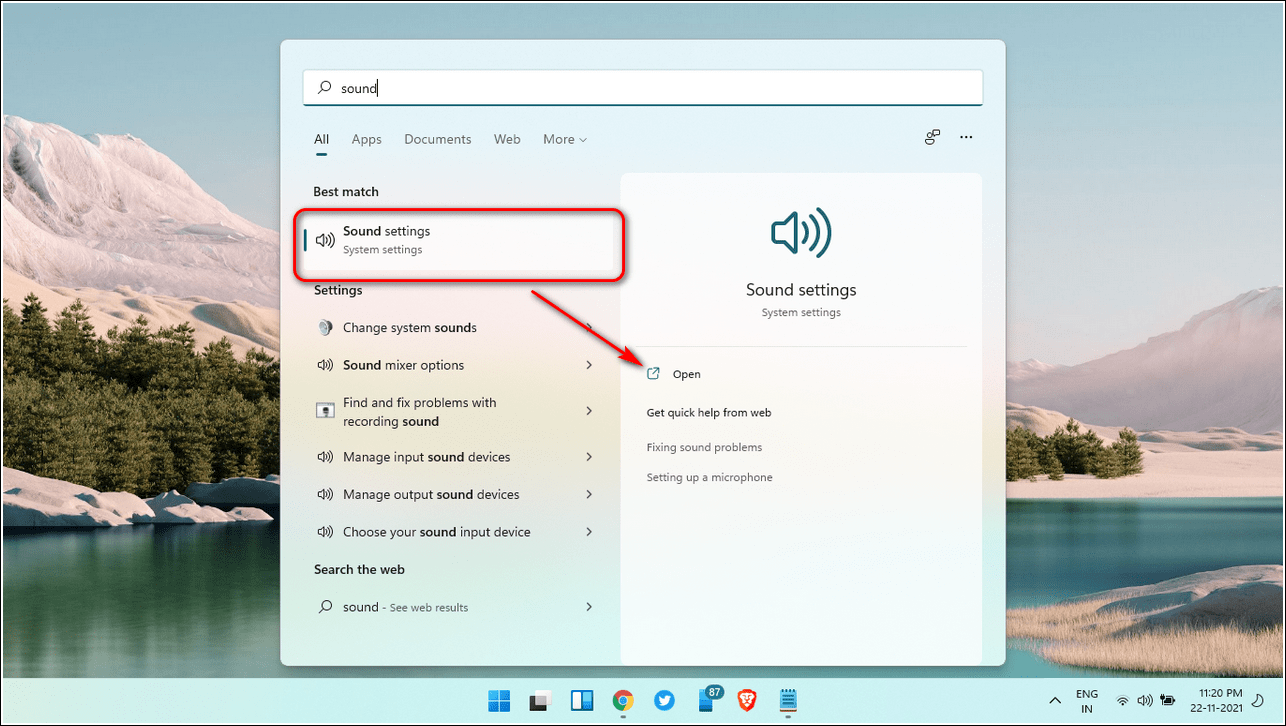
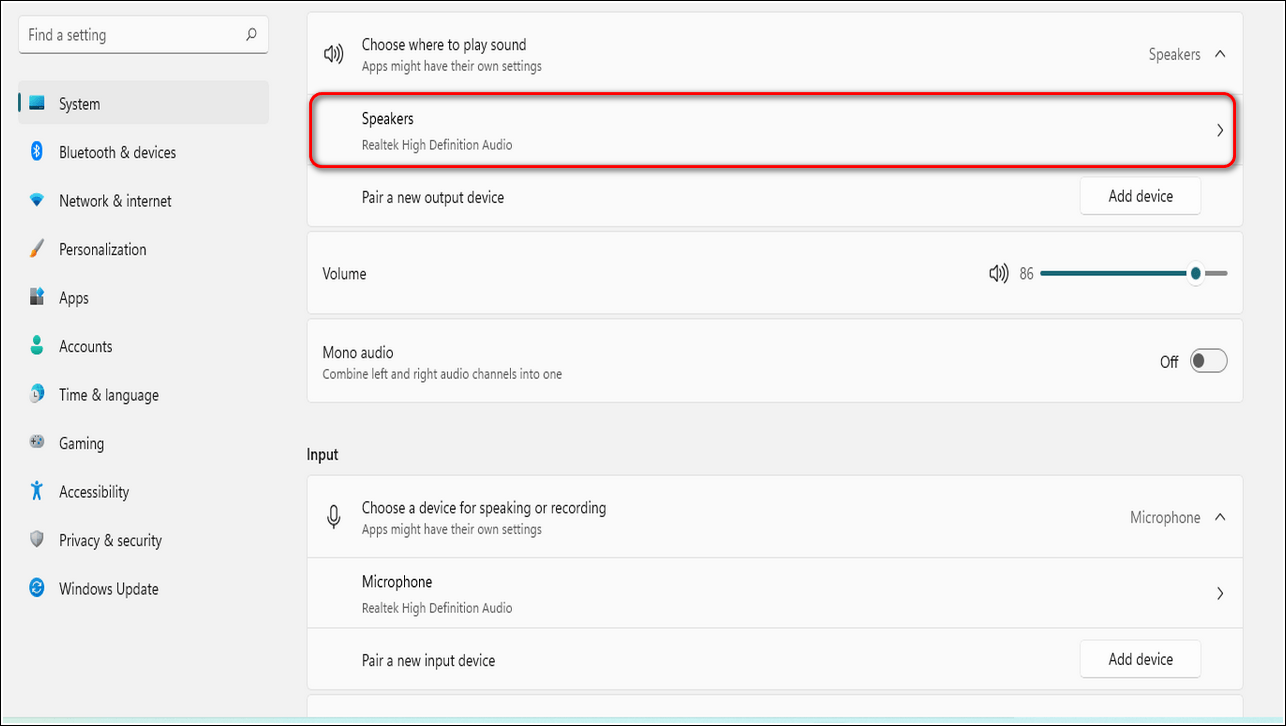
- В разделе «Параметры вывода» нажмите «Тест», чтобы воспроизвести звуковые сигналы.
- Система будет воспроизводить звуковые сигналы с помощью одного динамика за раз, чтобы обеспечить надлежащую работу.
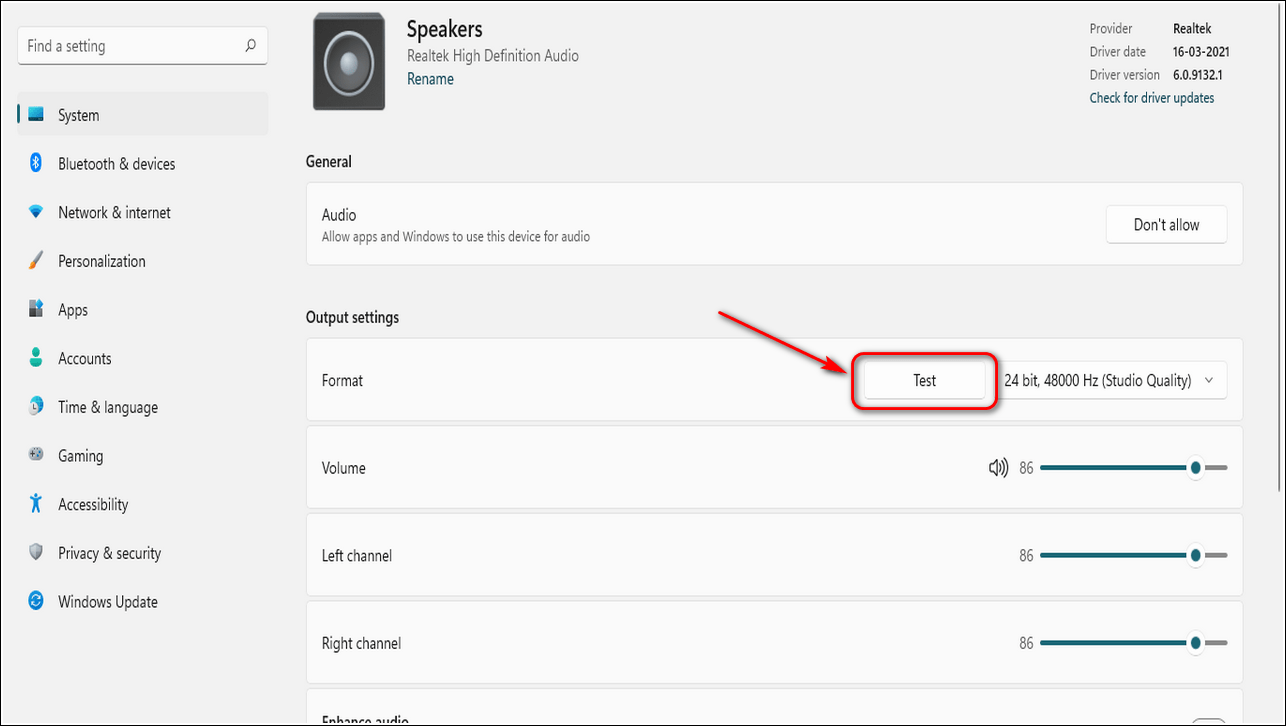
Настройте параметры связи и увеличьте уровень громкости вручную
По умолчанию Windows может автоматически регулировать громкость различных звуков, когда вы используете компьютер для звонков. Часто это приводит к снижению уровня громкости на выходах основных динамиков. Следуйте этим простым шагам, чтобы решить эту проблему.
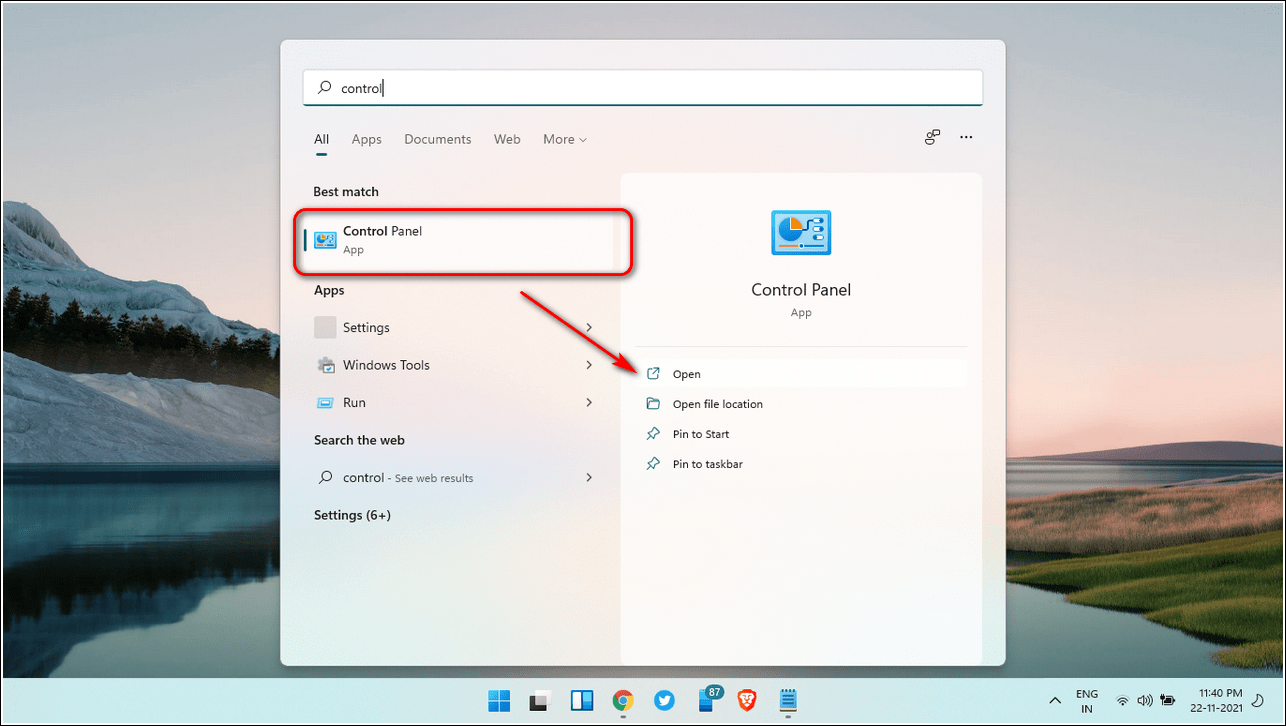
Щелкните Оборудование и звук.
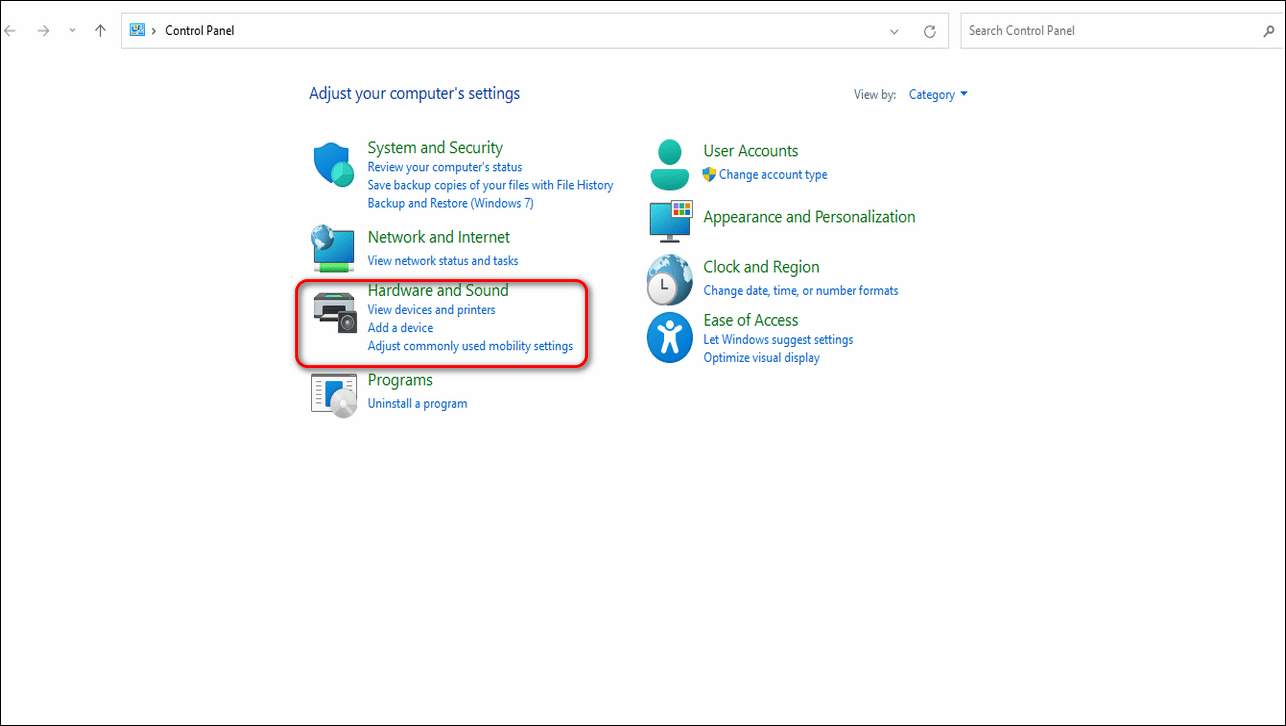
Откройте параметры звука, нажав на «Звук».
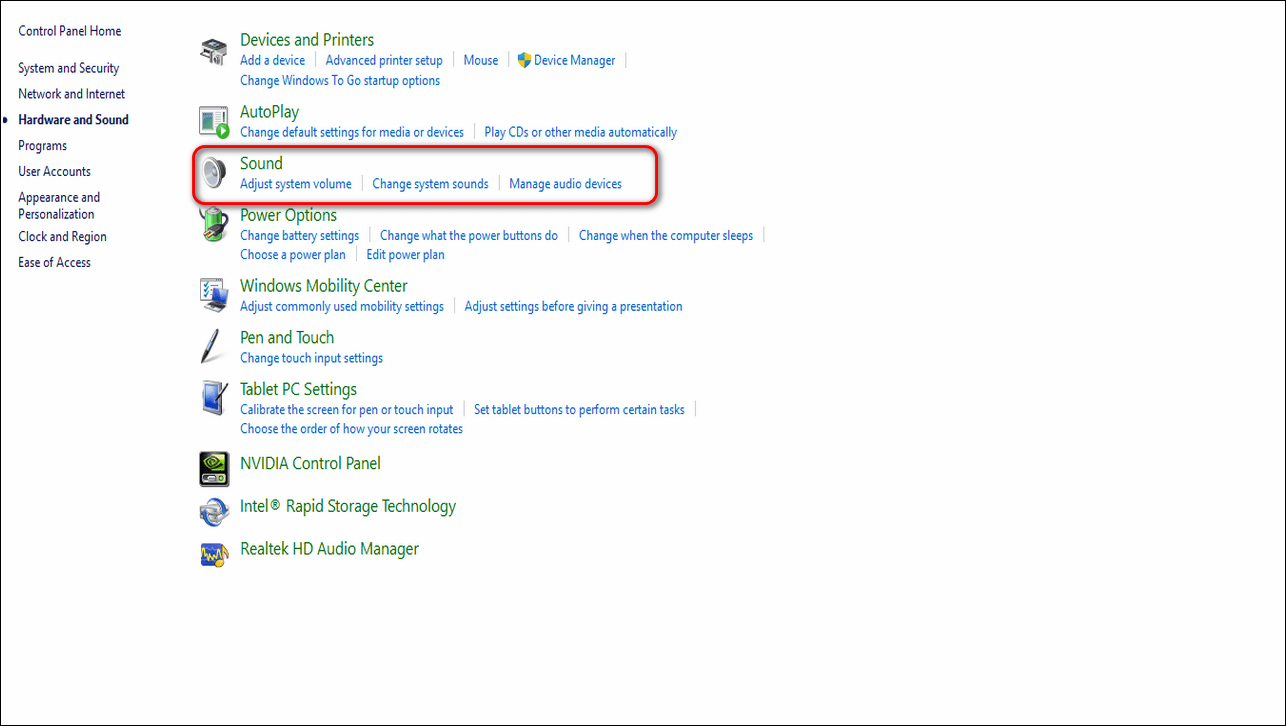
- Перейдите на вкладку «Связь».
- Измените настройку на «Ничего не делать» и примените изменения.
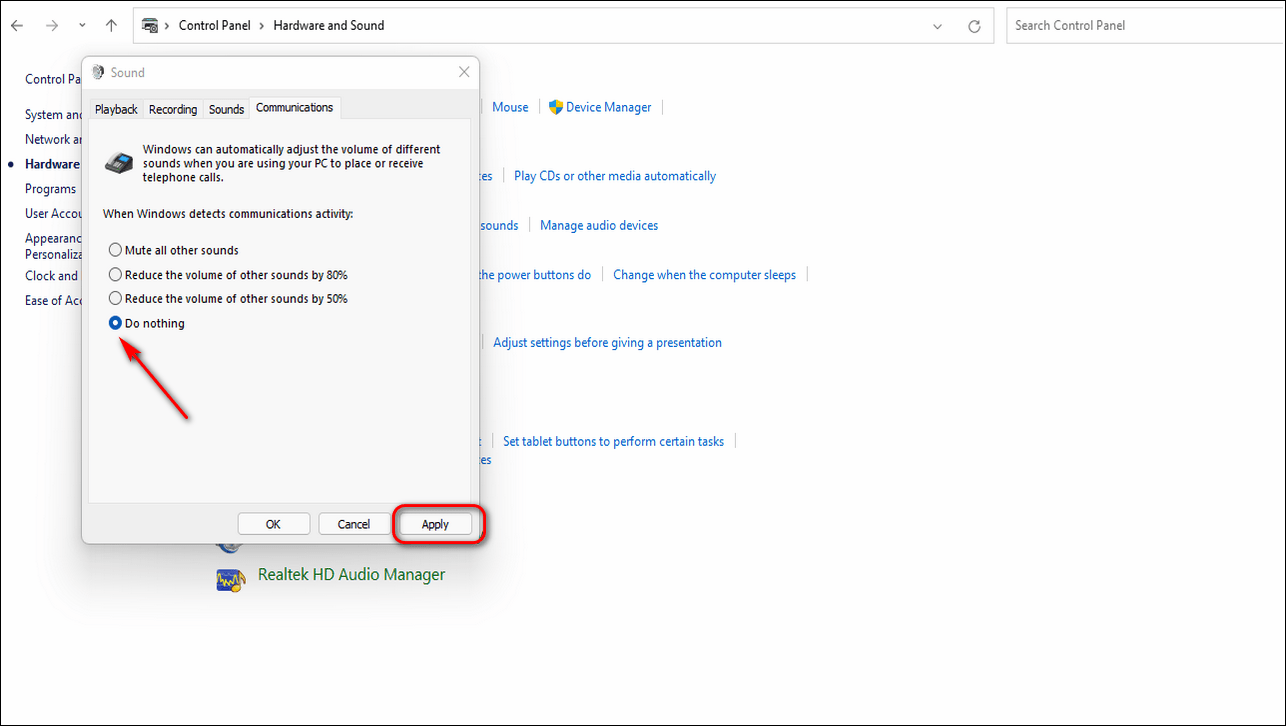
- Перейдите на вкладку воспроизведения.
- Найдите свой основной динамик и дважды щелкните по нему.
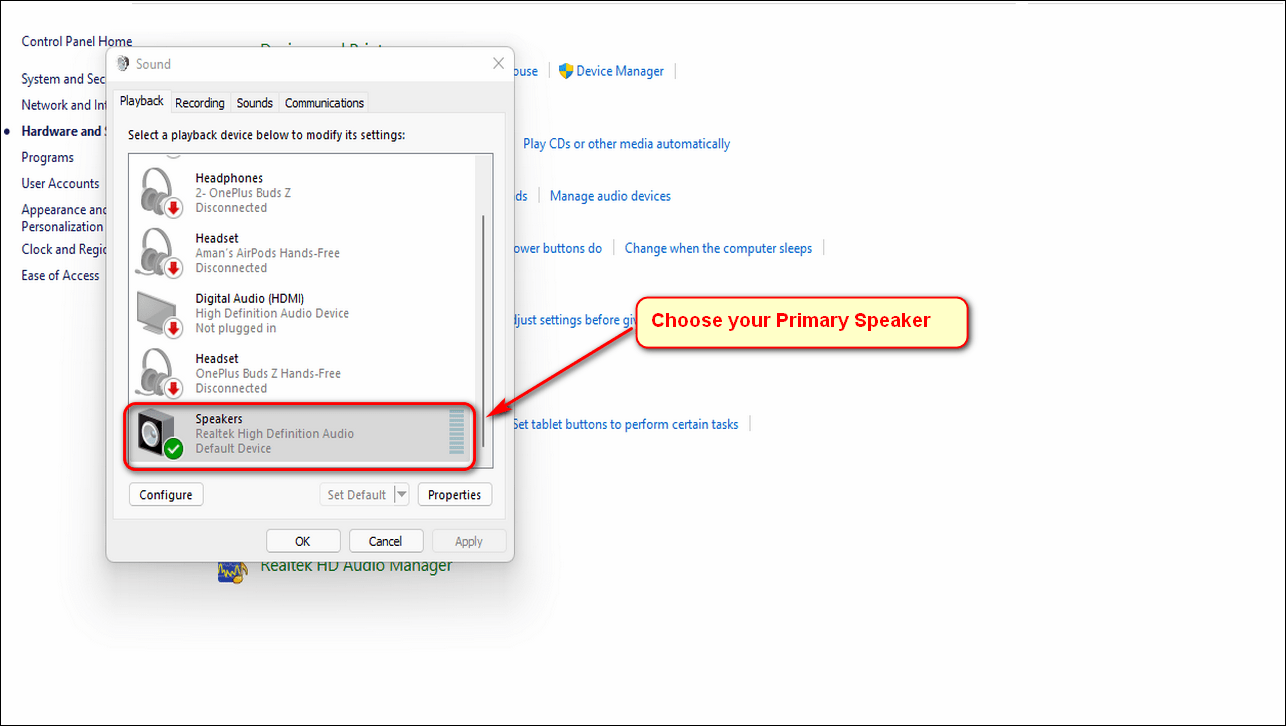
Перейдите на вкладку «Уровни» и установите ползунок на полную громкость.
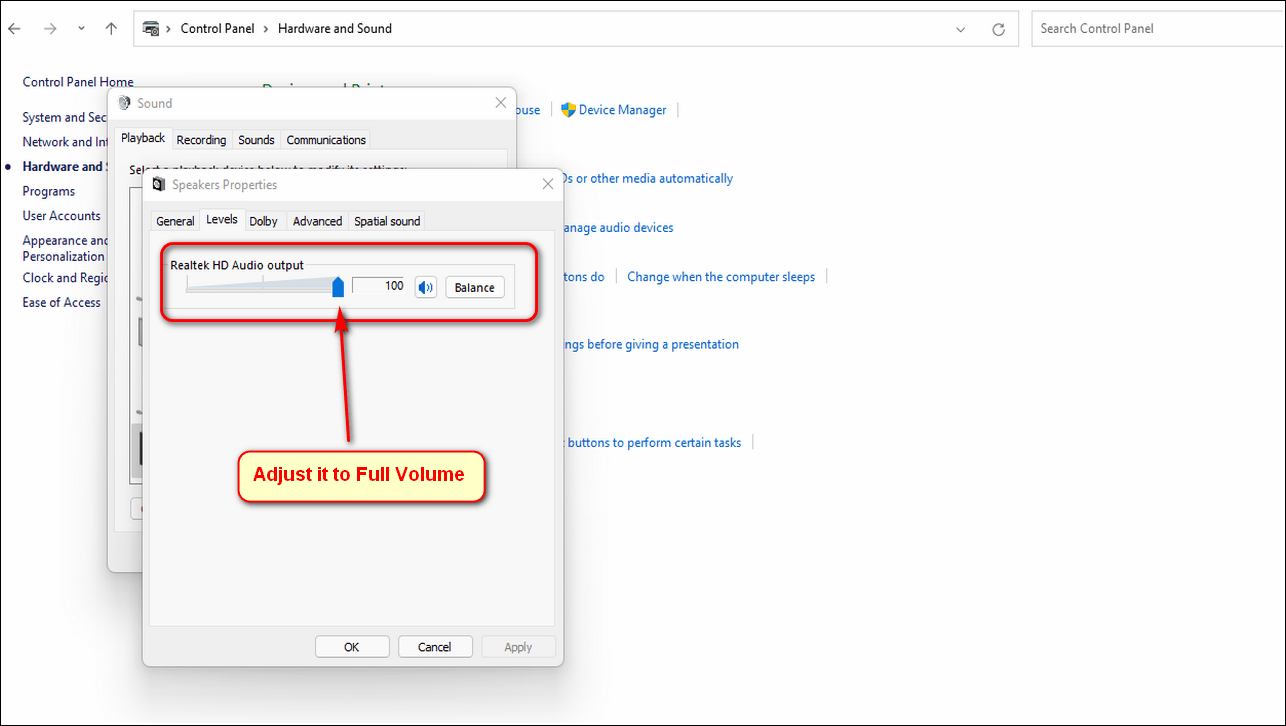
Запустите средство устранения неполадок Windows, чтобы исправить проблемы с низким объемом
Если вы не можете выяснить причину проблем со звуком на вашем ноутбуке, вы можете воспользоваться помощью средства устранения неполадок Windows, чтобы исправить это. Microsoft Windows предлагает встроенные программы устранения неполадок для обнаружения и устранения различных проблем, связанных с установленным оборудованием. Выполните следующие простые шаги, чтобы исправить проблемы со звуком с помощью метода устранения неполадок.
Нажмите клавишу Windows, найдите Настройки и откройте его.
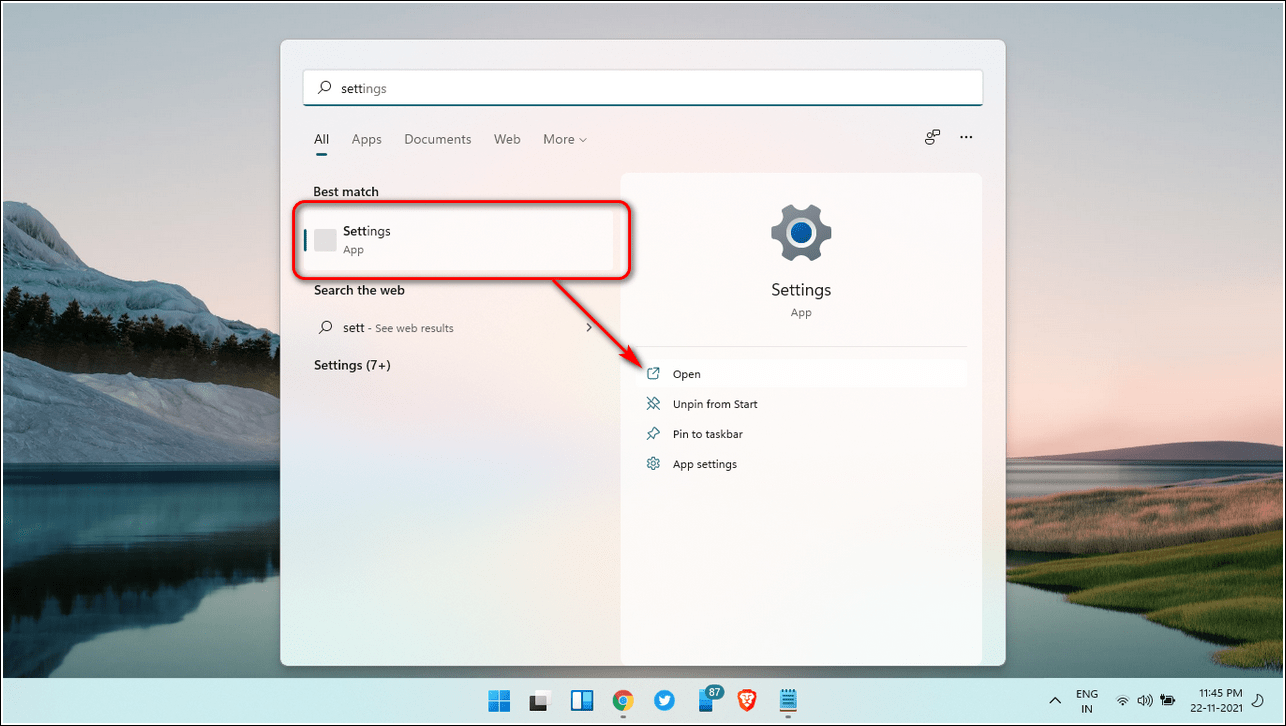
На правой панели прокрутите вниз, найдите Устранение неполадок и откройте его.
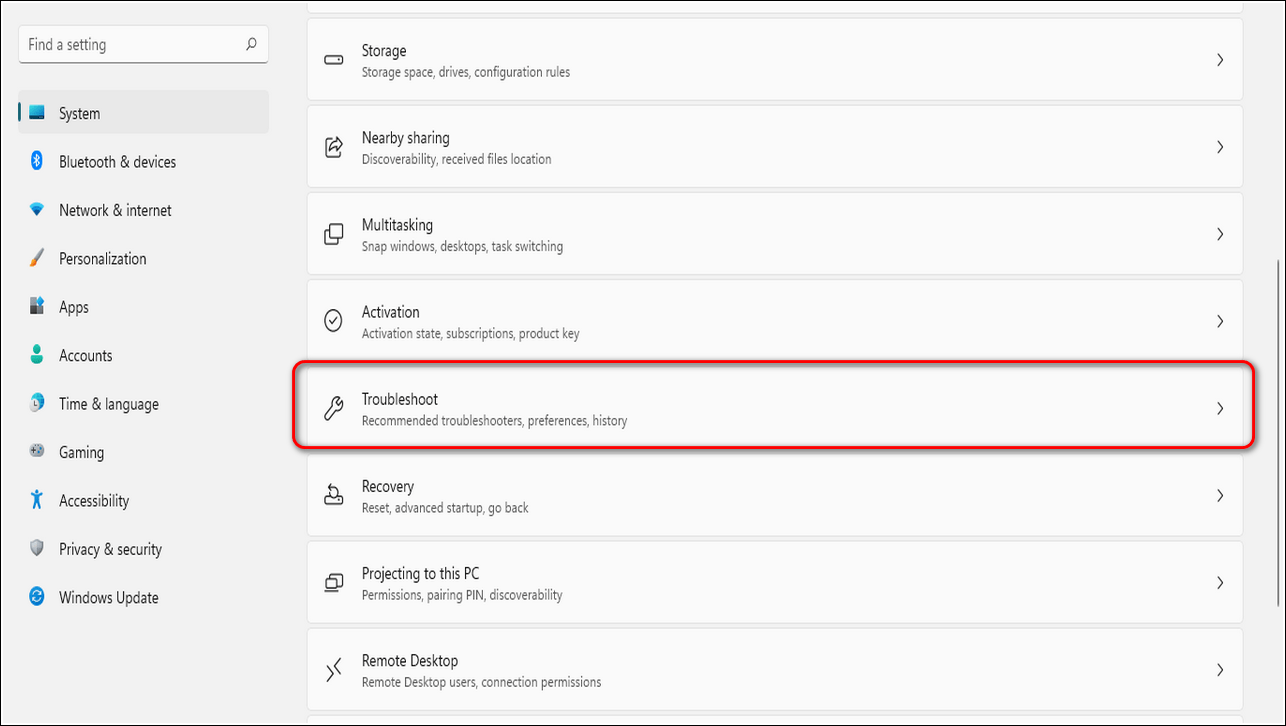
Щелкните Другие средства устранения неполадок.
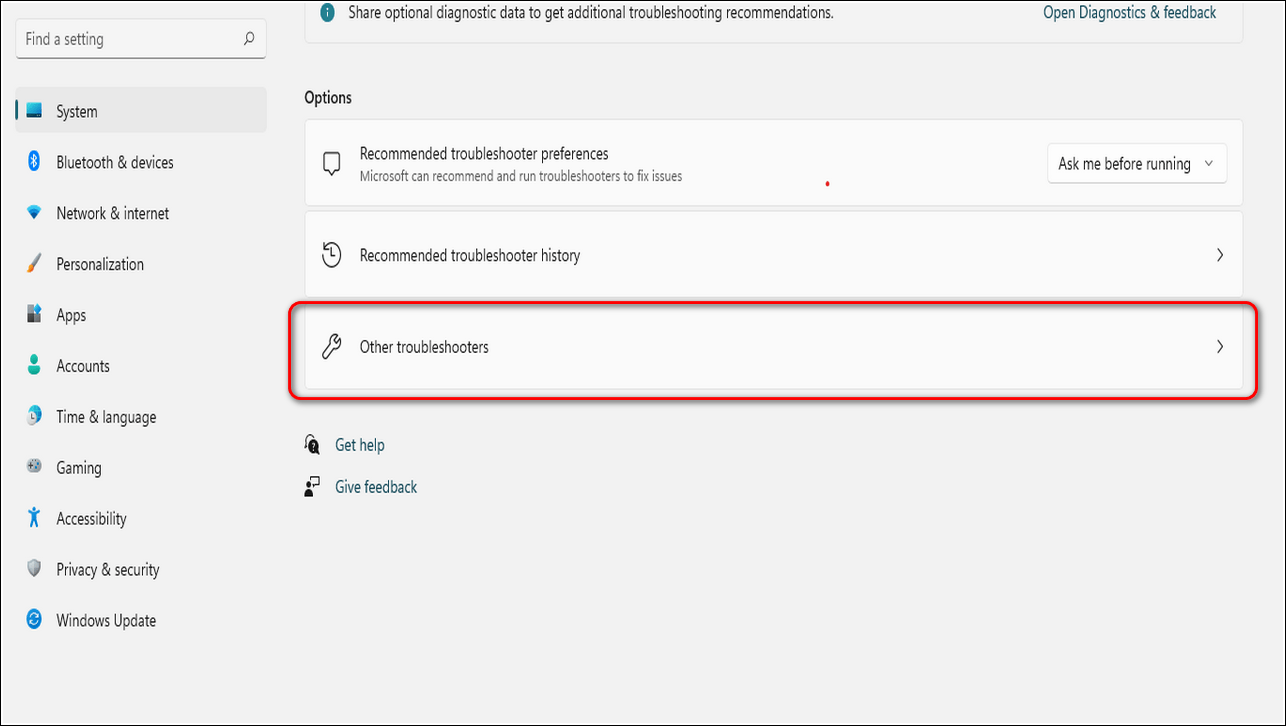
- Чтобы обнаружить и исправить проблемы, связанные со звуком, нажмите кнопку «Выполнить» перед «Воспроизведение звука», чтобы запустить соответствующее средство устранения неполадок.
- Windows сама обнаружит и исправит любые проблемы, связанные со звуком.
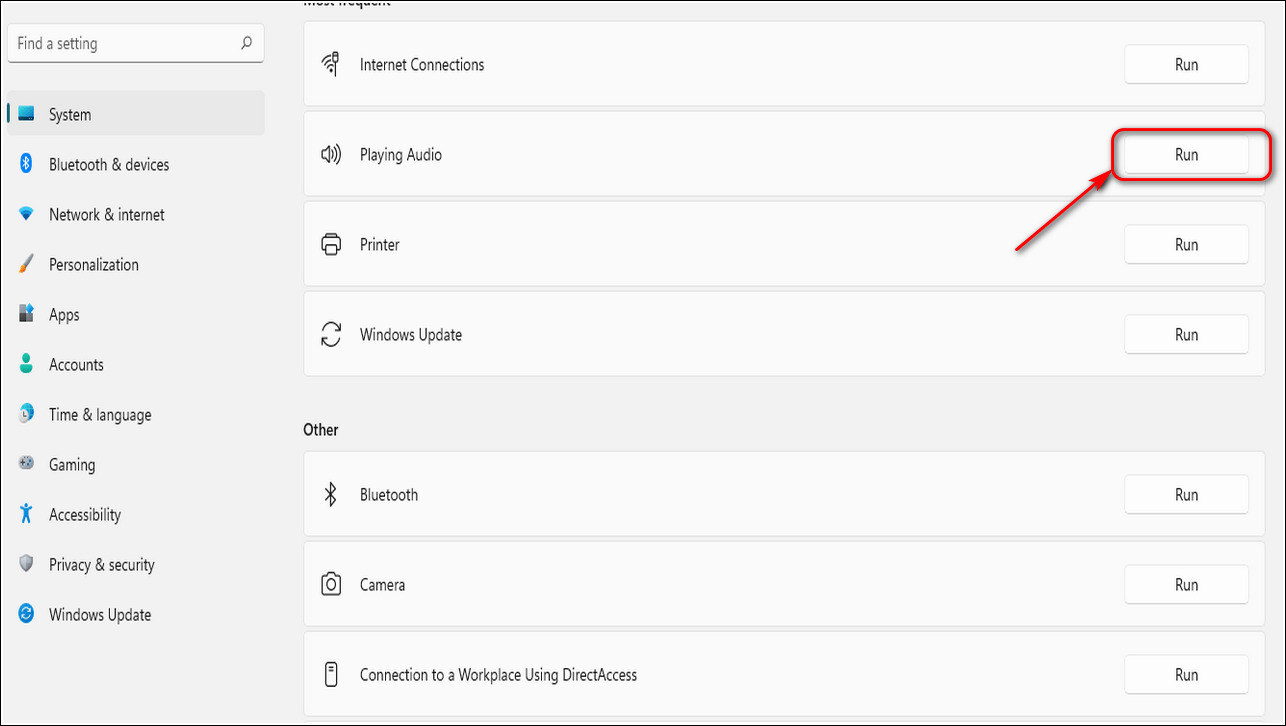
Обновите аудиодрайверы
Иногда установка некоторых сторонних приложений на ваш ноутбук мешает работе аудиодрайверов системы. Это создает искажения и проблемы с низким уровнем громкости на ноутбуке. Вы можете решить эту проблему, вручную обновив аудиодрайверы в системе. Следуйте этим простым шагам для быстрого исправления.
Нажмите клавишу Windows, найдите Диспетчер устройств и откройте его.
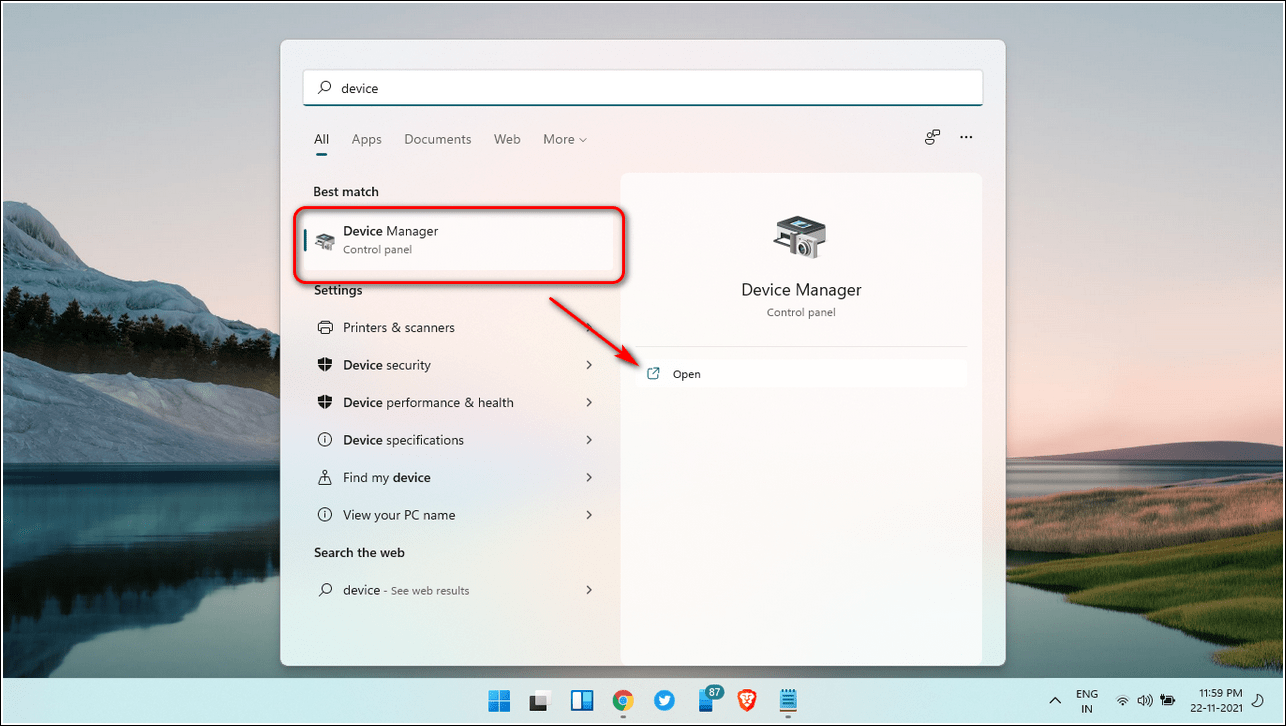
- Разверните «Аудиовходы и выходы».
- Щелкните правой кнопкой мыши «Динамики» и выберите «Обновить драйверы».
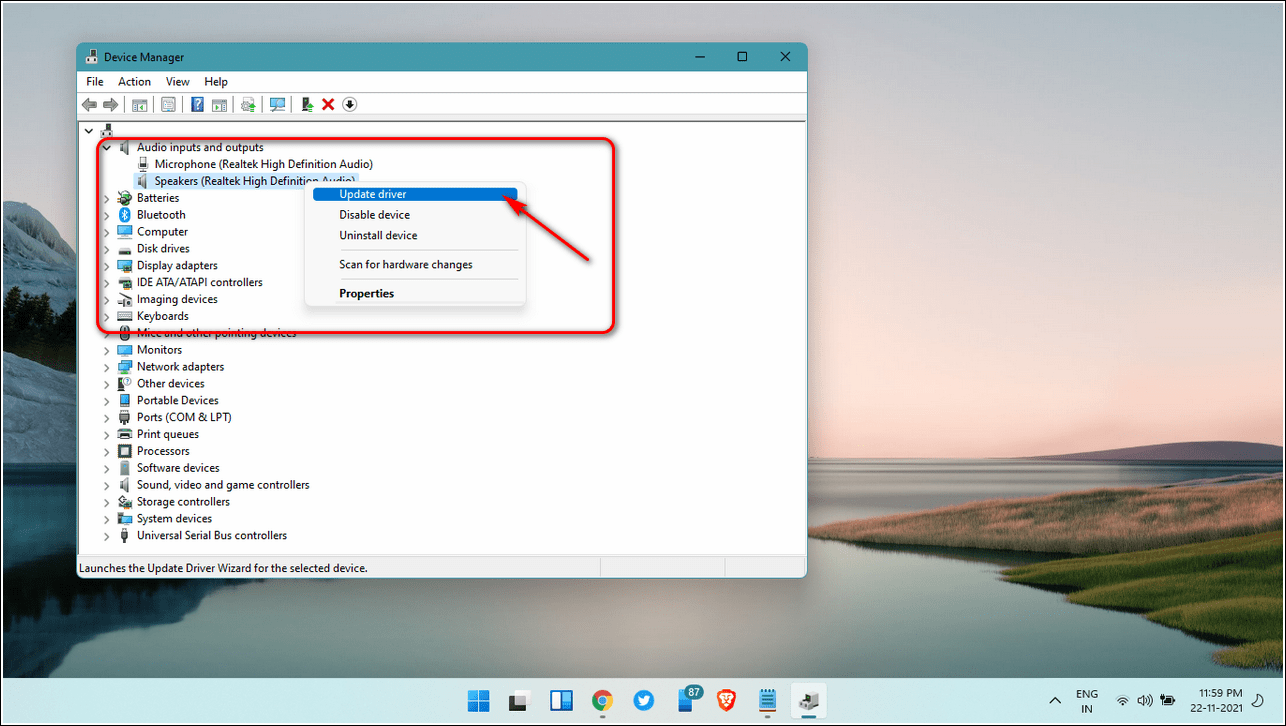
- Нажмите «Автоматический поиск драйверов», чтобы обновить драйверы.
- В качестве альтернативы, если у вас есть файл обновления для аудио, вы можете просмотреть свои файлы, чтобы обновить аудиодрайвер.
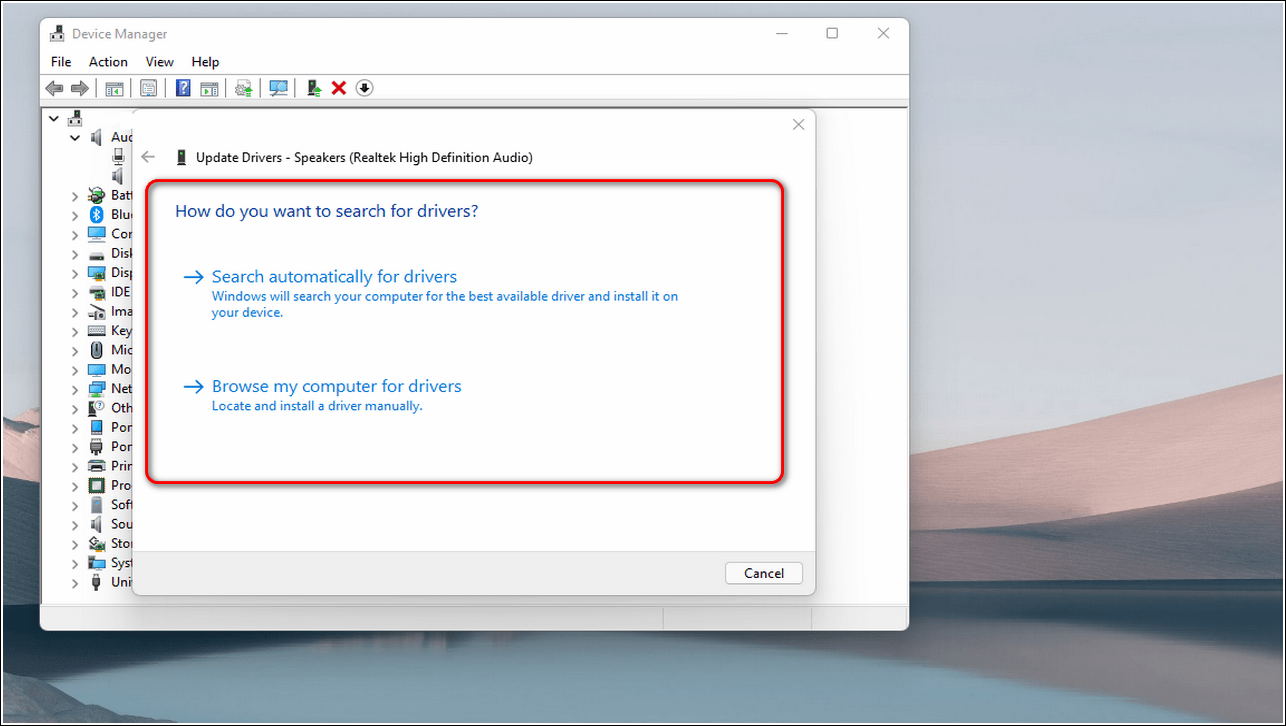
Увеличьте громкость с помощью стороннего ПО
Equalizer APO — одно из лучших программ сторонних разработчиков, которое может бесплатно усилить звук на вашем ноутбуке. Это легкое приложение не потребляет много системных ресурсов и совместимо с Windows 10 и 11. Выполните следующие простые шаги, чтобы увеличить громкость на своем ноутбуке.
- Скачать Эквалайзер APO и дважды щелкните загруженный файл, чтобы запустить программу установки.
- Нажмите «Далее», чтобы начать установку, и выберите основной динамик из списка, чтобы усилить его звук.
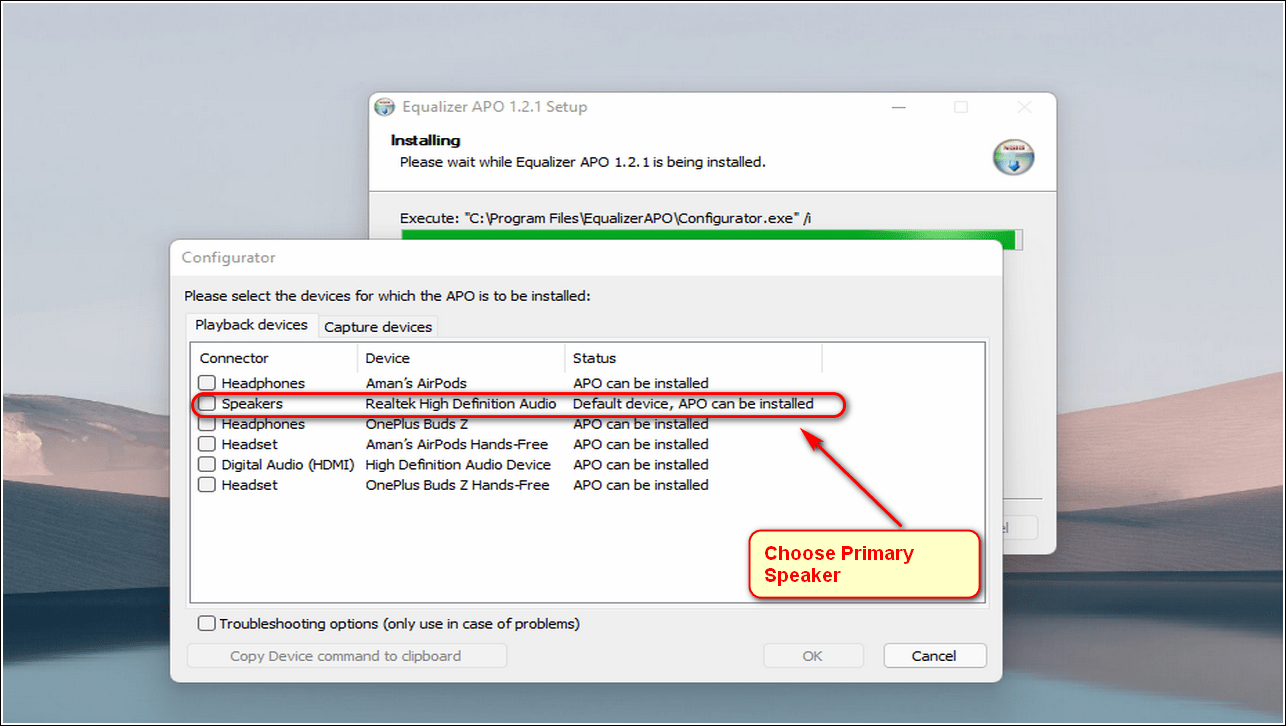
Нажмите Готово и перезагрузите систему, чтобы применить изменения.
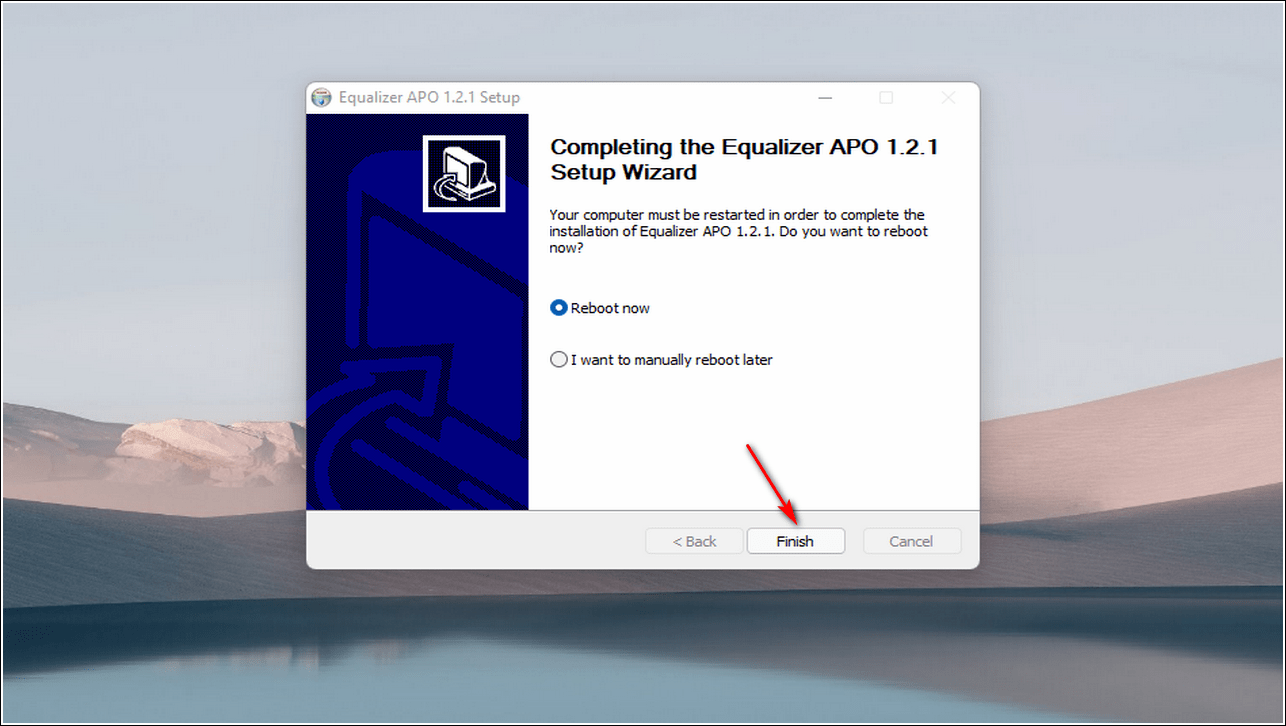
Бонус: используйте свой телефон Android в качестве динамика для ноутбука
Если ваш ноутбук очень старый и его динамики не могут обеспечить вам необходимый опыт, вы можете превратить свой телефон Android в портативный динамик вашего ноутбука. Прочтите это двухминутное прочтение о том, как использовать свой телефон в качестве динамика для ноутбука.
Рекомендации
Чтобы в дальнейшем у вас не возникало проблем при эксплуатации акустических систем, следует выполнять профилактические меры и соблюдать условия работы аппаратуры. Достаточно выполнять некоторые правила:
- Периодически проверяйте подключение проводов и следите за их целостностью.
- Не допускайте попадания грязи и влаги внутрь динамиков аппаратуры.
- Следите за правильностью соединения динамиков и всех микросхем устройства.
- Проводите профилактическую чистку техники.
Простые правила, которые помогут продлить срок эксплуатации вашего оборудования и позволят наслаждаться высококачественным и насыщенным звуком.
Подпишитесь на наши Социальные сети
3 Перегрев автомагнитолы
Сегодня практически все знают, какую важную роль играет эффективное охлаждение процессора или видеокарты в компьютере. Однако в автомагнитолах тоже имеется приличный источник тепла. Им является микросхема, усиливающая звук. Когда она перегревается, в динамиках можно услышать искажения звука, в том числе и хрипы.
А перегреваться она может по нескольким причинам. Во-первых, для нее изначально выполнено слабое охлаждение. Как правило, в дешевых автомагнитолах жадные китайцы даже маленького радиатора на эту микросхему не цепляют. Они ее привинчивают к корпусу, да еще и на тяп-ляп. Во-вторых, даже если микросхема усилителя звука расположена на добротном радиаторе, между ними может со временем высыхать теплопроводящая паста. В результате охлаждение становится неэффективным, при длительном прослушивании музыки на высокой громкости все перегревается, и появляются искажения, в том числе, и в виде хрипов.
Поэтому есть смысл проверять охлаждение этой микросхемы, и подкладывать под нее свежей термопасты. Найти в автомагнитоле ее очень просто. Она там самая большая, прикручена к радиатору или корпусу, и на ней присутствует маркировка, начинающаяся с букв TDA.
Причиной перегрева магнитолы нередко становится неосмотрительность пользователей, которые перед установкой и подключением не снимают с корпуса защитные наклейки и пленку. В результате отверстия в корпусе оставляются закупоренными, и тогда даже добротный радиатор со свежей термопастой не помогает.
Как исправить
Уровень звука
Среди всех других причин тихого звука вашего ПК стоит отметить низкий уровень регулятора громкости Windows.
Откройте иконку рядом с часами — уровень громкости должен быть включен, не менее 50%.
Контроль громкости
Служба Audio
Следующая причина, по которой звук на ПК может быть низким, заключается в том, что на компьютере установлено неправильное устройство, которое установлено по умолчанию.
В панели управления откройте аппаратную и звуковую карту и вам нужно выбрать необходимое устройство, название которого соответствует вашей звуковой карте.
Если предыдущие предложения не увенчались успехом, проверьте, подключен ли ваш компьютер к аудиослужбе Windows.
Откройте эту службу, в подменю «Тип запуска» выберите автоматически — нажмите Применить — Пуск — Ок.
Иногда эта служба не запускается автоматически.
Иногда по неизвестной причине эта служба не хочет запускаться автоматически.
Запуск звуковой службы Windows
Плохие контакты
Панель разъемов компьютера
Чаще всего такое явление происходит со старыми компьютерами или ноутбуками, в которые часто вставлялись разъемы стороннего оборудования.
Из-за этого контакты сильно повреждаются и изнашиваются, по этой причине наблюдается тихий звук.
Стоит отметить, что во многих наушниках есть регулятор громкости и на него стоит обратить внимание. Но в любом случае советую обратить внимание на разъемы, провода и работоспособность колонок или наушников
Но в любом случае советую обратить внимание на разъемы, провода и работоспособность колонок или наушников. Для этого их можно подключить к телефону или другому ПК или ноутбуку
Для этого их можно подключить к телефону или другому ПК или ноутбуку.
Драйвера
Если ваш компьютер беззвучно воспроизводит системные звуки или музыку, первое, что нужно сделать, это успокоиться и проверить, установлены ли драйверы на звуковой карте вашего компьютера.
Зайдите в Пуск — Панель управления — Диспетчер устройств — Звук.
Панель управления
Диспетчер устройств
Внимательно посмотрите, установлены ли на звуковой карте необходимые драйверы.
Рядом со значком, на котором отображается динамик, не должно быть дополнительных значков.
Если установленный драйвер устарел, операционная система Windows сама скачает необходимый драйвер из Интернета и установит его.
Кроме того, если драйвер присутствует, но звук по-прежнему не слышен, это признак того, что драйвер не работает должным образом, и вам следует вернуться к предыдущему драйверу и переустановить его.
Если «дрова» устарели, наберите в поисковике название звуковой карты вашего ПК и скачайте версию, необходимую для операционной системы.
Затем установите этот драйвер.
После завершения установки компьютер попросит вас перезагрузить компьютер, чтобы новые изменения вступили в силу.
Следуйте инструкциям на вашем компьютере.
Обновление драйвера
Возможно, вам придется переустановить сам драйвер, так как установленные драйверы не соответствуют вашей звуковой карте.
Отсутствие звука на ПК может быть связано с подключением к компьютеру сторонних устройств, способных воспроизводить звук.
Например, наушники.
Двухполосная акустика
Существует два основных крайних случая. Условно это ретро акустика из прошлого века, — частота соединения динамиков порядка 5-6кГц. И современный массовый «новодел», которым забиты все салоны, — с делением головок на частоте порядка 2,5кГц.
Ретро вариант акустики в силу того, что СЧ/НЧ динамику приходится играть на очень высоких частотах, звучит по современным меркам грязновато. Но зато, в силу того, что фильтр крутящий его фазу смещен вверх, слушать музыку можно долго и вполне комфортно. Так как подобное сведение очень близко к широкополосной акустике. Зачастую ретро акустика вообще не подразумевает наличие фильтра на СЧ/НЧ динамике, и по факту больше относится к широкополосной акустике.
Массовый новодельный вариант двухполосных АС с делением порядка 2,5кГц, — звучит очень чисто. Чем производит на покупателей большое первичное впечатление. И по этой причине эта акустика хорошо впаривается. Что и является причиной, что акустикой с таким типом сведения забиты все салоны.
Она очень хорошо передает звук бьющихся стаканов. Вполне прилично играет «аудиофильский джаз» и демофонограммы из серии Реббека Пупкина. Но реальную музыку на этой акустике большинство людей слушать не могут. Утомляет она очень сильно.
Существуют промежуточные варианты, когда деление полос происходит где то посередине — на 4 кГц.
Основная проблема двухполосных АС в том, что почти всегда слушателям будет не хватать баса. Хотя если смотреть на графики АЧХ у них с НЧ все хорошо. Происходит это сразу по двум причинам:
- Типичная комната поглощает НЧ гораздо в большой степени нежели СЧ и ВЧ.
- Звуковые волны переотражаются от передней панели АС от частоты примерно 900 Гц (длины волны сопоставимы с шириной панели). Передняя панель АС отражает звуковые волны как зеркало свет. И соответственно звуковых волн от 900 Гц становится больше. А все те волны, которые ниже 900 Гц не переотражаются. И их больше не становится.
Сообщества › Автозвук › Блог › хрипы в задних колонках? будем лечить!
Не так давно лечил свои колонки, запись делал в БЖ, а сейчас хочу поделиться своим опытом здесь, так как сам когда то пришел к этому способу ремонта динамиков, может кому еще пригодиться? Итак, в задних колонках незаметно и постепенно появились хрипы и дребезжание, причем в одной очень стало сильно, как будто она порвалась.
Маленькие металлические соринки примагничиваются к нему и вызывают при работе колонки хруст и хрипы .Можно попробовать снять колонку и большими пальцами рук покачать мембрану вверх-вниз, если слышен характерный скрежет, то это наш случай: попал сор внутрь, и просто так не выйдет сам по себе, т. к. он уже крепко примагнитился к сердечнику.
Переворачиваем колонку, на магните, в самом его центре, есть болт который держит высокочастотник, он так же может быть спрятан под наклейкой, которую мы безжалостно удаляем.Откручиваем болт и вынимаем пищалку.Один важный момент: если питание высокочастотника заходит снизу (как правило на дорогих колонках), то нужно просто разрезать провод примерно на краю магнита, потом там удобно будет его спаять;
И самое главное:отнимаем у жены колготки черного цвета, и натягиваем на сетку, больше мусор не попадет.Но у меня же как то попал?Поскольку машина рабочая, то инструменты и материал каждый день туда сюда суем, вот и порвали колготки, так мусор и попал в колонку. У меня еще была 1-а проблема: отклеилась резинка мембраны на 2 см, как раз на той колонке что больше хрипела.























