Проблемы с картой памяти
Прежде всего, необходимо убедиться, что карта памяти исправна и готова принимать файлы. Что делать:
- Убедитесь, что на внешнем накопителе есть свободное место. Откройте раздел «Память» в настройках телефона или подключите устройство к компьютеру.
- Если свободное место есть, но записать на него ничего не удается, проверьте файловую систему карты памяти. Флешку для Андроида нужно форматировать в FAT32. Сделать это можно на своем компьютере/ноутбуке, или прямо в телефоне.
- Удостоверьтесь в аппаратной исправности накопителя. Если другая карта памяти с аналогичными параметрами и файловой системой работает без ошибок, то причину следует искать в самом носителе.
Карта памяти может быть несовместимой со смартфоном – например, превышать объем, допустимый для конкретной модели телефона. Если флешка больше какого-то объема гигабайт (32, 64, 128 и т.д.), то он просто не распознает ее, т.к. не запрограммирован на такой объем. В таком случае единственным выходом будет использование другого носителя microSD, меньшего объема.
Если ни одна карта не определяется, имеет смысл обратиться в сервисный центр. Возможно, есть аппаратные неполадки у телефона, которые мешают ему работать с внешними накопителями.
Нужна помощь?
Не знаешь как решить проблему в работе своего гаджета и нужен совет специалиста? На вопросы отвечает Алексей, мастер по ремонту смартфонов и планшетов в сервисном центре.
Устройство не хочет подключаться: как избежать такой проблемы
Если хотите обезопасить себя от трудностей в эксплуатации устройства на Аndroid, достаточно соблюдать простые правила.
- Относитесь внимательно к USB-кабелю. Не перегибайте его, чтобы не повредить.
- Не роняйте девайс, избегайте попадания жидкости в разъёмы.
- Доверяйте прошивку устройства профессионалам, используйте проверенные прошивки и патчи.
- Устанавливайте ПО, скачанное из официальных источников.
- Регулярно очищайте память гаджета, используйте специальные программы и утилиты.
Если вы испробовали все описанные способы диагностировать неполадку, но ни один их них не принёс результата, доверьте устранение проблемы профессионалам. Так вы сможете сохранить своё время и не нанесёте устройству ещё больший ущерб.
Бывает, при попытке файлообмена случается проблема: компьютер не видит андроид через USB-кабель. Эта неполадка часто беспокоит пользователей. К счастью, её возможно исправить в домашних условиях. Прежде чем мы приступим, давайте разберемся, почему Android устройство не воспринимается компом как внешний диск. Возможных причин несколько:
- Неподходящие настройки на смартфоне;
- Неисправное гнездо android-устройства;
- Нерабочий USB-шнур;
- Сломанный или неподходящий порт в компьютере;
- Отсутствие или устаревание драйверов ПК;
- Другие неисправности в программном обеспечении.
Конечно, на глаз так просто не удастся определить причину, поэтому будем действовать последовательно, отталкиваясь от ситуации.
Сразу скажу, что не обязательно использовать USB-шнур для передачи данных между устройствами — есть альтернативные способы:
- Bluethooth;
- Wi-Fi;
- Облачные хранилища. К примеру, DropBox, Mega, OneDrive, Box, pCloud;
- Альтернативные программы для файлообмена посредством интернета (AirDroid,Pushbullet);
- Оборудование для считывания данных компьютером с карты памяти.
При желании можно смело использовать один из методов, не разбираясь с USB. Возможно, они окажутся удобнее конкретно Вам.
Последовательно пробуйте варианты решения. Все ещё комп не видит телефон Андроид через USB а зарядка идет? Приступайте к следующему варианту. Скорее всего, трудности устранятся.
- Не забудьте разблокировать смартфон, если на нём стоит графический ключ, пин-кодом или пароль. Без этого передача файлов в целях безопасности не доступна, толькоидет зарядка.
- Убедитесь, нет ли всплывающих настроек на «шторке» или сразу же на экране смартфона. Должно быть уведомление вроде «USB-подключение установлено». Кликните на него и включите накопитель.
- Комп не реагирует на телефон с новой прошивкой, потому что изначально в последних версиях стоит режим «Только зарядка». Он отображается на таскбаре (та же «шторка»). Коснитесь названия режима и смените на «Дисковод».
- Есть уведомление, что смартфон определен как камера? Тапните на него и смените режим на медиа-устройство. В более ранних версиях прошивки предпочтительнее «USB Mass Storage», который можно выбрать там же. После этого будет доступна передача файлов, а не толькоидти зарядка.
- Может, Ваш телефон находится в режиме «USB-модем» и определяется как мобильная точка доступа? Смените его, и проблема решится. Для этого нужно перейти в «Настройки» – «Другие сети» – «Модем и точка доступа» и снять галочку рядом с пунктом «USB-модем».
- Попытайтесь присоединить смартфон к другому компьютеру, при возможности к двум. Не получилось? Нужно обратиться в сервис. Можно сделать наоборот — присоединить к компу другое устройство. Если вышло, причина не в ПК.
- Активируйте режим отладки. «Настройки» – «Параметры разработчиков» («Разработка»). В версиях старее путь отличается — «Настройки» – «О системе». Нажмите по номеру сборки 8 раз. Появится уведомление о включенном режиме разработки. В настройках активируйте режим отладки.
А если планшет не видит внутреннюю карту памяти?
Решить, почему планшет не видит карту памяти внутреннего типа, можно после проверки операционной системы. Чаще всего проблема кроется именно в ней. Часто проблема возникает на устройствах с рут-правами (суперадминистрирование), когда открыт доступ к изменениям различных параметров.
Неопытный пользователь может что-то изменить, причем сделать это неправильно. Такое вмешательство чревато некорректной работой, а также необходимостью проводить общий сброс системы до заводского состояния. Для этого используется режим Recovery. Вызвать его следует путем одновременного нажатия и удерживания кнопки пуска и регулятора громкости. В открывшемся окне потребуется выбрать Wіpe cache partіtіon, а после перезагрузить систему.
Удаление лишнего с планшета
Приведённый выше метод поможет лишь отчасти. Чтобы полностью завершить оптимизацию ресурсов устройства, его нужно дополнить ещё одним действием. Если внутренняя память планшета заполнена, пришло время подумать об удалении ненужных приложений. Однако пользователи редко хотят расставаться с полезными программами, которые они нередко собирают месяцами, затрачивая немало личного времени и даже денег. Остаётся только вариант их перенесения на внешний раздел. Однако как это сделать?
Если на планшете мало внутренней памяти, Андроид всё равно не позволит вам переносить программы на карту памяти — остаётся лишь воспользоваться специализированным приложением. Оптимальный вариант — программный комплекс Link2SD, который позволяет оставлять во внутренней памяти только ярлыки программ, перенося их в полном объёме на карту. Её необходимо загрузить с Google Play, установив при этом во внутреннюю память. При первом запуске нужно перезагрузить планшет — благодаря этому приложение станет запускаться автоматически при каждом повторном включении устройства.

Когда заполнена внутренняя память на Андроиде, переносить можно далеко не все программы — многие потребуют сохранения во внутреннем пространстве для выполнения всех своих функций. Однако, к счастью, процесс формирования ярлыков при помощи программы Link2SD является обратимым — запустив приложение повторно, вы можете вернуть необходимые файлы во внутреннюю память. Если разговор идёт об оперативной памяти, оказывающей непосредственное воздействие на быстродействие устройства, то её свободный объём можно увеличить без удаления или перемещения приложений — достаточно войти в настройки использования встроенной ёмкости и отключить ненужные программы. Однако при следующей перезагрузке они вновь поглотят часть «оперативки» — поэтому вам нужно будет удалить приложения, чтобы очистить нужное пространство надолго.
На видео — способ увеличения внутренней памяти на Android:
Если планшет microsd:
1. Убедитесь в физической целостности карты памяти. Визуальный осмотр на предмет механических повреждений, таких как сколы, деформация или глубокие царапины может вас убедить в нецелесообразности использования заведомо неисправного “хранителя” информации.
2
Если применяется переходник (адаптер), обратите внимание на контакты: они должны быть чистыми, без следов окисления и жира
3. Иногда планшет не видит флешку по вине кардридера — специального устройства, облегчающего синхронизацию разнообразных по формату и типу Flash-карт. Проверьте, воспринимает ли он “знакомую” прежде память. В случае отрицательного результата потребуется переустановка драйвера устройства.
 Соединительный шнур также может оказаться виновником “недопонимания”. Опять же, требуется проверка, как на физико-техническую целостность кабеля, так и программного соответствия установленных данных для работы с устройством через соединительный элемент.
Соединительный шнур также может оказаться виновником “недопонимания”. Опять же, требуется проверка, как на физико-техническую целостность кабеля, так и программного соответствия установленных данных для работы с устройством через соединительный элемент.
5. Необходимо убедиться, что купленная вами Flash не относится к стандарту или SDXC. Это чрезвычайно важный момент, так как объем таких накопителей часто несовместим с аппаратными возможностями устройства, особенно если принять к сведению, что ваш девайс не принадлежит к разряду престижных. Обычно тип карт микро CD, ограничивается номиналом 8 ГБ. Большинство бюджетных планшетников рассчитаны на восьмерку дополнительной памяти.
Важно! Огромную роль играют условия эксплуатации: метро (давка), общественный колесный транспорт (инерционный риск повреждения), автобусная остановка открытого типа (дождь, сырость, жара, пыль) — все эти факторы являются предопределяющими в ситуации ”планшет перестал видеть флешку”
Что делать, чтобы всё подключалось правильно
Ключ к успешному тандему компьютера и телефона или планшета кроется во внимательности владельца. Следить за тем, чтобы кабель и входы для него были исправными и особенно подключать телефон через нужный режим в соответствии с задачей — звучит несложно, правда ведь? На худой конец можно использовать классические подходы «отключить и включить заново», максимум попробовать сброс данных телефона. В более же серьёзных случаях лучше доверить решение профессионалу.
Как решить проблему с подключением планшета или смартфона к компьютеру: видео
Если разобраться в возможных причинах неполадок подобного соединения, становится ясно, что большинство из них не настолько сложны и нерешаемы, как могло показаться на первый взгляд. Тем не менее самостоятельной работой лучше не увлекаться. Если проблема выходит из ряда вашей компетенции, обратитесь к мастеру, дабы не усложнить всё своими же руками.
Владельцы телефонов и планшетов c ОС Андроид регулярно жалуются на проблемы с USB-подключением — очень часто компьютер отказывается видеть устройство либо гаджет не заряжается от ПК. Причины возникновения неполадок могут быть разными, поэтому сначала нужно провести тщательную диагностику и выявить источник проблемы.
Почему ПК не распознаёт телефон или планшет на Андроиде через USB: причины и решения
Для того чтобы провести успешную диагностику, необходимо предварительно ответить на несколько вопросов:
- Всегда ли имелась такая проблема или устройство недавно перестало определяться компьютером через USB?
- Неполадка возникла после каких-либо манипуляций со смартфоном, планшетом, ПК (ноутбуком)?
Ответив на эти вопросы, можно устранить проблему быстрее.
Существуют несколько типичных случаев, которые возникают при подключении через USB-кабель.
Например, если у вас новое устройство, а на компьютере установлена операционная система Windows XP, то необходимо обновить ОС до актуальной версии или скачать на официальном сайте протокол MTP (Media Transfer Protocol). После его установки и перезапуска ПК гаджет должен распознаться.
Пользователям Windows 7, 8.1, 10 нужно сначала убедиться в том, что девайс соединён с ПК.
Появляется соответствующее уведомление, которое информирует о подключённом устройстве для хранения данных. Иногда гаджет распознаётся как Камера (PTP) — в таком случае достаточно нажать на сообщение, и вы переключитесь на режим MTP.
Переключите режим Камеры на МТР для передачи данных
Но это далеко не все проблемы, с которыми может столкнуться пользователь.
Комп не распознаёт устройство, но зарядка идёт
При такой неполадке необходимо убедиться, что гаджет обнаруживается компьютером. Если сообщения о подключении устройства не появляются, проделайте следующее:
Устройство не распознаётся, не заряжается и не включается
В этом случае проделайте все шаги из предыдущего раздела. При отсутствии результата извлеките аккумулятор из устройства. Батарея выходит из строя после длительного использования — зачастую её изъятие помогает решить проблему. Осмотрите аккумулятор на предмет повреждений, неровностей. Если есть деформации, то деталь необходимо заменить.
Причина может крыться и в программном обеспечении. Попытайтесь исправить ошибку так:
- Отключите программы и службы на время зарядки.
- Установите утилиту для оптимизации работы устройства, к примеру, Clean Master, Smart Manager. Они удаляют лишнюю и ненужную информацию на гаджете, снижают нагрузку на систему.
- Откатите ОС до стартовой версии.
- Перепрошейте устройство. Возможно, к некорректной работе аппарата привела непрофессиональная прошивка.
Если при подключении гаджета через USB ПК видит только внешнюю карту, примите такие меры:
Компьютер не видит только фото
Если при подключении к ПК не распознаются снимки и изображения, сделайте следующее:
- Убедитесь, что устройство находится в режиме МТР для передачи данных — только в этом случае вы увидите информацию и с внешней карты памяти, и с внутренней.
- Просмотрите содержимое папок с помощью файлового менеджера, например, TotalCommander. Если фото не отображаются и в этой утилите, значит, они были удалены либо случилось повреждение системы.
Почему память телефона заполнена, хотя там ничего нет?
Когда смартфон пишет “память заполнена”, все начинают искать личные файлы и удалять их. Под раздачу попадают фотографии, музыка, видео. Но даже после удаления сотен фотографий оказывается, что внутренняя память телефона заполнена и освободилась совсем немного. Это распространенная проблема, каждому необходимо знать, как почистить память телефон и что для этого нужно иметь. Но изначально нужно разобраться в самых распространенных причинах ее появления.
К ним относятся:
- файлы в папке загрузок;
- огромный кэш приложений;
- множество установленных программ;
- использованием софта из неизвестных источников;
- файлы загрузок браузера;
- системный сбой;
- скрытые файлы;
- файлы хранятся на внутренней памяти, а не карте.
Порой пользователи даже не догадываются о том, что файлы были загружены в системе, они нажимают на загрузку с сайта, происходит закачка нескольких гигабайт и помещаются все эти файлы в папке «Загрузки». Пользователь может забыть об этих файлах, а найти их без файлового менеджера не так просто, они не отображаются в галерее.
Распространенной причиной появления предупреждения является и то, что в телефоне малый размер постоянной памяти. Пользователь устанавливает карту памяти, но файлы все же продолжают сохраняться в смартфоне. Необходимо узнать, как перенести с телефона на карту памяти свои файлы и тем самым решить проблему.
Устройство не хочет подключаться: как избежать такой проблемы
Если хотите обезопасить себя от трудностей в эксплуатации устройства на Аndroid, достаточно соблюдать простые правила.
- Относитесь внимательно к USB-кабелю. Не перегибайте его, чтобы не повредить.
- Не роняйте девайс, избегайте попадания жидкости в разъёмы.
- Доверяйте прошивку устройства профессионалам, используйте проверенные прошивки и патчи.
- Устанавливайте ПО, скачанное из официальных источников.
- Регулярно очищайте память гаджета, используйте специальные программы и утилиты.
Если вы испробовали все описанные способы диагностировать неполадку, но ни один их них не принёс результата, доверьте устранение проблемы профессионалам. Так вы сможете сохранить своё время и не нанесёте устройству ещё больший ущерб.
Вопрос—ответ
- У iPad проблем с подключением обычно нет, но есть свои особенности. Например, записать данные на внутреннюю память через «Проводник» не выйдет, получится только скопировать фото и видео на жесткий диск. Чтобы записывать информацию, установите iTunes или iBox.
- Девайс определяется, но просто идет зарядка (на экране символ батарейки) — скорей всего, гаджет разряжен — подождите какое-то время, пока он наберет энергию и включится. Если не помогает, читайте тут.
- На планшетном и персональном компьютере установлена система windows (Lenovo Yoga Tablet 2 10.1 (windows), 4Good T101i, ASUS Transformer Book T101HA, 3 Digma EVE 1800 3G, HP Pro Tablet 608, DELL Venue 8 pro, Samsung Galaxy TabPro S 12.0 SM-W700, Acer Iconia Tab W511, Acer Aspire Switch 10 E z8300, irbis tw52, Wacom Intuos Pro), то соединить их через USB-кабель не получится. Придется воспользоваться сторонним программным обеспечением, подключить его через локальную сеть или через домашнюю группу.
- Если у вас старый гаджет и современный комп, у них могут быть разные версии USB (2.0 и 3.1) – в этом случае может быть несовместимость.
- Можно произвести соединение с помощью Wi-Fi, установив специальную программу. К примеру, владельцы самсунг могут воспользоваться приложением Kies, Huawei — программкой HiSuite.
- Ничего не помогает — рекомендуем перенести необходимые данные с помощью любого пустого внешнего накопителя (карта micro-USB или обычная флешка с ОТГ переходником). Такой способ подходит только для переноса различных файлов, если у вас есть подходящий картридер, но он более длительный, чем соединение напрямую.
Используйте ПК
Чтобы конкретно установить, почему планшет не видит флешку, перепроверьте ее на компьютере, а еще лучше – ноутбуке. У последнего card reader уже встроен. Дальше вероятны два сценария.
- Карта великолепно отображается, вся информация на месте.
- Windows обнаруживает носитель, но не может найти файлы, записанные на ней.
Когда карта памяти не видна на планшете, но ноутбук или компьютер видит ее, дело может быть либо в самом устройстве, либо в неправильном форматировании. Если вы на 100% уверены, что девайс исправен – на него установлен актуальный Android, настройки заданы верные, разъем не поврежден и т.д., — попробуйте выполнить форматирование флешки на низком уровне (перепрошивку).
Кстати, карты sd, читающиеся посредством USB, могут не отображаться по причине сбившейся настройки. Зайдите в «Соединение» и удостоверьтесь, что напротив «USB-подключения» стоит галочка.
Что не так?
Прежде чем обвинять изготовителя в некомпетентности, стоит внимательно разобраться в самой сути вопроса: «Почему планшет не видит флешку?» Ведь порой именно потребитель является неспособным к пониманию требуемых от него действий, что в конечном счете отражается как на функциональных способностях гаджета, так и на эффективности эксплуатации электронной машины. Согласитесь, не каждый пользователь обладает обширными знаниями в области аппаратных средств вычислительной техники. А ведь планшет — это миниатюрный компьютер, в котором реализована возможность подключения а также внешних в частности Flash-носителей разнообразных типов.
Windows xp видит планшет usb. Компьютер не видит устройство на Android: причины и способы решения

С развитием компьютерных технологий появляется все больше новых девайсов, которые обладают множеством самых разнообразных возможностей. Пользователи могут передавать данные с одного устройство на другое с помощью подключения по USB кабелю. Но часто возникают такие проблемы, что приходит в неисправность разъем или провод, а может проблема таится и в драйверах. Решить проблему с подключением планшета на системе Android к компьютеру поможет эта статья.
Стоит отметить, что практически не имеет значения ваша модель устройства, так как все они работают по одному и тому же принципу, если говорить о девайсах, на которых установлена ОС Android. А вот, например, устройства Apple могут работать немного иначе, поэтому нужно будет искать другие варианты решения проблем.
Проверяем драйвера на компьютере
Чтобы планшет корректно отображался у вас на компьютере, на нем должны стоять драйвера для USB. Если Вы не можете подключить ни одно устройство к своему USB-разъему, они просто не обнаруживаются, то возможно проблема заключается как раз в драйверах. Возможно, они просто отсутствуют. Тогда вам необходимо выполнить несколько действий.
Скачайте программу, которая автоматически определяет необходимые для установки драйвера, например Driver Pack Solution. Далее вам необходимо обновить драйвера и перезапустить компьютер. Совершить это можно и через диспетчер устройств, но в некоторых случаях это не работает. Чтобы обновить драйвера этим способом необходимо:
- Перейдите в «Пуск» — «Панель Управления».
- Выберете пункт «Диспетчер устройств».
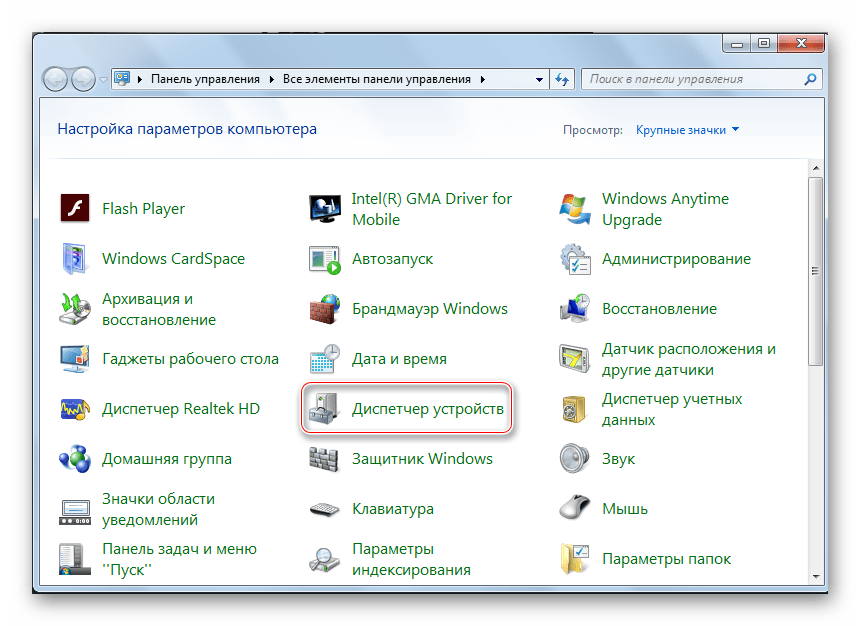
Теперь вам необходимо найти вкладку «Контроллеры USB» и раскрыть ее.
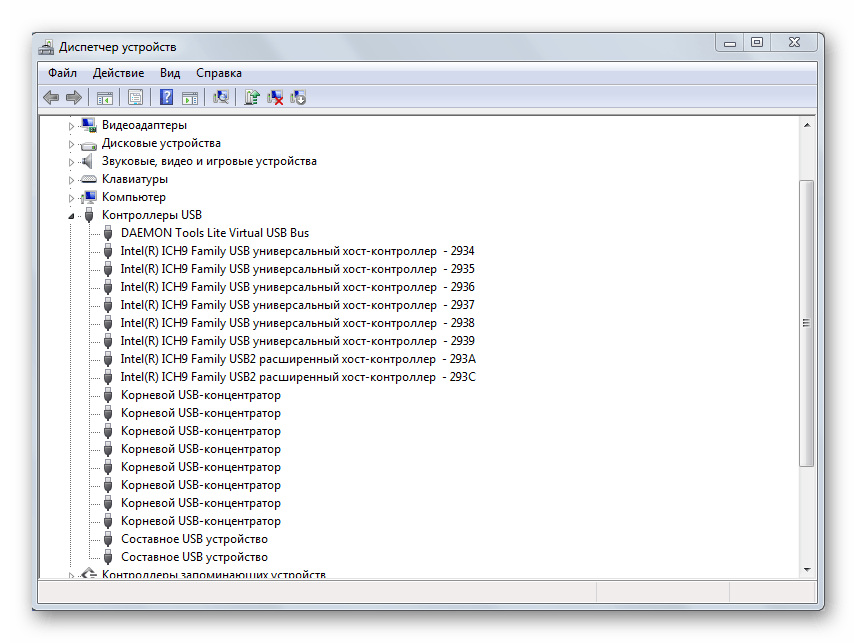
Если ранее не были установлены драйвера для USB, то у вас не должно быть столько пунктов, как на скриншоте. Скорее всего, то устройство, которое нуждается в обновлении драйверов, будет обладать желтым треугольником возле надписи. Тогда нажмите правой кнопкой мышки на необходимую вкладку и выберете «Обновить драйверы».
Теперь нужно выбрать пункт «Автоматический поиск обновленных драйверов», после чего начнется их поиск и скачивание из интернета.
После установки перезагрузите компьютер и подключите планшет.
Настраиваем планшет для подключения к компьютеру
Если с драйверами все в порядке, но планшет все равно не подключается, то возможно выполнена неправильная настройка самого андроид девайса.
Нужно обратить внимание на то, что разные модели планшетов можно подключать к компьютеру как разные устройства:
- USB-накопитель или USB large storage. Рекомендуется выбирать этот параметр подключения, чтобы осуществлять различные действия между компьютером и планшетом. Работа в этом режиме позволит вам управлять файлами на планшете с компьютера, свободно обмениваться всеми типами файлов.
- Медиа-устройство(MPT). Подключаясь через этот режим, вы можете передавать медиафайлы только на компьютер, при этом с компьютера управлять файлами на планшете запрещено.
- Режим камеры практически ничем не отличается от предыдущего.
- На некоторых моделях также присутствует режим только зарядки. При подключении этого режима отключаются практически все функции планшета, дабы осуществить быстрейшую зарядку.
Иногда прошивка планшета может работать так, что в некоторых режимах планшет не будет подключен к ПК, а только будет осуществляться зарядка. Проверьте подключение с разными режимами, чтобы решить эту проблему. Переключаться между режимами можно таким образом:
- Подключите планшет к компьютеру.
- Тапните несколько раз по экрану или раскройте верхнюю левую панель, где будет отображаться значок USB. Процесс открытия этой функции напрямую зависит от вашей модели устройства и ее прошивки.
У вас будет отображаться кнопка, где будет показано, в каком режиме подключен сейчас планшет. Вам необходимо нажать на эту кнопку и там уже изменять настройки.
Лучше всего ставить галочку напротив «USB large storage», которая в некоторых моделях именуется как USB-накопитель. В этом режиме вы получите полный контроль над устройством. Но если режим не работает, попробуйте переключиться на другой, потом снова обратно. Совершайте различные манипуляции, чтобы проверить подключение.
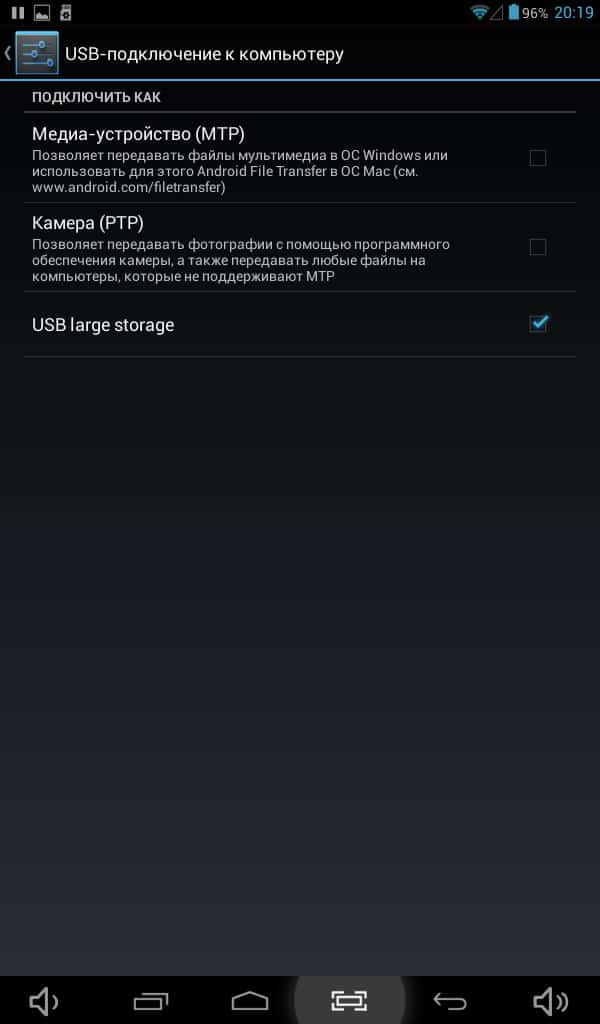
Не забудьте также нажать кнопку «Включить USB-накопитель». Вкладка с этой кнопкой должна отобразиться на экране при подключении планшета к компьютеру, если все работает исправно.
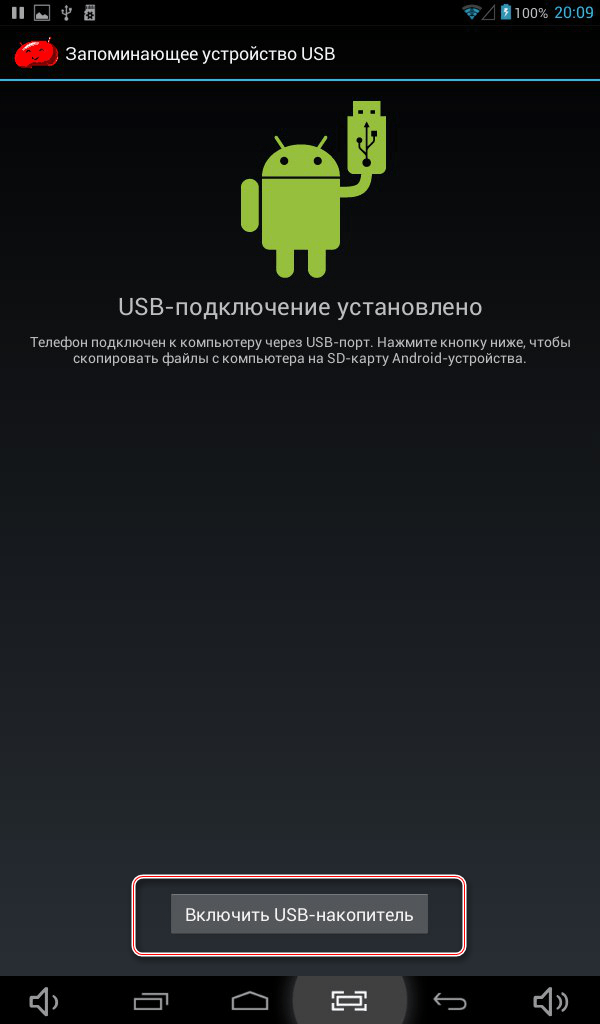
Распространённые проблемы
Как уже было выяснено, проблемы при подключении внешних накопителей памяти к планшету, могут быть физическими и программными. Если первый вариант, например:
- Поломка флеш-карты;
- Повреждение кабеля USB-OTG;
- Раздолбанный разъем micro-USB.

В этом случае потребуется физическое вмешательство: замена или ремонт, для каждого случая свой выбор. Как правило, флешку очень сложно восстановить, шнур – проще купить новый, а разъем – нести в сервисный для замены.
Программные проблемы
Некоторые пользователи полагают, что, вставив flash-карту в девайс и с ней сразу можно работать, как правило, – это неверно. Прежде всего накопитель необходимо отформатировать в FAT32, ведь Android весьма специфически обрабатывает данные.
Также следует проверить максимально допустимый размер накопителя, который может поддерживаться устройством. В этом случае поможет лишь использование менее емкой флешки. Проблема может заключаться и в низкой версии ОС Android, где еще не предусмотрены модули для работы с внешними устройствами.
Что сделать в первую очередь, если Компьютер не видит планшет
Следующие шаги помогут вам подключить планшет к компьютеру.
Ограниченный доступ
Первое, что необходимо проверить на планшете, — это наличие разрешений на доступ к файлам. В конце концов, вы могли просто забыть включить USB-накопитель в настройках. В этом случае гаджет будет заряжаться только от вашего компьютера, но не позволит обмениваться данными.
Чаще всего, когда вы подключаете планшет к компьютеру, в настройках появляется запрос на проверку USB-накопителя. Если по какой-то причине он «забыл» это сделать, включите USB-накопитель самостоятельно. Просто зайдите в настройки, найдите пункт «память устройства». Он находится там и активируйте нужную функцию. Стандартное подключение к ПК осуществляется таким образом.
Отключаем антивирус и вайервол
Антивирусная программа и брандмауэр на вашем компьютере могут блокировать любые внешние соединения в целях безопасности. Эта проблема обычно возникает при старой версии операционной системы на вашем компьютере.
Вы можете отключить брандмауэр и антивирус, открыв их, а затем выйдя.
Перезагрузка ПК и планшета и проверка
На планшете под управлением iOs или Android может возникнуть незначительная системная ошибка, которая устраняется перезагрузкой устройства.
Вы можете перезагрузить любое устройство, независимо от его операционной системы, удерживая нажатой кнопку питания и выбрав в появившемся меню пункт «Перезагрузка».
На персональном компьютере или ноутбуке это происходит гораздо реже, потому что архитектура менее прочная, а аппаратные компоненты не такие маленькие. Тем не менее, лучше перезагрузить компьютер вместе с планшетом.
Установить рекомендуемые драйвера
Наиболее распространенной причиной является отсутствие необходимого драйвера на ПК или планшете. Если планшетный компьютер подключен к сети — загрузка идет, но папки не открываются, зайдите в «диспетчер устройств», где USB отмечен как неопознанное устройство с восклицательным знаком. Обновите свое программное обеспечение.
Если по какой-то причине вы не можете обновить операционную систему, загрузите необходимые драйверы из Интернета или используйте материнскую плату. Программное обеспечение для планшетных ПК можно найти на официальном сайте производителя.
В некоторых случаях при отсутствии программного обеспечения планшет может выглядеть как карта sd или cd-rom.
Отсутствие автоматического обновления программного обеспечения чаще встречается в дешевых китайских гаджетах (digma, supra, prestizhio, texet, explay, dns, irbis). Такие марки, как Asus nexus 7, lenovo tb2 x30l, Samsung галактики вкладке 3, Sony, Huawei, Xiaomi, Acer, Apple, Vakom один, Oysters заботятся о своих клиентах и обновлять версию прошивки и всего программного обеспечения время от времени.
При установке нового драйвера в Windows 10 появляется следующее сообщение «Устройство остановлено, код 43». Это связано с конфликтом между старым и новым водителем. Это необходимо:
- отключите все от USB-порта,
- Извлеките старый USB-корень,
- Перезагрузите компьютер,
- подключите машину.
Включите отладку по USB
Также может помочь включение отладки USB, хотя компьютер должен видеть устройство и без этого.
Первое, что необходимо сделать, это включить режим «Для разработчиков». Если он у вас включен, сразу же откройте раздел «Для разработчиков». Если нет, следуйте инструкциям.
Перейдите в настройки, найдите пункт «О планшете».
Затем коснитесь номера здания 7 раз. Будьте внимательны, в некоторых прошивках нужно коснуться другого элемента, например, версии прошивки.
Вы видите сообщение о том, что вы стали разработчиком.
Вернитесь в настройки и посмотрите новый раздел «Для разработчиков».
Если необходимо, включите его с помощью тумблера и установите флажок «Отладка USB».
Затем подключите планшет к компьютеру.
Изменение настроек планшета
Неправильные настройки устройства могут быть причиной неправильного подключения. Чтобы решить проблему, сделайте следующее:
-
- Перейдите в раздел «Память».
- Нажмите на три точки в верхней части экрана и выберите «USB-подключение к компьютеру».
- В открывшемся окне необходимо установить флажок «USB-накопитель». Если флажок «USB как модем» установлен, его необходимо снять.
Компьютер также должен быть правильно настроен:
- Включите службу обновления операционной системы, чтобы получать последние версии программного обеспечения.
- Активируйте инструмент для обнаружения подключенных устройств.
- Пользователи старых версий Windows XP должны установить в своей системе протокол под названием RTM.
Проблемы с microSD-накопителями
МикроSD-накопитель устроен таким образом, что с точки зрения механики, ломаться там, в принципе, нечему. Если осмотр не выявил на корпусе трещин и следов от ударов, то, вероятней всего, причина в другом.
- Возможно, планшет перестал видеть карту памяти через окисление или загрязнение соединительных контактов. Ватная палочка, смоченная в этиловом спирте, поможет очистить контакты.
- Ещё одна причина, по которой планшет не видит флешку микроSD — это применение картридера. Чтобы синхронизировать работу планшета и картридера, который имеет собственное ПО, возможно, необходимо установить драйвер.
- Последнее время особое распространение получили microSDHC и SDXC-карты. Эти флешки отличаются огромным объёмом памяти и большой скоростью передачи данных. Только гаджеты последних поколений адаптированы для корректной работы с ними. Возможно, планшет не видит карту памяти SD по причине несовместимости.
- В различных операционных системах применяется индивидуальная разметка файловой системы. К примеру, если ваш планшетный компьютер на платформе Андроид перестал видеть карту памяти, проблема может быть в несовместимости форматирования. Большинство устройств на ПО Андроид не распознаёт файлы с системой разметки NTFS, для них приемлема разметка файловой системы по стандарту FAT32.
Справиться с этой проблемой можно двумя способами:
- Переформатировать флешку в необходимый стандарт.
- Если карту памяти не видит планшет через несоответствие в форматировании, то ему прозреть поможет одна из множества программ, которая «научит» ваш гаджет распознавать разные форматы.






























