Перенос приложений на SD-карту с помощью специальных программ
К сожалению, все вышеперечисленные способы переноса, в том числе и последний, не могут гарантировать стопроцентный успех. Если перенос не поддерживается прошивкой или разработчик конкретного приложения не предусмотрел его возможность, перенести ПО штатными средствами операционной системы не получится. В таких случаях необходимо использовать специальные программы, однако даже они не могут обещать, что все получится так, как надо. Здесь нужно пробовать, если одна программа не справляется с задачей, нужно выбрать другую и так далее. Для этого придумано и предназначено множество способов и программ, но мы ограничимся лишь тремя примерами переноса приложений с телефона на карту памяти на Android.
Способ 1
Для перемещения приложений во внешнюю память можно использовать бесплатную программу AppMgr III (App 2 SD). Он чрезвычайно прост в использовании. Программа автоматически классифицирует все установленные приложения на три группы: в телефоне (портативные), на SD-карте (уже перенесенные) и только в телефоне (непереносимые).
Щелчок по любому значку приложения в списке вызывает меню, в котором можно найти нужный вариант. При наличии root-прав также будет доступна функция автоматического переноса приложения на карту при установке.
Способ 2
Этот способ более эффективен и надежен, но для его использования вам потребуются рут права и два приложения: Link2SD и любой менеджер дисков, так как вам нужно будет создать на карте памяти два раздела, желательно один на файловой системе FAT32, другой в файловой системе Ext4 (для старых версий Android Ext3). Для разделения карты на участки можно использовать как десктопные программы вроде Paragon, так и мобильные, например Aparted.
После создания раздела запустите Link2SD и сразу выберите файловую систему второго раздела (Ext4), после чего программа попросит перезагрузить устройство для монтирования нового тома. После перезагрузки снова запустите Link2SD. На этот раз вы увидите список приложений, установленных на вашем смартфоне. К тому же все просто. Через главное меню программы перейдите в раздел «Память», откройте меню перемещаемого приложения и в свойствах нажмите кнопку «Отправить».
Этот способ позволяет перенести на карту памяти практически все игры и приложения, в том числе и системные, но мы не рекомендуем переносить последние без особой надобности. Риск того, что после завершения процедуры они не будут работать должным образом, хоть и не велик, но все же присутствует. Вы также должны быть осторожны с наиболее часто используемыми приложениями, такими как браузеры и мессенджеры.
Мобильный софт для перемещения приложений на SD
AppMgr III
Утилита AppMgr III (App 2 SD) удобна тем, что дает возможность производить однотипные операции сразу с несколькими объектами (пакетное управление установленным софтом). Это не только изменение места установки ПО, но и:
AppMgr III упрощает и ускоряет многие задачи по обслуживанию мобильного гаджета, поддерживает все версии Android, начиная с 4.1, однако официально несовместим с устройствами отдельных производителей, в частности, Xiaomi. Операции с некоторыми объектами требуют прав root.
Link2SD
Эксклюзивная особенность утилиты Link2SD – перемещение на SD-карты абсолютно всех пользовательских приложений, даже тех, которые этого не позволяют. Правда о том, гарантирует ли разработчик их дальнейшую работоспособность, в описании ничего не сказано.
Прочие функции и возможности Link2SD:
Link2SD более всеяден, чем AppMgr III: запускается на любых версиях Андроид, начиная с 2.3, и устройства Xiaomi в целом поддерживает (хотя, по опыту пользователей, не все). Большинство операций требует прав root, на некоторых прошивках без рута не работает. Бесплатная версия утилиты довольно неплоха – функциональна и удобна, но достает навязчивой рекламой.
Files To SD Card
Простенькая утилитка Files To SD Card предназначена для переброски на карту памяти файлов разного типа – графики, видео, музыки и, конечно же, приложений. Кроме того, она дает возможность выбрать SD-карту местом сохранения новых файлов (по умолчанию Андроид сохраняет всё на устройстве).
Files To SD Card используют для разгрузки памяти мобильных гаджетов и резервного копирования данных. Несмотря на то, что производителем заявлена поддержка ограниченного числа устройств: Lenovo A2010 LTE, Samsung GalaxyCore, Moto G, Vodafone Smart Prime 6, Nokia One и Sony Xperia M4, утилита запускается практически на любых смартфонах и планшетах под управлением Android 5.0 и выше. На большинстве прошивок всё функционирует без рута.
Переместить в SDCard
Программка с незамысловатым именем « Переместить в SDCard » радует пользователей простотой и хорошими результатами. Помимо основной функции, совпадающей с названием, утилита умеет:
- Перемещать ПО с карты в память устройства.
- Сортировать приложения по именам, размеру, дате установки.
- Отображать информацию о приложениях: место установки, дату, время, размер, имя исполняемого файла (apk).
- Искать ПО на устройстве и в Интернете.
Утилита совместима с большинством марок и моделей мобильных гаджетов, в том числе глубоко китайских и очень старых (поддерживает Android 2.3 и выше). Некоторые функции требуют прав root.
Файловый менеджер
Файловый менеджер от разработчика Best App – это усовершенствованный проводник, замена стандартному диспетчеру файлов на смартфонах и планшетах под Андроид. Изменение места установки приложений – лишь одна из его функций.
В числе прочих возможностей Файлового менеджера:
Проводник очень легок и прост в освоении, не перегружен избыточными функциями, нетребователен к аппаратным ресурсам. Запускается на Андроиде 4.2 и выше. Часть функций нуждается в правах рут, но всё основное работает и так.
All-In-One Toolbox
All-In-One Toolbox – утилита для комплексной оптимизации и обслуживания мобильной системы. Безболезненный перенос приложений с внутренней памяти на SD-карту и обратно – тоже одна из ее функций.
Прочие полезные возможности All-In-One Toolbox:
- Управление автозагрузкой ПО (пользовательского и системного).
- Удаление ненужных данных (очистка мусора, кэшей, дубликатов).
- Полное удаление программ с зачисткой оставшихся файлов.
- Ускорение устройства путем освобождения оперативной памяти от запущенных служб и программ.
- Охлаждение процессора.
- Снижение расхода заряда батареи.
- Шифрование личных данных.
- Отображение списка больших файлов.
- Проводник с функцией сортировки объектов по категориям.
All-In-One Toolbox – хороший инструмент для ускорения и поддержания в рабочем состоянии смартфонов и планшетов с ограниченными ресурсами – небольшим объемом хранилища и оперативной памяти, не самым производительным процессором, слабой батареей. Запускается на устройствах любых марок и моделей, возможно, за небольшим исключением. Часть функций требует прав root и зависит от версии Андроида.
Как чаще всего бывает, это далеко не исчерпывающий список утилит с возможностями переноса приложений на SD-карту и обратно. Их сотни, но каждая со своими причудами и характером. Надеюсь, этот небольшой обзор поможет найти именно то, что придется вам по душе, а также будет «по зубам» вашему Андроид-девайсу.
Cодержание
Инструкция для версии до Android 6.0
На практике предложенное руководство может несущественно отличаться в зависимости от модели смартфона и бренда производителя. На различных устройствах может присутствовать функция «Переместить на SD», поэтому желательно первоначально проверить доступность подобных опций.
При надобности освободить память телефона для дальнейшего использования, можно отправить большинство мобильных программ и пользовательских файлов. Также перейдите в приложение камеры, после чего откройте настройки, и выставьте сохранение на карту памяти.
Чтобы транспортировать данные на microSD, необходимо:
- Первоочередным действием опустите шторку оповещений и кликните по изображению шестерёнки, чтобы попасть в раздел основных параметров смартфона;
- Перейти в подпункт с наименованием «Приложения», в котором требуется открыть «Диспетчер», однако в действительности формулировка может отличаться;
- Далее интерфейс отобразит перечисление установленных сервисов, из которых нужно выбрать те, что требуется переместить;
- После выбора конкретного приложения, нажмите по команде «Изменить», после чего из вариантов сохранения выберите карту памяти.
Следует заметить, что мобильные игры, в которых крайне важно высокое быстродействие, желательно оставить во встроенном хранилище телефона, поскольку необходим более быстрый обмен данными
Сброс приложений на внешний накопитель в девайсах с Android 2.2 и выше
Для начала следует разобраться, как работает встроенная система переноса. Этой операции доступны не все программы. Они должны поддерживать инструкцию app2sd. Только в этом случае с ними можно работать как непосредственно на встроенной памяти, так и на внешних накопителях.
Чтобы осуществить операцию переноса на устройствах Андроид 2.2 и выше, воспользуйтесь таким алгоритмом:
- Выберите меню «Настройки».
- Перейдите в раздел «Приложения», а в нем – в подпункт «Управление приложениями».
- Вы увидите фактически полный список программ (встроенных и скачанных). Выберите нужное приложение и в разделе «Свойства» щелкните «Переместить на SD-карту».
- Процесс обычно не занимает много времени (тут все зависит от объема сбрасываемого приложения).
Часть данных программы все равно будет сохраняться на встроенную память (кэш-файлы и временная информация). Если вам будет необходимо совершить обратную манипуляцию (перенести с SD-карты на «родной» накопитель), просто нажмите на «Переместить на телефон» в меню свойств приложения.
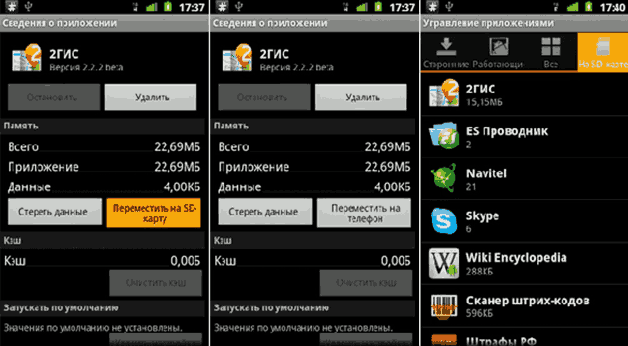
Существуют также дополнительные утилиты, которые помогут произвести перенос приложений между двумя видами памяти. Они отличаются более понятным интерфейсом, расширенными возможностями и более привлекательным дизайном. Один из представителей такого софта – бесплатная программа AppMqr Pro, с помощью которой можно производить перенос приложений в один клик.
Установка приложений на SD-карту
Внимание! Не все модели телефонов позволяют устанавливать программы и игры сразу на съемный накопитель. Все зависит от производителя и версии Android
По умолчанию на большинстве смартфонов загрузка осуществляется на телефон, поэтому требуется перенос на съемный накопитель. Именно поэтому мы предлагаем вам сначала рассмотреть несколько вариантов переноса.
Перенос приложений до версии Android 6.0
Как только вы установили какой-либо продукт из Google Play, он будет сохранен во внутренней памяти вашего телефона. Далее приложение необходимо будет перенести. Для этого выполняем следующие действия:
- Зайдите в «Настройки» своего гаджета и выберите пункт «Устройство»;
- Далее найдите вкладку «Приложения» и кликните по пункту «Все приложения»;
- Здесь вам необходимо найти то, что вы решили перенести, и нажать по названию продукта, чтобы перейти в его параметры;
- Далее кликаете по пункту «Память» и в «Место хранения» нажимаете «Изменить», после чего выбираете «Карта памяти»;
- Таким образом можно перенести на SD-карту любое количество приложений, однако есть программы, которые нельзя портировать на съемный носитель, и они могут находиться только во внутренней памяти телефона. Такая же ситуация обстоит и с большинством предустановленного ПО.
Перенос приложений Android Marshmallow 6.0 и выше
Начиная с этой версии, появилась возможность из съемного накопителя сделать дополнительный внутренний накопитель. То есть, ваша флешка может стать дополнительной памятью для телефона, причем система просуммирует общий объем обоих носителей. Эта технология называется Adoptable Storage.
Основное преимущество данной технологии – автоматическая установка всех приложений из Google Play и неизвестных источников на SD-карту, что очень даже удобно. Но учтите, что извлечь флешку и вставить, например, в компьютер, у вас не получится, так как Windows ее попросту не определит из-за особенностей форматирования разделов. Вам придется заново форматировать SD-карту, чтобы просматривать на ней файлы и скидывать их с ПК. Если же вы все-таки решили активировать технологию Adoptable Storage, вам необходимо выполнить следующие действия:
- Откройте слот для карты на своем телефоне и вставьте SD-накопитель;
- Дождитесь, пока система Android определит флешку и в шторке уведомлений появится новое оповещение, где можно будет произвести настройку;
- Нажмите вкладку «Настроить» и выберите пункт «Использовать как внутреннее хранилище»;
- Система автоматически форматирует все данные на SD-карте, после чего вам будет предложено перенести на нее файлы, но вы можете нажать «Перенести позже».
Теперь по умолчанию все приложения будут инсталлироваться на съемный накопитель, но при этом в системе он отображается как внутренняя память вашего телефона. Если же извлечь флешку, то и все данные вместе с ней, хранящейся внутри, будут извлечены и недоступны.
Внимание! Для корректной работы рекомендуется использование MicroSD 10 класса, так как этот тип карт обладает самой высокой скоростью передачи данных, и повышенной стабильностью
Инструкция по переносу приложений на SD-карту на телефоне Android
Разобравшись со всеми тонкостями перейдем непосредственно к самой инструкции. Рекомендуем внимательно выполнять каждый этап, чтобы избежать сбоев и непредвиденных ошибок.
Включить отладку по USB
Для включения отладки по USB нужно выполнить следующее:
- Откройте настройки смартфона.
- Перейдите во вкладку «О телефоне» или «Об устройстве».
- Несколько раз быстро кликните по пункту «Версия прошивки». Система будет оповещать сколько нажатий осталось для получения прав разработчика.
- Затем зайдите в раздел «Дополнительные функции» или «Расширенные настройки».
- Здесь перейдите во вкладку «Для разработчиков».
- Среди множества пунктов найдите строку «Откладка по USB» и активируйте функцию переводом ползунка вправо.
Теперь откладка по USB включена, о чем свидетельствует цветовой индикатор ползунка.
Подключить телефон к компьютеру
Для подсоединения смартфона к ПК подойдет обычный USB-кабель, использующийся для зарядки аппарата. После подключения откройте шторку уведомлений и кликните по строке «Зарядка через USB». Измените данный параметр на «Передача файлов» или другой аналогичный режим.
На компьютер необходимо установить драйвера для конкретной модели устройства. Если ПК работает на Windows 10, то они загрузятся автоматически. Для более ранних версий возможно потребуется ручная установка. Найти драйвера не составляет проблем – достаточно в браузере указать точную модель смартфона.
Запустить сценарий aftiss
В загруженном архиве нужно найти, и запустить сценарий «aftiss.cmd».
После запуска на экране появится командная строка с некоторым текстом.
Выбрать какой объем карты памяти станет внутренним накопителем
Теперь нужно определиться с тем, какой объем карты памяти станет внутренним накопителем. Давайте рассмотрим все возможные варианты:
- 1 – 20% объема SD-накопителя становится памятью телефона;
- 2 – 50% объема SD становится памятью устройства;
- 3 – 85% объема SD становится памятью аппарата;
- 4 – свой процент;
Определиться с типом переноса нужно самостоятельно, но рекомендуем отталкиваться от объема карты памяти. То есть, если она будет на 32 гигабайта, то разумным будет выбрать второй вариант переноса (50:50). После этого вводим нужную команду в соответствующее поле.
Проверяем правильность введенных данных и нажимаем «Enter».
Система запустит ряд процессов, при успешном выполнении которых на дисплее появится надпись «Done».
Проверить правильность действий
После окончания процедуры желательно убедиться в правильности перераспределения памяти. Для этого откройте настройки на телефоне, затем:
- Перейдите в раздел «Память» или «Хранилище». Названия зависят от модели смартфона и установленной на нем прошивки.
- Пролистайте вниз до подпункта «SD-карта».
В зависимости от используемого варианта доступный объем будет отличаться. Например, если флешка была на 32 гигабайта, то при использовании второго варианта доступно будет около 15 гигабайт. Также стоит отметить, что после данной процедуры все программы будут по умолчанию устанавливаться на SD.
Запустить Activity Launcher на Андроиде
Теперь открываем недавно загруженную программу «Activity Launcher». При первом запуске на экране появится окно «Отказ от ответственности», в котором нужно нажать «Ок». Далее кликаем по верхнему меню «Последние действия» и выбираем «Все действия».
После окончания загрузки выполним следующее:
Листаем вниз до пункта «Настройки».
Здесь кликаем по строке «Все приложения»
Обратите внимание, что нужная вкладка расположена над пунктом без иконки.. После нажатия должен произойти автоматический переход на страницу со всем установленным софтом
После нажатия должен произойти автоматический переход на страницу со всем установленным софтом.
Выбрать приложения для переноса с внутренней памяти на SD-карту
Перенести некоторое приложение на СД-карту теперь не сложно. Для этого:
- Находим его в открывшемся списке.
- Переходим на страницу с утилитой.
- Нажимаем по строке «Хранилище».
- Далее кликаем «Изменить».
- Из открывшегося списка выбираем «SD-карта».
Стоит отметить, что переносить системные приложения на SD-карту нельзя. Некоторые из них можно полностью удалить, причем без использования root-прав.
Возврат карты памяти в начальное состояние
Когда смартфон при загрузке выдает ошибку накопителя — значит нужно выполнить восстановление. Инструкция:
перезагружаем гаджет, чтобы оперативная память была чистой;
открываем стандартные настройки и находим пункт, отвечающий за память;
предварительно переносим все важное на внутренний накопитель;
по завершению нажимаем «Форматировать», в зависимости от модели название может быть другим.
Дожидаемся завершения операции и перезагружаем гаджет для корректного отображения флешки. Метод жесткий, но помогает избежать дальнейших проблем с гаджетом, а также подхватить вирус.
Как на телефоне хуавей и хонор перенести приложения на карту памяти через настройки
На ПК это сделать куда проще — просто выделить и перетащить. На Андроиде концепция отличается:
Процесс перемещения занимает несколько минут, но времени может уйти больше или меньше, в зависимости от объема передаваемых файлов.
Акцентируем внимание на том, что перезагружать аппарат в это время нельзя. Это приведет к автоматической отмене процесса и повреждению файлов
Также убедитесь, что заряда батареи будет достаточно для успешного проведения операции.
Для большей эффективности перед началом переноса закройте все приложения. Если во время транспортировки элементов между хранилищами одна из программ открыта, смартфон будет выдавать ошибку и просить попробовать ее раз. Как результат — некорректный запуск или системные сбои.
Сброс приложений на встроенную память в устройствах Андроид ниже 2.1
Как же перенести ваши приложения непосредственно на карту памяти СД в версиях Android 2.1 и ниже? Существует два основных варианта:
- Воспользоваться кастомной прошивкой с предустановленной возможностью сброса приложений на SD-карту;
- Использовать дополнительное ПО и софт для работы со встроенной памятью.
В обоих случаях начинать надо обязательно с создания резервной копии (бэкапа), т.к. оба способа не были предусмотрены разработчиками, поэтому могут привести к ошибкам и неполадкам системы. Кроме того, ни перепрошивка, ни софт, который производит манипуляции со встроенными и внешними накопителями, не будет работать без получения root-прав. После проделанных манипуляций можно переходить к переносу данных:
- Карту памяти предстоит разбить на разделы. Сделать это можно с программой из Play Market – Mini Tool Partition Wizard.
- Соедините ваш девайс посредством USB-кабеля, а потом попросту запустите утилиту.
- Полностью сотрите все разделы с вашего внешнего накопителя.
- После проделанных манипуляций, необходимо создать единственный основной раздел, который будет называться Primary FAT32. Этот раздел будет предназначаться для ваших данных, поэтому изначально делайте его большим по объему.
- Второй раздел (Primary ext2) будет использоваться для сохранения перенесенных программ и игр. Желательно создавать его не менее 1гб (все зависит от пользовательских требований).
- Работа с разделами на этом считается завершенной. Просто перенесите все приложения со встроенной памяти на внешнюю с помощью утилиты Link2SD Plus. Работать с ней, естественно, удобнее, т.к. она, в отличие от AppMqr Pro, позволяет переносить игры и программы по отдельности, а не перетаскивает всю папку.
При работе с разделами SD-карты будьте предельно осторожны. Не перепутайте ее с вашим жестким диском. В противном случае, вы можете отформатировать все данные или создать ненужный раздел в памяти компьютера.
Использование возможностей системы
При покупке телефона или планшета необходимо сразу же приобрести и карту памяти. По умолчанию вся информация скачивается сразу во внутренний накопитель, но через настройки можно легко оформить автоматическое сохранение фотографий, видео и музыки на внешнюю карту, допустимый объем которой во многом зависит от разрешения операционных программ самого гаджета.
Не все устройства рассчитаны на установку накопителя больше 128 ГБ, поэтому надо внимательно прочитать инструкцию телефона, прежде чем совершать покупку. Внутреннее хранилище в этом случае будет открыто для приложений, но и его объема может быть недостаточно для большого количества желанных игр, которые «тяжелеют» в процессе совершенствования производителями, и необходимых утилит, облегчающих работу и организацию жизни.
Многое зависит от модификации гаджета, иногда такой простой способ доступен на высоко оснащенных устройствах. Прежде всего надо проверить, можно ли обойтись простыми действиями:
- указать путь сохранения информации на съемный носитель при загрузке из интернета;
- перекачать с внутренней карты установленные там утилиты на sd, войдя в нее через вкладку «управление приложениями»;
- загрузить необходимый софт на флешку через компьютер и сохранить на внешний носитель гаджета через USB.
Действия для версий Андроид 5.0 включительно
В старых версиях системы довольно просто разобраться с последовательностью действий и освободить внутреннюю память, улучшив скорость работы гаджета. Для этого достаточно войти в основные настройки и перейти к вкладке приложения, после чего выбрать пункт «перенести на SD носитель». Программа сама совершит перенос информации.
Дополнительные хранилища данных, такие как «галерея», «музыка» и приложения для чтения электронных книг, после сохранения на внешний носитель будут автоматически закачивать информацию на SD карту без дополнительных настроек. Таким образом, внутренний накопитель будет свободнее, что улучшит скорость работы устройства в целом.
Стоит учитывать, что особенности определенных игр и программ порой делают невозможным их перенос на внешний накопитель. Вот почему встроенные программы фирмы производителя не устанавливаются на SD, а их принудительный перенос может нарушить процессы внутри гаджета. Операционная система всегда предупреждает о такой возможности, поэтому не стоит опасаться сделать ошибку.
Сохранять приложения на карту памяти андроид от 4.2 и до 5 включительно довольно просто, если следовать следующему алгоритму:
- Зайти во вкладку «приложения» и выбрать раздел «загрузки», где находится весь инсталлированный ранее софт.
- Выбрать из списка программу для переноса и кликнуть на нее.
- Проверить доступ к данным и необходимое количество памяти.
- Кликнуть раздел «запись на SD», если таковой предусмотрен.
Объединение внешнего и внутреннего
Установить приложение на карту памяти android от пятой версии и выше потребует дополнительных действий, поскольку сама система поставлена иначе, чем в старых версиях, но зато имеется новая утилита — Adoptable Storage, позволяющая объединить внутренний и внешний накопители в единую базу данных.
При активации этой функции система гаджета сама посчитает общий объем памяти, исходя из параметров хранилищ и отобразит его на дисплее. Для того чтобы воспользоваться утилитой, нужно сделать следующее:
- отформатировать SD карту и скопировать с нее имеющиеся данные, если она использовалась ранее;
- вставить ее в устройство, и после сигнала о появлении нового девайса памяти нажать на «set up» (установка);
- выбрать из вариантов меню «use as internal storage» (использовать как внутреннее хранилище);
- подождать завершения процесса, который может занять продолжительное время, но по окончании новая информация будет по умолчанию идти на съемный SD, несмотря на объединение носителей памяти.
Иногда требуется срочно освободить оперативную память и сбросить все приложения, видео, музыку, фото на съемный диск. Это делается в несколько простых шагов:
- через «настройки» зайти в хранилище («storage»);
- прокрутить страницу вниз до надписи «отправить данные на карту памяти» («transfer data to SD card»);
- подтвердить свое желание и дать системе завершить процесс.





























