Подключение USB флешки к iPad
Обладателям iPad подключать флешку несколько сложнее. Дело в том, что фирма Apple пытается препятствовать пользователям сделать это и запрещает подключение внешних носителей данных.
Однако выполнение подключения возможно. Для этого потребуется следующее:
- IPad;
- Флеш-накопители;
- Различные переходники, например, Lightning USB.
Как вариант, можно воспользоваться адаптерами стороннего разработчика, которые превосходят по возможностям стандартные.
Среди особенностей переходника следует выделить возможность смотреть видео и фотографии, а также произведение записи только лишь с флешки.
Так что пользователь должен заранее позаботиться о совпадении структуры файлов, имеющейся на камере. Иначе система будет отображать файлы в стандартной галерее.
Не забудьте переформатировать файлы в формат mp4, а фотографии — в jpg. Обязательно перенесите их в специально созданные папки.
Вот только полноценный обмен будет невозможен, потому что флешке для полноценной работы требуется питание.
Если же оно поступает от USB порта, то iPad его не выдаст, а, значит, флешка не будет работать.
А вот накопители маленького объема будут гарантированно работать и им не требуется большое количество энергии.
В случае удачного подключения гаджет увидит все файлы, которые можно посмотреть в галерее.
USB-кабель для подключения флешки к IPad
| Методы подключения | Плюсы | Минусы |
|---|---|---|
| Невысокая стоимость переходника, поддержка большинством устройств | Отсутствие на некоторых гаджетах порта micro-USB | |
| StickMount | Быстрый доступ ко всем, имеющимся на флешке, файлам | Ограничение возможностей в бесплатной версии |
| Nexus Media Importer | Быстрое чтение флеш-накопителей | Ограничена память для пользовательской информации |
| Nexus USB OTG File Manager | Быстрое копирование файлов на внешнее устройство | Отсутствуют |
ВИДЕО: Как подключить флешку к планшету
Что делать, если флешка в компьютере постоянно то пропадает, то появляется
Современного пользователя компьютерной техники сложно представить без постоянного и активного использования внешних накопителей памяти. Самыми распространёнными из них являются USB-флешки. Работать с этими девайсами легко: достаточно вставить накопитель в соответствующий разъём и открыть окно с содержимым. После завершения работы безопасно извлечь устройство. Однако многие пользователи сталкиваются с проблемами в использовании флеш-карт, которые зачастую не зависят от человека. Давайте разберёмся, что делать, если флешка постоянно включается и отключается при подсоединении к персональному компьютеру. Начнём с выявления причины.

Сегодня мы поговорим, как устранить ошибки подключения к USB-накопителю
Способы подключения флешки к планшету
При вопросе о том, можно ли подключить флешку к планшету, ответ может быть довольно разнообразным, так как существует несколько способов для подключения стандартного внешнего накопителя с портом USB.
OTG переходник
OTG кабель
Самый универсальный вариант — использование адаптера USB-OTG. Для этого его надо купить и следовать инструкции:
- Вставить один конец переходника (который входит) в порт microUSB на мобильном устройстве.
- К другому концу должна быть подсоединена карта памяти, так как это просто стандартное гнездо ЮСБ.
После этого девайс воспримет вставленный накопитель как внутреннюю карту памяти. После этого проблема, как перенести фотографии и прочие файлы, будет решена.
Важно! Подобное подключение доступно на Android-устройствах с версией 3.1 и выше. Если на гаджете вместо микроЮСБ порта используется другой, это не проблема, так как существуют ОТГ-переходники для всех популярных разъемов
Двухголовый кабель
Двухголовый кабель тоже поможет решить проблему с тем, как открыть файлы с флешки на планшете. Это такой же OTG-адаптер, но в отличие от стандартного варианта у него есть 2 входа для USB.
В таком случае аппарат воспримет обе подключенные карты памяти одновременно, отображая 2 внешних накопителя. Как и в случае с предыдущим вариантом, есть кабели не только с microUSB портом.
Флешка C-Type c разъемом
В продаже существуют карты с C-Type или micro-USB разъемом. Подсоединять их легче всего, потому что нужно лишь вставить такой накопитель в гаджет.
Он в свою очередь воспринимает их как внешний накопитель, отображая в проводнике на Android в корневом разделе с внутренней памятью.
Более того, такой накопитель можно подсоединять с компьютером, так как на противоположной стороне от C-Type или micro-USB есть обычный ЮСБ вход. Конечно, одновременно подключать не следует.
Беспроводные накопители
Проблема с планшетом и комплектующими не возникает при использовании беспроводных накопителей. Они появились не так давно, а внешне похожи на жесткие диски.
Подключение к гаджету в этом случае происходит либо через беспроводную сеть Wi-Fi, либо посредством Bluetooth. В основном способ применяется на iPad-ах.
Кастомные адаптеры
Кастомными переходниками называются адаптеры по типу OTG, но поставляются они либо в комплекте с устройством, либо в фирменных магазинах соответствующего производителя.
Принцип работы и подключения такой же, как в OTG. Разница лишь в том, что здесь может возникнуть проблема когда девайс не видит флешку через USB. Это обосновано разными типами файловых систем: FAT32 или NTFS.
Два верных способа безопасного извлечения флешки из планшета
В мире существует только два основных способа вынимания внешних накопителей из Android-аппаратов, оба из которых считаются правильными. Каждый пользователь планшета может выбрать свой вариант, который для него будет более удобным.
Способ первый
На телефоне нам нужно зайти в «Настройки» своего устройства, затем переходим в раздел «Память», находим пункт «Извлечь SD-карту», и открываем его:
После этого появится предупреждение системы, что некоторые приложения могут прекратить свою работу. Это объяснимо, поскольку они могут находиться на накопителе. В таком случае нажимаем «Отмена» и закрываем работающие приложения. Теперь проделываем тот же путь, на предупреждение системы нажимаем «ОК» и спокойно извлекаем SD-карту.
Манипуляции на планшете мало чем отличаются:
Первый способ, как извлечь sd карту (для Samsung Galaxy)
Подходит в случаях, если среди настроек имеется отвечающая за безопасное извлечение SD-карты. Алгоритм прост.
- Зайдите в меню “Настройки”.
- Тапните по разделу Обслуживание устройства > Память. Отобразится информация о карте памяти.
- Нажмите на строку “Карта памяти SD”.
- В меню (три вертикальные точки) выберите единственный пункт – Настройки памяти.
- Пролистайте раздел до пункта “Портативный носитель”
- Нажмите на стрелку справа от названия пункта.
- Ознакомьтесь с информацией, которая появится в окне предупреждения.
- В процессе извлечения не пытайтесь достать карту памяти из слота!
- Несколько секунд подождите: за это время карта размонтируется.
- Статус “Отключено” говорит в том, что карту памяти можно извлечь из телефона без риска потери данных.
- Аккуратно извлеките sd карту из слота.



Второй способ
Используется, если среди настроек телефона нет той, которая отвечает за безопасное извлечение карты памяти. Порядок действий здесь еще проще.
- Удерживайте кнопку питания, выберите “Выключение”.
- Подождите несколько секунд: за это время операционная система автоматически отключит связанные с картой приложения и размонтирует саму SD-карту.
- Аккуратно извлеките карту из слота.
Имейте в виду, что, пока вы не поместите карту памяти обратно в устройство, некоторые приложения смартфона могут перестать работать. Это означает, что данные приложений хранились именно на накопителе. Снова подключив карту памяти, вы активируете эти приложения и будете работать с ними, как прежде.
Приведенные рекомендации помогут вам грамотно выполнить действия по вставке и извлечению карты памяти, а также вписать ее в систему памяти на смартфоне. Не забывайте, что даже простые манипуляции со смартфоном требуют от вас известной аккуратности и соблюдения порядка действий.
Проблемы с файловой системой
По умолчанию накопители с файловой системой NTFS на Android не читаются. Поэтому приходится подключать флешку к компьютеру, делать резервную копию данных, форматировать накопитель в FAT32, снова записывать информацию и повторно подключаться к смартфону. Но что делать, если компьютера нет под рукой?
Если есть права суперпользователя, используйте приложение Paragon exFAT, NTFS & HFS+. Эта программа позволяет получить на смартфоне доступ к файловой системе NTFS.
Если вы смонтируете накопитель и обнаружите, что через обычный файловый менеджер данные не читаются, то установите Paragon exFAT, NTFS & HFS+ и скопируйте файлы с его помощью.
Пожаловаться на контент
Как на Android безопасно извлечь (достать) флешку или карту памяти
Сейчас разберемся как на Андроиде безопасно извлечь карту памяти (флешку) двумя способами. Подобное продлит срок службы карты памяти, а так же не приведет к сбою в работе телефона и сохраненной на носителе информации.
В зависимости от модели телефона/планшета, карта памяти может быть:
- скрыта под аккумулятором, т.е. придется снимать заднюю крышку;
- располагаться на боковой панели корпуса и доступ к ней ничего не преграждает.
Данная статья подходит для всех брендов, выпускающих смартфоны на Android: Samsung, HTC, Lenovo, LG, Sony, ZTE, Huawei, Meizu, Fly, Alcatel, Xiaomi, Nokia и прочие.
Безопасное (правильное) извлечение флешки
Если интересно, моя статья-обзор какие я купил Bluetooth наушники для смартфона за 13$.
Если карта памяти в вашей модели находится под аккумулятором, то необходимо обязательно выключить телефон и только после этого извлекать флешку из своего гнезда.
Если Android не видит флешку через USB OTG кабель или переходник
Можно аккуратно подцепить флешку иголкой или чем-то острым, чтобы вытянуть ее из слота. Это в случае, если сидит очень плотно и не получается достать пальцами.
Tckb же у вас карта памяти находится в боковой панели телефона (снаружи), то прежде чем извлекать, необходимо ее отключить в системе.
- Настройки
- Система
- Память
- Выбираем карту памяти (Портативный носитель)
- Отключить
Увеличить
Все. Теперь можно достать флешку из слота и не бояться за последствия.
Полезная статья? Проголосуй!
androproblem.ru
Способ 1: ImageUSB
Отличительной особенностью утилиты является то, что разработчики предусмотрели возможность записывать данные на несколько флешек одновременно. Их количество ограничивается только количеством портов USB. Это позволяет сэкономить существенное количество времени.
Для того, чтобы сделать клон флешки или карты памяти, придерживайтесь простой инструкции:
- Скачайте ImageUSB в любую папку жесткого диска и распакуйте архив;
- Запустите исполняемый файл ImageUSB.exe. Появится окно утилиты;
- На первом шаге выберите один из подключенных к ПК съемных USB-устройств, полный перечень которых отображён в списке;
- На втором шаге будут показаны все возможные настройки и операции, связанные с носителем: создание нового образа флешки или карты памяти, либо запись образа на накопитель. Также доступны такие функции, как удаление всех данных с носителя и форматирование (конверсия в другую файловую систему); Выберите нужное Вам действие — Create image from USB drive.
- Выберите или введите путь директории, куда Вы хотите поместить клон выбранного носителя;
- Подтвердите начало процесса клонирования, нажав на кнопку Create («Создать»).
- Дождитесь, пока программа создаст точную копию флешки или карты памяти на накопителе. Это может занять несколько минут, особенно если данных много.
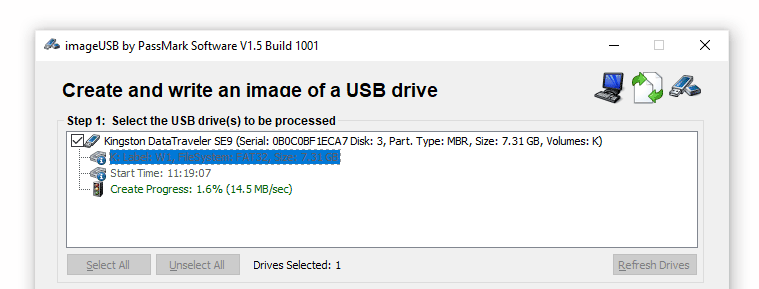
Утилита работает как на 32-битной, так и на 64-битной версиях операционной системы Windows. Интерфейс недавно был переведён на русский язык, поэтому с пониманием программы не возникнет проблем даже у неопытного пользователя.
Режим восстановления для разблокировки iPhone, если забыл пароль
Этим способом можно воспользоваться только в том случае, если вы знаете Apple ID устройства и пароль, к которому привязан аппарат в меню iCloud. Если вы рискнете восстанавливать заблокированный iPhone без этих сведений, а на нем будет установлена блокировка активации с помощью функции «найти телефон» — устройство превратится в «кирпич».
Воспользоваться режимом восстановления стоит в том случае, если вы хотите сбросить пароль на заблокированном iPhone 6, 7, 8, X, XS, XR. Это может понадобиться в том случае, если вы не знаете, не помните пароль, не смогли его подобрать.
- Выключите телефон.
- Подключите его к компьютеру.
- Выбирайте в появившемся меню режим восстановления Recovery Mode.
- Включите iTunes, нажмите ОК и затем «Восстановить iPhone».
- Если появилось сообщение про автопроверку обновлений, нажмите на кнопку «проверить».
- Затем нажмите «Восстановить и обновить» на следующем экране. Вас предупредят, что все данные с гаджета будут удалены.
— Выбираем версию iOS для установки, соглашаемся с лицензионным соглашением, ждем, пока скачается прошивка (для последних моделей прошивка весит больше 3 Гб).
ВАЖНО: на некоторых версиях прошивки появляется ошибка (3004): Не удалось восстановить iPhone. Чтобы справиться с этим, закройте все браузеры и сделайте Интернет Эксплорер браузером по умолчанию, запустив его и согласившись с предложением в высветившемся окне
Если вы скачали прошивку заранее (например, потому что на компьютере медленный интернет), то кнопку «восстановить iPhone» в iTunes нужно нажимать с зажатой клавишей Shift. Тогда появится окно, где можно ввести путь к файлу прошивки.
Способ подключения флеш накопителя без получения Root прав
В современных версиях Android вы получите уведомление о том, что диск «для передачи фотографий и мультимедиа» после его подключения. Вы увидите кнопку «Исследовать», которая позволит вам просматривать файлы на диске, и кнопку «Извлечь», которая позволит вам безопасно извлечь диск.
Если вы используете более старую версию Android, вам может понадобиться приложение StickMount только для root , чтобы получить доступ к файлам.
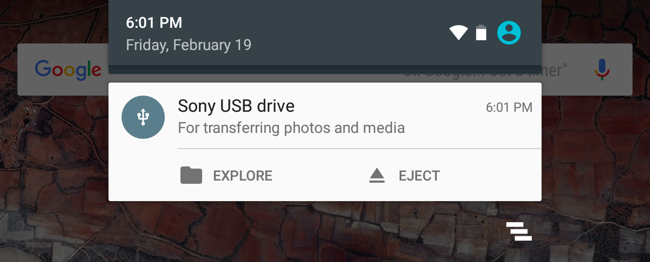
Нажмите кнопку «Исследовать», и откроется новый файловый менеджер Android , отображающий содержимое диска. Вы можете просматривать и управлять файлами, как обычно. Просто нажмите один или несколько файлов или папок, чтобы выбрать их.
Если у вас есть видео, музыка или фильмы на диске, вы можете нажать на них, чтобы открыть их в приложениях просмотра мультимедиа на вашем устройстве. Это позволит вам смотреть видео, хранящееся на USB-накопителе в вашем телефоне, например, во время путешествий.
Конечно, вы также можете установить стороннее приложение для управления файлами и использовать его вместо встроенного в Android файлового менеджера.
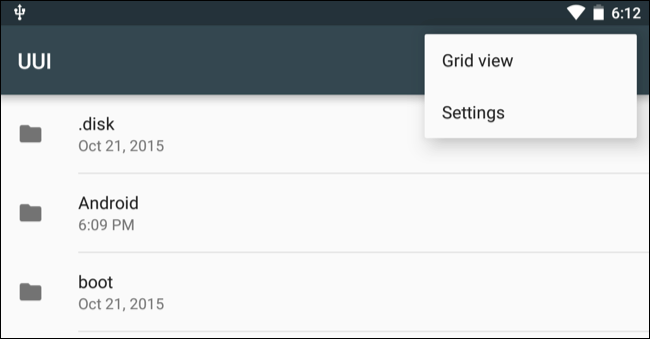
Вы также можете открыть приложение «Настройки Android» и нажать «Хранилище и USB», чтобы просмотреть обзор внутренней памяти вашего устройства и всех подключенных внешних устройств хранения. Нажмите на внутреннюю память, чтобы просмотреть файлы на вашем устройстве с помощью файлового менеджера. Затем вы можете использовать файловый менеджер для копирования или перемещения файлов на USB-накопитель.
Некоторые приложения также позволяют сохранять файлы непосредственно на любое устройство хранения или открывать файлы непосредственно с устройства хранения. Вы можете использовать эти приложения для сохранения файлов и загрузки их с внешнего диска.
Извлеките диск, когда вы закончите, и вы можете подключить его к компьютеру или другому устройству Android, что позволяет передавать файлы туда и обратно.
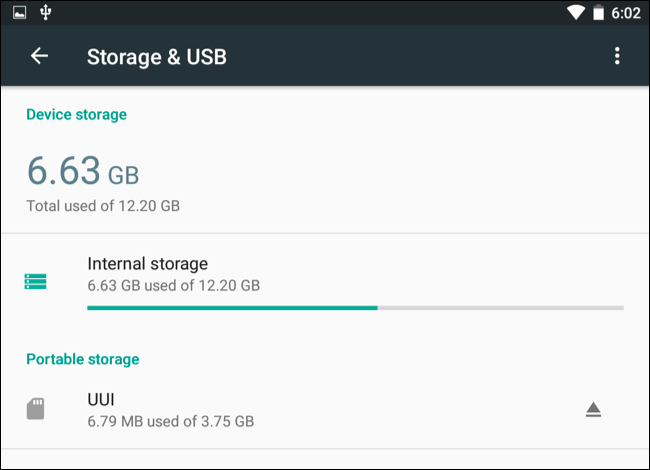
Если вы хотите настроить дополнительные параметры, вы можете нажать кнопку меню в файловом менеджере, просматривая содержимое USB-накопителя, и нажать «Настройки». Здесь есть опция «Форматировать» накопитель, позволяя вам стереть его содержимое без взяв его на компьютер.
Открытие флешки
Чтобы открыть флешку на планшете или смартфоне, обычно достаточно иметь на устройстве установленный файловый менеджер. Флешка должна быть форматирована в FAT32, данные с NTFS на Android не прочитаются. Это в первую очередь относится к последним моделям смартфонов от Samsung: просто подключите флешку через OTG-переходник и найдите накопитель через любой файловый менеджер. Данные будут находиться в каталоге /sdcard/usbStorage.
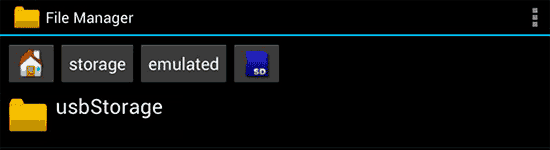
Устранить недостаток можно с помощью платного приложения USB Media Explorer, которое позволяет копировать музыку, видео фотографии, документы с флешек, подключенных к смартфонам Google Nexus и другим устройствам с Android 4.0 и выше.
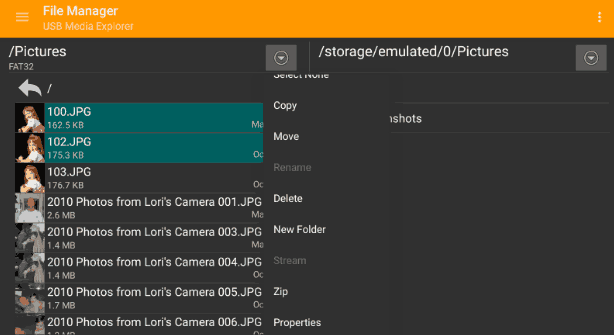
Если вы не хотите тратить деньги на приложение для копирования данных, или на ваше устройство в принципе нельзя установить USB Media Explorer из-за отсутствия поддержки модели, то единственным способом получить доступ к данным, записанным на флешке, будет использование прав суперпользователя (root).
Для каждой модели лучше искать собственную отдельную инструкцию по получению прав суперпользователя. Есть и универсальные способы, типа использования программы Kingo Root, но следует учитывать, что получение root-прав – потенциально опасная операция, в результате проведения которой мобильное устройство снимается с гарантии. Кроме того, неправильное выполнение процедуры может повредить систему.
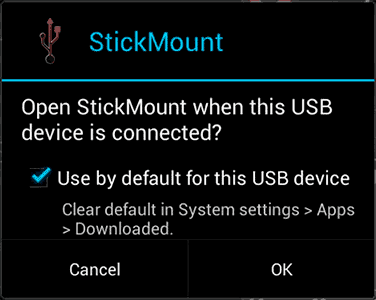
Если на телефоне есть root-права, то можно использовать бесплатное приложение StickMount для обнаружения подключенной флешки на Android.
- Запустите StickMount.
- Подключите флешку к телефону.
- Установите автоматическое открытие StickMount при подключении данного накопителя и дайте приложению права суперпользователя.
Посмотреть и скопировать содержимое флешки после монтирования можно через любой файловый менеджер. Информация будет находиться в каталоге sdcard/usbStorage.
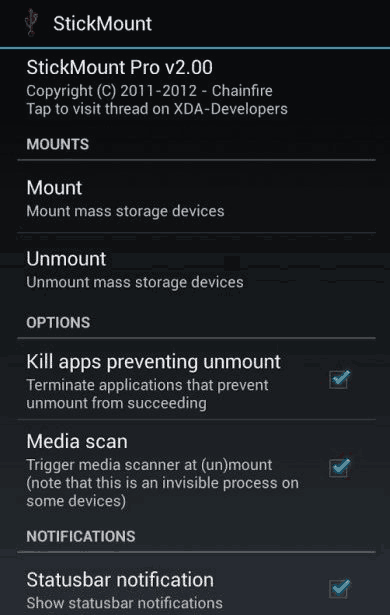
Правило безопасного извлечения накопителя действует не только на компьютере, но и на Android. Чтобы извлечь флешку, откройте приложение StickMount и нажмите «Unmount». После размонтирования носителя можно вытаскивать его из разъема в OTG-переходнике.
Решение проблемы
Для решения проблем с обновлением Андроида, могут понадобиться root права доступа к системе телефона. Но в более простых случаях, можно попробовать обойтись и без них. В любом случае, предварительно необходимо выполнить принудительную проверку наличия новых версий ОС в меню главных настроек. Рассмотрим все способы более подробно.
Принудительная проверка через настройки
Новая версия ОС может не отображаться в списке уведомлений, пока вы не зайдете и собственноручно не загрузите ее. Принудительно проверить наличие обновлений можно в несколько кликов через меню главных настроек, для этого необходимо найти и выбрать пункт «Версия ОС». В нем требуется кликнуть на строку «Проверить сейчас» и подождать, пока система соединится с сервером разработчика. Естественно, при этом должен быть включен интернет на телефоне, желательно Wi-fi cоединение.
Проверка через USSD запрос
Альтернативным способом принудительной проверки является набор комбинации цифр в звонилке. Для этого необходимо:
- Открыть телефонную книгу с набором номера.
- Набрать запрос *#*#2432546#*#*.
- Дождаться пока система выполнить проверку.
При этом не нужно подтверждать свой запрос, нажимая на кнопку вызова.
Очистка данных сервиса Google Services Framework
Решить проблему с обновлением может помочь очистка данных сервиса Google Services Framework. Для этого следует перейти в меню основных настроек, и тапнуть там на пункт «Приложения». В нем боковым свайпом выбрать «все приложения» и найти в представленном списке Google Services Framework. Кликнув на нужный сервис откроется меню управления, в котором необходимо выполнить очистку данных, нажав на соответствующую кнопку.
Использование ПК, на котором установлена фирменной утилиты от разработчика
Надежным способом выполнить установку последних обновлений операционной системы мобильника будет использование фирменных утилит от разработчика. При этом на ПК также потребуется загрузить актуальную версию драйверов под ваше мобильное устройство. Рассмотрим алгоритм необходимых действий для смартфонов Samsung и фирменной программы Kies:
- Создать резервную копию данных, при необходимости.
- Скачать и установить утилиту Samsung Kies с официального сайта разработчика.
- Подсоединить мобильник к компьютеру через USB кабель.
- Программа автоматически распознает устройство и выдаст информацию о доступных версиях прошивки на экран.
- Подтвердить запрос на установку новой прошивки.
- Ознакомиться со вспомогательными инструкциями и нажать на кнопку «старт».
Установка прошивки через фирменную утилиту Kies
При выполнении этих действий начнется загрузка прошивки через специальную утилиту, а сам телефон при этом перейдет в режим Download. После этого мобильник перезагрузится с уже обновленной ОС, а в программе Kies появится оповещение об успешном завершении процесса.
Установка сторонних, кастомных прошивок
Если ни один из способов не сработал, и у вас не получается установить официальную прошивку на мобильник, то скачайте пользовательскую. Правда в этом случае понадобится рутировать устройство и попрощаться с гарантией от производителя
Если это не критично, то рекомендуем обратить внимание на Cyanogen. Эта прошивка пользуется большой популярностью и поддерживает множество функций, которых нет в официальных версиях Андроид
Установка сторонних прошивок возможна как через меню восстановления, так и с использованием специальных программ. При возникновении системных сбоев или неполадок в работе программного обеспечения в этом случае легко сделать бэкап или сброс до заводских настроек.
Всем привет. Сегодня я хотел бы разобрать все самые распространенные причины, по которым смартфон на Андроид может не включаться. Я не буду касаться тех ситуаций, когда требуется разборка телефона и вмешательство в электронную начинку, так как это работа совсем других специалистов.
Если ваш смартфон или планшет вдруг неожиданно перестал включаться, необязательно сразу бежать в сервисный центр или мастерскую и отдавать его в ремонт. Скорее всего, есть шанс, что можно обойтись своими силами и сэкономить некоторую сумму (в экономии вам также помогут программы для ведения домашней бухгалтерии на Андроид, ищи их на блоге). Ниже мы рассмотрим основные меры, которые можно предпринять, если не включается смартфон или планшет на Андроид. И так, приступим.
Как открыть файлы
На втором этапе работы нужно открыть флешку на планшете. Чаще всего девайс сам определит носитель и в уведомлениях покажет соответствующее сообщение. Достаточно опустить шторку вниз и кликнуть по нему. Если этого не произошло, то спасет файловый менеджер, он есть в любом современном девайсе. В случае его отсутствия посмотреть флешку на планшете поможет одно из приложений файлового менеджера.
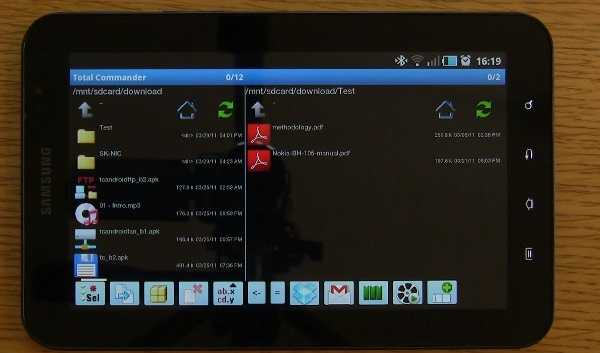
Самый популярный вариант – Total Commander, многим он известен по ПК, и по сути ничем не отличается. Здесь можно не только получить доступ к папкам и файлам, но копировать их, перемещать и выполнять любые другие действия. Приложение бесплатное, и найти его можно по соответствующему запросу в Play Market. Помимо этого, достаточно популярными являются приложения Explorer, Root Explorer, ES File Manager. Принцип их работы полностью аналогичен, меняется лишь интерфейс. Какой вариант лучше – это вопрос личных предпочтений.
Чтобы открыть тот или иной файл, потребуется специальный софт. Многие текстовые документы открываются в программах для чтения или офисе от компании Microsoft. Видео и музыка откроются в проигрывателях, если речь идет о PDF файлах, то нужен Adobe Acrobat Reader или Foxit Reader. Иными словами, все зависит от ситуации, поэтому в каждом отдельном случае свое решение.
Совет! Лучший способ понять, какая программа нужна – посмотреть на тип файла и вбить запрос в интернет, чтобы найти подходящее приложение.
Как правильно вставить SD-карту в смартфон
В зависимости от производителя и модели телефона microSD может вставляться в слот, расположенный внутри корпуса телефона за аккумулятором, или в специальный лоток на левой боковой поверхности аппарата. Чтобы правильно вставить карту памяти, выполните действия:
- выключите телефон;
- выдвиньте лоток для карты (часто это делается с помощью прилагающегося к телефону ключа-скрепки) или снимите заднюю крышку корпуса и извлеките аккумулятор;
- поднимите специальный язычок, предназначенный для удерживания карты (если он имеется);
- правильно вставьте карту, используя в качестве подсказки контур слота или лотка;
- опустите удерживающий язычок (если есть);
- задвиньте лоток или же верните на место аккумулятор и закройте заднюю крышку корпуса;
- вновь включите телефон.
Установка microSD в Samsung
Установка microSD в Samsung должна проходить по данному порядку:
Вставьте штифт для извлечения в отверстие слота, чтобы открыть его
Осторожно вытащите слот из соответствующего разъёма
Поместите карту памяти в слот 2 золотистыми контактами вниз
Аккуратно нажмите на карту памяти, чтобы зафиксировать ее в слоте
Вставьте слот обратно в соответствующее гнездо
Готово! Установка microSD в Samsung прошла успешно
Ёмкость карты памяти для Samsung может отличаться от ёмкости карты памяти других телефонов, и в зависимости от производителя и типа карты памяти, она может быть несовместима с вашим устройством. В инструкции к вашей модели устройства найдите информацию о максимальном объёме карты.
Способы подключения флеш карт
Расширение памяти на планшете доступно тремя способами (для подключения USB флешки подойдут только два последних способа):
- В слот расширения MicroSD.
- Через OTG кабель (подходит для подключения USB флешек)
- С помощью беспроводного считывателя карт — картридера (подходит для USB флешек)
Через слот MicroSD. Если в планшете имеется слот для расширения картами MicroSD, то достаточно установить совместимую карту и пользоваться. Вам не понадобиться дополнительные кабели или другое оборудование. Только произвести форматирование .
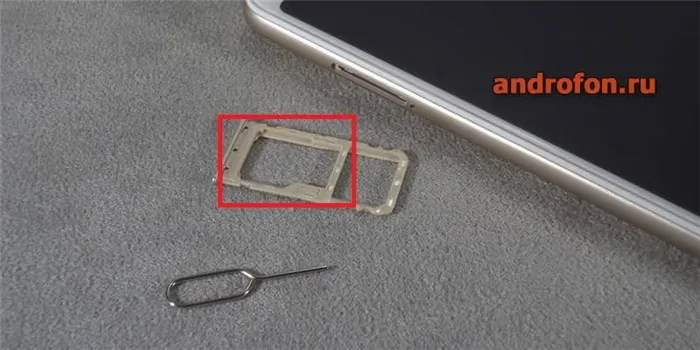
Через OTG. Когда слот расширения отсутствует или требуется больше флеш памяти, рекомендуется использовать OTG соединение. Такое подключение позволяет использовать: MicroSD, SD, USB накопители, а так же HDD и SSD. При этом планшет обязан поддерживать функцию OTG. Подробнее о технологии, а так же как пользоваться OTG, если функция не поддерживается, читайте в этой статье.

Через картридер. Иногда планшет не видит карту памяти , что объясняется аппаратными неполадками или отсутствием совместимости с флешкой. В таком случае выручит картридер — считыватель карточек беспроводного типа. Такие устройства оборудованы автономным питанием, позволяют подключать различные виды носителей памяти — MicroSD, SD, USB накопители, а так же HDD и SSD. А ещё работают на расстоянии вплоть до 10 метров. Читайте обзор беспроводного картридера Kingston MobileLite Wireless G2 .






























