Контакты в отдельном окне
Переключение между почтой и контактами в GMail
Как известно, GMail это не только почтовый сервис, это также очень удобная записная книжка для хранения контактов. Её ценность значительно повышается с учетом того, что используется она не только в почте, но и в качестве основной записной книжки для контактов в смартфонах с операционной системой Android. Если кто-то на Андроиде все еще записывает контакты на сим-карту или в память телефона, то я настоятельно рекомендую переключиться на записную книжку от Google. Да, большой брат будет знать о вас больше, но зато все ваши контакты, нажитые непосильным трудом, будут спасены при утере телефона, а также с легкостью перенесены на новое устройство. И не потребуется никаких танцев с бубнами и подключению к USB.
Что бы попасть в контакты необходимо в левом верхнем углу нажать на «галку» и в ниспадающем меню выбрать соответственно «Контакты». В этом же меню есть возможность вызова плавающего окна с задачами, но функционал их оставляет желать лучшего и по этой причине останавливаться на них не будем.
В некоторых случаях, постоянно переключаться между почтой и задачами бывает очень неудобно. Для таких случаев можно открыть контакты в отдельном окне. Достаточно только быть «залогиненым» в GMail и открыть ссылку https://www.google.com/contacts. Функционал встроенных и внешних контактов идентичен.
Поиск удаленных писем
А теперь давайте посмотрим, где в Гугл почте удаленные письма?
На компьютере:
- На панели слева найдите иконку в виде корзины;
- Справа появятся все удаленные письма в Gmail!
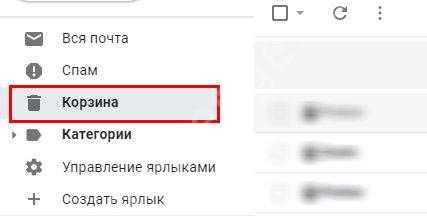
На телефоне:
Нажмите на три полоски наверху слева;
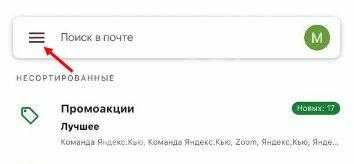
Найдите вкладку «Корзина» в открывшемся меню.
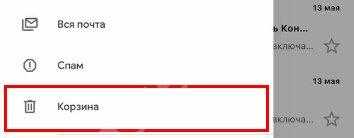
При этом не стоит забывать, что все удаленные сообщения хранятся в корзине не более тридцати дней. По истечении этого срока они стираются автоматически – и восстановить их уже нельзя.
Рассказали подробно для вас: что такое Телеграмм.
Если вы просто хотите освободить папку «Входящие», достаточно переместить цепочки в корзину. Но все письма, которые там хранятся, по-прежнему занимают место в вашем облачном хранилище. Чтобы освободить память в десктопной версии, нужно воспользоваться следующей опцией:
- Откройте «Корзину»;
- Выделите одно/несколько/все сообщения;
- Найдите на верхней панели кнопку «Очистить раздел ..».
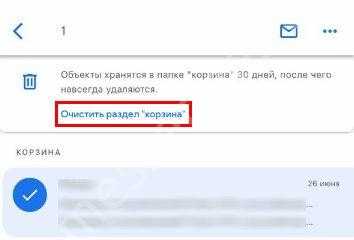
Подтверждать действие не требуется, цепочки сразу будут стерты – без возможности восстановления!
Если вы пользуетесь мобильным приложением, откройте корзину через меню слева:
- Чтобы стереть все содержимое папки разом, найдите наверху иконку «Очистить раздел «Корзина»» и нажмите на нее;
- Если вы хотите убрать только несколько цепочек, выделите их нажатием пальца – потом нажмите на три точки наверху и кликните «Убрать навсегда».
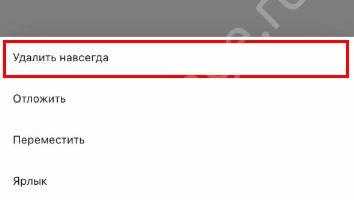
Адрес один, а имен много
Очень часто у пользователей возникает необходимость в использовании более одного адреса электронной почты. Например, для регистрации еще раз на одном и том же сервисе, для подписки на не очень желательные рассылки и тому подобные ситуации. Вместо того, чтобы создавать еще один почтовый ящик в GMail можно обойтись более простым решением. Вернее даже двумя.
Способ первый — использование точки в адресе. Допустим пользователь из Мухосранска Вася Пупкин зарегистрировал себе такой ящик VasyaPupkin2005@gmail.com. В таком случае если вставить одну или несколько точек в часть адреса до значка @, то все письма будут попадать ему в его почтовый ящик без каких-либо затруднений. Vasya.Pupkin2005@gmail.com, Vasya.Pupkin.2005@gmail.com и v.a.s.y.a.p.u.p.k.i.n.2.0.0.5@gmail.com будут вполне рабочие адреса его электронной почты.
Способ второй — добавление +текст к адресу электронной почты до значка @. Таким образом, Василий может видоизменить свой адрес до такого состояния как VasyaPupkin2005+Mukhosransk@gmail.com и письмо отправленное на этот адрес все равно попадет к нему в ящик.
Конечно можно смело комбинировать первый и второй способы, сотворяя нечто наподобие Vasya.Pupkin.2005+SexGuru@gmail.com. И оно будет работать. Кстати, для обработки входящих писем, посланных на «дополнительные» адреса, можно использовать фильтры, кои мы рассмотрели чуть-чуть выше.
В Gmail не приходят письма на смартфоне
По данным компании SlickJump, в сентябре 2020 года доля мобильного трафика в рунете достигла 80% и продолжает увеличиваться. Пользователи гаджетов часто сталкиваются со специфическими проблемами, в том числе при настройке и получении электронных сообщений в соответствующих приложениях Gmail.
В первую очередь следует убедиться, что сбои возникают именно на вашем мобильном устройстве. Для этого проверьте получение почты в аккаунте Гугл на стационарном компьютере. Если все в порядке, необходимо произвести ряд настроек на смартфоне. Советы даны для устройств на платформе Android. После каждой операции проверяйте, устранена ли проблема.
- Обновите Gmail.
- Перезапустите смартфон.
- Проверьте подключение к интернету. При подключении к общедоступным сетям необходимо принять условия обслуживания.
- Отключите режим «В самолете».
- Проверьте настройки синхронизации Gmail. Откройте меню «Настройки» и выберите нужный аккаунт. Флажок «Синхронизация Gmail» должен быть установлен.
- Проверьте настройки телефона или планшета. Откройте настройки устройства, нажмите «Аккаунты» и включите параметр «Автосинхронизация данных».
- Проверьте свободное место на устройстве.
Самым кардинальным способом будет удаление данных Gmail в настройках. Такой способ будет актуален, если предыдущие действия не помогли. Войдите в настройки и нажмите «Приложения и уведомления» → «Сведения о приложениях». Выберите «Gmail» → «Хранилище». Нажмите «Стереть данные» и перезагрузите устройство.
Чтобы получать уведомления о поступлении новых писем, следует в приложении Gmail включить эту функцию. Настройки для каждого аккаунта производятся отдельно.
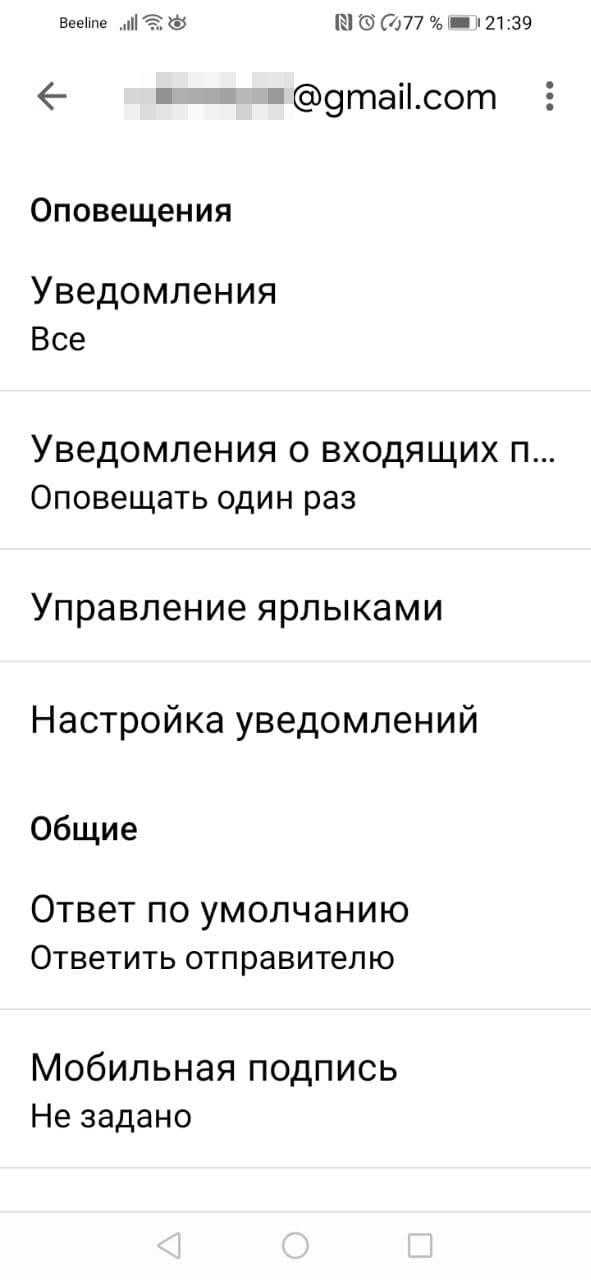
Как удалить рекламные акции из почтового ящика на Gmail
Если вы хотите удалить рекламные акции из своего почтового ящика на Gmail, вам необходимо выполнить следующие действия:
Зайдите в Gmail и введите «category:promotions» в поле поиска вверху (оно покажет все рекламные акции).
В верхней части экрана установите флажок, чтобы выбрать все сообщения на странице, и нажмите на значок корзины для удаления.
- Вы можете продолжать до тех пор, пока не удалите все рекламные сообщения или пока вам не надоест.
- Чтобы удалить все письма в этой категории (а не только те, которые находятся на первой странице), нужно нажать на кнопку «Выбрать все разговоры, соответствующие этому поиску».
Наконец, вы можете перейти в корзину на боковой панели Gmail и удалить все сообщения, которые были туда перемещены.
Выполнив эти действия, вы удалите все рекламные предложения из своего почтового ящика на Gmail.
Как сообщить о спаме
Gmail использует сложные алгоритмы, чтобы переадресовывать некоторые сообщения сразу в папку спам. Вот несколько примеров сообщений, которые будут переадресованы сразу же в папку спам:
- сообщения без содержания
- сообщения с обманчивым адресом отправителя, которые выглядят как сообщения от известных компаний, но такими не являются
- сообщения, которые пытаются обнаружить вашу личную или финансовую информации (подробнее об этом позже)
На странице поддержки Google можно найти полный список типов электронной почты, которые Google считает спамом.
Вот как заблокировать спам в Gmail.
Шаг 1. Как пометить сообщение как спам
Вы можете пометить нежелательные сообщения как спам. Это поможет Gmail определить, какие сообщения вы считаете спамом. Вот как пометить сообщение как спам.
Начнем с того, что откроем папку входящих сообщений Gmail. Не открывайте сообщение, которое вы считаете спамом. Вместо этого установите флажок рядом с сообщением. Затем щелкните значок «сообщить о спаме» над сообщения.
Щелкните на иконку «сообщить о спаме», чтобы сообщить, что сообщение является спамом и переадресовать его в папку спам.
Сообщение перенаправлено в папку спам. Ваши действия также сообщат о спаме спам-фильтрам Gmail.
Шаг 2. Извлекаем сообщение из папки спам.
Если вы хотите извлечь из папки спам сообщение, которое вы нечаянно туда отправили, вот как это сделать.
Откройте папку входящих сообщений Gmail. Щелкните на папку спам в списке папок слева.
Отметьте галочкой сообщение, которое вы хотите выбрать.
В папке спам найдите сообщение, которое вы хотите извлечь. Отметьте сообщение галочкой. Щелкните на кнопку «не спам» вверху сообщения.
Нажмите кнопку «не спам», чтобы извлечь выбранное сообщение из папки спам.
Отобразиться сообщение, подтверждающее, что с сообщения были сняты все метки спам, и сообщение было перенесено в папке входящих сообщение.
Проблемы с хранилищем
Участники семейной группы используют слишком много места
По умолчанию участникам семейной группы доступен весь объем хранилища. Если один из участников использует слишком много места, попросите его .
Если вы не хотите использовать хранилище совместно с другими участниками семейной группы, доступ к подписке Google One можно закрыть.
После смены тарифного плана объем хранилища не изменилсяДополнительное пространство становится доступно в течение 24 часов после оплаты. Проверьте объем хранилища через сутки.
Объем доступного пространства в хранилище не увеличился так, как ожидалось
Примечание. Если вы смените тарифный план, на вступление изменений в силу может потребоваться до 24 часов.
Подписка Google One заменяет ваш текущий план. Объем доступного пространства определяется настройками тарифного плана Google One, а не добавляется к имеющемуся у вас объему.
Если ранее вы получили дополнительное пространство по условиям промоакции, оно у вас останется.
Подробнее о том, как меняется объем хранилища при оформлении подписки Google One…
Объем доступного пространства не увеличился после удаления некоторых файлов
Не все файлы учитываются в квоте на хранение. Условия хранения файлов и занимаемое ими место зависят от сервиса, к которому они относятся.
Подробнее о том, …
После покупки дополнительного места письма не приходят и не отправляются
Если вы сменили тарифный план, на вступление изменений в силу может потребоваться до 24 часов. В течение этого периода могут наблюдаться проблемы с получением и отправкой писем в Gmail. Попробуйте выполнить следующие действия:
- Выйдите из своего аккаунта Google, а затем войдите в него снова.
- Отправьте пробное письмо на свой адрес.
- Если проблема сохраняется:
- Откройте новое окно в режиме инкогнито и войдите в свой аккаунт Gmail. Попробуйте отправить письмо.
- Войдите в аккаунт в другом браузере, например Internet Explorer или Firefox. Попробуйте отправить письмо.
Если проблема сохраняется, повторите попытку через 24 часа.
Что произойдет, если у вас закончилось пространство в хранилище
Ранее загруженные вами файлы сохранятся, но вы не сможете добавлять новые. Пример:
Gmail
Вы не сможете получать или отправлять письма. Письма, адресованные вам, будут возвращены отправителю.
Важно! С 1 июня 2021 года вступило в силу новое правило: если в течение двух и более лет вы не используете аккаунт или в нем превышена квота на хранение, все ваши письма могут быть удалены
Google Диск
Вы не сможете синхронизировать и загружать новые файлы, а также создавать файлы с помощью Google Документов, Таблиц, Презентаций, Рисунков, Форм и Jamboard. До тех пор пока вы не освободите место, ни вы, ни другие пользователи не сможете копировать и редактировать файлы. Синхронизация между папкой Google Диска на компьютере и разделом «Мой диск» будет остановлена.
Важно! С 1 июня 2021 года вступило в силу новое правило: если в течение двух и более лет вы не используете аккаунт или в нем превышена квота на хранение, весь загруженный вами контент может быть удален
Google Фото
Вы не сможете загружать фотографии и видео, Чтобы сохранять новые фото и видео, освободите место или купите больше пространства.
Важно! С 1 июня 2021 года вступило в силу новое правило: если в течение двух и более лет вы не используете аккаунт или в нем превышена квота на хранение, весь загруженный вами контент может быть удален. Подробнее о том, как освободить место на Google Диске…
Подробнее о том, как освободить место на Google Диске…
Если при оформлении подписки не использовался аккаунт Apple
Если вы оформили подписку на сайте Google One или на другом устройстве, но не использовали свой аккаунт Apple:
- вы можете скачать приложение Google One на свое устройство iOS;
- внести изменения в тарифный план Google One на своем устройстве нельзя.
Чтобы вносить изменения в настройки аккаунта Google One и управлять подпиской в приложении, используйте при ее оформлении свой аккаунт Apple.
На компьютере
- Откройте сайт Google One в браузере.
- Отмените действующую подписку Google One.
Шаг 2. Оформите подписку на Google One через приложение
На устройстве iOS
- Скачайте приложение Google One в App Store.
- Откройте приложение Google One .
- В левой части экрана нажмите на значок меню Тарифные планы.
- Выберите нужный план.
- Подтвердите подписку в своем аккаунте Apple.
Как очистить Gmail
Несмотря на то что Google выделяет всем своим пользователям по 15 ГБ свободного пространства в облаке, что втрое больше, чем у Apple, многим этого оказывается недостаточно. Даже если не выгружать в Google Drive файлы на хранение специально, со временем свободного пространства становится всё меньше и меньше из-за – чего бы вы думали – Gmail. Дело в том, что почтовый сервис Google использует хранилище Google Drive, сохраняя там все цепочки ваших сообщения с вложениями, которые зачастую могут занимать довольно много места. Рассказываю, как навести в почте порядок.
Письма в Gmail могут занимать довольно много места в облаке
Как удалить все прочитанные и непрочитанные письма в Gmail
Если вы хотите удалить все прочитанные и непрочитанные письма в Gmail, выполните следующие действия:
- Прежде всего, в строке поиска в верхней части экрана введите «label:read», чтобы отобразить все прочитанные письма, или «label:unread», чтобы отобразить все непрочитанные письма.
Затем установите флажок «Выбрать все». Это позволит выбрать все электронные письма на текущей странице (50 писем).
Чтобы массово удалить все письма в этой категории (а не только те, которые находятся на первой странице), также нажмите на кнопку «Выбрать все разговоры, соответствующие этому поиску».
Наконец, нажмите на кнопку «Удалить» в верхней части экрана. Она выглядит как мусорная корзина.
Выполнив эти действия, вы удалите все прочитанные и непрочитанные письма в Gmail.
Тотальная чистка
Периодически каждому пользователю необходимо чистить свой Gmail. Мало того, что в ворохе информации, такой как бесконечные маркетинговые рассылки и предложения о «выгодном» сотрудничестве, сложно отыскать по-настоящему важные данные, так еще и размер почты ограничен. Некоторые настолько запускают свой ящик, что проще всего просто и сразу удалить все письма в Gmail, чтобы начать работу и жизнь «с чистого листа».
Для удаления всех писем в почте необходимо выполнить следующие действия:
- Перейти с компьютера, ноутбука или планшета на сайт Gmail.
- Выбрать вкладку с сообщениями, которые следует уничтожить, например, «Несортированные».
- Найти сверху слева значок пустого квадратика. Нажать на него.
- Выбрать опцию «Все», после чего содержимое папки будет выделено.
- Далее нажать на значок в виде мусорного ведра, который появится после выделения писем.
- Сообщения будут удалены.
Чтобы удалить письма из корзины Gmail, необходимо перейти во вкладку на панели слева «Корзина», нажав на «Еще», и почистить ее вручную. Чтобы уничтожить все данные, следует нажать на «Очистить корзину».
Как удалить только старые письма? Для этого необходимо в поисковой строке Gmail ввести команду older_than:2y, где 2y – 2 year, т. е. 2 календарных года. Период можно устанавливать самостоятельно. Например, если принято решение уничтожить данные старше полугода, команда будет выглядеть как older_than:6m.
Быстро удалить в Gmail можно как письма, расположенные в отдельных папках, так и отдельные файлы. Многим будет полезна функция поиска файлов по формату. Для этого необходимо в строку поиска вбить команду filename:mp3 – для поиска аудиофайлов, или filename:mov, позволяющую отыскать видео любых форматов.
Удаление лишних медиафайлов позволяет освободить огромное количество пространства. Кроме того, сотрудники Google реализовали возможность поиска файлов больших размеров. Ввод команды larger:5m в поисковой строке позволяет найти исключительно сообщения с вложениями, больше 5 Мбайт. Можно самостоятельно установить нужный размер файлов и освободить дополнительное место методом «ручной чистки».
- Зайти в почту.
- Ввести в поисковой строке сочетание слов label:unread (или же «ярлык:непрочитанное»). Нажать на ввод.
- Выделить информацию посредством функции «Select».
- Выбрать функцию «Отметить как прочитанное», нажав на значок с тремя точками, расположенными перпендикулярно.
- Нажать на значок в виде мусорного ведра, либо на правую кнопку мыши и выбрать «Удалить».
- Ненужное будет удалено.
Удаляем все письма от одного адресата
Чтобы в дальнейшем не получать письма от конкретного получателя, необходимо сделать следующее:
- открыть пункт «Еще» в меню с папками»;
- затем «Управление ярлыками»;
- в верхней строке выбираем «Фильтровать и заблокированные адреса»;
- перейти в категорию «Создать новый фильтр»;
- в строке «От» указать получателя – адрес электронной почты;
- при необходимости укажите дополнительные параметры фильтра;
- затем нажмите «Создать фильтр»;
- в открывшемся окне выбрать действие, которое будет выполняться в дальнейшем при получении сообщений от указанного получателя;
- нажмите «Создать фильтр».
Входящие сообщения от корреспондента теперь будут сразу же помещаться в папку «Спам». А вот от уже пришедших писем почту можно почистить только выбирая их по одному, ища среди всех остальных.
Как найти все письма от одного отправителя
При чистке почтового ящика всегда есть риск удаления ценной почты. Обычно вы знаете, какие письма хранить. Для этого примените фильтрацию сообщений.
Найдите письмо от важного отправителя. Достаточно ввести имя, электронную почту, тему письма в поиск по почте
Откройте письмо. Нажмите на три вертикальные точки в верхнем меню -> Фильтровать похожие письма. Появится окно, в котором вы можете установить дополнительные параметры фильтрации сообщений.
Выберите все электронные письма от этого отправителя, установив верхний флажок и все цепочки электронной почты:
Архивировать все сообщения от этого отправителя. После этих шагов заархивированные сообщения исчезнут из папки «Входящие». Найти их можно через поиск по почте или в разделе «Вся почта» (прокрутите левое меню до слова «Еще», нажмите на него и выберите раздел «Вся почта”) Теперь вы можете безопасно удалить все письма из раздела «Входящие”. Если вы хотите разархивировать электронные письма, перейдите в раздел «Все электронные письма», найдите нужное электронное письмо, примените фильтр (описанный выше) и переместите электронные письма в папку «Входящие». Вместо того, чтобы архивировать сообщения, вы можете очистить свой почтовый ящик, выборочно удалив сообщения, переместив ветки сообщений в другую папку (например, в личную папку). Вы также можете добавить свой собственный тег и переместить сообщения в свой собственный раздел тегов.
Как удалить рассылки с почты
Во-первых, давайте удалим электронные письма из списков рассылки Интернета:
- Перейдите в Gmail и в строке поиска вверху введите слово «отписаться» (показывает все письма) или «отказаться от подписки» ИЛИ категория: акции (показывает все рекламные письма);
- В верхней части экрана установите флажок, чтобы выбрать все сообщения на странице, и щелкните значок корзины, чтобы удалить их;
В Gmail есть специальные команды, позволяющие искать определенные типы сообщений
- Продолжайте, пока вся реклама не будет удалена или пока вам не надоест;
- Перейдите в корзину на боковой панели Gmail и удалите перемещенные туда сообщения.
Удалить большие вложения в Gmail
Но недостаточно убрать рекламу
Не менее важно позаботиться об аксессуарах, которые, как правило, занимают большую часть места для хранения из-за их огромного веса
Как удалить письма в gmail на телефоне
Как заблокировать всю рекламу YouTube на Android
- Введите размер команды: 5m в строке поиска выше, чтобы получать электронные письма с вложениями размером более 5 МБ (вы можете выбрать любой другой размер);
- Выберите те сообщения с вложениями, которые вам не нужны, и переместите их в корзину;
В Gmail вы можете легко удалять электронные письма с тяжелыми вложениями
Как удалить все письма в Gmail? Как убрать письма в Гугл почте?
- Продолжайте, пока не удалите все, что хотели удалить;
- Перейдите в «Корзину» на боковой панели Gmail и очистите удаленные сообщения.
Способ 2: сортировка писем Gmail от любого отправителя
- Перейдите на панель поиска Google и нажмите на маленькую стрелку, направленную вниз, справа от вас, чтобы отобразить параметры поиска сообщений.
- Укажите параметры, чтобы найти ваши электронные письма, которые включают или исключают определенные слова. Это удобно, когда вы можете вспомнить только часть разговора, поскольку находит письма в целом, а не только по темам.
Примечание. При желании вы можете отфильтровать результаты поиска, включив в них только сообщения с вложениями. Существуют и другие параметры, такие как Дата, которые ограничивают результаты поиска конкретными датами или временными рамками.
- Найдя нужного отправителя, нажмите «Найти сообщения от», чтобы заполнить список сообщений.
Способ 3: сортировка писем Gmail с использованием функции подстановочных знаков
Этот метод помогает, когда вам нужно освободить место для хранения электронной почты и получить нужные электронные письма из сотен сообщений в вашем почтовом ящике.
Если у вас есть электронные письма от бывших коллег (с тем же доменным именем), которые вы хотели бы отображать одновременно, используйте функцию подстановки. Это представлено звездочкой (*), которая находит несколько записей с одинаковой информацией.
- Откройте свою учетную запись Gmail. В строке поиска введите звездочку (*), а затем доменное имя компании, например, *@helpdeskgeek.com.
- Вы также можете заменить любую другую часть адреса электронной почты подстановочным знаком, например, elsie@.com, elsie@helpdeskgeek. или e.*@helpdeskgeek.com. Любой из них будет работать.
Gmail является частью семейства сервисов Google, но в отличие от поисковой системы, где вы можете ограничить результаты поиска определенными словами или фразами, используя скобки или кавычки, вы не можете сделать то же самое в Gmail. Вместо этого он вернет неточные совпадения, если вы попытаетесь использовать их во встроенной функции поиска.
Однако вы можете использовать скобки для поиска писем с несколькими независимыми ключевыми словами, например (рождественская вечеринка). Он будет извлекать каждое электронное письмо, содержащее каждое из ключевых слов в строке темы, а при вводе текста (Рождество или вечеринка) будут отображаться все электронные письма с любым из ключевых слов в строке темы.
Почему мой почтовый ящик заполнен после удаления: причина?
Почтовый ящик Outlook переполнен после архивирования — это обычное явление. Когда вы продолжаете отправлять и получать электронные письма, не удаляя лишний текст. Ваш почтовый клиент может отображать всплывающее уведомление о том, что ваш почтовый ящик заполнен. Вы должны периодически удалять ненужные вещи, чтобы избежать этой проблемы. В результате вам не придется выбрасывать их позже, что освобождает время в вашем напряженном графике. Это также может замедлить вашу процедуру.
Проблемы пользователей, которые могут возникнуть в результате увеличения размера почтового ящика, включают:
Программы для Windows, мобильные приложения, игры — ВСЁ БЕСПЛАТНО, в нашем закрытом телеграмм канале — Подписывайтесь:)
- Загрузка документов почтового ящика Outlook может занять некоторое время.
- В Outlook может появиться сообщение об ошибке.
- Приложение может перестать отвечать при попытке исправить проблему.
Если у вас по-прежнему возникает эта проблема после удаления и архивирования электронных писем, попробуйте решения, перечисленные ниже, чтобы узнать, что делать, когда почтовый ящик Outlook заполнен.
Сортировка Gmail по отправителю с помощью мобильного приложения Gmail
На своем устройстве Android или Ios вы можете сортировать свои электронные письма в Gmail по отправителю, выполнив следующие действия.
- Откройте приложение Gmail, войдите в систему, если вы этого еще не сделали, а затем нажмите на строку поиска вверху.
- Введите адрес электронной почты отправителя, которого вы ищете, и щелкните значок поиска (маленький значок увеличительного стекла на экранной клавиатуре).
Примечание. Мобильное приложение не позволяет использовать дополнительные критерии поиска для дальнейшей фильтрации результатов. В этом случае вы можете использовать настольное приложение и применить первый метод.
Как заблокировать нежелательные групповые сообщения.
Ваш электронный адрес, как владельца малого бизнеса, может легко оказаться в списке рассылок, которые вы не хотите получать. К счастью, в большинстве стран существуют законы, обязывающие отправителей предоставить получателям возможность отказаться от получения рассылки. Чтобы узнать больше о законах, касающихся электронной почты, изучите тенденцию 4 ниже:
Маркетинговые электронные сообщения 10 тенденций маркетинговых электронных сообщений в 2016: как сделать, чтобы ваша стратегия работала Laura Spencer
Шаг 1. Ищем подписки с помощью поиска
Иногда бывает тяжело найти сообщения подписки. Это потому, что они могут затеряться в разных папках и ярлыках. Вы можете воспользоваться функцией поиска Gmail для того, чтобы найти все сообщения с ссылкой «отписаться».
Откройте папку входящих сообщений, и введите «отписаться» в окне поиска вверху экрана.
Введите «отписаться» в окне поиска Gmail, чтобы найти все сообщения подписки.
Кликните на иконку Поиск рядом с окном поиска (выглядит как лупа), чтобы начать поиск. Появиться список сообщений, содержащих ссылку отписки.
Щелкните на иконку поиска, чтобы найти сообщения подписки.
Теперь вы готовы отписаться от сообщений подписки.
Шаг 2. Как отписаться от сообщения
В Gmail есть несколько способов отменить подписку или рассылку.
- Воспользоваться ссылкой отписаться — вы можете прокрутить сообщение до конца и кликнуть на ссылку отписаться. (Это сработает и на других платформах электронной почты). Недостаток этого способа в том, что приходится прокручивать сообщения до конца, чтобы найти ссылку.
- Воспользоваться функцией Gmail отписаться — Gmail может определить если сообщение содержит ссылку отписаться. Ссылка отписаться отображается вверху сообщения в Gmail, рядом с именем отправителя.
Давайте рассмотрим каждый из данных методов.
Метод 1. Через ссылку отписаться.
В большинстве сообщений ссылка отписаться находиться внизу сообщения. Вот ссылка отписаться внизу сообщения рассылки, которые я получаю от Envato.
Щелкните на ссылку отписаться, чтобы прекратить подписку.
Кликните на ссылку отписаться, как только обнаружите ее, и следуйте инструкции.
Метод 2. Воспользоваться функцией Gmail отписаться
Gmail может обнаружить кнопку отписаться в нижней части сообщения. Когда это произойдет, Gmail отобразит ссылку отписаться в верхней части сообщения рядом с адресом отправителя. Вот как выглядит функция отписаться в Gmail.
Щелкните ссылку отписаться в Gmail.
Чтобы прекратить рассылку, щелкните на ссылку отписаться. Следуйте подсказкам для подтверждения вашего решения.
Как отписаться от почтовой рассылки
Пользователи могут отменить подписку, как на какой-либо отдельный ресурс, так и на все сайты сразу
Обратите внимание, если вы будете использовать автоматический режим, то можете случайно отказаться от получения писем от важного для вас источника
Способ 1: Отписка от рассылки в ручном режиме
Этот вариант считается наиболее предпочтительным, так как вы самостоятельно определяете, в какой именно момент вам больше не интересна информация, которую присылает какой-либо ресурс. Отписаться можно практически от любого сервиса, так как необходимая опция уже предусмотрена в каждом письме.
- Перейдите в свой почтовый ящик и откройте любое сообщение с ресурса, от рассылки которого вы планируете отписаться.
Найдите надпись «Отписаться…» или «Отменить подписку» и кликните на нее. Иногда ссылка может иметь и другое название, поэтому лучше ориентироваться по смыслу.
Вас автоматически перебросит на новую вкладку, на которой может потребоваться подтвердить свое решения, указав причину отписки. Иногда нужно дополнительно указывать почтовый адрес или имя аккаунта на ресурсе.
Такую же процедуру нужно проделать и с другими письмами от сервисов, в подписке на которые у вас больше нет необходимости. Этот способ идеально подходит, чтобы избежать засорения почтового ящика сообщениями от ненужных сервисов. Желательно применять метод на постоянной основе, в противном случае вы можете просто запутаться в обилии почты от разных ресурсов.
Обратите внимание, ссылка «Отписаться» чаще всего пишется мелким шрифтом в самом неудобном месте, но в большинстве случаев ее указывают в письме
Способ 2: Автоматическая отписка
Если в вашем почтовом ящике накопилось слишком много писем, и разобрать их своими силами уже не представляется возможным, воспользуйтесь специальным сервисом в режиме онлайн. В интернете множество ресурсов, которые помогают пользователям именно в решении этой задачи. В статье будет рассматриваться инструкция по работе с сайтом «Unroll.Me».
Этот сервис способен помочь очистить почтовый ящик даже в самых печальных случаях, когда количество подписок превышает все мыслимые пределы. Желательно после работы с сайтом еще раз просмотреть, от всех ли лишних ресурсов вы отписались, и при необходимости доделать работу вручную.
Выводы
Как видите, отменить подписку на какой-либо ресурс достаточно просто. Оба описанных в статье способа легко справятся с поставленной задачей, но используются при разных масштабах проблемы. Старайтесь не запускать свой почтовый ящик и регулярно отписываться от ненужной рассылки.
Функция «Отменить отправку»
Бывает, сразу после отправки мэйла пользователь внезапно вспоминает, что забыл прикрепить важный файл, не исправил текст сообщения, либо просто задумывается о том, насколько уместно было его отправлять. Причины, почему людей волнует, как удалить отправленное письмо у получателя Gmail, могут быть разными. Но от осознания глубинного смысла своего поступка легче почему-то не становится. Возможно ли удалить отправленное письмо в Gmail или придется смириться с тем, что ситуацию уже не исправить, и в следующий раз более тщательно контролировать процесс отправки писем?
К радости многих пользователей, специалисты Google смогли реализовать волшебную функцию, которая позволяет удалить отправленное письмо в Gmail.
Доступна отмена отправки только в веб-интерфейсе Google-почты. Для отмены совершенного действия необходимо:
- Открыть свой почтовый ящик.
- Найти в правом верхнем углу экрана значок в виде шестеренки – «Настройки». Перейти к ним.
- Во вкладке «Общие» выбрать пятый сверху блок – «Отмена отправки» (по-английски «Undo Send»). Настроить промежуток времени, в течение которого можно будет вернуть мэйл после отсылки адресанту. Диапазон задержки составляет 5, 10, 20 или 30 сек.
Это и логично: если бы такую возможность предоставили людям, то начался бы полнейший хаос
Особенно это касается деловой переписки, в которой важно сохранять малейшие детали по каждой сделке. Не очень приятная ситуация, когда деловой партнер удаляет отправленные им документы из личной почты другого пользователя, когда ему вздумается
Поэтому такая функция, как удаление письма у получателя, в Gmail не будет реализована никогда, так как по своему юридическому содержанию подобные ухищрения противоправны.
Функция «Отменить отправку»
Бывает, сразу после отправки мэйла пользователь внезапно вспоминает, что забыл прикрепить важный файл, не исправил текст сообщения, либо просто задумывается о том, насколько уместно было его отправлять. Причины, почему людей волнует, как удалить отправленное письмо у получателя Gmail, могут быть разными. Но от осознания глубинного смысла своего поступка легче почему-то не становится. Возможно ли удалить отправленное письмо в Gmail или придется смириться с тем, что ситуацию уже не исправить, и в следующий раз более тщательно контролировать процесс отправки писем?
К радости многих пользователей, специалисты Google смогли реализовать волшебную функцию, которая позволяет удалить отправленное письмо в Gmail.
Доступна отмена отправки только в веб-интерфейсе Google-почты. Для отмены совершенного действия необходимо:
- Открыть свой почтовый ящик.
- Найти в правом верхнем углу экрана значок в виде шестеренки – «Настройки». Перейти к ним.
- Во вкладке «Общие» выбрать пятый сверху блок – «Отмена отправки» (по-английски «Undo Send»). Настроить промежуток времени, в течение которого можно будет вернуть мэйл после отсылки адресанту. Диапазон задержки составляет 5, 10, 20 или 30 сек.
Это и логично: если бы такую возможность предоставили людям, то начался бы полнейший хаос
Особенно это касается деловой переписки, в которой важно сохранять малейшие детали по каждой сделке. Не очень приятная ситуация, когда деловой партнер удаляет отправленные им документы из личной почты другого пользователя, когда ему вздумается
Поэтому такая функция, как удаление письма у получателя, в Gmail не будет реализована никогда, так как по своему юридическому содержанию подобные ухищрения противоправны.





























