Подключение
Что же потребуется для того, чтобы соединить устройства? В первую очередь это оптоволоконный кабель-переходник.
Он представляет собой короткий провод на одной стороне которого имеется порт подключения для USB 2.0, а на другой штекер для включения в разъем microUSB на телефоне.
Устройство стоит недорого и продается в магазинах компьютеров и комплектующих.
Важно! Кабель называется OTG и имеются его альтернативные варианты, с переходниками к порту не только microUSB, но и USB Type C, miniUSB. Кроме того, необходимо, чтобы само устройство имело поддержку сервиса USB Host
В настоящее время эту функцию имеют абсолютно все смартфоны, имеющие программное обеспечение выше Android 5.0
Кроме того, необходимо, чтобы само устройство имело поддержку сервиса USB Host. В настоящее время эту функцию имеют абсолютно все смартфоны, имеющие программное обеспечение выше Android 5.0.
Важную роль играет и файловая система самой карты памяти. Наименьшее количество проблем возникает с флешками, имеющими файловую систему FAT32, но в принципе удается работать и с файловой системой NTFS (но в этом случае возможны сбои).
Поменять файловую систему флешки можно с компьютера с применением специальных программ и полным форматированием.
Соединение
Процесс соединения устройств очень простой:
- Вставьте карту памяти в разъем на кабель;
- Штекер на другом конце кабеля вставьте в телефон или планшет (при этом, он может быть как включен, так и выключен);
- Включите мобильное устройство при необходимости;
- В абсолютном большинстве случаев никаких дополнительных настроек вам не потребуется – на экране мобильного устройства появится уведомление о том, что к нему был подключен съемный накопитель;
- Также в этом окне, обычно, присутствует предложение о включении встроенного менеджера файлов – включите его для получения доступа к содержимому карты памяти;
- В крайне редких случаях возможно появление уведомления о том, что съемный носитель невозможно подключить – такая проблема вызывается, преимущественно, тем, что карта памяти работает в файловой системе NTFS или иной неподдерживаемой, либо содержит более чем один раздел (нормальная работа возможна только с одним разделом данных подключенного съемного носителя);
- В этом случае внесите необходимые изменения на карту памяти;
- Кстати, таким образом к телефону можно подключать даже жесткий диск компьютера, но нужно, чтобы он имел только один раздел (сегмент);
- Некоторые сторонние файловые менеджеры. Которые установлены на устройстве, способны улавливать сигнал с флешки, и открывать ее содержимое привычным образом;
- Если вы подключили накопитель, но телефон никак не отреагировал (не видит накопитель, но и никаких уведомлений не появилось), это свидетельствует, что телефоне не поддерживает USB Host и требуется получить рут-права, хотя и это иногда проблемы не решает;
- В случае с подключением к смартфону жесткого диска такая ситуация говорит о том. что для поддержки его работы не хватает питания.
В случае, если флешка подключилась, и вы получили доступ к ее содержимому, то лучше отказаться от использования встроенного файлового менеджера.
Использовать сторонний будет куда удобнее.
Для наиболее комфортной работы с файлами на карте памяти рекомендуется скачать:
X-Plore File Manager (установить настройку в программе Разрешить доступ по USB);
- Total Commander;
- ES-Проводник.
- Альтернативный способ открыть доступ к данным флешки при отсутствии рут-прав – это использование специальных платных приложений их Гугл Плэй.
OTG FileManager Nexus USB и Nexus Media Importer перехватят данные с флешки даже если на вашем старом Андроиде не были получены рут-права. Это быстрый и удобный метод, однако требующих финансовых вложений.
Возможность подключения через полноразмерный USB и Wi-Fi
Учитывая стремительные темпы развития современных технологий, юзеров закономерно интересует возможность подсоединить полноразмерный USB накопитель к своему планшету, либо воспользоваться беспроводной технологией Wi-Fi.
Ещё несколько лет назад подобные вопросы сочли бы крайне абсурдными и глупыми. Но современные реалии уже иные.
В большинстве случаев планшетные компьютеры оснащаются только стандартным microUSB разъёмом, через который происходит зарядка, подключение к компьютеру и пр. Плюс этот разъём при наличии адаптера или переходника даёт возможность подключить внешний накопитель.
Но вопрос заключается в том, чтобы напрямую вставить полноразмерную флешку в порт на корпусе мобильного девайса. Как ни странно, но планшеты с полноразмерным портом USB встречаются. Это редкость, но всё же найти подобное оборудование можно.
Преимущество таких устройств в том, что к ним внешние накопители подключаются без использования переходников, адаптеров и прочих фишек. Просто вставил обычную флешку в разъём, и готово.
Подобные девайсы выпускают следующие производители:
- Prestigio.
- Acer.
- Lenovo.
- Gigabyte и пр.
Но и на этом производители не остановились. В настоящее время существуют даже такие флешки, у которых имеется встроенный Wi-Fi модуль. Да, это ещё большая редкость, нежели планшеты с полноразмерным USB портом.
Плюс флешек с Wi-Fi очевидный. Это возможность выполнить соединения без физического контакта. Касательно того, что у планшета может не оказаться Wi-Fi модуля, вряд ли стоит переживать.
Но есть один нюанс. Переплата за Wi-Fi модуль, встроенный в накопитель, точно будет. И тут возникает серьёзный вопрос относительно целесообразности такой покупки. Плюс ко всему, беспроводное соединение всегда будет медленнее и нестабильнее в сравнении с прямым подключением через переходник, адаптер или без них, если флешка имеет microUSB разъём.
Как открыть файлы с USB-носителя на планшете?
Наконец, вы закончили подключение флэш-накопителя к планшету. Теперь вам нужно понять, как сделать копию информации с него (или, наоборот, сбросить часть данных на сам носитель). Опять же, здесь нет ничего сложного. Необходимо использовать файловый менеджер (обязательно для устройств с ОС Android версий 3, 4 и 5). Наиболее популярными вариантами являются ASTRO File Manager или ES Explorer. Их можно загрузить через обычный магазин.
Пользоваться файловым менеджером очень просто. Запустите его и найдите папку, связанную с USB-носителем. Посмотрите, в нем будет содержаться вся информация, хранящаяся на флешке. Именно здесь обычно располагаются данные:
- sdcard/usbStorage/sda1
- /sdcard/usbStorage/
- /mnt/sda4/
- /mnt/usb/system_usb и т.д.
Если у вас планшет с Android версии 6.0 или более поздней, то вы можете обойтись без помощи файлового менеджера (он встроен в последнюю прошивку):
- Перейдите к настройкам.
- Откройте раздел Накопители и USB-накопители.
- Затем нажмите кнопку «Открыть».
- Вы увидите список файлов и папок, хранящихся в памяти планшета и на съемных носителях. Все, что вам нужно сделать, это найти раздел, связанный с подключенным флеш-накопителем.
Как настроить сохранение файлов на MicroSD-карту
При первоначальной установке, девайс по умолчанию определяется как мобильный носитель, а не внутренний. Сохранение файлов нужно будет выполнять вручную.
Чтобы установить автоматическое сохранение, необходима настройка.
Важно: вынимать MicroSD из мобильного или планшета в таком режиме нельзя – данные будут потеряны. Настройка:
Настройка:
- Открыть “Настройки” — “Обслуживание устройства” — “Хранилище” — “Настройки хранилища”;
- выбрать установленную MicroSD;
- тапнуть “Форматировать”;
- сохранить настройки. Девайс очистится, будет подготовлен для работы.
Чтобы достать девайс, необходимо отключить его как системное хранилище.
Распространённые проблемы
Как уже было выяснено, проблемы при подключении внешних накопителей памяти к планшету, могут быть физическими и программными. Если первый вариант, например:
- Поломка флеш-карты;
- Повреждение кабеля USB-OTG;
- Раздолбанный разъем micro-USB.
В этом случае потребуется физическое вмешательство: замена или ремонт, для каждого случая свой выбор. Как правило, флешку очень сложно восстановить, шнур – проще купить новый, а разъем – нести в сервисный для замены.
Программные проблемы
Некоторые пользователи полагают, что, вставив flash-карту в девайс и с ней сразу можно работать, как правило, – это неверно. Прежде всего накопитель необходимо отформатировать в FAT32, ведь Android весьма специфически обрабатывает данные.
Также следует проверить максимально допустимый размер накопителя, который может поддерживаться устройством. В этом случае поможет лишь использование менее емкой флешки. Проблема может заключаться и в низкой версии ОС Android, где еще не предусмотрены модули для работы с внешними устройствами.
Особенности использования карты как основного хранилища
Есть ряд некоторых важных особенностей, которые следует учитывать при данной процедуре.
Будет полезным
При использовании накопителя, будь то SD-флешка или USB-накопитель, важно помнить, в каком формате находится данный девайс и поддерживает ли его операционная система Android, а основных файловых форматов существует четыре типа: FAT32 или exFAT, ext4 или f2fs. Как поменять память телефона на карту памяти андроида? Вопрос не совсем корректный, полностью выполнить замену невозможно, можно лишь как бы «нарастить» дополнительный объем
Как поменять память телефона на карту памяти андроида? Вопрос не совсем корректный, полностью выполнить замену невозможно, можно лишь как бы «нарастить» дополнительный объем.
Использование вашей SD-card в качестве основного накопителя может быть отличным решением для меломанов и любителей посмотреть сериалы по пути на работу или в длительном путешествии. Но, как зачастую это бывает, расширение памяти всегда упирается в стоимость требуемого девайса, ведь они отличаются как по скорости, так и по объему, а также по адаптируемой функции хранения информации. Вот некоторые нюансы, рассматривать которые можно с разных сторон – как в отрицательную сторону, так и в положительную:
- SD-карты медленные. Это болезненная реальность современных крошечных чипов памяти. Несмотря на то, что они могут хранить тонны данных, они медленнее, чем телефонное хранилище и имеют ограниченное количество циклов чтения-записи.
Использование SD-карт в качестве постоянного хранилища потребует более частых операций чтения/записи, что со временем ухудшит ее производительность, а в худшем случае может привести к полной потере данных. Особенно обидно будет, если там присутствуют важные документы или дорогие для памяти фотографии или уникальные видеозаписи.
Предварительно, прежде чем поменять память телефона на карту памяти, ваш Андроид сделает тест производительности SD-карточки, чтобы убедиться, что она достаточно быстрая и может соответствовать параметрам для использования в качестве главного накопителя.
Обратите внимание
Андроид предупредит о наличии внешнего хранилища и может даже отказаться принять его, если SD-шка очень медленная.
Безвозвратная интеграция в операционную систему. С использованием функции Adoptable Storage операционная система Android зашифровывает внешнюю SD-карту, используемую как внутреннее хранилище, поэтому она привязывает к определенному устройству, без возможности дальнейшего использования на другом смартфоне. Ключ, используемый для шифрования данных на SD-карте, хранится во основной памяти устройства Android. Таким образом, невозможно демонтировать принятое хранилище на другой телефон из-за его зашифрованного характера данных (вынуть карту можно, но она не определится на другом телефоне).
Однако вы можете удалить внешнее съемное вместилище с вашего устройства и вернуть его обратно в режим работы простого флеш-накопителя. Устройство запомнит информацию о приложениях, которые находятся на данной карточке, чтобы восстановить настройки, когда принятое устройство будет подключено позже. Таким образом, вы также можете использовать другой накопительный дивайс.
Всегда следите за тем, чтобы вы не удалили установленную по умолчанию SD-карту при процедуре размонтирования, иначе носитель информации может быть поврежден.
Не все программы можно установить. Практически Android может устанавливать почти все приложения на внутреннем накопителе. Однако это также зависит от согласия разработчика приложений. Он имеет право включать или отключать поддержку принятого хранилища в приложении, добавляя в код скачиваемой программы соответствующие атрибуты.
Скорость: имеет ли значение?
Многие, когда выбирают карту памяти, не обращают внимания на показатель скорости. А зря. Это одна из самых важных характеристик, которую не стоит игнорировать. Ведь чем выше этот показатель, тем быстрее ваш планшет будет сохранять и передавать информацию, воспроизводить файлы больших размеров и прочее.
Чтобы узнать скорость чтения и записи флешки, нужно посмотреть на само устройство. Производитель часто обозначает этот показатель множителем или устанавливает класс карты памяти:
- class 2 — запись и воспроизведение видео стандартного разрешения, минимальная скорость 2 МБ/с;
- class 4 — запись и воспроизведение видео с высоким разрешением, в том числе и FullHD, минимальная скорость 4 МБ/с;
- class 6 — запись и воспроизведение FullHD-видео, минимальная скорость 6 МБ/с;
- class 10 — запись и воспроизведение FullHD-видео, минимальная скорость 10 МБ/с;
- class 12 и class 16 — работа с FullHD-видео с минимальной скоростью в 12 и 16 МБ/с соответственно.
Класс определяет скорость записи и чтения данных
Есть ещё два класса скорости для карт, которые записывают и воспроизводят большие потоки информации в реальном масштабе времени. Это UHS Speed Class 1 с минимальной скоростью 10 МБ/с и UHS Speed Class 3 с минимальной скоростью записи 30 МБ/с и возможностью воспроизведение файлов в формате 4К.
ВАЖНО. Не стоит покупать самый новый и современный флеш-накопитель в надежде, что он будет работать идеально на вашем планшете
Есть риск, что он просто окажется несовместимым с устройством. Чтобы этого избежать и сразу определить, какие карты памяти лучше для вашего планшета, посмотрите в инструкции, с каким классом накопителей будет обеспечена оптимальная работа.
Просмотр файлов или приложений, сохраненных на карте памяти
На телефоне можно просматривать список всех файлов, приложений. Кроме того, Андроид позволяет узнать, сколько свободного места осталось на sd-карте.
Если при настройке накопителя был выбран пункт «Внутренняя память»
- Зайдите в настройки своего устройства.
- Выберите «Память».
- В списке выберите карту памяти.
- Теперь можно увидеть количество использованного места, а также, сколько памяти накопителя еще свободно. Выбирая различные категории, вы можете просматривать, какие именно файлы скачаны на sd карту.
Если при настройке накопителя был выбран пункт «Съемный накопитель»
- Вытащите панель управления движением пальца по экрану смартфона сверху вниз.
- Нажмите кнопку «Открыть» под активным уведомлением об установке карты памяти.
Почему планшет не видит носитель
Если планшет не видит флешку, то может быть несколько вариантов. Самая распространенная проблема – пользователь просто не нашел нужную директорию (адрес) накопителя. Проще всего отыскать нужное в Total Commader, необходимо вернуться в корневое расположение и там найти название папки с надписью USB – это и есть флешка.
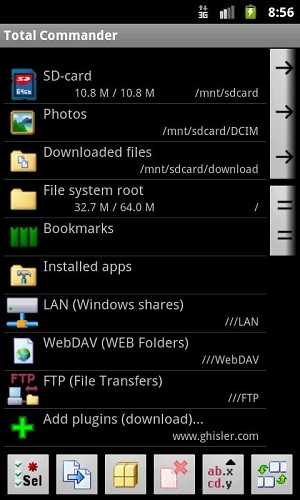
Второй вариант – девайс не может выдать достаточное напряжение. Любой носитель и аксессуар требует питания. В случае с планшетом оно подается через USB разъем, флешка с большим объемом памяти может не открыться по той причине, что планшет не рассчитан на обеспечение ее энергией. Обычно это происходит при попытке сопряжения девайса и внешнего винчестера. Порой устройство просто не поддерживает большие объемы памяти, и тогда нужно подобрать накопитель с минимальным объемом. Сегодня это 2 или 4 Гб.
Третья возможная проблема – это отсутствие Root прав на девайсе. Чтобы их получить, необходимо на ПК или ноутбуке установить приложение Kingo Android Root, а сам девайс подключить к устройству через USB. Далее, на планшете в настройках находим пункт «Для разработчиков». Если его нет, то он не активирован. Активация выполняется следующим образом.
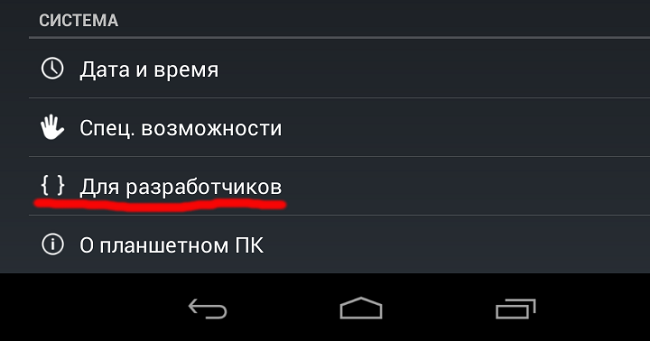
- Заходим в настройки и открываем пункт «О телефоне».
- Кликаем по «Номер сборки». Появится надпись: «Вы стали разработчиком».
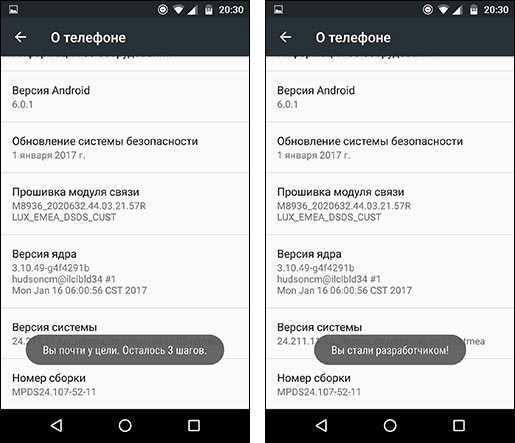
Выходим в основное меню настроек и находим указанный выше пункт. В нем необходимо активировать «Отладка по USB». После этого возвращаемся к ноутбуку и вновь заходим в Kingo Android Root, если все сделано верно, то программа определит модель и производителя планшета или смартфона и установит нужные драйверы. В какой-то момент на экране ПК появится окно, где необходимо кликнуть по кнопке «Root». Теперь остается лишь скачать приложение StickMount, и через него можно будет увидеть флешку на планшете.
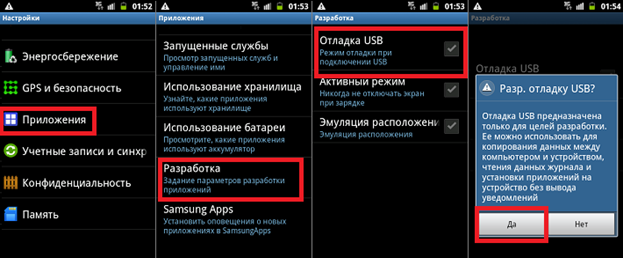
Не каждый пользователь знает, что любой USB носитель отформатирован под определенный стандарт работы. Чаще всего планшеты понимают только FAT32. Для того чтобы проверить, как отформатирована в настоя щий момент флешка, необходимо вставить ее в ПК и открыть свойства. Если написано, что NTFS, то просто форматируем ее через специальный пункт меню и меняем тип файловой системы.

Порой проблема с подключением флешки к планшету связана с физической поломкой носителя и кабеля. Проверить, так ли это, очень просто: нужно подключить через этот же кабель другой носитель. Если он открывается, то переходник рабочий. Сам накопитель можно открыть на ПК или ноутбуке, если он работает, то проблема не в нем.

Πώς να αφαιρέσετε με ασφάλεια τη μονάδα flash USB από το tablet Android;
Πώς να αφαιρέσετε με ασφάλεια τη μονάδα flash USB από το tablet Android;
-
Безопасно просто выключить плантшет а патом вытащить флешку, я так всегда делаю. Но если есть функция — изъять USB флешку, то можно не выключать а нажать на е а патом высунуть. Это типа как на компе в самом низу написана эта функция.
-
Для этой процедуры нужно зайти в quot;настройкиquot; нашего андроида, затем в меню выбрать нужно из всех предоставленных вариантов — quot;Памятьquot;, затем просто нажимаем на следующем этапе quot;Отключить карту памятиquot; .
-
Для того чтобы безопасно извлечь флешку из планшета на Андроиде нужно нажать в правом нижнем углу на значок флешки и выбрать quot;безопасное извлечение устройстваquot;. Либо это можно сделать через меню: нужно зайти в настройки, выбрать пункт меню quot;Памятьquot; и нажать quot;отключить карту памятиquot;. Либо можно просто выдернуть флешку из планшета, главное чтобы в это время не было копирования, то есть передачи данных, так как информация может потеряться.
-
Если автор вопроса: Как безопасно извлечь флешку с android планшета?, имел ввиду флеш-карту памяти, то сделать это очень просто, точно также, как и на любом другом планшете и операционная система здесь не при чем. Просто нужно предварительно, тот есть перед тем как извлекать саму карту из планшета, зайти в настройки и отключить карту памяти. Далее ее можно безопасно вытаскивать и все данные на ней сохранятся.
-
Безопасным извлечением флешки считается в тот момент когда не происходит обмен данными, именно тогда и можно ее вытаскивать плавным и равномерным не резким движением руки, даже если планшет еще включен. Но если хочется полной безопасности, то в таком случае можно просто выключить устройство и изъять флешку, что будет самым что ни наесть правильным способом, но для этого потребуется больше времени, так как нужно подождать пока все выключится.
-
Заходим в quot;настройкиquot; нашего андроид аппарата, выбираем меню quot;Памятьquot;, нажимаем на quot;Отключить карту памятиquot; и теперь можем безопасно извлечь нашу карту памяти из разъема.
-
На планшете я редко извлекаю флэшку, так как для передачи файлов я использую usb-шнут. Но если нужно извлечь флэш-карту с андроид-планшета, то никаким безопасным извлечением я не пользуюсь. На сколько я знаю на андроид-планшете нет такой функции. Однако, я слышала, что безопаснее всего извлекать флэшку с выключенного планшета.
Да и если просто вытащить флэшку — ничего страшного не случиться, вся информация на ней останется в целости и сохранности.
-
В разных планшетах это может делаться по-своему.
Самый простой и надежный способ, подходящий ко всем планшетам — просто его выключить и потом вытащить флешку. Другой способ — зайти в quot;Настройкиquot;, далее quot;Памятьquot; и quot;Отключить карту памятиquot; (это и есть флешка). Или может быть так — quot;Настройкиquot;, также quot;Памятьquot;, после этого пункт quot;USBquot; и quot;Извлечьquot;.
Самое главное — дождаться операции, которая связана с передачей данных или запросов на флешку (с флешки) в планшете, иначе можно е испортить или потерять все данные.
-
Πώς να αφαιρέσετε με ασφάλεια τη μονάδα flash USB από το tablet Android;
Что бы безопасным путем извлечь флешку из android планшета нужно просто выключить планшет и достать флешку пока он выключен, если этого не сделать то могут быть последствия, например: с флешки может все удалиться, планшет может больше не прочитать флешку она может сгореть.
info-4all.ru
Подключение флешки на старом смартфоне Андроид
В старых версиях операционной системы Android функция USB Host не работает. Поэтому необходимо воспользоваться сторонним софтом, для использования которого необходимо получить рут-права на Андроиде, например, при помощи программы Kingo Root.
Две платные программы: Nexus Media Importer и Nexus USB OTG FileManager, работают без root прав на устройстве. Перед установкой необходимо убедится в том, что эти программы будут работать на вашем устройстве.
В других случаях, сначала потребуется получить права суперпользователя, а затем воспользоваться приложениями для монтирования флешки, например, бесплатными программами StickMount или USB OTG Helper.
Что делать с устройствами на Android KitKat и выше?
К сожалению, без получения Root-прав обойтись не получится. Компания Google официально отказалась от поддержки данной функции в новых версиях операционной системы. Дело в том, что всё большее распространение получают облачные сервисы и, как следствие, проблемы с нехваткой памяти возникать не должны. Но в нашей стране нет столь скоростного Интернета, как в США, да и трафик обходится недёшево, поэтому и облака спросом не пользуются.
Можно ли хоть как-то сделать так, чтобы приложения автоматически устанавливались на карту памяти? Как мы уже сказали выше, это реально.
Если у Вас планшет одной из Китайских компаний, то там наверняка есть уже встроенные Рут-права, ну а с другими производителями придётся повозиться. Естественно, в ходе данной статьи мы не можем рассказать об их получении, потому что процесс для каждого гаджета уникален – инструкции получится уместить разве что в многотомную книгу
Но да ладно, это неважно
Можно обратиться к специалисту с просьбой установить Рут-права или сделать это самостоятельно в домашних условиях. Последний вариант наиболее рискованный, есть шанс превратить свой гаджет в так называемый “кирпич” и восстановить его смогут лишь в одном из сервисных центров. Впрочем, если Вам уже доводилось проводить подобную процедуру, проблем возникнуть не должно. В крайнем случае, на просторах Интернета в довесок можно найти ещё и решения этих самых проблем. Так что, дерзайте и экспериментируйте!
Как пользоваться картой памяти:
Процесс активации microSD-карты состоит из двух основных шагов: подключения и настройки.
Подключение
Перед тем, как активировать карту памяти на Android , ее нужно правильно подключить. На современных смартфонах существует несколько вариантов соединения накопителя и устройства.
Как включить SD-карту на Android :
Подключение в отдельный лоток. На телефоне может быть отдельный слот для подключения карты памяти. Обычно он расположен на левой либо на правой грани. Чтобы открыть место для установки флешки, потребуется специальный инструмент (поставляется в комплекте с телефоном) или обычная булавка. Ее конец следует всунуть в небольшое отверстие и слегка надавить. Слот должен выдвинуться, остается только вставить накопитель.
В более старых устройствах со съемным аккумулятором места для установки карточек могут располагаться сразу под крышкой или сбоку от батареи (предварительно ее придется достать).
Полезно! На вопрос , как извлечь карту памяти из телефона , у нас тот же ответ: либо воспользоваться скрепкой для открытия бокового слота, либо снять крышку и найти там посадочные места для накопителей и SIM-карт.
Настройка
После того, как активировать карту памяти в телефоне , она уже начнет работать, но может отображаться неправильно. Чтобы избежать проблем, стоит выполнить простую настройку.
Как настроить карту памяти на Android :
- Сразу после того, как активировать карту памяти, в телефоне Samsung появится оповещение, в котором нажимаем «Настроить».
- Выбираем тип работы: съемный накопитель – позволяет переносить флешку и устанавливать в другие устройства или внутренний накопитель – можно сохранять только информацию телефона, при подключении к другому аппарату данные автоматически сотрутся.
- Следуем подсказкам по настройке (отображаются на экране) и в конце жмем на кнопку «Готово».
Важно! Сейчас уже должно все работать, но смартфоны с дополнительными оболочками (вроде Xiaomi) могут требовать дополнительное подтверждение. Оно должно отобразиться автоматически при запуске проводника
Если этого не случилось, придется все сделать самостоятельно.
Как разрешить доступ к SD-карте Xiaomi :
- Открываем «Настройки».
- Выбираем «Разрешения приложений».
- Жмем на «Проводник» и выдаем разрешение на доступ к накопителю.
Возможные сложности
Они не поддерживают интерфейс некоторых официальных флешек и для открытия ее может потребоваться перепрошить устройство.
Специфическая сложность возникает с устройствами с версией операционной системы ниже Android 5.0.
В этом случае для нормального подключения флешки необходимо получить root-права на устройстве.
Сделать это не всегда легко, необходимо следовать алгоритму:
- Вы скачаете файл приложения для Андроид – перенесите его на свое устройство и установите приложение;
- Для установки ваше устройство должно поддерживать инсталляцию приложений с неизвестных источников – подключить такую возможность удается, пройдя по пути Настройки à Приложения à Дополнительные настройки;
- Теперь запустите приложение;
- На первой же странице вам будет предложено выбрать тип прав – укажите SuperUser или SuperSU;
- Далее отобразится список эксплоитов;
- Нажмите на любой из них – если ничего не произошло, нажмите на другой;
- Как только вы укажите верный, появится уведомление о том, что вы получили полные права суперпользователя на данном устройстве.
Получение доступа таким методом максимально простое и быстрое.
Есть иные способы их получения без привлечения сторонних программ, но они предполагают использование заводских настроек устройства в режиме разработчика, и для неопытного пользователя процесс крайне сложно осуществим.
Кроме того, в ходе него можно случайно внести изменения, которые скажутся на функционировании всего устройства.
Важно! Существует несколько типов root-прав. Full Root или Super User – наиболее полные из всех, и для подключения флешки к устройству вам нужно получить именно их
Прав другого типа для данного процесса недостаточно.



![[решено] как подключить внешний жесткий диск к планшету андроид](http://rozblog.ru/wp-content/uploads/4/f/2/4f2c426faaa5c8e08072de85bf895536.jpeg)

















![Как подключить флешку к планшету [3 способа] - подключаем usb флешку и microsd к планшету - androfon.ru](http://rozblog.ru/wp-content/uploads/b/b/5/bb5efbb4d99b065716587dda06585f7b.jpeg)







