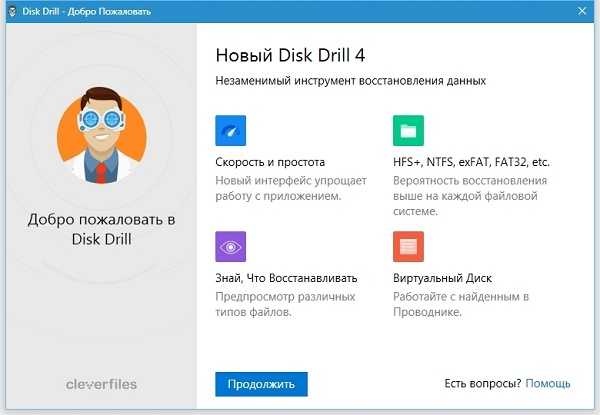Виды насекомых
Самые распространенные виды, как правило, знакомы большинству людей.
- Чешуйницы – небольшие насекомые, туловище (его длина – до одного сантиметра) вытянутой формы, светло-серое или белое, почти прозрачное, с тремя волосками на конце. Активность проявляют ночью, передвигаются очень быстро, питаются органикой – остатками пищи, плесенью, мокрой бумагой, синтетическим волокном, мертвыми собратьями. Размножаются медленно, поэтому бороться с ними несложно – достаточно обработать комнату качественным бытовым аэрозолем.
- Мокрицы имеют серое, бурое или белое тело, поделенное на сегменты – с парой лапок на каждом. Совершенно не могут обойтись без воды, так как относятся к сухопутным ракообразным, дышат исключительно с помощью жабр. Питаются растительными остатками, размножаются очень быстро – каждая самка откладывает до сотни яиц (средняя кладка составляет 70 яиц) и уже через 25 дней появляется особь, почти ничем не уступающая взрослым, однако полноценной становится только через несколько линек.
- Обычные комары обитают, размножаются и любят отдыхать днем в помещении с повышенной влажностью. Именно таким местом является санузел.
- Тараканы, мошки, пауки, муравьи, сороконожки проникают через вентиляционные ходы из соседних квартир или подвала.
Микроклимат ванной способствует размножению различных насекомых, чаще всего заводятся безвредные для людей чешуйницы (не являются переносчиками болезней) или более опасные мокрицы, лапки которых могут вызывать раздражение.
Самые подходящие зоны обитания:
- водопроводные и канализационные трубы, скапливающие на поверхности конденсат,
- труднодоступные участки ванной комнаты – скрытые коммуникации, углы,
- влажные гигиенические средства, всегда мокрые напольные коврики низкого качества,
- Места, где редко убирается пыль, – полки, шкафчики, пол под ванной.
Основными причинами появления паразитов являются несоответствующие санитарные условия в ванной, расположение жилья вблизи основного места обитания – парка или водоема, а также вытравливание насекомых соседями (выжившие особи мигрируют, подыскивая себе новое пристанище).
Очистка содержимого папки Download (Загрузки)
На каждом Андроид-телефоне присутствует папка для загрузок, в которой хранится всё, что вы загружаете из Интернета. Такая папка подчас может занимать много места, потому что всякий раз, когда нам нужно загрузить какие-либо медиа или apk-файлы, мы просто загружаем их, инсталлируем, и потом забываем о них. Таким образом, в данной папке может скопиться много файлов, замедляющих работу нашего телефона.
Для очистки памяти Андроид от ненужных файлов выполните следующее:
- Запустите ваш файловый менеджер (программу для просмотра содержимого памяти телефона);
-
Перейдите во внутреннее хранилище (Internal storage) и найдите там папку «Download»;
Просмотрите содержимое папки Download
- Просмотрите список всех имеющихся там папок и файлов, и удалите ненужные.
Данные хранящиеся в этой папке часто представляют собой скрытые данные, остающиеся незамеченными.
Как удалять файлы в Android смартфоне и планшете
В процессе эксплуатации смартфона или планшета, в его внутренней памяти или SD карте накапливается много всякого: закачивается музыка, фильмы, электронные книги и т.п. Наверняка среди них есть ненужные файлы, которые занимают место и их нужно удалить.
Для начинающего пользователя вопрос, «Как удалить файлы в Android смартфоне или планшете», может вызвать определенные трудности. В данном материале мы расскажем, как осуществить процедуру удаления ненужных файлов на вашем андроид устройстве.
Удаляем файлы на андроид устройстве с помощью файлового менеджера
Все операции с файлами в Android осуществляется с помощью специальных приложений, называемых файловый менеджер. Это не имя программы, а название категории приложений, с помощью которых можно производить различные операции с файлами в памяти, в том числе и их удаление.
Файловый менеджер может быть уже встроен в операционную систему Android на устройстве пользователя или его можно установить самостоятельно из магазина Google Play. Встроенное приложение обыкновенно обладает небольшим функционалом, поэтому рекомендуется установить стороннее. Давайте рассмотрим, как удалять файлы в Android на примере такого распространенного приложения как ES Explorer или по-другому ES Проводник.
- Установите ES Проводник из официального магазина приложений Google Play, если его у вас нет.
- Откройте ES Проводник, и вы увидите стартовую страницу, где показаны разделы памяти: внутренняя память устройства и карта памяти, если она вставлена.
- Выберите тот раздел, в котором необходимо удалить ненужное. Например, для удаления объектов на карте памяти тапните по разделу sdcard0, в результате чего будет показана файловая структура на SD карте в виде иконок папок и файлов.
- Для удаления папки коснитесь ее с удержанием, пока она не выделиться.
- Нажмите на иконку корзины в верхней панели, подтвердите действие, и папка будет удалена.
Таким же образом удаляется отдельный файл. Для нахождения файла в папке просто откройте ее коротким касанием.
Чтобы удалить несколько файлов или папок сразу, выделяйте касанием с удержанием каждый объект последовательно, после чего тапом по значку корзины удаляем всю группу. Как видите, все просто.
Как сделать невидимую папку в операционной системе windows 7
Огромное количество пользователей компьютеров с windows 7 еще помнят об удобной и полезной функции в windows XP с помощью, которой можно скрыть нужный каталог от посторонних глаз. Так как операционные системы разные, поэтому и методы, чтобы создать скрытую директорию тоже отличаются.
Конечно, разработаны и успешно используются особые приложения, позволяющие сохранять информацию в компьютере скрыв от посторонних людей, однако этого можно достичь и не прибегая к скачиванию и установке специальных утилит. В этой статье подробно описано несколько руководств о том, как создать невидимую папку в windows 7 используя средства самой операционной системы.
Несколько способов скрыть папку
Обзавестись спрятанным каталогом задача простая. Часто бывает необходимо хранить от чужих посягательств важную или личную информацию.
Для этого можно воспользоваться тремя следующими методами:
- С применением командной строки;
- Через свойства папки;
- Способ переименования.
Первый метод – используя командную строку windows 7
Требуется последовательно выполнить следующие действия:
- Выбрать месторасположение для скрытой директории, например, открыть диск «D»;
- Создав либо переместив в это место папку (на диск «D»), которую требуется сделать невидимой, присвоить ей название, например «Невидимка»;
- Потом запустить командную строку, для этого надо удерживая «Win» нажать на «R»;
- Ввести адрес директории и задать следующие атрибуты (эти атрибуты сделают ее невидимой): attrb +h +r + s «D:\невидимка»;
- Далее щелкнуть на кнопку «Ввод». Готово!
Примечание: Расшифровка значений загадочной формулы из пункта № 4:
- атрибут буквы «h» означает «Скрытый»;
- атрибут буквы «r» означает «только для чтения»;
- атрибут буквы «s» означает «системный»;
Когда пользователю потребуется доступ к содержимому этой папке «Невидимка», просто необходимо запустить командную строку и ввести: «D:\невидимка» (без кавычек).
Второй метод – через свойства папки
Следует последовать следующему простому алгоритму действий:
- Создать каталог назвать его;
- Вызвать на нем контекстное меню и щелкнуть на строке «Свойства».
- Далее в отобразившемся меню о;
- В случае, когда каталог имеет внутри еще директории, то отобразится дополнительное меню с запросом какие действия применить для остальных. Следует указать нужный пользователю вариант и кликнуть на «Применить»;
- Далее нажать на клавишу «Ok».
Выполнение этих операций сделает папку невидимой.
Третий метод – через переименования
Требуется последовательно выполнить 2 этапа:
- создать директорию с невидимым значком;
- сделать наименование невидимым.
Для реализации первого этапа надо выполнить последовательные действия:
- Создать директорию, например, на рабочем столе;
- Вызвать на нем контекстное меню и щелкнуть на строку «Свойства»;
- Потом в отобразившемся окне открыть закладку «Настройка»;
- Далее, чтобы поменять изображение иконки каталога, щелкнуть на «Сменить значок…»;
- Откроется меню с множеством различных изображений иконок, где необходимо найти пустой значок и выделить его;
- Затем нажать на «Ok».
Для реализации второго этапа — «Сделать наименование невидимым», надо выполнить следующие последовательные действия:
- Вызвать контекстное меню директории с «секретными материалами» и нажать на строку «Переименовать»;
- Далее стереть бывшее наименование и одновременно нажать на кнопки «Alt» и на цифровой клавиатуре «255», что обеспечит ввод в имя директории пробела, которое не видимо человеческому глазу;
- Готово! Эта директория не будет видна, если даже поставить соответствующую отметку в проводнике Виндовс «Отображать скрытые диски, папки и файлы».
Заключение
Обычные средства ОС windows 7 позволяют создать невидимые каталоги, и отсутствует необходимость в использовании специального программного обеспечения.
Кстати, все указанные методы допускается комбинировать.
windowsTune.ru
Удалите приложение.
Независимо от того, используете ли вы Google Фото или другое приложение-галерею, попробуйте удалить их. Вы не сможете полностью удалить предустановленные приложения галереи. Для таких приложений вы можете удалить последние обновления.
Для этого откройте «Настройки»> «Приложения». Нажмите на свою галерею. Если кнопка «Удалить» присутствует, нажмите на нее, в противном случае нажмите на трехточечный значок вверху и выберите «Удалить обновления». После удаления перезагрузите телефон. Затем снова установите его из Play Store.
Наконечник: Узнайте, как узнать, доступно ли обновление для приложений на Android и iPhone.
Как устранить ос
Никому не приносит удовольствия соседство с полосатыми тварями. Укусы провоцируют аллергии, отеки, а в отдельных случаях даже смерть. Поэтому нужно изучить, как происходит борьба с осами, от чего они сменят место жительства и не придут снова. Войну можно вести с помощью инсектицидов, аэрозолей и множеством народных рецептов.

Эффективные инсектицидные препараты
Ведя борьбу с вредителями, можно воспользоваться множеством современных инсектицидов. Они представлены широким ассортиментом во многих магазинах садового инвентаря, поэтому проблемы с выбором точно не возникнет. Избавиться от ос на даче и в частном доме можно при помощи таких препаратов:
- Mosquitall. Данный аэрозоль от ос поможет избавиться от львиной доли насекомых всего за одну обработку. Применять его положено только в нежилых постройках или частях дома: сараях, гаражах, чердаках, чуланах и тд. Отлично подойдет для распыления под крышей. После процедуры по помещению распространяется неприятный запах, поэтому распыление в жилых зданиях не рекомендовано.
- Смелнет. Это микрокапсулированное средство не обладает ярко выраженным запахом. Оно оказывает уничтожающее действие на мух, комаров и ос. Этим препаратом нужно обработать все места проживания тварей. Эффект продлится около 9 месяцев.
- GET- лидер в рейтинге противоосиных инсектицидов. Выпускается в виде белесой эмульсии, обладающей едва различимым запахом. Подходит для уничтожения практически всех видов нежелательных мелких вредителей. Распылите аэрозоль на осиное гнездо, и уже через 10 минут весь рой погибнет.

Отравленные приманки
Для того чтобы истребить максимальное количество врагов, можно капать отраву на любое лакомство, такое как арбузные или дынные корки, варенье или подслащенное пиво. Отрава:
- Карбофос;
- Дельта Зона;
- Лямбда Зона и тд.
Следите, чтобы яд был недоступен для животных и детей.

Профилактика
Чтобы обезопасить себя от повторного «нашествия» ос, нужно:
зимой тщательно обойти дом и обратить внимание на трещины в стенах, полу, дверном проёме, отверстиях незакрытого вентиля, запасном выходе и другие локации, удобные для размещения осиного гнезда: их нужно тщательно запечатать;
уничтожить оставленные на зиму опустевшие гнёзда;
мусорные вёдра и баки регулярно опорожнять и мыть с дезинфицирующим средством: запах гниющей еды может привлечь ос;
фруктовые деревья — лакомый кусочек для ос, поэтому при наличии таковых нужно своевременно собирать плоды и подбирать упавшие на землю;
повесить поддельное гнездо: осы редко строят гнёзда вблизи других колоний, так как они очень территориальны, искусственное, красиво оформленное гнездо можно купить в магазине либо обойтись бумажным коричневым пакетом.
Если на участке, в доме или квартире обнаружилось осиное гнездо, нужно скорее избавляться от непрошенных «соседей». Если масштаб бедствия невелик, и осиное гнездо небольшого размера, можно обойтись своими силами, но в некоторых случаях всё же лучше обратиться к профессионалам.
Источники
- https://VrediteliSOS.ru/nasekomye/kak-izbavitsya-ot-os.html
- https://obnaruzhil.ru/osa/kak-izbavitsyay.html
- https://klopkan.ru/osy/sredstva-ot-os-obzor-naibolee-effektivnyh-preparatov/
- https://7ogorod.ru/prochee/bornaa-kislota-ot-os.html
- https://WikiParazit.ru/osy-i-pchely/sposoby-borby-i-sredstva-ot-os.html
- https://beetlestop.ru/otrava-dlya-os/
- https://kursi-floristiki.ru/osy/bornaya-kislota-ot-os.html
- https://GdeKlop.ru/osy-i-pchely/sredstva/
- https://7ogorod.ru/prochee/kak-izbavitsa-ot-os.html
- https://domovod.guru/borba-s-vreditelyami/drugie-vrediteli/kak-izbavitsya-ot-os.html
Лучшие спреи для уничтожения ос и шершней
Есть несколько спреев, которые прочно закрепились в рейтинге лучших средств от шершней и ос.
Спрей от шершней GET
Действующий компонент — хлорпирифос. Безопасен — разрешен к применению в детских учреждениях. Эффект одной обработки действует до полугода. Работает чисто на уничтожение. Одна особь, принеся на себе частичку спрея, может заразить всех обитателей гнезда, включая личинки.
Спрей Медилис-Супер
Это инсектоакарицидный препарат с действующим веществом фентион. Создан для таких вредителей, как блохи, клопы, вши; мухи, комары; муравьи, тараканы; осы, шершни.
Средства Медилис
Для уничтожения насекомых раствор распыляется по местам их обитания. Средство обладает сильным запахом, поэтому рекомендуется на несколько часов покинуть помещение.
Важно! Нельзя выливать остатки в канализацию
Как восстановить фотографии и видео
Если вы хотите восстановить удаленный объект, проверьте, есть ли он в корзине.
- Откройте приложение «Google Фото» на телефоне или планшете Android.
- В нижней части экрана нажмите «Библиотека» Корзина .
- Нажмите и удерживайте объект, который хотите восстановить.
- В нижней части экрана нажмите Восстановить. Фото или видео снова появится:
- в приложении «Галерея» на устройстве;
- в библиотеке Google Фото;
- в альбомах, в которых оно находилось до удаления.
Если объекта нет в корзине, возможно, он был удален без возможности восстановления.
Не можете найти нужное фото или видео?
Если объекта нет в корзине, его нельзя восстановить. Это может произойти в следующих случаях:
- Объект удален более 60 дней назад.
- Вы переместили объект в корзину, а затем очистили ее.
- Вы переместили объект в корзину на устройстве под управлением Android 11 и более поздней версии более 30 дней назад, но он не был загружен в Google Фото.
- Вы удалили объект из корзины без возможности восстановления.
- Вы удалили объект из приложения «Галерея» без возможности восстановления, не сохранив его резервную копию.
Чтобы упростить поиск и восстановление фотографий, включите автозагрузку и синхронизацию.
Важно! Если вы не используете аккаунт в течение двух и более лет или хранилище полностью заполнено, это может повлиять на контент.Подробнее…
Удаление фото с помощью компьютера
Компьютер – тоже отличный помощник в удалении фотографий с телефона. К сожалению, данный способ достаточно трудоемок, но он нужен в том случаи, если у пользователя нет доступа к галерее по разным причинам. Например, он забыл пароль от нее, тем самым полностью потерял доступ, а памяти нет – нужно удалить объекты.
Тогда на помощь приходит ПК. Алгоритм действий практически аналогичен с файловым менеджером:
- Подключаем телефон к компьютеру с помощью USB — кабеля и запускаем внутреннюю память устройства;
- Ищем папку, где необходимо удалить фотографию. Если нужно очистить обычную галерею, то эта папка называется DCIM. Переходим в неё;
- После необходимо выбрать нужный раздел. В случае со стандартной очисткой, раздел называется «Camera»;
- Открывается полный расклад всех фотографий, имеющиеся на устройстве. Все достаточно просто – кликаем и выбираем те, которые больше не нужны;
- После выбора кликаем правой кнопкой мышки и находим вкладку «Удалить».
Больше удаленные объекты не будут мелькать в галереи. Компьютер – хороший вариант для удаления файлов с телефона.
Как удалить фото с SD карты ?!
Менять карту или качай SD Formatter,может быть поможет…
удалить все фото.
Записать несколько раз большие файлы на всю флешку (пока не будет заполнена)
Этим самым перезаписать несколько раз поверх этих фотографий файлы.
И восстановить данные уже будет проблематично.
Форматировать на компьютере SD, форматнуть всё на заводские настройки Самс и не использовать при этом интернет.
Вставить карту памяти в кардридер и отформатировать КП в компе.
Может они защищены? У меня например на фотике есть функция защиты фото, при которой невозможно удалить фото
Попробуйте низкоуровневое форматирование.
Карта всё… Проще заменить.
Скорее всего не только не удаляются, но и не записываются новые файлы, это повреждена сама память, выкидывайте…
Отрава для ос борная кислота
Борная кислота от муравьев
Применение яда в чистом виде встречается довольно редко, так как ос нужно привлечь к веществу. У борной кислоты нет ярко выраженного аромата, значит, так просто оса не клюнет на средство
Кроме этого, важно знать, что концентрированный раствор готовится на основе спирта. Резкий спиртовой запах отпугивает насекомых
Земляная оса
Использовать борную кислоту как отраву в чистом виде без дополнительных приспособлений можно против земляных ос. Свои гнезда они делают в отверстиях в почве. Для уничтожения улья нужно взять 1 ведро воды и развести в нем 0,1 кг (10 упаковок) порошка борной кислоты. Этим раствором нужно залить вход и пространство вокруг него.
Решение проблемы
Ошибка выглядит вот так: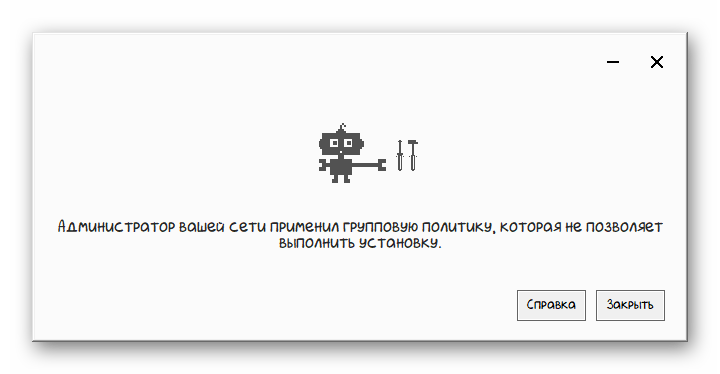
Можно выделить следующие причины, по которым она возникает при инсталляции Гугл Хрома:
- Повреждение некоторых записей в реестре, отвечающие за важные компоненты Windows.
- Прочие сбои в работе оперативной системы.
Как правило, это связано с неправильной настройкой или с вирусной активностью на компьютере.
Теперь перейдем к способам решения:
- Запуск установочного файла с правами администратора.
- Сброс правил групповой политики Windows.
- Сканирование с помощью сторонней утилиты.
Просто выполняйте инструкции в порядке их появления, тогда проблема обязательно исчезнет.
В настоящий момент вариант с редактированием реестра не устраняет данную проблему, так что прибегать к нему мы настоятельно не рекомендуем.
Способ №1: Инсталляция с админскими правами
Для начала загрузите актуальную версию браузера отсюда.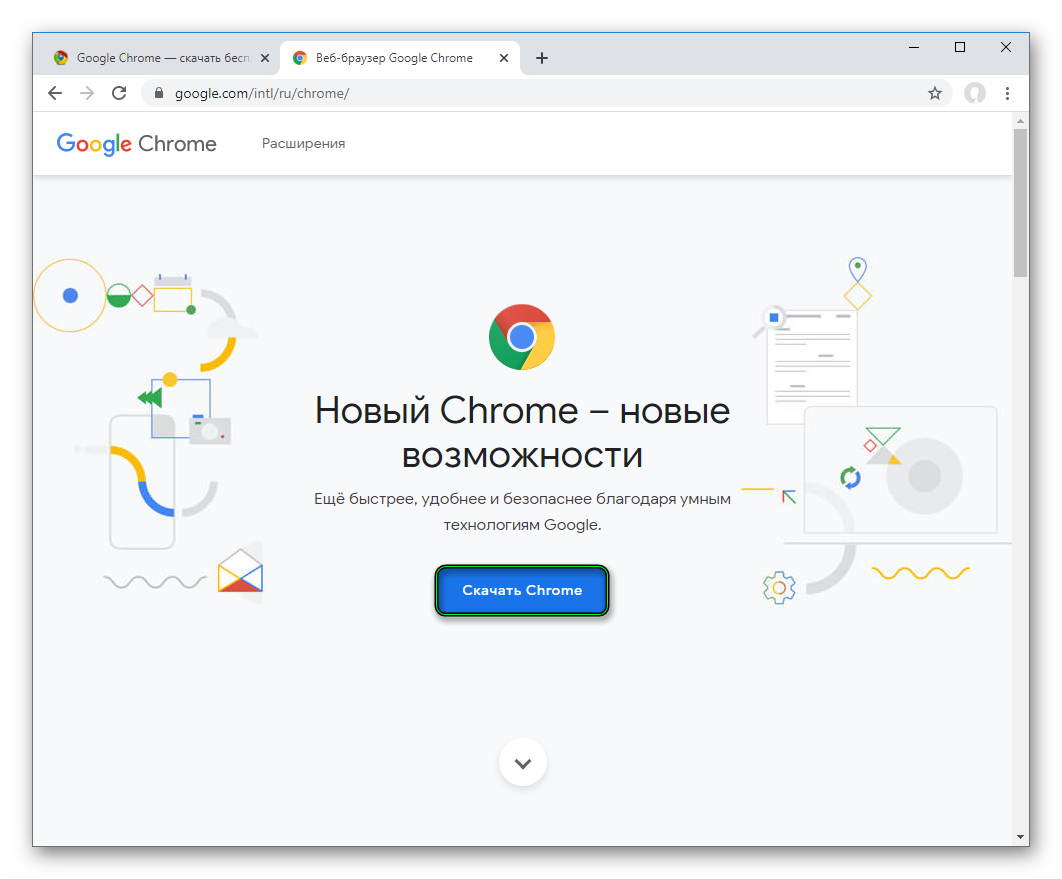 Сначала кликните по синей кнопке, а потом – опять по синей кнопке, но уже в появившейся поверх форме. В результате скачается файл ChromeSetup.exe. Сразу же после перейдите к папке, куда он был сохранен. Щелкните ПКМ по нему, чтобы вызвать контекстное меню. Теперь уже выберите опцию «Запуск от имени администратора».
Сначала кликните по синей кнопке, а потом – опять по синей кнопке, но уже в появившейся поверх форме. В результате скачается файл ChromeSetup.exe. Сразу же после перейдите к папке, куда он был сохранен. Щелкните ПКМ по нему, чтобы вызвать контекстное меню. Теперь уже выберите опцию «Запуск от имени администратора».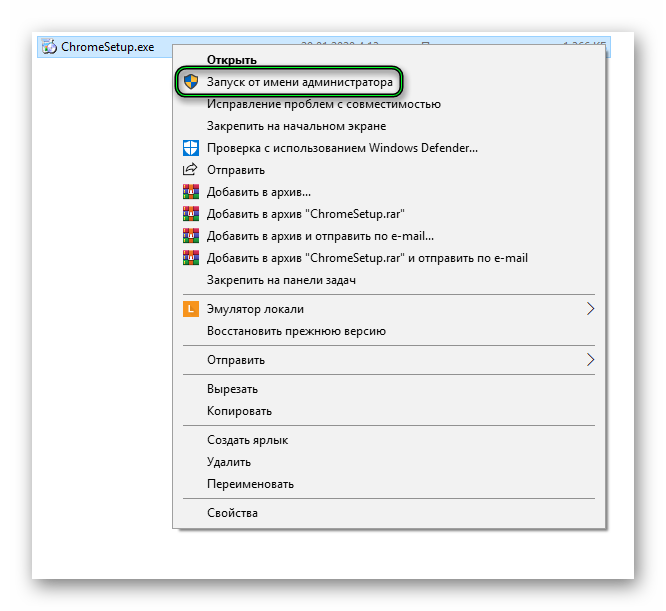 Оставшаяся процедура будет проходить автоматически.
Оставшаяся процедура будет проходить автоматически.
Если эта инструкция помогла – рады были помочь. А если нет, то переходите к следующей.
Способ №2: Редактирование правил групповой политики
Их нужно полностью сбросить. Для этого:
- Вызываем форму поиска в меню «Пуск». В Windows 8, 8.1 и 10 для этого на рабочем столе компьютера нажать Win + Q.
- Вводим запрос «Командная строка» или cmd.
- Кликаем по этому инструменту ПКМ и выбираем запуск от имени администратора.
Скопируйте команду и кликните ПКМ по Командной строке, чтобы вставить ее.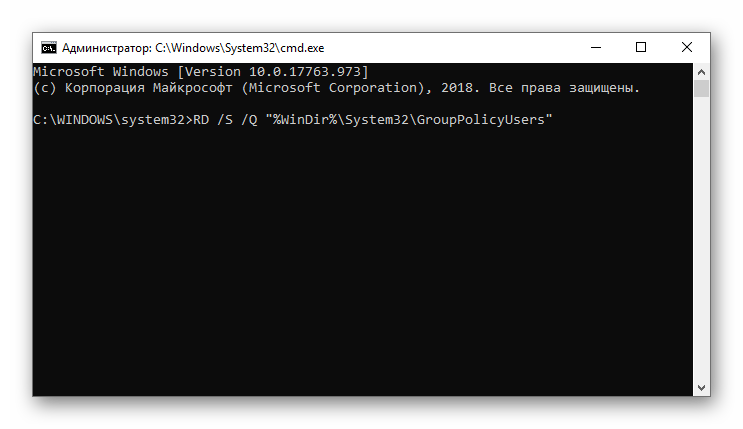 А для выполнения нажмите Enter. Аналогичную процедуру выполните еще с двумя командами:
А для выполнения нажмите Enter. Аналогичную процедуру выполните еще с двумя командами:
Затем перезагрузите компьютер и выполните установку браузера по первому способу, предложенному в статье.
Способ №3: Использование сторонней утилиты
Если предыдущий два варианта не помогли, то, значит, на вашем компьютере завелись вирусы. При возможности выполните полную проверку систему любым антивирусом. А затем воспользуйтесь утилитой AdwCleaner, доступной для загрузки на официальном сайте.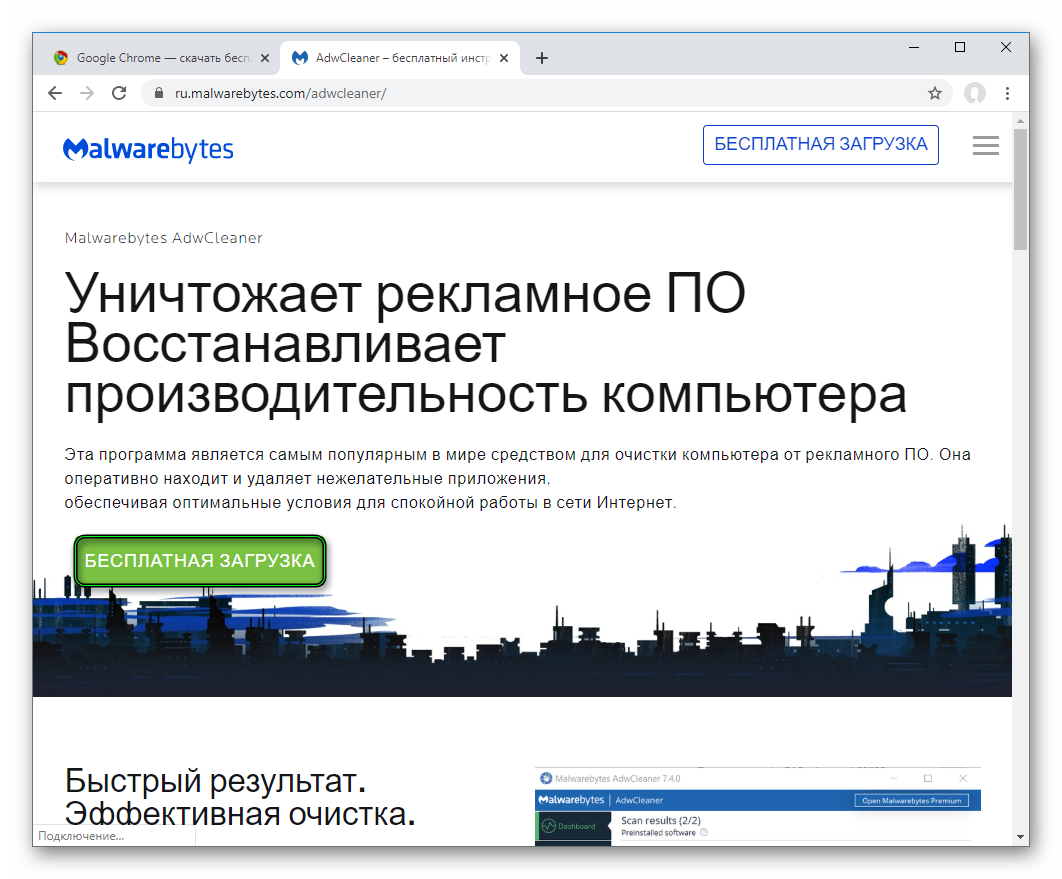
Пошаговая инструкция:
- Откройте скачанный на официальном сайте файл.
- Щелкните ЛКМ по кнопке «Сканировать» в окне программы.
- Отправьте зараженные объекты в карантин.
- Согласитесь с перезагрузкой компьютера.
Восстанавливаем скрытые элементы на флешке
Порой на флешке теряются папки, изображения, музыка, документы и другие файлы. Причина часто кроется в вирусе, который выборочно ставит атрибут «скрытый» чему сам считает нужным.
Чтобы восстановить невидимые папки на цифровом носителе, придётся поменять их атрибут. Для этого обычно используются специальные программы. Например, USB Hidden Recovery. После того, как установили её на компьютер, сделайте следующее:
Шаг 1. Откройте пункт меню «Список объектов». Предварительно подключите флешку к компьютеру.
Шаг 2. Программа покажет системные и скрытые папки. Выберите нужную папку и нажмите «Восстановить».
Похожим образом работают программы:
- LimFlashFix;
- Far Manager;
- USB Protection & Recovery.
Если даже после того, как восстановили папки, нет необходимых элементов, значит, они удалены. Восстановить их можно попробовать программой Piriform Recuva или подобными.
Типы памяти
Типы памятиНа производительность планшетов/телефонов влияет наполненность постоянно или оперативно запоминающих устройств.
- ROM/ПЗУ – эта разновидность памяти сохраняет информацию, пока она не будет удалена пользователем. Здесь остаются кэш приложений или файлы, расположенные во внутренней памяти.
- RAM/ОЗУ – сохраняет информацию, которая используется при работе телефона. Часть оперативно запоминающего устройства расходуется на включенные программы, вкладки, открытые в браузерах либо запущенные игры.
Заполнение обоих видов памяти приводит к некомфортной работе устройства. Можно оперативно это исправить, если знать, как почистить память смартфона.
Удаление фото с помощью компьютера
Удалить изображения можно даже с помощью компьютера, когда вы подключаете к нему свое устройство.
Алгоритм действий будет аналогичным тому, который описан для файлового менеджера. Открываете внутреннюю память устройства (в вашем случае это может быть карта памяти). Здесь заходите папку DCIM.
Затем выбираете папку Camera.
Здесь видите фотографии. Удаляете те, которые вам не нужны.
Анастасия Пашкевич15 февраля
После очередного обновления ПО у подруги на Samsung Galaxy A6+ случился сюрпрайз: снова появились ранее удаленные фотографии.
Я решила узнать в чем проблема, как с ней бороться, и стоит ли опасаться за свои приватные кадры при продаже девайса. Для этого прошерстила форумы и проконсультировалась у знакомого, который в теме.
Борьба с осами с помощью Дихлофоса
Дихлофос против ос применяли ещё тогда, когда он был практически единственным средством спасения от бытовых насекомых. Применяют это аэрозольное средство и сегодня, хотя с советских времен действующее вещество препарата давно поменялось (теперь в разных марках Дихлофосов используют пиретроиды вместо фосфорорганических веществ).
Дихлофосом, как правило, проводят обработку гнезда ос. Выбирая данное средство, нужно понимать, что подходить к гнезду и опрыскивать его из баллончика придется не один раз. Каждая обработка будет приводить к гибели достаточно большого количества насекомых, и за несколько дней можно добиться уничтожения всей осиной семьи.
Применяя Дихлофос (впрочем, как и любое другое средство) не стоит забывать о мерах предосторожности. Уничтожать гнездо следует лишь в ночное время, когда насекомые малоактивны
Обязательно нужно надеть плотную одежду с рукавами, толстые перчатки и маску пчеловода.
Купить Дихлофос различных марок (Эко, Нео, Варан и др.) сегодня можно практически в любом хозяйственном магазине. Стоит препарат недорого, и в большинстве случаев одного баллона хватит для уничтожения среднего осиного гнезда.
Можно заменить Дихлофос и на другие аналогичные аэрозольные инсектицидные препараты: Раптор от ползающих насекомых, Раптор от моли, Комбат, аэрозоль от насекомых Чистый Дом и др.
Где хранятся все удалённые файлы на мобильном телефоне Android
Многие пользователи компьютеров привыкли, что после удаления каких-либо файлов на ПК удалённые файлы и папки попадают в корзину. Кликнув на ярлык корзины на рабочем столе, можно ознакомиться с ранее удалёнными файлами, и даже восстановить их.
На телефонах, работающих на базе ОС Андроид, такая корзина отсутствует. Это связано с небольшой (относительно компьютеров) памятью мобильных телефонов, которая была бы забита под завязку мусорными файлами из корзины, если бы такая имелась в наличии. Вот почему компания Google не использует корзину на ОС Андроид (до 10 версии включительно), и пока лишь ведутся разговоры о включении корзины в функционал будущей Андроид 11. 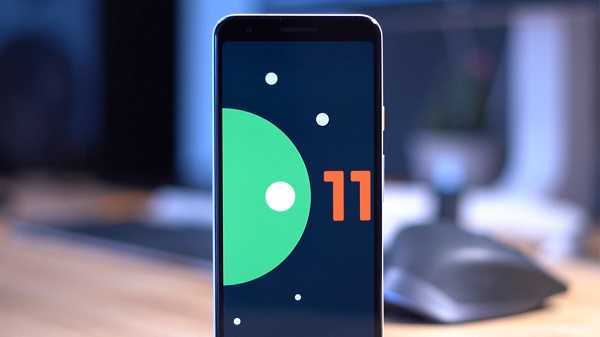
Тем не менее, в приложении «Фото», «Галерея» (на Самсунг), почтовых клиентах, «File Explorer» и в паре других приложений вы можете отыскать опцию «Корзина» в контекстном меню. Такая корзина работает только для данного приложения, и сохраняет удалённые пользователем файлы ещё какое-то время (обычно 30-60 дней). Корзины в упомянутых приложениях присутствуют на любых Андроид-устройствах – Honor, Xiaomi. Samsung, Lenovo, Huawei, LG и других.

Если же на телефоне Андроид нет корзины, куда же деваются удалённые файлы? Они по-прежнему хранятся во внутренней памяти смартфона на своём исходном месте (где и находились до того). Но при этом пространство занятое ими будет помечено системой как доступное для записи. Таким образом, новые записываемые вами на телефон файлы будут автоматически накладываться на пространство, занимаемое ранее удалёнными файлами.
Вот почему важно после случайного удаления данных не перезагружать телефон и не использовать его, не устанавливать на него новые приложения, не снимать новые фото и видео. Так вы попросту уничтожите файлы, часть из которых есть шанс спасти
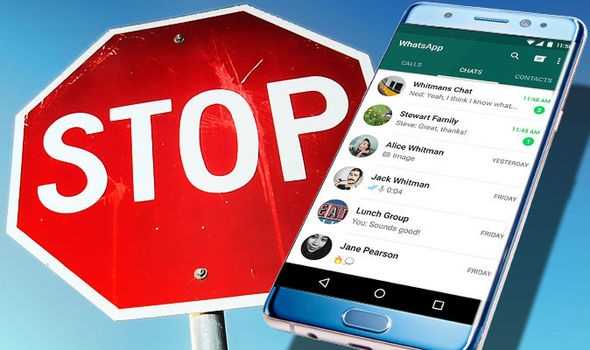
Потому отключите телефон от сети, переведите в режим «В самолёте», и не используйте его до процедуры восстановления. Если файлы хранились на SD-карте – изымите её из телефона, подключите к ПК, и с помощью какой-либо восстановительный утилиты (например, «Disk Drill») просмотрите содержимое карты. Если удалённые файлы будут найдены — восстановите их.