Использование
Когда вы увидите перед собой целый список непонятных слов, среди них будет и фраза Apply update from ADB. Что это, мы уже разобрали, осталось понять, для чего эта опция нужна и почему её используют.
Чаще всего именно через эту строку легко загрузить обновления с новой прошивкой. При этом ваш телефон должен быть подключен к ПК. На экране монитора должна быть командная строка программы ADB. Так, управляя телефоном и его системой через компьютер, вы легко внесете все необходимые изменения.
Все действия с операционной системой происходят через отладочный мост. На компьютере вы вводите команды, которые модифицируют смартфон
Важно понимать, что только таким способом вы получите доступ к опциям, которые скрыты от пользователя производителем
Изменение режима подключения к пк
Смартфоны с Андроид 4.4, 5.1, 6.0 (Xiaomi Redmi 4x, Redmi Note 3, Redmi Note 4x, Redmi Note 5, Mi 5) по умолчанию подключаются к ПК в режиме мультимедийного устройства (MTP). Это позволяет загружать и выкачивать из внутренней памяти фото, музыку и видео.
Иногда он самопроизвольно меняется на режим фотокамеры. В этом случае в памяти смартфона с компьютера можно просмотреть и перенести файлы только из папок с фото и видео.
В обеих ситуациях проблема того, что компьютер не видит смартфоны Xiaomi серий Redmi, Redmi Note и Mi, исправляется одинаково:
- Подключить телефон к ПК.
- Потянуть вниз шторку.
- Переключиться на вкладку с уведомлениями.
- Нажать на строку «Подключен как устройство…» на Андроид 4.4–6.0 и «Зарядка через USB» на Андроид 7.0–9.0.
- Выбрать строчку «Медиа-устройство (MTP)» или «Передача файлов».
Методики установки Apply update from ADB
Воспользоваться ADB можно несколькими способами. Самым простым и подходящим для большинства пользователей будет установка пакета ADBKit. В нем содержится сама утилита и динамически подключаемые библиотеки, необходимые для ее взаимодействия соперационной системой Windows. Отдельно устанавливается набор универсальных драйверов для Android устройств. Скачать необходимые файлы можно на сайте проекта ADB Shell . Страница англоязычная, но раздел Commands cодержит подробное описание управляющих команд.

Утилита Apply update from ADB является консольным приложением, поэтому для работы с ней используется командная строка Windows. Рекомендуемым местом установки для пакета Android Debug Bridge является корневая директория. Папка, в которую производится распаковка ADBKit не должна содержать кириллических символов. Все эти рекомендации, в конечном счете, упрощают работу пользователя в командной строке, минимизируя возможные при вводе управляющих команд ошибки, за счет сокращения пути к файлам.
Android устройство для работы в консольном режиме необходимо перевести в режим «отладки по USB». После подключения кабелем к компьютеру, выбирается пункт «Только зарядка». Таким образом вы подготовите устройство для взаимодействия с компьютером. Надеюсь вы поняли, что это такое Apply update from ADB. Последовательность описанных действий хорошо показана в этом видео.
В нем вы ознакомитесь с порядком установки и запуска утилиты в командной консоли ОС Windows. Дополнительно в нем приводится синтаксис основных команд, требующихся при прошивке устройства. Работа утилиты Apply update from ADB c Android смартфоном, после перевода в режим взаимодействия с консолью хорошо показаны в следующем материале.
Для более продвинутых пользователей, можно рекомендовать установку набора Software Development Kit предназначенного для Android разработчиков. SDK регулярно получает обновления, необходимые для создания приложений с поддержкой новых устройств. Благодаря этому, набор драйверов для ваших Android девайсов всегда будет поддерживаться в актуальном состоянии. Скачивать инструментарий Development Kit лучше всего с официальной страницы, при этом, не путая его с полным набором утилит Android Studio.
В заключение
Что такое Apply update from ADB? Разнообразие моделей устройств, работающих под управлением Android OS, модифицированной версии Linux, не позволяет привести универсальные рекомендации по их настройке. Данный материал предназначен для того, чтобы указать правильное направление поиска и привести основы использования инструментария Android Debug Bridge. Используя эти рекомендации, вы сможете подключить к компьютеру любое мобильное устройство и выполнять с ним действия, которые недоступны через официальные утилиты производителей.
Ручная установка adb драйверов
Чтобы установить adb драйвера для смартфона в ручном режиме понадобится компьютер, USB кабель и несколько минут времени.
- Качаем и распаковываем на компьютер папку с ADB драйверами .
- Выполняем пункты 1-5 , которые описаны выше.
- Нажимаем правой кнопкой мыши на появившемся новом устройстве в Диспетчере устройств. В появившемся меню выбираем Обновить драйверы.
- Заходим в распакованную ранее папку. В ней переходим в подкаталог Win7 и приступаем к установке. Для 32-битных операционных систем выбираем файл usb2ser_Win7.inf, для 64-битных usb2ser_Win764.inf.
- Следуем инструкциям.
- Драйвера установлены!
Отключение проверки подписи на Windows 8:
- Win I -> Изменение параметров компьютера -> Общие -> Особые варианты загрузки -> Перезагрузить сейчас.
- При выключении нажмите Диагностика -> Дополнительные параметры -> Параметры загрузки -> Перезагрузить.
- После появится меню, в нем выберите «Отключить обязательную проверку подписи драйверов.
- Далее делается установка драйверов по инструкции.
Отключение проверки подписи на Windows 8.1:
- Win I -> Параметры -> Изменение параметров компьютера -> Обновление и восстановление -> Восстановление -> Перезагрузить сейчас.
- При выключении нажмите Диагностика -> Дополнительные параметры -> Параметры загрузки -> Перезагрузить.
- После появится меню, нажимаете F7 и ждете перезагрузку компьютера.
- Далее делается установка драйверов по инструкции.
Отключение проверки подписи на Windows 10:
- Зажимаем клавиши Windows и shift, и удерживаем их.
- Далее Пуск -> Завершение работы -> Перезагрузка
- Отпускаем клавиши Windows и shift, и выбираем пункт «Диагностика»
- На следующей странице выбираем «Дополнительные параметры»
- Далее идём в «Параметры загрузки»
- Просто жмём «Перезагрузить» и ждём, когда система загрузится до следующего шага.
- После перезапуска мы окажемся на странице выбора параметра загрузки системы. Нажимаем клавишу F7.
- Компьютер перезагрузится и отключит проверку подписи драйверов.
- Далее делается установка драйверов по инструкции.
Если вы указываете устройству путь к файлу драйвера, но диспетчер устройств твердит, что с драйверами все отлично и не хочет их обновлять, а устройство появляется в разделе «Android Composite ABD Interface» со значком желтого треугольника, то нужно сделать правку в файле android_winusb.inf, который находится в папке MTK_Android_USB_Driver со скачанного в «Пункте 1» архива.
В нем нам нужно прописать PIDVID, которые ми предварительно узнаем со своего компьютера. Кликаем правой кнопкой мыши на устройстве с желтым треугольником/Cвойства/ID устройства. Там будет 2 строки. Вот эти строки нам нужно скопировать в файл с драйверами. Затем повторно указываем путь к этому драйверу.
VIDPID может меняться, ставимо свои значения.
Как пользоваться ADB run
Чтобы понять, как использовать утилиту, необходимо познакомиться с установкой и основными командами. Подключение к гаджету осуществляется при помощи компьютера и USB кабеля или по беспроводной сети.
Понять, что подключение состоялось, можно осуществив ввод adb devices. Затем должно появиться сообщение: «List of devices attached«, говорящее о том, что соединение произошло. Подключение через wi-fi происходит при помощи adb wireless. На мобильном устройстве должны стоять root права.
Для работы необходимо включить отладку по USB на гаджете. Обычно этот пункт находится в настройках. Если его нет, то можно его поискать в параметрах разработчика. Это меню скрыто, для его включения следует найти строчку с номером сборки в настройках Андроид, несколько раз кликнуть на нее (от 5 до 10 раз). Где-то после половины нажатий появится уведомление, что вы все делаете правильно, а потом будут предоставлены права разработчика. Затем можно вернуться к настройкам, где появится пункт «параметры разработчика». Здесь и происходит включение отладки.
Утилита обладает рядом положительных качеств:
- Простота установки.
- Простое управление.
- Легкая проверка обновлений.
Как отключить проверку подписи драйверов на Windows
Установка
Прежде чем установить ADB, ее необходимо скачать, это можно сделать бесплатно. Скачать ADB можно на сайте 4pda. Официальный ресурс не дает возможности скачать утилиту отдельно, а только всем пакетом Android SDK. Установка программы происходит с помощью стандартного мастера установки.
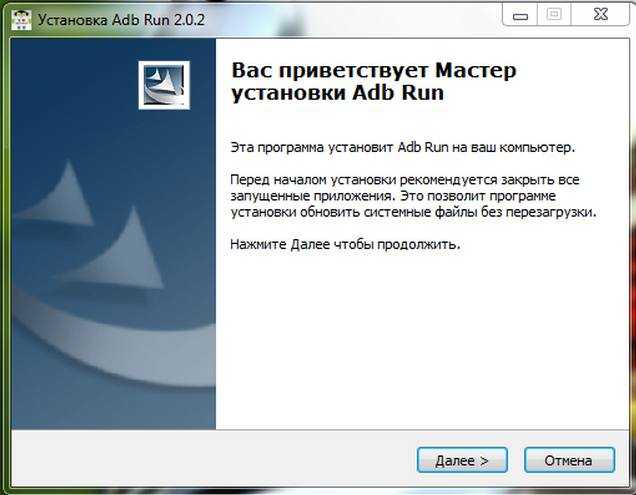
Весь процесс прост и интуитивно понятен. Сам установщик предлагает подсказки, направляя все действия.
После этого нужно установить драйвера для своего мобильного устройства, иначе приложение не увидит устройство. Проще всего воспользоваться утилитой для автоматической установки Adbdrivers. Но также можно скачать драйвера для Windows 7, 8 или 10 с официального сайта производителя.
В случае отсутствия установщика, драйвера можно установить вручную, для этого:
- Запускаем Диспетчер устройств. Найти можно в панели управления или воспользоваться поиском в системе
- Ищем неопределившееся устройство, или ваш смартфон. Кликаем правой клавишей мыши на устройстве и выбираем Обновить драйвер
- В открывшемся окне выбираем пункт – Выполнить поиск на компьютере, после чего указываем путь к папке и подтверждаем.
Обзор интерфейса и команды ADB run
Рассмотрим все пункты меню, предложенные программой, принцип их работы:
- Device attached? – отвечает за соединения ПК и смартфона, но обязательно необходимо включить отладку USB.
- Move – отвечает за перемещение файлов с ноутбука на смартфон. Здесь присутствует как автоматическая, так и ручная возможность перемещения.
- Install Android App to Device – дает возможность устанавливать приложения, при этом возможны варианты сохранения и перемещение на карту памяти.
- Reboot Device – разнообразные режимы перезагрузки Андроида:
- Reboot – стандартная;
- Reboot Bootloader – перезагрузка в загрузчик bootloader;
- Reboot Recovery – перезагрузка в меню recovery.
- Fastboot – прошивка, перепрошивка системы. Все настройки заданы автоматически.
- Unlock Gesture Key – разблокировщик графического ключа, также справляется с пин кодами, фейс кодами.
- Manual – позволяет прописывать команды вручную.
- Check Update – проверка новой версии программы.
- Intsall Bootanimation – устанавливает и изменяет анимацию при включении устройства.
- Memory and Partitio – знакомит с блоками и разделами Андроида.
- Run Script – работа со скриптами.
- Backup – создание резервной копии.
- Odex – odex-ирование прошивки, учитывая разнообразные параметры.
- Screnshot/Record – скриншоты, возможность записи видео.
- Exit – соответственно выход из программы.
Прошивка телефона посредством ADB run
Программа позволяет менять прошивку гаджета. Для этого достаточно ее установить, подключиться к ПК и воспользоваться утилитой Fastboot. Файлы, которые следует прошить должны находиться в одной папке с утилитой.
Для начала необходимо перевести устройство в режим bootloader при помощи меню.
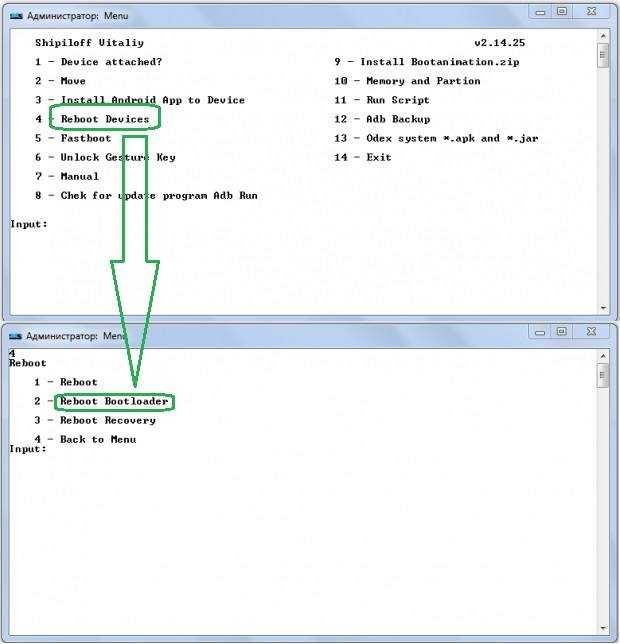
Затем необходимо разархивировать заранее скачанные файлы с прошивкой. После этого следует выбрать пункт Run SCRIPT и в открывшееся окно поместить файлы прошивки и закрыть его. Нажать на Enter. Прошивка началась. Пока идет процесс нельзя вынимать кабель из телефона или компьютера.
Программа дает возможность перепрошить поэтапно все разделы или только некоторые:
- sуstem;
- cache;
- data;
- recovery.
Использование кастомного Recovery
Стоковый режим восстановления обладает несколько ограниченными возможностями, которых в некоторых случаях попросту недостаточно. Так, перепрошить с его помощью смартфон или установить требуемое приложение с карты памяти у вас не получится. Поэтому продвинутые пользователя заменяют стандартное Recovery на кастомное (CWM или TWRP), которое наделено более расширенным функционалом.
В качестве примера рассмотрим процедуру инсталляции и последующего использования ClockWorkMod (CWM) Recovery:
- Перед тем как установить Рекавери на Андроид, скачайте на компьютер утилиту SP Flash Tool. Через нее будет осуществляться замена старой среды реанимирования на новую.
- Загрузите с интернета архив с кастомным Recovery. При его выборе нужно учитывать модель вашего девайса.
- Разархивируйте данный файл в корень системного диска.
- Запустите SP Flash Tool. В открывшемся окне нажмите на Scatter Loading и укажите путь к разархивированному Модрекавери.
- Поставьте галочку напротив пункта Recovery и кликните Download.
- Подсоедините гаджет к ПК через USB шнур.
Начнется установка Android CWM Data Recovery. Данный процесс не займет много времени. После его завершения войти в кастомную среду восстановления можно будет с помощью тех же клавиш, которые использовались для загрузки стокового Рекавери.
Кроме стандартного набора инструментов, новая область реанимирования пополнится следующими функциями:
Разобравшись как работать со средой Recovery, вы сможете прошивать смартфоны или планшеты, обнулять настройки, создавать точки восстановления и выполнять другие специфические действия без сторонней помощи.
Наиболее часто используемые рекавери для Android — это CWM-recovery и TWRP-recovery, последний из которых является сенсорной версией первого инструмента. Есть много других рекавери, которые могут быть установлены в системе Android, но мы рекомендуем вам упомянутые выше инструменты.
Как уже говорилось, при попытке выполнить установку стокового рекавери могут потребоваться root-права. В этом случае сначала разблокируйте (рутируйте) смартфон/планшет, затем вернитесь сюда и узнайте, как загрузить телефон в режим восстановления. Имейте в виду, получение рут-прав делает гарантию недействительной, и для ее восстановления вам придется вернуть стоковую прошивку или обновиться до официальной версии программного обеспечения для Android.
Это руководство совместимо как с рутированными, так и с заблокированными Android-смартфонами и планшетами. Этот метод будет работать практически на всех устройствах Android, поэтому руководство является универсальным. Итак, если вам нужно загрузиться в стоковый рекавери или пользовательский (CWM или TWRP recovery), тогда выполните шаги, описанные ниже.
Обычно для загрузки в режим восстановления вам нужно нажать комбинацию кнопок на телефоне. Сначала нужно выключить устройство, подождать несколько секунд, а затем одновременно нажать кнопки питания и увеличения громкости в течение нескольких секунд. Должен отобразиться режим восстановления (рекавери). Но если это не сработает, сделайте следующее:
Как войти в рекавери на рутированных устройствах Android
- Это самый простой способ, который можно выполнить.
- Из Play Маркета вам необходимо загрузить приложение на свой телефон.
- Итак, зайдите в Play Маркет и найдите Quick Reboot.
- Установите приложение и запустите.
- В меню, которое будет отображаться (Восстановление, Перезагрузка, зЗагрузчик и Выключение — Recovery, Reboot, Bootloader и Power Off), выберите «Recovery».
- Телефон будет перезагружен в режим восстановления, вот и все.
Как войти в рекавери на заблокированных устройствах Android
- Чтобы добиться успеха в этих шагах, вам понадобится доступ к компьютеру или ноутбуку.
- Также у вас должен быть телефон и USB-кабель.
- В телефоне должна быть включена опция отладки по USB.
- На компьютер установите Android SDK.
- Подключите телефон к компьютеру с помощью USB-кабеля.
- На компьютере перейдите в папку Fastboot.
- Находясь в этой папке откройте окно командной строки.
- В окне cmd введите: «adb reboot recovery».
- Хорошо, теперь ваш телефон автоматически войдет в меню режима восстановления.
Великолепно, выполнение руководства завершено. Теперь вы знаете, как войти в режим восстановления на рутированных и заблокированных устройствах Android. Итак, вперед, используйте меню восстановления для создания резервных копий Nandroid, для установки пользовательских прошивок или для выполнения других сложных и мощных операций.
Возможные трудности
В процессе установки альтернативного Recovery Mode, в частности, CWM, могут возникать различного рода сложности и ошибки. Какие из них наиболее распространённые и как их решить?
CWM Recovery не распознаёт карту памяти
CWM даёт возможность обновить телефон с использованием архива. Открывая Recovery, пользователь видит сообщение, что флеш-карта не может быть смонтирована. После установки другой карты даже с меньшим объёмом памяти проблема исчезает. Причина кроется в самой системе Windows. Дело в том, что он расходится со стандартами форматирования карты. Чтобы форматирование было выполнено в соответствии со спецификацией флеш-карт SD/SDHC/SDXC, а не только в стандартном виде, рекомендуется использовать специализированное ПО, например, SD Formatter.
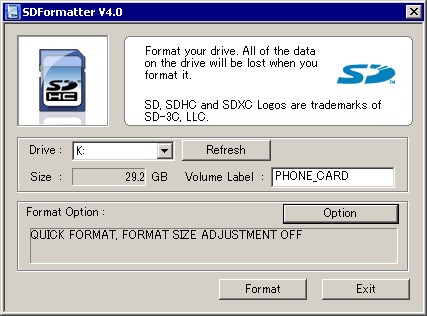
CWM не видит внутреннюю память устройства: решение проблемы
Когда файлы для восстановления находятся на внутренней памяти, и, следовательно, могут быть восстановлены только оттуда, может возникнуть проблема. При подсоединении кабеля USB к ПК и включении «Отладка по USB» программа сообщает, что устройство Android не обнаружено и нужно включить «Отладка по USB».
Для решения этой проблемы:
Подключить устройство как камеру, а не накопитель. Если есть ещё доступные варианты, выбрать их. Установить универсальные драйверы. Найти более подходящую программу Recovery для устройства.
Меню Recovery не работает
Если при запуске альтернативного режима восстановления (кнопка громкости + Home или питание) возникает картинка с лежащим роботом, то рекавери прошилось, но при перезапуске устройства было затёрто стоковым Recovery.
Проблема решается следующим образом.
Перед прошивкой программой Odin3 нужно снять чекбокс Auto restart и после прошивки отсоединить кабель. Из режима Download на аппарате перейти в режим рекавери, зажав последовательно клавиши громкость вверх+домашний экран+питание, и удерживать их до появления меню рекавери. Так вы по-любому должны попасть в меню кастомного рекавери. В нём выбрать Reboot system now и затем отметить Yes. Это действие перезапишет стоковый рекавери кастомным и ошибка «Команды нет» будет исправлена.
Прошить новый режим Recovery — значит, обзавестись новыми функциональными возможностями. Способы прошивки отличаются по своей сложности, но по иронии судьбы самые простые из них требуют доступ к Root, то есть права администратора устройства. При выборе метода прошивки нужно руководствоваться моделью телефона в первую очередь. Rom Manager подходит не для всех девайсов. Для HTC подходит больше способ с FastBoot, а для Samsung правильнее будет выбрать Odin.
Что делать, если с текущей прошивкой вашего устройства что-то случилось, и никак не получается включить телефон?
Существует два режима, основной из них и есть recovery. Именно через него и происходит установка операционной системы. Как в него войти, и как восстановить с помощью recovery android?
Для разных версий прошивки android, как официальной, так и неофициальной, имеются различные инструкции, но, тем не менее, они актуальны практически для всех устройств. Процесс запуска режима Recovery android понадобится в том случае, если пользователь решил сменить прошивку, полностью очистить телефон от какой бы то ни было информации, сгенерировать точки восстановления системы, или возвратиться к ним.
Обычно такие функции пользователь применяет при желании добиться максимума продуктивности своего аппарата. Для совершения этих действий обязателен полный доступ к производству любых манипуляций с системой Андроид (root-права), и кроме того, установленный собственно сам образ «рекавери». Как правило, используются два типа: CWM и TWRP. Надо отметить, что на самом деле модификаций достаточно много, но наши рекомендации склоняются к установке именно этих вариантов, поскольку считаем их наиболее надёжными, и прошедшими проверку временем.
Обращаем ваше внимание на один важную деталь: с того момента, как вы откроете полный доступ к функциям вашего аппарата, существующие на него гарантии вы потеряете автоматически. Это произойдёт потому, что будут сброшены все заводские ограничения, а чтобы их восстановить, потребуется установка последней официальной версии прошивки
Прошивка Android через утилиту ADB Run
При использовании на телефоне или планшете программы ADB Run необходимо ознакомиться с командой ADB Sideload. Ее основной задачей является выполнение прошивки посредством ZIP-архива с новой версией ОС. Обычно данная команда выполняется, когда необходимо запустить установку из меню Recovery или в случае отсутствия Bootloader.
Причем, занимаясь проблемой, как прошить телефон через ADB Run, вы отметите для себя, что данная команда выполняется на всех устройствах, независимо от фирмы-производителя или модели гаджета.
В частности, работает ADB Sideload по довольно простому принципу:
Следует отметить, что скачанный с прошивкой ZIP-архив следует изначально разместить в папке с утилитой ADB. В противном случае команда не будет выполнена.
Установка драйверов Android-устройства для ПК
Перед тем как приступить к прошивке или управлению гаджетом посредством ADB, следует убедиться в том, что на ПК установлены необходимые драйверы. Для этого подключите устройство по USB-кабелю к ПК и дождитесь сообщения об успешной установке.
На операционных системах Windows 7, 8 и 10 поиск драйверов осуществляется автоматически. Если драйверы не установлены, требуется их скачать из сети.
Получение root-доступа
Чтобы утилита ADB имела полный доступ к возможностям вашего девайса, нужно получить доступ суперпользователя
При этом важно помнить, что процесс рутирования имеет особенности для каждого гаджета. Но сегодня в сети можно найти десятки способов получения root-доступа с помощью специального проинсталлированного приложения
Если ваше устройство уже рутировано, достаточно выполнить в отладочном мосте команду root, с помощью которой получится перезапустить ADB с корневыми правами.
Без root-доступа вы не сможете успешно манипулировать многими файлами и подсистемами на Android-устройстве. Следовательно, придется сталкиваться с ограничениями и ошибками.
Включение отладки по USB
Чтобы работать с отладочным мостом на ПК, необходимо скачать и установить соответствующий софт. А вот с Android-устройством все проще. Достаточно получить права суперпользователя, о которых написано выше, и включить «Отладку по USB».
Для этого следует выполнить ряд простых действий:
Перезагрузка устройства в режим прошивки
Подключив девайс по USB к компьютеру с целью дальнейшего оперирования его функционалом посредством утилиты ADB, придется изучить большое количество команд. В частности, посредством команд, связанных с перезагрузкой, можно применить внесенные изменения или разблокировать зависший гаджет.
К данным типам команд относятся:
Как проверить, видит ли компьютер подключенные Android-устройства
Перед тем как начать полноценное использование утилиты ADB, нужно проверить подключение устройства к ПК. Это сэкономит время и убережет от ошибочных действий.
Проверить, видит ли компьютер ваш смартфон или планшет, можно с помощью команды fastboot devices. Ее необходимо выполнять в момент, когда устройство уже переведено в режим прошивки.
Также при выполнении этой команды вам будут показаны все устройства, которые подключены к компьютеру в режиме прошивки. Для более точного оперирования их функциями придется указывать присвоенный идентификатор гаджета.
Блокировка и разблокировка загрузчика Bootloader
В некоторых ситуациях для обеспечения дополнительной безопасности системы могут понадобиться команды, отвечающие за блокировку/разблокировку загрузчика. ADB обеспечивает пользователей данными утилитами.
Для блокировки устройства в командной строке необходимо прописать: fastboot oem lock. Затем перезагрузить устройство и посмотреть на результат.
Разблокировка, в свою очередь, может осуществляться командой fastboot oem unlock или fastboot flashing unlock. Выбрать можно любую. После перезагрузки девайса вы снова сможете оперировать Bootloader.
Перемещение прошивки в папку ADB и последующий запуск
 Скачивать прошивку для девайса, работающего под операционной системой Android, можно в любую директорию на ПК, но установка проходит только из папки ADB. Следовательно, залитый ZIP-архив необходимо переместить посредством любого удобного для вас диспетчера задач или Windows-проводника.
Скачивать прошивку для девайса, работающего под операционной системой Android, можно в любую директорию на ПК, но установка проходит только из папки ADB. Следовательно, залитый ZIP-архив необходимо переместить посредством любого удобного для вас диспетчера задач или Windows-проводника.
Что такое ADB Sideload?
Apply update from ADB, или «Sideload – термин, который по своему «функционалу» похож с «upload/download». Но его используют в основном для обозначения процесса передачи различных данных между смартфоном и ПК. В отличие от других вариантов система характерна следующими положительными моментами:
- не нужно вносить плату за возможность обмена данными без использования проводов;
- оптимизация контента для любого мобильного;
- адаптация под любое покрытие сети и доступность во всех географических зонах;
- содержимое можно сохранить на телефон, «не выходит» в сеть;
- понятный интерфейс.
Как исправить «Не удается загрузить систему Android. Возможно, ваши данные повреждены» без сброса
Приведенные ниже инструкции перечислены в отдельных разделах для простоты понимания. Обязательно следуйте в той же последовательности, как указано. Droidwin и его участники не будут нести ответственность в случае термоядерной войны, если ваш будильник не разбудит вас, или если что-то случится с вашим устройством и данными, выполнив следующие шаги.
ШАГ 1. Установите Android SDK
Прежде всего, вам нужно будет установить Android SDK Platform Tools на свой компьютер. Это официальный бинарный файл ADB и Fastboot, предоставленный Google, и единственный рекомендуемый. Поэтому загрузите его, а затем распакуйте в любое удобное место на вашем ПК. Это даст вам папку platform-tools, которая будет использоваться в этом руководстве.
ШАГ 2: Загрузите прошивку OTA
Затем загрузите изображения OTA для своего устройства Pixel с официального Страница прошивки Google. Рекомендуется загрузить последний файл OTA, в чем вы можете убедиться, посмотрев на дату, присутствующую в номере версии).
После того, как вы загрузили ZIP-файл прошивки, перенесите его в папку platform-tools на вашем ПК. Также рекомендуется переименовать файл в update, чтобы полное имя стало update.zip (теперь будет намного проще набирать это имя в CMD). Теперь перейдите к следующему шагу, чтобы исправить ошибку «Не удается загрузить систему Android. Возможно, ваши данные повреждены».
ШАГ 3. Загрузитесь в режим восстановления
Обычный способ загрузки в режим восстановления — через adb восстановление перезагрузки команда. Однако, поскольку вы не можете получить доступ к ОС, вы не сможете включить отладку по USB. Следовательно, вы не сможете выполнить указанную выше команду. Поэтому следующий выход — загрузить ваше устройство в Recovery с помощью комбинаций аппаратных клавиш. Вот что вам нужно сделать в отношении того же:
- Для начала выключите устройство.
- Затем нажмите и удерживайте кнопку питания и уменьшения громкости, чтобы загрузить его в режим быстрой загрузки.
- Теперь используйте клавиши регулировки громкости, чтобы вызвать параметр «Режим восстановления», и нажмите клавишу питания, чтобы подтвердить его.
- Теперь ваше устройство загрузится с экраном «Нет команды».
- Поэтому нажмите и удерживайте кнопку питания, а затем нажмите и отпустите кнопку увеличения громкости, а затем отпустите кнопку питания. Вы бы обошли экран «Нет команды».
- Теперь используйте клавиши регулировки громкости, чтобы вызвать параметр «Применить обновление из ADB», и нажмите клавишу питания, чтобы подтвердить его.
ШАГ 4: Загрузить OTA-файл через ADB Sideload
- Подключите ваше устройство к ПК через USB-кабель. Прежде чем приступить к шагу по исправлению ошибки «Не удается загрузить систему Android. Возможно, ваши данные повреждены», убедитесь, что она загружена в режиме неопубликованной загрузки (см. изображение ниже).
- Затем перейдите в папку инструментов платформы, введите CMD в адресной строке и нажмите Enter. Это запустит командную строку.
- Введите следующую команду в окне CMD, чтобы проверить подключение к ADB: устройства adb.
- Если вы получили ключевое слово боковой загрузки в командной строке, значит, соединение установлено успешно, и вы можете продолжить.
- Наконец, выполните приведенную ниже команду, чтобы прошить файл OTA (который мы назвали update.zip): adb sideload update.zip
- Начнется процесс перепрошивки, который может занять пару минут.
- После этого используйте клавиши регулировки громкости, чтобы вызвать параметр «Перезагрузить систему сейчас», и нажмите клавишу питания, чтобы подтвердить его. Вот и все. Теперь ваше устройство должно загружаться в ОС, а ошибка «Не удается загрузить систему Android. Возможно, ваши данные повреждены» исправлена.
What Is Android Debug Bridge (ADB)?
The purpose of such a feature in the Android OS was to help developers and programmers to debug their applications with the help of their computer. You can connect your Android device to your PC via a USB cable and enter many terminal commands to control and manipulate data and update system files in your Android device. ADB works by running a software on your system (Windows, Linux, Mac) and the other one on your mobile device. The features of ADB ranges from controlling your device from your computer to sending files to your phone, installing apps from your computer and even running many advanced commands.

![How to use adb sideload in android [stock and twrp recovery]](http://rozblog.ru/wp-content/uploads/9/5/5/9558e439b860f22e1ac6b9cdc5aa0983.jpeg)










![Use adb sideload in android [stock and twrp recovery] - droidwin](http://rozblog.ru/wp-content/uploads/3/9/2/392534f1e6858190d4e4c07b66b76319.jpeg)









![How to flash custom rom using adb sideload [easy steps]](http://rozblog.ru/wp-content/uploads/0/6/3/063231190a4ce86f0550fac165973d9f.jpeg)






