Использование меню Android
Следует заметить, что по умолчанию компания Google внедряет в свою операционную систему поддержку нескольких десятков языков. Есть среди них и русский. Избавиться от тех или иных языков может производитель смартфона — например, ради уменьшения объема памяти, который будет занимать операционка. Но практика показывает, что в последнее время крупные и не очень компании перестали трогать языковые пакеты.
Ещё нельзя не отметить тот факт, что при первом запуске смартфон должен предложить выбрать язык. Это касается практически всех версий Android. Если он вам это сделать не предлагает, то устройство уже кто-то запускал до вас. Но это не страшно, так как установить русский язык на Андроид можно едва ли не вслепую. Для этого совершите следующие действия:
Шаг 1. Перейдите в «Settings». Если у вас вместо английского языка — иероглифы, то ориентируйтесь на внешний вид иконки, которая должна быть похожа на шестерёнку. В последних версиях операционки её можно найти не только в меню, но и в панели уведомлений, если её выдвинуть полностью.
Шаг 2. Проследуйте в раздел «Language & Input». Обычно рядом с его наименованием находится простейшее изображение земного шара.
Шаг 3. Нажмите на пункт «Language». Он находится в самом верху.
Шаг 4. Вам предложат список языков, зашитых в операционную систему. Выберите среди вариантов «Русский».
Вот и всё! Однако, как мы уже сказали выше, в списке может не оказаться русского языка, если производитель решил его проигнорировать. Тогда вам нужна специальная программа для русификации.
Фирменная док-станция

ASUS ZenPad 10 Audio Dock Очень полезная, но вместе с тем крайне дорогая приставка для «таблета». Фирменная док-станция, может стоить около половины от стоимости самого аппарата. Выпускается, как ясно из названия, фирмой производителем, и значительно повышает функциональность девайса. Оборудована, как правило, всеми известными портами.
Большим плюсом является возможность подзарядки планшета от док станции, во время работы. Также имеется тачпад, к которому привыкли приверженцы ноутбуков. В отличие от чехла клавиатуры, док станцию нельзя «сконектить» с любым гаджетом. Определённая приставка работает с конкретной маркой планшета, телефона или смартфона.
Рядовому пользователю не придётся мучиться с настройками такой приставки или установкой драйверов. Это касается как OC Android, так и Windows.
Чехол клавиатура

Ещё один вариант, широко представленный китайским производителем. Отличается универсальностью. Можно сконектить практически с любым Андроид гаджетом. Но не отличается качеством. Быстро выходит из строя.
Изменения на смартфонах от Самсунг
Мобильная техника Самсунг включает в себя альтернативный вариант для установки русского языка. Работа возможна при условии, что используется версия Андроид от 4.2. Данная методика предусматривает подключение гаджета к ПК при помощи кабеля, после чего следует выполнить загрузку в систему папки с локализацией.
Основные правила, которым нужно следовать:
- При помощи официального сайта установить программу под названием MoreLocale 2.
- После этого сделать режим разработчика на смартфоне. Для этого потребуется перейти в меню настроек, найти раздел «О телефоне» (About phone), где будет представлен номер сборки. Нужно нажимать около 10 раз на подобную надпись, после чего будет всплывающее окно с уведомлением, что права администратора открыты (You are developer now).
- Теперь нужно вернуться в настройки и нажать раздел «Для разработчиков». В меню сдвинуть пальцем вкладку влево или вправо, после чего нажать на «USB Debugging» и согласиться со следующим уведомлением.
- До момента подключения смартфона к компьютеру нужно установить утилиту на системный диск, сделать отдельную папку с именем «adb», куда будет разархивироваться материал программы.
- Подключить смартфон к ПК, на его дисплее включать USB-отладку и подождать некоторое время, пока система будет определена. После этого вызвать командное меню сочетанием кнопок Win+r или перейти в меню Пуск-Выполнить, указать в строе cmd.
- Ввести адрес cd c:adb для перехода в нужную папку, ввести adb devices.
- В ходе выполнения действия дисплей должен быть снять с блокировки. Если после ввода появляется слово рядом с «devices», тогда все операции сделаны верно. После этого нужно ввести adb shell.
- Поля: pm list packages morelocale и pm grant jp.co.c_lis.ccl.morelocale, permission.Change_CONFIGURATION.
- Приложение должно выдать уведомление, подобно тому, что есть на изображении, а после можно отключить смартфон от компьютера.
- Теперь устройство следует перезапустить, включить утилиту. В ней должен быть необходимый язык. Нажать на нужный вариант, чтобы изменить язык во всем гаджете.
Реализация одновременного подключения клавиатуры и мыши
В том случае, если одного дополнительного устройства вам недостаточно и вы хотите иметь полноценное рабочее место с мышкой и клавиатурой, вполне возможно выполнить одновременное подключение нескольких периферийных помощников. Этот процесс осуществляется по тем же принципам, что были описаны выше в этой статье.

С беспроводным соединением по Bluetooth и Wi-Fi всё совсем просто. После сопряжения с первым устройством точно также переходим ко второму.
Для того чтобы совершить подсоединение через USB или Micro USB порт, необходимо иметь в наличии два соответствующих разъёма. Если планшет не располагает таким количеством, следует приобрести специальный USB-разветвитель.
При всём этом есть небольшой риск, что подключённые приборы не смогут корректно функционировать из-за недостатка питания. Поэтому рекомендуем использовать разветвитель с внешним питанием, чтобы все сигналы транслировались одновременно.
Что делать, если не удается изменить раскладку клавиатуры на xiaomi?
Прежде к такой проблеме может привести как раз-таки пользование приложением Swype. Именно в нем нет той кнопки, о которой уже шла речь в статье. Переключаться с одного языка на другой придется только с помощью долгого нажатия на пробел. Информация о том, будет ли разработчик поставлять обновления пока отсутствует.
Если же при смене раскладки языки начинают пропадать, проблема может быть в самом телефоне, баги в котором возникли из-за вируса.
Важно! Если проблемы возникли с тем, как перевести на русский клавиатуру Xiaomi и справиться с переводом возникающего текста на телефоне не получается, следует обратиться в специализированный салон, где помогут решить такую проблему. В том случае, когда собственных навыков хватает для установки прошивки без вмешательства мастеров, можно без проблем разобраться с этим самостоятельно, обновив прошивку Xiaomi
В том случае, когда собственных навыков хватает для установки прошивки без вмешательства мастеров, можно без проблем разобраться с этим самостоятельно, обновив прошивку Xiaomi.
Подключение клавиатуры при помощи bluetooth
До покупки Bluetooth-клавиатуры, убедитесь, что она совместима с ОС Android. Если все в порядке, следуйте инструкции:
- Включите клавиатуру (она должна как-то проявить себя: засветиться, показать сигнал и т.п.) и нажмите клавишу, отвечающую за активацию B
- В планшете тоже найдите Bluetooth и включите его. Значок может располагаться либо в «шторке» (раскрывающееся меню сверху), либо в разделе настроек «Беспроводные сети», либо как отдельный виджет.
- Выполните «Поиск устройств» и выберите в списке нужное.
- Нажмите «Сопряжение», впишите код, выданный системой (используйте при этом подключаемую клавиатуру), кликните «Enter».
Если неправильно работают раскладки или отдельные клавиши, вам снова поможет приложение «Русская клавиатура». Перейдите в настройки и скорректируйте их под свои нужды
Обратите внимание, что включенный Bluetooth быстро расходует заряд батареи планшета и дополнительных устройств, долго печатать с его помощью не получится
Смена языка с английского на русский
Операция, как поменять язык с английского на русский на Андроиде, считается распространенной. Причина в том, что стандартная клавиатура смартфона в процессе набора текста снабжена этими двумя языками. Если для комфортного использования гаджета есть необходимость переключить язык, следует опираться на легкие и полезные схемы.
На Самсунге
Пользователям данных устройств для достижения поставленного результата нужно выполнить следующие действия:
Если у Вас остались вопросы – сообщите нам Задать вопрос
- Осуществляется переход в настройки.
- Открывается строка с клавиатурой и языком.
- Производится переход в раздел с настройками клавиатуры.
- Выбирается раздел Международная клавиатура.
- Открывается меню с Активными способами ввода.
- Следует устанавливать галочки рядом с необходимыми языками.
Освоив данную операцию, пользователь сможет, набирая текст, изменять и добавлять вариант набора при помощи иконки, что расположена внизу.
На Хуавей
В ситуации с хуавей нужно также действовать через встроенные настройки устройства:
- В главном меню смартфона нажимается раздел с Настройками;
- Выбирается строка Язык и ввод;
- Выделяется нужный язык из перечня предложенных.
После проведения перечисленных манипуляций информация на телефоне будет отображаться с учетом сделанного выбора.
Системные настройки
Перед тем как переключить язык на планшете, устанавливаем необходимые системные параметры. Данная операция выполняется однократно при первом запуске мобильного ПК. Далее эти настройки сохраняются и корректировать их нет смысла. Реализуются они следующим образом. Заходим в меню «Приложения» (нижняя центральная кнопка в виде кружочка, заполненного точками), далее – «Настройки» (у них ярлык в виде шестеренки). В группе «Личные» выбираем «Язык и ввод» (буковка «А» с тремя точками внизу). Здесь в первом пункте обязательно должен стоять «Русский». Это сделает понятным меню устройства. Затем в разделе «Клавиатура» выбираем все необходимые нам раскладки клавиатуры (например, русскую и английскую). Для этого зажимаем пункт, напротив которого установлен флажок. В открывшемся списке напротив нужных нам раскладок ставим пометку. Закрываем и сохраняем внесенные изменения. На этом первый этап того, как переключить язык на планшете, окончен. Системные параметры установлены. Теперь выясним, как выполнять эту процедуру каждый раз при наборе текста.
Приложение для установки русского в Samsung
Ещё один способ добавить русский язык — это загрузить приложение из Google Play. Воспользуйтесь утилитой по этой ссылке. Она является локальным инструментом для изменения языка в системе телефона. Из-за специфической работы Андроид функции приложения могут не распространяться на некоторые пункты меню или файловые папки. Тем не менее основные разделы телефона, включая название пунктов главного меню вам удастся заменить на русский язык.
Чтобы поменять его, нажмите вверху главного окна в запущенном приложении вкладку «Recent» и найдите его в списке.
Приложение позволяет устанавливать несколько языков и быстро сменять их. Например, если вы хотите попрактиковаться в изучении немецкого. И уже знаете часть слов на этом языке.
Использование русификатора MoreLocale 2
В Google Play имеется не так много русификаторов, как того хотелось бы. Одним из них является MoreLocale 2 . Приложение является бесплатным и совместимым с огромным количеством устройств. Фактически оно содержит в себе все те языковые пакеты, которые имеются в операционной системе Android по умолчанию, до воздействия на неё китайского производителя.
Для начала вам необходимо установить данную программу. После этого совершите следующие действия:
Шаг 1. Активируйте раздел настроек «Для разработчиков» . В нашей недавней статье уже писалось о том, как это сделать. В случае с англоязычной версией операционки вам нужно для начала проследовать в «Settings».
Шаг 2. Далее нажмите на пункт «About Phone».
Шаг 3. Здесь тапните примерно 7-10 раз по пункту «Build Number». Это активизирует права доступа для разработчиков, о чём уведомит всплывающее уведомление «You are now a developer».
Шаг 4. Нажмите клавишу «Назад». Проследуйте в только что появившийся раздел «Developer Options».
Шаг 5. Здесь необходимо активировать флажок около пункта «USB Debugging», тем самым включив режим отладки по USB..
Шаг 6. Теперь вам потребуется архив с исполнительным ADB-файлом. Скачайте и распакуйте его в корень диска C своего компьютера.
Шаг 7. Подключите девайс к компьютеру при помощи USB-кабеля. Далее запустите командную строку. Для этого откройте меню «Пуск» и введите в поисковое поле «adb» (без кавычек), щелкнув левой кнопкой мыши по отобразившемуся результату.
Шаг 8. Введите в командную строку следующее: cd c:ADB. Нажмите Enter.
Шаг 9. Введите команду «adb devices», после чего нажмите Enter. Так вы увидите кодовое имя подключенного к компьютеру устройства. Если система не может определить смартфон, то что-то пошло не так — вполне возможно, что вы используете некачественный кабель.
Шаг 10. Введите по порядку следующие команды:
- pm list packages morelocale
- pm grant jp.c.c_lis.ccl.morelocale android.permission.CHANGE_CONFIGURATION
Обратите внимание: командная строка не поддерживает функцию копирования. В связи с этим вводить весь текст придется вручную
Шаг 11. Отключите смартфон от компьютера и откройте программу MoreLocale 2.
Шаг 12. Найдите в списке языков «Russian». Нажмите на этот пункт.
Система автоматически будет локализована. На этом ваши действия завершены!
Как на Андроиде изменить язык на клавиатуре
Если вам необходимо изменить язык на клавиатуре, то это делается также через Настройки. Откройте настройки Андроида и перейдите в раздел «Язык и ввод» («Language & input» в английском интерфейсе).
В данном разделе нужно открыть подраздел «Google клавиатура» (если вы используете клавиатуру от другого производителя, то название может отличаться).
После этого откроется список доступных для вашей клавиатуры языков.
Для того чтобы изменить язык на клавиатуре, активируйте нужный вам язык и отключите язык, которым вы не пользуетесь.
Сейчас практически каждый человек имеет телефон на платформе Android. В памяти таких девайсов заложено очень много языков, что даёт возможность пользоваться ими в любой точке мира. Но иногда это может доставить большие неудобства, особенно если владелец телефона не имеет базовых знаний хотя бы английского, на котором изначально очень часто работают смартфоны и планшеты.
При первом его использовании, возврате к заводским параметрам или каким-нибудь ещё причинам (например, если телефон был заказан в Китае, что на сегодняшний день уже не редкость), можно обнаружить, что клавиатура, меню и всё остальное стали на непонятном нам языке. Возникает необходимость сменить его. Но как же его поменять, если слова нам непонятны? В этом мы и будем разбираться. Итак, чтобы переключить язык системы и клавиатуры на вашем Android, вам нужно:
- Зайти в меню настроек.
- Далее нам нужно найти и выбрать пункт, который обозначен буквой или земным шаром в более поздних версиях андроида.
- Выбираем первый пункт списка.
- Дальше всё очень просто. Изменяем действующий язык на тот, который нужен нам. Сложностей с этим возникнуть не должно.
- Нажимаем кнопку “назад”, которая есть в каждом Android, и проверяем, изменилось ли то, что нам нужно. После этого желательно зайти в сообщения и проверить язык клавиатуры.
При этом в меню можно попасть разными способами:
- Открываем панель уведомлений с помощью жеста сверху вниз на экране телефона. Нужный нам значок будет обозначен либо шестеренкой, либо тремя полосочками с “регулировками”. Жмём на него.
- Открываем контекстное меню с помощью нажатия кнопки рядом с кнопкой HOME (обозначена домиком). Иногда такая кнопка отсутствует. Всё зависит от марки и модели вашего устройства. Если она имеется, выбираем последний пункт из списка, это и будут настройки.
- Этот заветный значок также можно найти в меню, в котором отображаются существующие на вашем устройстве приложения.
Как убрать вибрацию на клавиатуре Андроид
Вот и всё, абсолютно ничего сложного в этом нет. Самое сложное здесь – это найти значок настроек. Но обязательно проверяйте вашу клавиатуру.
Переключение раскладок внешней клавиатуры через программу Russian Keyboard
Но может оказаться так, что меню “Настроить раскладки клавиатуры” пустое. Не из чего выбирать. Либо же вас не устраивает вариант с переключением раскладок клавишами Ctrl+Пробел и хочется поменять комбинацию на привычную Alt+Shift.
В таком случае придется установить из Google Play бесплатное приложение Russian Keyboard, которое добавляет в систему новую клавиатуру с таким же названием – Russian Keyboard.
Виртуальная клавиатура Russian Keyboard выглядит очень убого и вряд ли способна кого-то привлечь, но ее фишка в том, что она позволяет нормально работать с внешней клавиатурой и нормально переключать на ней раскладки.
Для начала заходим в появившееся в системе при установке Russian Keyboard приложение “Настройки клавиатуры”, выбираем в нем пункт “Аппаратная клавиатура”, а в нем “Выбор раскладки”. По умолчанию там стоит “Translit”, его нужно сменить на “External Keyboard (RU)”.
В этом же меню можно настроить комбинацию клавиш для переключения раскладок. Предлагается 3 варианта: Alt+Shift, Alt+Space, Shift+Space. Лично я выбираю первый вариант, как наиболее привычный.
На этом почти все закончено. Осталось только не забыть переключить используемую в системе клавиатуру на Russian Keyboard. Сделать это можно, поставив курсор в поле для ввода текста и выбрал пункт “Выберите способ ввода”, появившийся в панели уведомлений.
68 комментария на «Как настроить переключение раскладок на внешней клавиатуре в Android»
Так по умолчанию сочетание клавиш Ctrl+Пробел и не меняется. Установите программу Russian Keyboard из Google Play: https://play.google.com/store/apps/details?id=ru.androidteam.rukeyboard&hl=ru После этого в настройках планшета появится новая клавиатура, к которой и применимо все вышеописанное на этой странице. Если это не поможет, НО изначально проблем с переключением раскладки не было, то наверное проблема решается сбросом до заводских настроек планшета: https://support.hp.com/ru-ru/document/c04264671
Дмитрий, проделала все как вы написали, но не помогло. Если вернуться к заводским настройкам, то сотрется все что было накачано-нафотографировано, все аккаунты?
Хороший совет))),- на уровне пятиклассника. Да уж сразу прошить тогда, че мелочиться то )))
Источник
Клавиатура
Теперь разберемся с тем, как переключить язык на планшете при помощи экранной клавиатуры. Это можно сделать двумя способами: при помощи специальной клавиши или с использованием пробела. Как только становится активным поле ввода текста (например, в браузере или в редакторе текстовых сообщений), в нижней части экрана появляется клавиатура. На ней будет тот язык, который установлен по умолчанию в настройках. Проще всего данную операцию осуществить с применением специальной клавиши, расположенной рядом с пробелом (на некоторых устройствах она может находиться через одну от него). В зависимости от версии программного обеспечения на ней могут быть различные пиктограммы: земной шар, круг или текущая активная раскладка. При нажатии на этот элемент интерфейса произойдет смена языка на следующий, который активен в списке. Для возврата к исходному варианту нужно будет проклацать все раскладки, которые установлены на данном девайсе. Второй вариант того, как на планшете переключить язык, – при помощи пробела. Но здесь есть одна хитрость. Если сделать клик просто на самой клавише, то ничего особенного не произойдет, и в тексте добавится пробел. А вот если по кнопке провести справа налево или наоборот, то результат будет аналогичный нажатию на специальную клавишу.
Проводное подключение
Самый популярный способ выполнить подключение. Если ваша модель работает на Windows, достаточно просто воткнуть USB-разъём клавиатуры в соответствующий разъём на устройстве. После этого произойдёт мгновенное распознавание, в некоторых случаях установятся драйверы. Соединение займёт буквально пару секунд без необходимости подключения каких-либо дополнительных переходников.

Для планшетов на базе Android уже понадобится специальный переходник — проводок, имеющий на одном конце разъём microUSB для подсоединения к устройству, а на другом — обычный USB для того, чтобы выполнить подключение клавиатуры. Все современные модели поддерживают технологию OTG, позволяющие подсоединить различное внешнее оборудование. После того как вы воткнёте оборудование в нужные интерфейсы, буквально через пару секунд можно будет им воспользоваться, например, для быстрого набора текста. Кстати, подобным образом можно добавить и беспроводные клавиатуры, оснащённые USB-приёмником.

Подключение клавиатуры к планшету через OTG
А вот на iPad всё куда печальнее. Через провод вряд ли удастся создать подобное подключение, ведь Apple не наделил свою технику подобной поддержкой. Можно рискнуть и воспользоваться Lightning to USB Camera Adapter или чем-то схожим.

Lightning to USB Camera Adapter для подключения клавиатуры к iPad
Система выдаст сообщение об отсутствии поддержки, но можно проигнорировать его, просто нажав ОК. В некоторых случаях клавиатура может заработать.
Языки на клавиатуре
Если с первой проблемой мы разобрались, то можем перейти ко второй — как поменять язык на клавиатуре планшета? А также постараемся решить остальные проблемы с раскладками на вашем устройстве.
iOS
Когда вы собираетесь набрать текст, то на экране появляется специальная сенсорная панель. И для того, чтобы переключить язык на клавиатуре достаточно нажать клавишу с изображением глобуса. Но что делать, если её нет? Это означает, что в набор не добавлены другие пакеты. Эта проблема легко решается следующим образом:
- Переходим в меню настроек, потом в «Основные»;
- Выбираем вкладку «Клавиатуры». Здесь можете настроить по желанию необходимые параметры;
- Для установки новых пакетов нажимаем на пункт «Клавиатуры». Как видите, у вас стоит только один. Выбираем пункт «Новые клавиатуры», с помощью которого вы и можете добавить, например, английский. Кстати, тут же вы можете включить смайлики emoji. Для этого просто выберите в списке язык «Эмодзи». На этом всё.
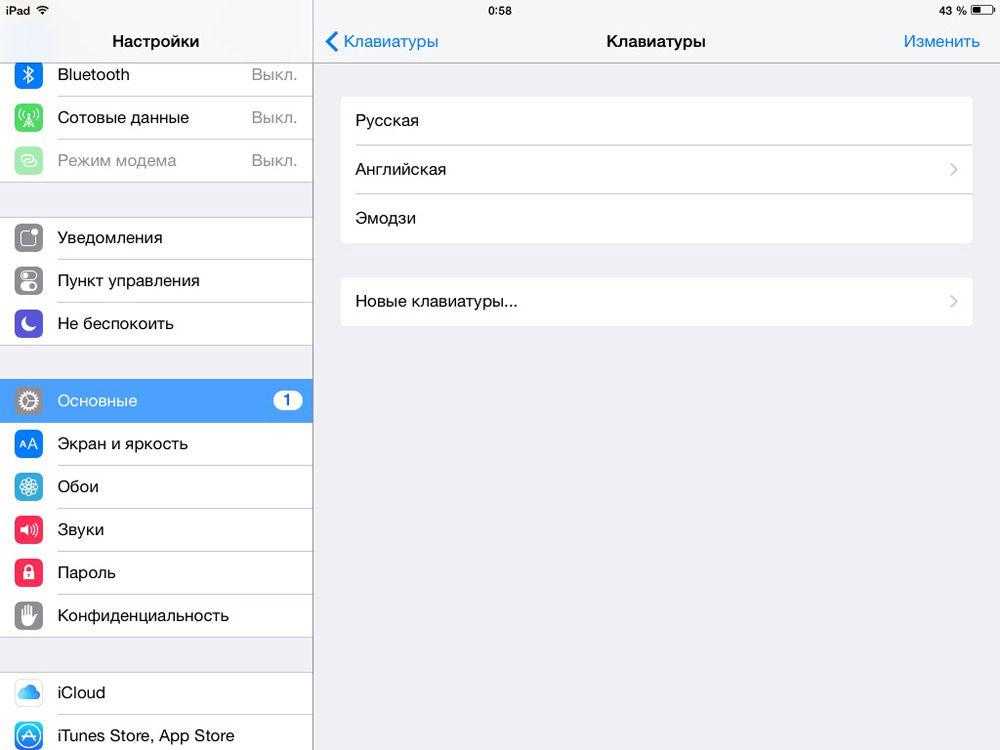
Также в текущем параметре вы можете управлять порядком смены языковой раскладки. Для этого просто нажмите в правом верхнем углу на слово «Изменить» и пальцем перетащите необходимые по порядку или же удалите ненужные. Это позволит ускорить набор, если вы пользуетесь несколькими языками в одном тексте.
Android
Вообще, смена раскладки тут осуществляется также при помощи иконки глобуса на буквенной панели. На некоторых моделях эта операция осуществляется путём проведения пальцем вдоль клавиши пробела. А что же делать, когда не переключается язык на ?
- Заходим во всё те же «Настройки»;
- Ищем пункт «Язык и ввод». Пролистав чуть ниже, вы увидите группу под названием «Клавиатуры и методы ввода». Здесь у вас может быть не только стандартная клавиатура Google, но и, например, Samsung. Настройки для них идентичны, поэтому рассмотрим только один пример;
- Заходим в категорию «Клавиатура Google» и нажимаем на «Язык». По умолчанию стоит использовать «системный», но раз у вас есть ошибки, то, возможно, стоит вручную выбрать нужные. Для этого убираем ползунок со стандартной позиции и сами отмечаем необходимые категории.
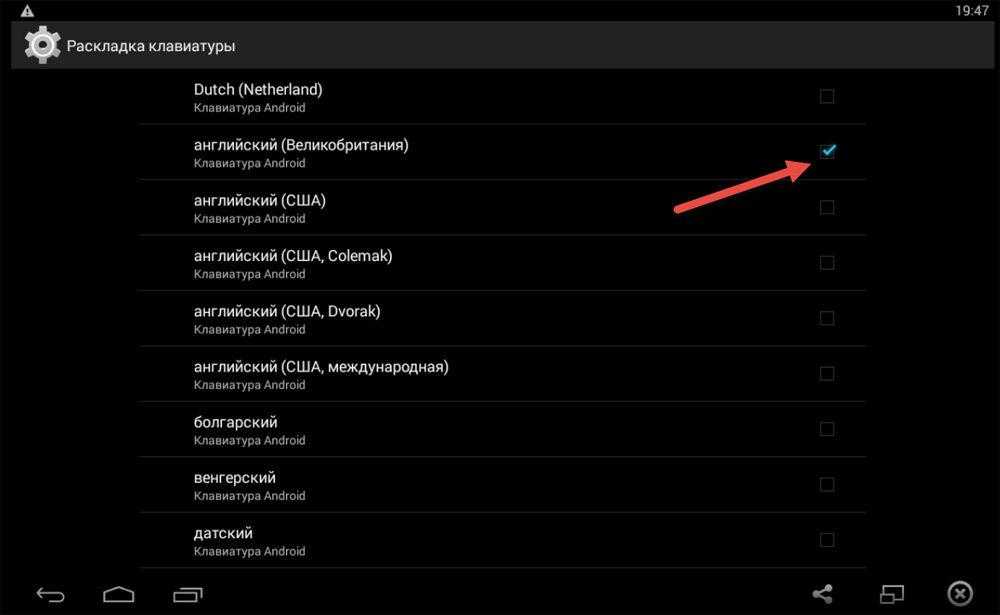
Теперь вы знаете, как поменять язык на клавиатуре планшета, как поставить русский язык на Android и iPad, а также нашли для себя ответы на многие другие вопросы. Теперь подобные больше не застанут вас врасплох. Приятного пользования, друзья!

Аккумулятор является важнейшим компонентом любого мобильного устройства, будь то смартфон или планшет, ведь без него просто-напросто ничего не будет работать
«Здоровье» батареи во многом определяет работу пользователя с устройством, поэтому очень важно, чтобы АКБ работала как следует. К сожалению, без проблем не обходится
Батареи со временем начинают плохо держать заряд, греться и даже вздуваться. В
Проблемы со сменой языка на планшете многим покажутся нонсенсом. Как можно не справиться с такой простой задачей? Увы, случается так, что даже такая простая процедура заводит некоторых пользователей в тупик, если локализация системы не соответствует родной и понятной вам. Часто нерадивые любители сэкономить приобретают планшеты в Китае, получают не локализованные гаджеты, а затем в муках пытаются выяснить, как поменять язык на планшете. И даже, если вы получили китайский планшет на русском, нельзя быть на 100% уверенным, что он останется таким после «жесткой перезагрузки», например. В общем ситуации бывают разные, а мы, в свою очередь, попытаемся рассказать, как поставить русский язык на iPad и Android устройствах.
Популярные бесплатные варианты установки
- Для начала вам понадобится доступ в Сеть. Рекомендуется подключиться к ближайшему Wi-Fi, чтобы приложение загрузилось быстрее.
- Запустите Google Play (Play Market − в старых моделях Андроида), установленное по умолчанию на любой версии операционной системы.
- Чтобы получить доступ, получите новую учетную запись или войдите в уже существующую. Не пугайтесь длительных операций: регистрация в системе занимает не более 5 минут.
- Перейдите в поле поиска в самом верху экрана и впишите туда ключевое слово.
- Выберите наиболее понравившийся вариант из предложенных. Рекомендуется загружать одно из самых первых приложений в списке.
Еще несколько причин неправильной работы клавиатуры в планшетах
Владельцы недорогих китайских планшетов и смартфонов, часто становятся жертвами всевозможных программных и аппаратных сбоев. Сложности с вводом текста хоть и не самые частые проблемы, но они встречаются и с ними тоже нужно бороться. Итак, почему не переключается язык на клавиатуре Android?
Программные особенности
Часто бывает, что просто происходят программные сбои в отображении клавиатуры. С одной стороны, ничего страшного не произошло и эта проблема точно из разряда решаемых, но в то же время, выяснить, что именно случилось очень сложно. С самого начала стоит заглянуть в настройки и убедиться, что она поддерживает работу с несколькими языками. Если нет, то нужно скачать любой аналог из Play Market.
Региональные ограничения
Некоторые производители просто игнорируют существование иных языков (в частности русского), посему изменить его на их клавиатурах невозможно. Зачастую на них даже нет соответствующего значка для его смены.
Проблемы с физическими клавиатурами – иногда в системе все работает хорошо, сенсорная клавиатура ведет себя нормально, а вот физическая, подключенная по USB или Bluetooth чудит. В этом случае постарайтесь найти программное обеспечение для вашего устройства ввода информации и установить на планшет. Скорее всего именно в этом кроется проблема.
Как перейти на русский язык на телефоне Хуавей и Хонор?
Чтобы сменить язык на русский, найдите на клавиатуре значок пробела или иконку планеты. Нажимайте на нее до появления русской раскладки. Пользуйтесь русской клавиатурой и общайтесь с близкими и друзьями.
54321 Средняя оценка XFighter Описание Swype Keyboard Оценка автора: 10.0 Лучшая виртуальная клавиатура на android! Плюсы
- Удобный интерфейс
- Расширенный функционал
- Минималистичный дизайн
- Красивый дизайн
- Полезный функционал
- Легкость управления
РњРёРЅСѓСЃС‹
Существенных недостатков нет
Рто проект изначально разрабатывался, как небольшое дополнение РІ РІРёРґРµ виртуальной клавиатуры РЅР° андроид ста… Полное описание Что РЅРѕРІРѕРіРѕ
- Версия Зависит от устройства
Похожие программы для Huawei Honor Moon + Reader free 7.8 (73869) Бесплатная читалка под множество форматов. Splashtop 2 Remote Desktop free 10.0 (77139) Приложение для удаленного управления ПК QIP IM free 9.0 (81423) Приложение для сервиса QIP WANELO Shopping free 10.0 (68709) Отличное приложение для покупок в интернет-магазинах. Обсуждения 5
Как отключить SwiftKey клавиатуру на Honor и Huawei? Подобный вопрос нечасто беспокоит пользователей, поскольку:
- использование указанного сервиса заметно упрощает работу со смартфоном;
- разработчики тщательно продумали СвифтКей и исключили из неё все существенные недостатки, что подтверждается многочисленными наградами;
- немногие люди задумываются о том, для чего установлено упомянутое приложение для Андроид и можно ли его убрать.
Переключаем язык на физической клавиатуре Андроида
Данный способ относится к планшетам, поскольку чаще всего у них имеются юсб-клавиатуры для удобства печатания. Как в андроиде переключить язык клавиатуры, если она физическая? Тоже довольно-таки просто.
1. Опять же первым делом необходимо в настройках поставить галочки напротив нужных вам языков.
2. Сохраните выбранное.
3. Дальше уже в зависимости от выбранного (или же из-за прошивки) переключение языков может осуществляться различными комбинациями клавиш: Ctrl+Shift (либо левые, либо правые, либо оба рабочих варианта) – наиболее распространенный способ переключения раскладок.
Иногда встречаются клавиатуры с тем же символом «глобуса». Но опять же, чтобы «клава» работала, необходимо на самом Андроиде ее настраивать. Только после всех настроек на ней станет возможно переключать раскладки на свое усмотрение.
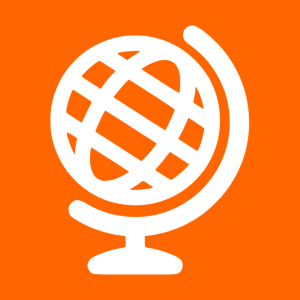
Как правило, на клавиатуре смартфонов используется две основные раскладки — английский язык и язык интерфейса, то есть в нашем примере это русский язык. Допустим, вы пользуетесь русской раскладкой и понадобилось что-то написать на английском. Вопрос — как переключить язык на клавиатуре телефона?
Это зависит от клавиатуры, которая используется на вашем смартфоне. К примеру, на клавиатуре SwiftKey используется свайп по пробелу, то есть вы должны провести по нему пальцем слева направо или справа налево.
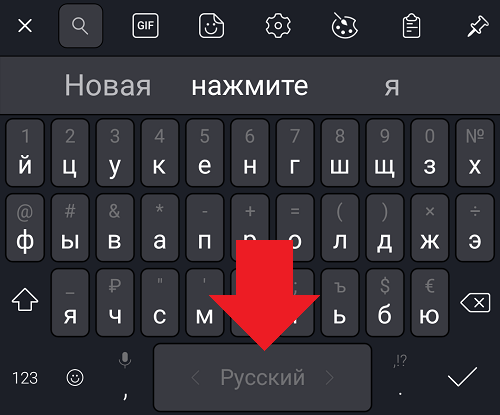
Если все сделано верно, раскладка изменится.
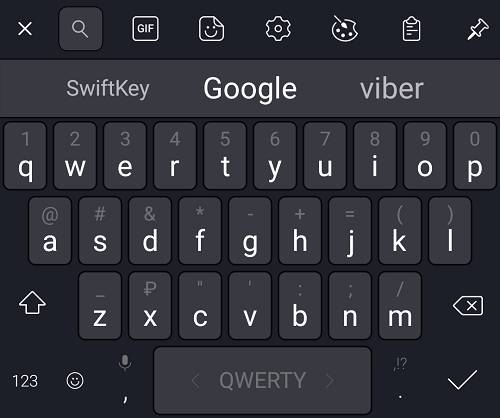
На некоторых других клавиатурах для смены раскладки вы можете найти отдельную кнопку. Таковая есть на Gboard.
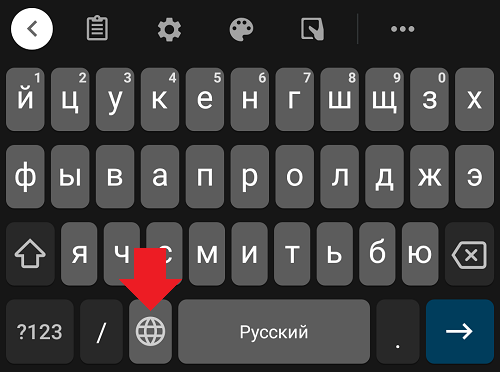
Нажали и раскладка поменялась.
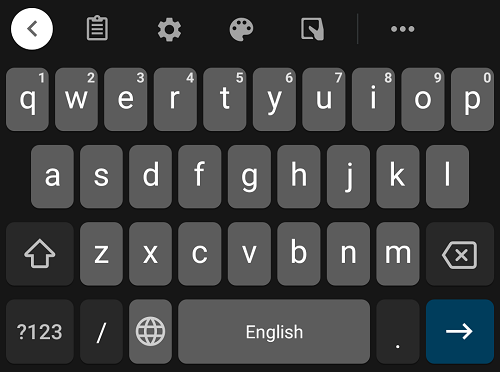
Чтобы изменить или добавить языки в раскладку, зайдите в «Настройки».
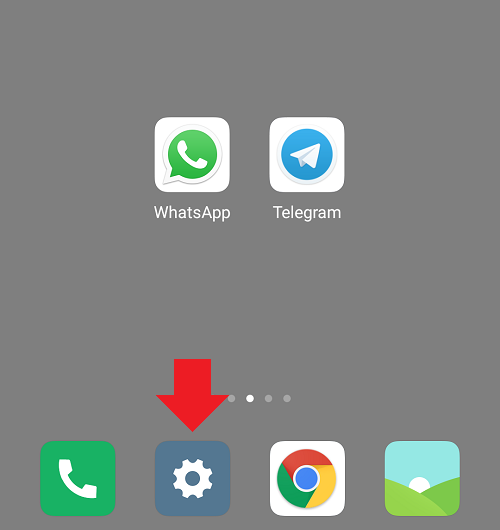
Найдите раздел «Язык и ввод».
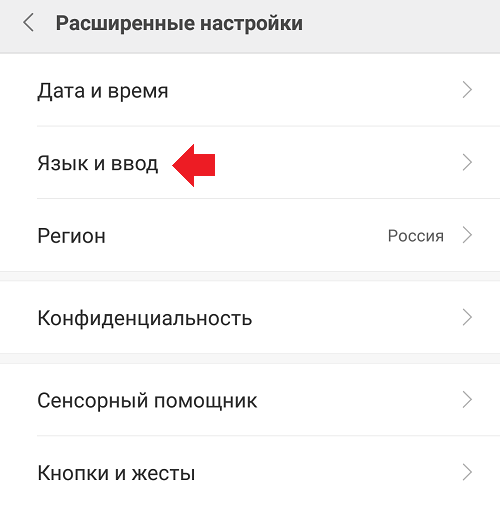
Можно через поиск.
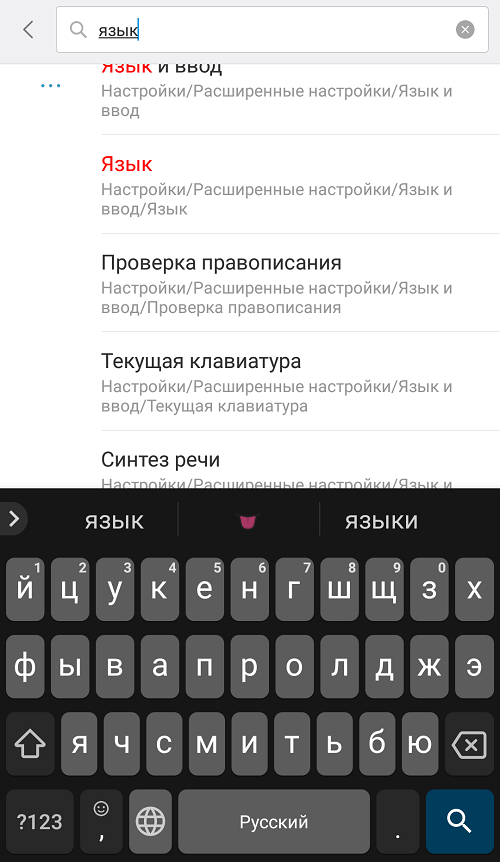
Нажмите на строку с текущей клавиатурой.
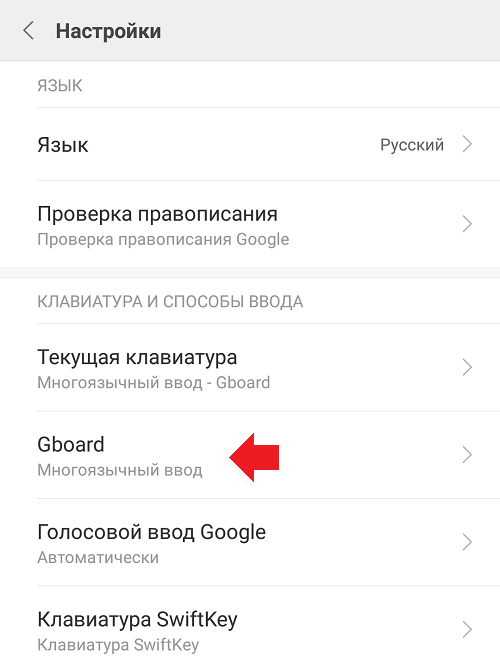
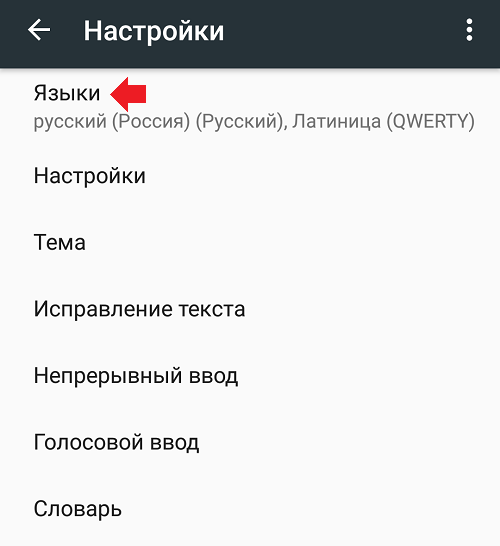
По кнопке «Добавить клавиатуру» вы сможете добавить раскладку.
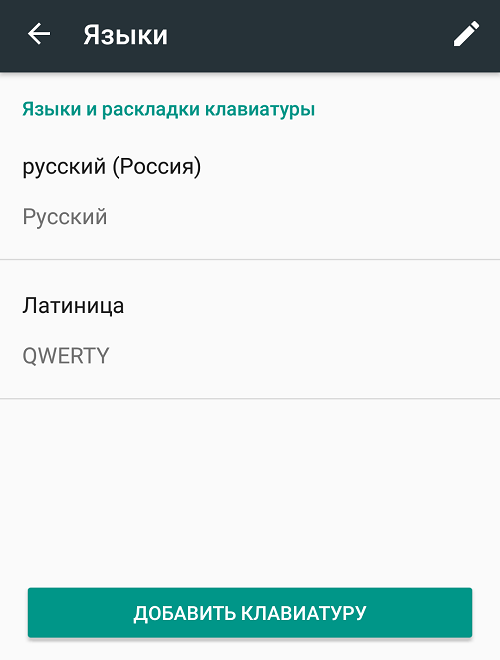
А если нажать на карандаш, сможете отредактировать раскладки.
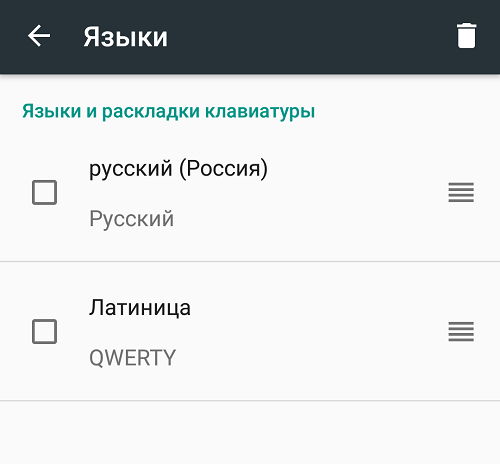
В общем, не так уж и сложно, если знать, куда нажимать.
Для устройств на базе операционной системы Andro >
Первым делом нужно настроить сами языки. По-умолчанию используются два языка — русский и английский соответственно, но вы можете заменить их. Для этого зайдите в настройки и выберите подраздел «Язык и ввод».
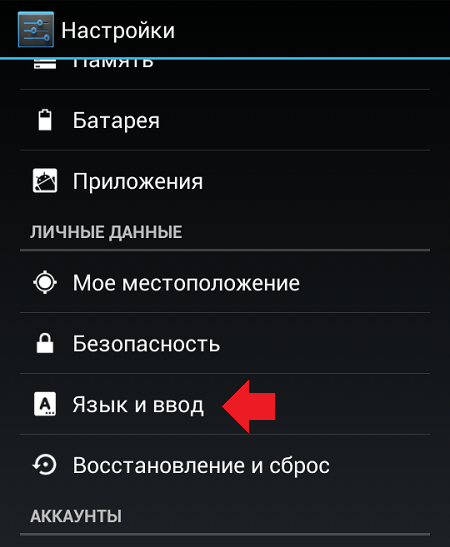
Рядом с пунктом «Клавиатура» нажмите на значок решетки, как показано ниже.
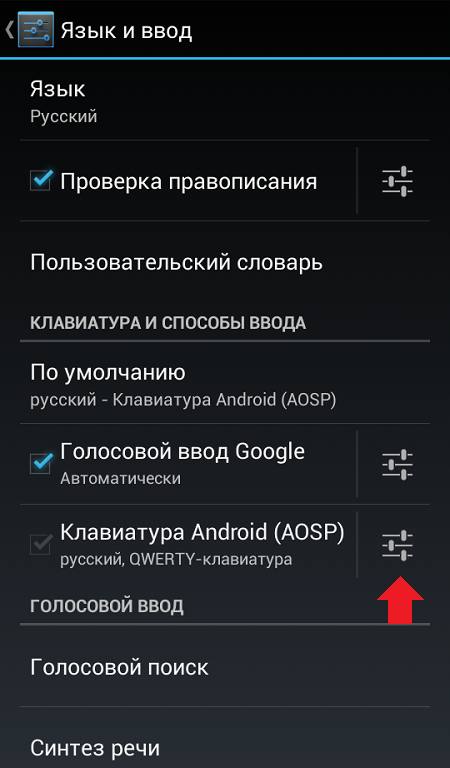
Теперь нажмите «Языки ввода».
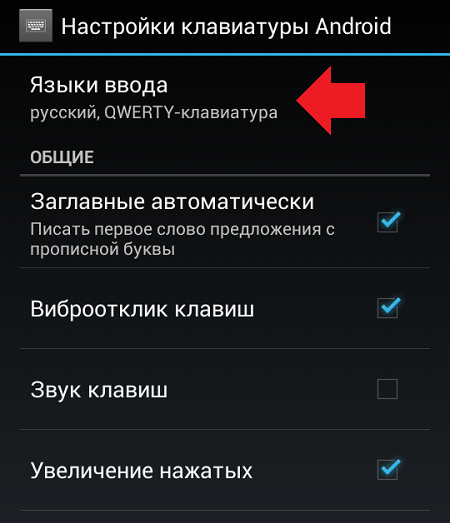
Здесь вы можете выбрать необходимые языки для ввода на клавиатуре.
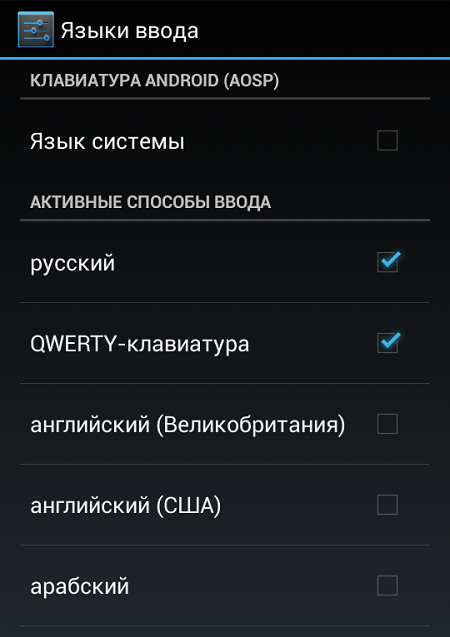
Смена языков таким образом производится на всех устройствах Android с поправкой на интерфейс (читай — прошивку).
Теперь переходим к самой клавиатуре. Для того, чтобы сменить язык, например, с русского на английский или с английского на русский (в зависимости от установленных вами языков), нужно нажать на значок с глобусом.
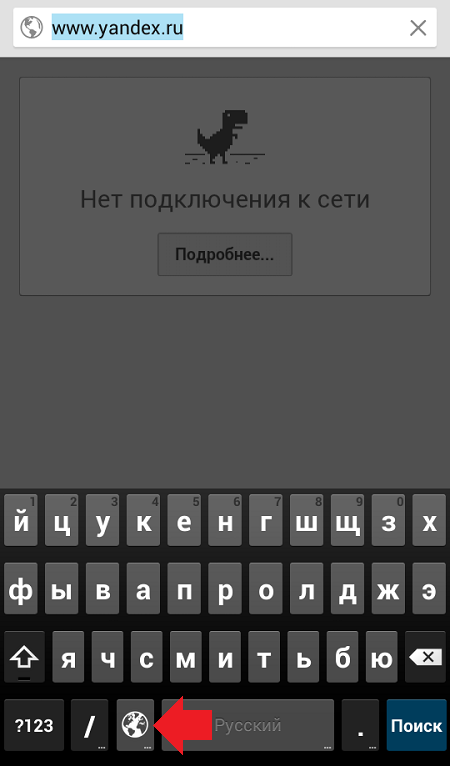
Но так — не на каждой клавиатуре. На некоторых нужно сделать свайп по клавише пробел, как на клавиатуре на устройствах Samsung.
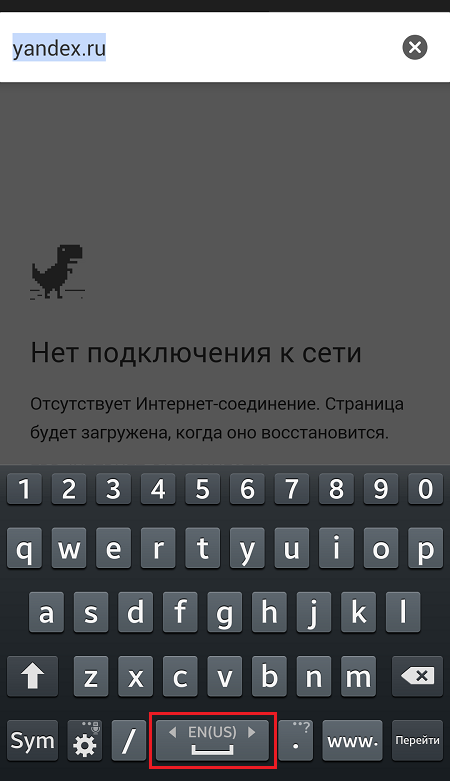
Вы научились переключать языки на клавиатуре.






























