Шлейфы
Сотрудники сервисов часто рассказывают о том, что большая часть поломок решается проверкой или заменой проводов подключения. Выше было сказано, что нужно проверить как подключена видеокарта. Однако, не помешает рассмотреть шлейфы, которые соединяют другие комплектующие. В чем заключается проверка? Устраняем пыль, проверяем надежность и правильно подключения, осматриваем провода на черные точки, изгибы и переломы. Многие пользователи за долгие годы пользования техникой не заглядывают внутрь своего системного блока и не подозревают какая там царит анархия. Множество проводов, перепутанных друг с другом, покрытие пылью, а порой и паутиной. Все это естественно повлияет на работу. Чтобы облегчить себе работу в будущем я рекомендую после покупки осмотреть системный блок, коммутировать провода и постараться уложить их максимально ровно. В последующем это позволит избежать поломок.
Во время коммутации проводов и проверки соединения не будет лишним осмотреть материнскую плату. На ней множество элементов и неподготовленный пользователь едва ли сам найдет проблему. Но мелкие дефекты заметить вполне реально. Речь идет о сгоревших резисторах. Это маленькие выступающие детали. Чаще всего имеют форму цилиндра, могут быть самых разных цветов – черный, зеленый, красный. Сгоревший транзистор будет черного цвета и со следами нагара. Второй признак его выхода из строя – вздутие. Менять самостоятельно их не стоит, но это звоночек к тому, что пора нести ПК в сервисный центр.
Мерцающие линии на экране
Заметили на ноутбуке полосы на экране, которые беспорядочно движутся и мерцают, меняя цвет? Это может быть ещё одним случаем, когда стоит обратить пристальное внимание на шлейф. Монитор ведёт себя нетипично и постоянно возникают мерцающие полосы на экране ноутбука? Изображение фокусируется только на половине экрана и при этом неисправна подсветка? Такие признаки говорят о необходимости замены инвертора
Монитор ведёт себя нетипично и постоянно возникают мерцающие полосы на экране ноутбука? Изображение фокусируется только на половине экрана и при этом неисправна подсветка? Такие признаки говорят о необходимости замены инвертора.
Распространённой причиной проявлений является обыкновенный сбой в системе. Поэтому перед обращением к специалистам рекомендуется выждать немного времени, а также обязательно провести диагностику. Но если опасения подтвердились, то не стоит тянуть с походом в сервис.
Испорчена матрица ноутбука
Наиболее подвержена внешним повреждениям и поломкам именно матрица. Повреждение может возникнуть из-за случайного удара, нанесения царапин, воздействия воды. Если на экране ноутбука появилась черная полоса, это уже повод бить тревогу. Во-первых, такое проявление мешает работать, а во-вторых, зачастую через время дисплей совершенно перестаёт включаться. Если вы точно определили, что неисправна матрица, то выход один — полная замена экрана девайса.
Возможно, неисправность кроется в инверторе или лампах подсветки. В этом случае для устранения неприятности достаточно заменить испорченную деталь.
Признаки поломки экрана:
- Тёмное изображение (возможно, резкое потускнение).
- Монитор периодически самостоятельно гаснет (кроме случаев ухода в спящий режим.
- Есть видимые невооружённым глазом трещины (в результате механических повреждений вроде ударов или царапин).
Аппаратный сброс
Данное действие осуществляется в инженерном меню устройства и позволяет вернуть смартфон или планшет к изначальным установкам, что весьма полезно, когда андроид лежит с восклицательным знаком. Специальное инженерное меню вызывается с помощью нажатия определенных кнопок, но здесь есть некоторые сложности. У моделей разных производителей комбинации клавиш отличаются. Определенная последовательность в вызове инженерного меню присутствует.
Необходимо отключить устройство. Лучше всего, если аккумулятор будет полностью заряжен. Для большинства гаджетов подходят следующее комбинации кнопок для вызова меню:
- Клавиша громкости вниз (или клавиша громкости вверх) зажимается и удерживается вместе с кнопкой питания.
- Зажимаются и удерживаются обе клавиши управления звуком, а после нажимается клавиша питания.
- Одновременно удерживаются 3 кнопки: основного экрана, прибавления громкости и питания.
- Клавиша Home зажимается вместе с клавишей управления звуком вниз, затем нажимается клавиша питания. Необходимо подождать до тех пор, пока не появится заставка производителя, и отпустить кнопку питания. После появления на экране изображения робота можно все отпустить и дождаться появления инженерного меню.
- Кнопку включения нажать и держать 2 секунды, после этого зажать клавиши управления звуком и кнопку питания, удерживать до появления специального меню.
После этого гаджет либо перезапустится и вернет заводские настройки самостоятельно, либо возникнет инженерное меню. К сведению, в этом режиме сенсорный экран не работает, вся навигация по меню осуществляется клавишами управления звуком, а кнопкой выбора служит клавиша питания или кнопка Home. Необходимо выбрать пункт «Wipe data/Factory reset».
Прошивка аппарата
Если же аппаратный сброс не помог, требуется провести полную замену программного обеспечения. Но здесь есть формальность: прошивка поможет, только если в настройках аппарата была включена функция «Отладка по USB». Этот способ довольно рискованный и при малейшем нарушении инструкций может привести к поломке устройства.
Здесь стоит задуматься: пытаться ли восстановить аппарат самостоятельно или довериться профессионалам? Но если принято решение прошивать гаджет самостоятельно, стоит внимательно изучить всю имеющуюся информацию по данному вопросу. Модели разных производителей имеют существенные отличия и особенности, касающиеся смены программного обеспечения.
В общем, процесс замены программного обеспечения выглядит так: скачивается файл с прошивкой, изучается информация по установке, читаются отзывы о данной версии прошивки. Далее файл следует распаковать в корневой каталог диска С и при необходимости установить драйверы для гаджета. После этого аппарат необходимо выключить и с помощью комбинации клавиш (обычно используется сочетание кнопки питания и громкости вверх) перевести в режим прошивки. После следует подсоединить устройство посредством кабеля к компьютеру и выполнять дальнейшие указания программы. По окончании процесса обязательно надо выполнить аппаратный сброс, используя инженерное меню.
Диагностика неисправностей
Чтобы определить, какая поломка постигла ноутбук, необходимо для начала самостоятельно провести первые проверки
Обращайте внимание на первые же звоночки, указывающие на неполадки
Основные визуальные признаки поломки видеокарты:
- При включении ноутбука на дисплее возникает белый фон.
- При подключении прибора вы видите артефакты, пятна либо полосы.
- Изображение вовсе не появляется, отображается тот же черный экран.
- Появление горизонтальных и вертикальных полос.
- Возникновение ряби и мерцания экрана.
Чтобы провести первичную диагностику, подключите к гаджету сторонний монитор. Если после этого на внешнем экране изображение в норме, а на тестируемом устройстве присутствуют признаки проблемы (полосы, рябь, мерцание), скорее всего, видеокарта ноутбука неисправна.
Второй тест заключается в проверке матрицы и шлейфа на повреждения. Нажмите на экран: если изображение меняется, то 80 % вероятности, что вы нашли искомую проблему. Чтобы убедиться, закройте и откройте крышку. По-прежнему видите изменения? Тогда есть проблемы со шлейфом, возможно, имеет место повреждение дорожек или неплотный контакт в разъёме.
Почему рябит экран
Проблемы с драйверами видеокарты — это одна из самых распространённых причин, почему появилась рябь. Неудивительно, что во многих случаях устранить эту проблему самостоятельно крайне сложно. Дело в том, что лучший вариант — это установить новую версию драйверов, однако, это возможно далеко не всегда. Более того, в некоторых случаях установка нового ПО может привести к многочисленным техническим проблемам, а в некоторых случаях это и вовсе невозможно. При включении рябь останется.
Итак, если речь идёт об относительно новой видеокарте, то следует установить новую версию драйверов как можно скорее. В таком случае о каких-либо проблемах можно будет забыть на очень длительное время. Если же речь идёт о старом ПК, в котором очень мало памяти, то придётся удалить ненужные файлы и освободить место для установки драйверов.
Если же нужно установить новое ПО для видеокарты, которой уже более 10 лет, то в таком случае всё будет намного сложнее. Потребуется потратить как можно больше сил и времени на то, чтобы найти работающие драйвера, которых уже может не быть на сайте производителя.
СПРАВКА! В качестве альтернативного варианта можно порекомендовать обратить внимание на форумы, на которых бывает возможно найти ПО даже для самого старого оборудования
Неисправность видеоадаптера из-за перегрева это ещё одна популярная проблема. В таком случае придётся заняться тестированием видекарты. Это можно сделать при помощи специализированного ПО. В качестве такого ПО можно порекомендовать программу «Эверест». Она бесплатная и её легко найти на просторах интернета. Для того чтобы тест бы как можно более успешным, нужно знать нормальную температуру для видеокарты. Обычно это примерно 50-65 градусов.
СПРАВКА! Если температура существенно выше, то это означает, что видеокарта перегревается. Из-за перегрева могут возникнуть самые разнообразные проблемы, поэтому неудивительно, что рябь часто появляется после нарушения температурного режима устройства.
В случае, если программа фиксирует высокую температуру, а перегрева не наблюдается (по личным ощущениям), то проблема может заключаться в плохих контактах. Тогда нужно проверить все шлейфы, однако, это самый крайний способ. Всё дело в том, что вскрывать ПК или ноутбук не рекомендуется, ведь так очень легко сломать его или сделать что-то не так.
Чаще всего возникают проблемы с монитором. Неисправность в самом мониторе встречается чаще всего. В этом нет ничего удивительного, ведь монитор представляет собой сложное техническое устройство, которое очень просто вывести из строя. Для того, чтобы этого не случилось, требуется соблюдать хотя бы самые основные требования по эксплуатации экрана. Если же подозрения пали на монитор, то их нужно проверить. Для этого требуется подключить монитор к другому ПК. Если проблема всё равно не исчезла, то дело явно в наличии какой-то неисправности в мониторе.
Возможно, что в нём наблюдаются проблемы с матрицей. Матрица — это сложный технический компонент, заменить который самостоятельно бывает крайне сложно. Иногда всё дело в лампе подсветки либо инверторе. Перетирание шлейфа тоже может привести к появлению ряби. Обычно причина перетирания шлейфа заключается в том, что ноутбук постоянно то открывают, то закрывают. В таком случае можно ожидать появления проблемы уже спустя пару месяцев интенсивного использования.
Едва заметные полоски и размытие букв на дисплее телефона
Если на экране вашего мобильного устройства небольшие полосы, которые могут со временем смещаться или даже пропадать и появляться в другом месте — значит поломка вызвана программным сбоем . В этом может быть виноват шлейф, по которому экран «общается» с главной платой. Неисправность шлейфа тачскрина может также вызывать более сильные полосы на экране. В любом случае если вы ищите причину поломки, шлейф нужно проверить первым.
- Снимите заднюю крышку смартфона;
- Отвинтите корпусные болты, которые держат пластиковую перегородку, чтобы добраться до внутренних компонентов смартфона;




После этого вернуть на место все детали и собрать устройство.
В планшетах принцип подключения сенсорного экрана к главной плате схож. Также используется шлейф, который часто выступает причиной полос на экране разного размера и цвета.
И при снятии крышки корпуса такой шлейф можно найти по названию или надписи. Обычно он называется LCD.
Настройка
Если полосы на экране видно слабо, и они скорее напоминают некорректное отображение цветов, то можно попытаться исправить это путем настройки. Есть ряд специальных программ, которые позволяют добиться максимально точного отображения цветов.
- Adobe Gamma. Из названия видно, что это детище известной компании, подарившей миру Photoshop. Некогда утилита входила в состав основного софта, но позже была незаслуженно убрана, так как создавали ее для ЭЛТ мониторов. Люди, которые работают с фотографией и вообще изображениями считают, что она вполне применима и для современных устройств. Более того является одной из лучших.
- Power Strip. Утилита хороша тем, что работает с целым списком видеокарт и открывает доступ ко многим настройкам. В ней можно настраивать не только цвет, но тактовую частоту монитора и другие важные параметры.
Появление полос на экране – это не причина для покупки нового монитора, видеокарты или системного блока. Часто дефект можно устранить самостоятельно, и я надеюсь, что эта статья поможет вам сделать это.
Если хотите быть в курсе, я есть в instagram, где выставляю новые статьи, которые появляются на сайте. А также там мой личный блог. А ещё вы можете оценить мой сайт и мои дельные советы. Как? Вот картинка, кликайте:
И не забывайте поделиться этой статьей с друзьями в соц сетях, вдруг она и им поможет разобраться в таких же проблемах. Снизу кнопочки )
Пример HTML-страницы
Почему возникают полосы
Монитор является средством для вывода изображения на дисплей. Он тесно связан с разными комплектующими компьютера. Порой разноцветные полоски – это следствие неправильной работы драйвера или сбой из-за вируса. Но программные проблемы редко являются основной причиной. Чаще причина заключается в неверном подключении узлов ПК или негативного влияния одного из них на другой.
Прежде чем начинать диагностику стоит проверить какого рода дефекты на экране. Если картинка просто деформируется или инвертируются цвета, то вероятная причина в драйвере. Его обновление простая задача. Лучше всего качать последнюю версию с сайта производителя. В случае, когда экран делится на полоски или распадается на пиксели, то причина явно в оборудовании, а не в программном обеспечении. Что делать в таком случае знают не все пользователи. Многие винят видеокарту, но вопрос может заключаться не в этом. Отошедшие провода, перегрев, пыль – все это возможные источники появления полос. Поэтому в первую очередь я рекомендую отключить компьютер от сети и начать последовательную диагностику каждого элемента.
Как можно проверить шлейф к матрице и выяснить его работоспособность
Как правило, шлейф выходит из строя из-за того, что пользователь постоянно открывает и закрывает крышку ноута. Вследствие перегибов может повредиться одна или несколько дорожек, которые связывают графический адаптер и матрицу экрана.
Обнаружить такой дефект довольно просто. Нужно пооткрывать и позакрывать крышку ноутбука, установив ее под разными углами, а также открывая и закрывая с разной скоростью. Если проблема все-таки в шлейфе, то в некоторых положениях полосы могут пропадать, а в некоторых появляться опять. Если же ничего не меняется, то проблема, скорее всего, в матрице дисплея, в материнской плате или в графическом ускорителе.
Чтобы сузить «круг подозреваемых» и точнее определить, какая деталь стала источником проблем, нужно подключить внешний монитор или жидкокристаллический телевизор. Большинство современных моделей ноутбуков оборудованы портом HDMI, используемым для вывода видеосигнала с графической карты.
Потребуется кабель такого же формата и внешний монитор с соответствующим слотом, или же переходник под порт VGA или DVI. Если на внешнем экране полос нет — значит вышла из строя матрица ноута. Если полосы остаются и на внешнем экране, проблема с графическим адаптером или материнской платой.
Еще одна диагностическая процедура, которую желательно выполнить — проверить температуру компонентов лэптопа. Для этого можно воспользоваться одной из следующих диагностических утилит:
- CPU-Z.
- Speccy.
- HWMonitor.
- AIDA64.
- Everest.
- Sandra.
- PC Wizard.
Принцип работы этих приложений одинаковый: они подключаются к встроенным датчикам компонентов компьютера и считывают их рабочие параметры
Важно! Утилиты ничего не изменяют в системе и с их помощью нельзя отрегулировать характеристики — только проверить
Обратите внимание на нагрев ключевых компонентов ноутбука. Предельно допустимые значения:
- Материнская плата — 30-40 градусов.
- Видеокарта — 50-60 градусов.
- Центральный процессор — 70-80 градусов.
Если хотя бы одна из деталей нагревается сильнее допустимого, это может стать причиной появления артефактом на экране. В этом случае нужно задуматься об апгрейде системы охлаждения.
Изображение экрана с аномалиями. Что делать?
У вас появились проблемы с экраном. Если изображение еще различимо, попробуйте:
- Переустановить драйвера;
- Настроить частоту обновления (через персонализацию).
Если это не исправило ситуацию, а лишь усугубило, то проблема в:
- Видеокарте ноутбука;
- Матрице;
- Шлейфе;
- Контроллерах и т.д.
Так как в силу очевидных причин, проверить видеокарту не представляется возможным (ноут отличается от ПК, видеокарта интегрирована и присоединяется по-другому), стоит обратиться за помощью к нам.
Мы проведем бесплатную диагностику и установим причину мерцания (мигания) экрана. И дальше, Вы сможете принять соответствующее решение о том, ремонтировать ли устройство, или отложить починку в долгий ящик.
Вертикальные полосы на экране телефона
При поломке экрана смартфона, на нём могут отображаться полосы вертикально. Но не всегда лишь по расположению этих полос можно установить точную причину. Как и прежде, причиной этому могут быть повреждения смартфона и другие факторы. Также полосы появляются в том случае, если на матрице есть трещина . Либо несколько небольших трещин. Выход из этой ситуации — замена тачскрина .
Полоски могут появляться в результате долгой работы смартфона без отдыха . Когда мы надолго оставляем мобильное устройство с запущенным приложением, которое не даёт потухнуть экрану телефона. Или полностью выключаем на смартфоне спящий режим. При этом просветы могут появляться периодически с искажением изображения. В таком случае часто выходят из строя видеочипы. Которые просто не выдерживают нагрузку.
При выходе из строя внутренних модулей мобильного устройства необходимо обратиться сервис технического обслуживания. Желательно чтобы это были фирменные сервисы от производителя вашего устройства. Точки их расположения можно найти на официальном сайте в разделе поддержки.
Истинная природа полос на экране
Вообще, монитор представляет собой некую “мишень” в устройстве ноутбука. Хотя бы потому, что он первым попадает под удар механических повреждений или пробоев электропитания. Впрочем, и другие компоненты могут подвести.
Видеокарта
В отличие от стационарного компьютера, в ноут видеокарта встраивается еще на производстве. И отключить ее без специального оборудования не получится. Технология крепления BGA-чипов предполагает свинцовую пайку на материнскую плату. Именно в этом и кроется одна из причин мерцающих полос. Все довольно просто:
- Корпус недостаточно охлаждается и перегревается;
- Чипы не любят перегрева и начинают отслаиваться;
- В момент, когда это происходит, на мониторе появляются аномалии.
Повреждение матрицы
Самым простым и понятным дефектом матрицы любого монитора, считаются битые пиксели. В остальном же, она страдает только из-за повреждений механического характера, а именно:
Иногда, матрица не выдерживает даже плавного давления, поэтому испытывать монитор на прочность изгибая его, точно не стоит. Устранить мерцание уже не получится, придется менять сам компонент (если он поврежден).
Повреждение шлейфа матрицы
Мерцание связывают еще и с дефектом или неисправностью шлейфа. Он является мостом между монитором и ноутбуком (материнской платой). Если проблема в нем, то менять дорогостоящую матрицу не придется. Шлейф отделяется и меняется отдельно. Определить причину и сделать это получится только в сервисном центре.
Нарушения управляющей схемы
Тут нужно четко понимать связь между полосами на экране и проблемами с материнской плате. Обычно, неполадки происходят после:
Заливания устройства водой или другой жидкостью;
- Сильных пробоев (гроза);
- Мощных ударов или сотрясений;
- Периодического перегрева.
Как уже говорилось выше, BGA-чипы не любят воздействие высоких температур и имеют свойство отслаиваться. Так вот, по этой же причине выходит из строя не только видеочип, но и северный мост например*
*он отвечает за связь видеокарты с процессором и косвенно может влиять на работоспособность последней.
Если компьютер залит водой, высушен и конечным результатом стало только появление аномалий на экране, то все еще не так плохо.
Что делать если мигает монитор?
В независимости от того, с чем мы работаем (ПК или ноутбуками), нужно проверить работоспособность драйверов и частоту обновления.
Выставить правильную частоту нужно в настройках видеоадаптера или монитора. Обычно это 60-75 Гц. Выставлять ее стоит в соответствии с рабочими пределами возможностей монитора. Это частое явление для владельцев ноутбуков, обзаводящихся вторым экраном
Дисплей моргает из-за драйверов
Драйвера -это набор конфигураций и программ, состоящих в едином комплексе. Их задача, улаживать конфликты оборудования и организовывать его совместную работу. Так как драйвер это программа, и зачастую не самая качественная — он может заставить мигать изображение экрана.
Неисправность в драйвере практически невозможно детектировать, ввиду того, что драйвер не является материальным устройством.
Поэтому, его просто меняют по умолчанию, чтобы исключить даже малую вероятность того, что причина неполадки в ПО.
На экране смартфона либо планшета Android появляются полосы или точки. Рябит, мерцает, размывает изображение дисплей смартфона или планшета. Что делать и как лечить?
Многие пользователи сталкиваются с проблемой, когда телефон либо планшет на базе Android начинает капризничать. Вроде, ничего такого не происходило, что могло вызвать неисправность, а работает он не так, как должен.
Например, в устройстве появились проблемы с того либо иного рода дефектами изображения, цветопередачи и т.д. . Причиной тому может быть:
1-ое: Программный сбой — т.е. проблема заключается в сбое программного обеспечения
2-е: Аппаратный сбой — т.е. проблема заключается в «железе»(т.е. — требуется замена либо восстановление запчастей гаджета)
Однако, не спешите расстраиваться — в 90% случаев с проблемами работы системы регулировки корректировки цветопередачи, детализации и остальных функций работы дисплея смартфона или планшета на базе Android виноват программный сбой, который Вы вполне сможете исправить своими силами.
Исправляем программный сбой:
Способ 1. Довольно простой — заходите в «настройки», находите там «резервное копирование и сброс», в котором выбираете полный сброс настроек с удалением всех данных. Будьте внимательны, применение данного способа часто оказывается действенным, однако влечет за собой удаление всех фотографий, контактов, паролей, музыки, игр, видео и в общем-то, всей информации, хранящейся на вашем смартфоне или планшете. Потому, предварительно сохраните все, что Вам нужно, подсоединив гаджет к компьютеру. Если данный способ Вас не устраивает, либо если и после него проблема не устранена, смотрите Способ 2.
Способ 2.
Основан на решении проблем со связью и приемом сети телефонов и планшетов на базе Android методом внедрения дополнительного ПО. Утилит, контролирующих все процессы внутри гаджетов. На сегодняшний день, их довольно много, однако, чем меньше функций содержит приложение, тем больше, как правило, оно действенно. Лучше всего контролирует функции системы, корректирует, и исправляет все возможные ошибки настроек и синхронизации и простая в обращении, бесплатная утилита для устройств на базе Android Multi Cleaner . Скачать приложение из Google Play и посмотреть его дополнительные опции в описании можно ТУТ. После установки приложения, его остается только запустить. Дальше, от Вас, в принципе, больше ничего не требуется. Приложение полностью возьмет на себя контроль функций устройства. (К слову говоря, кроме всего прочего, гаджет начнет заряжаться на 20% быстрее, а также существенно повысится его производительность, что отразится на скорости загрузки и работы всех приложений, игр, и системы в целом. В среднем, после сканирования, система работает на 50% быстрее.)
Помимо этого, стоит очистить систему при помощи НОРМАЛЬНОГО антивируса. Лучше всего, с этой задачей справляется антивирус Касперского, скачать который можно ТУТ . В отличие от «мульти-клинера», софт «Лаборатории Kaspersky» платный, потому, если возможности установить такую защиту у Вас нет, этот шаг можно и пропустить…
Способ 3.
Смена программного обеспечения устройства, или, как ее еще называют«перепрошивка». Данный способ, как правило, требует определенных навыков и решается по средствам обращения в Сервисный Центр. Для самостоятельного же осуществления данной задачи нужно обратиться к сайту-производителю Вашего устройства, скачать нужные для прошивки утилиты и саму прошивку, после чего переустановить ее на Вашем гаджете.
Если не один из способов не принес результатов, к сожалению, Вам придется обратиться в Сервисный центр для ремонта Вашего планшета или смартфона.
Способ решить проблему с жёлтыми разводами на смартфоне
Как было уже сказано, полосы на смартфоне могут иметь разные размеры и цвет. Жёлтые вертикальные или горизонтальные полоски могут говорить о том, что часть матрицы выгорела . Такое явление чаще всего преследует бюджетные модели смартфонов и планшетов. Для экрана используются низкокачественные материалы, которые при небольшом отклонении от нормы температурных показателей приходят в негодность. Вывести из строя такой дисплей можно продолжительной игрой на мобильном устройстве .
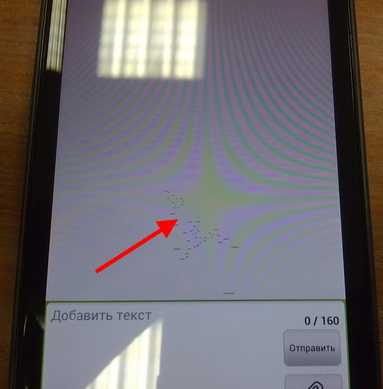
Желтеть экраны смартфонов могут также от попадания внутрь корпуса влаги. Опять же в большей степени это касается бюджетных моделей. Так как более дорогие телефоны хорошо герметизированы и не подвергаются даже образованию конденсата. Менять экран в недорогих моделях часто не берутся в сервисах. Так как стоимость работы превышает половину стоимость нового устройства. И мы слышим одинаковую рекомендацию от мастера в таких случаях — проще купить новый .
Полоса на экране телефона: что делать?
Если проблема вызвана механическим повреждением, то есть два пути: отнести гаджет в сервис-центр или разобрать его самостоятельно. В последнем случае стоит поискать мастер-класс в формате видео, где будет показано, как вскрыть корпус и добраться до дисплея. Далее потребуется тщательно осмотреть эту часть гаджета, чтобы понять степень ущерба.
Если проблема только в неплотном вхождении шлейфа в паз, то его достаточно просто поправить, и полосы на экране телефона исчезнут. Но в случае когда он или контроллер (микросхема) испорчены, ничего, кроме полной замены комплектующих, не остаётся.

При программном сбое ситуацию обычно исправляет хард резет (сброс настроек, в ходе которого удаляются все персональные данные, перед выполнением рекомендуется сохранить важные файлы) или же чистка смартфонов от вирусов. Хотя первый способ надежнее, поскольку многие программы для защиты ОС не видят вредителя.
Разноцветные полосы на экране телефона – еще не приговор
Даже самая надежная техника время от времени дает сбои. Иногда на дисплее смартфона или планшета могут появиться загадочные дефекты. Если вы заметили, что появилась полоса на экране телефона, что делать?
Это достаточно распространенная поломка, поэтому следует знать, в чем причины возникновения дефекта и способы его устранения. Перечислим причины проблем по частоте их появления:
- Нарушение контакта шлейфа.
- Трещина в матрице дисплея.
- Программный сбой.
- Превышение нагрузки в системе.
- Намокание.
И устранив возможные повреждения самостоятельно или с помощью сервисного центра, вы сможете дальше продолжать пользоваться смартфоном, чтобы общаться с друзьями и коллегами по работе и использовать приложения для здоровья на своем гаджете.
Проверка матрицы монитора
Выше я упоминал о том, что появление полос часто является следствием аппаратной поломки. Но иногда нюансы заключаются в настройке. Для начала следует попробовать сбросить установки монитора до заводских параметров. Сделать это очень просто. На корпусе устройства есть кнопки, которые позволяют поменять гамму, яркость, контрастность. Среди них всегда найдется кнопка сброса до заводских параметров. С ее помощью монитор возвращается к заводским настройкам.
Чтобы понять корректность работы самого монитора не будет лишним провести проверку на целостность матрицы и наличие скрытых заводских дефектов. Такой хитростью часто пользуются продавцы, чтобы продать клиентам услуги. Звучит все хитро и сложно, но фактически делается это легко.
Существует несколько способов:
- использование специальной программы;
- запуск видео;
- средства Microsoft.
Вариант 1 – скачать специальный софт на флешку и запустить его на ПК. Программ масса, они занимают мало место, а пользоваться ими достаточно легко.
Среди популярных утилит:
- nokia monitor test;
- eizo monitortest;
- passmark monitortest.
Эти улитилиты позволят не только выявить битый пиксель, но проверить матрицу на переход цветов, контрастность. В целом проверка заключается в том, чтобы прогнать устройство на заполнение одним цветом. Битый пиксель будет подсвечен другим цветом. Специальные изображения с градацией помогут определить правильно ли выводятся цвета.
Вариант 2 – заходим на youtube и вводим в поиск запрос «тест матрицы». Принцип аналогичный, только не потребуется ничего скачивать. Просто запускаем видео, расширяем на весь экран, убираем все лишние элементы и внимательно смотрим.
Вариант 3 – в настройках ОС есть специальные пункты, которые позволяют настроить под себя рабочий стол. Среди прочего здесь можно выбрать фон. Процесс проверки сводится к тому, чтобы убрать все элементы с рабочего стола, панель задач и последовательно заливать его одним цветом. Иными словами, это вариация первого варианта, только придется немного покопаться в настройках. Я не рекомендую пользоваться таким методом, ведь он самый длительный. Подходит в том случае, если нет интернета и специальных утилит.
Тем, кто все решит обратиться к этому способу, ниже последовательность действий:
- Персонализация – Параметры.
- Фон – Сплошной цвет – Дополнительный цвет.
- Выбрать нужно поочередно белый, серый, черный, зеленый, красный, синий цвета. Именно на них пиксели заметны.
- Возвращаемся к меню Персонализация и заходим в Панель задач.
- Выбираем «Автоматически скрывать панель на рабочем столе». Теперь она самостоятельно будет прятаться за пределы экрана. Чтобы вернуть ее на место достаточно сместить курсор вниз.
- Последний пункт. Кликаем на столе ПКМ и заходим в пункт «Вид». Внизу отмечаем «отображать значки рабочего стола».
- После выполнения этих действий на рабочем столе ничего не останется, кроме выбранного цвета. Действие нужно повторить для каждого из вышеперечисленных цветов.
Стоит понимать, что перечисленный выше софт и способы – это способ найти дефект матрицы. Ремонт в данном случае сводится к замене матрицы. Это дорогое удовольствие и провести его могут в сервисном центре. Рекомендую провести подобную проверку для нового девайса. Сделать это следует в магазине, так как при обнаружении пикселей дома или полос монитор будет сложно поменять быстро. Потребуется проверка качества, а это занимает 21 день. Неприятно купить новый монитор и 3 недели ждать пока его поменяют.





























