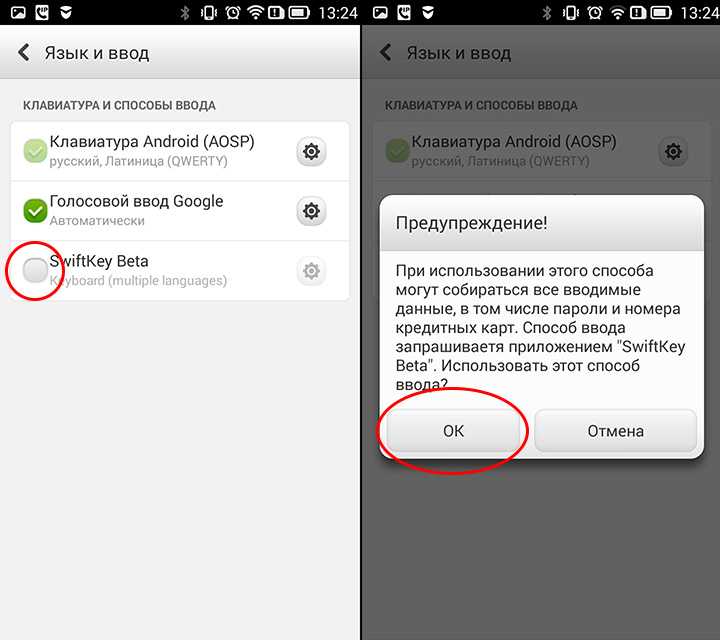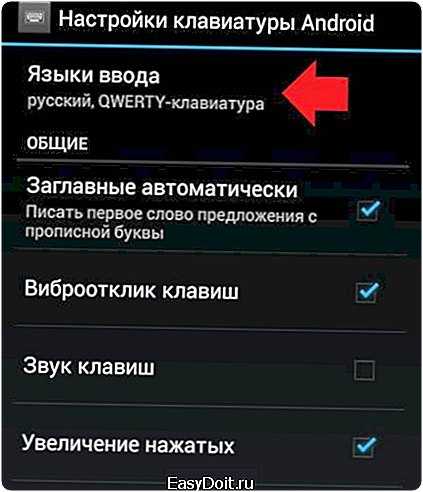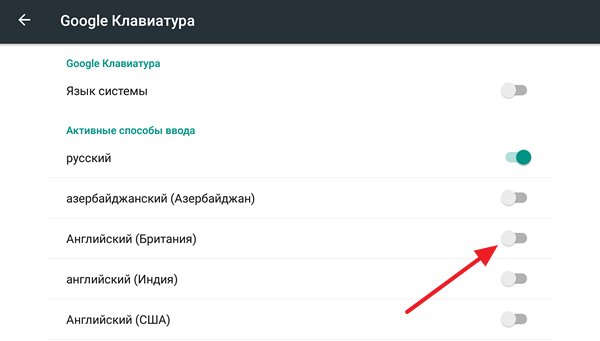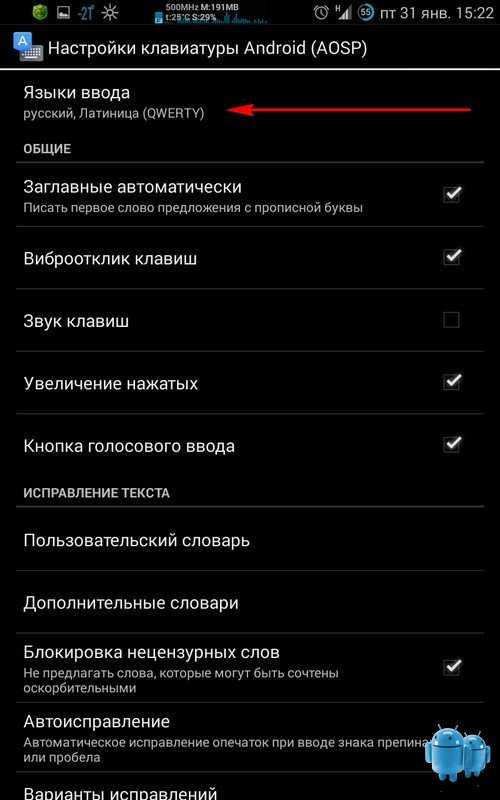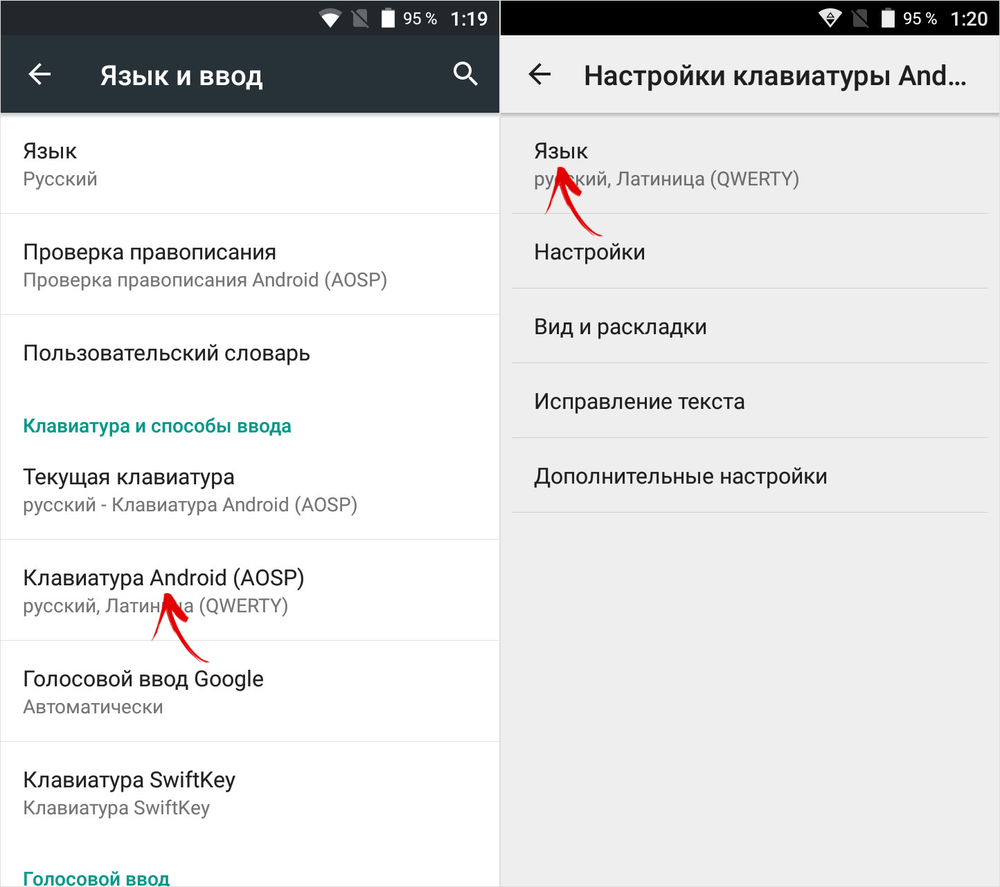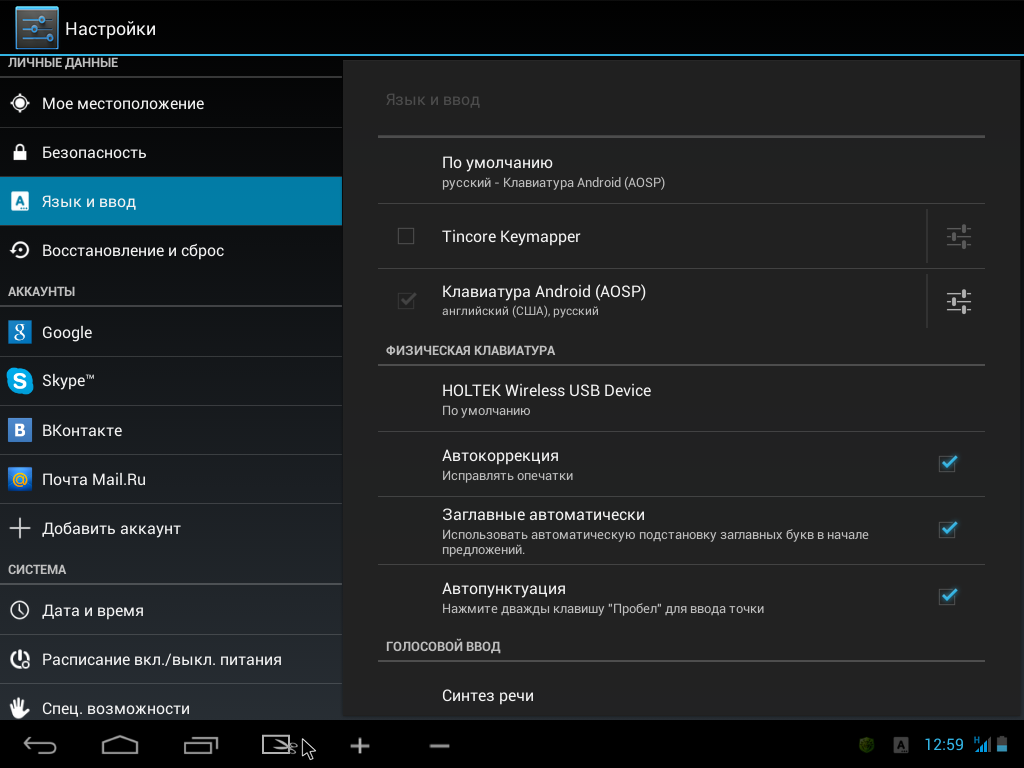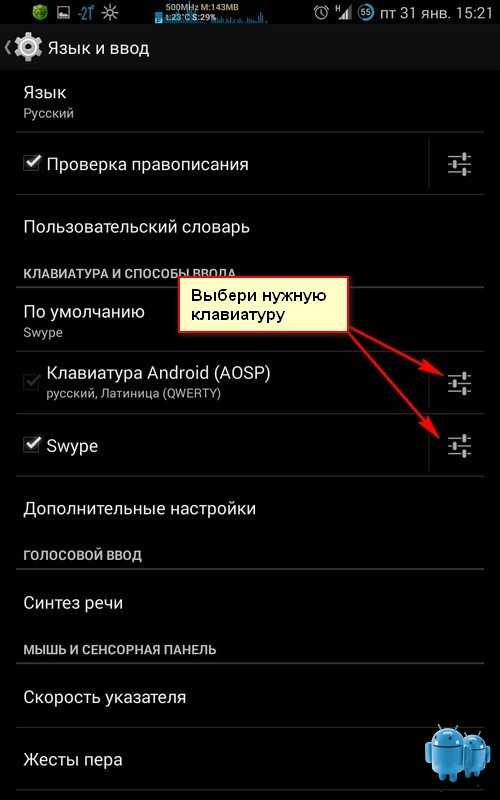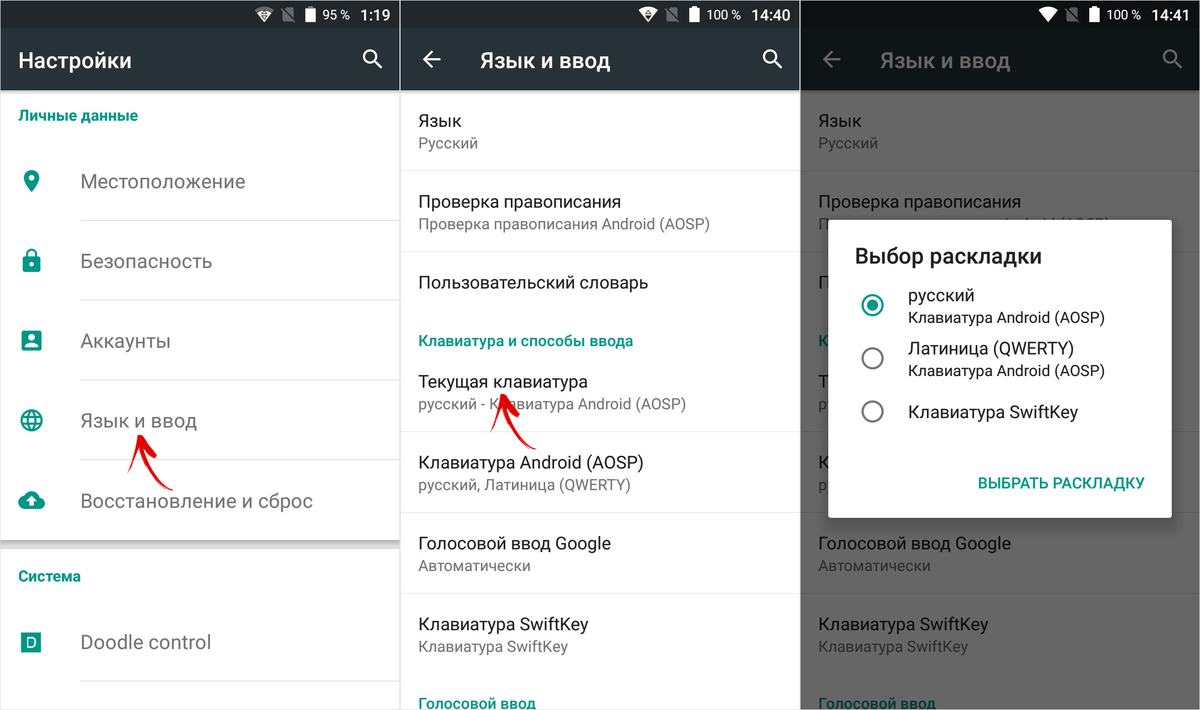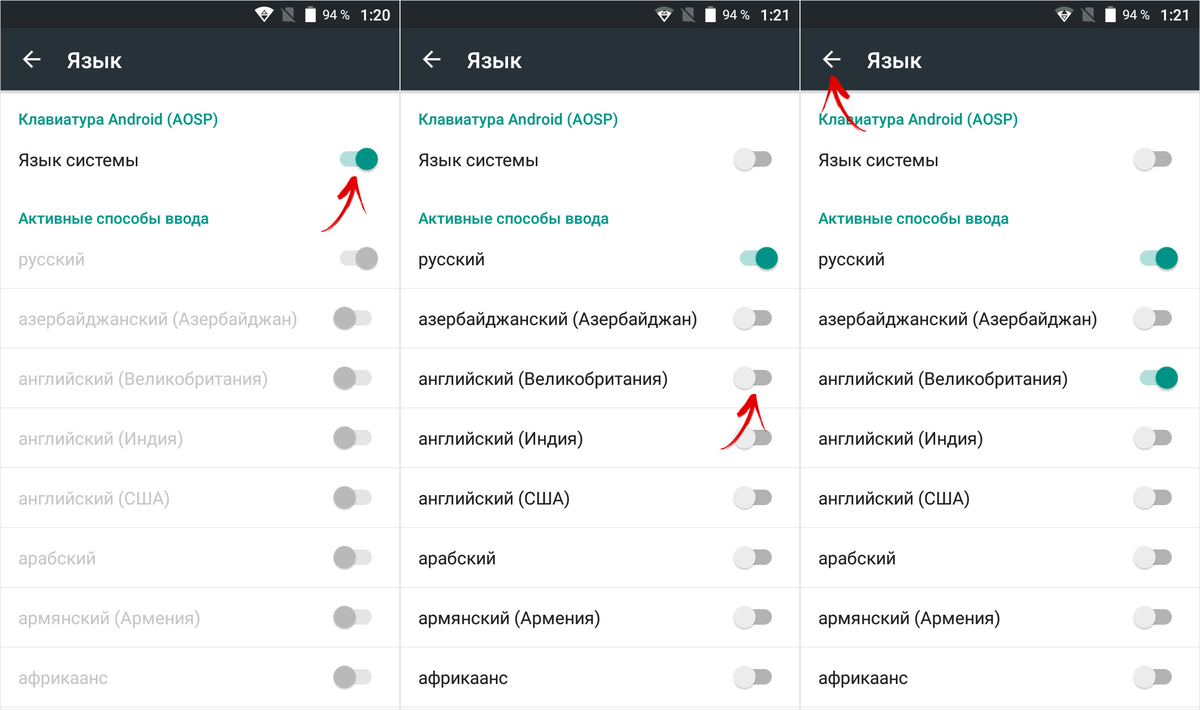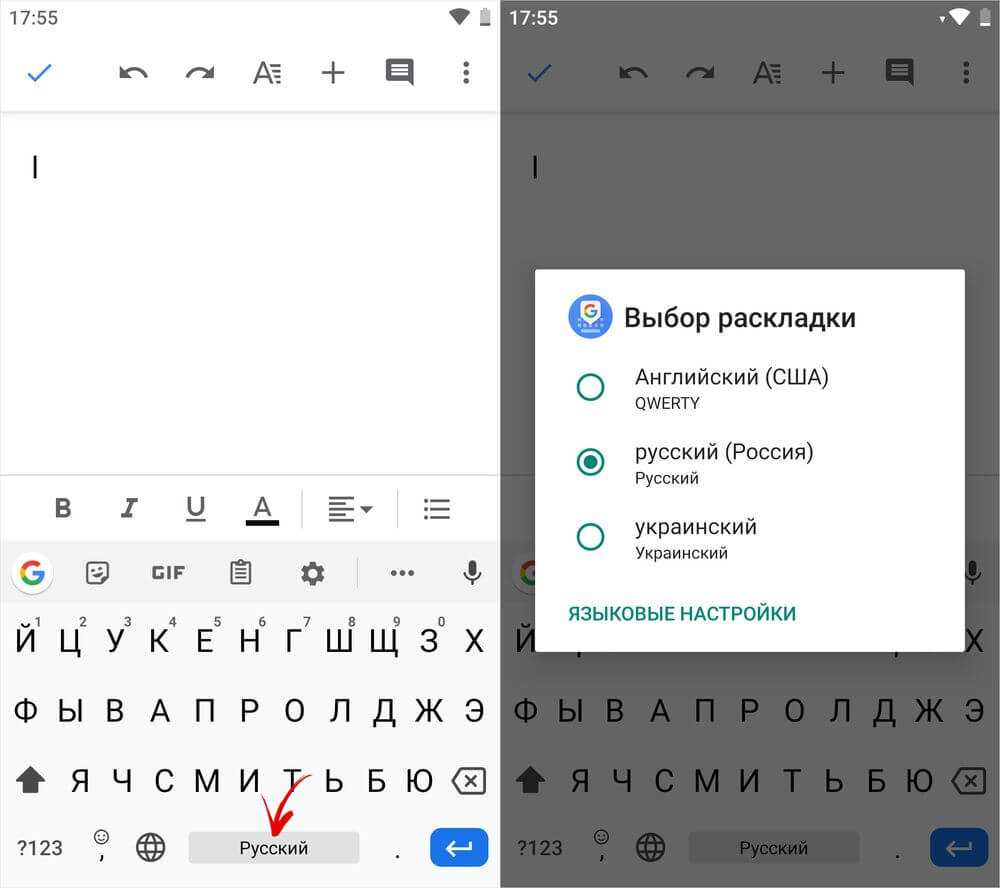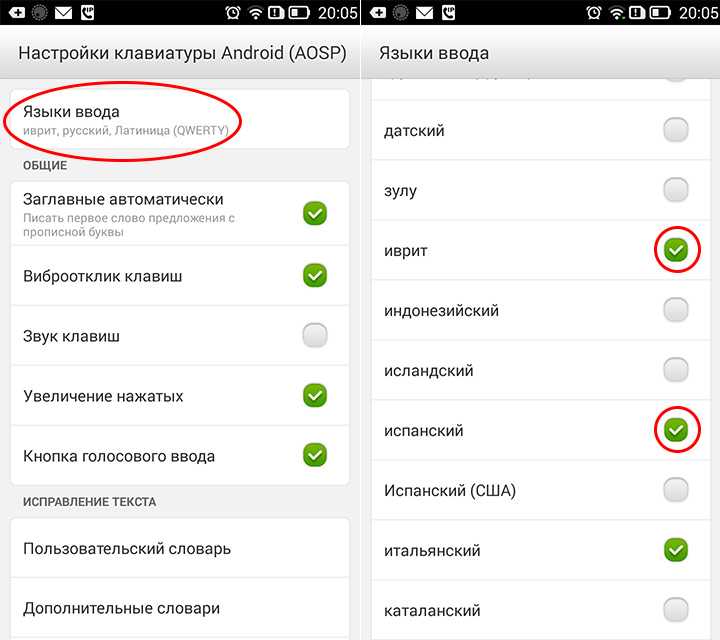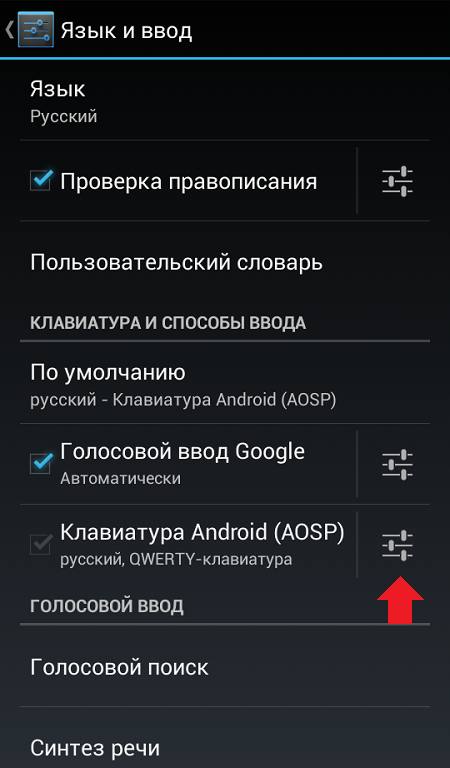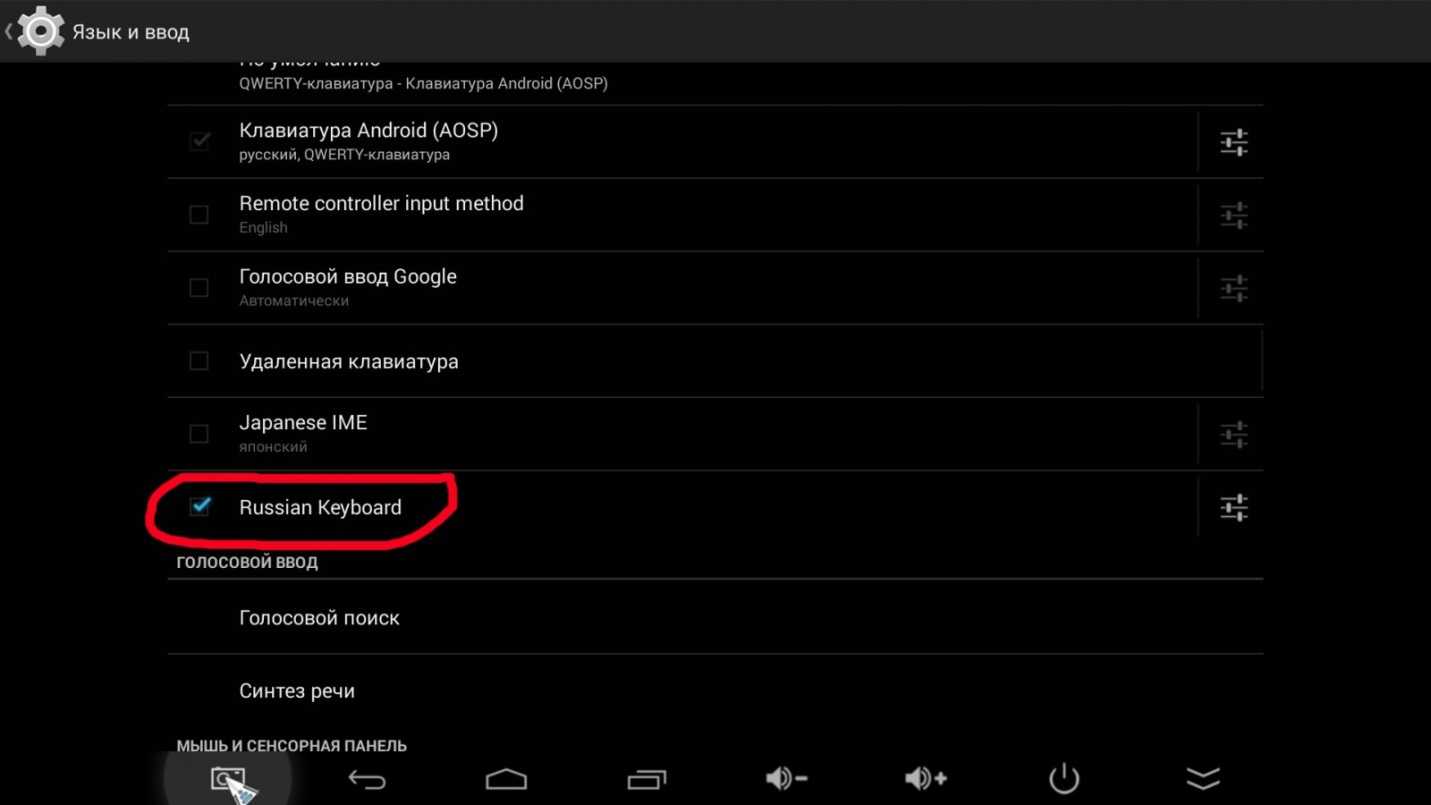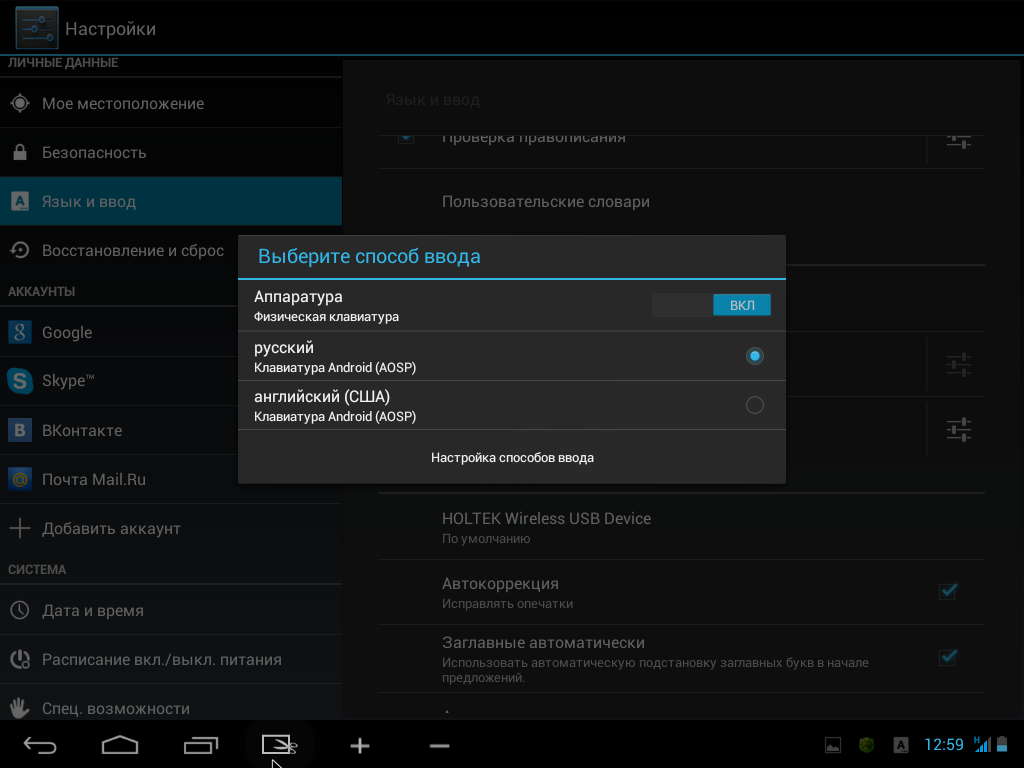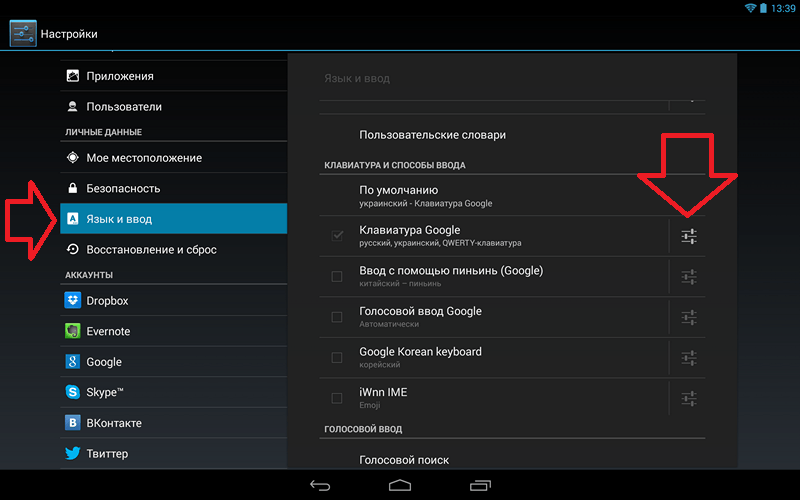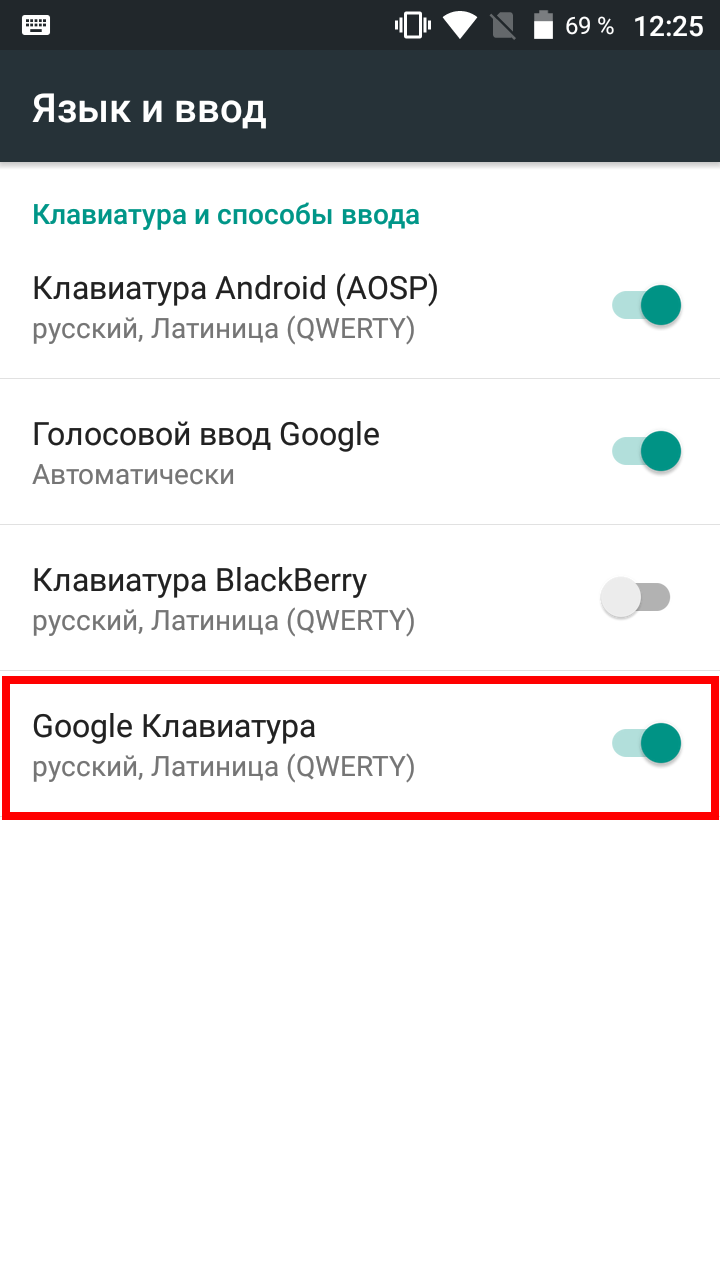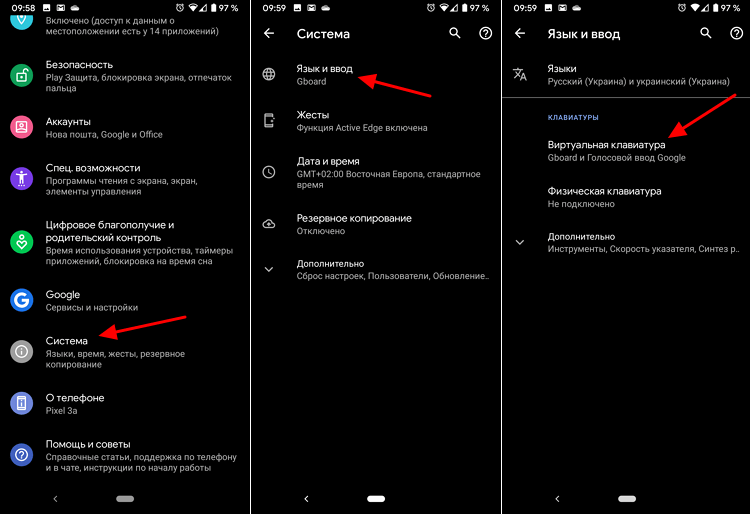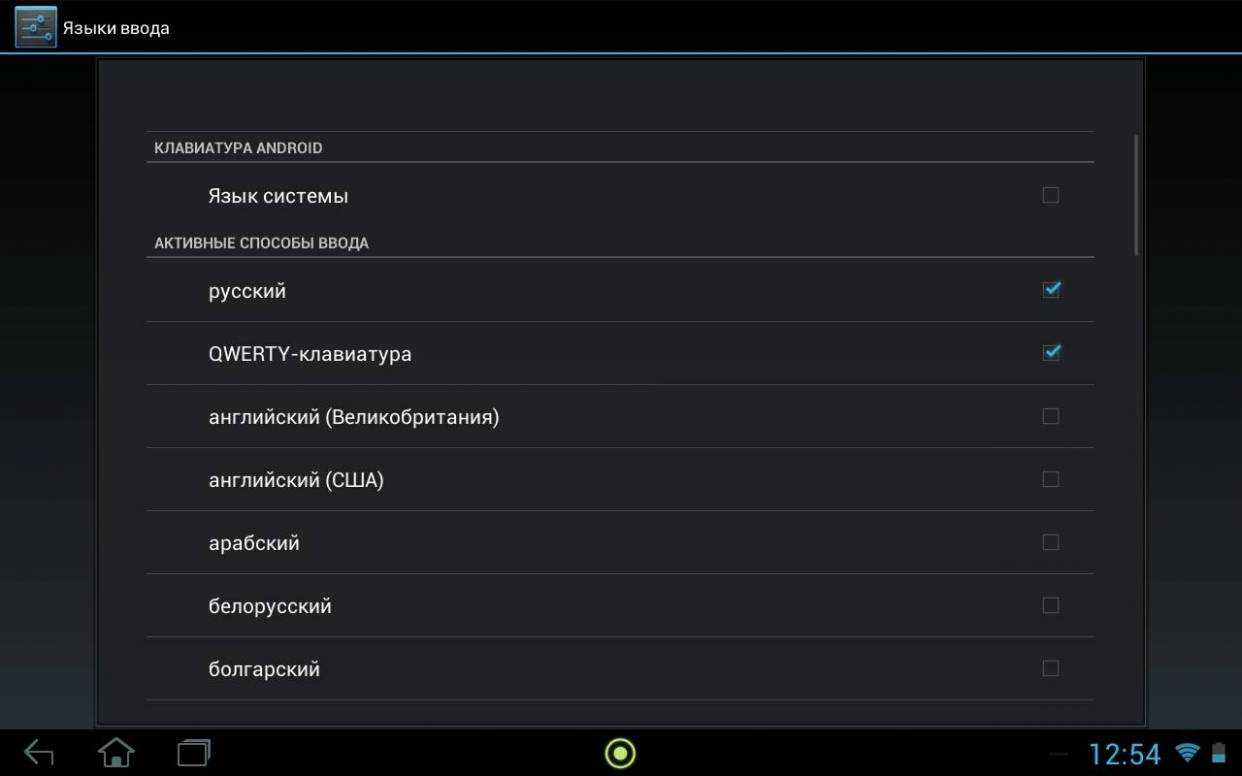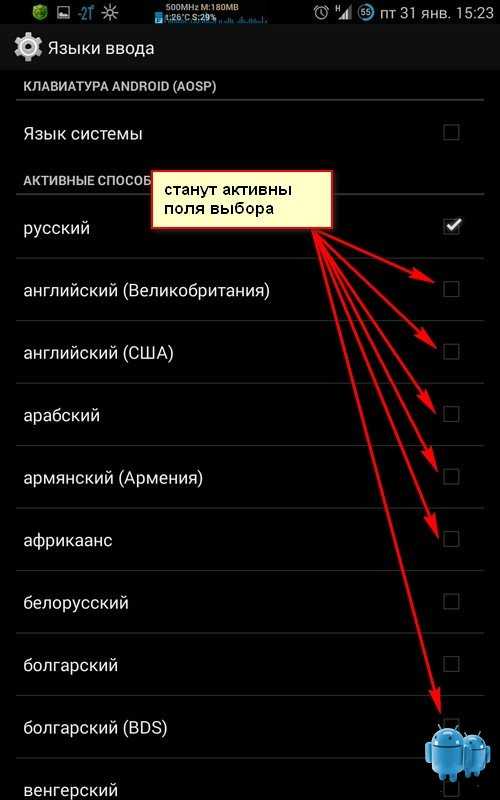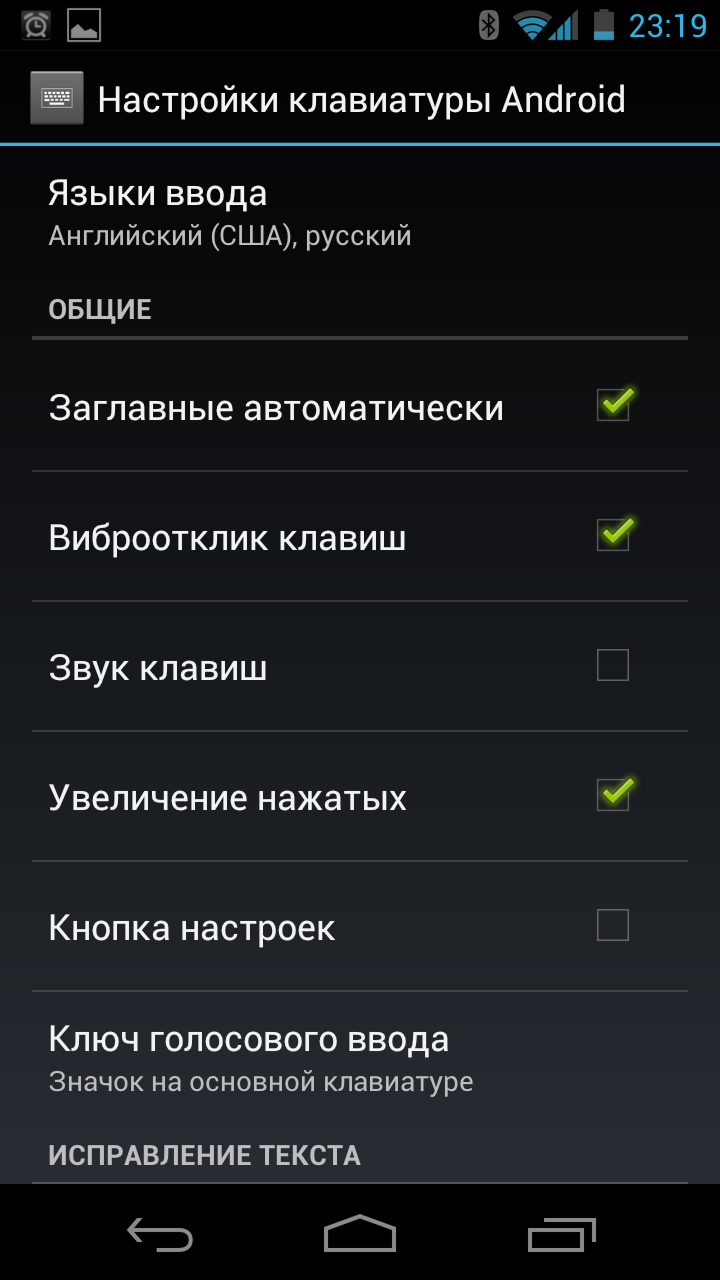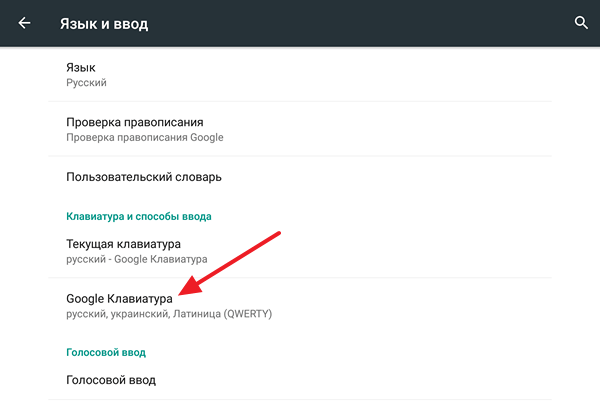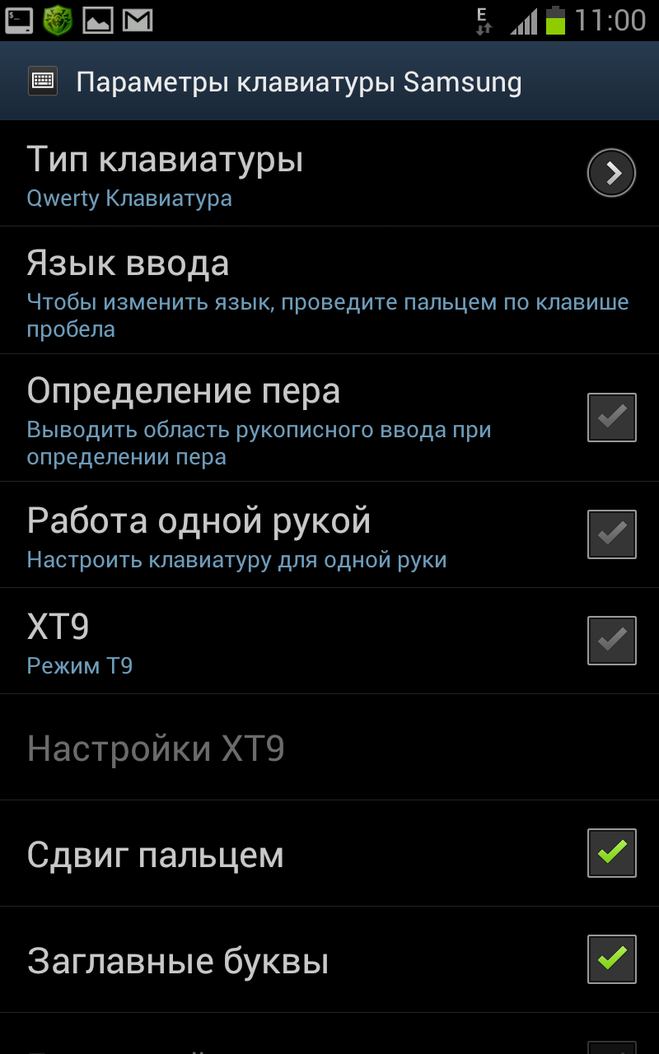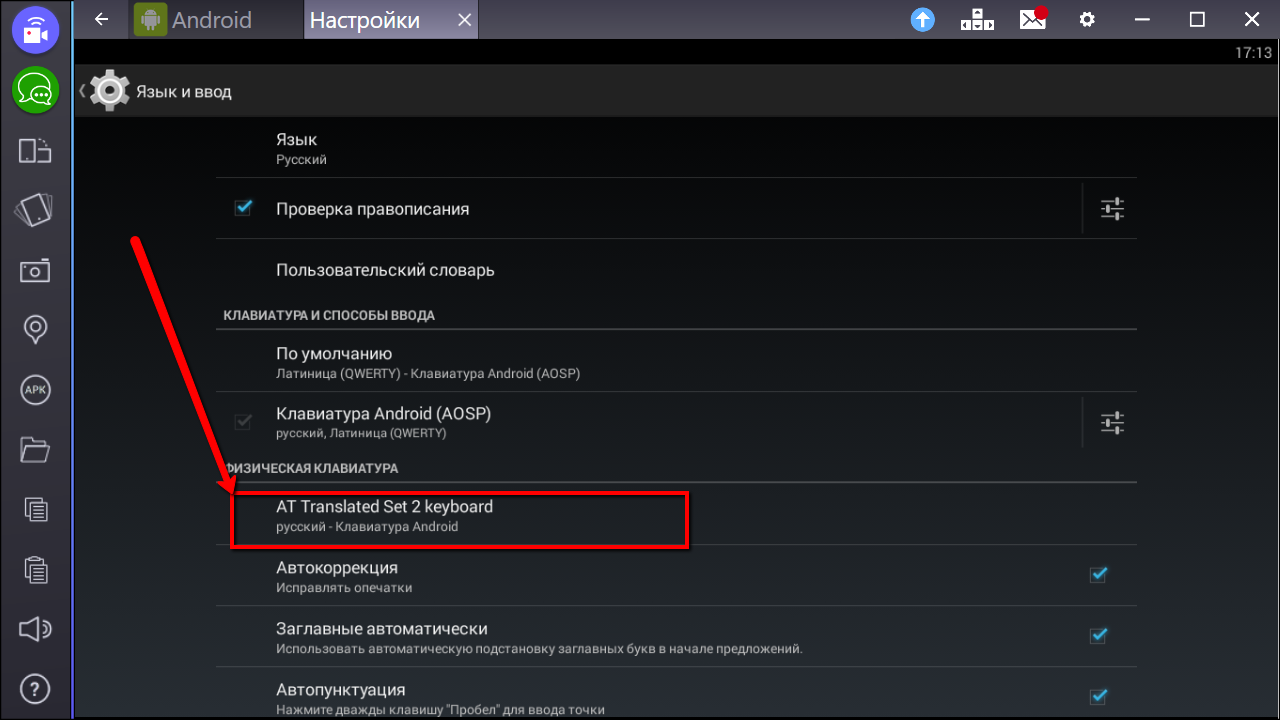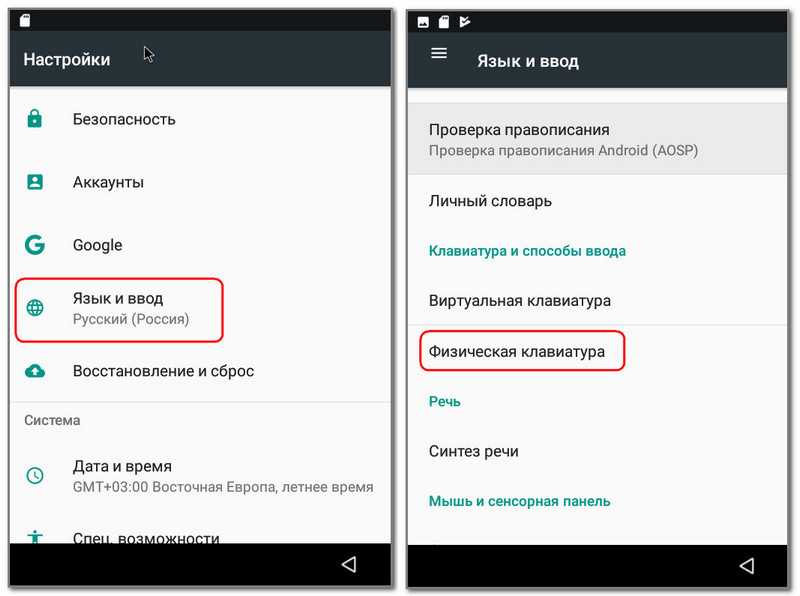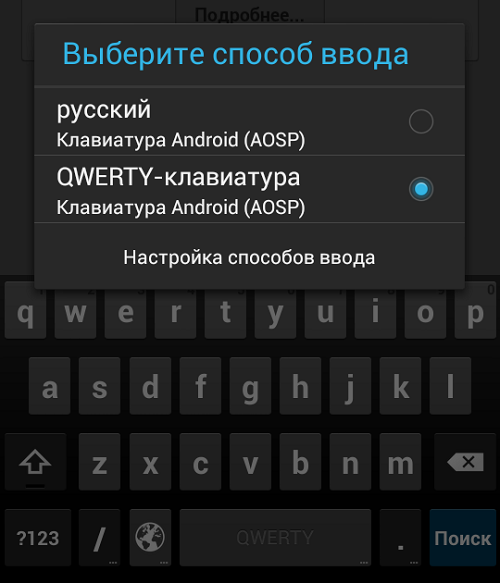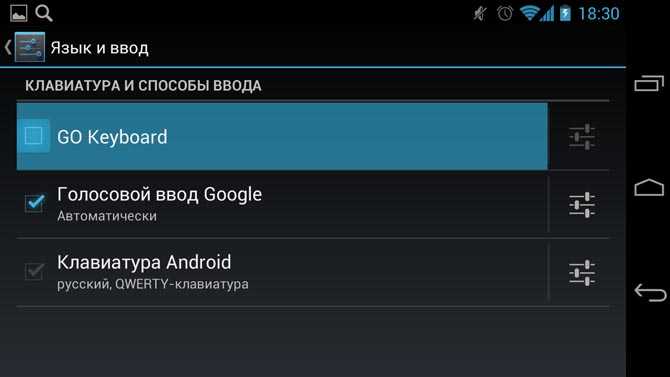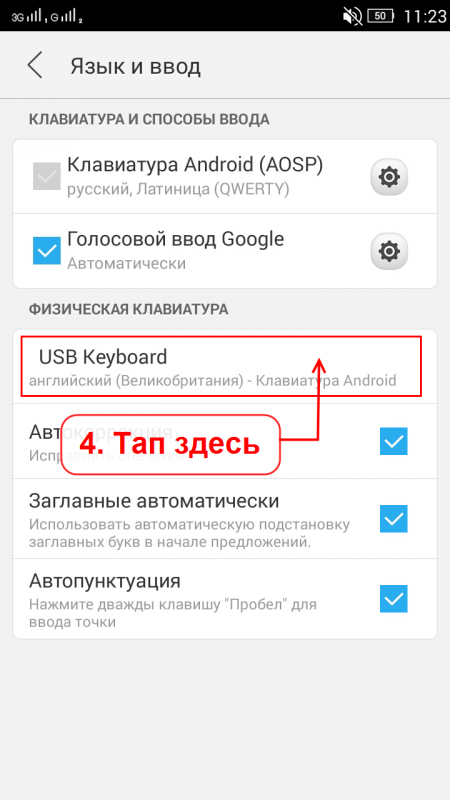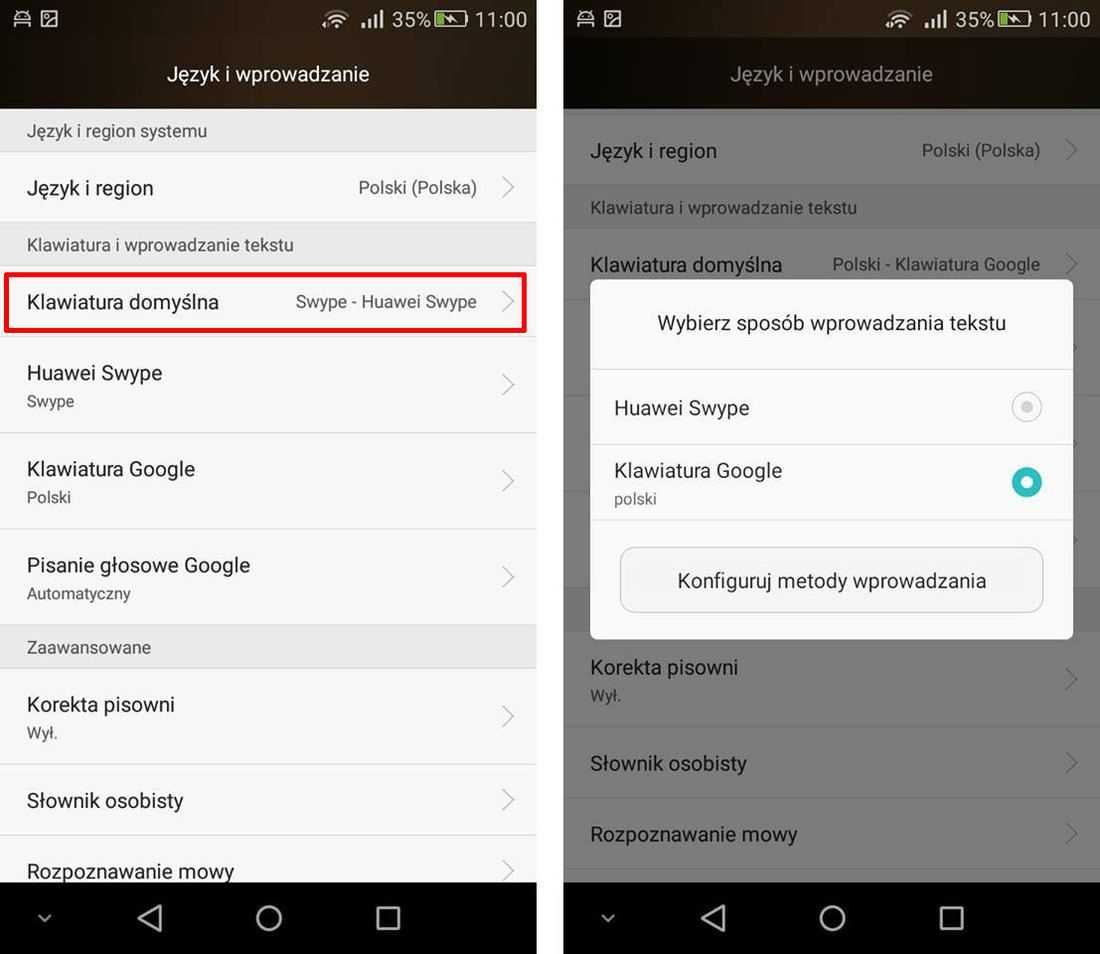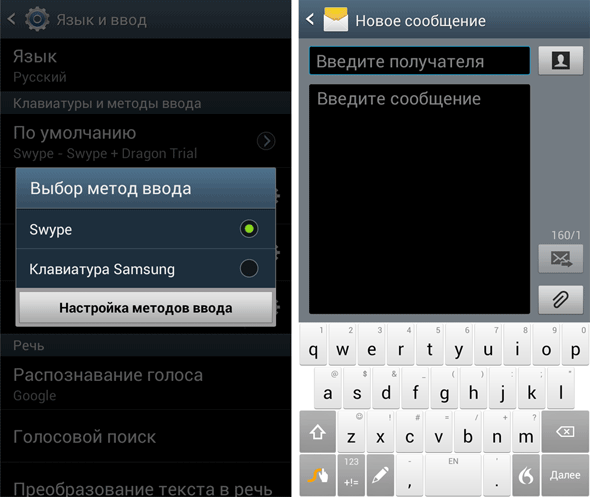Находим знаки в смартфоне
Расположение символов может зависеть от названия приложения. В моём бюджетном смартфоне Андроид установлена известная клавиатура Gboard (ссылка на Play Market). Посмотрите название своей клавиатуры в её настройках. Если на панели есть значок с шестерёнкой – нажмите его. В параметрах должен быть указан разработчик, если названия нет, выберите О приложении или другие информационные разделы. В инструкциях буду ориентироваться на GBoard. Но подсказки должны подойти и для других клавиатур.
Где в Андроид знак номера №
На сенсорной клавиатуре виртуальные кнопки имеют несколько назначений. Другие символы открываются долгим нажатием.
- Чтобы поставить знак номера, перейдите на вторую клавиатуру с символами. Для этого нажмите крайнюю кнопку с цифрами слева.
- Нажмите и удерживайте знак решётки (#).
- Выше сенсорной клавиши появится №.
Где на клавиатуре Android твёрдый знак
Работаем по тому же принципу: открываем клавиатуру и нажимаем на букву «мягкий знак». Удерживаем, чтобы появился твёрдый.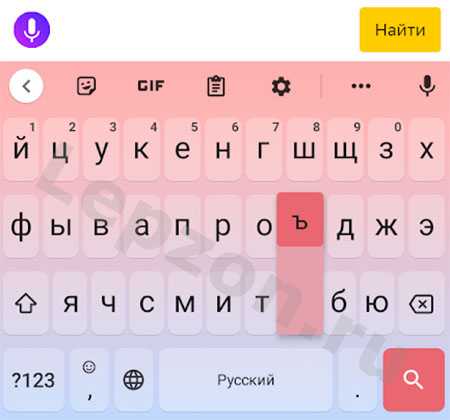
Ещё одна небольшая подсказка – обращайте внимание на предложения слов от клавиатуры. Она пытается определить их до того, как вы закончите печатать, и выдаёт варианты
В них уже может быть твёрдый или другой знак.
Где найти знак рубля
Денежный знак обычно расположен на символьной клавиатуре. Перейдите на неё, нажав внизу кнопку с цифрами.
Если нажать на кнопку с долларом, появятся знаки других денежных единиц.
Символ бесконечности
Перевёрнутую восьмёрку, которую называют знаком бесконечности можно найти на дополнительной символьной клавиатуре в телефоне Андроид.
- Нажимаем левую нижнюю кнопку с цифрами.
- Далее нужно нажать кнопку выше – со знаком равенства, косой черты и угловатой скобкой.
- Теперь выбираем равенство и нажимаем на нужный знак.
Вместе с ним на кнопке находятся перечёркнутый знак «равно» и волнистые линии.
Символ параграфа на виртуальной клавиатуре
Чтобы не повторяться, перейдите на дополнительную клавиатуру с символами по инструкции из предыдущей главы. Тапните и задержите палец на неизвестном мне символе (он на скриншоте ниже).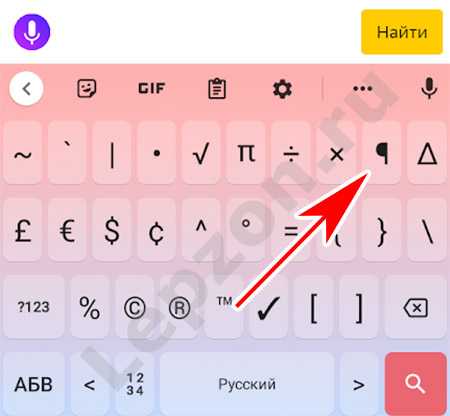 И выберите параграф.
И выберите параграф.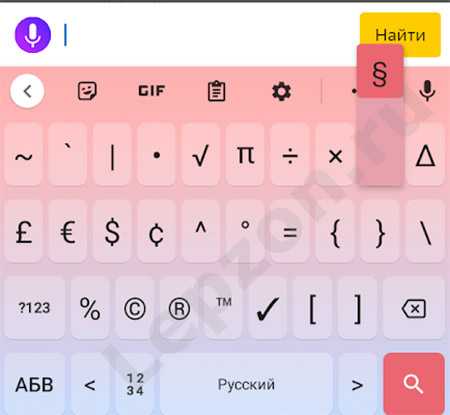
Кавычки «ёлочки»
Нужные вам скобочки находятся на цифровой клавиатуре. Нажмите на «английские» кавычки (“) и удерживайте эту кнопку.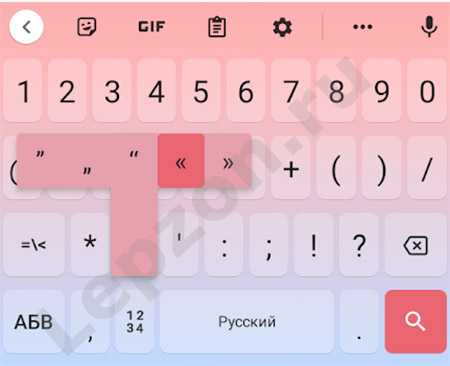
Перевёрнутый восклицательный знак на клавиатуре
Перейдите на цифровую клавиатуру при помощи крайней кнопки в левом нижнем углу. Нажмите на восклицательный знак и не отпускайте. Появится перевёрнутый знак.
Со знака вопроса можно перейти на перевёрнутую его копию.
Знак ударения над буквой в Андроид
Если вы хотите напечатать на сенсорной клавиатуре ударение над гласной, просто нажмите на неё и задержите палец на несколько секунд. 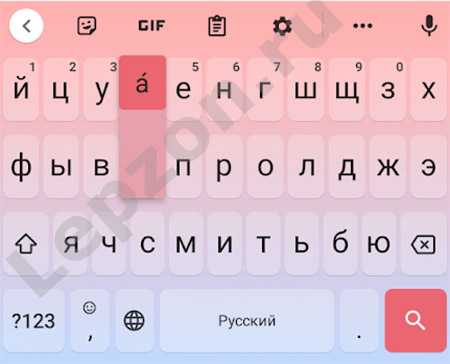 Над буквой появится готовый символ.
Над буквой появится готовый символ.
Таблица символов в word
Для начала нам необходимо попасть в данное меню. Чтобы это сделать:
- На 2003 версии ворда необходимо обратиться к верхнему меню «вставка», открыть его и нажать левой кнопкой на пункт «символ».
- На 2007 и поздних нужно перейти на вкладку «Вставка» и в правом верхнем углу нажать левой кнопкой мыши на меню «Символ». В открывшемся списке выбрать «Другие символы».
После данных действий перед вами откроется окно, в котором требуется выбрать необходимый вам знак. Так как их очень много, то они разбиты на подкатегории. Наша называется «объединенные диакр. знаки»
Найдите там требуемый вам знак. Выделите его левой кнопкой мышкой и нажимайте кнопку «вставить». Убедитесь, что перед этим у вас стоит текстовый курсор рядом с той буквой, над которой необходимо проставить ударение.
Данный способ достаточно долгий и неудобный если требуется проделать это в десятке слов текста.
Сейчас я расскажу вам о более удобном варианте добавления, при помощи которого вы сможете прямо во время редактирования вставлять необходимый.
Пропала Клавиатура на Телефоне Андроид Что Делать?
Пропадают кнопки для ввода обычно пропадают с экрана смартфона по двум причинам:
- приложение перестало адекватно работать;
- ошибка в настройках.
Для устранения неисправностей действуйте изложенным ниже инструкциям (есть несколько способов для устранения этой проблемы).
Вернуть клавиши можно через “Настройки” смартфона, откорректировав методы ввода. Ищем в меню “Способы ввода” и активируем клавиатуру, поставив галочку напротив нее.
Если это не помогло, выполняем следующие шаги:
- Открываем виртуальную клавиатуру.
- Производим очистку данных и подчищаем кэш.
- Останавливаем программу.
- Перезагружаем телефон.
После этого панель набора символов должна активироваться.
ВАЖНО! Возврат клавиш можно провести путем установки приложения, способного заменить пропавшую панель.
Как исправить проблемы с проверкой орфографии Android

Хотя это началось как элемент, который усложнил наше существование, Android проверка орфографии была улучшена, чтобы стать чем-то важным в повседневной жизни. Благодаря вашей помощи мы можем писать быстрее и не допускать ошибок, из-за которых кто-то может неверно истолковать нас. Но тем не менее проблемы могут возникать часто.
Через различные форумы и социальные сети несколько пользователей пожаловались на проблемы с проверкой правописания на телефонах Android , то, что может стоить нам настоящей головной боли, пока мы не найдем решение. К счастью, в большинстве случаев то, что вам нужно сделать, очень просто, и мы собираемся показать вам, чтобы вы могли снова набирать текст с наилучшим результатом на своем смартфоне.
Как добавить русский язык на Андроид телефон или планшет
Как добавить русский язык на Андроид телефон или планшет. Главное удобство управления любым смартфоном заключается в понятном и лаконичном расположении всех элементов и пунктов меню.
Но как быть в том случае, если языковые настройки гаджета отличны от «великого и могучего», а для навигации по подпунктам меню требуется полная русификация устройства? Все надписи отображаются на английском, или, что ещё хуже, на китайском? Не проблема! В этой инструкции мы расскажем о том, как добавить русский язык на Андроид-смартфон из меню системы и сторонних русификаторов, а также, как добавить русскую раскладку клавиатуры.
Установка русского языка из меню Андроид
Для того чтобы установить русский язык в качестве системного, на большинстве смартфонов достаточно выполнить несколько простых шагов. Мы прилагаем несколько вариантов скриншотов одних и тех же пунктов меню на английском и китайском языках. Именно они помогут добраться до нужного места в настройках.
1. Откройте Settings («Настройки») и найдите пункт Language & Input («Язык и ввод»).
2. В открывшемся меню выберите Language («Язык»).
3. В предложенном списке найдите «Русский» и, единожды тапнув по нему, установите в качестве системного.
В случае, если в списке отсутствует русский язык, потребуется загрузка русификатора из магазина приложений Google Play.
Установка русификатора
1. Для установки русского языка на смартфон, в списке языковых настроек которого его наличие не предусмотрено, из магазина приложений Google Play загрузите утилиту MoreLocale 2.
2. Установив приложение MoreLocate 2, получите права доступа для разработчиков. Для этого откройте меню Settings («Настройки») — About («О телефоне»).
3. В открывшемся меню найдите пункт Build Number в котором указана версия прошивки, установленной на вашем устройстве.
4. Продолжайте тапать до появления надписи You are now a developer («Теперь вы разработчик»). Нажмите клавишу «Назад». В списке настроек появится дополнительный пункт меню — Developer options («Для разработчиков»).
5. Откройте этот пункт и в списке, найдите USB (Android) Debugging («Отладка по USB») и поставьте соответствующий ползунок в положение On.
6. Загрузите архив с исполнительным ADB-файлом (скачать) и разархивируйте папку ADB в корень диска C.
Получить свежую версию ADB можно здесь (оф. источник).
Скачиваете архив Android SDK Tools Only, распаковываете, запускаете SDK Manager; когда загрузится список дистрибутивов, нажимаете «Deselect All», ставите одну единственную галочку напротив Android SDK Platform Tools (почти в самом верху списка), нажимаете «Install 1 Package», читаете лицензионное соглашение, соглашаетесь, ждёте окончания загрузки (при этом может появиться сообщение, что не удалось остановить ADB; нужно завершить adb.exe принудительно, через диспетчер задач). Видим в папке, куда распаковали SDK Manager, новую папку «platform-tools», а там — ADB.
7. Подключите смартфон к компьютеру, работающему под управлением операционной системы Windows. Запустите командную строку и для перехода в директорию с только что скачанным приложением введите команду: cd c:\adb.
Для того чтобы убедиться, что смартфон определился системой, в командной строке введите следующую команду: adb devices и нажмите клавишу Enter.
Если устройство опознано, в командной строке отобразится его кодовое имя.
8. Введите следующую команду: pm list packages morelocale, после чего еще одну: pm grant jp.co.c_lis.ccl.morelocale android.permission.CHANGE_CONFIGURATION. Финальный экран командной строки должен выглядеть так:
Отключите смартфон от компьютера и откройте приложение MoreLocale 2.
9. В списке языков появится «Русский». Выберите его.
Система автоматически перейдет на русскую локализацию. Русификация окончена.
Установка русской клавиатуры
Для установки русской клавиатуры достаточно загрузить соответствующую клавиатуру из магазина приложений Google Play.
1. Скачайте приложение «Google Клавиатура».
2. Откройте «Настройки» — «Язык и ввод» и выберите «Клавиатура Google».
3. Перейдите в меню «Язык» и отметьте требуемые языки ввода соответствующими переключателями.
На этом установка русской клавиатуры окончена.
| Android+SDK+Platform+Tools.rar |
Как сохранить символ в личный словарь
Активным пользователям соцсетей и мессенджеров при написании сообщений часто приходится использовать символы, которые в экранной клавиатуре отсутствуют по умолчанию. Исправить ситуацию можно, если занести специальный значок в личный словарь. Для выполнения несложного действия нужно просто следовать инструкции:
- Открыть поле для ввода текста и вызвать виртуальную клавиатуру;
- Тапнуть по значку шестеренки и перейти в раздел настроек;
- Выбрать вкладку «Личный словарь»;
- Кликнуть по иконке «+»;
- Откроется поле для ввода: в первой строке прописать нужный символ, во второй – его сокращенную форму.
Теперь нужно вернуться в текстовое поле и ввести сокращенный вариант. Добавленный символ появится в верхней части клавиатуры.
Не удается найти нужные сведения? Мы поможем вам.
Онлайн
Задавайте вопросы и получайте ответы прямо в социальной сети
Проконсультируйтесь с техническим специалистом онлайн с 9 до 20 по МСК
Ответим на общие и технические вопросы в течение 24 часов
Оставьте жалобу или предложение
Телефонный звонок
Россия, бесплатно с городских и мобильных телефонов местных сотовых операторов 24 часа / 7 дней в неделю поддержка по мобильной технике ПН — ВС, с 07 до 22 часов по Москве по другим продуктам
Азербайджан, бесплатно с городских и мобильных телефонов для абонентов Aze, Azercell, Azerfon, BakcelL, Catel ПН — ВС, с 08 до 23 часов на русском языке ПН — ВС, с 09 до 21 часа на азербайджанском языке
Армения, бесплатно: с городских и мобильных телефонов для абонентов Билайн и Юком; с мобильных телефонов для абонентов МТС; с городских телефонов для абонентов Ростелеком. ПН — ВС, с 08 до 23 часов на русском языке ПН — ВС, с 10 до 21 часов на армянском языке
Мобильная клавиатура исчезла
Начнем с одной из самых «серьезных» проблем, по крайней мере, с точки зрения удобства использования, поскольку мы будем не иметь клавиатуры ни в одном приложении. Как правило, когда мы хотим написать и щелкнуть соответствующее поле, клавиатура появится автоматически. В данном случае это не так, и сколько бы мы ни нажимали, мы не можем заставить это появиться.
Перезагрузите мобильный
Это первый и самый быстрый шаг в попытке решить проблему. Это также одно из самых удачных решений. Любой проблема в работе или конфликт в приложении решается простой перезагрузкой системы. Для этого зажимаем кнопку включения и касаемся перезагрузки. Когда мы снова запускаем систему, мы щелкаем приложение, для которого требуется клавиатура, и пытаемся снова.
Очистить кеш клавиатуры и данные
Эта мера позволяет стереть и восстановить данные клавиатуры , чтобы использовать его снова, как в первый день. Если файл был поврежден или был изменен конкретный параметр, это решит проблему, и клавиатура снова появится.
Для этого в первую очередь нужно найти клавиатуру, которая у нас есть, поскольку у нас может быть несколько, включая некоторые из самых известных, такие как клавиатура Google, MicrosoftSwifkey или одна из самой системы. Мы можем сделать это в Настройки / Язык и ввод текста.
После того, как мы нашли нашу клавиатуру, мы переходим в Настройки / Приложения и нажимаем на нее. Затем нажмите Хранилище и удалите как данные, так и кеш. Последний шаг — перезагрузить мобильный и снова убедиться, что он работает правильно.
Начать в безопасном режиме
Безопасный режим — один из лучших инструментов для проверки проблем, унаследованных в наших телефонах Android от первых версий Windows на ПК. Цель состоит в том, чтобы подтвердить или исключить, что любое приложение вмешательство в правильное функционирование клавиатуры, либо на уровне разрешений, либо вступая в конфликт и препятствуя появлению клавиатуры. Кроме того, в худшем случае это может быть результатом недавно установленного на нашем мобильном телефоне вредоносного ПО.
Мы можем запустить безопасный режим, удерживая кнопку выключения и нажав «ОК», когда появится перезагрузка в безопасном режиме. Цель состоит в том, чтобы выполнить поиск установленных приложений, от самых новых до самых старых, которые могут вызывать проблемы с клавиатурой. Затем мы удалим одну за другой и перезапустим позже, чтобы проверьте, исчезла ли проблема . Мы должны повторять этот процесс, пока не сможем загрузить приложения, которые, как предполагается, вызывают сбой.
Позволяет автоматический запуск клавиатуры
Причина, по которой не появляется клавиатура также может быть связано с проблемой разрешения . Одно из самых важных, с чем вы должны согласиться, — это автоматический запуск нашей клавиатуры. Если по какой-либо причине этот флажок не установлен, клавиатура не сможет запускаться автоматически при перезагрузке системы, когда приложения удаляются в фоновом режиме. Несомненно, это будет причиной, по которой он не появится. Мы можем найти эту опцию в Настройки / Приложения / Автоматический запуск. Мы также можем искать «Дом» в поле поиска, чтобы получить прямой доступ, если маршрут отличается.
Просмотреть ожидающие обновления
Удивительно, сколько раз обновление системы или патч устраняют проблемы с клавиатурой. Поэтому, если ничего из вышеперечисленного не помогло, возможно, пришло время проверить, нет ли ожидающих обновлений. Мы можем сделать это из Настройки / Система / Обновления системы. Если это так, нам придется применить все обновления и повторить попытку. Кроме того, удобно зайти в Гугл игры и щелкните «Мои приложения», а затем «Обновить все». Если наше приложение для клавиатуры является одним из самых популярных и ожидает обновления, обновление самого приложения может решить эту проблему и заставьте клавиатуру снова появиться.
Сброс, если ничего не работает
Этот метод удалит все данные, файлы, приложения и системные настройки. Само собой разумеется, что перед выполнением этого шага мы должны сначала обезопасить наши данные. Затем заходим в Настройки / Система / Сбросить систему и ждем завершения процесса. Когда система перезагружается, клавиатура будет казаться безопасной, и мы сможем работать снова нормально.
Ответы на ваши главные 5 вопросов о клавиатуре Lenovo
Чем отличается Т9 от SWIFT?
Привычный способ ввода через Т9 предполагает выдачу подходящих по смыслу слов, технология Swift имеет другой принцип работы. Писать слово, нужно проводя пальцем от одной буквы к другой. Программа должна сама распознать, что именно вводил пользователь.
Как активировать на Android T9?
Смартфоны Lenovo имеют собственные графические надстройки в виде Flyme OS. Недостатком этого программного обеспечения является отсутствие интеллектуальных подсказок. Решить проблему можно скачав стороннюю клавиатуру или стандартный TouchPal на Гугл Плей.
На клавиатуре нет буквы «ё» и «ъ», что делать?
Иногда на клавиатуре телефона буквы «ё» и «ъ» отсутствуют. Такое случается чаще всего после обновления программного обеспечения. На самом деле эти буквы никуда не делись, разработчики их просто объединили с другими символами. Чтобы напечатать «ъ», необходимо несколько секунд удерживать символ «ь». То же самое касается буквы «ё», она совмещена с «е».
Как настроить клавиатуру на K5?
Многим владельцам Lenovo K5 категорически не нравится родная клавиатура смартфона. Она имеет не очень удачный дизайн и прорисовку. Чтобы изменить внешний вид, необходимо войти в настройки устройства, выбрать вкладку «Клавиатура» и изменить соответствующие параметры.
Можно ли расширить словарь клавиатуры?
Порой встроенный словарь в смартфоне может не знать самых элементарных слов. При вводе они подчеркнуты красной линией. Возникает вопрос, как в телефоне пополнить словарный запас? Для этого необходимо удерживать несколько секунд выделенное слово, выйдет дополнительное меню, и одним нажатием слово добавится в словарь.
Проще всего Т9 включить при помощи TouchPal. Это один из самых быстрых и легких способов. Если хочется более продвинутую клавиатуру, можно скачать подходящее приложение из Google Play.
Как увеличить буквы на клавиатуре в Android
С маленькими кнопками печатать неудобно. Но практически каждая клавиатура может быть настроена. Снова рассмотрим Gboard. Если в вашем смартфоне другая, параметры для смены символов могут быть найдены через поиск по настройкам смартфона.
- Выберите кнопку шестерни на панели клавиатуры.
- Нажимаем на строку Настройки.
- Переходим в пункт Высота клавиатуры.
- Выбираем самую высокую.
В GBoard нет отдельных настроек для кнопок, но можно увеличить полотно. Вместе с ним будут выше клавиши
Если нужны кнопки на весь экран для телефона, можно обратить внимание на другие приложения. Например – 1C Keyboard в Play Market
Полностью настраиваемый размер клавиш. Клавиатуру можно сделать хоть на весь экран.
Как изменить размер текста в Google Клавиатуре
Скажите, вы часто пользуетесь капсом, когда печатаете на смартфоне? Я — почти никогда. Именно по этой причине возникает большая проблема. Когда огромное сообщение на 100 слов уже готово, а подчеркнуть с помощью Caps Lock некоторые выражения ты забыл, обычно приходится все перепечатывать. Google Клавиатура полностью решает эту проблему.
Как быстро заменить обычный текст на Caps Lock.
Если вы уже написали большой текст и только после этого решили выделить какую-то его часть заглавными буквами, то просто выделите все, что нужно и тапните на Shift. Как же этой функции не хватает на компьютере, правда?
Ставим ударение / акцент на mac (macos)
Все чаще нам приходится общаться по Интернету не только с соотечественниками, но и с жителями других стран и носителями других языков. При написании текста на иностранном языке приходится в наборе букв использовать акценты. Буква с акцентом похожа на обычную, но над ней находится некий знак.
Удержание клавиши (английская раскладка)
Самый простой и быстрый способ вставить ударение или акцент – удерживать нажатой необходимую букву (раскладка должна быть английской). Например, удерживая букву «E», можно увидеть всплывающее окно с несколькими вариантами близких акцентов. Выбор можно сделать с помощью трекпада или мыши. Есть возможность ввести на клавиатуре соответствующий номер, который отображается под акцентом.
Использование Таблицы символов (английская раскладка)
В macOS есть полезная функция, которая может быть использована для ввода акцентов – Таблица символов. Получить доступ к этому инструменту можно двумя разными способами. Программу можно открыть из строки меню macOS. В открытом для работы приложении надо в меню выбрать пункт Правка → Эмодзи и символы.
Эта операция может быть продублирована комбинацией клавиш Control ⌘Cmd Пробел. Если окно отобразится в компактном виде, то его придется расширить с помощь нажатия кнопки с изображением «⌘» справа от строки поиска.
После того, как откроется окно просмотра символов, в меню слева выберите пункт «Латиница». После этого, нажмите на нужный символ и перетащите его в окно приложения в необходимое место или просто дважды кликните на нем.
Обратите внимание, что варианты акцентированных букв включают в себя прописные и строчные буквы. В правой части окна будут показаны похожие символы
Там же можно добавить часто используемые символы в свою коллекцию, нажав кнопку «Добавить в избранное».
Использование сочетаний клавиш на клавиатуре (английская раскладка)
Есть также несколько сочетаний клавиш, которые можно использовать для добавления букв с акцентами, а также иностранных символов.
- Острое ударение (акут): ⌥Option (Alt) E Буква.
- Домик (циркумфлекс): ⌥Option (Alt) I Буква.
- Обратное ударение (гравис): ⌥Option (Alt) ` Буква.
- Тильда: ⌥Option (Alt) N Буква.
- Верхнее двоеточие (умлаут): ⌥Option (Alt) U Буква.
Примечение: Чтобы воспользоваться одной из этих комбинаций, надо удерживать указанную клавиши, отпустить их, а потом ввести свою букву. Например, для добавления акцента в виде острого ударения к букве «О» нажмите ⌥Option (Alt) E, отпустите клавиши, а потом введите букву «О».
Иностранные символы:
- Çç – французский седиль: ⇧Shift ⌥Option (Alt) C (для заглавной буквы), ⌥Option (Alt) C (для строчной).
- Œœ – лигатура: ⇧Shift ⌥Option (Alt) Q (для заглавной буквы), ⌥Option (Alt) Q (для строчной).
- ß – немецкий эсцет: ⌥Option (Alt) S.
- Øø – нордический слэш (перечеркнутая О): ⇧Shift ⌥Option (Alt) O (для заглавной буквы), ⌥Option (Alt) O (для строчной).
- Åå – Нордическое A с кругом (A с кружком): ⇧Shift ⌥Option (Alt) A (для заглавной буквы), ⌥Option (Alt) A (для строчной).
- Порядковое числительное в португальском и испанском языках (например, «число мужского рода»º и «число женского рода»ª): ⌥Option (Alt) 0 (мужского рода), ⌥Option (Alt) 9 (женского рода).
- “…” – испанские / французские кавычки : ⌥Option (Alt) (начало), ⇧Shift ⌥Option (Alt) (конец).
- ¡ – перевернутый восклицательный знак: ⌥Option (Alt) 1.
- ¿ – Перевернутый вопросительный знак: ⇧Shift ⌥Option (Alt) ?.
Обратный апостроф
Символ `- обратный апостроф или гравис, включается при помощи нажатия клавиши ё при включенной латинской раскладке клавиатуры.
Знак можно поставить и не переключая раскладку, зажав клавишу «Ctrl» и дважды нажав на клавишу «ё». Функционал этого знака также достаточно разнообразен:
В лингвистике используется для написания иностранных слов, как диакритический надстрочный знак для обозначения обратного (слабого) ударения, а также при кириллической их транскрипции. В программировании – важный элемент кода в нескольких его языках:
- обозначает обязательную к выполнению команду в Unix;
- выделяет ключевые слова и имена макросов в Verilog;
- в языке SQL используется в виде косых кавычек, выделяя таким образом названия таблиц.
Используется при разметке текста в википедии. Таким образом, символы, расположенные на клавише “ё” на компьютере достаточно редко употребимые и используются в узко-специальной направленности. Тем не менее, знание их значения может пригодиться при некоторых операциях при вводе текста или команды.
Как выставить русский алфавит в контактах Xiaomi на старых версиях MIUI?
Отсутствие русских букв на боковой панели встречается преимущественно на старых версиях MIUI. Поэтому, если телефон работает с использованием официальной прошивки, вышедшей до 2019 года, то рекомендуем обновить MIUI до более современной версии. Для скачивания и установки обновления следуйте инструкции:
- зарядите телефон до 70-100%, затем выключите все приложения и включите интернет (желательно Wi-Fi);
- зайдите в настройки телефона, перейдите в раздел «О телефоне» и нажмите «Обновление системы»;
- дождитесь, пока система определит наличие обновлений, и разрешите установку новой версии прошивки.
Далее дождитесь завершения скачивания и проверьте, появился ли русский алфавит в контактах Xiaomi. Если нет, то воспользуйтесь другими рекомендациями из нашей статьи.
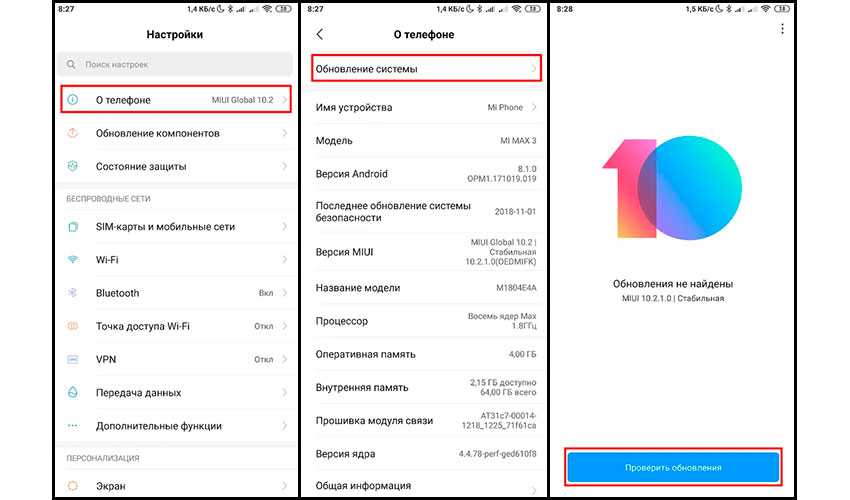
Переключение раскладки беспроводной клавиатуры.
планшет на андроиде
Включить русский язык на беспроводной клавиатуре сопряженной с телефоном, то есть переключить раскладку. На экране телефона нажимаем на иконку меню, находим приложение «Настройки», в настройках выбираем «Язык и ввод», и находим в разделе «Физическая клавиатура» беспроводную клавиатуру, нажимаем на нее. В открывшимся окне нажимаем на опцию «настроить раскладку клавиатуры», листаем в низ и ищем «English (US) Android keyboard» и ставим напротив галочку, далее листаем еще ниже и находим «Russian Android keyboard» итак же ставим напротив галочку. Для переключения между русским и английским языком нажимаем одновременно ctrl и пробел
Если вы не можете найти раздел «физическая клавиатура», но при этом сопряжение клавиатуры с телефоном или планшетом прошло успешно, то есть телефон или планшет обнаружил клавиатуру, в настройка «Устройства беспроводного ввода» статус клавиатуры обозначен как «Соединены но не подключены», а при попытки подключить появляется сообщение об ошибке. В этом случае проблема заключается в том что, беспроводная клавиатура, если с ней не совершается никаких действий (нажатие на клавиши) переходит в спящий режим и соответственно может пропасть из списка сопряженный устройств телефона или планшета.
В смартфоне FLY IQ434 эта проблема была решена следующем образом Для того чтобы телефон обнаружил клавиатуру снова,заходим в раздел «Язык и ввод» и нажимаем несколько раз на клавиатуре любые клавиши,через несколько секунд должен появится раздел «физическая клавиатура» и после этого выполняем действия описанные в предыдущем параграфе.
На планшете DNS PW7001/MW7851 Откройте «Настройки», нажмите на «Bluetooth» в появившемся окне отключите беспроводную клавиатуру и через несколько секунд подключите снова, во время подключения зажмите и удерживайте на клавиатуре клавиши Esc и K через несколько секунд планшет попросит ввести цифры, наберите их на беспроводной клавиатуре клавиатуре, если клавиатура подключена, то в настройках «Bluetooth» в разделе «подключенные устройства» должно отображаться имя клавиатуры и статус «подключено».
Для того чтобы начать пользоваться беспроводной клавиатурой подключенной к планшету, откройте любое приложение в котором можно вводить текст, например «Задание» и вызовите окно для записи, и попробуйте ввести символы с клавиатуры, если не работает, попробуйте в течении нескольких секунд нажимать любую клавишу.
Переключить на русский язык беспроводную клавиатуру подключенную к планшету DNS PW7001/MW7851. Если описанным выше способом это сделать не получилось, то скачиваем с «Google Play» и устанавливаем приложение «Russian Keyboard GameWarrior». Далее в настройках «Язык и ввод» ставим галочку возле «Russian Keyboard» и нажимаем на значок настроек, рядом, в появившемся окне сначала выбираем «Активация клавиатуры» и делаем все что там написано, затем выбираем раздел «Аппаратная клавиатура» далее «Выбор раскладки» и выбираем раскладку «External Keyboard RU», возвращаемся в раздел «Аппаратная клавиатура» и открываем «Переключение раскладки», там Вы сможете установить удобное для Вас сочетание клавиш переключение между раскладками.
Как переключить клавиатуру на Андроиде с русского на английский и обратно
Для переключения языка клавиатуры на Android в его настройках сперва необходимо добавить нужный язык. Это можно сделать, выполнив простой алгоритм действий:
- Зайти в настройки телефона, кликнув по значку шестеренки, которая располагается на рабочем столе устройства.
- Кликнуть по строке “Язык и ввод” в списке открывшихся параметров.
- Нажать по иконке параметров рядом с пунктом “Клавиатура”.
- В окне настроек щелкнуть по строчке “Языки ввода”, чтобы добавить еще один язык.
- Откроется меню со списком всех поддерживаемых операционной системой языков. Здесь необходимо установить галочку напротив нужного языка, чтобы добавить его в раскладку клавиатуры.
- Проверить результат. После выполнения вышеуказанных действий пользователь сможет переключить клавиатуру на добавленный им язык в процессе набора текста.
Чтобы на клавиатуре телефона переключиться с русского языка на английский, необходимо проделать следующие шаги:
- Зайти в любое приложение, в котором нужно набирать текст с помощью экранной клавиатуры. Например, YouTube или социальные сети.
- В нижней части раскладки будет прописан действующий язык. Сменить его можно плавным движением пальца влево или вправо, удерживая на кнопке. Таким образом, раскладка сменится на английскую.
- Чтобы обратно изменить язык, необходимо также провести пальцем по кнопке пробела внизу клавиатуры.
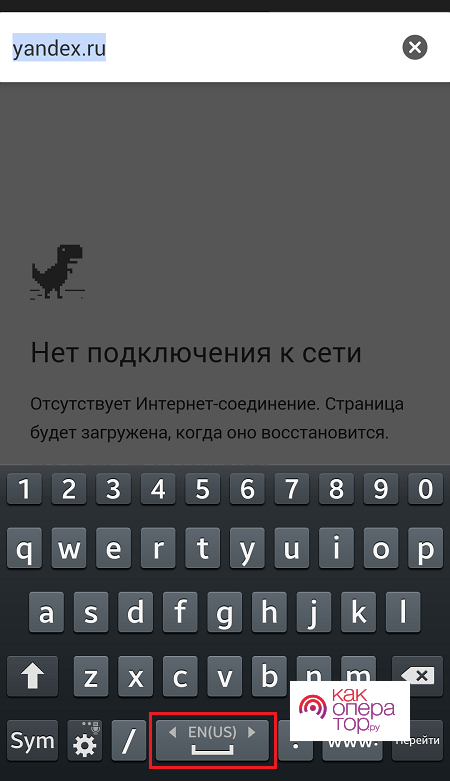
Итоги и рекомендации
Подружившись со своим электронным другом, можно легко переходить с помощника т9 и обратно. Много времени это не занимает, а настройки просты и понятны. В «борьбе» с чересчур активной автозаменой не всегда стоит использовать «суровое» отключение. Ведь можно понизить чувствительность или применить другие настройки. И тогда такая функция может стать по-настоящему полезной. С другой стороны, нелишним будет рассмотреть вариант со сторонними клавиатурами. И в первую очередь из-за поддержки свайпа. Это возможность перемещать его от одного символа к другому, не отрывая пальца от букв. Хотя и некоторые стандартные клавиатуры могут поддерживать эту функцию.
В остальных случаях свайп неплохо может помочь при борьбе с «непослушным» т9 в некоторых ситуациях. В остальных же автозамена станет хорошим интеллектуальным помощником для общения через Вибер, Вацап или другие мессенджеры на мобильном устройстве. Главное — правильно её настроить.
Загрузка …