ai.type
Довольно популярная клавиатура с огромным количеством функций. Она подсказывает подходящие слова при вводе, исправляет ошибки и опечатки, позволяет добавлять смайлики и картинки.
Особенно занятная фича — автоматически подставляемые шаблоны переписки, которые собираются из сообщений пользователей. Иногда попадаются забавные перлы.
В ai.type можно создавать раскладки, есть встроенный магазин тем и ещё куча всего. С ходу разобраться в этом хозяйстве непросто, а любители минимализма от клавиатуры придут в ужас.
Кроме того, бесплатная версия перегружена рекламой. Но всё же ai.type стоит попробовать.
Приложение не найдено
Как Поменять Стандартный Цвет и Шрифт Клавиатуры на Телефоне?
Для установки новой клавиатуры на Android необходимо скачать альтернативный вариант в Google Play Market. Установка пройдет автоматически, пользователю понадобится лишь активировать приложение.
Для активации выберете один из способов:
- Заходим в “Настройки” -> “Язык и ввод”. Находим раздел “Клавиатура и метод ввода” и выбираем нужную конфигурацию.
- В некоторых смартфонах изменить клавиши можно по-другому: зажать значок настроек, пока не возникнет меню. Далее следуем описанному выше плану.
ВАЖНО! Во время поиска подходящей клавиатуры в Play Market необходимо вводить название телефона, так как для каждой модели доступны свои варианты с уникальными настройками.
Перед началом установки нового приложения операционная система телефона отправит запрос, чтобы получить разрешение на начало загрузки данных. Пользователю нужно нажать “Принять”.
ВАЖНО! При отсутствии смены клавиш зажмите пробел до появления меню. Во всплывшем окне выбираем наименование скачанной программы и отмечаем ее галочкой.
Почему пользователи жалуются на «Автокоррекцию»?
Программа автоматически анализирует текст, который печатает пользователь. Если она видит, что сейчас вы ошибетесь, то предлагает свой вариант, отображая его чуть выше набираемого текста. В зависимости от версии iOS, это может быть как выше текста, так и ниже его.
Если вам не хочется исправлять то слово, которое набираете, необходимо нажать на «крестик», иначе система автоматически заменит слово. Так как печатаем мы быстро, то и про «крестик» забываем, поэтому программа подставляет замену, и приходится удалять его, а потом заново набирать текст. Такая проблема, как правило, присуща русскому языку, потому что у нас много слов, словоформ и жаргонизмов, и разработчики попросту не успевают обновлять их, чтобы модуль работал корректно. В связи с этим приходится отключать автокоррекцию.
Загрузка и установка сторонней клавиатуры
В случае, если у вас не установлена ни одна из рассмотренных нами выше клавиатур, или эффект увеличения раскладки вас не устраивает, вы можете попробовать установить другие приложения.
В Google Play Store есть множество клавиатур, специально разработанных для любых пальцев и слабовидящих людей. Для примера возьмем приложение 1С Большая Клавиатура, которое уже протестировали более 1 млн пользователей.
Шаг 1. Перейдите в официальный магазин приложений и загрузите клавиатуру по этой ссылке.
Шаг 2. После загрузки необходимо перейти на стандартный способ ввода. Для этого откройте настройки вашего устройства и прокрутите вниз до раздела «Система».
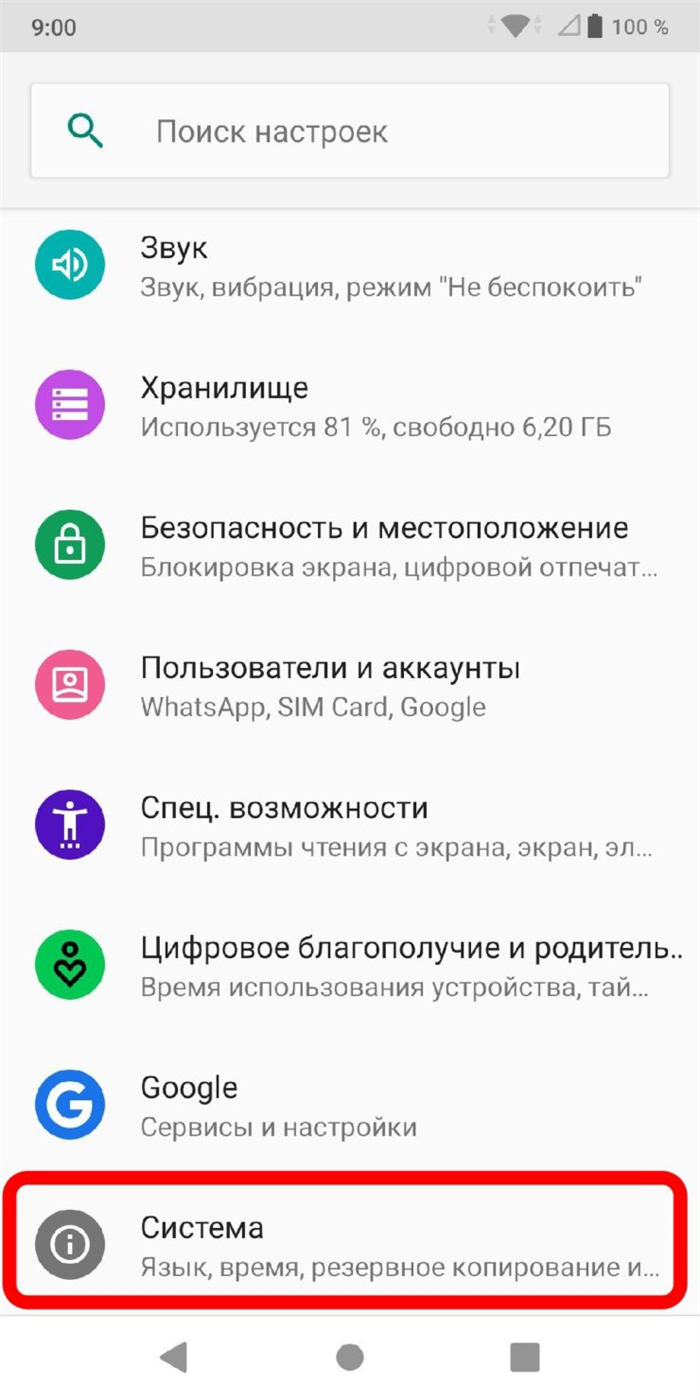
Шаг 3. Выберите раздел «Язык и ввод», затем «Виртуальная клавиатура», затем откройте вкладку «Управление клавиатурами».
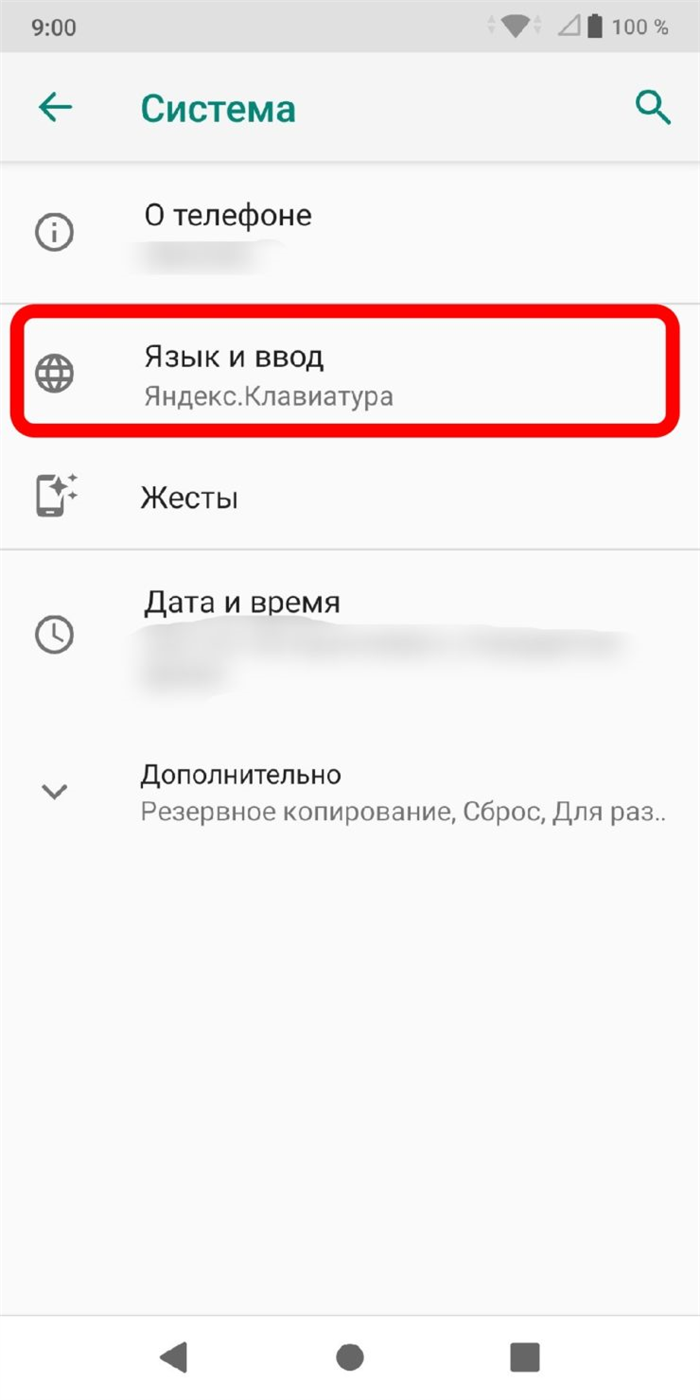
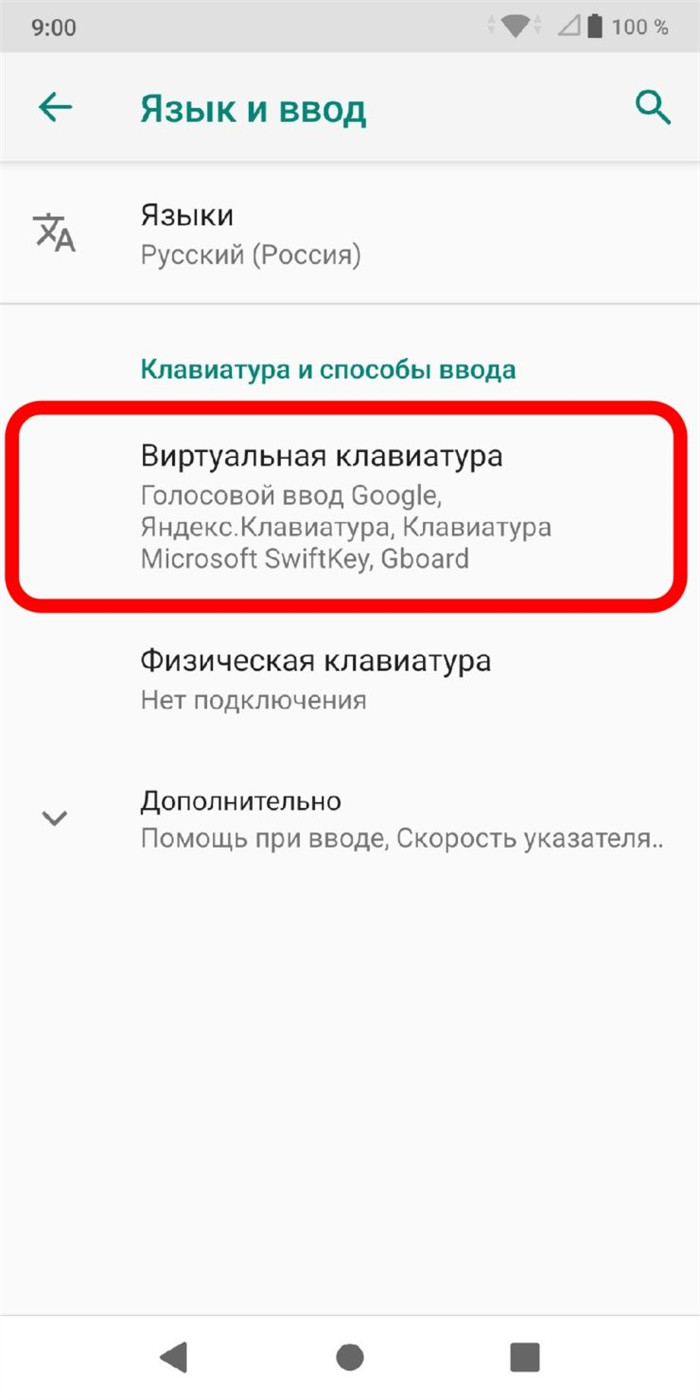
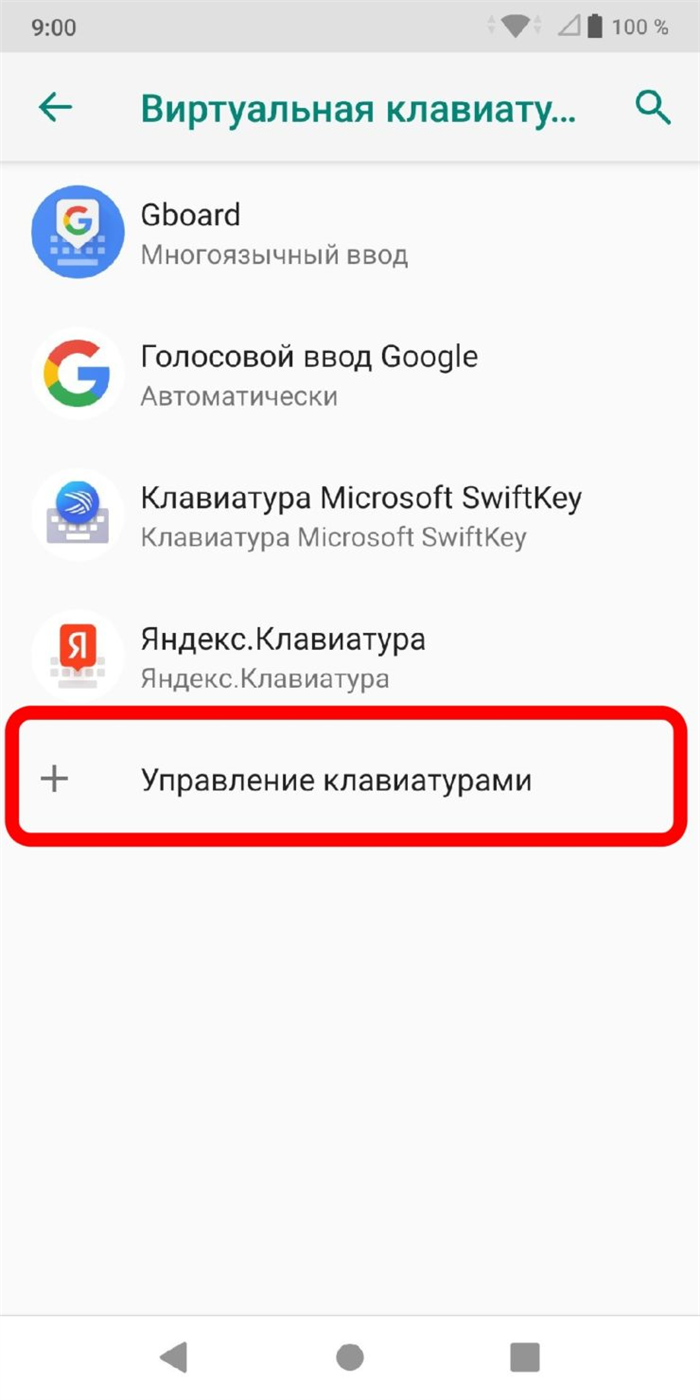
Шаг 4. Найдите строку с установленной клавиатурой и переведите ползунок в состояние «Включено». Соглашаемся с предупреждениями, нажав «Принять».
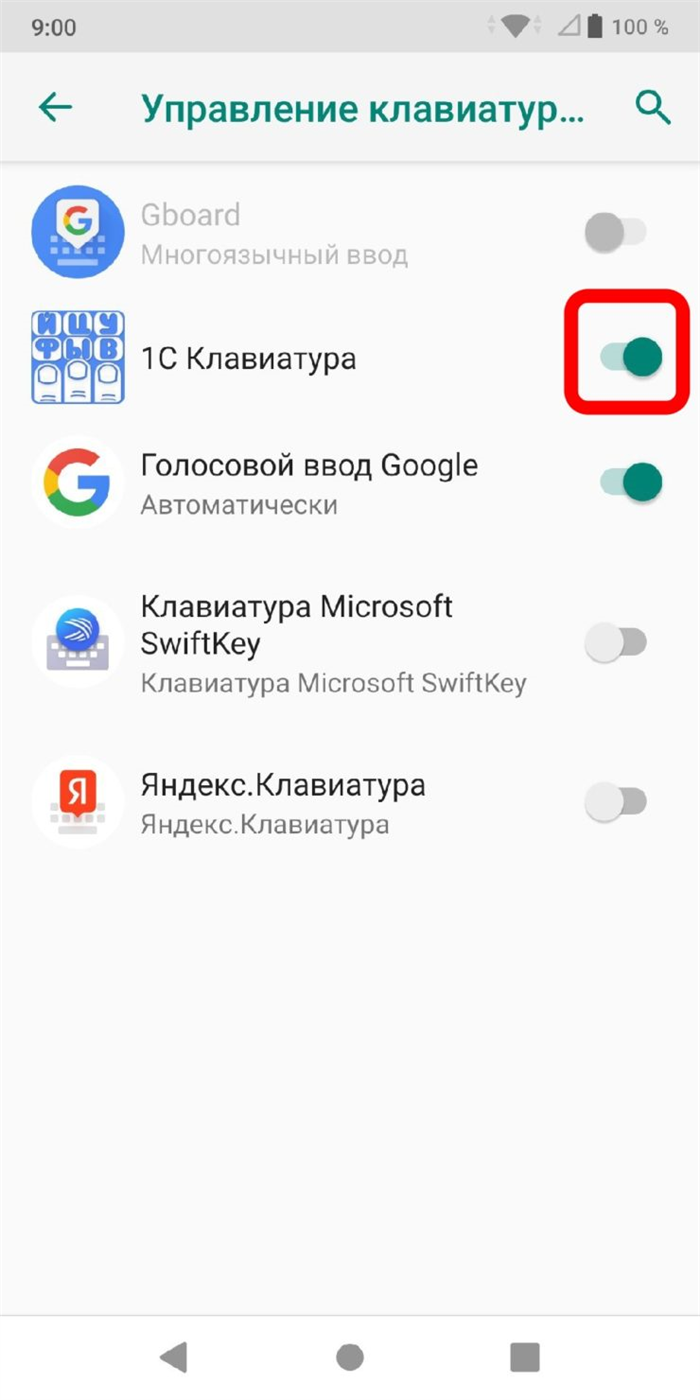
Шаг 5. Отключите другие способы ввода, переместив ползунки в положение «Выкл.» (кроме «Голосовой набор Google»).
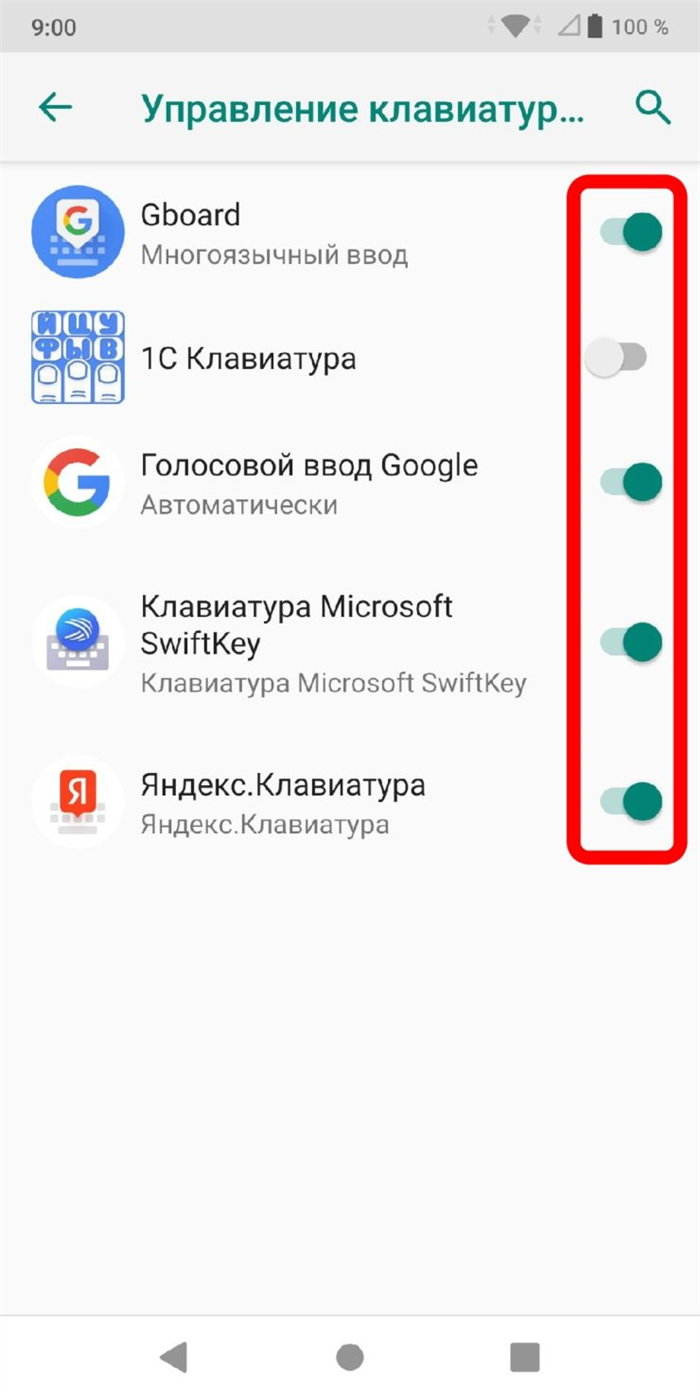
Шаг 6. Откройте установленную клавиатуру. Просмотрите обучающие окна или пропустите их, нажав соответствующую кнопку.
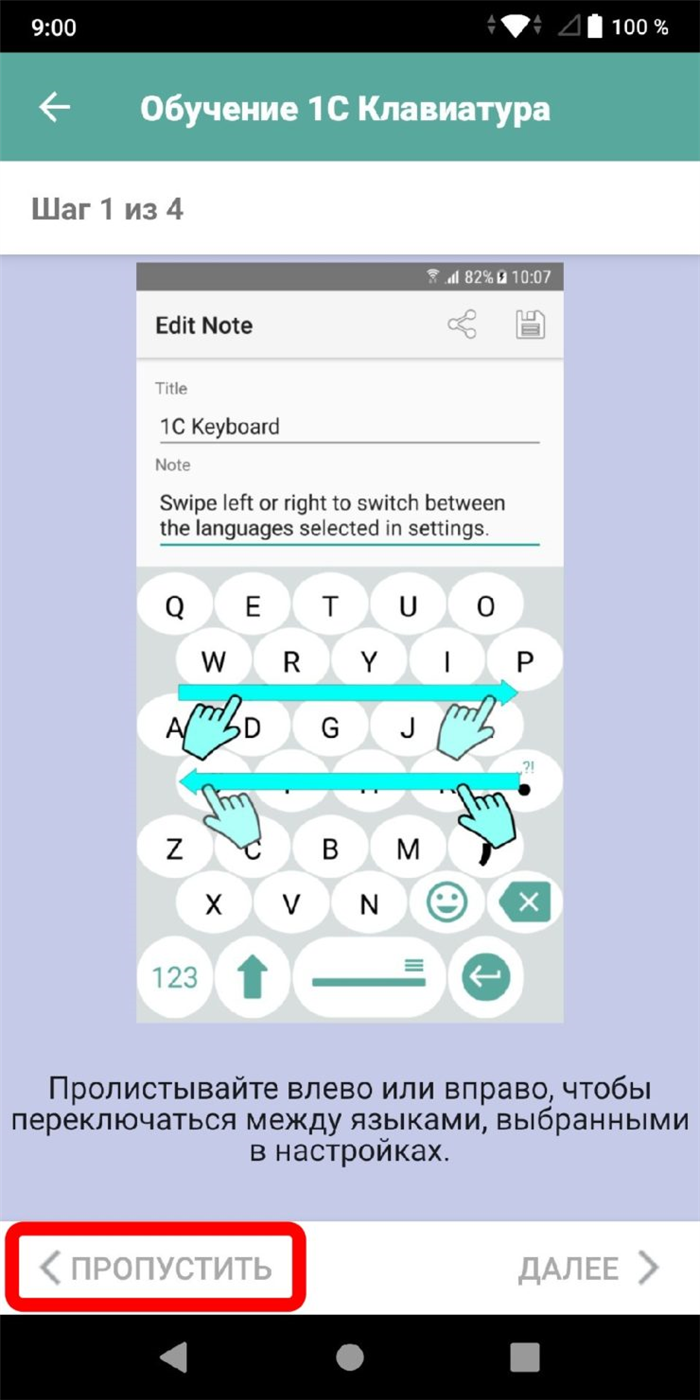
Шаг 7. На главном экране программы перейдите на вкладку «Вид с клавиатуры».
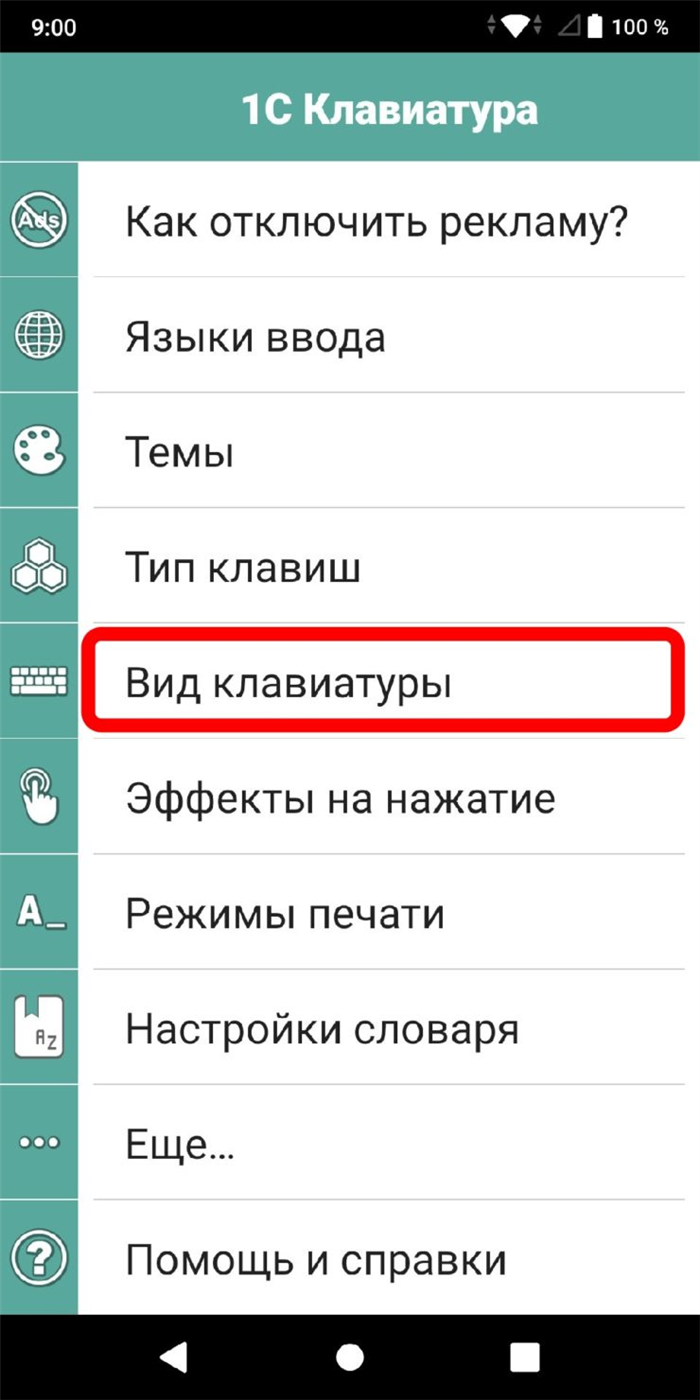
Шаг 8. Задайте размер рисунка и нужные вам буквы с помощью специальных ползунков (выделены на скриншоте).
Способ 1: Настройки приложений-клавиатур
Когда неудобно управлять программной клавиатурой на устройстве с Android, можно воспользоваться функцией изменения ее размера, предусмотренной, наверное, в каждом подобном приложении. Рассмотрим, как это сделать на примере наиболее популярного ПО для ввода текста.
Вариант 1: Gboard
Джиборд считается одной из самых функциональных клавиатур и является стандартной для большинства устройств с Android. Увеличить ее поле с кнопками можно за несколько тапов.
- Открываем «Параметры» Gboard. Обычно раскладка появляется во время написания текста. Жмем на ней иконку в виде шестеренки и выбираем «Настройки».
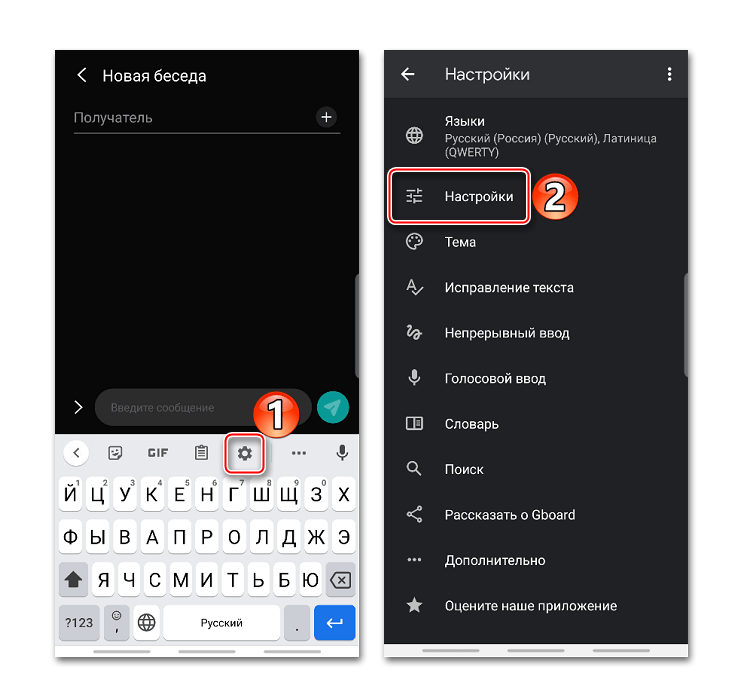
В блоке «Макет» тапаем «Высота клавиатуры» и устанавливаем желаемый уровень.
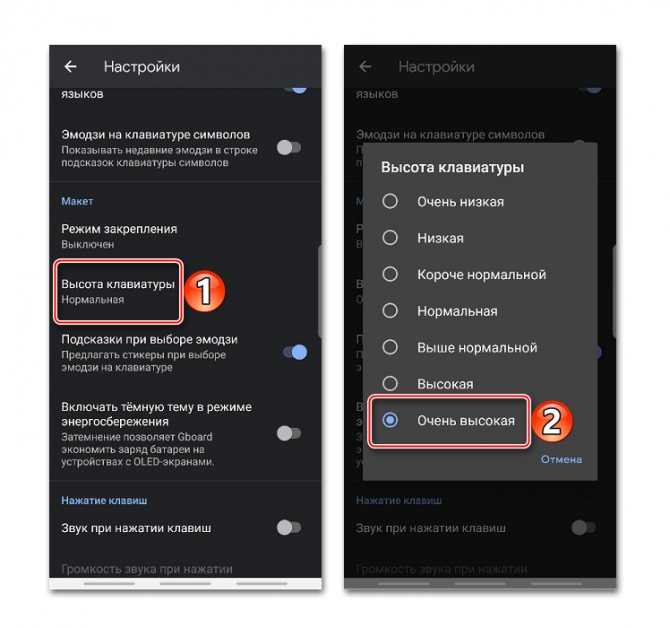
Выходим из «Настроек» и проверяем, насколько удалось увеличить раскладку.
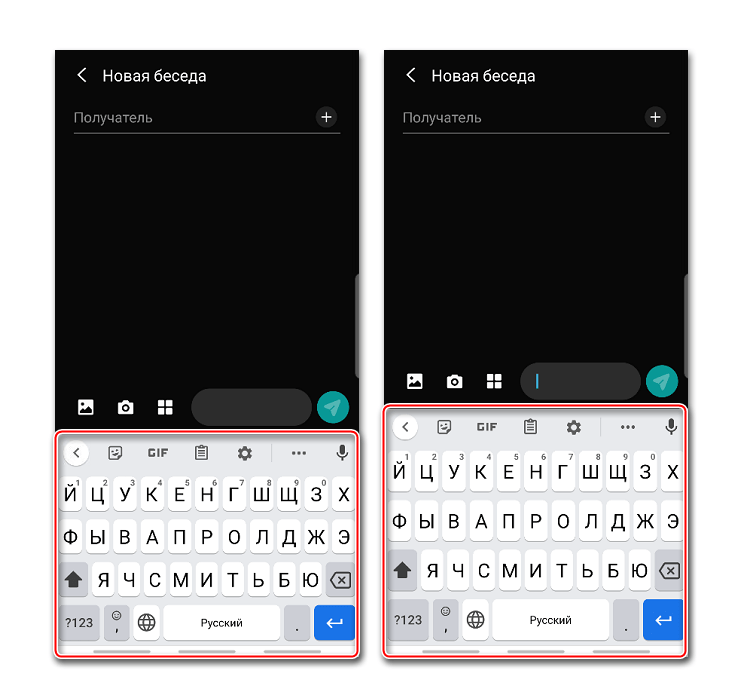
Выставляем нужную раскладку
После подключения уже можно начинать набирать текст, но пока по умолчанию установлена только английская раскладка Bluetooth-клавиатуры на Android. Мы покажем универсальный способ, как добавить нужные языки и быстро переключаться между ними.
Инструкция
- Подключите вашу беспроводную клавиатуру согласно инструкции по эксплуатации.
- Далее зайдите в «Настройки» планшета.
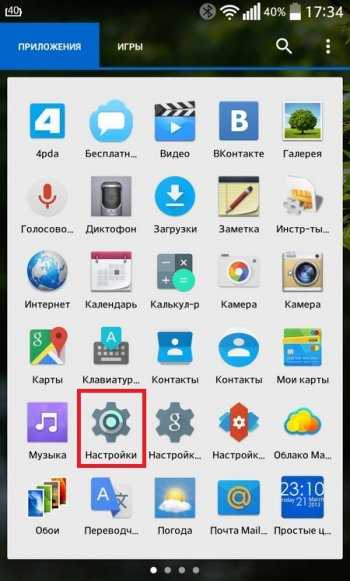
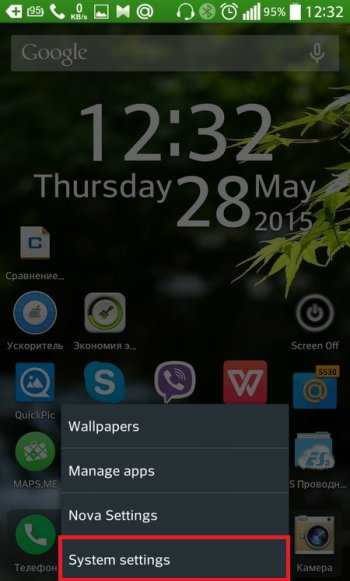
Выберите строку «Язык и клавиатура».
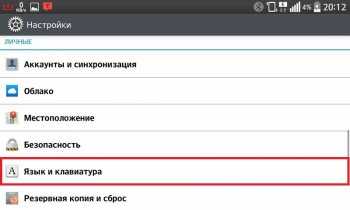
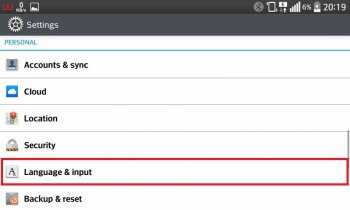
После нажмите на шестеренку напротив названия установленного приложения Russian Keyboard.
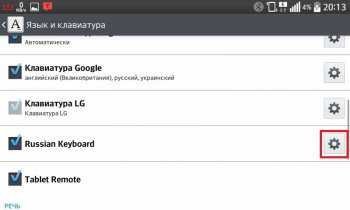
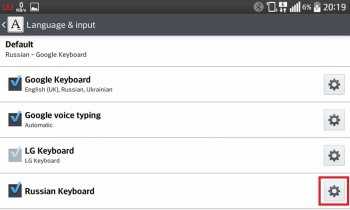
Нам нужно в «Настройках» выбрать внешнее устройство для набора текста, для этого нажмите на «Аппаратная клавиатура».
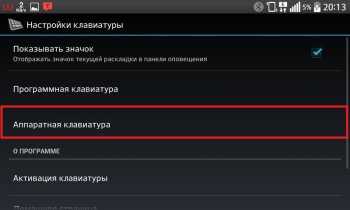
Далее выберем нужные настройки для раскладки, перейдя в пункт «Выбор раскладки».
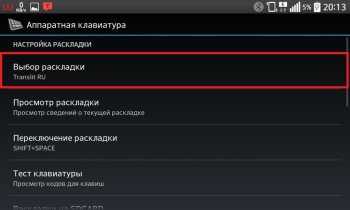
В открывшемся списке выберем «External Keyboard RU», и можете закрыть настройки.
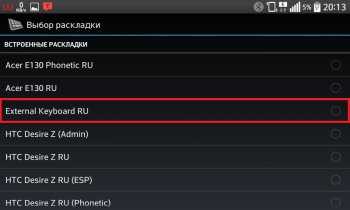
Данная схема поддерживает ввод как кириллицей, так и латинскими символами. Следующий этап — нужно выбрать данный метод как метод ввода по умолчанию, для этого:
- Найдите поле для набора текста, это может быть браузерная строка, почта, СМС или же просто окно заметок.
- Тапните по тому месту, где нужно ввести текст и опустите шторку.
- В открывшемся небольшом меню нажмите на «Выберите метод ввода».
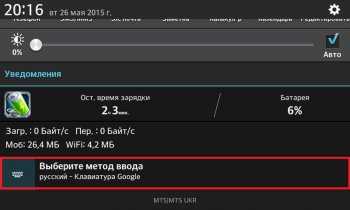
Нажмите на «Russian Keyboard», после чего весь текст будет набираться с помощью внешнего устройства для набора текста.
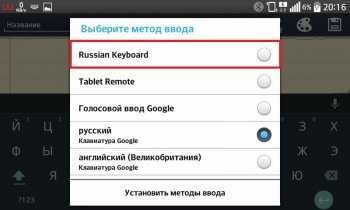
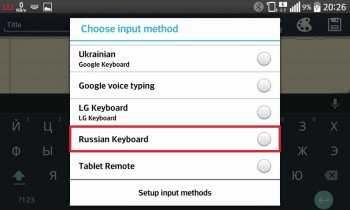
Чтобы быстро изменить язык клавиатуры Bluetooth на Android, нажмите комбинацию Alt + Shift.
Сделайте это по умолчанию
После того, как вы загрузили выбранную клавиатуру — или даже более одной — запустите ее, чтобы завершить установку. Большинство приложений проведут вас через процесс включения клавиатуры и ее установки по умолчанию, но вот как это сделать вручную.
Инструкции будут различаться в зависимости от вашей ОС Android.
- Перейдите в Настройки > Система > Языки и ввод.
- В разделе « Клавиатура и вводы » нажмите « Виртуальная клавиатура».
- Нажмите Управление клавиатурами.
- Включите тумблер рядом с клавиатурой, которую вы хотите использовать.
Предупреждение может уведомить вас о том, что клавиатура может собирать введенный вами текст, включая личную информацию. Так же, как автокоррекция предсказывает, что вы собираетесь напечатать. Для этого в приложении могут храниться электронные письма, тексты, поисковые запросы в Интернете и пароли. Узнайте, что приложение собирает, прежде чем загружать его.
- Нажмите ОК.
- Откройте новое приложение клавиатуры и завершите настройку.
Установка альтернативной программы
На кастомных прошивках порой возникают сбои в работе стандартного инструмента ввода текста. В данном случае в Android предусмотрена установка софта от сторонних разработчиков. Найти и установить необходимое приложение следует через Play Market.
Выбирать рекомендуется только те программы, которые получили большое количество скачиваний и положительных отзывов. Например:
- Gboard – Google Клавиатура;
- SwiftKey Keyboard;
- Классическая клавиатура;
- Kika Клавиатура – Emoji, GIFs и т.д.
После установки будет предложен выбор клавиатуры по умолчанию автоматически. Если этого не произошло, сменить инструмент получится, следуя указаниям из предыдущего раздела статьи.
Закрепите клипы в буфере обмена.
Буфер обмена Gboard становится все лучше и лучше. Нажмите значок «Еще» (три точки / многоточие), а затем выберите «Буфер обмена». Включите буфер обмена, коснувшись значка переключателя. Лучшая часть буфера обмена Gboard — это возможность закреплять клипы. Все, что вы копируете, сохраняется в буфере обмена Gboard в течение одного часа перед удалением.
Однако вы можете штырь ваш клип, и Gboard не удалит его, пока вы не открепите его. Коснитесь значка «Еще» и выберите «Буфер обмена» в любое время, чтобы получить доступ к закрепленным клипам. Коснитесь клипа, чтобы вставить его в текстовое поле.
Вы можете закрепить несколько элементов, что сделает эту функцию еще более полезной. Нажмите и удерживайте клип, чтобы вставить, закрепить или удалить его из буфера обмена.
Пропала Клавиатура на Телефоне Андроид Что Делать?
Пропадают кнопки для ввода обычно пропадают с экрана смартфона по двум причинам:
- приложение перестало адекватно работать;
- ошибка в настройках.
Для устранения неисправностей действуйте изложенным ниже инструкциям (есть несколько способов для устранения этой проблемы).
Вернуть клавиши можно через “Настройки” смартфона, откорректировав методы ввода. Ищем в меню “Способы ввода” и активируем клавиатуру, поставив галочку напротив нее.
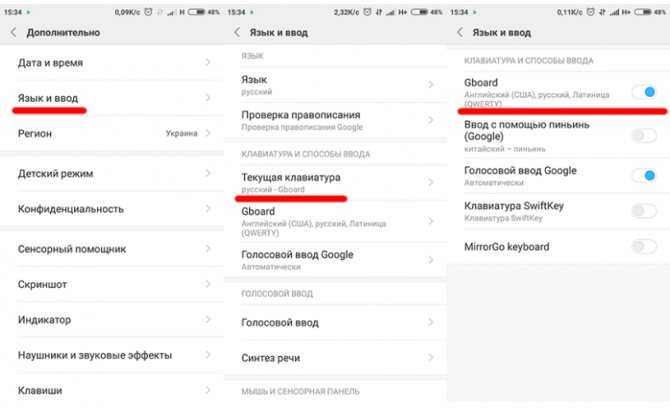
Если это не помогло, выполняем следующие шаги:
- Открываем виртуальную клавиатуру.
- Производим очистку данных и подчищаем кэш.
- Останавливаем программу.
- Перезагружаем телефон.
После этого панель набора символов должна активироваться
ВАЖНО! Возврат клавиш можно провести путем установки приложения, способного заменить пропавшую панель
Как вернуть клавиатуру на Хоноре?
Если пропала виртуальная клавиатура на Android, выполните полную очистку кэша:
- На смартфоне установлено несколько клавиатур? …
- Запомните название и, открыв раздел «Приложения/Все приложения», выберите нужную программу, а в подзаголовке — пункт «Память/Стереть данные».
- Здесь вам нужна кнопка «Очистить кэш».
Что делать если на телефоне не высвечивается клавиатура?
Если на телефоне не открывается клавиатура из-за ошибки самого приложения, для начала вам нужно: Зайти в настройки приложений Выбрать вашу клавиатуру Очистить данные приложения клавиатуры и удалить кэш
Как поставить картинку на клавиатуру Хонор?
Вы можете установить в качестве фона фотографию или выбрать любую из готовых тем.
- Откройте настройки устройства Android.
- Нажмите Система Язык и ввод.
- Выберите Виртуальная клавиатура Gboard.
- Нажмите Тема.
- Выберите тему и нажмите Применить.
Как восстановить стандартную раскладку клавиатуры?
», нужно проделать следующие действия:
- Зайдите в настройки гаджета и пройдите в раздел «Язык и ввод »
- Далее найдите установленную раскладку клавиатуры, используемой в это время, и нажмите на значок настроек.
- Затем кликните на «Язык и ввод » в правом меню
- Уберите галку с «Язык системы »
- Выберите нужный вам язык
Как вернуть qwerty клавиатуру?
Изменение виртуальной клавиатуры
- Шаг 1. Проследуйте в раздел «Настройки».
- Шаг 2. Выберите пункт «Язык и ввод».
- Шаг 3. Здесь следует выбрать пункт «Текущая клавиатура». …
- Шаг 4. Здесь поставьте кружочек около пункта «Русский», после чего нажмите на кнопку «Выбрать раскладку».
- Шаг 5. …
- Шаг 3.
Что делать если пропала клавиатура на телевизоре?
Экранная клавиатура может не появляться, когда к телевизору подключены приемники, использующие Wi-Fi или Bluetooth (например: беспроводные мыши, клавиатуры). Попробуйте отключить от телевизора все приемники Wi-Fi. Также такой симтом могут вызывать подключенные проводные мыши и клавиатуры. Попробуйте отключить их.
Как открыть клавиатуру во время игры на телефоне?
Во время игры открываем «Панель уведомлений», проведя пальцем от верхнего края экрана вниз. Тапаем по Hacker’s Keyboard. Когда клавиатура запустится, используем ее. Вместе с ней станет активной клавиша «Назад», с помощью которой можно будет убрать поле с кнопками.
Как вернуть клавиатуру на айфоне?
Как просто заменить стандартную клавиатуру в iPhone или iPad?
- Для этого вам нужно найти в «Настройках» скачанное приложение клавиатуры и дать ему полный доступ:
- В разделе «Основные» в «Настройках» последовательно выберите пункты «Клавиатура» и «Клавиатуры»:
- Затем «Новые клавиатуры», где вы найдёте скачанное приложение Gboard или его аналог. …
- Готово!
Как вывести клавиатуру на экран андроид?
Другой способ сделать так, чтобы клавиатура появилась на экране, – нажать и удерживать кнопку меню (обычно левую клавишу) в течение нескольких секунд. С помощью этой манипуляции Вы получите клавиатуру для набора текста на телефоне Android.
Как открыть клавиатуру на Андроид?
В Android вам никогда не придется задумываться над тем, как именно вызвать клавиатуру. Просто нажмите на текстовое поле или окно, в котором необходимо ввести текст, и клавиатура автоматически появится на экране. Если она мешает – нажмите на телефонную кнопку «Назад» и она вновь исчезнет.
Как включить виртуальную клавиатуру на Андроид?
Перейдите в меню «Настройки» и в разделе «Личные данные» выберите пункт «Язык и ввод». Шаг 2. В разделе «Клавиатура и способы ввода» нажмите на пункт «Виртуальная клавиатура».
Как поставить фотку на клавиатуру айфон?
Когда вы впервые загружаете приложение из app store, перейдите в настройки > Клавиатура > Клавиатуры > добавить новую клавиатуру > откуда вы выберете Фото клавиатура поменять темы.
Как сделать клавиатуру больше Honor?
Как изменить размер виртуальной клавиатуры в Huawei и Honor
- В меню «Настройки» -> «Система» переходим к пункту «Язык и ввод».
- Переходим к меню «Клавиатура SwiftKey» и жмем на иконку «Ввод».
- Находим вверху плитку «Изм. …
- Сдвигаем или раздвигаем края клавиатуры до нужного размера.
Как поменять клавиатуру на Honor 8a?
Зайдите в Play Market и вбейте в поиск «клавиатура». Скачайте любую понравившуюся. Зайдите на телефоне в Настройки — Язык и ввод и выберите новую клавиатуру способом ввода по умолчанию.
Как включить Т9 на телефонах самых популярных марок
Поскольку вы уже знаете, где находятся основные настройки языковых функций, рассмотрим только индивидуальные различия на устройствах разных производителей.
- Samsung: Язык и ввод – Клавиатура Samsung – режим Т9.
- Xiaomi, Lenovo: Расширенные настройки (Дополнительно) – Язык и Ввод – Клавиатура – Автоисправление или Исправление текста.
- Meizu: Язык – TouchPal – Умный ввод – Prediction и т. д.
- LG, Acer: Язык и ввод – XT9 Text Input – Настройки – Автокоррекция.
- HTC: Язык и клавиатура – Touch input – Ввод текста – Предугадывание или завершение слов.
- Sony Xperia: Клавиатура Xperia – Параметры ввода текста – Варианты слов – Автоматически исправлять опечатки.
На разных моделях смартфонов одной и той же марки названия пунктов меню могут отличаться от упомянутых в списке. Но не настолько, чтобы запутаться.
Как Поменять Клавиатуру на Телефоне – Язык, Цвет и Тему
В отличие от стандартной клавиатуры, виртуальная по функциональности повторяет компьютерную. Благодаря ей можно:
- печатать на разных языках;
- использовать родной язык, пользуясь иностранными клавишами за границей;
- осуществлять набор мышкой;
- быстро переходить от способа набора к алфавиту.
Смена Виртуальных Клавиш Клавиатуры на Телефоне
Для выбора новой виртуальной клавиатуры на смартфоне с Андроид необходимо следовать следующему алгоритму:
- Заходим в “Настройки”.
- Выбираем “Язык и ввод”.
- Переходим к текущей клавиатуре. Она находится в подразделе или во вкладке “Клавиатура и способы ввода”.
- Отмечаем точкой “Русский” и выбираем раскладку.
- Попадаем в “Язык и ввод”. Выбираем необходимый вид виртуальных клавиш и активизируем его. Голосовой ввод также можно найти в этом разделе.
- Для англоязычной раскладки повторяем все то же самое.
В смартфонах Android нового поколения порядок действий будет немного другим:
- “Настройки” -> “Язык и ввод”. При отсутствии такого пункта в меню стоит зайти в “Расширенные настройки” или найти пункт через поиск.
- После перехода в “Язык и ввод” выбираем пункт “Управление клавиатурами” и включаем нужную.
- Возвращаемся обратно в “Язык и ввод” и кликаем по “Текущей клавиатуре”. Выбираем необходимые клавиши здесь.
ВАЖНО! После настройки нужной раскладки изменить ее станет возможно в любое удобное время. Вызвать варианты можно будет через любой мессенджер долгим нажатием на значок “Выбор раскладки”
После этого выбираем нужный пункт и готово.
Включаем Быструю Смену Клавиш Клавиатуры на Телефоне
Для начала использования этой функции переходим в “Способы ввода текста” и поступать согласно инструкции. Изменить раскладку на виртуальную можно с помощью специального значка, который расположен на клавиатуре.
Чтобы активировать значок для быстрого вызова виртуальной раскладки нужно:
- Запустите виртуальные клавиши.
- Зайдите в “Настройки”, нажав на шестеренку (расположено в нижней части окна).
- Переходим в “Дополнительные настройки” -> “Защита ввода данных”.
- На экране появятся параметры, с помощью которых можно произвести настройку:
- Здесь можно поставить метку для запуска виртуальной клавиатуры с помощью комбинации кнопок CTRL+ALT+SHIFT+P. Для этого в соответствующей строке ставим метку.
- Значок вызова виртуальных клавиш может быть размещен в полях ввода в любом мессенджере. Для этого необходимо поставить метку в строке “Показывать значок быстрого вызова в полях ввода”.
- Также появление значка можно обеспечить только на определенных сайтах, где это пригодится пользователю. Для этого выполняем шаги: “Экранная клавиатура” -> “Изменить категории” -> “Параметры защиты ввода данных”. Здесь будут указаны сайты, на которых возможно отображение смены клавиш в полях ввода. После произведенных действий значок будет появляться после входа на указанные сайты.
ВАЖНО! Виртуальный редактор позволяет осуществлять набор текста мышкой или с помощью кнопок.
Как включить непрерывный ввод на Андроид
После установки Gboard включите функцию непрерывного набора текста. Он позволяет вводить текст, проводя пальцем по клавиатуре, не отрывая палец от экрана. Вы просто перемещаете их по клавишам, а алгоритмы сами определяют, какого типа это должно быть слово, и расставляют за вас пробелы. Скорость печати увеличена многократно:
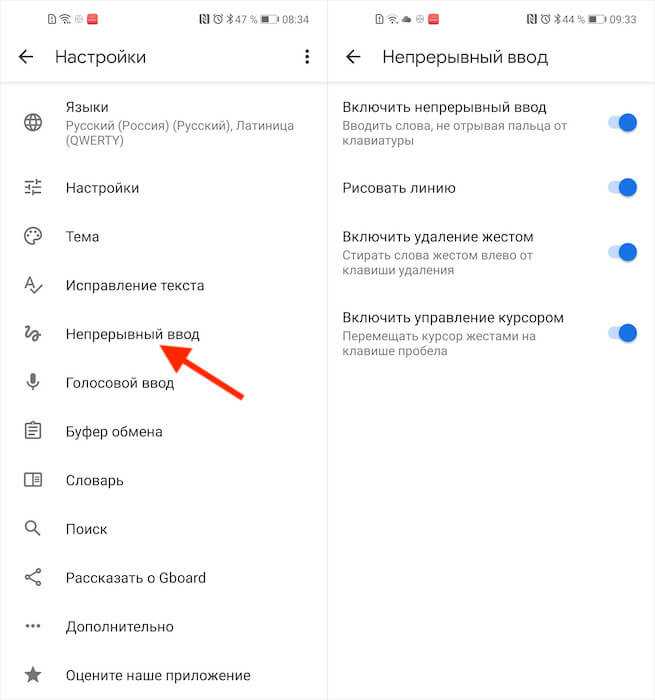
Включите непрерывную запись — это удобно
Теперь попробуйте ввести слово, просто проводя пальцем по экрану от буквы к букве. Если вы набрали неправильное слово, клавиатура, скорее всего, предложит заменить его другим, которое появится над блоком клавиш. Ну а если не предлагает, просто наберите еще раз — клавиатура его запомнит и вы не ошибетесь в дальнейшем.
Simple Keyboard
Как и следует из названия, эта клавиатура простая. Даже слишком. У неё минималистичный дизайн в стиле Android и всего четыре темы (впрочем, пользователь может назначить ей определённый цвет).
Тут нет никаких словарей, проверки орфографии, автоисправлений и прочих наворотов — только ввод текста. Идеально для тех, кто не любит, когда клавиатура пытается быть умнее хозяина.
У Simple Keyboard открытый исходный код. А значит, её можно использовать для ввода паролей и данных кредитных карт, если вы не доверяете проприетарным клавиатурам.
Кроме того, приложение занимает очень мало места и будет работать даже на старых и маломощных смартфонах.
Цена: Бесплатно
Как установить клавиатуру на Андроид
Стандартная Андроид-клавиатура устраивает далеко не всех пользователей. Хотя с каждой новой версией ОС она улучшается (по эргономике, т. е. удобству использования), в плане кастомизации штатная клавиатура сильно ограничена. Так, вы не сможете скачать дополнительные темы оформления, изменить звук клавиш, выбрать стикеры и многочисленные смайлики.
Для того, чтобы установить дополнительную клавиатуру, нужно:
- Скачать желаемое приложение с Google Play
- Запустить установщик (обычно это происходит сразу после скачивания)
- Запустить установленное приложение, найдя его по названию на стартовом экране Андроид.
- Все дальнейшие действия (смена стандартной клавиатуры и активация другой через настройки Android) будут описаны в окошке приложения.
Что такое плавающий мяч
В англо-саксонской панораме мы обнаруживаем, что эта функция в терминалах китайской фирмы называется «Вспомогательный шар», а здесь мы можем найти его в виде шара помощи или плавающей кнопки. Эта функция позволяет нам добавить помощника в панель мобильного устройства в форме круга, с которым мы можем комбинировать до пяти ярлыков для выполнения различных действий. И все это с маленьким мячом.
Поэтому при его активации мы увидим на панели этот круг, в котором мы найдем различные функции, такие как создание снимков экрана, блокировка панели терминала, отображение многозадачности устройства или переход на рабочий стол нашего смартфона Realme.
И, как могло быть иначе, этот уровень настройки позволит нам редактировать как эти ярлыки функций, так и помочь мяч Сама, входящая в состав смартфонов этого азиатского бренда. Хотя одним из наиболее выгодных аспектов, которые мы находим в этом инструменте, является то, что он почти не занимает место на панели, поэтому не будет мешать. Кроме того, мы должны добавить еще одно преимущество, а именно то, что мы можем разместить его где угодно с полной свободой.
Каждый момент будет хорошо использовать этот простой инструмент, настолько практичный, что он предоставляет в наше распоряжение операционную систему китайского производителя. Даже если кнопка на вашем смартфоне сломается, например, кнопка для блокировки телефона, вы всегда можете выбрать этот мяч помощи. Замена физической кнопки для этого вспомогательного мяча.
Если вы хотите протестировать его самостоятельно, здесь мы расскажем, как вам нужно будет его настроить, и, таким образом, сделаем собственные выводы.
Что делать если пропала клавиатура на Андройде?
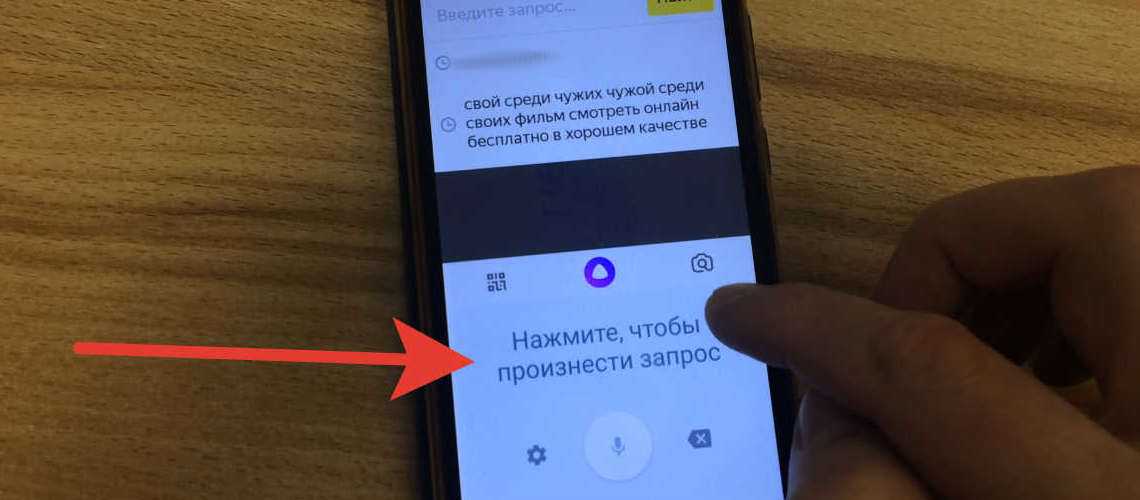
Android
🔥 Сегодня ко мне на работе подошел наш охранник и попросил в сбербанке при переводе надиктовать сумму в 2500 рублей, потому как когда делает это он сам, там сумма другая набивается) Сделав перевод я решил помочь дяде Диме и отключить ему голосовой помощник гугл (или гугл ассистент) ⭐️ но самое интересное было в том, что смены клавиатуры у него не было! 🔥 прокопавшись по всем настройкам телефона и подключив к помощи инструкции из интернета так ничего и не смог найти внятно, все на видео показывают очевидные вещи заходишь и меняешь настройки клавиатуры, в моем же случае этого сделать было нельзя ввиду отсутствия стандартной раскладки клавиатуры. ✅ Но давайте не будем вдаваться в подробности и перейдем к инструкции в которой вы сможете найти ответ на распространенный ответ связанный с вашим телефоном на андройде:
- ✅ не работает клавиатура на телефоне что делать?
- ⭐️ почему не появляется клавиатура на андроид при вводе текста?
- 💥 почему не появляется клавиатура на андроид?
- 🔥 как отключить голосовой ввод google на андроид?
Как отключить голосовой ввод на андроид и включить клавиатуру
✅ Если вы один из этих счастливчиков который не может напечатать сообщение на телефоне потому как при печати у вас вылетает голосовой помощник от гугл , то сейчас мы вас прокачаем в области познания дополнительных возможностей и функций вашего телефона )))
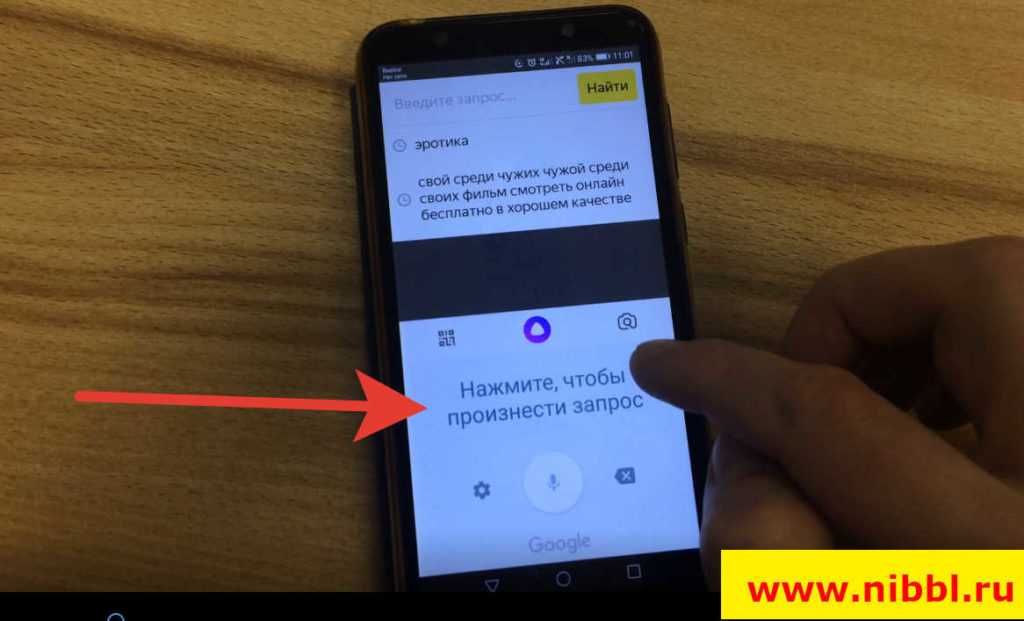
Для начала давайте убедимся что у вас вообще есть стандартная клавиатура (в моем случае она була удалена полностью с телефона) для этого следуем по шагам:
- Заходим в настройки телефона в меню Система
- Далее ищем меню Языки и Ввод
- Далее ищем в списке меню Клавиатура и способы ввода и выбираем тем меню Виртуальная клавиатуры
- Вам повезло если у Вас в списке будет два варианта Голосовой ввод Google и Gboard google клавиатура
- Для включения нормальной клавиатуры выбираете Gboard и наслаждаетесь qwerty раскладной при наборе любого текста
Нет в списке раскладки клавиатуры на Android
Но, это была бы тупая статья коих в инете пруд пруди! В моем случае при входе в меню виртуальные клавиатуры была только одна клавиатуры Голосовой ввод Google а второй не было и нигде в меню ее не смог найти. Что делать в этом случае?
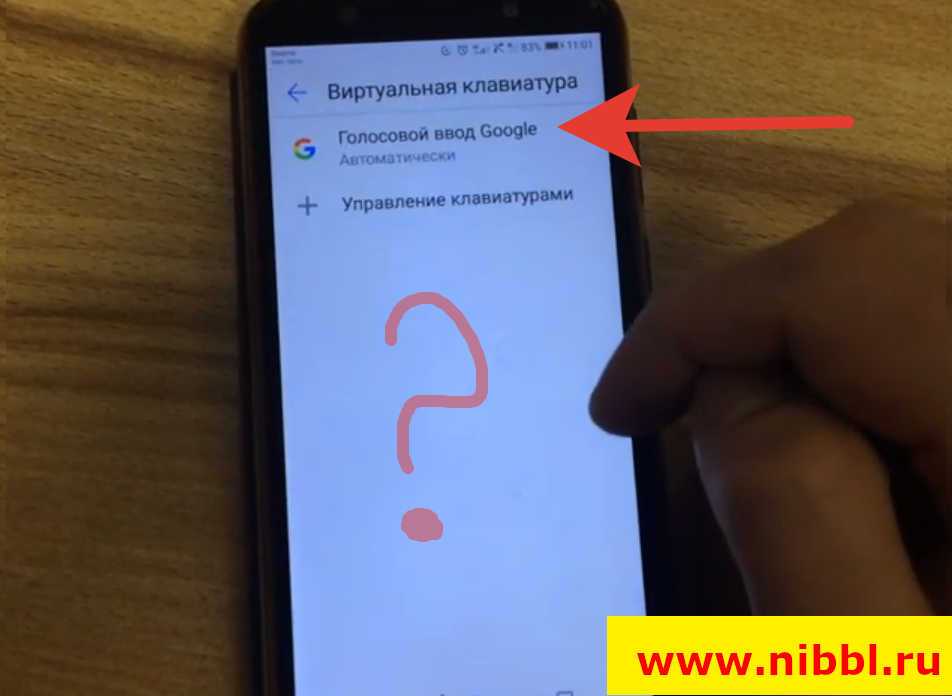
В моем случае выбора клавиатур вообще не было. Давайте я вам расскажу как это исправить!
- Для начала нам нужно зайти в магазин приложений Google Play Market и скачиваем приложение Gboard — да да именно в него, вся причина в том, что либо Вы либо ваши дети случайно удалили это стандартное приложение которое уже идет с вашим телефоном по умолчанию и из-за этого у вас остался только один гугл помощник который помогает набирать контакты и сообщения голосом.
- После того как вы поставили приложение переходите в меню виртуальных клавиатур и меняйте клавиатуры по умолчанию
- Теперь после смены у вас должен включиться нормальный набор в приложениях (ай-ай запалили дядю Диму))) )
Вот и все! Еще один шаг к освоению андройда как для меня так и для вас! )) Данная инструкция и проблема с удалением стандартной клавиатуры актуальная для всех моделей телефонов (ZTE, Sony, Meizu, Honor, OnePlus, Xiaomi, Huawei, Samsung) которые на работают на Android



















![Пропала клавиатура на андроиде – почему и что делать [2020]](http://rozblog.ru/wp-content/uploads/a/a/0/aa0a5f71c50ab3fabf2c404e5ed2f513.jpeg)










