Удаление программы
Microsoft PowerShell системный компонент, поэтому удалить его, в принципе нельзя. Конечно, при большом желании можно воспользоваться и удалить этот системный компонент, но это может привести к неработоспособности системы, поэтому не рекомендуется
это делать.
Хотя стоит заметить, что иногда необходимо удалить Windows PowerShell 1.0, поскольку операционная система может не обновляться из-за этого элемента. Сделать это можно так:
- Запускаем системный поиск
и вводим appwiz.cpl. - В окне выбираем
– Просмотр установленных обновлений. - Ищем нужный компонент
в списке обновлений, обычно это KB928439 и удаляем его.
Windows PowerShell, даже с большой натяжкой нельзя назвать простой и доступной программой, она сложная для понимания, и освоить ее за короткий промежуток времени не получится. Но учитывая тот факт, что создавалась она отнюдь не для программистов, а для начинающих пользователей, не настолько она непостижима, как может показаться. Очевидным преимуществом оболочки является ее удобство и автоматизированный процесс, а все что потребуется – только вникнуть в тонкости.
Многие пользователи знают о командной строке, в то время как очень небольшое количество людей знают об Windows PowerShell
. Вместо командной строки вы можете работать с ОС Windows PowerShell, который обеспечивает больше силы и власти над компьютером с установленной Windows 10. Следовательно, в этой статье мы написали различные советы для разных способов запустить PowerShell от имени администратора в операционной системе Windows 10 от имени администратора. Microsoft уже создала оболочку которая называется оболочка для обработки конфигурации и выполнения задач автоматизации. В Windows PowerShell приходит вам на помощь, когда у вас есть куча административной работы, чтобы её решить.Например, вы спрашиваете PowerShell чтобы распознавать программы, которые выполняются не точно и вам необходимо убить их процессы. Также в сети вы можете задать вопрос PowerShell и выставлять все установленные USB-устройства на одном или нескольких компьютерах. С помощью PowerShell Вы действительно можете сделать много вещей. Если вы предпочитаете, чтобы работать с ней, прочитайте различные способы, чтобы запустить его в Windows 10 от имени администратора.
Как запустить PowerShell от имени администратора в Windows 10
1. Через проводник
С помощью этого метода, вы можете получить доступ к системе Windows PowerShell для расположения или мест каких-то особенных выбранных дисков или папок.
Запустите проводник, отправляетесь в раздел, где находится ваш диск или лежит папка.
Нажмите на папку который вы хотите запустить в PowerShell и п нажмите на файл в крайней левой части меню.
Из поступивших вариантов, нажмите Открыть Windows PowerShell как администратор.
2. Через Диспетчер задач
Щёлкните правой кнопкой мыши на пустом поле панели задач и нажмите 3 вариант снизу в Диспетчер задач.
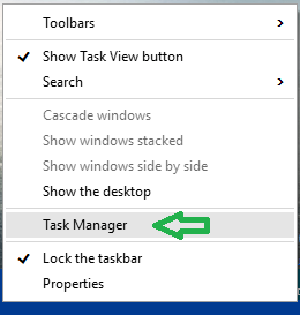
Появляется окно диспетчера задач. На левом верхнем углу меню, вы найдёте файл. Нажмите на этот параметр. В выпадающем четвертом месте. выберите первый выбор вверху, который говорит выполнить новую задачу.
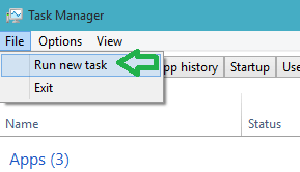
Создайте новую задачу в этом окне. В поле текст введите PowerShell и выберите опцию создать задачу с правами администратора.
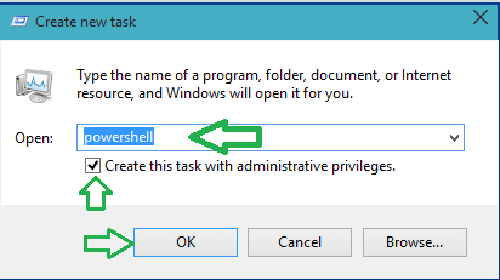
Нажмите кнопку ОК для продолжения.
PowerShell с правами администратора будет виден на экране.
3. Через Поиск Кортана
Нажмите Кортана поиск и введите PowerShell в поле и нажмите Ввод.
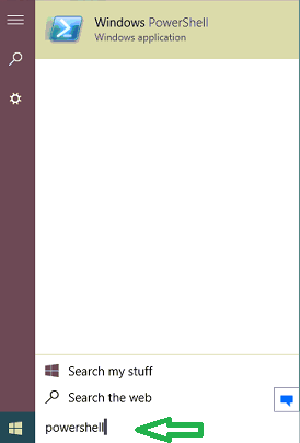
Кортана будет показывать вам вариант PowerShell с его значком.
Щёлкните правой кнопкой мыши на нем и выберите запуск от имени администратора.
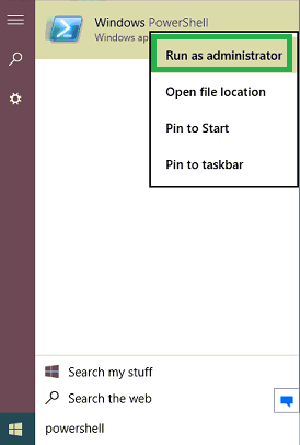
PowerShell будет запущен с правами администратора.
4. Через проводник, но на этот раз правой кнопкой мыши на контекстное меню.
Открыть проводник на экране и идите по пути –
C:\Windows\System32\WindowsPowerShell\v1.0
Ищите PowerShell.ехе который лежит в средней части проводника. Щёлкните правой кнопкой мыши на нем он на втором месте с верху, и запустите от имени администратора.
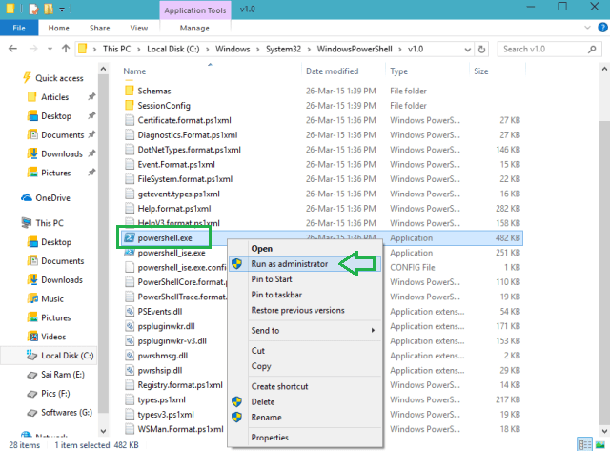
С этими 4 способами, вы можете запустить PowerShell от имени администратора в Windows 10.
Приветствую!
Операционная система семейства Windows издавна имеет поддержку командной строки, с соответствующей оболочкой. Однако в Microsoft посчитали, что поддерживаемый ей язык сценариев недостаточно гибкий. Вследствие чего в качестве альтернативны создали Windows PowerShell.
Данная оболочка командной строки встроена в систему, однако не все знают, как её можно открыть, дабы выполнить в ней необходимые команды. Сей пробел мы и будем восполнять, подробно рассказав и продемонстрировав на изображениях, как с лёгкостью вызвать окно Windows PowerShell в Windows 10.
Обновление за июнь 2021 г .:
Теперь мы рекомендуем использовать этот инструмент для вашей ошибки. Кроме того, этот инструмент исправляет распространенные компьютерные ошибки, защищает вас от потери файлов, вредоносных программ, сбоев оборудования и оптимизирует ваш компьютер для максимальной производительности. Вы можете быстро исправить проблемы с вашим ПК и предотвратить появление других программ с этим программным обеспечением:
- Шаг 1: Скачать PC Repair & Optimizer Tool (Windows 10, 8, 7, XP, Vista — Microsoft Gold Certified).
- Шаг 2: Нажмите «Начать сканирование”, Чтобы найти проблемы реестра Windows, которые могут вызывать проблемы с ПК.
- Шаг 3: Нажмите «Починить все», Чтобы исправить все проблемы.
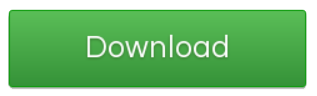
г) Вы можете сбросить настройки своего компьютера до предыдущего рабочего часа и посмотреть, поможет ли это.
е. Если восстановление вашей системы не работает, попробуйте восстановить его автоматически в среде восстановления Windows.
Метод 2: выполните чистую загрузку
Конфликты программного обеспечения приведут к тому, что Powershell также перестал работать. Поэтому вам следует выполнить чистую загрузку, чтобы проверить, есть ли конфликт программного обеспечения.
Похоже, что возникает конфликт программного обеспечения, если Powershell перестала работать, ошибка не возникает после чистой загрузки, поэтому вам необходимо удалить программу, которая вызвала эту ошибку.
Вот способ выполнить чистую загрузку:
Шаг 1. Нажмите кнопку Выиграть + р ключ в то же время, чтобы открыть Бежать коробка.
Шаг 2: введите msconfig и нажмите Хорошо .
Шаг 3: перейдите к генеральный вкладка, снимите флажок Загрузить элементы автозагрузки под Выборочный запуск .
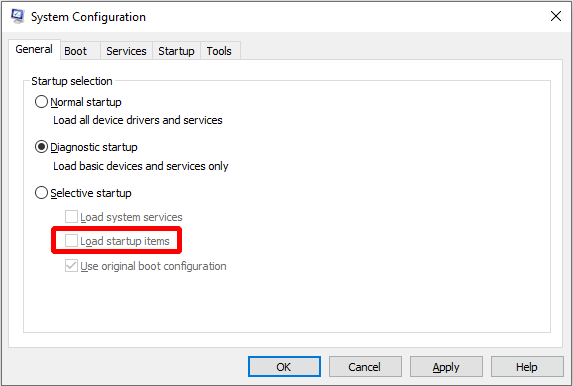
Шаг 4: перейдите к Сервисы вкладка, проверьте Скрыть все службы Microsoft сначала, а затем нажмите Отключить все .
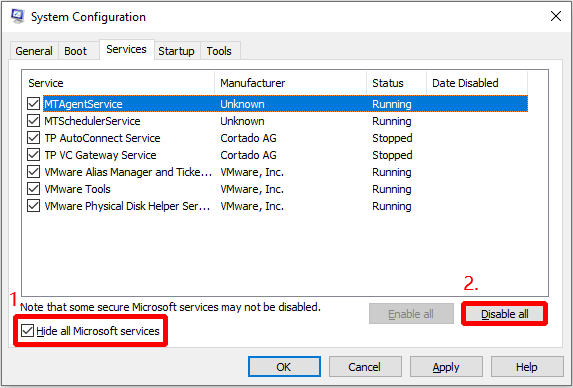
Шаг 5: перейдите к Запускать вкладку, щелкните Открыть диспетчер задач . Отключите все программы автозагрузки одну за другой в окне отказа.
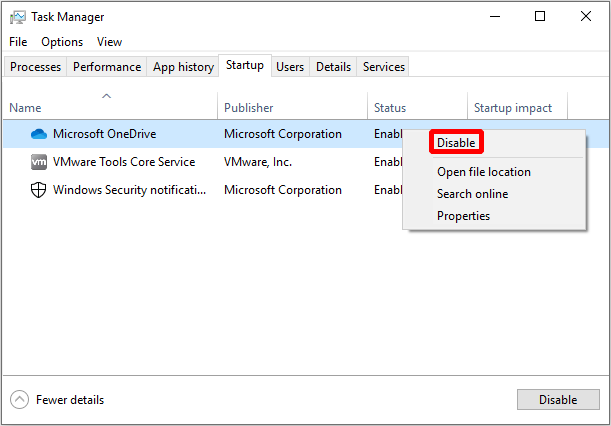
Шаг 6: Сохраните все изменения и закройте все окна, затем перезагрузите компьютер.
Проверьте, перестала ли работать Powershell, ошибка возникает снова, если да, попробуйте следующий метод.
Где найти сторонние модули и скрипты PowerShell?
Помимо предустановленных модулей самой Windows PowerShell, существует огромное количество сторонних модулей. Для поиска конкретных модулей я рекомендую PowerShellGallery. Он функционирует как центральный репозиторий для обмена и получения кода PoSh, такого как модули, скрипты и многое другое. В основном они распространяются через PSRepository, которые обычно представляют собой веб-серверы, на которых можно публиковать файлы, тогда как эти PSRepos можно размещать у себя или использовать с помощью онлайн-опций, таких как PowerShellGallery. Get-PSRepository откроет список доступных PSRepositories, помеченных информацией о том, публикует ли источник код, одобренный Microsoft или нет ( trusted/untrusted ). Чтобы изменить состояние доверия PowerShellGallery, например, используйте:
Get-PSRepository -Name PSGallery | Set-PSRepository -InstallationPolicy Trusted
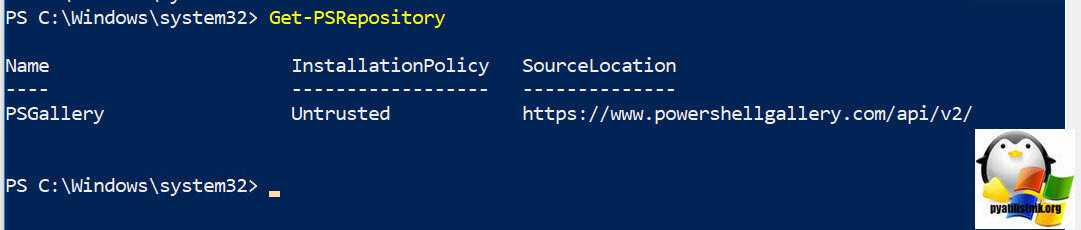
На этом у меня все. Мы с вами разобрали полный цикл управления модулями PowerShell. С вами был Иван Сёмин. автор и создатель IT портала Pyatilistnik.org.
Как открыть PowerShell через контекстное меню кнопки «Пуск» в Windows 10
Компания Microsoft, все больше делает акцент с командной строки в сторону своего сильного языка (PowerShell), и это логично, так как его возможности по управлению операционными системами семейства Windows, почти безграничны, а то и больше, чем в графическом интерфейсе. Начиная с версии Windows 10 1709, в контекстном меню, PowerShell, заменил всем привычный cmd. Щелкаете правым кликом по кнопке пуск в Windows 10 и из контекстного меню, выбираем соответствующий пункт:
- Windows PowerShell
- Windows PowerShell (администратор) — это как раз и есть режим с максимальными правами в Windows 10.
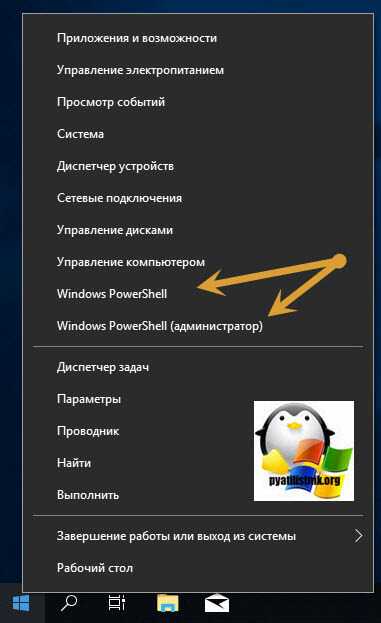
Подключение к Windows PowerShell для StorSimple через последовательную консоль устройства
Параметры PuTTY
Для подключения к интерфейсу Windows PowerShell из последовательной консоли используйте указанные ниже параметры PuTTY.
Настройка PuTTY
-
В области Category (Категория) диалогового окна Reconfiguration (Перенастройка) PuTTY выберите пункт Keyboard (Клавиатура).
-
Убедитесь, что выбраны следующие параметры (параметры по умолчанию при запуске нового сеанса).
Клавиша Выберите пункт BACKSPACE Control-? (127) Клавиши HOME и END Standard Функциональные клавиши и дополнительная клавиатура ESC[n~ Начальное состояние клавиш управления курсором Нормальный Начальное состояние числовой клавиатуры Нормальный Включение компонентов на дополнительной клавиатуре Control-Alt отличается от AltGr -
Нажмите кнопку Применить.
-
В области Category (Категория) выберите пункт Translation (Перевод).
-
В поле Remote character set (Удаленный набор знаков) выберите пункт UTF-8.
-
В разделе Handling of line drawing characters (Обработка знаков рисования линии) выберите пункт Use Unicode line drawing code points (Использовать кодовые точки графических объектов Юникод). Правильный выбор параметров PuTTY показан на снимке экрана ниже.
-
Нажмите кнопку Применить.
Теперь PuTTY можно использовать для подключения к последовательной консоли устройства, выполнив указанные ниже действия.
О последовательной консоли
При обращении к интерфейсу Windows PowerShell устройства StorSimple через последовательную консоль отображается заглавное сообщение, а затем параметры меню.
Заглавное сообщение содержит основные сведения об устройстве StorSimple, такие как модель, имя, версия установленного программного обеспечения и состояние контроллера, к которому производится доступ. Пример заглавного сообщения приведен ниже.
Ниже показаны различные параметры выполнения, доступные в меню последовательной консоли.
Вы можете выбрать один из следующих параметров.
-
Войдите в систему с полным доступом.
Этот параметр позволяет подключиться (с соответствующими учетными данными) к пространству выполнения пространству ssadminconsole на локальном контроллере. (Локальный контроллер — это контроллер, к которому вы обращаетесь через последовательную консоль устройства StorSimple.) Этот параметр позволяет также разрешить службе поддержки Майкрософт доступ к неограниченному пространству выполнения (сеанс поддержки) с целью поиска и устранения возможных неполадок устройства. Дополнительные сведения см. в статье . -
Войдите в одноранговый контроллер с полным доступом.
Этот параметр аналогичен параметру 1, за исключением того, что можно подключиться (с соответствующими учетными данными) к пространству выполнения пространству ssadminconsole на одноранговом контроллере. Поскольку устройство StorSimple является устройством высокой доступности с двумя контроллерами в активно-пассивной конфигурации, одноранговым считается контроллер устройства, к которому вы обращаетесь через последовательную консоль.
Данный параметр, как и параметр 1, позволяет также предоставить службе поддержки Майкрософт доступ к неограниченному пространству выполнения на одноранговом контроллере. -
Подключение с ограниченным доступом.
Этот параметр используется для доступа к интерфейсу Windows PowerShell в режиме с ограниченным доступом. Учетные данные для доступа не запрашиваются. Данный параметр подключается к более ограниченному пространству выполнения, чем параметры 1 и 2. Некоторые задачи, доступные в параметре 1, которые не могут быть выполнены в этом пространстве выполнения,:-
сброс до заводских настроек;
-
изменение пароля;
-
включение или отключение доступа для службы поддержки;
-
Применение обновлений
-
установка исправлений.
-
-
Изменение языка.
Этот параметр позволяет изменить язык интерфейса Windows PowerShell. Поддерживаются следующие языки: английский, японский, русский, французский, южнокорейский, испанский, итальянский, немецкий, китайский и португальский.
Как вернуть командную строку вместо PowerShell в Windows 10
С выходом нового обновления операционной системы в контекстном меню пуска была сделана замена возможности выбора командной строки на Windows PowerShell. Корпорация Майкрософт оставила за пользователями возможность возврата командной строки вместо PowerShell.
- Открываем Пуск > Параметры > Персонализация > Панель задач.
- Дальше изменяем значение пункта Заменить командную строку оболочкой Windows PowerShell в меню, которое появляется при щелчке правой кнопкой мыши по кнопке Пуск или при нажатии клавиш Windows+X на Отключено.
- Откройте редактор реестра выполнив команду regedit в окне Win+R.
- Дальше перейдите в расположение: HKEY_CURRENT_USER\Software\Microsoft\Windows\CurrentVersion\Explorer\Advanced.
- Измените значение параметра DontUsePowerShellOnWinX на 1.
Метод 1. Запустите проверку безопасности
Иногда ошибка Windows Powershell перестала работать из-за атаки вредоносного ПО, поэтому вы можете попробовать запустить сканирование безопасности, чтобы антивирусное программное обеспечение автоматически удалило вредоносное ПО.
Наконечник:войти в безопасный режим
Ваш компьютер может быть заражен Poweliks, вредоносной программой, которая мешает работе Powershell . С этим вирусом связан файл dllhost.exe * 32 или dllhst3g.exe * 32, который обычно можно остановить из диспетчера задач.
Поэтому вы можете использовать антивирус, такой как Malwarebytes, для сканирования ваших системных файлов, если они есть, антивирус удалит их автоматически.
Если этот метод не может исправить ошибку Powershell перестал работать, попробуйте следующие.
Команды жизненного цикла
PowerShell использует класс System.Management.Automation.VerbsLifeCycle для определения действий, которые применяются к жизненному циклу ресурса. В следующей таблице перечислено большинство определенных команд.
| Команда (псевдоним) | Действие | Неподходящие синонимы |
|---|---|---|
| Approve (ap) | Утверждает или одобряет состояние ресурса или процесса. | |
| Assert (as) | Подтверждает состояние ресурса. | Certify |
| Build (bd) | Создает артефакт (обычно двоичный код или документ) из набора входных файлов (обычно это исходный код или декларативные документы). Эта команда добавлена в PowerShell 6. | |
| Complete (cp) | Завершает операцию. | |
| Confirm (cn) | Подтверждает или проверяет состояние ресурса или процесса. | Acknowledge, Agree, Certify, Validate, Verify |
| Deny (dn) | Отклоняет объекты и блоки или препятствует состоянию ресурса или процесса. | Block, Object, Refuse, Reject |
| Deploy (dp) | Отправляет приложение, веб-сайт или решение на удаленный целевой объект таким образом, чтобы потребитель этого решения мог получить к нему доступ после завершения развертывания. Эта команда добавлена в PowerShell 6. | |
| Disable (d) | Настраивает для ресурса недоступное или неактивное состояние. Например, командлет деактивирует точку останова. Эта команда образует пару с командой . | Halt, Hide |
| Enable (e) | Настраивает для ресурса доступное или активное состояние. Например, командлет активирует точку останова. Эта команда образует пару с командой . | Start, Begin |
| Install (is) | Помещает ресурс в расположение и при необходимости инициализирует его. Эта команда образует пару с командой . | Настройка |
| Invoke (i) | Выполняет действие, например запуск команды или метода. | Run, Start |
| Register (rg) | Создает запись для ресурса в репозитории, например в базе данных. Эта команда образует пару с командой . | |
| Request (rq) | Запрашивает ресурс или разрешения. | |
| Restart (rt) | Останавливает операцию и запускает ее снова. Например, командлет останавливает, а затем запускает службу. | Перезапуск |
| Resume (ru) | Запускает приостановленную операцию. Например, командлет запускает приостановленную службу. Эта команда образует пару с командой . | |
| Start (sa) | Инициирует операцию. Например, командлет запускает службу. Эта команда образует пару с командой . | Launch, Initiate, Boot |
| Stop (sp) | Прекращение действия. Эта команда образует пару с командой . | End, Kill, Terminate, Cancel |
| Submit (sb) | Представляет ресурс для утверждения. | Опубликовать |
| Suspend (ss) | Приостанавливает действие. Например, командлет приостанавливает службу. Эта команда образует пару с командой . | Пауза |
| Uninstall (us) | Удаляет ресурс из указанного расположения. Эта команда образует пару с командой . | |
| Unregister (ur) | Удаляет запись для ресурса из репозитория. Эта команда образует пару с командой . | Удалить |
| Wait (w) | Приостанавливает операцию, пока не произойдет указанное событие. Например, командлет приостанавливает операции до тех пор, пока не завершится выполнение одного или нескольких фоновых заданий. | Sleep, Pause |
Удаление
Допустим вы сделали все что хотели, и ADB на вашем девайсе больше не нужен, вы хотите его удалить. Как же это сделать?
Если же вы не планируете в ближайшем будущем использовать Termux — вы можете просто удалить это приложение. При этом ADB будет полностью удален с вашего устройства.
Но если эта утилита заинтересовала вас, и вы хотите поэкспериментировать с функционалом — это повод все-таки оставить Termux и удалить только сам ADB. И тут у нас, как и в установке, существует два режима удаления — обычный и тихий. Чем они отличаются мы описывали выше. Если вы не уверены в своем выборе — выбирайте тихий режим.
Для обычного удаления выполните в Termux’е эту команду:
История команд в сеансе работы Windows PowerShell
Все команды которые мы выполняем в оболочке Windows PowerShell, система записывает в специальный журнал сеанса или журнал команд, что даёт возможность повторно использовать эти команды или их комбинации, не набирая их повторно на клавиатуре.
По умолчанию Windows PowerShell сохраняет последние 64 команды. Для изменения числа сохраняемых команд нужно изменить значение специальной переменной $MaximumHistoryCount, например:
Просмотреть полный список выполнявшихся команд можно нажав клавишу F7 но, можно просматривать не весь список, а только те команды которые начинаются с определённых символов, для этого нужно ввести начальные символы и нажимать F8 для прокручивания списка команд начинающихся с этих символов.
Также есть возможность выполнить команду по её номеру в истории команд, для этого нужно нажать F9 и ввести порядковый номер в истории команд.
Кроме клавиатурных комбинаций для работы с журналом команд в Windows PowerShell имеются специальные командлеты, get-history (псевдонимы h, history и ghy) позволяет вывести историю команд, по умолчанию последние 32 команды. Число выводимых команд можно изменить с помощью параметра -Count.
Можно выделять из журнала сеанса команды, удовлетворяющие определённому критерию. Для этого используется конвейер и специальный командлет Where-Object. Например, для вывода команд, содержащих слово del, можно выполнить следующую команду:
×
Только после полного отключения блокировщика скриптов и рекламы на этом месте появится полезная подсказка/ссылка/код/пример конфигурации/etc!
Полученный с помощью Get-History список команд можно экспортировать во внешний файл в формате XML или CVS (текстовый файл с запятыми в качестве разделителя). Например:
Get-History | Export-CSV .\pshistory.csv
С помощью командлета Add-History можно добавлять команды обратно в журнал сеанса:
Import-CSV .\pshistory.csv | Add-History
Командлет Invoke-History (псевдонимы r, сокращение от «repeat» или «return», и ihy) позволяет повторно выполнять команды из журнала сеанса, при этом команды можно задавать по их порядковому номеру или первым символом, а также получать по конвейеру от командлета Get-History. Например:
Запуск Windows PowerShell с помощью поиска
Моя первая рекомендация на тему запуска любой утилиты Windows, которую вы не знаете, как запустить — использовать поиск, он поможет почти всегда.
Кнопка поиска есть на панели задач Windows 10, в Windows 8 и 8.1 поле поиска можно открыть клавишами Win+S, а в Windows 7 найти в меню «Пуск». Шаги (на примере 10-ки) будут следующими.
- В поиск начните вводить PowerShell, пока не покажется необходимый результат.
- Если требуется запуск от имени администратора, нажмите по Windows PowerShell правой кнопкой мыши и выберите соответствующий пункт контекстного меню.
Как видите, очень просто и подходит для любой из последних версий Windows.
Как отключить PowerShell в Windows 10
Программы и компоненты
Ранее мы уже рассматривали где находятся программы и компоненты в Windows 10, среди которых и присутствует оболочка Windows PowerShell 2.0. Включение и отключение компонента позволяет добавить или удалить оболочку Windows PowerShell в Windows 10. Полностью удалить компонент из системы последней версии не получится, и собственно в этом нет необходимости.
- Откройте компоненты Windows выполнив команду optionalfeatures в окне Win+R.
- Дальше найдите в открывшемся списке компонент Windows PowerShell 2.0 и отключите его.
Чтобы отключить компонент, достаточно снять его флажок и применить изменения. Затемненный флажок означает, что компонент включен частично.
Windows PowerShell
Для отключения компонента можно использовать сам компонент Windows PowerShell. Пользователю достаточно запустить оболочку PowerShell и выполнить одну команду для отключения любого с компонентов.
- Запускаем оболочку выбрав в результатах поиска классическое приложение Windows PowerShell от имени администратора.
- В открывшемся окне выполняем следующую команду: Disable-WindowsOptionalFeature -Online -FeatureName MicrosoftWindowsPowerShellV2Root
С помощью одной команды можно отключить ненужный компонент Windows PowerShell устаревшей версии. После отключения обновленный PowerShell пятой версии останется доступным.
Заключение
Вместе с обновлениями Windows 10 обновляются и компоненты операционной системы. Изменения потерпели множество компонентов, начиная от оболочки Windows PowerShelll, и включительно до компонента виртуализации Hyper-V Windows 10.
После отключения компонента Windows PowerShell второй версии обновленный PowerShell останется. Но пользователи предпочитающие видеть командную строку в контекстном меню пуск могут нажатием одной кнопки её вернуть.
Как запускать скрипты
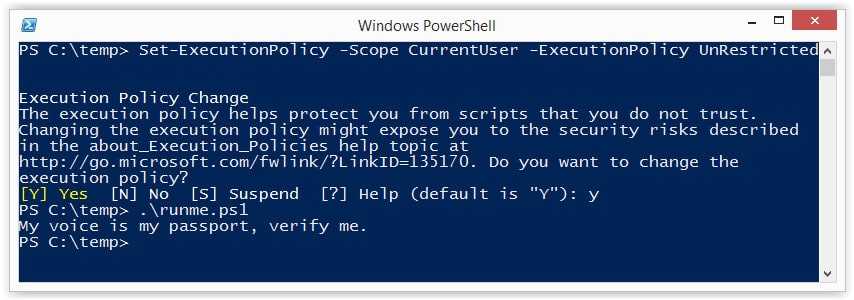
Основанные на сценариях процессы и команды являются частью универсальности PowerShell. В PowerShell сценарий представляет собой текстовый файл с расширением ps1 в имени файла. Чтобы создать новый сценарий, вы можете просто открыть блокнот Windows, ввести свои команды и сохранить с помощью «.ps1» в конце имени.
Чтобы запустить скрипт, введите его папку и имя файла в окне PowerShell:
PS c: \ powershell \ mynewscript.ps1
Как только вы это сделаете, выбранный вами скрипт будет запущен.
Хотите создать свои собственные скрипты PowerShell? Почти 5 тысяч студентов прошли этот курс удемского языка по расширенным сценариям с помощью PowerShell.
Заключение
Это руководство для тех, кто изучает PowerShell с нуля, поэтому здесь раскрыты только базовые понятия и приёмы. После его прочтения у вас должно появиться представление о том, что собой представляет этот инструмент. Также мы рассмотрели варианты изменения политики выполнения скриптов, что такое командлет, как они обмениваются данными с помощью конвейера и как получить свойства нужного объекта. Помните, что в случае затруднений можно воспользоваться командлетом Get-Help — это одна из самых важных команд для начинающих изучать PowerShell.
Если пользуетесь не только Windows, но и Linux, посмотрите статью про команды терминала Linux для начинающих. В ней рассказывается про работу с процессами и файлами, навигацию, каналы, xargs, awk и grep.
Перевод статьи «Windows PowerShell Scripting Tutorial for Beginners»

























