Как вернуть заводские настройки на Macbook, iMac, Mac mini, Mac Pro (как переустановить macOS)
Загрузка Mac в режиме восстановления
1. Убедитесь в наличии подключения к интернету (для последующей установки macOS), а также подключения к электросети в случае с MacBook.
Внимание! Дальнейшие действия приведут к полному удалению ВСЕХ данных на Mac – заранее сохраните нужную информацию на внешнем носителе или сделайте резервную при помощи Time Machine;
2. Перезагрузите компьютер (или включите, если он был выключен), воспользовавшись меню → Перезагрузить;
3. В процессе перезагрузки нажмите и удерживайте то сочетание клавиш, которое вам подходит больше всего:
⌘Cmd + R – установка той версии macOS, которая работала на компьютере до возникновения проблем. Т.е. ваш Mac установит ровно ту версию, что и раньше.
⌥Option (Alt) + ⌘Cmd + R – обновление до новейшей версии macOS, с которой совместим ваш Mac. Например, если «мак» работал на Mojave, а поломка (планируемая продажа) произошла уже после выхода финальной сборки macOS Big Sur, система загрузит из Сети и установит именно Big Sur.
⇧Shift + ⌥Option (Alt) + ⌘Cmd + R – установка той версии macOS, которая была установлена на компьютере изначально (или ближайшей к ней версии из доступных).
Примечание: требуется macOS Sierra 10.12.4 или более новая версия ОС.
4. Затем появится окно «Утилиты macOS» (на версиях ниже macOS High Sierra может называться «Служебные программы macOS»). Здесь нужно выбрать «Дисковая утилита» и кликнуть «Продолжить»;
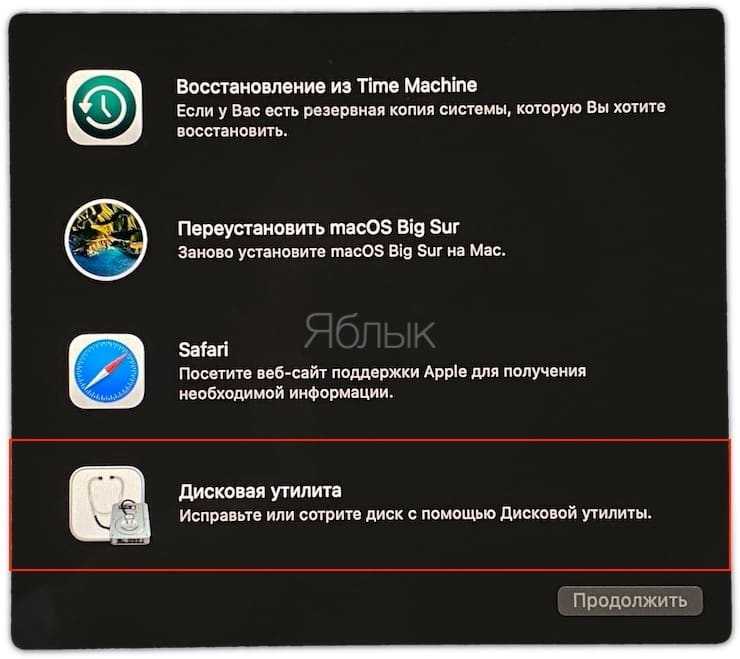
Проверка и исправление ошибок загрузочного диска (рекомендуется)
1. Выберите в Дисковой утилите свой накопитель в меню слева (обычно это Macintosh HD, он находится в самом верху).
2. Кликните по надписи Первая помощь.
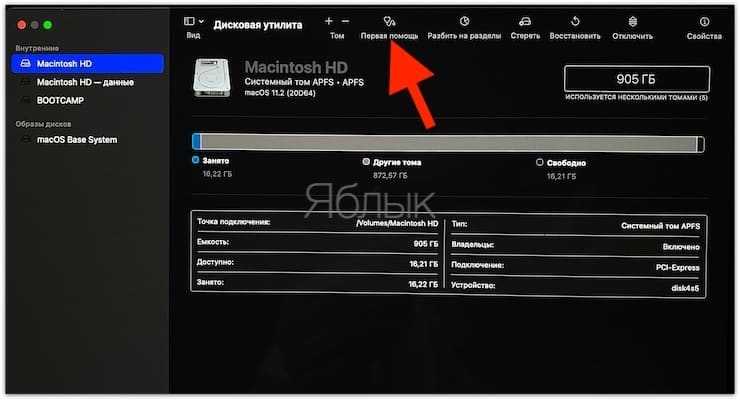
3. Нажмите Запустить. Приложение проверит загрузочный диск на «состояние здоровья», т.е. на работоспособность и исправит имеющиеся ошибки. Этот процесс может занять некоторое время.
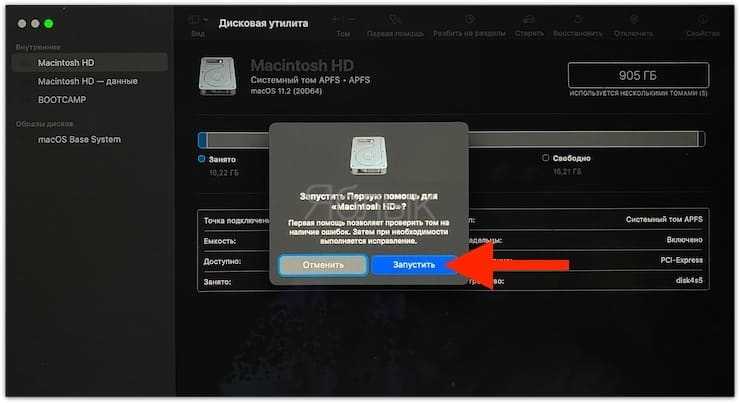
4. После завершения проверки нажмите Готово.
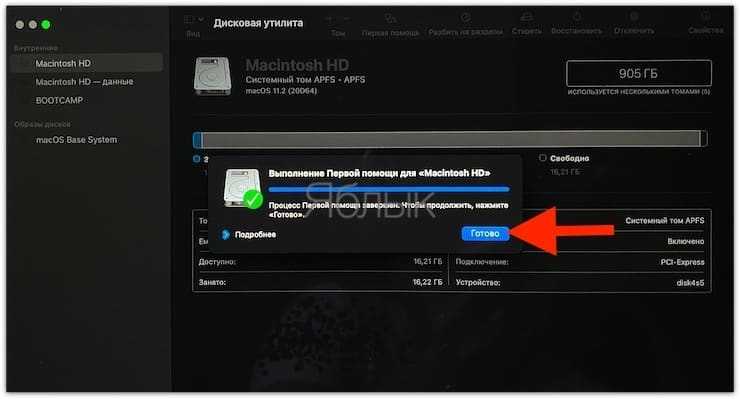
Стирание загрузочного диска
1. В приложении Дисковая утилита, выберите проверенный загрузочный диск, перейдите в раздел «Стереть» (в верхней части экрана);
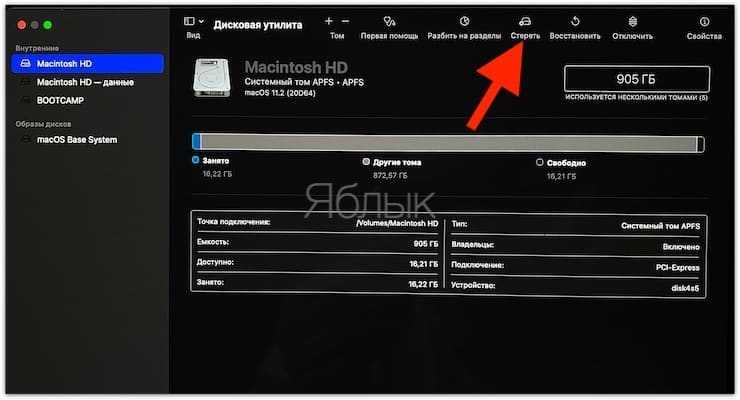
2. В меню «Формат» выберите APFS (для компьютеров с установленной macOS Sierra и более старой версией ОС выберите Mac OS Extended) и нажмите «Стереть»;
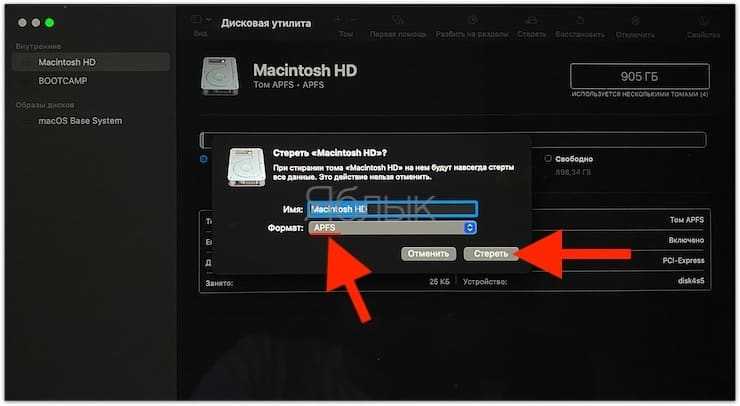
3. По завершении процесса форматирования диска нажмите «Завершить» для выхода из Дисковой утилиты.
Переустановка операционной системы macOS (сброс к заводским настройкам)
Переустановите macOS, воспользовавшись соответствующим пунктом (скриншот ниже) и следуйте инструкции.
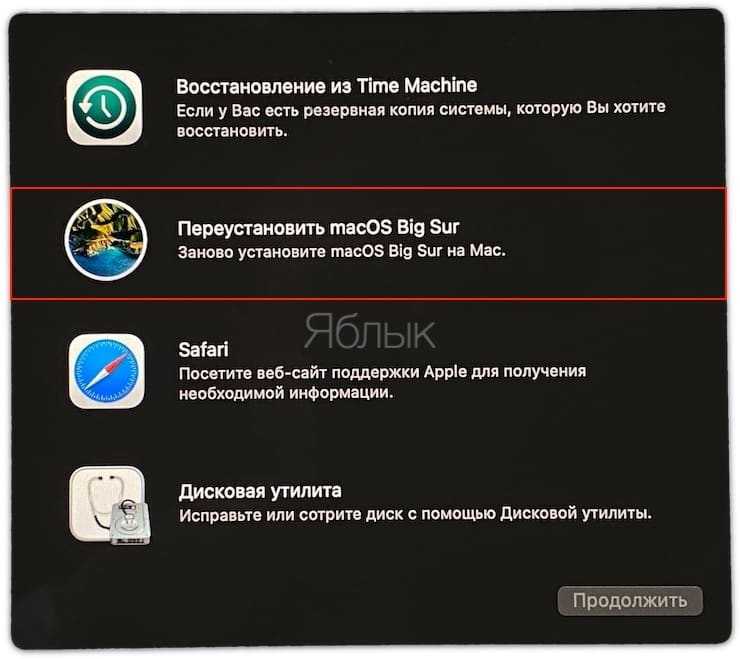
Последняя версия macOS будет загружена из Интернета после чего начнется процесс переустановки macOS. В течение этого времени компьютер может несколько раз перезагружаться.
Примечание: при установке «с нуля» вам придется настраивать параметры вашего Mac и программ заново.
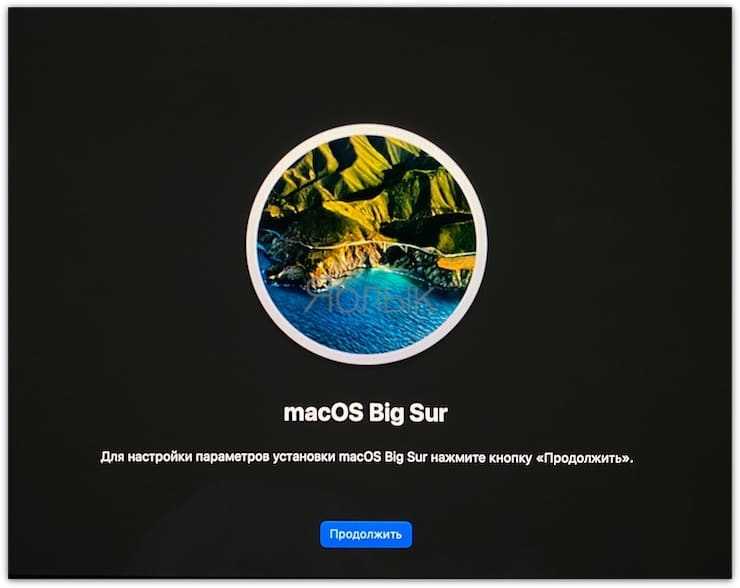
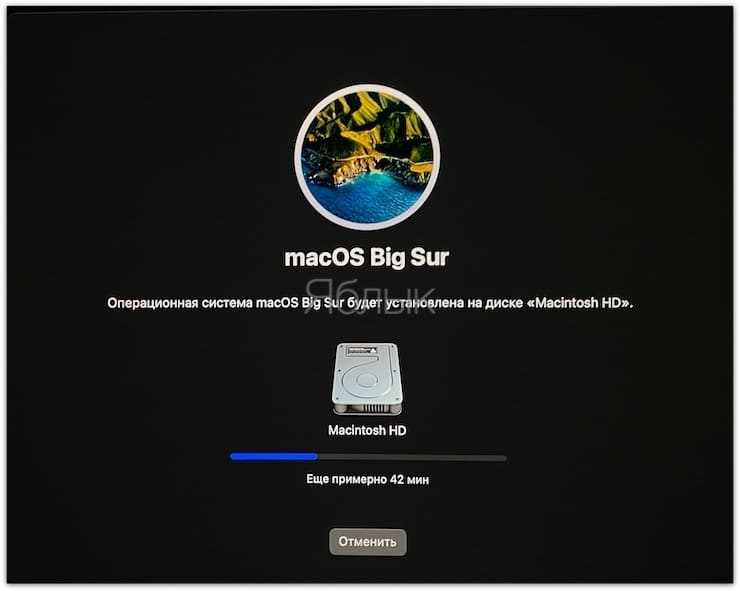
Как сохранить данные перед продажей Mac?
Для начала необходимо сделать резервную копию всех данных. На самом деле вариантов три:
1. Режим внешнего диска
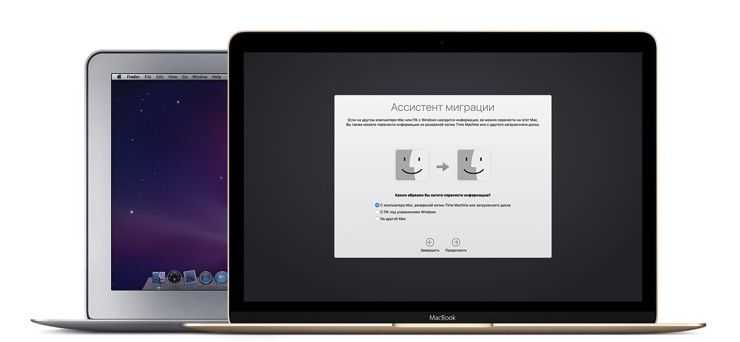
Если вы купили второй Mac и у вас есть Thunderbolt (USB-C) кабель, то самым быстрым способом будет скопировать все данные напрямую соединив два компьютера. Для этого необходимо перевести Mac в Режим внешнего диска. Подробнее об этой процедуре можно прочитать тут.
2. Time Machine
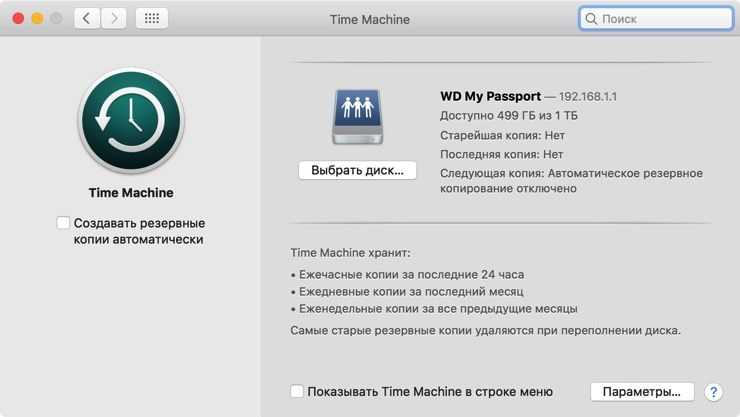
Если у вас есть внешний накопитель, то идеальным решением станет создание резервной копии системы. Сделать это можно через штатную утилиту Time Machine. Подключаете внешний диск, форматируете его в формат HFS и указываете его в качестве резервного в Time Machine. Дело за малым — выбрать папки для копирования (те же фильмы или музыку можно посмотреть или послушать онлайн) и дождаться окончания процедуры.
3. Ручное копирование данных
Наиболее сложный, но не менее надежный процесс. Отправить важные данные можно как на относительно небольшую флешку, так и выгрузить в облачное хранилище. Всего за 59 рублей в месяц можно получить 50 ГБ дискового пространства в iCloud. Со всеми тарифными планами облачного хранилища Apple можно ознакомиться в этом материале.
Очень важно, чтобы покупатель не смог получить доступ к личной или конфиденциальной информации. Это могут быть не только данные на диске, но и авторизованная под вашей учётной записью программа
К примеру, когда я покупал свой MacBook Pro, бывший владелец полностью отформатировал диск и переустановил операционную систему (об этом ниже), но авторизовался в Viber и не вышел из учётной записи.
ПО ТЕМЕ: Связка ключей iCloud на iPhone, iPad и Mac: что это и как пользоваться?
Что необходимо сделать перед продажей Mac?
- Прежде чем удалять личную информацию с компьютера, проверьте, сделали ли вы резервную копию устройства. Если нет, то сделайте копию, чтобы после восстановить свои данные из неё.
- Если ваш Mac работает на системе macOS Mojave или более ранней версии, то вам потребуется iTunes. Выйдите из своего аккаунта в iTunes. Для этого откройте эту программу на компьютере Apple. Перейдите в меню и нажмите «Учётная запись» → «Авторизации» → «Деавторизовать этот компьютер». Далее введите логин и пароль от идентификатора Apple ID и подтвердите деавторизацию устройства.
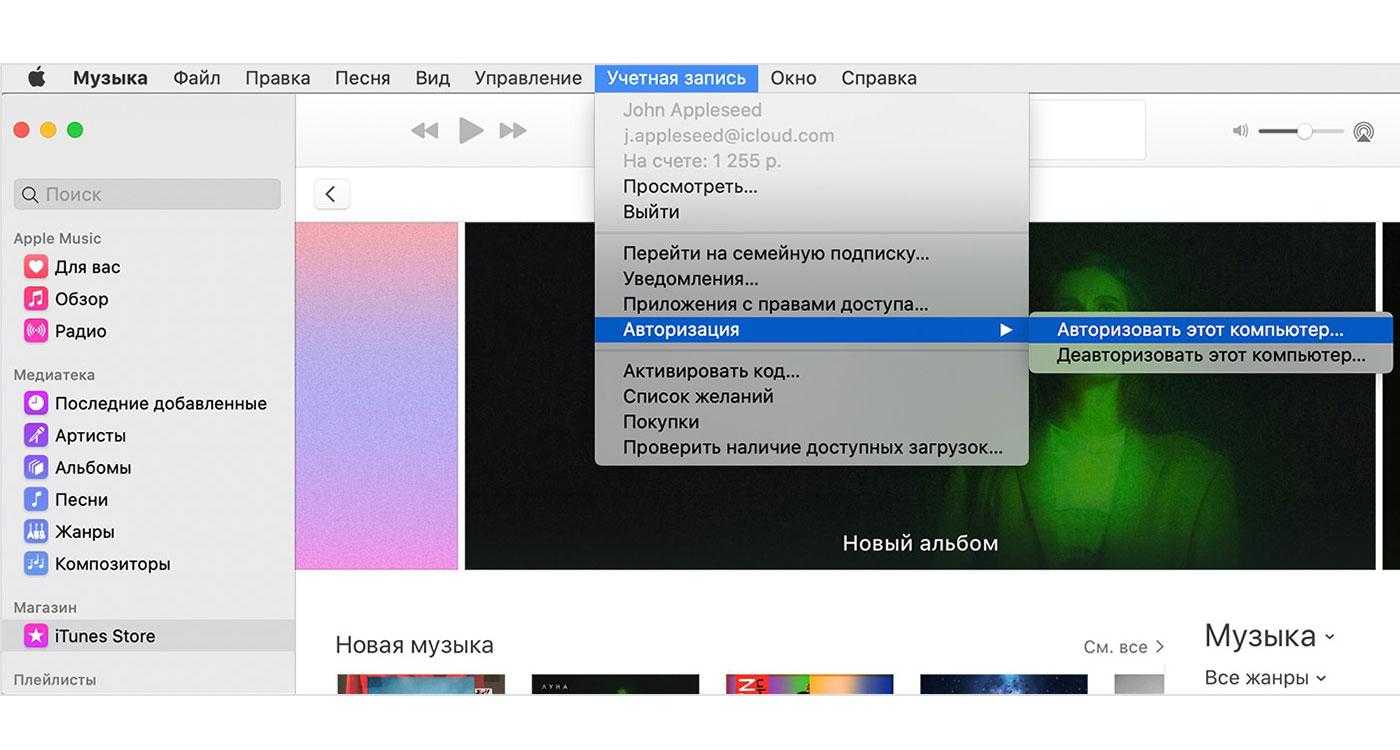
Теперь давайте выйдем из iCloud.
- Если
ваш Mac
работает
на системе macOS Catalina или более старой версии, то выполните действия,
описанные далее. Перейдите в меню Apple и зайдите в системные настройки. Далее кликните «Apple ID» → «Обзор» → «Выйти». - Если
ваш Mac
работает
на системе macOS Mojave или более ранней версии, то перейдите в меню на Mac и зайдите в системные настройки.
Далее кликните «iCloud»
и нажмите на клавишу «Выйти». - Далее
появится всплывающее окно с вопросом, желаете ли вы сохранить копию iCloud на компьютере. Можете согласиться,
ведь сейчас вы всё равно удалите всю свою информацию с этого устройства. Все
копии iCloud
по-прежнему
будут доступны на других устройствах, на которых вы авторизуетесь со своей
учётной записью.
Выход из iMessage.
На
устройстве Mac
с OS X Mountain Lion или более поздней ОС откройте iMessage. Далее перейдите в
сообщения и выберите «Настройки». Кликните iMessage и выйдите со своего
аккаунта.
Сброс памяти NVRAM.
Перед продажей Mac не забудьте сбросить память NVRAM. Для этого выключите гаджет и снова активируйте его. В это время нажимайте и не отпускайте такие кнопки: Option, Command, P и R. Зажмите кнопки на 20 секунд и отпустите. Все ваши личные параметры будут стёрты для безопасности.
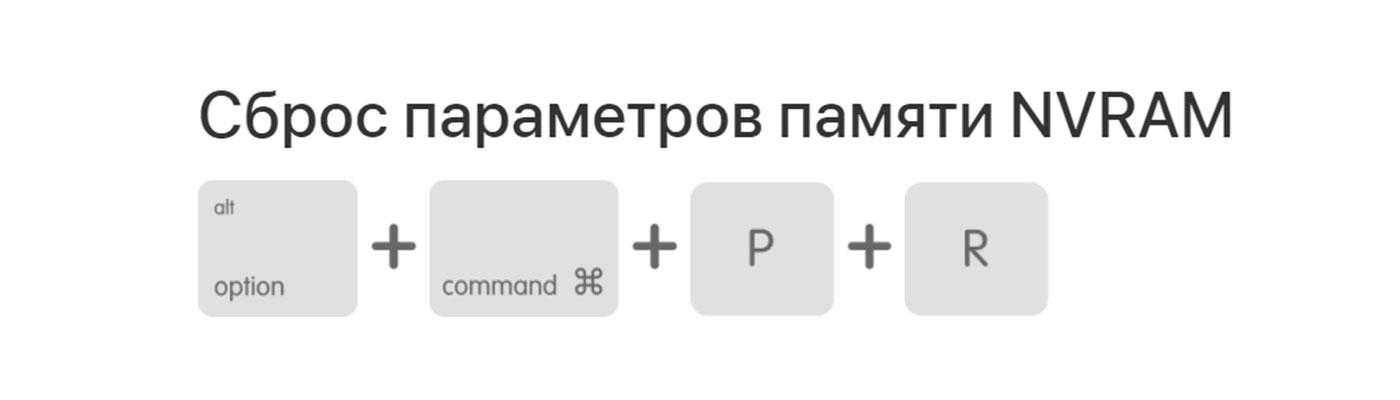
Удаление Bluetooth-аксессуаров.
В дополнение к
вышеперечисленным действиям, вы также можете удалить из памяти все Bluetooth-соединения с гаджетами,
которыми вы будете продолжать пользоваться после продажи Mac. Например, разорвите пару с
трекпадом, клавиатурой, мышью, если эти аксессуары вы будете далее использовать
и продавать их пока не собираетесь. Это необязательное действие необходимо,
если девайсы разных хозяев будут использоваться рядом. Это предотвратит их постоянную
синхронизацию.
- Если
вы выполняете действия на iMac, Mac mini или Mac Pro, то после разрыва Bluetooth-пар,
вам необходимо будет подключить к компьютеру проводную мышь и клавиатуру, чтобы
завершить последний шаг стирания данных. - Для
удаления Bluetooth-соединения гаджета с аксессуарами зайдите в яблочное меню. Выберите
«Системные настройки» → «Bluetooth». Выберите устройство для удаления и
щёлкните возле него «x».
Доведите Mac до состояния «из коробки».
Для этого восстановите заводские настройки компьютера. При этом сотрётся вся информация с жёсткого диска и операционная система будет переустановлена. Удалите данные с компьютера через дисковую утилиту.
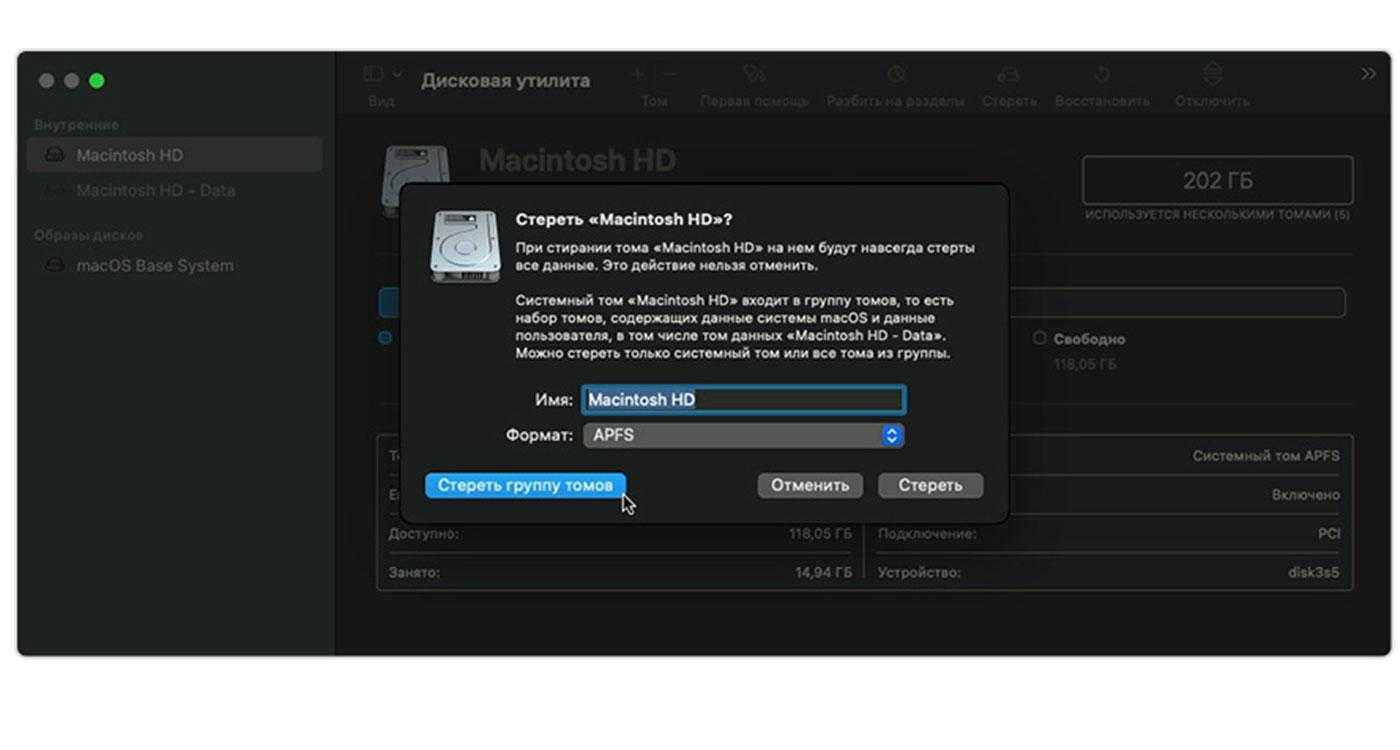
- После переустановки системы Mac перезагрузится и появится Ассистент настройки.
- На экране появится предложение о выборе страны и региона. Не производите настройки, пусть это сделает новый хозяин гаджета.
- Просто выключите компьютер, нажав кнопку Command-Q.
- После такого сброса новому владельцу вашего устройства будет просто настроить Mac с подсказками на экране.
Процесс стирания и восстановления такой же, как на компьютерах Mac на базе Intel?
Нет. В отличие от компьютеров Mac на базе Intel, для компьютеров Mac на базе M1 от Apple потребуется другой метод доступа к инструменту восстановления macOS. На более ранних версиях Mac вы могли попасть на экран восстановления macOS, просто нажав и удерживая клавиши Command (⌘) и R после включения системы.
Использование того же набора клавиш на новом MacBook не приводит к запуску инструмента восстановления macOS, поскольку Apple изменила способ доступа к нему на новых компьютерах Mac с процессором M1. Приведенное ниже руководство поможет вам лучше понять, как вы можете легко стереть и восстановить Apple M1 Mac.
Сброс параметров SMC на ноутбуках Mac
Если ваш ноутбук Mac оснащен процессором Apple T2 Security Chip, перейдите к разделу T2.
Чтобы сбросить параметры SMC на ноутбуке Mac, сначала определите, извлекается ли аккумулятор. Большинство ноутбуков Mac более старых моделей имеет съемные аккумуляторы. К ноутбукам Mac с несъемным аккумулятором относятся MacBook Pro (начала 2009 г. и более поздних моделей), все модели MacBook Air, MacBook (конца 2009 г.) и MacBook (с дисплеем Retina, 12 дюймов, начала 2015 г. и более поздних моделей). Дополнительная информация об аккумуляторах ноутбуков Mac.
Если аккумулятор несъемный
- Выберите меню Apple > «Выключить» и дождитесь выключения компьютера Mac.
- Нажмите клавиши Shift-Control-Option на левой стороне встроенной клавиатуры одновременно с кнопкой питания. Удерживайте клавиши и кнопку питания нажатыми в течение 10 секунд. На моделях MacBook Pro, оснащенных датчиком Touch ID, кнопка Touch ID является также кнопкой питания.
- Отпустите все клавиши.
- Нажмите кнопку питания, чтобы включить компьютер Mac.
Если аккумулятор съемный
- Выключите компьютер Mac.
- Извлеките аккумулятор. Если вам требуется помощь с извлечением аккумулятора, обратитесь в авторизованный сервисный центр компании Apple или розничный магазин Apple Store.
- Нажмите и удерживайте кнопку питания в течение 5 секунд.
- Переустановите аккумулятор.
- Нажмите кнопку питания, чтобы включить компьютер Mac.
![]()
Что делать при отсутствии сетевого разъема на MacBook?
 Хорошо, что придумали такие вот переходники с RJ45 на USB Type-C
Хорошо, что придумали такие вот переходники с RJ45 на USB Type-C
Покупая компьютерную технику, мало кто читает о ее функциях и возможностях. Например, став довольным обладателем MacBook, пользователь позже начинает понимать свою проблему. На этом устройстве отсутствует сетевой разъем (впрочем как на многих новых ноутбуках других производителей), поэтому многих интересует, каким образом подключить роутер и задать нужные регулировки для раздачи интернета. И это кажется невыполнимой миссией.
Как вариант для этой ситуации: ищут подключение к сети, не защищенное паролем, и пробуют зайти в настройки. Заходить нужно по Wi-Fi соединению, а не по кабельному.
Стоит помнить – нельзя обнулять прошивку через Wi-Fi. Заниматься перепрошивкой маршрутизатора лучше всего, если он подключен по кабелю. Сброс проводят в случаях, когда ничего не получается сделать
В данной ситуации поиск специальной инструкции по наладке определенной модели роутера с компьютера от Apple бесполезен. Достаточно найти описание к роутеру конкретного производителя. Далее зайти в панель управления маршрутизатора, указать необходимые параметры, аналогичные персональному компьютеру с Windows.
Сброс МакБука
Для лэптопов Эппл доступно два варианта factory reset: сброс NVRAM или сброс с переустановкой системы. Они отличаются глубиной восстановления заводских настроек – первый вариант просто сбрасывает некоторые значения вроде разрешения экрана или пунктов автозагрузки, тогда как второй предназначен для полного удаления пользовательских настроек и данных.
Перед тем как мы приступим к описанию процедур для каждого варианта, рекомендуем подготовить устройство к сбросу.
- Сделайте резервную копию важных данных, например, посредством Time Machine или обычным копированием информации на внешний носитель.
- Отключите от устройства подсоединённую периферию: принтеры, внешние клавиатуры, мыши, мониторы, переходники или специфичное оборудование.
- Убедитесь, что девайс подключён к интернету. Крайне желательно использовать проводное соединение как более стабильное. Также MacBook стоит подключить к внешнему питанию: если в процессе сброса сядет батарея, ноутбук может сломаться.
Теперь переходим к описанию методов сброса.
Вариант 1: Сброс NVRAM
Термин NVRAM означает энергонезависимую память, данные из которой не пропадают после отключения электроэнергии. В МакБуках соответствующая схема хранит в себе некоторые настройки, критичные для загрузки системы. Если с последним наблюдаются неполадки, сброс значений NVRAM к заводским сможет восстановить работоспособность ноутбука.
- Выключите компьютер – проще всего через пункт «Выключить» меню Apple.
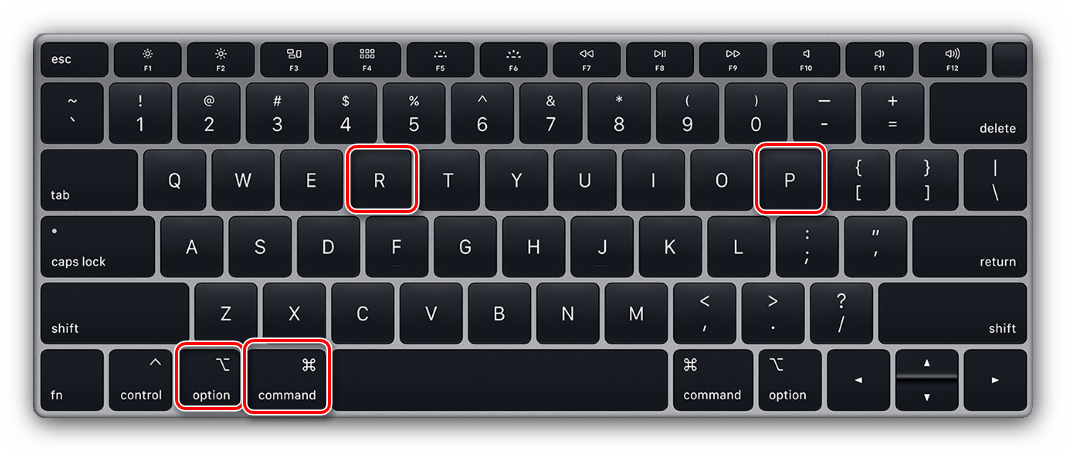
Если всё проделано правильно, настройки NVRAM будут сброшены.
Вариант 2: Переустановка системы
Полный hard reset МакБука возможен только посредством переустановки системы. У этой процедуры существует несколько разновидностей: переустановка текущей версии, установка macOS, с которой поставлялся ноутбук, установка последней версии операционной системы, доступной для вашей модели. В процессе также можно как сохранить данные с внутреннего накопителя, так и удалить их посредством форматирования – последнее пригодится, если вы собираетесь продавать ваш МакБук. Все доступные варианты переустановки macOS мы рассмотрели в отдельном материале, поэтому обратитесь к нему за подробными инструкциями. 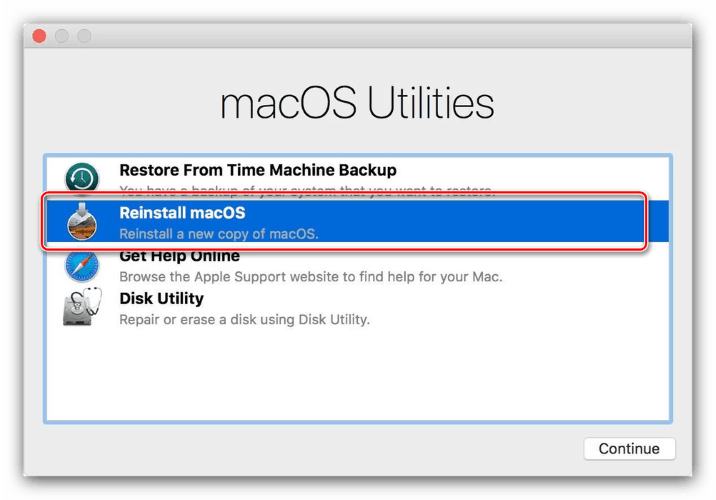
Что делать, если сброс настроек не работает
В некоторых случаях сделать сброс настроек не получается – компьютер попросту не реагирует на действия пользователя. Причин подобного поведения может быть много, но чаще всего это означает проблемы с контроллером управления системой (SMC), своеобразным аналогом BIOS в IBM-совместимых компьютерах. Устранить эту проблему можно сбросом SMC. Также эту процедуру стоит проделать в случаях, когда переустановка ОС или сброс NVRAM прошли некорректно.
Процедура отличается для МакБуков со съёмным и несъёмным аккумуляторами. К последней категории относятся все устройства линейки MacBook, выпущенные с 2015 года, а также некоторые старые MacBook Pro.
Сброс SMC на устройствах с несъёмной батареей
- Выключите устройство, если оно включено.
- Нажмите одновременно клавиши Shift+Control+Option+Кнопка питания, и удерживайте в течении 10 секунд.
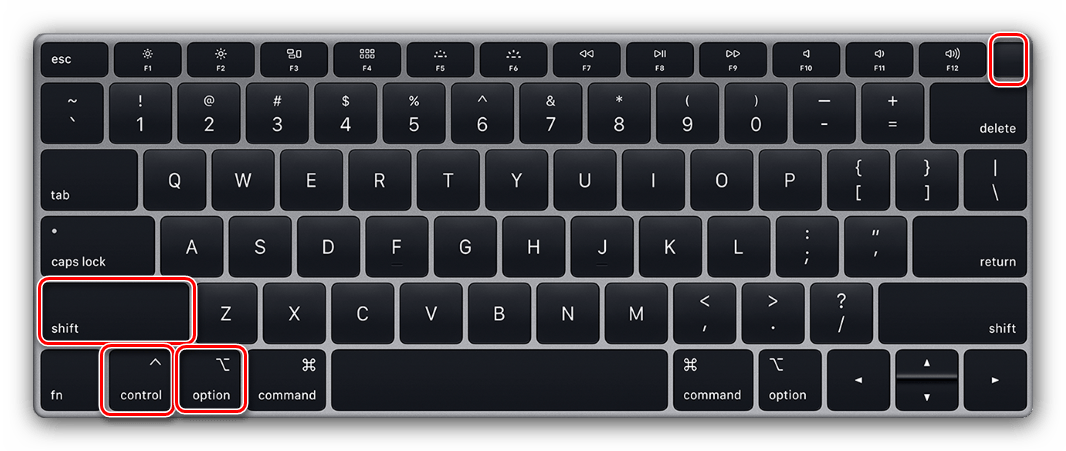
Сброс на MacBook со съёмной батареей
- Выключите девайс, если не сделали этого ранее, затем отсоедините кабель питания и вытащите батарею.
- Нажмите кнопку питания и удерживайте в нажатом положении 5-10 секунд.
- Установите аккумулятор обратно и пробуйте включить устройство – должно заработать без проблем.
Если даже сброс SMC не устранил неполадку, тогда причина её кроется в аппаратной части, и без визита в сервисный центр не обойтись.
Заключение
Мы рассмотрели варианты сброса MacBook к заводским параметрам – как устройства целиком, так и некоторых его компонентов вроде NVRAM и SMC. Как видим, процедура достаточно простая, но требуется строго следовать инструкции.
Сбросить личные настройки ноутбука или моноблока от Apple можно во многих случаях. Если ваша система начала долго загружаться, тормозить во время работы, необходимые вам программы перестали открываться и многое другое, то в таком случае сброс просто необходим. Чтобы разобраться в том, как сбросить Макбук до заводских настроек, читайте нашу инструкцию.

Подключение и настройка роутера с Apple МАС устройством
Хорошо что уже придумали такие вот переходники с RJ45 на USB-C
Настольные компьютеры от Apple имеют разъемы для подключения сети (RJ-45), через которые к ПК подсоединяют роутеры, чтобы провести регулировку.
Для владельцев MAC mini настройка роутера происходит следующим образом:
- Связать маршрутизатор с ПК через сетевой кабель (обычно покупается в комплекте с техникой). Запустить роутер, найти в МАС OS X браузер (Сафари по умолчанию) и открыть его.
- В текстовом окне браузера ввести IP-адрес роутера, используемый для доступа к административным настройкам. Его можно посмотреть в нижней части роутера. Состоит он из цифр и точек.
- Следующий шаг – ввод логина и пароля администратора роутера. Если эти данные не менялись, ввести стандартные, они также указаны на корпусе устройства. Обычно это «админ» и «админ» на английской раскладке.
- Перейти на вкладку по настройке маршрутизатора. Далее сделать все по инструкции для маршрутизатора определенного производителя.
Как стереть и восстановить M1 Mac перед его возвратом
Вы можете вернуться к заводским настройкам Apple КремнийMac с питанием от компьютера без дополнительных инструментов. Чтобы начать процесс стирания и восстановления, вы можете включить Mac, нажав кнопку питания. После включения нажмите и удерживайте кнопку питания, пока не появятся параметры запуска.
На этом экране выберите «Параметры» (тот, который отмечен значком шестеренки), а затем нажмите кнопку «Продолжить».
Когда Mac загрузится в MacOS Recovery, вам нужно будет выбрать учетную запись администратора из списка параметров, а затем ввести пароль, чтобы получить доступ для удаления данных пользователя.
Теперь вы сможете увидеть окно утилит в MacOS Recovery. Здесь выберите «Дисковую утилиту», а затем нажмите кнопку «Продолжить» ниже.
На экране Дисковой утилиты подождите, пока загрузятся диски, а затем выберите диск «Macintosh HD» на левой боковой панели.
В правой части этого экрана нажмите кнопку «Стереть» вверху. Когда появится диалоговое окно «Стереть Macintosh HD», нажмите «Стереть группу томов». Это необходимый шаг, так как теперь все данные на вашем Mac будут удалены, а инструмент восстановления создаст новый том как «Macintosh HD».
Чтобы завершить процесс стирания, нажмите «Готово», а затем закройте Дисковую утилиту, нажав клавиши Command (⌘) и Q на клавиатуре или выбрав «Дисковая утилита»> «Выйти из дисковой утилиты» в строке меню вверху.
Теперь вы можете установить новую копию macOS Big Sur, выбрав «Переустановить macOS Big Sur» в окне «Утилиты», а затем нажав «Продолжить».
Вы можете следовать инструкциям на экране, чтобы завершить процесс установки, нажать «Продолжить», а затем согласиться с условиями использования Apple программного обеспечения, нажав «Согласен».
Вам будет предложено выбрать диск, на который вы хотите установить новую копию macOS. Выберите «Macintosh HD» в качестве вашего варианта и нажмите «Продолжить».
Восстановление macOS начнет установку новой копии macOS Big Sur на вашем MacBook или устройстве Mac. Ваше устройство Mac перезагрузится несколько раз, поэтому подождите некоторое время, прежде чем установка будет завершена.
После завершения установки при загрузке Mac появится помощник по установке. Если вы решили отдать свой Mac, возможно, вы не захотите вводить свои данные и входить в систему, используя свои учетные данные в этой системе. Таким образом, вам нужно будет выйти из помощника настройки, нажав клавиши Command + Q на клавиатуре, а затем щелкнуть Завершение работы, чтобы он был готов к использованию следующим пользователем.
Пошаговая инструкция перенастройки МАС и роутера для раздачи сети
Для наладки Wi-Fi на устройствах Мак необходимо произвести следующие действия:
- Обычно на главном экране, рядом с часами, отображается значок Wi-Fi, если его там нет, то найти в системных настройках.
- Далее «Сеть», здесь выбрать устройства Wi-Fi.
- Потом поставить галочку, показывая статус Wi-Fi в строке меню. После чего отображается устройство и уже получается включить Wi-Fi путем нажатия кнопки или выбора определенного значка.
После этих манипуляций само устройство уже запускается и работает на раздачу локальной сети. Далее происходит поиск сети, где в окошке отображаются все доступные подключения.
Выбрать необходимую сеть, нажать «подключиться» и ввести пароль. Эти действия приводят к назначению IP-адреса для роутера и подсоединения к сети. Если по какой-либо причине не отображается нужное устройство Wi-Fi, его добавляют вручную:
- нажимают на плюс;
- убирают интерфейс Wi-Fi и создают новое подключение;
- включают устройство;
- устанавливают связь с сетью.
Имя точки доступа пользователя, как правило, после первого подключения запоминается. На примере это можно увидеть в списке сетей, куда подсоединялись раньше, и где можно выбрать предпочтительную.
Если для этого требуется приобретение беспроводного устройства, обращаются в ближайший сервисный центр для осуществления бесплатной диагностики, наладки маршрутизатора и работающих от его сети гаджетов.
Частые проблемы
Продавец отказывается принимать macbook для гарантийного ремонта и отправляет в сервисный центр производителя.
— вы вправе обратиться с претензией и к продавцу, и к производителю. Отправляя вас к производителю, продавец хочет снять с себя дополнительные обязанности.
При визуальном осмотре продавец обвиняет покупателя в поломке и отказывается принимать macbook по гарантии
— если вы уверены, что неисправность возникла не по вашей вине — требуйте экспертизы.
Если вы уже пробовали вернуть товар в магазин и получили отказ, задайте вопрос нашему юристу, и он подскажет, как действовать в вашей ситуации.
Подключение Мак к интернету есть, но он не работает, что предпринять?
Что делать, если Мак подключается к Wi-Fi-сети, но интернет ни в какую работать не хочет, или где-то он ловит, а где-то нет. Что делают в первую очередь:
- отключают Wi-Fi и в файндере выбирают – «Переход в папку»;
- в выпадающем меню «переход к папке» можно зажать сочетание клавиш команд Ctrl-Shift-G, что автоматически перебрасывает к названию конкретной папки, куда заходят дальше;
- делают переход, открывается папка под названием «System configuration», там выбирают следующие файлы: preferences и Network interfaces;
- выделенные файлы сохраняют на рабочий стол (путем перетаскивания), после сохранения отмеченные синим документы удаляют;
- перезагружают компьютер;
- включают беспроводную сеть.
Выделенные файлы сохранялись на рабочий стол для возможности восстановления, если интернет так и не будет настроен, их возвращают обратно.
Если даже после этой проделанной работы МАС не хочет получать цифровые потоки данных по радиоканалу, тогда стоит обратиться к специалисту по наладке интернета
Здесь важно учитывать работу роутера и тех устройств, которые принимают от него Wi-Fi
Возможные причины отсутствия интернета на Apple:
- неправильно сделана настройка на компьютере;
- не подключен роутер или не отрегулирован на нужные радиус и мощность раздачи;
- повреждены и не работают детали, отвечающие за передачу данных, например, Wi-Fi module.
Чтобы не возникали проблемы с подключением, эту процедуру лучше доверить специалистам. Настройкой роутера занимается служба поддержки из компании провайдера. Ремонтом – специализированные фирмы, заработавшие хорошую репутацию на рынке. Заниматься наладкой или ремонтом компьютерной техники самостоятельно не рекомендуют, особенно если в этом совсем не разбираются.
Полный сброс настроек MacBook: пошаговая инструкция
Если нужно вернуть девайс к заводским параметрам окончательно, сначала нужно отформатировать его хранилище:
- Перезагрузить устройство в режиме восстановления.
- Зайти в «Дисковую утилиту».
- Найти нужный раздел и стереть его.
- Указать имя, какое хочется, и обозначить формат. Необходимо отметить Mac OS Extended.
- Щелкнуть «Стереть». Копка расположена справа внизу.
Теперь можно сбрасывать лэптоп до заводского состояния:
- Снова зайти в меню восстановления.
- Отметить «Переустановить Mac OS».
Если нужно откатить операционку до той, с которой продавался лэптоп, необходимо отключить PC и снова запустить его. Пока он загружается, нужно зажать Shift + Alt + Cmd + R.
Интересно: 13 моделей Apple iPad — история развития самого популярного планшета
Сбросить настойки Мака до заводских — задача несложная. Главное правильно подготовиться и действовать, как говорится в руководстве.
Что еще можно сделать?
Если вы столкнулись с ошибкой персонализации при восстановлении macOS в виде новой копии, вам придется использовать конфигуратор Apple для решения проблемы. Для этого вам могут потребоваться следующие устройства и инструменты, чтобы решить проблему:
- Дополнительный Mac под управлением macOS Catalina 10.15.6 или новее
- Apple Configurator 2 установлен на вторичном Mac
- Зарядный кабель USB-C — USB-C
- Кабель USB-A — USB-C
Apple аккуратно объяснила, что вам может понадобиться сделать, чтобы стереть и перезагрузить ваш M1 Mac, если процесс восстановления прошивки не увенчался успехом. Вы можете это проверить Служба поддержки Apple страницу для подробного пошагового руководства о том, что делать для восстановления вашего Mac с помощью дополнительного MacBook или любого другого устройства Mac. Имейте в виду, что этот метод требует, чтобы вы установили физическое соединение между вашим Mac M1 и дополнительным устройством Mac.
Было ли приведенное выше руководство полезным для стирания и сброса вашего Mac до заводского состояния?
СВЯЗАННЫЕ С
Программы для Windows, мобильные приложения, игры — ВСЁ БЕСПЛАТНО, в нашем закрытом телеграмм канале — Подписывайтесь:)

![[видео] как сбросить пароль mac и как от этого защититься - appleinsider.ru](http://rozblog.ru/wp-content/uploads/3/a/a/3aa89630cc2708cc2364043a22595acb.jpeg)




























