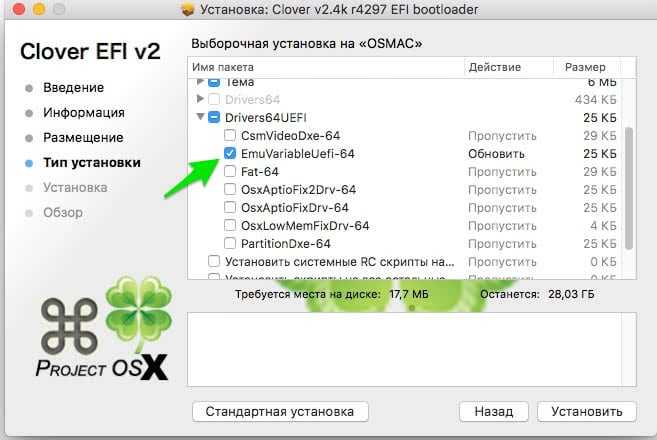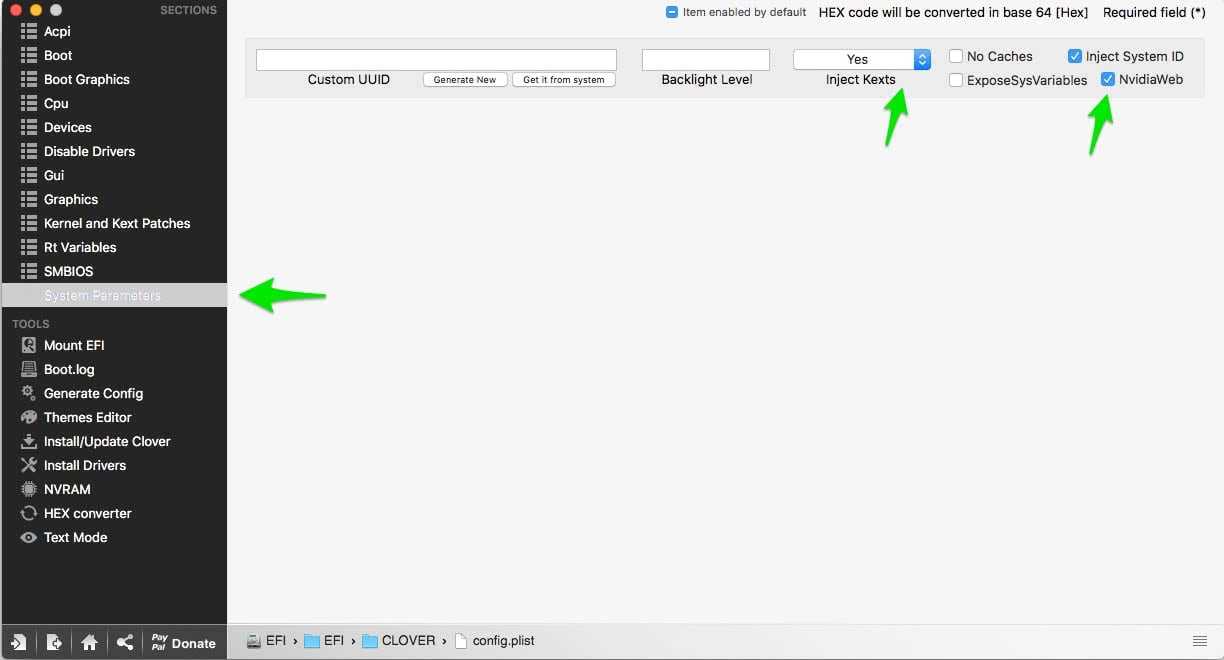Возможные проблемы установки
1. Паника в 10.13 выглядит по другому: виден конец лога и халт — ну а причина паники на предыдущей странице. Чтобы понять на что конфликтует добавьте патч:
2. Многие патчи(яблочко, усб3 и тп.) которые работали в 10.12 и ниже не работают. Выключить патчи в конфиг.плист или поменять патчи на новые.
3. Нет игнора незаведенного встроенного IntelHDвидео — стоп. Завести встройку или выключить в биосе.
4. Без кекста сети(LAN) установка может остановиться.
5. Это сообщение чаще всего появляется на конфигурациях с эмулятором NVRAM.
6. Только SSD-накопитель — инсталлятор оси пытается сразу конвертировать или форматировать в AFPS. Несмотря на заявление Apple, отключить переход на новую файловую систему все же можно. Чтобы установить macOS High Sierra и пропустить преобразование HFS+ в APFS нужно выполнить следующие шаги:
— Загрузить установочный файл High Sierra из App Store. Потребуется скачать полноценный инсталятор, чтобы иметь доступ к определенным папкам;
— Открыть «Терминал» и ввести команду:
— Нажать «Enter» и запустить процесс установки macOS High Sierra.
Apple не рекомендует этого делать, потому как владельцы Mac не увидят значительного повышения производительности компьютера. Однако у опытных пользователей могут быть определенные причины не переходить на APFS.
В предыдущих бета-версиях отключить конвертацию файловой системы можно было прямо во время установки операционной системы. Сейчас эту опцию убрали.
7. Дисковая Утилита не видит диск Sata-ICH10 (чипсеты P45, P55, P58 и даже Z68X): установите AppleAHCIPort.kext от беты 10.13
8. ДисковаяУтилита не видит SSD на новых контроллерах; пробуйте так:
1. Закройте ДУ. 2. Продолжите процесс установки до меню выбора дисков. 3. Далее нажмите назад и выйдите из установщика. 4. В появившемся меню откройте по новой ДУ. 5. В левом верхнем углу выберите «Показать все устройства».
Что понадобится?
- любой Mac для того чтобы скачать установочный файл из Mac App Store и правильно установить его на загрузочную USB-флешку;
- USB-накопитель с минимальным объёмом в 16 ГБ. Не забудьте переместить все важные данные с флешки, потому как она подвергнется процессу полного форматирования;
- PC с процессором на базе Intel и ещё целой кучей macOS-совместимого железа, которое не будет конфликтовать с яблочной настольной системой. Это, пожалуй, самый важный и сложный пункт, требующей вылазки на технические форумы. Если отнестись к этому пункту безответственно, то есть вероятность получить нефункционирующие Wi-Fi, Bluetooth, звуковую и сетевую карты или ещё какие-нибудь компоненты системы;
- сделайте резервные копии важных данных на диске, абы чего не вышло и не пришлось держаться за голову с криками «Всё пропало!».
Установка Nvidia Web Driver на Хакинтош (если ОС ниже 10.12)
Все действия будем производить с помощью программы Clover Configurator, позже добавлю как это сделать с помощью других утилит.
После скачивания и установки Clover Configurator, запускаем его:
Переходим сразу же к разделу Install/Update Clover, проверяем наличие новой версии и устанавливаем новый Clover.
Далее в раздел Mount EFI и монтируем раздел и переходим в него
Открываем файл config.plist с помощью Clover Configurator
Открываем файл plist.info с помощью Clover Configurator
Переходим в раздел Boot и ставим галочку напротив nv_disable=1 и после сохраняем изменения и перезагружаем систему.
Снова открываем config.plist с помощью Clover Configurator и далее в раздел Boot и убираем галочку с nv_disable=1, ставим возле nvda_drv=1, сохраняем внесенные данные.
Устанавливаем Web Driver после установки на панели кликаем по значку Nvidia и выбираем драйвер и перезагружаемся.
Web Driver Nvidia на Хакинтош установлен!
Установка macOS Sierra на PC
После завершения процесса создания загрузочной флешки останется самый главный этап — установка macOS на PC.
1. Вставьте загрузочную флешку в USB.
2. Запустите компьютер и пройдите в BIOS (для этого необходимо зажать и удерживать специальную клавишу. На разных PC она может отличаться, но в основном это F2, F8, F10, F11, F12 или Delete. Внимательно читайте сообщения на экране).
3. Когда вы попадёте в BIOS установите приоритет загрузки с USB, а уже затем с HDD и так далее.
4. После перезагрузки на стартовом экране выберите USB-накопитель и нажмите Enter для того чтобы продолжить процесс установки.
5. Пройдите в меню Утилиты → Дисковая утилита и отформатируйтедиск, для чего:
- в левом боковом меню выберите свой диск;
- сверху нажмите кнопку «Стереть» (Erase) и повторите пункт 5 предыдущей инструкции.
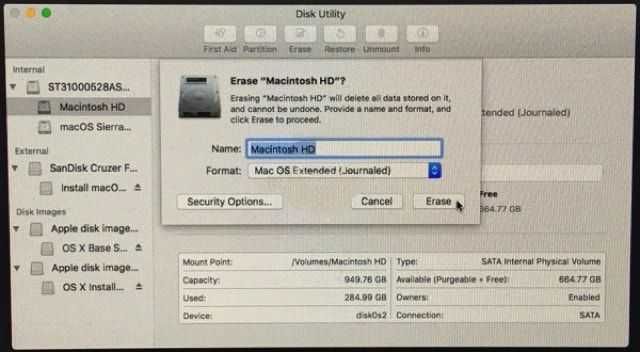
6. Закройте Дисковую утилиту, вернитесь к инсталлеру и выберите новый диск для установки macOS Sierra.
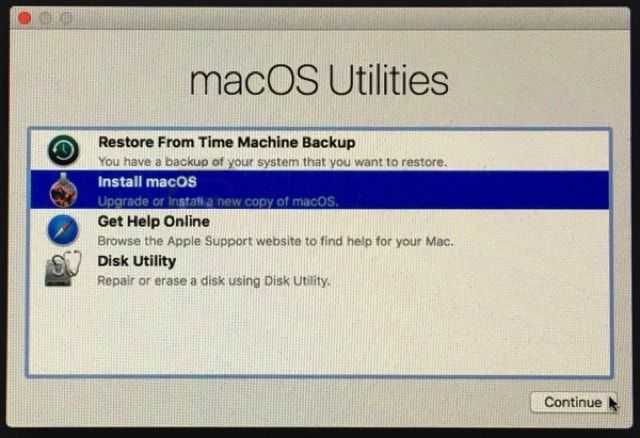
7. После выполнения первого этапа установки система автоматически перезагрузится.
8. Снова войдите в загрузочное меню, выберите USB, после чего завершится процесс установки.
9. Как только вы попадёте на рабочий стол macOS Sierra, запустите утилиту MultiBeast и установите необходимые драйвера для нормального функционирования сети, звука, графики и прочей периферии.
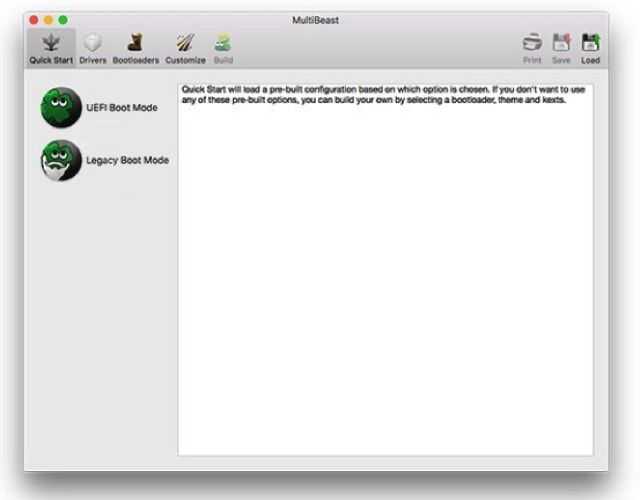
10. По завершении всех процедур в BIOS установите приоритет на HDD.
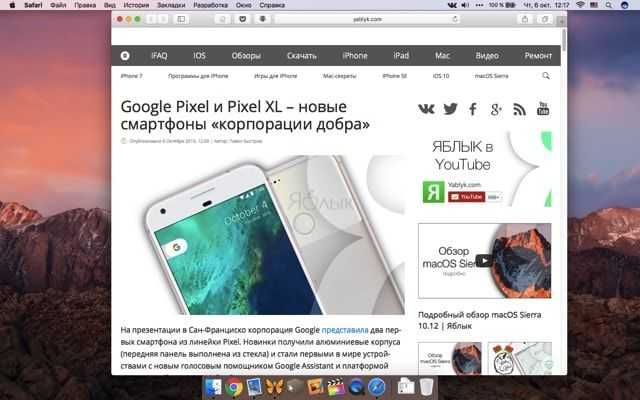
Хакинтош готов! Но не стоит забывать о том, что даже грамотно настроенный хакинтош всё равно на 100% не передаст ощущения общения с реальным Mac.
Видеокарта для Хакинтош
Видеокарта — это добавление к основному процессору более мощного графического процессора. Он отвечает за изображения, отображаемые на мониторе. Чипы Intel, которые я рекомендую, поставляются со встроенной графикой, поэтому видеокарта не нужна, если вы не хотите играть в игры или не запускаете несколько дисплеев с высоким разрешением и частотой кадров.
К сожалению, видеокарты не относятка к комплектующим, где можно выбрать что-то старое и дешёвое. Некоторые из тех, что подходят для железа Хакинтош совместимы из коробки, некоторые требуют исправления драйверов, чтобы обеспечить полную функциональность. Остальные, и их большинство, не поддерживаются вообще.
Видеокарты NVIDIA GeForce являются самыми популярными для Хаинтош. Для большинства бюджетных решений есть полностью совместимые карты. Мне, например, не нужна была мощь графики, поэтому я приобрёл довольно низкого уровня 1GB ASUS GeForce GTX 650
Если вы хотите что-то с большей мощностью, обратите внимание на EVGA GeForce GTX 760
Ваш хакинтош
Когда вы строите Хакинтош, у вас есть контроль над деталями. Например, вам не придётся покупать модель с более быстрым процессором, чтобы получить больше оперативной памяти. Вы можете собрать такой компьютер, который нужен.
Мне нужен компьютер для редактирования фотографий, но нет никакого желания тратить более 1000 баксов. Adobe Photoshop — это приложение для интенсивной работы с RAM, но не только, оно также сильно зависит от процессора. Имея это в виду, я знал, что мне потребуется как минимум 16 ГБ оперативной памяти, хороший показатель, но не предел. Процессор и все остальное вторично.
Редактирование файла Config.plist
После успешного создания загрузочной флешки останется заменить конфигурационный файл «Config.plist» на тот, который соответствует вашему графическому процессору.
Шаг 1 Разархивируйте скачанный файл «Config package»
Шаг 2 Перейдите в папку «Desktops» или «Notebooks» в зависимости от того, на настольный компьютер или ноутбук Вы собираетесь ставить хакинтош
Шаг 3 Отыщите «Config.plist» для своего графического процессора на базе Intel, AMD или NVIDIA
Обратите внимание на то, что если Вы не найдёте точную версию своей видеокарты, то можете спокойно выбирать ближайшую. Например, на нашем ноутбуке Acer Aspire 7745G стоит мобильная видеокарта ATI Mobility Radeon HD5850
Прохожу в папку «Notebooks» и копирую файл «Config.plist» из папки «HD5500». Если вас терзают сомнения, то можете отыскать этот файл в сети
Например, на нашем ноутбуке Acer Aspire 7745G стоит мобильная видеокарта ATI Mobility Radeon HD5850. Прохожу в папку «Notebooks» и копирую файл «Config.plist» из папки «HD5500». Если вас терзают сомнения, то можете отыскать этот файл в сети.
Шаг 4 Откройте созданный загрузочный USB-накопитель и перейдите в папку EVI → CLOVER
Шаг 5 Замените лежащий в корне файл «Config.plist» на тот, который Вы отыскали в «Config package» («Заменить файл в папке назначения»)
Готово! Теперь Вы можете приступать к установке macOS на компьютер или на ноутбук под управлением ОС Windows.
Обратите внимание на то, что размер отформатированной под загрузочную macOS Sierra флешки стал равен всего 200 МБ. Беспокоится не стоит
Необходимый раздел с образом попросту скрыт (его размер составляет чуть больше 6 ГБ)
Для того чтобы вернуть флешку к исходному виду необходимо воспользоваться сторонними программами вроде Acronis Disk Direct Suite.
Доступно объясняем как создать ПРАВИЛЬНУЮ загрузочную флешку macOS для Хакинтош с помощью терминала!
Ранее мы рассказывали что необходимо, чтобы установить хакинтош:
Для того чтобы создать загрузочную флешку macOS, для начала необходимо загрузить ее из AppStore.
Если же вы хотите скачать более старую версию операционной системы, тогда вам необходимо воспользоваться утилитой GetmacOS.
Как создать загрузочную флешку Хакинтош с помощью терминала?
Необходимо иметь под рукой USB-флешку, объемом не менее 8GB! Вставляем ее в USB и приступаем!
- Вставляем флешку объемом не менее 8 GB в Mac
- Запускаем «Терминал», найти его можно в Launchpad
- Заходим на сайт Apple и копируем команду для создания флешки
- Вставляем ее в «Терминал» и вносим одну небольшую правку, вам необходимо в команде вместо MyVolume указать название вашей флешки
- Вводим пароль, пишем букву Y, после чего начнется запись образа ОС на флешку, данная операция выполняется довольно продолжительное время.Флешка создана, но это не значит что все готово!
Если терминал для вас сложно…
Тогда можно воспользоваться утилитой Install Disk Creator или же Diskmaker X. Все что вам необходимо для создание загрузочной флешки Хакинтош, так это:
- Вставить флешку в USB-порт
- Запустить программу
- Указать записываемую операционную систему
Установка загрузчика Clover
После того как macOS будет записана на флешку необходимо установить загрузчик Clover:
- Загружаем Clover с данного сайта
- Указываем флешку на которую будет установлен Clover
- Отмечаем для установки данные пункты
Собственно все готово, вам остается лишь добавить kext, поправить config.plist и можно начинать установку.
Вот и все! Оставайтесь вместе с сайтом Android +1, дальше будет еще интересней! Больше статей и инструкций читайте в разделе Статьи и Хаки Android.
Приветствую всех! Учитывая ажиотаж вокруг свеже представленной компанией Apple новой операционной системы MacOS High Sierra 10.13, решил поделится, как создать загрузочную флэшку и установить столь желанную новинку. Статья будет состоять из двух частей. Первая — скачивание, создание флэшки — подходит и владельцам компьютеров Apple и пользователям Хакинтош. Вторая часть, установка загрузчика Clover и драйвер для поддержки файловой системы APFS — только для хакинтошников, так как у владельцев Apple таких вопросов не будет возникать в принципе. Приступим…
Не заходя в дебри хочется напомнить, что если вы собираетесь ее устанавливать для ознакомления не поверх рабочей Mac OS, а на соседний раздел диска или же поверх основной системы, то не поленитесь сделать резервную копию Time Machine, чтобы иметь возможность восстановить данные. Как переустановить Mac OS без потери данных.
Steps
In Clover menu
- Boot Args
Now nVidea will be disabled and you can work on implementing the thead
The Thread ️
I was acctually on HighSierra 10.113.6 build . As the thread says, as a base we need to be on . The requires a re-install.
Re-install High Sierra
Download full copy of installer and rename to in Applications.
Get a 8GB USB stick. I had problems with the 64GB.
Flash it.
Clover bootloader
So UEFI can boot into Clover.
Install on the USB with the OS on it.
When you ‘Customize’
-
UEFI boot only
-
64drivers (used default group check)
Only works on USB-2 port on computer!
Clover configurator (?)
Re-use old EFI? Unclear if we need our master EFI (in repo source) we’re running our working hackintosh on. Probably not, but I did this step.
- Mount the EFI on the USB in CC
- Copy the EFI folder into the mounted EFI drive.
Now ready to boot off USB
This is where USB boot got tricky.
Even after setting the USB as only boot item in BIOS, the new Clover menu on the USB did not show ‘Install macOS High Sierra’, only
- Boot from <MY_SSD_WITH_HIGH_SIERRA>
- Boot from Recovery on <MY_SSD…>
Looked everywhere for solution. Issue with HFS file system? Something along these lines maybe? None worked.
Solution was
- boot into Recovery on <MY_SSD…>,
- Disk Utility > Startup Disk > USB drive
- Restart
After this was guided through the install. It surprised me it installed on the right disk. I don’t remember selecting a destination.
Changed BIOS settings. Booted as normal and now on
Security Updates
As per thread once on you need 005 and 006
-
Reboot in SafeMode
- Clover Menu > Boot Args >
- Long boot process
- Check in SafeMode
-
Open AppStore and download 005, but no dont update or restart
Note: I did not have success with the .dmg downloads
-
/Library/Updates
-
See new folder with the right looking .pkg
-
Only install the 1 pkg
-
Restart
Do not let it install the AppStore updates over the top of what you just installed!
-
In CloverMenu, boot SafeMode again
-
When macOS first shows Desktop, you should see a Setting Up This Mac flash briefly
-
Verify it no longer says 17G66 in About This Mac
-
Open AppStore, download 006, repeat steps
-
Back in SafeMode with 17G14042 security update installed, ready to follow this part.
Cleanup before nVidia drivers re-install
\3. Open System Preferences.
\4. Open «NVIDIA Driver Manager» to uninstall your existing GPU driver. If «NVIDIA Driver Manager» preference pane opens proceed to step 5. If not go to step 6.
\5. Once you enter «NVIDIA Driver Manager» preference pane, on the lower right hand corner you will find the «Open Uninstaller» button. Click that, and follow its instruction to uninstall your GPU driver. Proceed to step. 8.
\6. If you get an error message asking you to reinstall the driver, then it means that the certificate is revoked and macOS is unable to load the associated files. You will have to manually uninstall your GPU driver (proceed from step 7 for that).
\7. Open Terminal (found under «utilities» in your applications folder) and run the following commands to manually uninstall GPU driver:
(a) pkgutil —expand /Library/PreferencePanes/NVIDIA\ Driver\ Manager.prefPane/Contents/MacOS/NVIDIA\ Web\ Driver\ Uninstaller.app/Contents/Resources/NVUninstall.pkg /tmp/foo
(b) sudo**/tmp/foo/Scripts/postinstall 0 0 /**
(c) Enter your password when prompted. Wait for the process to complete.
\8. Uninstall your existing certificate revoked CUDA drivers.
(a) Here are some typical CUDA driver uninstallation steps. You will have to run these commands in Terminal (found under «utilities» in your applications folder):
How to remove CUDA driver:
Type each command in the Terminal (when prompted enter your password):
- sudo rm -rf /Library/Extensions/CUDA.kext
- sudo rm -rf /Library/Frameworks/CUDA.framework
- sudo rm -rf /Library/LaunchAgents/com.nvidia.CUDASoftwareUpdate.plist
- sudo rm -rf /System/Library/StartupItems/CUDA
- sudo rm -rf /usr/local/cuda
How to remove CUDA preference pane:
- Open System Preferences.
- Right-click on CUDA.
- Click Remove CUDA Preference pane.
(c) Or search on Google for an appropriate tutorial to manually uninstall your CUDA driver. (What I have observed is that any driver (GPU or CUDA) once their certificates are revoked, their respective uninstallers—which might have been installed during the past installation process—might not work. You have to go about the process manually using terminal and/or finder, or a combination of both.)
In case you missed it. And still in Safe-Mode.
\9. Install the GPU & CUDA Driver combo
\10. Reboot (into normal mode)
Особенности и требования новой версии
Самой свежей на момент написания настоящей статьи является macOS Mojave 10.14.3, выпущенная в октябре 2018 г. Из заметных новшеств этот релиз принёс долгожданную тёмную тему оформления, более глубокую интеграцию ассистента Siri, средство систематизации файлов «Стеки», а также улучшенный инструментарий для снятия скриншотов. Общие системные требования для установки этого обновления выглядят так:
- OS X 10.8 или новее;
- 2 Гб оперативной памяти;
- 12,5 Гб свободного пространства на диске;
Обратите внимание, что Мохаве получится установить не на все устройства Apple – убедитесь, что ваше соответствует списку далее
- MacBook выпуска 2015 г. или позже;
- MacBook Air выпуска 2012 г. или позже;
- MacBook Pro выпуска 2012 г. или позже;
- Mac mini выпуска 2012 г. или позже;
- iMac выпуска 2012 г. или позже;
- iMac Pro;
- Mac Pro выпуска 2013 г., 2010 г. и 2012 г. с видеокартой, поддерживающей технологию Metal.
Материнская плата для Хакинтош
Материнская плата является самым важным компонентом в Хаикнтош железе. Это может удивить, ведь когда покупаешь готовый компьютер, материнка не всегда даже отображается в спецификации.
Материнская плата связывает все остальные компоненты вместе. Она имеет гнезда для CPU, RAM, видеокарты и других карт расширения. Она также имеет большинство портов, с которыми вы знакомы: USB-порты, Ethernet-порты, аудио, иногда HDMI. Выбор материнской платы определяет остальные варианты, поскольку все части должны быть совместимы с материнской платой.
Материнские платы бывают разных форм-факторов. Чем больше материнская плата, тем шире её внутренняя расширяемость, но и больше потребление энергии. Наиболее распространенные размеры основаны на стандарте ATX, который рассчитан на полноразмерный башенный компьютер. Материнская плата MicroATX немного меньше и помещается в более компактной «башне». Есть и другие размеры, такие как материнские платы ExtendedATX или материнские платы FlexATX, которые применяются для более мощных рабочих станций и медиацентров соответственно.
Для Хакинтош железо подходит вполне стандартных размеров. Многие из самых популярных и рекомендуемых решений для нашего Mac OS на PC взяты из восьмой серии Gigabyte. Многие из них отлично работают лишь с небольшой настройкой.
Если говорить о других материнках для железа Хаикнтош, то они часто требуют сложного исправления файла DSDT, что, откровенно говоря, намного сложнее, чем оно того стоит. Диапазон поддерживаемых материнских плат Gigabyte охватывает большинство ценовых и функциональных точек, поэтому, если у вас нет веских причин использовать другую материнскую плату, я предлагаю вам использовать Gigabyte.
Я выбрал Gigabyte Z87MX-D3H. Это плата MicroATX, которая поддерживает новейшие процессоры Intel, имеет множество USB-портов, три слота PCIe x16 и слот PCIe x4 для большой внутренней расширяемости и четыре слота для оперативной памяти.
Gigabyte Z87N-WIFI идеально подойдёт, если вы хотите построить что-то небольшое, как эквивалент Mac Mini. Вариант с этой картой под железо Хакинтош будет прост в настройке.
Но, если вы хотите собрать что-то с еще большей мощностью и расширяемостью, Gigabyte LGA-1150-Z87 – подойдёт, это огромная плата с максимумом возможностей.
Установка и настройка загрузчика Clover
- Обязательно скачиваем последнюю версию Clover EFI Bootlaader;
- Скачиваем пропатченные файлы загрузчика, они нам помогут избежать проблем в процессе установки High Sierra;
- Скачиваем драйвер APFS ищем в интернете, или берем отсюда.
Весь процесс установки загрузчика я описывать не буду — он стандартен в большинстве случаев (Установка загрузчика Clover). Ваше железо может отличаться от того, что указано в статье, поэтому вносите коррективы относительно вашего железа.
- Монтируем EFI раздел флэшки с помощью утилиты EFI Mounter.app или Clover Configurator ;
- Помещаем в папку с кекстами все требуемые кексты, включая FakeSMC.kext;
- Переносим свой DSDT и config.plist, во многих случаях отлично работает и рабочий конфиг из Sierra, но возможно под High Sierra и прийдется править. В любом случае проверьте соответствие модели указанной в SMBIOS на соответствие требование Apple, если потребуется — выберите более новую модель. Далеко не у всех проходит установка без проблем.
- Перемещаем файлы из скачанных пропатченных файлов, в те же папки, как и в архиве. То есть заменяем Boot в папку Boot, Clover64 в папку Clover.
- Перемещаем драйвер apfs.efi в папку drivers64UEFI, в том случае если будете тестировать и ли устанавливать систему на APFS. Без этого драйвера загрузочный раздел на APFS отображаться в меню CLOVER не будет.
- Перезагружаем, выбираем установщик в меню Clover, скрещиваем пальцы и следуем инструкциям установщика.
По отзывам хакинтошников проблем с установкой на сравнительно новое железо проблем не возникает, но бывают и исключения. Бывают сбои программ и приложений, но для ознакомления вполне сойдет. Все же стоит учитывать, что 10.13 совсем не давно была презентована Apple и сообщество просто физически не успело доработать загрузчик, на что я очень надеюсь в будущем.
Установка Nvidia Web Driver на Хакинтош (если ОС 10.12 и новее)
Все действия будем производить с помощью программы Clover Configurator, позже добавлю как это сделать с помощью других утилит.
После скачивания и установки Clover Configurator, запускаем его:
Переходим сразу же к разделу Install/Update Clover, проверяем наличие новой версии и устанавливаем новый Clover.
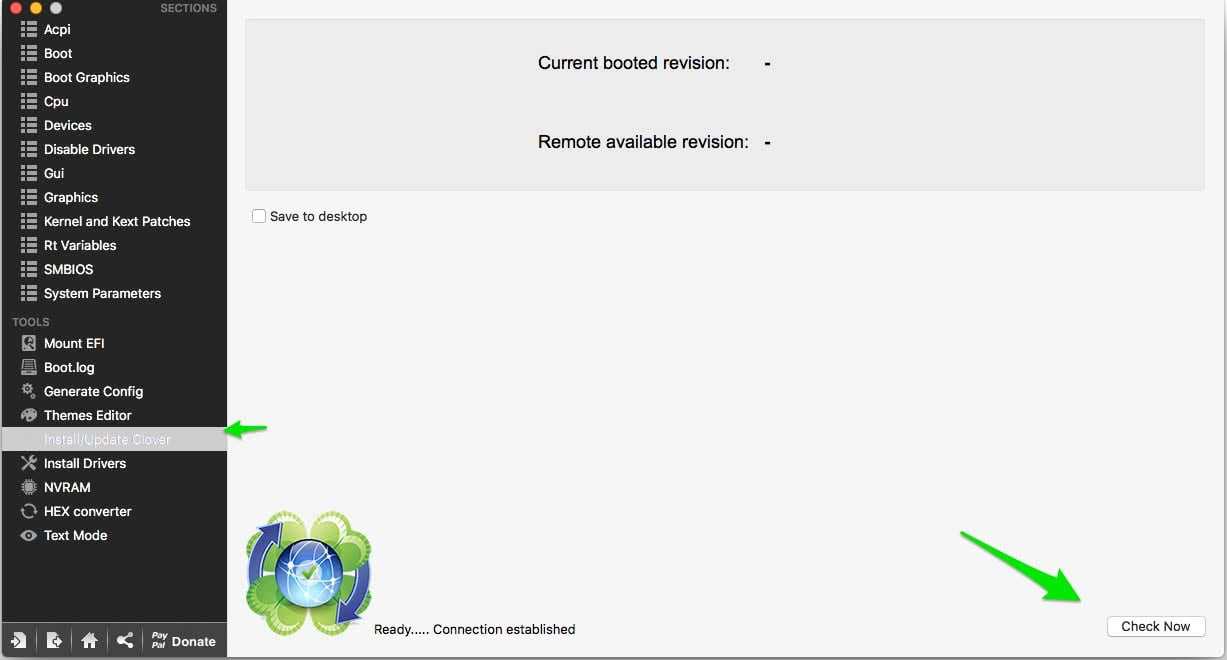
Во время установки Clover кликаем «Настроить»
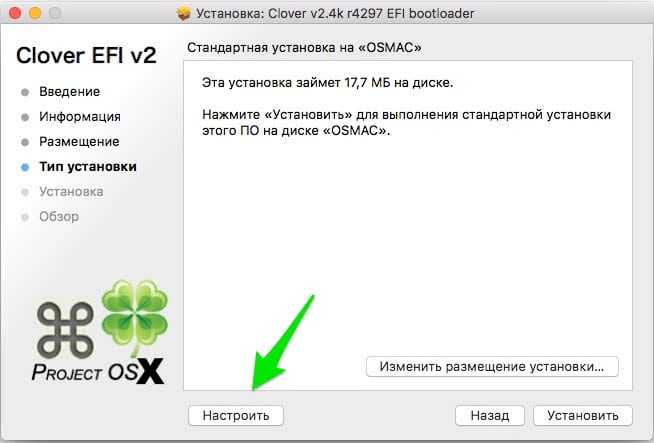
Отмечаем для установки драйвер EmuVariableUefi-64.efi и продолжаем установку и перезагружаем систему.
Обновление: С версией Clover 4369 ставить не нужно EmuVariableUefi-64.efi, вместо него установить AptioMemoryFix
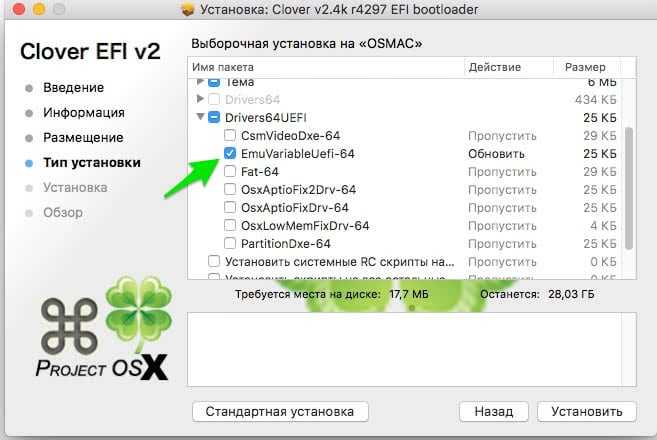
Далее возвращаемся в Clover Configurator, раздел Mount EFI и монтируем раздел и переходим в него
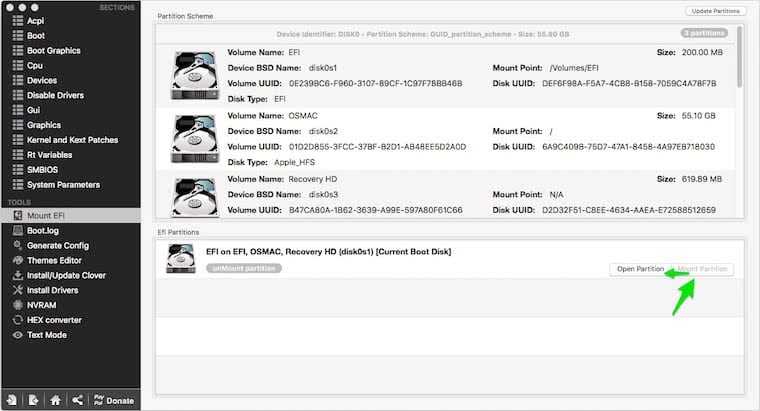
Открываем файл config.plist с помощью Clover Configurator
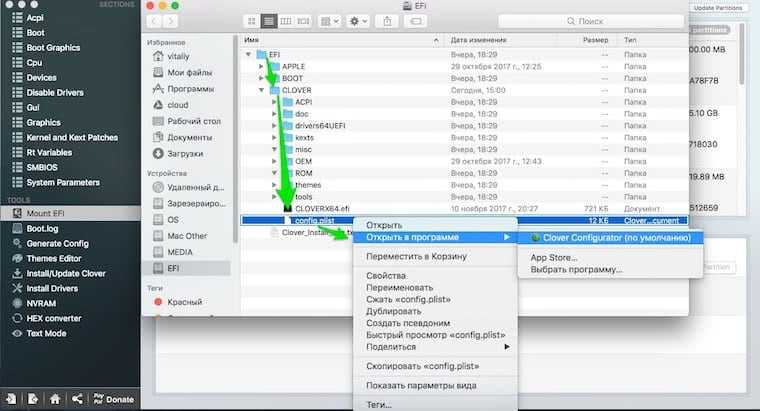
И далее в новом окне конфигуратора открываем раздел System Parameters и отмечаем пункт NvidiaWeb и выбираем из списка Inject Kexts — Yes
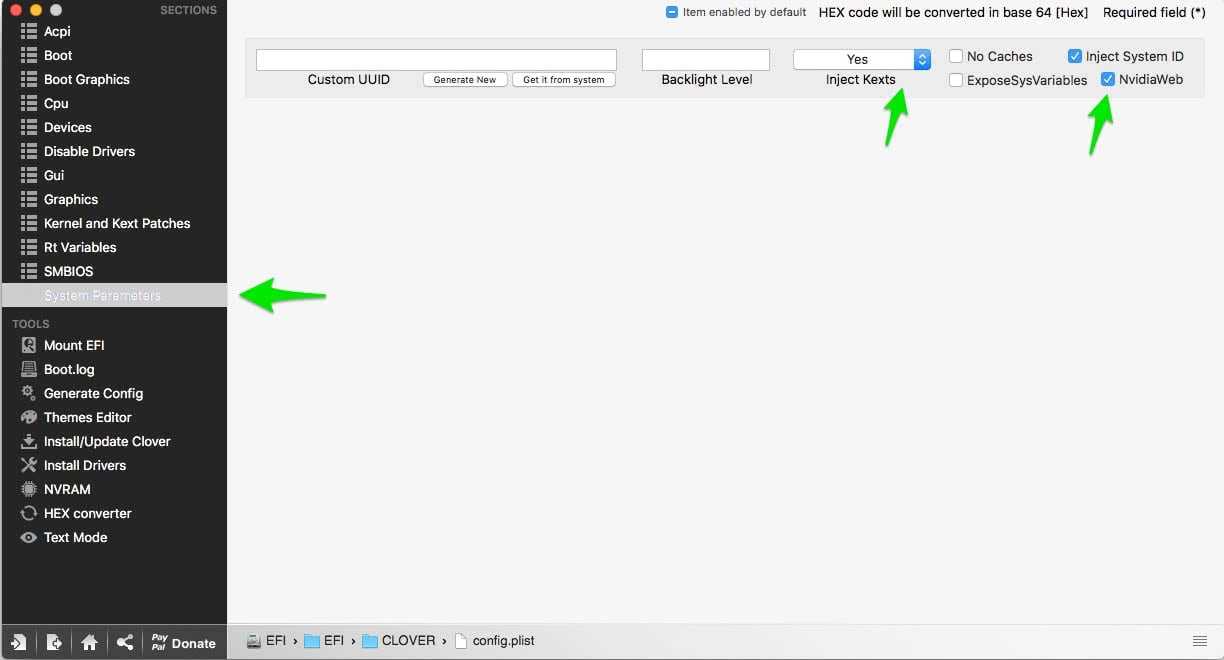
Сохраняем внесенные изменения в Clover Configurator и закрываем его.
Запускаем установку скачанного ранее Nvidia Web Driver, после установки на панели кликаем по значку Nvidia и выбираем драйвер и перезагружаемся.
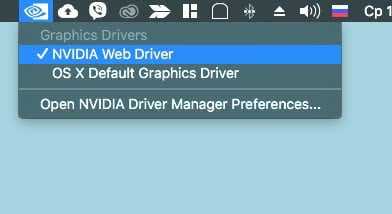
После перезагрузки рекомендуется добавить в EFI раздел (папка Other) Kexts:
- NvidiaGraphicsFixup.kext
- Lilu.kext
Подробно о том где их скачать читайте в нашей предыдущей статье.
Установка закончена, также в BIOS или UEFI отключите iGPU (встроенную видеокарту). Все, вам удалось завести видео хакинтош, с веб драйвером Nvidia!
Процедура обновления до macOS Mojave
Перед тем как перейти к обновлению, рекомендуем сделать резервную копию посредством Time Machine: во-первых, это поможет вернуть функциональность компьютеру в случае проблем с апдейтом; во-вторых, обезопасит важные данные; в-третьих, позволит откатиться, если обновление вас не устроит.
- Откройте меню Apple и выберите «Системные настройки».
- Найдите пункт «Time Machine» и воспользуйтесь им.
- Нажмите на пункт «Выбрать резервный диск». Используйте один из внутренних накопителей или подключите внешний, как рекомендует сама компания Эппл.
- В меню «Параметры» настройте процесс создания резервной копии.
- Дождитесь, пока бэкап будет создан.
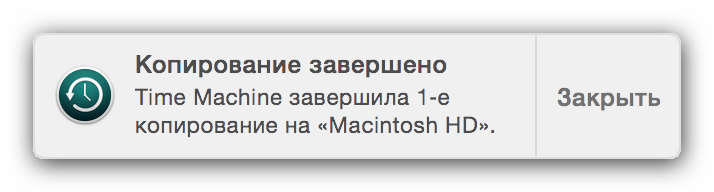
Теперь можно приступать к обновлению.
- Откройте Mac AppStore из панели Dock.
- Воспользуйтесь поиском, в который введите запрос macos mojave.
Выберите результат из категории «Утилиты».
- Нажмите на кнопку «Загрузить», чтобы начать скачивание установочного файла.
- По окончании загрузки откройте Finder и переходите к каталогу «Программы».
В них должен появиться новый пункт под названием «Установка macOS Mojave». Запустите это приложение.
- Выберите пункт «Продолжить».
Также потребуется принять лицензионное соглашение.
- Далее инсталлятор предложит выбрать диск для установки новой версии макОС. Чаще всего будет доступен основной накопитель, «macintosh HD», его и выбирайте.
- Начнётся процедура инсталляции новейшей версии. Она может занять некоторое время, до 30 минут. В процессе компьютер будет несколько раз перезагружен – не обращайте внимания, это нормально, нужно просто подождать.
- Как правило, обновление подхватывает все пользовательские настройки, поэтому после установки потребуется лишь ввести пароль администратора и выбрать светлое или тёмное оформление системы.
Готово – ваше устройство Apple обновлено до новейшией версии операционной системы.
Возможные проблемы и их решения
Некоторые пользователи могут столкнуться с трудностями в процессе загрузки или установки обновлений. Ниже мы опишем самые частые проблемы и методы их устранения.
Также есть резон использовать проводное соединение, а не Wi-Fi – просто подключите ваш компьютер к роутеру или вставьте кабель интернета в соответствующий разъём.
Инсталлятор выдаёт ошибку «macOS could not be installed on your computer»
Если инсталлятор новейшей макОС сообщает, что не может установить обновление, проделайте следующее:
Установка прошла некорректно, компьютер не загружает систему
Если на последнем этапе инсталляции что-то пошло не так, и компьютер не может загрузиться в систему, зайдите в режим восстановления и восстановитесь из резервной копии либо переустановите ОС.
Подробнее:Как восстановить macOSПереустановка macOS
Заключение
Установка последней версии macOS представляет собой простую задачу, но при условии соответствия аппаратных характеристик устройства системным требованиям для апдейта.