Шаг 1. Оценка и анализ железа
Процессоры
система работать НЕ БУДЕТ
процессоры Intel
ACHTUNG 2
Наблюдаются проблемы на процессорах сокета 2011-3, в частности на чипсете X99. Обычно проявляется из-за слишком больших наворотов материнской платы.
Видеокарты
графикой Intel
Список поддерживающихся графоядер Intel
Intel HD 3000
Intel HD 4000
Intel HD 4600 (лэптопы)
Intel HD 5000
Список точно поддерживающихся карт AMD
Radeon HD 4000 series
Radeon HD 5000 series
Radeon HD 6000 series (Желательно 6600 и 6800)
Radeon HD 7000 series (Желательно 7700, 7800, и 7900)
Radeon R9 200 series (R9 290 не заводится)
Radeon R9 300 series (С R9 380 могут быть проблемы. Лично не проверял, но судя по отзывам на Реддите с этими карточками есть
проблемы)
картах AMD
Совсем другое дело обстоит с карточками от NVidia. Заводятся почти все, за исключением некоторых особо-одаренных. Проблемы наблюдаются на 10-ой серии, но, скорее всего, их не скоро будет Уже все норм. На картах GTX графика заводится с полпинка, карты выпуска GT тоже не отстают, хотя там и есть некоторые исключения.
Список рабочих карт NVidia
Geforce 7000 series
Geforce 8000 series
Geforce 9000 series
Geforce 200 series
Geforce 400 series
Geforce 500 series
Geforce 600 series
Geforce 700 series
Geforce 900 seriesUPD 14.05 Geforce GTX 1000 Series
Сетевой контроллер
Ньюби гайд
Открываем Диспетчер задач → вкладка «производительность» → Ethernet (Windows 10), там большими черными буквами будет сетевуха.
К слову, еще можно в BIOS»e посмотреть
Сетевые карты
С железом, собственно, разобрались. Если на этом этапе вы не передумали, идем дальше.
Как сделать установочную (загрузочную) флешку macOS Big Sur
У любого продвинутого пользователя Mac всегда должна быть под рукой установочная флешка с macOS. С выходом macOS Big Sur придется обновлять загрузочную флешку, для того чтобы в любой момент можно было загрузиться с нее и установить macOS Big Sur на любой совместимый Mac.
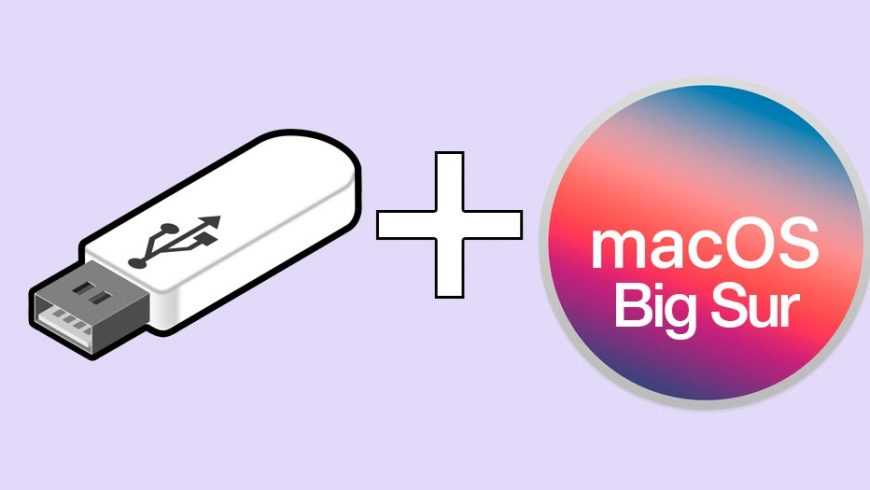
Загрузочная флешка macOS может пригодиться для чистой установки macOS Big Sur, для обновления до macOS Big Sur или для установки macOS Big Sur на любой Mac без повторного скачивания через интернет. Также с помощью установочной флешки можно отформатировать Mac через дисковую утилиту для дальнейшего восстановления из резервной копии Time Machine.
Если вы хотите сделать установочную флешку macOS Big Sur, то эта инструкция вам поможет сделать это.
Что нужно для создания загрузочной флешки macOS Big Sur
Для создания установочной флешки macOS Big Sur вам понадобится:
- Любая USB-флешка объемом минимум 16 Гб (вся информация с этой флешки пропадет).
- В папке Программы скачанный установщик «Установка бета-версии macOS Big Sur.app». Чтобы он там появился необходимо скачать macOS Big Sur из AppStore и прервать установку, как только появится окно установщика.
- Компьютер Mac, совместимый с macOS Big Sur.
- Умение работать с командной строкой.
Если вы еще не скачали установщик macOS Big Sur, то вам понадобится интернет соединение. Запись установочной флешки будет происходить через «Терминал» (командная строка), поэтому вам необходимо немного в ней разбираться. Также необходимо выполнить резервную копию вашего компьютера, поскольку через командную строку легко ввести неправильную команду и потерять все данные.
Как сделать установочную флешку macOS Big Sur Beta
Прежде чем вводить какие-либо команды в терминал проверяйте дважды, что вы ввели все правильно. Все действия вы выполняете на свой страх и риск.
- Подключите флешку к Mac.
- Откройте «Терминал» (через Spotlight нажав CTR+пробел или кликнув иконку лупы в правом верхнем углу рабочего стола. Также терминал можно запустить из Launchpad или /Программы/Утилиты/)
- Введите в терминал одну из следующих команд, в зависимости от версии macOS Big Sur. Также в команде вам необходимо заменить «UNTITLED» на имя вашей флешки, либо же просто переименовать флешку на «UNTITLED».
MacOS Big Sur финальная версия из Mac App Store
MacOS Big Sur public beta
MacOS Big Sur Beta 2 и новее
MacOS Big Sur Developer Beta 1
Несколько раз проверьте правильность введенной команды. После чего нажмите клавишу Enter и введите пароль от macOS пользователя.
Процесс займет некоторое время, в зависимости от скорости вашего Mac и USB-диска. После записи загрузочной флешки в терминале вы увидите сообщение об успешном окончании. Если процесс прошел успешно, то загрузочный диск macOS Big Sur 11.0 автоматически смонтируется на ваш Mac и будет готов к использованию.
Теперь вы можете использовать диск macOS Big Sur на любом Mac совместимом с Big Sur.
Если вы столкнулись с ошибкой «command not found» это скорее всего значит что в команде вы допустили ошибку и выбрали не тот образ macOS Big Sur. Убедитесь что в папке Программы присутствует файл «Install macOS Beta.app», «Install macOS 11 Beta.app» или «Install macOS Big Sur Beta.app».
Как загрузиться с установочной флешки macOS Big Sur
Загрузка с флешки в большинстве случаев проходит просто:
Вставьте загрузочную флешку с macOS Big Sur beta в Mac. Перезагрузите Mac, либо включите, если он выключен. Когда Mac начнет загружаться сразу же зажмите клавишу OPTION/ALT и продолжайте держать пока не увидите загрузочное меню
Внимание! Если у вас компьютер на процессоре M1, этот процесс немного отличается. Выберите раздел macOS Big Sur installer, чтобы загрузиться с него
Если Mac не загружается с установочного диска macOS Big Sur?
- Перезагрузите Mac и зажмите клавиши Command + R для перехода в режим восстановления (Recovery Mode).
- Выберите «Утилита безопасной загрузки» из меню утилиты и введите пароль администратора.
- Выберите «Разрешить загрузку с внешних носителей».
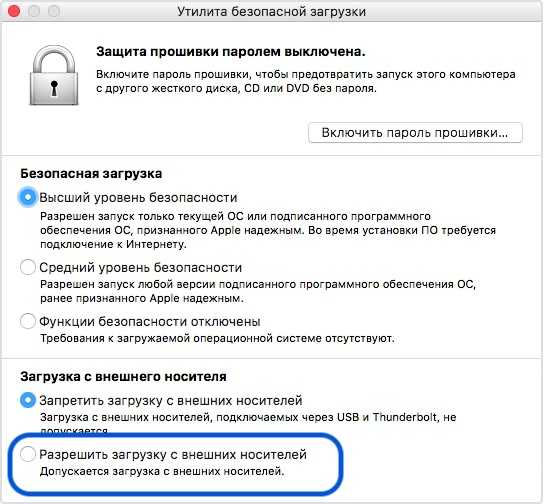
Это позволит Mac загрузиться с установочной флешки macOS Big Sur.
Если у вас Mac на процессоре M1, то изменить уровень безопасности загрузочного диска вы можете воспользовавшись этой инструкцией.
Когда Mac загрузится с флешки вы сможете форматировать его, разбивать разделы жесткого диска, создавать и редактировать APFS-разделы, восстанавливаться из копии TimeMachine, обновляться до macOS Big Sur и многое другое.
Установка Clover:
Нажмите «Изменить размещение установки…» и выберите нашу флешку.
Нажмите продолжить, а далее кнопку настроить. Сделайте так же, как и на скриншоте ниже.
На разных материнских платах необходимые параметры могут отличаться. Я использую Gigabyte GA-Z87m-HD3, поэтому мне необходимы лишь те параметры, которые отмечены галочкой.
Нажимаем кнопку установить:
Если вы все сделали правильно, вы увидите вот такое окно:
Теперь необходимо добавить нужные нам кексты для загрузки системы. На рабочем столе у вас появилась папка EFI. Откройте ее и перейдите по следующему адресу:
Откройте папку Other и добавьте туда содержимое данного архива:
Должно получиться вот так:
Теперь откроем файл EFI/CLOVER/config.plist. Найдите строчку Devices и туда необходимо добавить
FakeIDIntelGFX0×04128086
Это необходимо делать, только в том случае, если у вас видеокарта Intel HD 4600! Так как для завода данной видеокарты в OS X 10.10 необходимо ее прописывать.
Должно получиться вот так:
Сохраняем файл. Все, флешку мы подготовили. Теперь перезагружаемся, выбираем Options (клавиша O) и в boot flags прописываем: -v -f kext-dev-mode=1 далее, проходит установка системы. Возможно при установке, вам потребуется сделать форматирование жесткого диска.
На этом все. Позже будет статья о настройке установленной OS X 10.10
Финальный скриншот:
Создание загрузочной флешки
Установка macOS X состоит из нескольких этапов, один из которых — создание загрузочной флешки или диска. Без этого поменять операционную систему не получится. Поэтому далее расскажем, как ее сделать с помощью бесплатной утилиты BootDiskUtility:
- Запустите программу и через меню «Options» выберите пункт «Configuration».
- Откроется вкладка с настройками основных параметров. Найдите строку «Boot Partition Size (MB)» и убедитесь, что напротив нее стоит галочка. При необходимости измените размер раздела на подходящий. Здесь же посмотрите, чтобы пункт «DL» (в самом верху) был отмечен активным. Сохраните внесенные изменения и нажмите OK .
- На главном окне программы выберите «Tools» и в открывшемся списке выберите пункт «FixDSDT Calculator for Clover». После этого нажмите на кнопку Default , чтобы использовать параметры по умолчанию.
- Вставьте Flash-накопитель в свободный USB слот. После этого он отобразится в списке доступных на главном экране программы. Если их несколько, то выберите нужный и нажмите Format , чтобы полностью удалить информацию с флеш-накопителя. Учтите, что после этого все данные будут удалены. Поэтому при необходимости заранее переместите их.
- После этого загрузите дистрибутив на флешку. В зависимости от типа выбранной операционной системы (El Capitan, Yosemite, Mavericks, Mountain Lion) процесс может отличаться. Для этого необходимо переместить загруженный файл на раздел флешки.
- После этого выберите в программе нужный Flash-накопитель и нажмите на значок в виде плюса, чтобы получить доступ к разделам. Выберите «Partition2» и кликните «Restore Partition». После чего в открывшемся окне укажите путь к дистрибутиву macOS.
Дождитесь завершения операции. Как только операционная система будет записана, то флешку можно будет использовать в качестве загрузочной для установки macOS.
Восстановление внутреннего накопителя
Если у вас возникли проблемы с компьютером или вы видите окно восстановления macOS после запуска компьютера, это может означать, что вам необходимо устранить неполадки на внутреннем диске (например, это может быть твердотельный накопитель).
-
В приложении «Восстановление» выберите «Дисковая утилита», затем нажмите «Продолжить».
-
В Дисковой утилите выберите «Вид» > «Показать все устройства».
-
Выберите громкость на боковой панели, затем нажмите кнопку «Первая помощь .
-
В диалоговом окне «Первая помощь» нажмите «Выполнить» и следуйте инструкциям на экране.
-
Когда процесс оказания первой помощи будет завершен, нажмите «Готово».
-
Повторите шаги с 3 по 5 для каждого тома на устройстве хранения.
-
Выберите контейнер на боковой панели, затем нажмите кнопку «Первая помощь .
-
В диалоговом окне «Первая помощь» нажмите «Выполнить» и следуйте инструкциям на экране.
-
Когда процесс оказания первой помощи будет завершен, нажмите «Готово».
-
Повторите шаги с 7 по 9 для каждого контейнера на устройстве хранения.
-
Выберите свое устройство хранения на боковой панели, затем нажмите кнопку «Первая помощь .
-
В диалоговом окне «Первая помощь» нажмите «Выполнить» и следуйте инструкциям на экране.
-
Когда процесс оказания первой помощи будет завершен, нажмите «Готово».
Если Дисковой утилите не удалось восстановить ваш диск, создайте резервную копию как можно большей части ваших данных, а затем следуйте инструкциям в разделе Удаление и переустановка macOS.
Чтобы вернуться в приложение «Восстановление», выберите «Дисковая утилита» > «Выйти из Дисковой утилиты».
Настройка
Установка операционной системы macOS X на PC это не только загрузка, но и настройка ОС. После того как распаковка закончится, необходимо правильно произвести конфигурацию основных параметров.
Для этого выполните следующие действия:
- В списке выберите язык, на котором будет зарегистрировано устройство и нажмите кнопку Продолжить .
- Укажите раскладку для клавиатуры. Если пользуетесь не маком, то рекомендуется выбрать «Русская — ПК».
- Если ранее не пользовались другими устройствами от Apple и у вас нет резервных копий, то в блоке «Перенос информации» выберите пункт «Не переносить данные на Macbook» и нажмите кнопку Продолжить .
- Если есть Apple >Не входить .
- Примите условия лицензионного соглашения и создайте учетную запись пользователя. Это обычные меры для защиты данных, которые хранятся на компьютере. Поэтому при необходимости устанавливаете пароль.
- Выберите часовой пояс и поставьте галочку напротив пункта «Не регистрировать».
Большую часть указанных параметров сможете изменить на macOS позже, через меню «Настройки». Для этого может потребоваться ввести данные учетной записи администратора и Apple ID. При необходимости настроить синхронизацию, резервное копирование.
Порядок переустановки Mac os sierra с нуля
Проще всего переустановить операционную систему через встроенную утилиту.
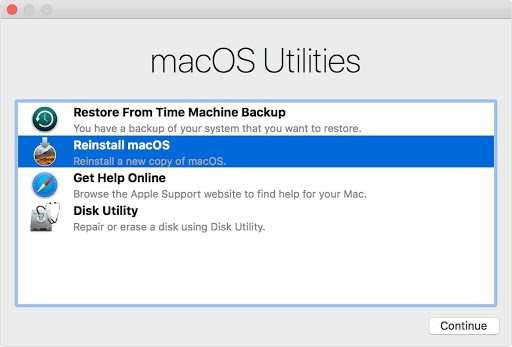
Чтобы активировать его, вам нужно будет использовать специальную комбинацию в правильном порядке
В это время важно иметь рядом Apple ID вашего ноутбука. Процедура следующая:
- При загрузке одновременно удерживаются «Command» + «R», что позволяет переустановить предыдущую версию операционной системы;
- Если при запуске устройства нажать «Command», «R» + «Option», будет загружена последняя версия Mac OS (сегодня благодаря этой команде Mac OS X переустанавливается с нуля);
- Если вы хотите восстановить версию операционной системы, установленную на заводе, к указанной комбинации добавляется кнопка «Shift».
Удержание соответствующих клавиш откроет окно приложения Mac OS Utilities. Требуется выбрать «Дисковую утилиту», чтобы удалить все данные с жесткого диска и перезагрузить устройство. При повторном включении снова откроется «Утилиты Mac OS», где теперь нужно нажать «Переустановить Mac OS».
После этого начнется чистая установка Mac OS на ранее выбранную версию. Пользователю нужно будет нажать «Далее» во всплывающих окнах, прочитать лицензионное соглашение, принять его условия, а затем ввести имя пользователя и пароль Apple ID. Дальнейший процесс происходит без участия человека.
Загрузка компьютера Mac с процессором Intel в режиме восстановления macOS
-
Перезагрузите Mac.
-
Сразу после начала перезагрузки нажмите и удерживайте одно из следующих сочетаний клавиш, пока не появится домашний экран.
-
Команда-R. Загрузитесь со встроенной системы восстановления macOS. Используйте это сочетание клавиш для переустановки последней версии macOS, установленной в вашей системе, или для использования других приложений в режиме восстановления macOS.
-
Опция-Command-R. Загрузите из раздела восстановления macOS через Интернет. Используйте это сочетание клавиш, чтобы переустановить macOS и обновить macOS до последней версии, совместимой с вашим Mac.
-
Option-Shift-Command-R. Загрузите из раздела восстановления macOS через Интернет. Используйте это сочетание клавиш, чтобы переустановить версию macOS, которая была установлена на вашем Mac, или ближайшую доступную версию.
-
-
Если вы видите замок, введите свой пароль Mac.
-
Если на диске несколько томов, выберите том, который вы хотите восстановить, и нажмите «Далее».
-
При появлении запроса выберите учетную запись администратора, нажмите «Далее», введите пароль для учетной записи и нажмите «Продолжить».
Когда приложение Recovery появится в строке меню, выберите параметр, доступный в окне или строке меню.
Симптомы повреждения MBR:
1. Operating System not found (Операционная система не найдена).
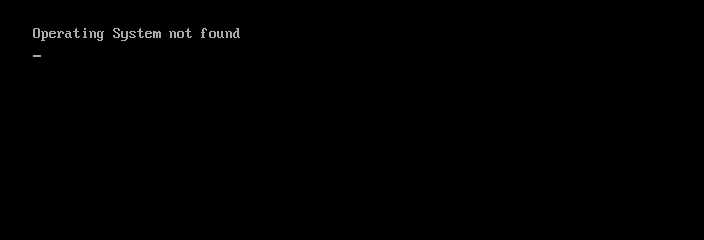
2. Error loading operating system (Ошибка при загрузке операционной системы).
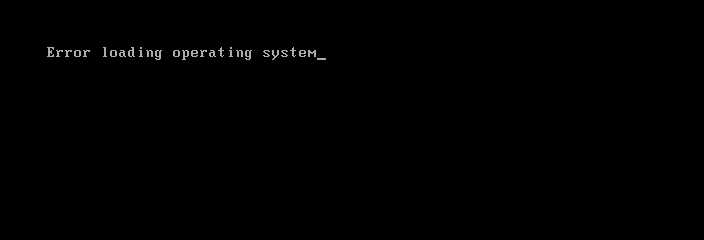
3. Invalid partition table (Неверная таблица разделов).
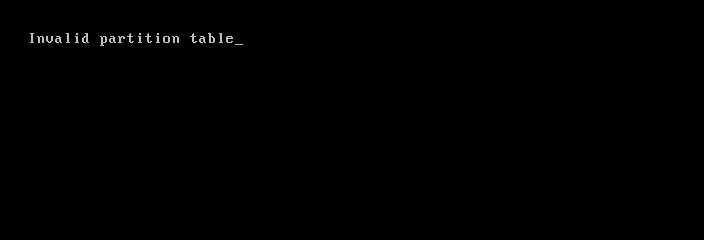
4. FATAL: No bootable medium found (Загрузочный носитель не найден).
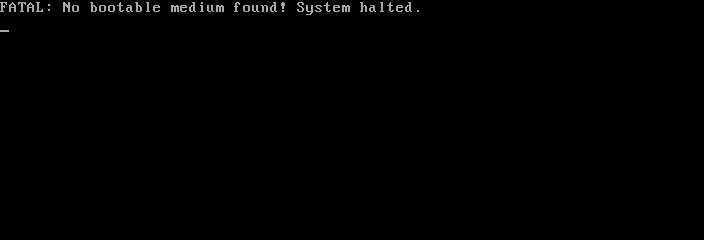
5. Reboot and Select proper Boot device (Перезапустите систему и выберите подходящее загрузочное устройство.
Мы привели лишь основные ошибки, сообщения о которых могут возникнуть при запуске операционной системы. На самом деле их существует большое множество и разбирать каждую не имеет смысла, поскольку путей решения всего несколько на необъятное число возможных сбоев.
Как восстановить потерянные файлы после загрузки Mac
Если у вас нет резервной копии ваших файлов данных и вы потеряли их из-за режима восстановления, вам понадобится Recoverit Data Recovery Mac .
Это комплексный инструмент для восстановления данных, который может восстановить потерянные файлы из режима восстановления Mac и по другим причинам потери данных. Этот инструмент может вернуть важные файлы на ваше устройство из любого места хранения.
Скачать | MacЗагрузить | Прирост
Вы можете скачать программное обеспечение с его официального сайта. Программное обеспечение доступно как для Mac, так и для Windows. Поэтому вы можете легко загрузить его на Mac OS X. После установки выполните следующие действия, чтобы восстановить потерянные файлы:
Шаг 1: Выберите раздел.
Запустите программу и выберите диск, на котором потеряны файлы данных. Если вы не знаете, какой диск искать, нажмите «Я не могу найти свой раздел» и нажмите кнопку «Пуск».
Обычно программа выполняет полное сканирование и ищет потерянные и удаленные файлы на всем диске.
Шаг 3. Предварительный просмотр и восстановление раздела
Когда сканирование будет завершено, файлы появятся на экране. Программа сортирует файлы по формату, чтобы их было проще найти. Вы можете выбрать несколько файлов одновременно и просмотреть их.
Наконец, нажмите «Восстановить», и файлы будут восстановлены на вашем диске. Во время восстановления не сохраняйте файлы в том же месте, так как это может привести к повторной потере данных.
Надеюсь, вы собрали более чем достаточно информации, если ваш Mac не загружается в режиме восстановления. Вы можете восстановить свое устройство с помощью Mac Utility. Но если утилита не может вам помочь, вы можете положиться на Recoverit Data Recovery. Таким образом, вы сможете восстановить потерянные данные с вашего Mac.
Скачать | MacЗагрузить | Прирост
Восстановление загрузчика Windows 10 с помощью командной строки
Если разобранный способ восстановления загрузчика к успеху не привёл, и «Восстановление при загрузке» (Repair) тоже, вернитесь в CMD (алгоритм остаётся прежним) и постарайтесь выполнить такую последовательность действий:
- По порядку выполните «diskpart» и «list volume». Для UEFI и GPT (как в нашем примере), в перечне отобразится спрятанный блок формата FAT32 объёмом в несколько сотен Мб, если BIOS и MBR – NTFS объёмом около 400 Мб. Запишите букву этого раздела, а также метку тома с OS.
- Для восстановления загрузчика продолжайте работу
- select volume № (№ обнаруженного раздела).
- format fs=fat32 (в «fat32» пропишите «ntfs», если скрытый раздел отформатирован именно так).
- assign letter=M (именуем том M).
- exit (покидаем средство).
- bcdboot K:\Windows /s M: /f ALL (K: — диск OS, M: — метка, присвоенная нами разделу).
- diskpart.
- list volume.
- select volume № (№ неотображаемого раздела, ему присвоена M).
- remove letter=M (избавляемся от метки, чтобы ничего не мешалось в открытой OS).
- exit.
Следующая загрузка ОС должна выполнится без казусов. Восстановление загрузочного сектора выполнено. Выполняйте предложенные запросы последовательно, дожидайтесь ответа от интерфейса.
Восстановление загрузчика Windows 10 с помощью командной строки способ второй
Восстановить загрузчик Windows 10 способна bootrec.exe, для запуска используется всё то же средство. Запустите его способом, описанным ранее (с загрузочного диска). Выполните «bootrec.exe» (не путайте с bcdedit), чтобы получить список доступных запросов. Попробуйте запустить «bootrec.exe /fixmbr».
При неудаче запустите «bootrec.exe /fixboot», чтобы создать загрузочную запись на системном разделе. Команда помогает, если загрузочный сектор повреждён.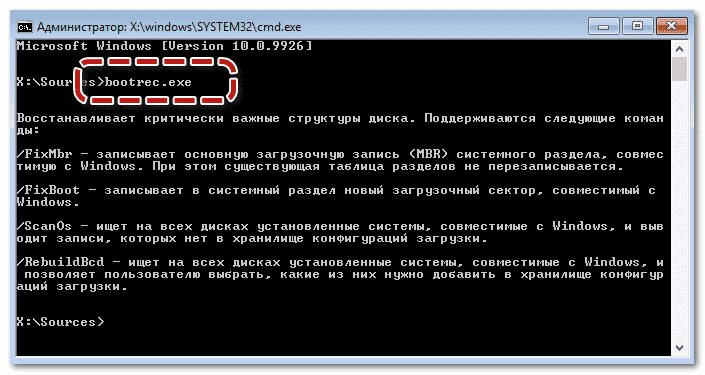
При успехе восстановления загрузчика, инструмент выводит соответствующее оповещение. Работает максимально быстро, не требует выполнения трудоёмких операций.
Как удалить Linux Mint (Ubuntu и пр.), установленную рядом с Windows 10 (так, чтобы Windows продолжала работать)
В общем-то, «операция» эта несложная, однако могут быть нюансы. (особенно, если у вас при покупке было изначально 2 ОС, + скрытые разделы для восстановления — такое иногда бывает на некоторых ноутбуках).
В сей заметке рассмотрю общий случай: когда у вас на диске была установлена Windows 10, а потом вдобавок к ней еще и Linux Ubuntu (Mint и пр.). И теперь требуется последнюю удалить (без потери всей информации с диска и работоспособности Windows).
Будьте аккуратны!
Используя нижеперечисленные инструменты и рекомендации — можно удалить всю информацию с диска! Хоть все шаги я и показываю на примерах, но всегда могут быть «особенности» — поэтому, всё, что вы делаете — делаете на свой страх и риск!
ШАГ 1: подготовка
Для начала необходимо скопировать все нужные данные с тех разделов, которые вы хотите удалить! Кстати, читать разделы диска с Ext2/3/4 можно прямо Windows.
Файлы читаются, можно копировать
Второе, что нужно сделать — подготовить 👉 LiveCD-флешку (от Сергея Стрельца) (ссылка на инструкцию по ее подготовке).
Она позволит провести все эти операции достаточно легко (можно будет удалить в том числе и скрытые разделы, которые из-под Windows удалить не всегда возможно. К тому же не придется использовать командную строку. ).
Какие программы есть на диске «Стрельца. «
ШАГ 2: удаление ненужных разделов
Подключаем подготовленную LiveCD-флешку, включаем ПК и открываем Boot-меню — из списка выбираем ее и производим загрузку. Если у кого-то возникли сложности с этим — ссылка ниже в помощь! 👌
Загружаемся с LiveCD флешки
Когда Windows PE с LiveCD-флешки будет загружена — необходимо запустить утилиту «Minitool Partition Wizard» (раздел «Жесткий диск»).
Примечание : эта утилита хороша тем, что она позволяет удалять любые разделы с диска (в т.ч. скрытые системные).
Запускаем Minitool Partition Wizard
Если у вас сначала была установлена Windows (что вероятно) — то первые 3 раздела на диске будут использоваться ей (в т.ч. и диск «C:»).
А вот все остальные разделы («D:», «E:», и прочие без буквы) — используются Linux (вероятно, вам как пользователю, лучше известно, какие разделы нужно удалять 👌). Благо, что Minitool Partition Wizard позволяет удалять любые разделы. 👇
Удаляем ненужные разделы
После введенных изменений — чтобы применить их в силу, нажмите по кнопке «Применить» (в нижней части окна 👇).
Что получилось в итоге
Теперь мы удалили и Linux, и все файлы, что были на выбранных разделах. После этого необходимо восстановить загрузчик Windows 👇 (т.к. очень вероятно на текущий момент у вас будет использоваться GRUB).
ШАГ 3: восстановление загрузчика
LiveCD от Сергея Стрельца хорош тем, что на его «борту» есть спец. утилита Dism++, позволяющая в 2-клика мышкой восстановить загрузчик. Рассмотрим, как это делается.
1) Запускаем сначала утилиту Dism++ из меню ПУСК/утилиты .
2) Далее выбираем копию ОС Windows, которая установлена на диске (обычно она вторая в верхнем меню — у нее диск «C:» 👇) и кликаем по меню «Восстановление / восст. загрузки» .
Выбор ОС — восстановление ее загрузки
3) В появившемся меню лучше нажать по кнопке «больше» , и вручную указать диск, размером в 100-500 МБ — он обычной первый в списке (на него и будет записан загрузчик).
На какой раздел записать загрузочную информацию
4) Если все прошло корректно — появится окно об успешном завершении операции.
Восстановление успешно выполнено
5) Теперь можно перезагрузить компьютер.
ШАГ 4: если появилось меню GRUB
Если после перезагрузки появилось меню GRUB, как на моем скрине ниже 👇 (но загрузчик был восстановлен) — понадобиться 👉 зайти в BIOS/UEFI и проверить, что там указано в загрузочном меню «BOOT» .
Grub окно (Minimal BASH-Like line editing is supported. For the first word, TAB lists possible command completions. Anywhere else TAB lists possible device or file completions)
На первое место (Boot Option #1) — необходимо поставить Windows Boot Manager (загрузчик Windows), и сохранить настройки (клавиша F10).
Boot Option 1 — Windows Boot Manager
После, Windows начинает загружаться в штатном режиме. 👌
👉 Кстати, если вы хотите использовать «очищенное» место на диске — необходимо запустить утилиту управление дисками (встроена в Windows), кликнуть правой кнопкой мыши по нераспределенной области и создать простой том (см. пример ниже 👇).
Создать простой том (управление дисками)
Затем нажать несколько раз «Далее» (попутно выбрав букву для диска и файловую систему). 👇
Ну а после у вас появится новый логический диск — в моем случае «D:». Теперь его можно использовать также, как и любой другой диск (проводник его будет видеть).
Устанавливаем загрузчик Clover после установки Хакинтош
И так, чтобы все точно заработало вам понадобиться:
- Загрузчик Clover скачать (альтернативные свежие версии от DIDS на GitHub)
- Clover Configurator или EFI Mounter
- Загрузочная флешка Хакинтош
- Извлеките загрузочную флешку Хакинтош из компьютера если она была вставлена, после чего запустите установку загрузчика Clover и далее «Настроить». Если clover не запускается, то необходимо в системных настройках предоставить права на запуск.
- Поставьте галочки напротив «Установить Кловер только для UEFI» и «Установить Clover на EFI раздел (ESP)» и выборочно установить Drivers64UEFI.
- Нажмите ниже «Стандартная установка» и далее «изменить размещение установки» выберите установку на диск где установлена macOS.
Загрузчик Clover установлен, но это еще не все!
- Вставляем загрузочную флешку Хакинтош и монтируем ее с помощью Clover Configurator или EFI Mounter раздел EFI.
- Далее копируем из загрузочной флешки папки с содержимым и файлы:
- kexts
- Drivers64UEFI
- config.plist
и вставляем в только что созданный раздел EFI с установленным Clover.
Перезагрузите компьютер, теперь Хакинтош должен загружаться как надо, без использования флешки! Вам удалась установка Clover на Hackintosh!
Если же Хакинтош не загружается, значит вы ставили систему не с EFI, а через Legacy режим.
Вот и все! Оставайтесь вместе с сайтом Android +1, дальше будет еще интересней! Больше статей и инструкций читайте в разделе Статьи и Хаки Mac.
Способ #1. Системными средствами
Подключите флешку к USB-разъему вашего компьютера и отформатируйте его с использованием системной утилиты для работы с дисками.
Откройте «Терминал» и напечатайте там:
Вместо введите определенное вами ранее название своей флешки.
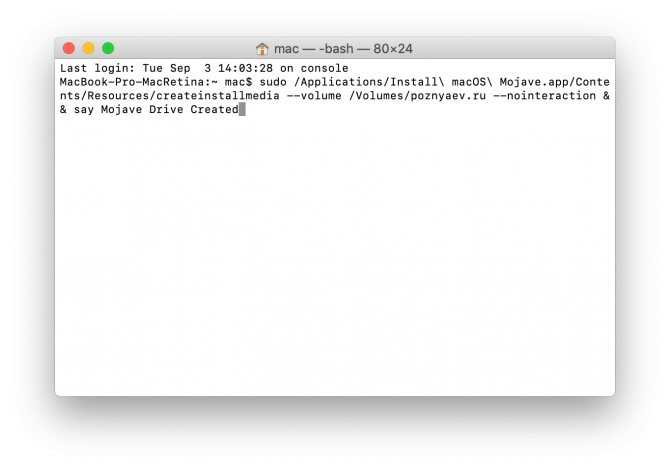
В ответ на появившийся запрос введите пароль администратора.
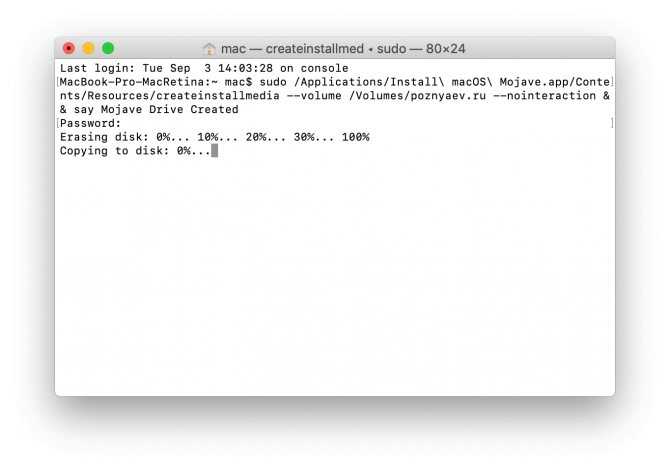
Формирование загрузочной флешки потребует некоторого времени. В процессе работы Терминал станет показывать вам, на сколько процентов выполнена задача.
Итогом успешного завершения станет сообщение:
Install media now available at “/Volumes/Install macOS Mojave”
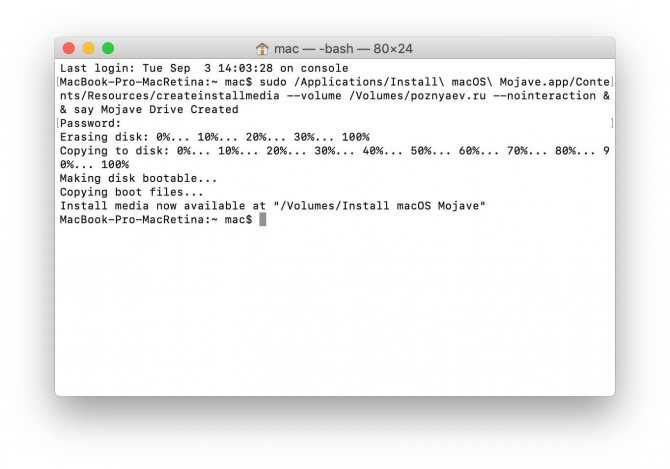
Рассмотренный метод совсем не сложен, но если вы отдаете предпочтение графическому интерфейсу, то сможете воспользоваться одной из сторонних утилит.
Как установить хакинтош на обычный ноутбук
Главная сложность, отпугивающая многих от установки хакинтоша – необходимость долго штудировать сайты и форумы, разбираться с образами и кекстами.
Сам процесс установки выглядит примерно следующим образом:
1. Нам потребуется чистая флешка на 8 Гб или более, загрузчик Clover, ну и сам образ операционной системы (придется поискать самостоятельно).
2. Когда macOS будет развернута на флешку, начнется первый самый сложный процесс. Нужно добиться запуска системы на нашем железе. Для этого придется постоянно подбрасывать патчи и фиксы в загрузчик.
Все необходимое можно найти в одном из самых крупных хакинтош-сообществ osx86project или на GitHub.
3. Когда соберем необходимый минимум файлов для нашего ноутбука, произойдет обычная установка macOS.
4. После установки останется лишь добавить в систему кексты для оборудования и периферии.
Сейчас найти хорошего мастера по установке хакинтоша довольно просто. Сам за несколько дней отыскал человека, который за адекватную цену помог с установкой.
Опытные профессионалы даже порекомендуют конкретные модели ноутбуков или компонентов компьютера перед покупкой либо апгрейдом.
Если решите воспользоваться услугами мастера, все будет гораздо проще:
- нужно будет лишь предоставить специалисту отчет о компонентах компьютера, чтобы он подготовил установочный образ;
- потом сделаем загрузочную флешку по его инструкции;
- в режиме видеозвонка произведем базовую установку;
- финальную настройку и отладку мастер завершит самостоятельно через TeamViewer.
На все может уйти от 3 до 5 часов времени, не придется даже выходить из дома.
В дальнейшем подобные специалисты с радостью консультируют по поводу возникающих ошибок или ключевых обновлений системы.
А еще помогут установить загрузчик для выбора операционной системы при старте компьютера.
Это сильно экономит время и силы, позволяя получить на выходе компьютер с двумя ОС: macOS для повседневных задач и Windows для игр, работы с дискретной графикой и специфическими приложениями.
Позже обязательно поделюсь более длительным опытом эксплуатации хакинтоша и возникающими в процессе работы проблемами.
iPhones.ru
Проверено на себе.
Рассказать
Консольная утилита bcdboot
Восстановление загрузчика Windows 10 можно выполнить и через командную строку, загрузившись предварительно с установочного диска. При появлении на экране мастера-установщика откройте консоль нажатием Shift+F10 и с помощью команд explorer или diskpart – list volume определите букву системного тома. Команда explorer открывает Проводник, diskpart – list volume выводит список томов непосредственно в консоли. Определив букву (в нашем примере это E), вводом exit завершите работу diskpart (если использовался этот инструмент) и выполните команду восстановления загрузчика:
bcdboot E:/windows
Вывод сообщения об удачном завершении операции укажет на пересоздание загрузчика. Теперь можете закрыть консоль и загрузить компьютер в штатном режиме.
Проблемы с загрузкой Windows 10 иногда бывают вызваны повреждением самой загрузочной записи. Чтобы ее восстановить, перейдите в расположение System32 и последовательно выполните в запущенной из-под установочного диска консоли приведенные ниже команды. Выглядит это так:
cd x:/windows/system32bootrec /fixmbrbootrec /fixboot



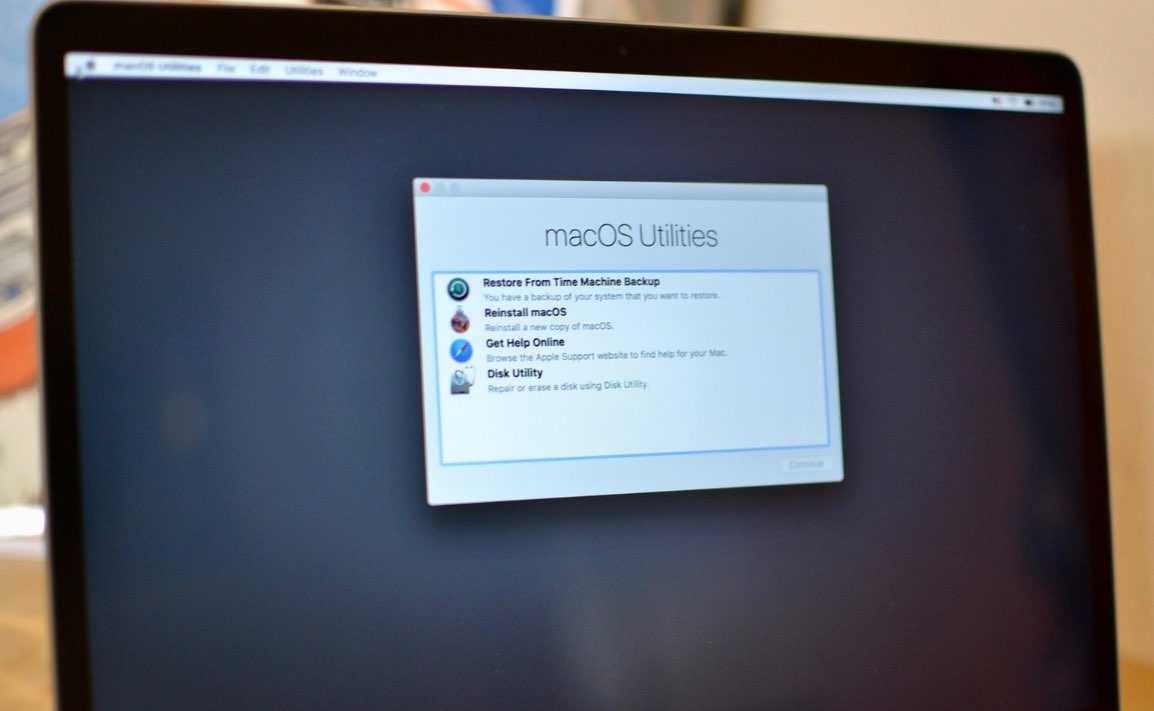













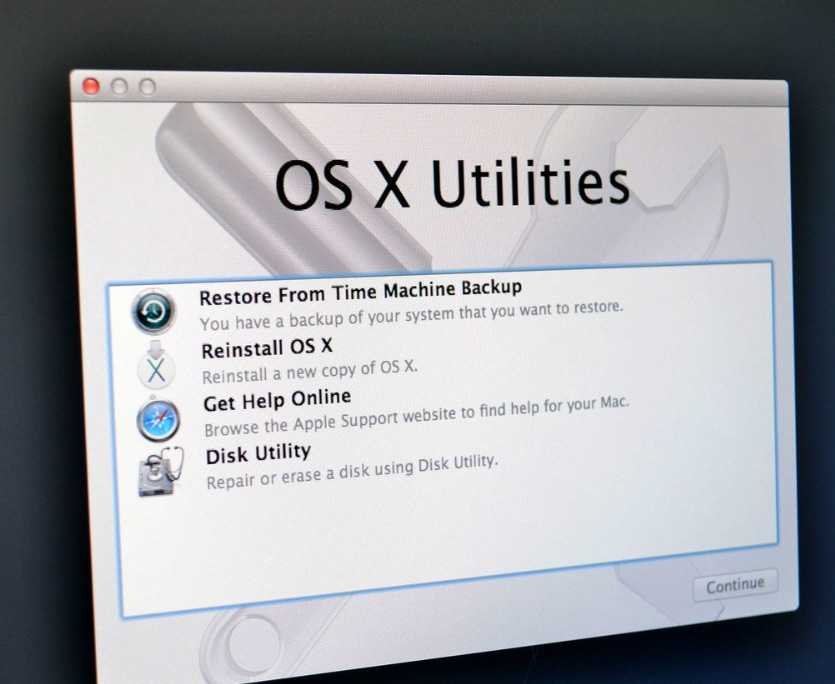





![Я застрял в оболочке efi при включении компьютера [исправлено]](http://rozblog.ru/wp-content/uploads/5/9/1/5912d7483f111a451e37d79efa715fe6.png)




