§ Введение
Слово «Кекст» — транскрипция английского сокращения Kext от Kernel extension, т.е. расширение ядра. В виде кекстов реализованы все драйверы для macOS. Большинство самих же кекстов реализовано в виде специальных установочных пакетов, при запуске которых потребуется лишь ввести пароль, а всё остальное сделают за вас скрипты. Почти так же, как и с привычной установкой драйверов на ОС Windows.
Но не всегда всё так легко. Порой достается просто файл с расширением .kext. А в случае с хакинтошем, следует и вовсе готовиться к тому, что, возможно, придётся перепробовать несколько разных кекстов, прежде чем определенная аппаратная часть ПК заработает правильно.
Установка кекстов в macOS состоит из трёх этапов:
- Копировании в папку System/Library/Extensions.
- Настройке прав доступа.
- Удалении и пересоздании кэша кекстов для загрузки системы.
Как скачать установщик High Sierra?
Загрузить инсталлятор High Sierra с новой версии системы не получится. Политика корпорации Apple неуклонна, не предлагается обходного пути или какой-то ссылки. Единственным вариантом получения установщика является его сохранение перед обновлением ПК на старой системе. Иногда копия сохраняется в системе, стоит поискать, может она где-то осталась.
![]()
Как получить инсталлятор:
- Найти компьютер со старым macOS.
- Перейти в магазин App Store через браузер или специальное приложение.
- Авторизоваться на сайте.
- Перейти в раздел «Куплено».
- Загрузить установщик High Sierra.
Если нет доступа к подобному компьютеру, можно попросить друга выполнить те же самые действия, а затем передать файл.
Важно! Не стоит пользоваться сайтами общего доступа для скачивания macOS. Высока вероятность, что файл заражён троянскими программами
Безопасность системы после такого действия останется под вопросом. Проверить чистоту файла с помощью антивируса заранее не удастся.
Как выбрать лучшее «железо» для «Хакинтоша»?
Я не буду подробно останавливаться на этом вопросе, потому что совсем недавно рассказывала о том, как собрать «Хакинтош», причем, предлагала на выбор 3 системы для разного бюджета и с разными потребностями.
Теперь я хотела бы обсудить с вами все нюансы настройки Mac OS на обычном ПК или кастомном «Хакинтоше», то есть буквально «провести» вас из пункта А в Б, чтобы вы смогли правильно установить Mac OS.
Для этого гида я выбрала установку и настройку Mac OS X Yosemite (OSX 10.10). В случае с другими версиями Mac OS успех даже в случае правильного выполнения всех шагов настройки не гарантируется.
Как установить старую ОС на новую версию macOS или Mac OS X?
Несмотря на недоступность использования стандартного метода установки, существует иной способ достижения поставленной цели.
Для установки старой системы потребуется:
- Скачать подходящую версию системы с официального магазина.
- Из установочного файла нужно создать загрузочный установщик. Для этого потребуется внешний жёсткий диск или флеш-накопитель с объёмом свободного места от 12 Гб.
- Восстановить заводские настройки Mac, убрав все данные с диска.
- Запустить процесс установки с помощью съёмного накопителя, созданного в пункте 2.
- Восстановить систему с помощью точки восстановления с названием Time Machine. Она откатит систему к версии, которая предшествует установке новой системы.
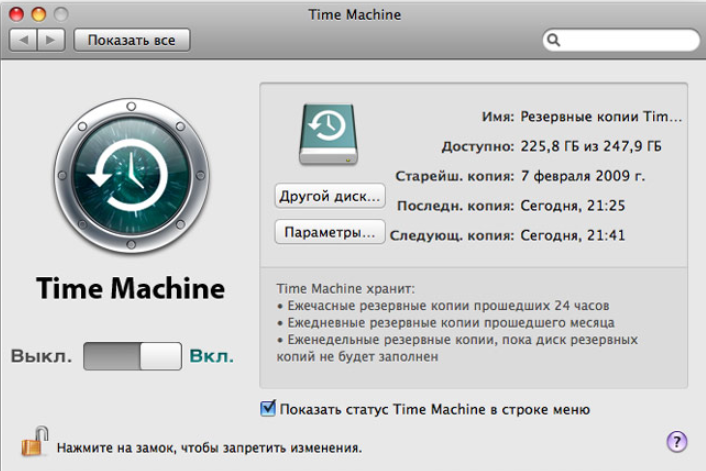
Даунгрейд не работает, если ранее не были установлены другие версии системы.
Как обновить операционную систему до последней версии
Нажмите кнопку «Загрузить» на странице macOS High Sierra, чтобы потом установить ее на ваш Mac. Размер файла превышает 5 Гб, поэтому скачивание займет некоторое время. Когда файл полностью загрузится на ваш Mac, он автоматически запустит инсталлятор. Следуйте его указаниям, чтобы установить новую версию.
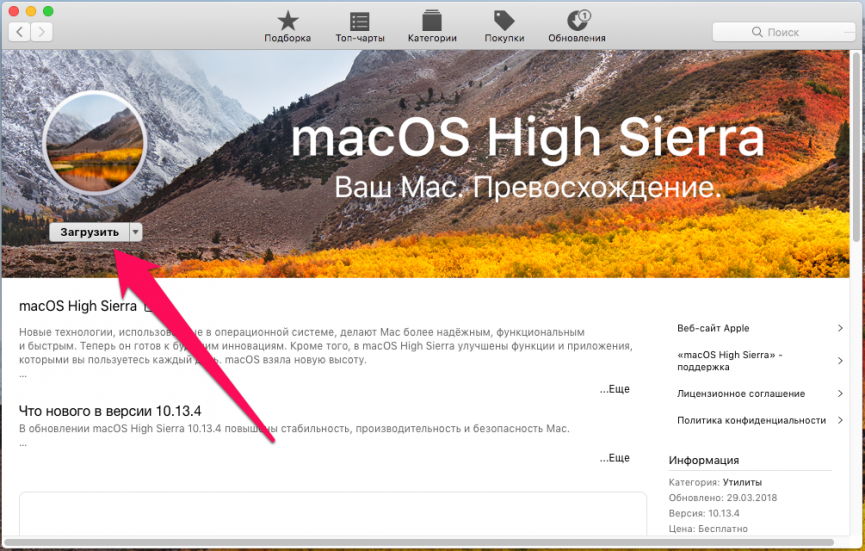
Примечание: перед обновлением операционной системы, настоятельно рекомендуем создать резервную копию вашего Mac с помощью Time Machine. Обычно обновление оставляет нетронутыми все параметры компьютера, но лучше предохраниться на всякий случай.
Apple всегда поддерживает патчами безопасности только три последних версии macOS, поэтому обновления нужно делать регулярно, чтобы быть уверенными в безопасности системы.
Программы и утилиты для хакинтош
Как и любая операционная система, Mac OS имеет свои особенности. Прежде всего это отображается на программном обеспечении. Но к счастью для данной ОС существует огромное множество программ и компонентов, может не так много как для Windows, но всё необходимое есть.
Интернет
Какая бы ни была система, первое, что ставлю — это браузер Firefox. Кто бы что не говорил такого количества дополнений как в Firefox нет ни для одного браузера. Скачать можно с официального сайта.
Кроме браузера, для удобства чтения почты и RSS лент я привык использовать отдельное ПО. В моём случае оптимальным решением является Thunderbird. Скачать можно по этой ссылке. В меню слева выбрать версию для Mac OS.
Общение
Для мака нет QIP, зато есть альтернативы, причем в некоторой степени более удобные. Для ICQ, XMPP (Jabber) и прочих протоколов использую Adium. Для общения в IRC — Colloquy.
Программирование
Для написания Python скриптов по моему мнению лучшей средой является PyCharm. Под другие задачи отлично подходит Coda 2. Для любителей Objective C самое оно — XCode, который можно забрать из App Store.
Разное
Для мака нет VMWare Workstation, зато есть VMWare Fusion, который ничем не уступает первому. Кроме этого Virtual Box является отличным решением для бесплатной виртуализации.
Настройка BIOS/UEFI
Если ваша материнская плата использует UEFI, особых проблем с установкой возникнуть не должно, однако в случае с BIOS некоторые важные манипуляции провести придется. Для начала нужно совершить общие настройки:
- Сбросьте все параметры BIOS.
- Выключите VT-d.
- Деактивируйте Secure Boot Mode.
- Отключите CFG-Lock.
- В опции OS Type поставьте Other OS.
- Выключите IO SrialPort.
- Активируйте XHCI Handoff.
- Если в вашей системе установлен процессор Intel 6-й серии, либо же Intel x58 с AWARD BIOS, отключите порты USB 3.0.
- Сохраните изменения и перезапустите компьютер.
Кроме того, при установке Mac OS Mojave стоит придерживаться ряда правил:
- Используйте только одну видеокарту с одним подключенным монитором.
- Отключите все жесткие диски, кроме пустого, на который и будет установлена ОС.
- Отключите всю USB-периферию, кроме мыши и клавиатуры.
- Отключите все PCI-карты, кроме видеокарты, так как они могут быть несовместимы с ОС от Apple.
Готово, теперь приступаем непосредственно к установке Mac OS Mojave на PC.
Установка Hackintosh
Начать стоит с того, что вариантов установки MacOS очень много. Изначально я пробовал создавать загрузочные флешки с уже установленным Clover без каких-либо настроек и, само собой, это ни к чему хорошему не привело.
Все полезные инструкции, файлы, конфиги можно найти на сайте amd-osx.com. Я пробовал создать загрузочную флешку по инструкции AMD Vanilla, но возникли проблемы с gibMacOS, который не видел Python. Возможно, у вас не будет такой проблемы, или же вы сможете её решить, в этом случае можете использовать этот гайд.
На этом лирическая часть заканчивается и идет описание моего личного опыта установки.
Что нам понадобится?
- BDUtility — это утилита для создания загрузочной флешки MacOS из под Windows. Скачать её можно с официального сайта.
- TransMac — это программа, которая способна копировать файлы с Windows на носители с форматом MacOS. Она платная. можно на официальном сайте. Продвинутые пользователи легко найду способ обойти ограничения, однако мы рекомендуем всё же купить софт.
- Paragon Hard Disk Manager
- Загрузчик Clover и патч ядра
- MacOS Mojave
Возможно, кому-то понадобятся дополнительные kext. Найти их можно тут.
За предоставленные материалы спасибо YouTube-пользователю JustUs3r!
§ Установка кекстов
Kext Utility
Есть два способа установки кекстов — ручной и автоматический. Я рекомендую автоматический, поскольку он гораздо проще. В этом мне помогает отличная программа Kext Utility. Она делает за меня все три описанных выше этапа установки кекстов.
Есть несколько способов работы с Kext Utility:
- перетаскивание одного или нескольких кекстов в окно программы;
- запуск вхолостую, запускающий проверку прав доступа к уже установленным кекстам и пересозданию их кэша.
- Скачайте Kext Utility с cvad-mac.narod.ru и установите, переместив приложение в папку «Программы».
- При каждом открытии программы начинается служебная процедура. Пока она выполняются, крутится индикатор и выводится лог событий.
- Переместите кекст(ы) в окно программы методом drag-and-drop и дождитесь выполнения установки.
- Как только появится кнопка Quit, кекст(ы) будут установлены.
- Выйдите из программы и перезагрузите компьютер. После перезагрузки все устройства, для которых были установлены кексты, должны опознаться системой.
Установка в папку Clover
Не всегда требуется устанавливать кексты в системную папку macOS: на хакинтоше есть еще одно место с кекстами — в папке Clover. Обычно там располагаются кексты, необходимые для работы хакинтоша. Выбор места для установки следует делать исходя из документации к кексту. Большое количество кекстов, загружаемых через Clover, может замедлить загрузку системы.
- Откройте папку кекстов в Clover: EFI > CLOVER > Kexts > Other.
- Скопируйте туда необходимые кексты и перезагрузите компьютер.
В папке Clover/Kexts/Other располагаются кексты для всех версий macOS. Рекомендуется копировать кексты именно в эту папку.
Системные разделы по умолчанию скрыты от пользователя. Инструкция по монтированию скрытых разделов приведена на отдельной странице.
Как выбрать лучшее «железо» для «Хакинтоша»?
Я не буду подробно останавливаться на этом вопросе, потому что совсем недавно рассказывала о том, как собрать «Хакинтош», причем, предлагала на выбор 3 системы для разного бюджета и с разными потребностями.
Теперь я хотела бы обсудить с вами все нюансы настройки Mac OS на обычном ПК или кастомном «Хакинтоше», то есть буквально «провести» вас из пункта А в Б, чтобы вы смогли правильно установить Mac OS.
Для этого гида я выбрала установку и настройку Mac OS X Yosemite (OSX 10.10). В случае с другими версиями Mac OS успех даже в случае правильного выполнения всех шагов настройки не гарантируется.
Проблемы, возникающие при переустановке MacOS
Проблемы при обновлении или «откате» могут быть следующими.
- Нет свежих резервных копий. Вы когда-то самостоятельно отключили резервное копирование. Скопируйте ваши файлы прямо сейчас, чтобы не потерять их, запустив процесс вручную. Включите резервное копирование.
- Ошибка при очередном резервном копировании или при восстановлении личных данных из предыдущей копии. Внешний диск, на который до сих пор производилась запись, непригоден для дальнейшего использования. Обратитесь в сервис-центр Apple или в сертифицированную компьютерную ремонтную мастерскую, где вам восстановят ваши данные. Процедура эта не бесплатная.
- Ошибка при очередном обновлении MacOS. Возможно, ваш ПК Mac больше не поддерживается. Такое происходит раз в несколько лет. Вам остаётся пользоваться текущей версией MacOS до замены вашего ПК Apple.
- Компьютер стал работать заметно медленнее, чем до обновления. Минимальные системные требования очередной новой версии равны или превысили технические характеристики вашего ПК. «Откатитесь» на любую из предыдущих версий MacOS. Обычно Apple старается не допускать такого — она просто-напросто прекращает поддержку устаревших компьютеров, подобно тому, как на устойствах iPhone 4x установить версию iOS 10.x уже невозможно.
- Ваш ПК после нескольких активных лет внезапно стал «зависать» несмотря на то, что вы не обновляли MacOS. Может, пора заменить внутренний HDD/SSD-накопитель? Попробуйте сделать резервную копию ваших важных данных перед заменой внутреннего диска — пока что-то с него ещё читается.
- Невозможно «откатиться» на одну из прежде установленных версий MacOS. «Откат» надо делать постепенно. Если нет предыдущих резервных копий — скачайте новый «образ» и «откатитесь» сначала на эту версию, а уж после повторите «откат» на ещё более раннюю версию MacOS.
Видео по теме
Переустановка MacOS — «поверх» или «с нуля» — дело нетрудное
Важно лишь обезопасить свои данные. Это реальный способ продлить жизнь своего любимого MacBook ещё на энное число лет
У вас всё получится!
Как новый
Как обновить Mac OS X 10.7.5? Все зависит от того, что именно хочет сделать пользователь. Иногда требуется не обновление, а откат операционной системы, например, до «родной» версии. Воплотить задумку в жизнь проще простого.
Каждый пользователь Mac OS имеет право на возврат той операционной системы, которая была установлена при покупке компьютера. Но не всем понятно, как можно запустить подобную операцию.
Как «обновить» Mac OS 10.7.5 до «родной» сборки операционной системы? Достаточно следовать указаниям ниже:
- Осуществить включение ПК.
- На начальном этапе загрузки ОС нажать на Shift + Command + Option + R.
- Выбрать пункт «Операционная система, поставляемая в комплекте».
- Действовать, согласно указаниям на мониторе компьютера.
Вот и все. Через несколько минут произойдет откат операционной системы до «родной» версии. Эта процедура иногда называется не восстановлением, а обновлением. Поэтому мы рассмотрели ее.
Значение аргументов (ключей) загрузки Хакинтош
-v — (Verbose mode) Данный ключ отключает графическую анимацию в момент загрузки и выводит отладочную информацию в текстовом виде. Аргумент полезно использовать в момент установки macOS на ПК (установки хакинтош) и первоначальных загрузках, когда вы настраиваете систему.
-x — (Safe mode) Данный ключ загружает macOS в безопасном режиме, отключая все расширения.
-f — Отключает кеш Kext-ов в момент загрузки. Если необходимо пересоздать кэш Kext.
keepsyms=1 — Выводит более подробную информацию в момент загрузки системы. Стоит использовать вместе с аргументом -v.
arch=i386 и arch=x86_64 — Загрузка в 32-битном режиме и 64-битном режиме соответственно.
cpus=1 — Задействует указанное количество ядер процессора.
npci=0x2000 и npci=0x3000 — если есть подозрения, что система не загружается из-за работы PCI, укажите один из этих аргументов.
darkwake=* — Выбор режима пробуждения (вначале необходимо экспериментальным путем найти необходимое значение). Возможные варианты значений — no, 0 — 10.
slide=0 — Возможно данный ключ вам понадобиться при загрузке в режиме UEFI, задает адрес ядра.
dart=o — Отключает виртуализацию VT-x или VT-d.
kext-dev-mode=1 — Если какой-либо kext из папки System\Library\Extensions\ был изменен, то чтобы все изменения вступили в силу необходимо перезагрузиться с этим аргументом.
nv_disable=1 — Отключить видеокарту Nvidia.
nvda_drv=1 — Включить видеокарту Nvidia.
debug=0x100 — Если произошла паника ядра, то система не перезагружается.
rootless=0 — отключает защиту на изменение системных файлов. Начиная с версии El Capitan и новее, его использовать нельзя.
—disablegfxfirmware — запуск встроенной графики
При первой запуске, точнее установке Хакинтош необходимо добавить следующие аргументы:
Вот и все! Оставайтесь вместе с сайтом Android +1, дальше будет еще интересней! Больше статей и инструкций читайте в разделе Статьи и Хаки Android.
Почему бы не игнорировать эту проблему
Если у вас есть проблема, которую ваш Mac не обновляет, мы рекомендуем вам пропустить тему, так как очень важно иметь последнее обновление программного обеспечения. Помимо эстетических и функциональных инноваций, каждая версия macOS включает улучшения производительности, исправления ошибок и меры безопасности против вредоносных программ и других уязвимостей
Это правда, что иногда исправления более важны, чем другие, но это всегда так же важно, когда речь идет о держать ваш Mac в безопасности , поскольку, несмотря на ошибочное мнение, что macOS безопаснее, чем Windows, это не совсем так, и оба могут быть уязвимы.

Версия mac os не совместима с вашим компьютером mac
К сожалению, я не помню абсолютную фразу ошибки, но суть такая же. При установке версии OS X нужно учитывать оборудование, которое поддерживается системой. В случае с хакинтошем все проще — оборудование подставляется загрузчиком прописанным в SMBIOS.
Если вы столкнулись с подобным сообщением, то отредактируйте свой config.plist, указав поддерживаемую модель оборудования Apple. Если же вы не имеете доступа к файлу или у вас нет редактора, который генерирует новые данные.
Переходим в настройки загрузчика Clover в пункт SMBIOS и тупо меняем указанное устройство на нужное, не трогая серийный номер и тому подобное. Например, у вас указан IMac 8.1, заменяем на IMac 12.1. Так же модель устройства можно заменить в config.plist.
Меняем дату на Mac
Сделать это можно не выходя из меню установки, использовав терминальные команды. Для этого запускаем «Терминал» и вводим команду:
После чего вам отобразится установленная в данный момент дата. Ее нужно поменять, задав дату выпуска дистрибутива.
Дата и время вводятся в определенном формате: dd]HH]MMyy]. Расшифровывается это так: Месяц Число Часы Минуты Секунды Год, введенные без пробелов и, обязательно, в такой последовательности. К примеру, если нужно установить дату и время на 24 октября 2015 года 18 часов 25 минуты, то команда будет выглядеть так:
Смысл в том, чтобы выставить дату, позже выпуска вашего дистрибутива, но раньше выпуска следующего обновления. Экспериментируйте!
После этого закрываем «Терминал» и начинаем процесс установки.
Авторизуясь, вы даете согласие на обработку персональных данных.
Часто задаваемые вопросы о macOS 10.15 Catalina
Прежде чем вы узнаете, как обновить Mac, мы хотели бы поделиться с вами некоторыми частями, касающимися последней версии, то есть macOS 10.15 Catalina. Это последняя версия операционной системы Mac, которая работает на устройствах Mac. Новая версия названа в честь острова Санта-Каталина, в основном называемого Каталина, и одного из Нормандских островов у побережья Южной Калифорнии, что, по-видимому, является источником вдохновения для создания систем.
Q1: Что нового в macOS 10.15 Catalina
В macOS Catalina есть ряд новых, более привлекательных функций, чем те, которые мы использовали в предыдущих обновлениях macOS. Существует множество последних приложений и некоторых других приложений с ключевыми новыми аспектами и модификациями пользовательского интерфейса. Производительность Mac была значительно увеличена, и сообщалось о повышении удобства использования.
Ниже мы представляем краткий список моментов, которые дадут некоторое представление о последних приложениях и функциях, имеющихся в последней версии Mac OS x.
- Три новых функции в Apple Mail: отключение треда, блокировка отправителя и отмена подписки.
- Приложение «Фотографии» было переработано с новым пользовательским интерфейсом.
- Музыка, подкасты и приложения Apple TV, заменяющие приложение iTunes.
- Новое приложение «Найди меня», сочетающее в себе функции «Найти iPhone» и «Найти друзей».
- Sidecar позволяет использовать iPad в качестве внешнего монитора.
- Screen Time для Mac.
- Улучшения в приложении Notes.
- Обновления Safari.
- Обновленное приложение Reminders.
- Улучшения в приложении «Фото».
Q2: Стоит ли мне обновляться до macOS Catalina или нет?
Чтобы помочь вам сделать выбор, устанавливать его или нет, мы хотели бы обратить ваше внимание на одну из ключевых модификаций, внесенных в macOS Catalina. Ключевое изменение, которое включает эта версия, заключается в том, что она будет поддерживать 64-битные приложения
Следовательно, 32-битные приложения не будут работать в macOS Catalina.
Чтобы узнать, являются ли самые важные приложения на вашем диске 64-битными или нет, сделайте следующее:
- Откройте меню Apple, нажмите и удерживайте клавишу «Option» и выберите «Информация о системе».
- В левой части экрана выберите «Программное обеспечение» и нажмите «Приложения».
- В правом конце страницы будет показано название приложения, версия, разработка, день последнего изменения. Он также покажет, является ли версия вашего приложения 64-битной или нет.
-
Таким образом, если вы хотите запустить какое-либо 32-разрядное приложение, не обновляйте операционную систему Mac до macOS Catalina. Напротив, если эти 32-битные приложения вам больше не нужны или ключевые приложения на вашем Mac 64-битные, вы можете просто обновить устройство напрямую.
Не удалось проверить экземпляр программы
Это не является ошибкой, но с этим сталкиваются все, кто пытается установить Mavericks, Yosemite или El Capitan, если изначально не были внесены изменения при создании образа.
Сообщение «Не удалось проверить этот экземпляр программы Установка OS X Yosemite. Он мог был быть поврежден или подвергнуться изменениям в процессе загрузки.» или другой версии системы не связано с интернетом или хакерским взломом образа, а связанно именно с ограничением разработчиков компании Apple. Это ограничение основывается на дате распространения официальных релизов операционных систем.
Решается довольно просто. При установке, когда получили данное сообщение жмем назад. В верхнем меню выбираем Утилиты, Терминал и вводим команду:
date 0706202713
что соответствует 06 июля, 2013 года, 20:27.
Для El Capitan
date 0406200015
что соответствует 06 апреля, 2015 года, 20:00.
После того, как установите правильную дату, выходите из терминала!
После перезагрузки — это сообщение больше не появиться. Все установится. Дату можно немного изменять, главное чтобы она совпадала с распространением через App Store.
В некоторых случаях после установки требуется в системе установить правильное время и дату. Не пугайтесь если не открываются сайты и App Store, проверьте дату в установленной операционной системе OS X.
Создание загрузочной флешки
Скачиваем её с официального сайта: тык (осторожно, много рекламы), подключаем нашу флешку к компьютеру, выбираем её в списке и нажимаем «Format Disk». Теперь наша флешка должна отформатироваться и разбиться на 2 раздела
В настройках данной утилиты можно выбрать размер раздела под Clover, его версию и некоторые другие параметры. 200 МБ и последняя версия загрузчика будут лучше всего. В раздел с Clover`ом так же кладем драйверы под wifi-адаптер.
Кексты (от лат. kernel extensions = расширения ядра) — своеобразные драйвера для макоси, заставляющие работать то, что по идее не должно было бы работать, например, звуковую карту или сетевуху. Далее скачиваем и закидываем в папку clover/kexts/other следующий набор кестов (FakeSMC не считаем, он есть изначально):
- Lilu — патч системных процессов для других кекстов.
- WhateverGreen — завод графики.
- USBInjectAll — завод USB.
- AppleALC — завод звука.
Остальные кексты ставятся на ваше усмотрение.
Кратенько список прочих кекстов и зачем они нужны:
- FakePCIID — семейство кекстов, подменяющих идентификаторы драйверов для корректной работы аппаратных устройств. На тех машинах, которые я использовал под хакинтош, эти кексты не требовались, но если поставите, хуже не будет.
- HDMIAudio — для передачи звука по HDMI.
- ACPIBatteryManager — исправляет отображение батарейки в MacOS.
Последний этап подготовки флешки — собственно прошивка на неё образа MacOS в файле формата .hfs. Делается это следующим образом:
- Скачиваем образ системы отсюда или отсюда. На моей машине стоит MacOS 10.14 Mojave, её и рекомендую использовать, если ваш процессор поколения Sandy Bridge и новее. Если нет — вам подойдет 10.13 High Sierra. Не имеет большого значения, откуда вы возьмете образ, главное, он должен быть в формате .hfs.
- Опять открываем BDU, выбираем второй(наибольший) раздел нашей флешки, жмем «Restore partition, в открывшемся окошке щелкаем по нашему образу и прошиваем.
- Все, флешка готова.
В заключение
Мы разобрались, как обновлять Mac OS. Теперь процесс инициализации не вызовет никаких затруднений. Нам удалось выяснить, каким образом представляется возможным обновление ПО и ОС на «яблочных» девайсах.
Если хочется обновить некоторые программы для Mac OS, рекомендуется полностью переустановить их. Достаточно отыскать новую версию приложения, скачать ее и запустить мастер инициализации. Такой прием используется довольно часто. Но и возможностями AppStore пренебрегать не следует.
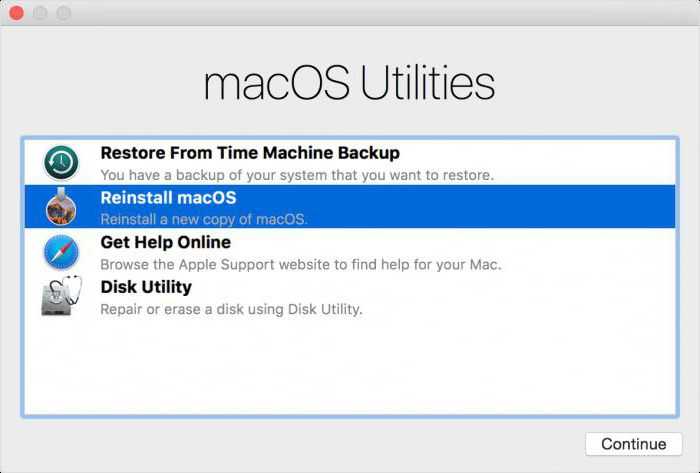
Все перечисленные операции абсолютно бесплатны. Главное помнить, что продукция Apple не может быть установлена на обычных компьютерах. Для этого необходимы оригинальные девайсы от «Эппл». В противном случае ни один из способов обновления не поможет.
Скачивать новые версии Mac OS рекомендуется только с официального сайта разработчика. Иначе пользователь рискует столкнуться с вредоносным программным обеспечением. Оно не только не обновит ОС, но и разрушит имеющийся софт.
Как показывает практика, с переустановкой и обновлением Mac OS справится даже начинающий пользователь. А изученные нами инструкции максимально прояснят происходящее на экране.



















![[установка] создание загрузочной флешки для хакинтоша. mac os x 10.10 yosemite на intel pc](http://rozblog.ru/wp-content/uploads/3/c/9/3c9a42ebda8edc7cfdb1c72d1386b6ee.jpeg)










