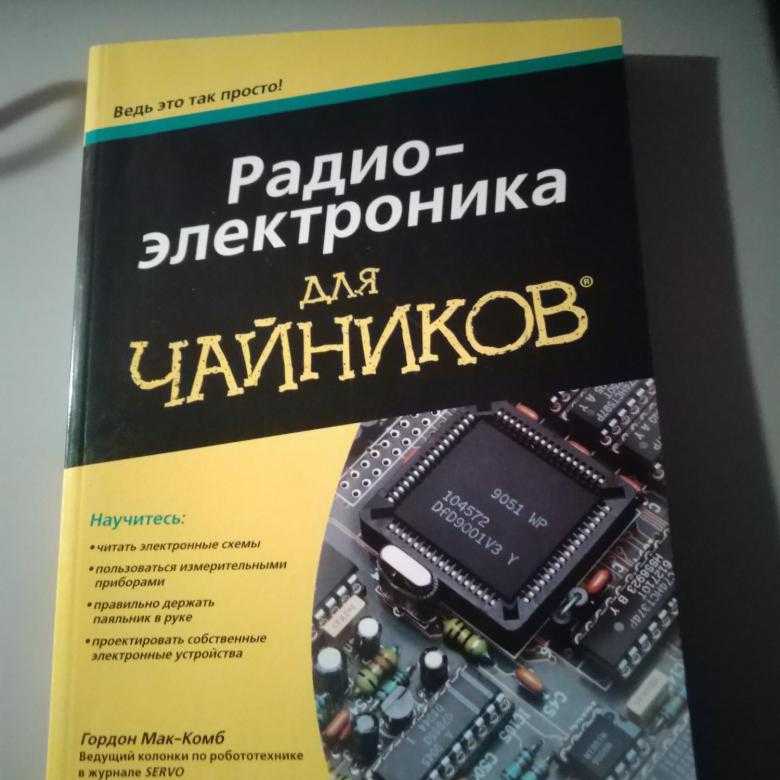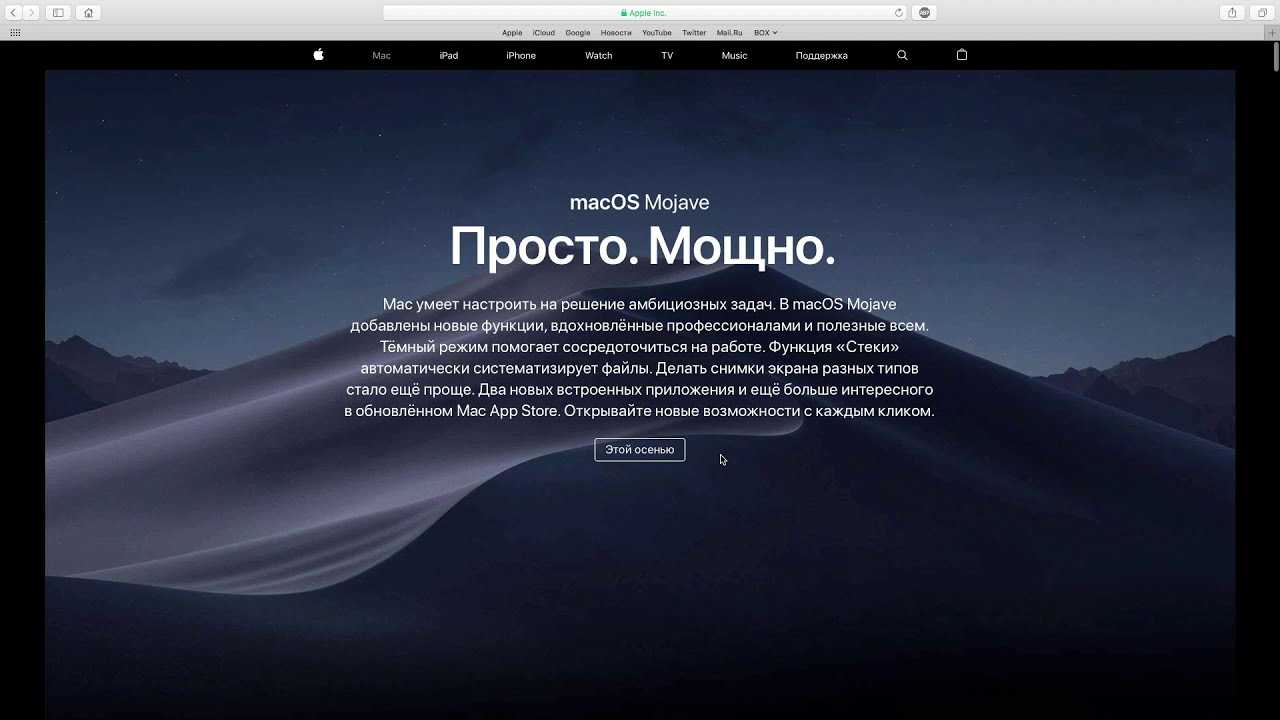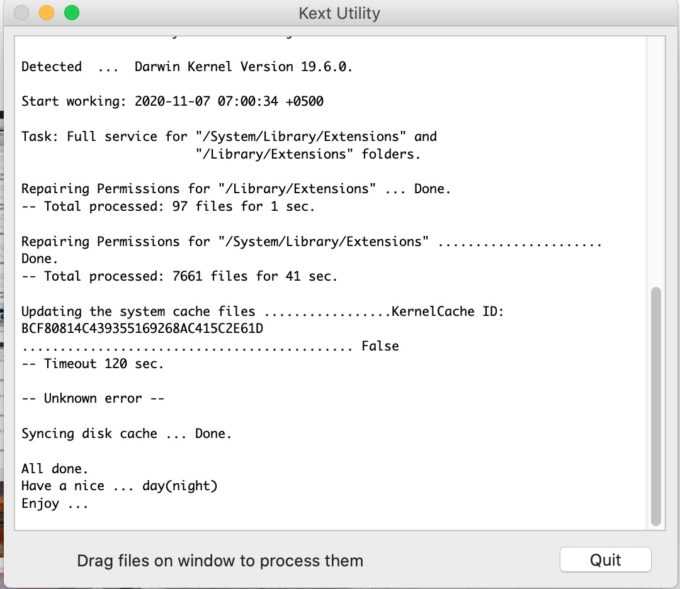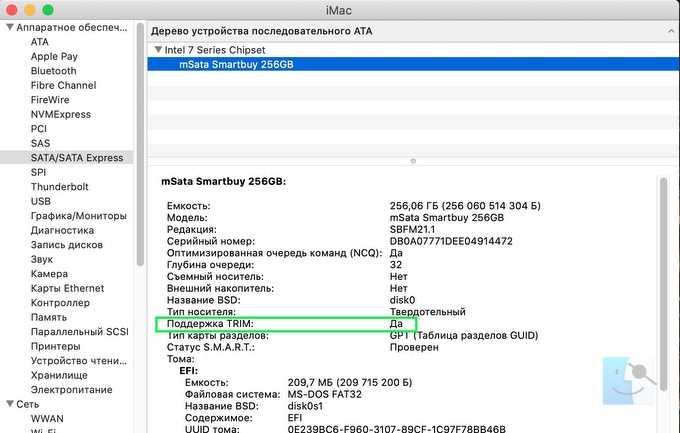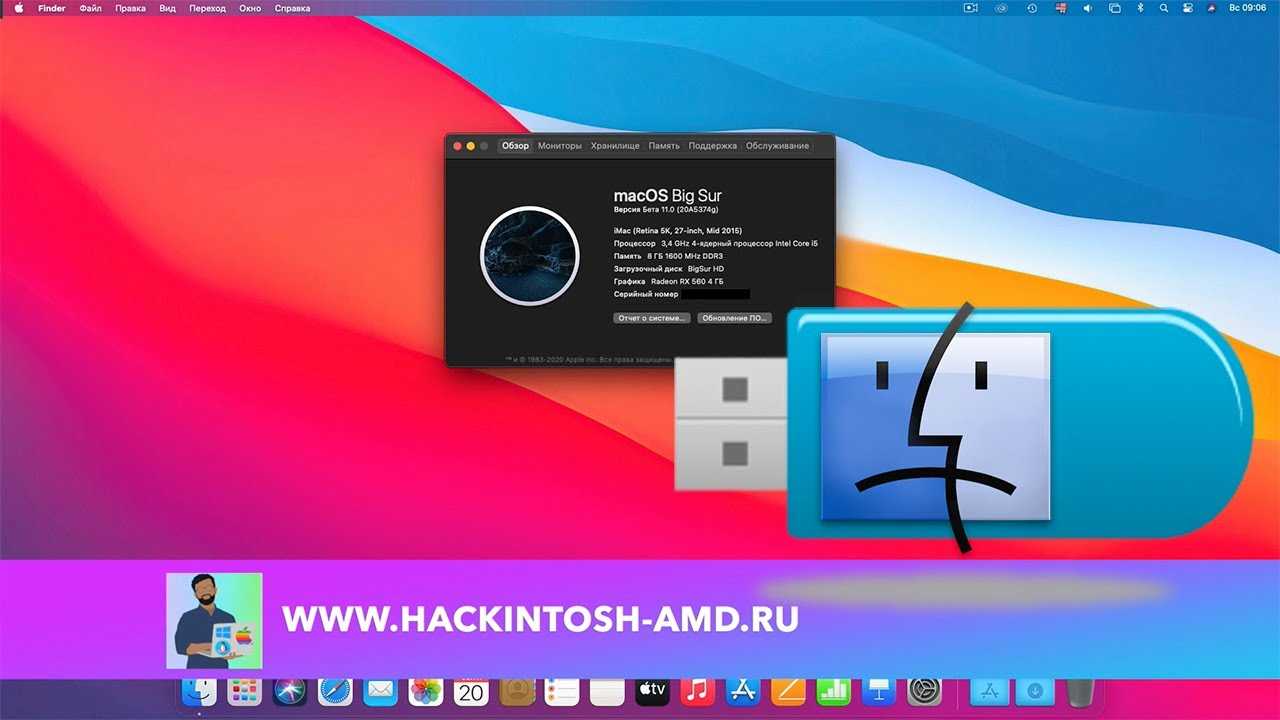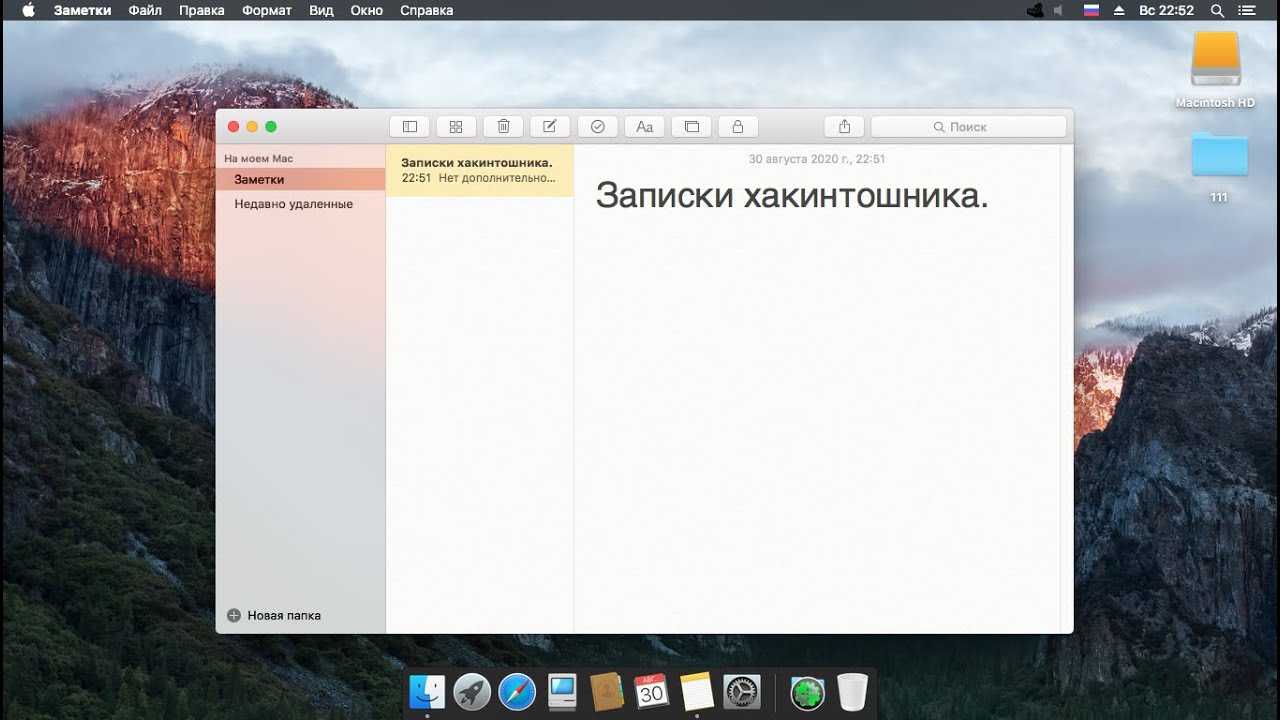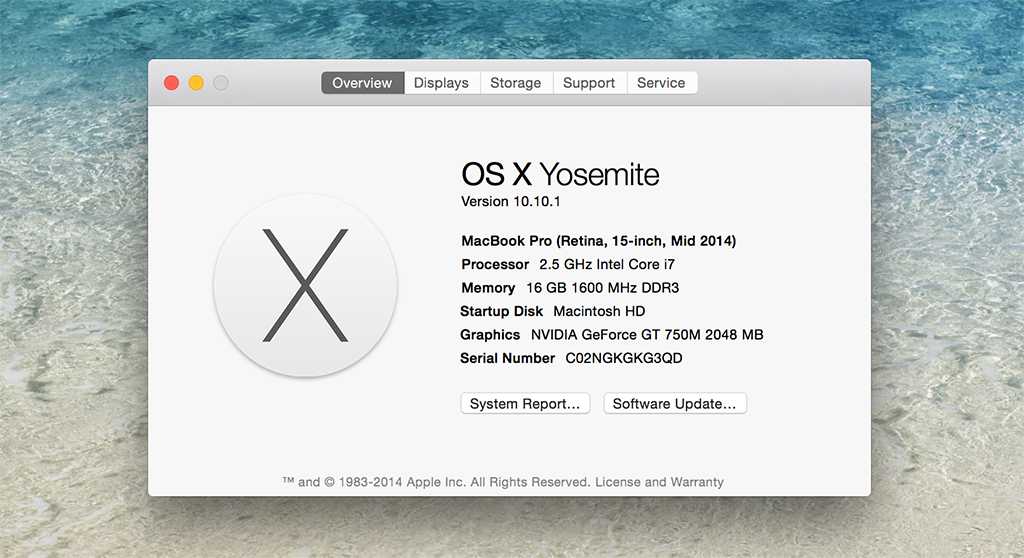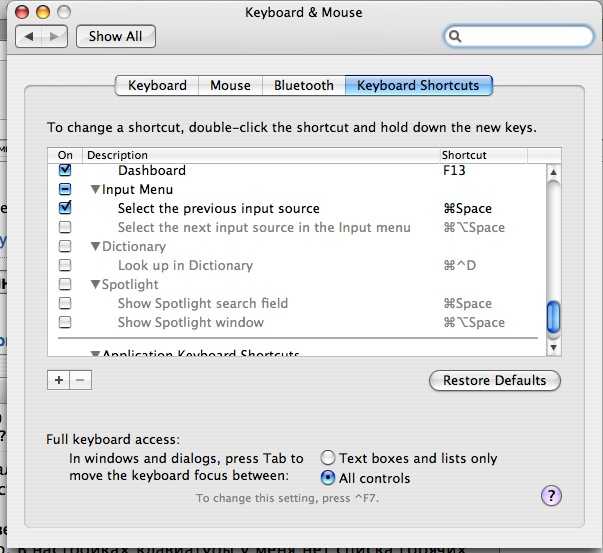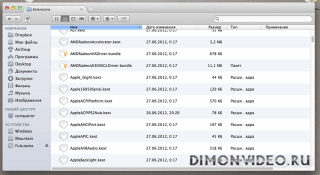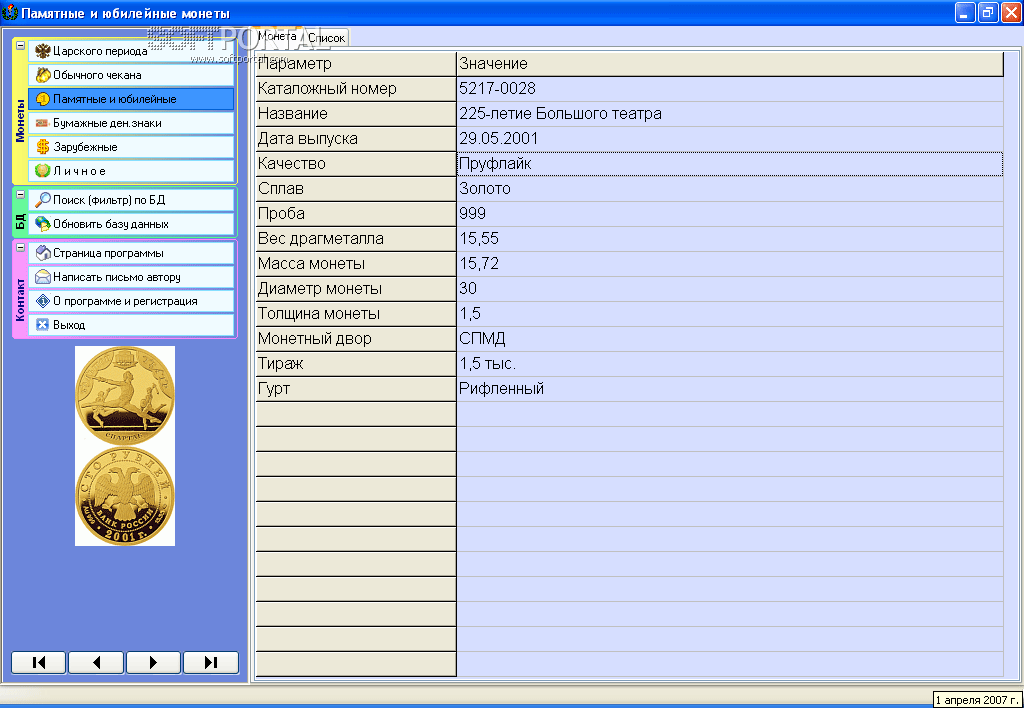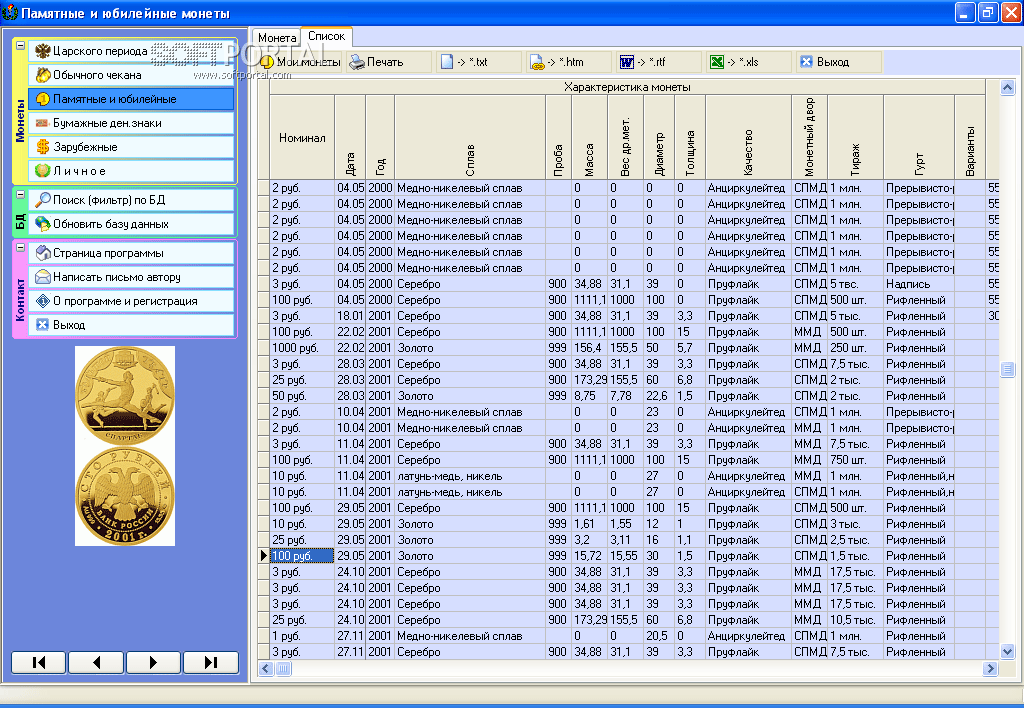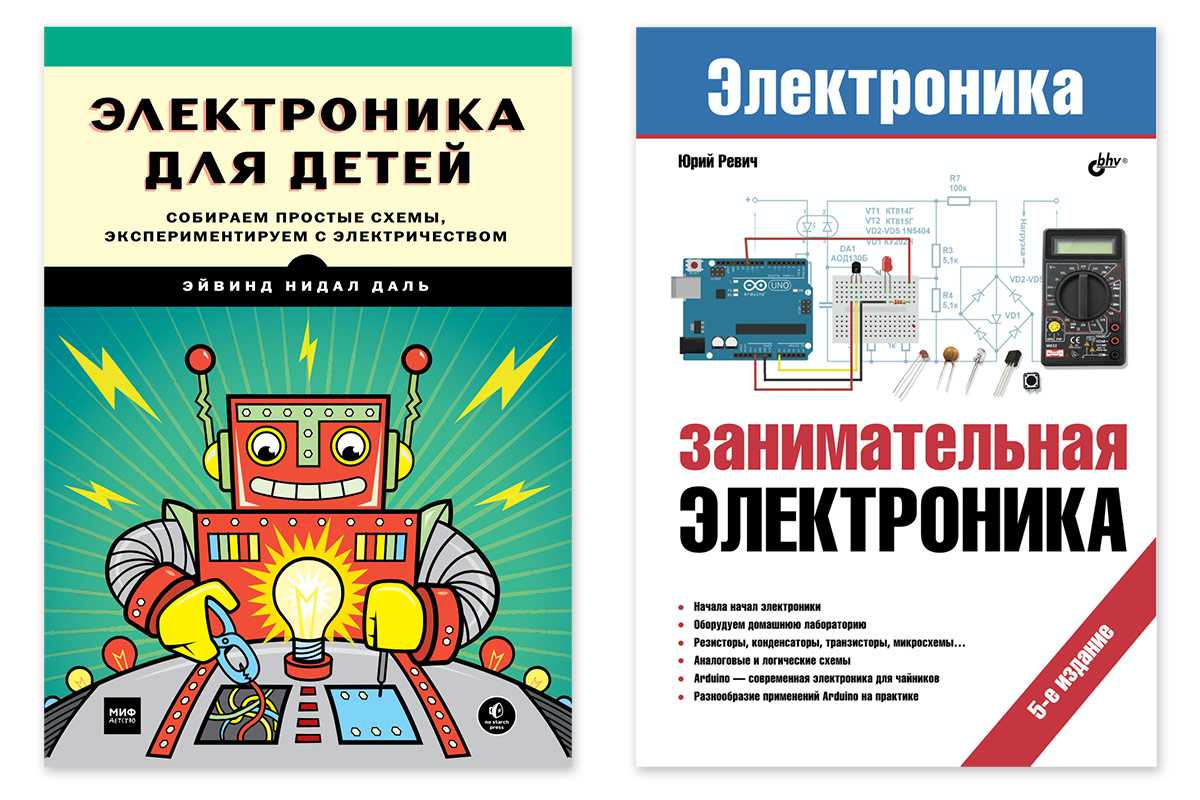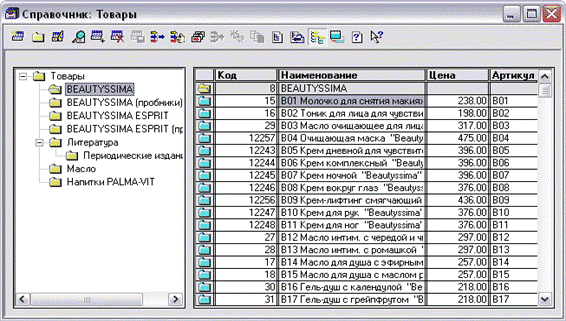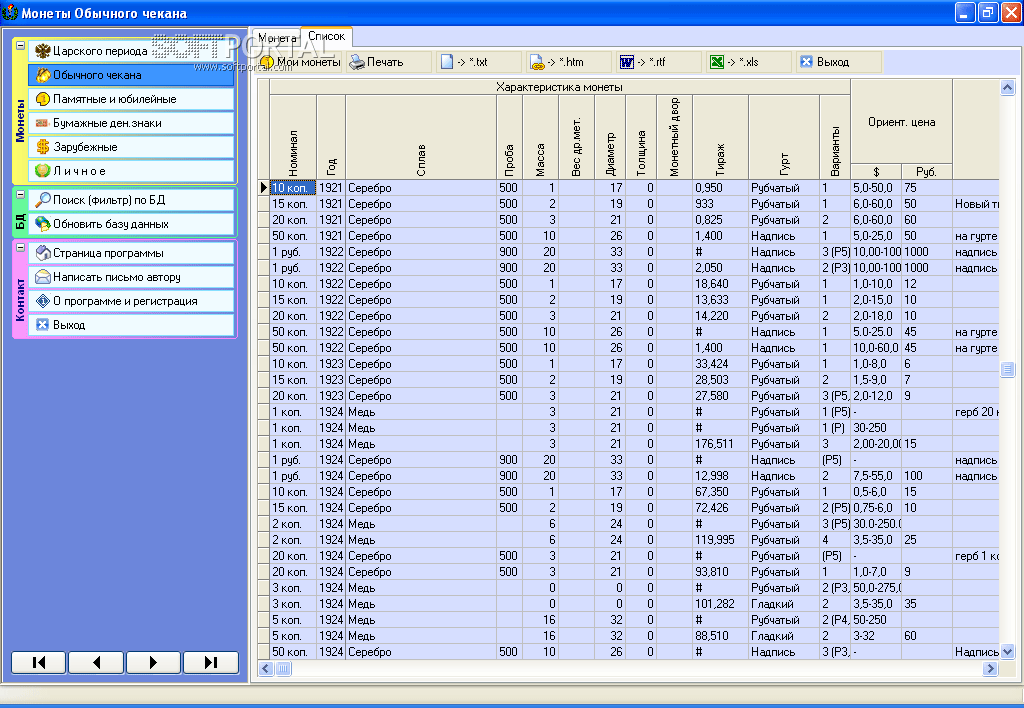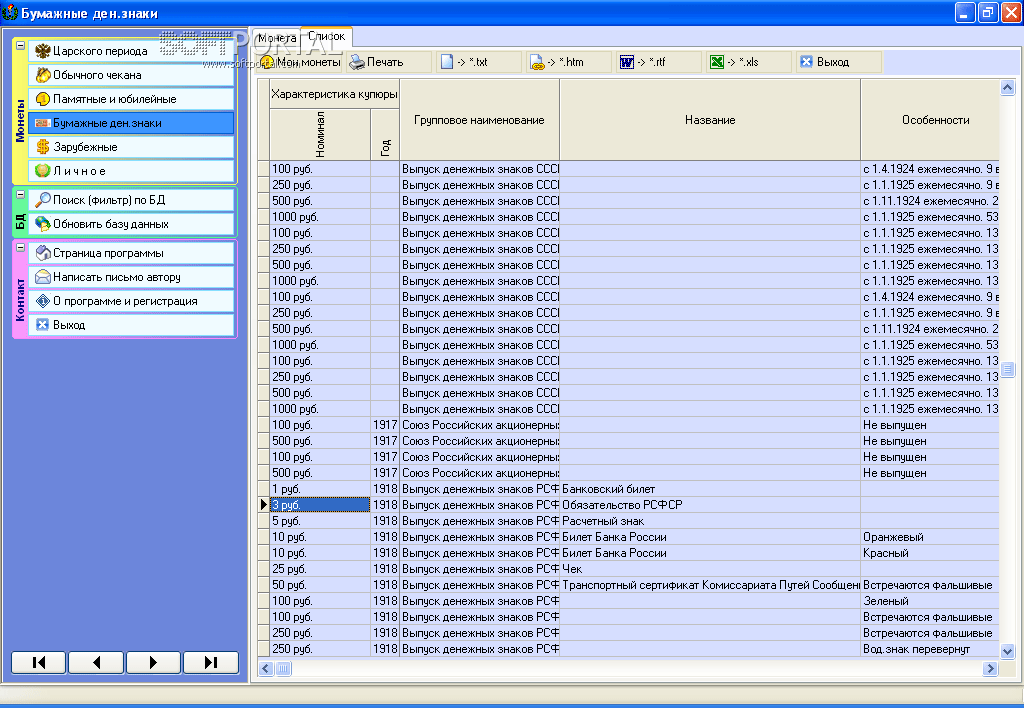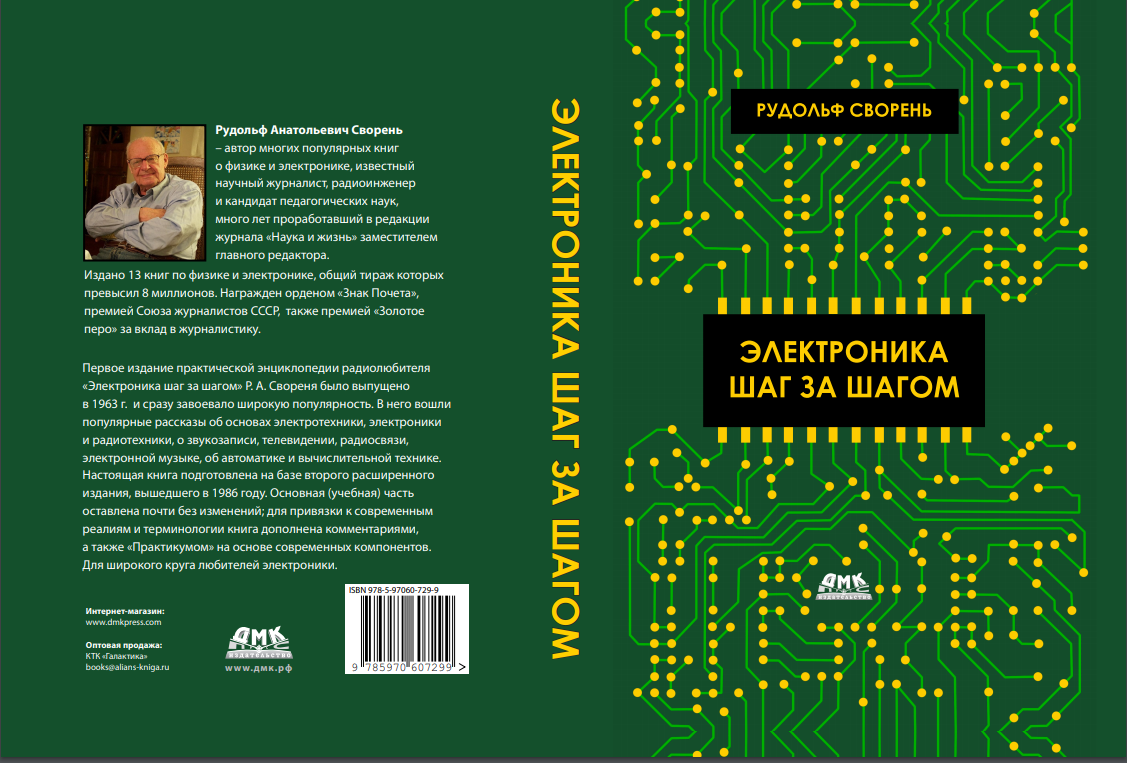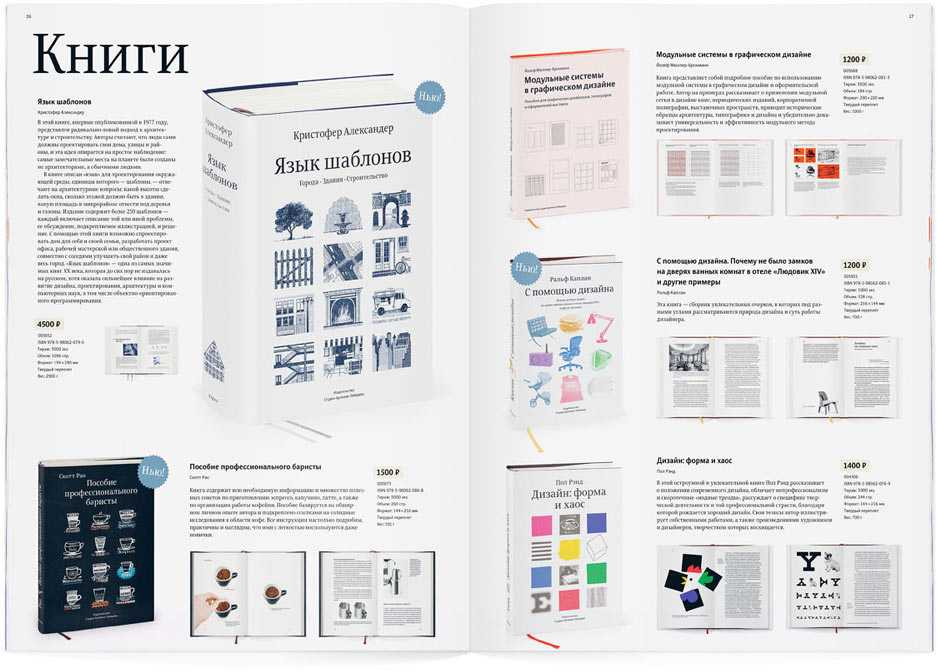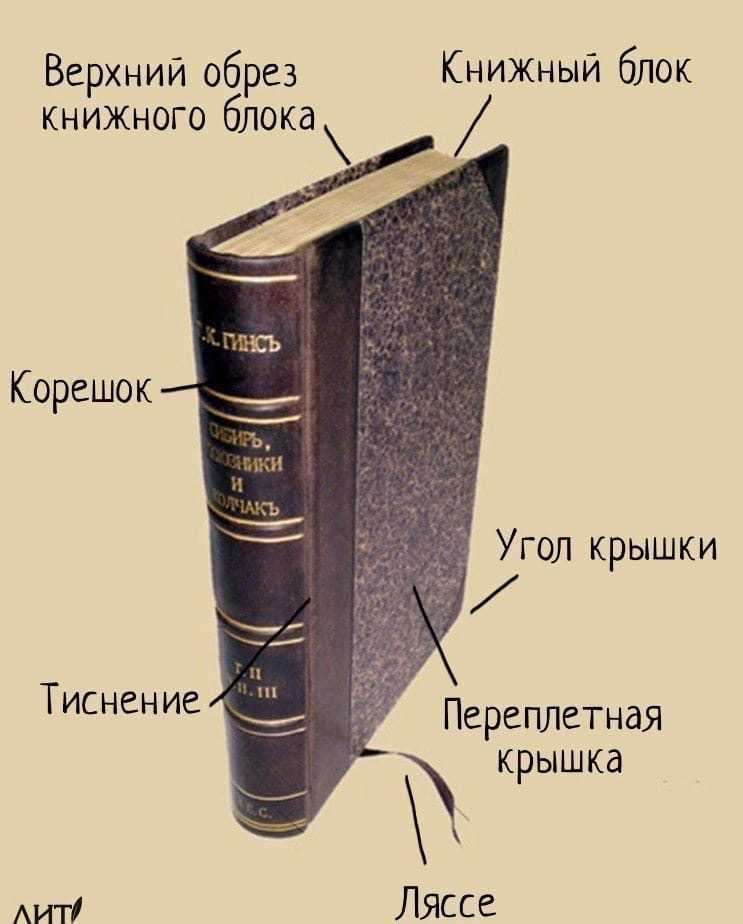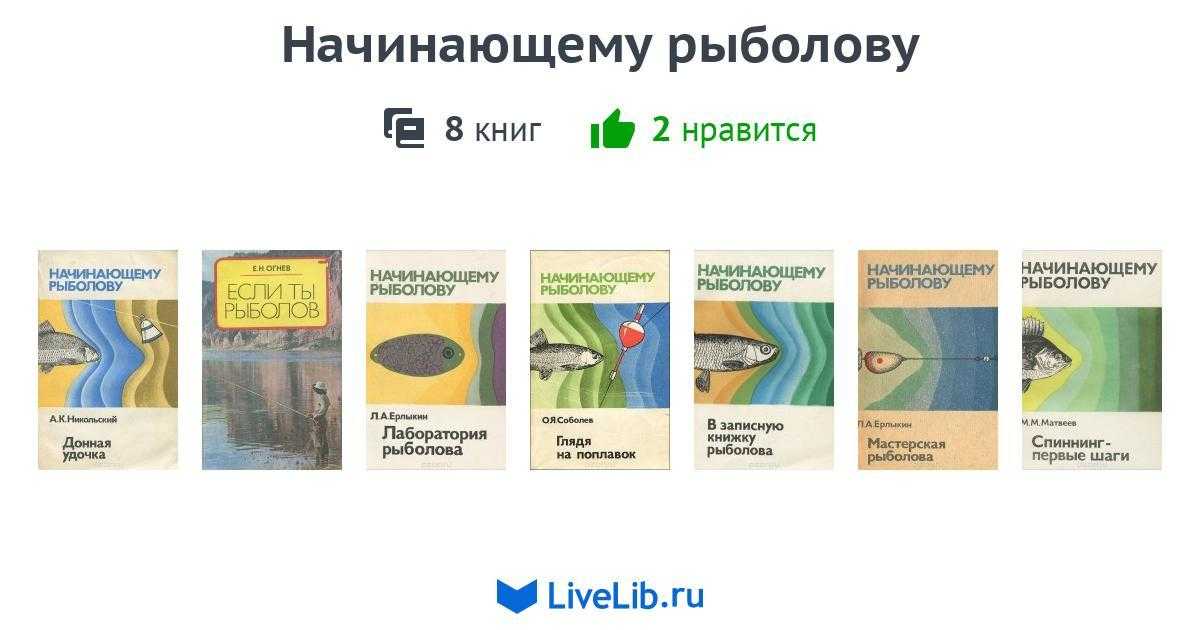Подготовка образа Mac OS Mojave
Как уже говорилось ранее, чтобы скачать образ Mojave, вам нужно воспользоваться виртуальной машиной:
- Откройте VMWare и запустите виртуальную Mac OS Mojave.
- Перейдите в App Store, найдите там образ нужной ОС и скачайте его. Файл должен будет «весить» не меньше 5 Гб.
У вас есть образ Mac OS Mojave, теперь займемся созданием загрузочной флешки:
Вставьте флешку в компьютер.
В виртуальной Mac OS откройте «Finder», далее перейдите в «Программы», следом в «Утилиты» и выберите «Дисковая утилита». Кликните на вашу флешку, которая будет расположена в левой колонке окошка.
Кликните «Стереть».
Дайте название загрузочной флешке
Имя может быть любым, но важно, чтобы оно состояло исключительно из латинских букв. Во второй строчке выберите «OS X Extended».
В третьей — GUID Partition Map.
Кликните «Erase» и нажмите «Готово»
Скачайте и запустите UniBeast.
Жмите Continue, пока не дойдете до пункта «Destination Select».
Выберите флешку и снова нажмите «Continue».
Добравшись до этапа «Select OS Installation» выберите Mojave и кликните «Continue».
В «Bootloader Options» выберите либо «UEFI Boot Mode», либо «Legacy Boot Mode». «UEFI Boot Mode» рекомендуется к использованию для 7, 8, 9, 100, 200 и 300 серии процессоров Intel и всех чипсетов, имеющих поддержку UEFI. «Legacy Boot Mode» подходит для чипов 5 и 6 серии, а также для других систем на базе традиционного BIOS.
Нажмите «Continue».
Переместите архив с UniBeast на созданный накопитель.
Все. Загрузочная флешка готова. Теперь приступим к настройке BIOS на компьютере.
Что делать после сборки и как установить систему
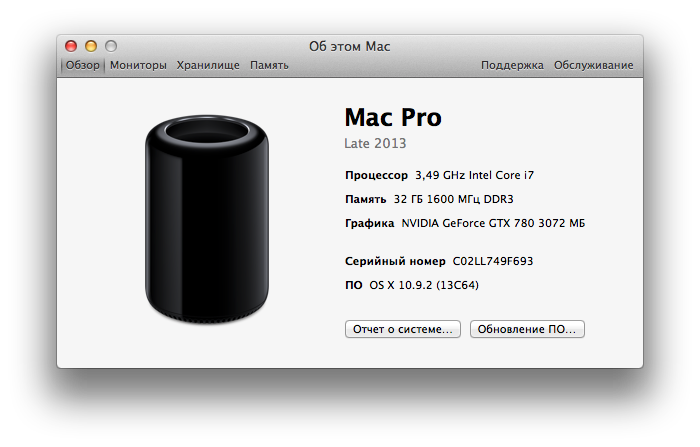
Сразу после сборки, убедившись в том, что вы все сделали правильно и все подключили, можно заняться подготовкой к установке системы. Есть несколько способов это сделать, я выбрал рекомендуемый – с помощью UniBeast. Для установки потребуется флешка объемом минимум 8ГБ. В три клика делается установочная флешка с заранее заданными параметрами для ноутбука или, как в нашем случае, десктопа, с выбранной пользователем версией OS X. Весь дополнительный софт есть на вышеупомянутом сайте, а OS X я получил из Mac App Store.
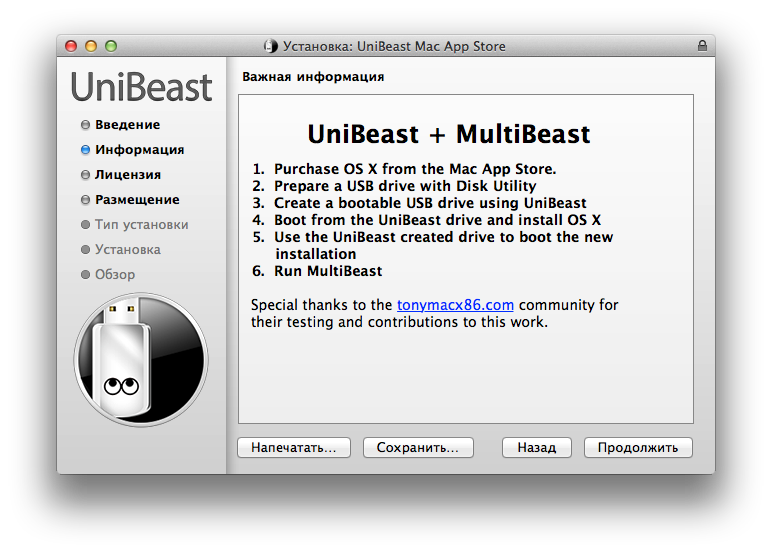
Далее готовим железо. В BIOS нужно выставить Optimized Defaults и отключить VT-d, если поддерживается. ВСЕ?! Честно, думал, что это будет сложнее. На практике все эти действия не требуют специальной подготовки и каких-либо дополнительных походов к магу. Минимум настроек и проблем. Особенно при наличии подробных инструкций в свободном доступе.
После двух простых манипуляций с флешкой и BIOS’ом можно начинать установку. Тут я тоже ожидал подводных камней, но обошлось без них. Загрузившись с флешки и выбрав OS X, я начал привычную установку OS X. Через Дисковую Утилиту подготовил накопители и начал привычную установку. И как бы я ни ожидал какой-то проблемы, ее не было. Повторюсь, обычная установка OS X. Но после нее все же пришлось потанцевать, как говорится. Впереди еще была настройка системы. Если перезагрузки во время установки проходят нормально, то, не установив драйвера, можно заново в систему не загрузиться.

После установки нужно запустить Multibeast. Эта утилита поможет установить нужные вам драйвера. Тут тоже все просто, на опыте настройки Хакинтоша на базе такой же материнской платы (все рекомендованные для Хакинтоша платы уже изучены на форумах), нужно просто применить необходимые параметры. На опыте вот этого случая я применил описанные там настройки. Но идентификатор я выбирал не iMac, а Mac Pro. И этот идентификатор не прокатил. Чуть позже, с помощью моего друга, более осведомленного в этом деле, я добился правильного идентификатора с помощью приложения Chameleon Wizard.

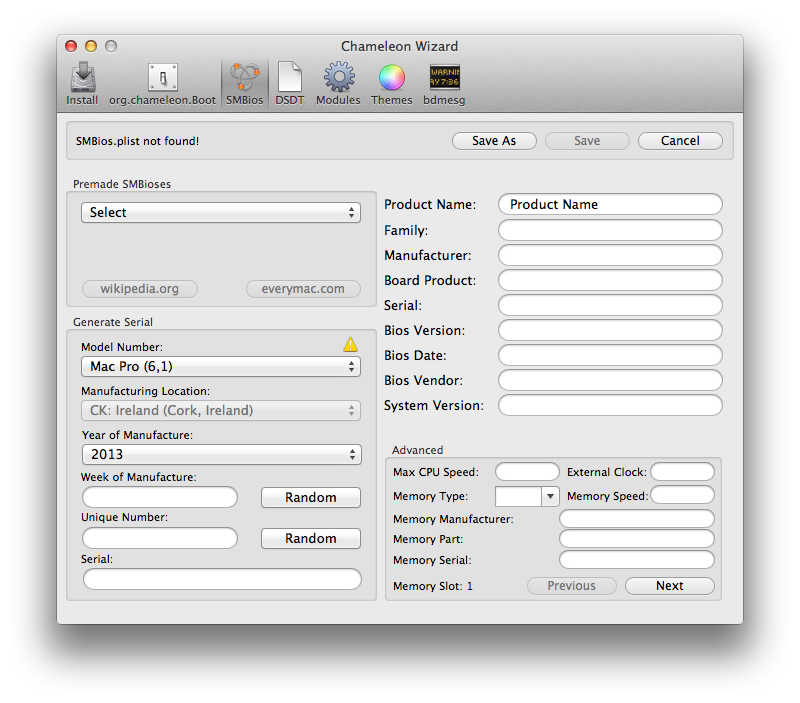
Так все и заработало. Звук, сеть, видео, все системные характеристики отображались корректно. Работало все тоже хорошо. Но после первой перезагрузки система отказалась запускаться. Позже выяснилось, что достаточно было отключить интегрированную графику Intel HD 4600. Так как у меня не много опыта, лишний раз ковырять не хотелось. Тем более нужды во встроенной графике я не видел, ведь у нас Nvidia GeForce GTX 780, которой точно должно было хватить и без интегрированного решения.
С того момента проблем не возникало. Система спокойно уходила в сон, не было сложностей с перезагрузками и выключениями. Прилетевшее обновление 10.9.2 установилось без сюрпризов, но драйвера звука пришлось поднимать заново. Как мне впоследствии объяснили, это всеобщая проблема Хакинтошей. Убедившись, что все работает, можно начинать накатывать приложения и игры для последующих тестов, работы и развлечений. Начнем с показателей бенчмарков.
Загрузка и установка
Вот мы и перешли к финальной части нашего действа. 1
Берем нашу флешку, вставляем в компьютер в порт USB2.0 (это очень важно, только USB2.0) и загружаемся с неё. 2
Должно открыться меню Clover`a. Оно будет выглядеть примерно так:
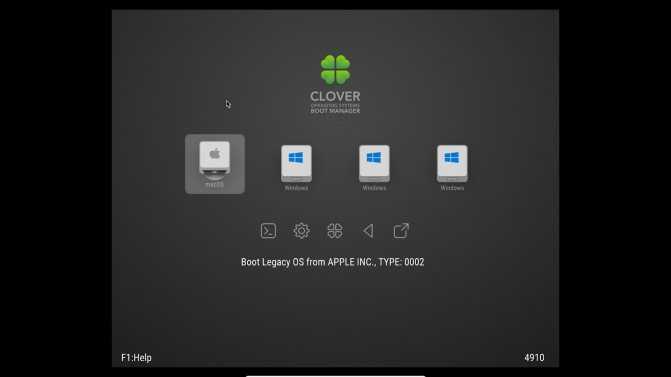
3. Открываем настройки, выбрав второй значок во втором ряду(мышку использовать не получится, все действия выполняем клавиатурой). 4. Прописываем следующие загрузочные аргументы (boot args) — магические слова, дающие загрузчику некоторые указания: kext-dev-mode=1 -v
Первая часть строки разрешает устанавливать в систему кексты, вторая — запускает загрузку в текстовом режиме. В принципе, этого должно быть достаточно. Так же, существуют следующие бут аргументы:
5. В разделе „Graphics Injector“ в загрузчике можно подменить ID видеокарты. Первый раз этого делать нет смысла, может заработать и так. Если вас постигла неудача, можете попытаться изменить ID. На какой конкретно — раньше можно было найти на сайте applelife.ru. Последнее время он почему-то не работает, так что ссылку дать не могу. Бывают случаи, когда фейковый ID видеокарты может быть любым, за исключением дефолтного. 6. Нажимает „boot MacOS install from ***“. Начинается загрузка системы. Если все хорошо, следуем указаниям на экране, форматируем диск под именем „Macintosh HD“ в „Дисковой утилите“ и запускаем установку. Если все не так радужно, запоминаем последнюю строку, появившуюся при загрузке на экране и вбиваем её в поисковик. Через этот путь прошел как я, так и все мои друзья-хакинтошники.
7. После установки система сама перезагрузится, повторяем действия 1-5, но теперь щелкаем по „Boot MacOS from Macintosh HD“. Установка продолжится, в результате вы окажетесь в системе. Но эта система будет неполноценна, так загрузчик, с помощью которого вы в нее попали, находится на флешке.
Создание загрузочной USB-флешки
Самым лучшим и правильным способом по мнению русского хак-коммьюнити является установка чистого образа из App Store. С помощью программы BootDiskUtility (в сокращении — BDU) и образа можно получить наиболее чистую систему.
Естественно, существует не один способ установки Хакинтоша, но сейчас мы рассмотрим наиболее популярный.
- Распаковываем утилиту в любую папку.
- Распаковываем образ из архива.
- Открываем BootDiskUtility, заходим в секцию настроек, нажимаем Check Now. Это проверит последнюю версию Clover и выберет её в качестве версии для записи на USB.
- Выбираем своё USB-устройство, нажимаем Format Disk. Дожидаемся записи бутлоадера на USB.
- Нажимаем на значок рядом с названием USB. Если вы ничего не меняли в настройках, то у вас появится два раздела, один из которых будет иметь название , а другой .
- Выбираем , который имеет название . Нажимаем кнопку Restore Partition и указываем прежде скачанный . Начнется запись образа на USB.
Теперь у вас есть готовая USB с образом macOS. Вы совершили свой первый шаг к установке Хакинтоша.
Чем хакинтош отличается от макинтоша?
- Стоимость компьютера — разница в цене между Хакинтошем и Макинтошем, может отличаться в десятки раз! При прочих равных, компьютер с аналогичным железом от «яблочной» компании стоит 5-15 раз дороже.
- Качество сборки — надо отдать должное, Apple «держит паруса по курсу», всегда использует самое перспективное железо, не экономит на материалах. Их компьютеры, это как правило законченное техническое изделие с отличным дизайном и великолепным юзабилити.
- Эффективная оптимизация — Макинтош, это программно-аппаратный комплекс, в котором операционная система оптимизируется под железо. Плавная работа интерфейса, предсказуемое поведение компьютера, отличная производительность — это то, чего так сильно не хватает Windows любой версии.
- Правильно настроенный Хакинтош перенимает все плюсы от Мака, а открытая архитектура позволяет при этом, использовать более мощное железо — добиваясь восхитительных результатов.
Вот соберешь бывало, хакинтош своими руками, настроишь его, установишь кексты и понимаешь, Вот это ВЕЩЬ!
Недостатки Mac OS на ПК

Сложность установки
Первым недостатком я считаю — это сложность первой установки Mac OS на ПК. Правильная настройка Clover для лучшей производительности. А для тех кто берет образ установочной флэшки с интернета сложно подобрать под свою конфигурацию.
Но если подойти к установке правильно этот недостаток почти не заметен!
Отсутствие некоторых программных продуктов
Да к сожалению такое присутствует. Некоторые разработчики не хотят делать для разных систем. Как пример: Autodesk. 3D MAX доступен только для Windows, для пользователей Mac OS доступна только Maya. Есть аналоги и их не мало для 3D разработки, но переучиваться с нуля не всегда есть желание.
Решением будет установка Windows на виртуальную машину.
Игры на Mac OS
Что есть, то есть. Любителям поиграть система Mac OS не совсем подходит. Так уж повелось, что основная масса игр производится под Windows.
Решением будет установка виртуальной машины. На нее ставятся далеко не все новинки, так как все больше игры привязывают к определенным производителям.
Но это я не считаю особым недостатком в основном Mac OS пользуются для работы.
Шаг 6. Установка графического драйвера и первая перезагрузка
Вот мы почти у цели. Теперь осталось только завести видеокарту. В папке PostInstall лежит пакет WebDriver*.pkg. Открываем его, устанавливаем. Далее он предлагает нам перезагрузится. Перезагружаемся.
Теперь удостоверимся, что мы загружаемся не с флешки, а с жесткого диска в режиме UEFI. Выбираем Boot macOS Sierra from Macintosh HD. Запускаемся.
Готово, вот мы и в системе. На картинке я примерно показал, как будет выглядеть ось после всех настроек
Обратите внимание на то, как система поняла ваш «мак», а также на частоту процессора
Верным признаком работы драйвера нвидии будет ее логотип на панели задач. Я его отключил, к слову, так как он мешается, но получить доступ к панели управления невидией можно через «Системные настройки…». Интернет можем проверить через Сафари. USB 3.0 банально воткнув флешку в 3.0 порт.
Шаг 5. Настройка загрузчика
Для начала нам необходимо попасть на EFI раздел с загрузчиком. В левом меню нажимаем Mount EFI. Далее нажимаем Check partition, появится таблица всех разделов. Нужный нам раздел должен находится на том же разделе, что и Apple_HFS, он отображается как EFI EFI. Нажимаем Mount partition. В списке выбираем нужный нам диск (Например, disk0s1)
Обратите внимание, что есть баг, когда не видно всех разделов. Покрутите колесиком мышки, так вы сможете листать между разделами и выбрать нужный
Далее нажимаем Open Partition. Откроет «папка» с нужным разделом. Переходим EFI>CLOVER. Копируем plist.config в папку PostInstall, для удобства. Также на всякий случай копируем его еще куда-нибудь, так как тот, который мы только что скопировали, будем редактировать. А еще один для бэкапа. Копируем, открываем plist.config.
Видим примерно следующее:
ACPI — Фиксы не трогаем, дропаем (DropOEM) нашу видеокарту (DropOEM_DSM работает, когда встречаются два DSDT патча. Поэтому оставляем оригинальный метод автопатча загрузчиком, а наш, если таковой появится, отключаем).
Переходим в секцию BOOT.
Итак, вот тут нам следует покопаться. Аргументы выставляем сами, в зависимости от системы.
Параметр Inject NVidia не трогать! На запуске будут артефакты. Он предназначен для запуска старых карт линейки GT
Kernel and Kext Patches — патчи и кастомизация ядра. По-умолчанию выбран Apple RTC. Лучше не трогать. SMBIOS — самый сок, кастомизация и подделка «мака».
Для настройки заводской информации нажимаем на иконку волшебной палочки. Далее выбираем iMac (Если ПК) или MacBook (если ноут).
ACHTUNG 3Можно посмотреть также среди более старых конфигов, типа MacMini, либо Mac Pro. Ваша задача подобрать наиболее схожий с вашим железом мак.
WARNING: Видеокарты Nvidia без правок полиси-кекста работают только на мак-моделях iMac13,1 и iMac14,2.
В AppleGraphicsControl.kext/Contents/PlugIns/AppleGraphicsDevicePolicy.kext/Contents/info.plist исправляем Config1 на none вот тут:
Готово. Больше не трогаем ничего, базовые настройки мы сделали. Сохраняем наш файл. Теперь копируем его в папку CLOVER раздела EFI, авторизируемся, заменяем. Напомню, что перед этим вы должны были сделать бэкап.
Дополнительно
— Звук
VoodoHDA. Народные умельцы запилили инструкцию по его настройке. Не буду ее копипастить, а просто дам ссылку на архив.
P.S. Автор рекомендует перемещать кекст руками, однако, это все можно сделать через Kext Utility.
AppleHDA
Касаемо AppleHDAНеобходимо выполнить следующие условия, чтобы он заработал:
- Наличие ванильного (чистого) кекста AppleHDA.kext в системе.
- Наличие секции HDEF в вашем DSDT (либо фикс кловера FixHDA_8000→True)
- Указать layout в DSDT (либо в config.plist кловера Devices→Audio→Inject→1,2,28…etc. Выбрать из тех, которые прописаны для вашего кодека выше)
- Убрать ВСЕ патчи для звука (если были в вашем config.plist) из раздела KextsToPatch
- Убрать DummyHDA.kext (если пользовались)
- Если пользовались VoodooHDA.kext — удалить. Также удалить AppleHDADisabler.kext и пересобрать кеш.
- Для Intel HDMI 4000/4600 требуется фикс кловера UseIntelHDMI→True
Создание загрузочной флешки
Скачиваем её с официального сайта: тык (осторожно, много рекламы), подключаем нашу флешку к компьютеру, выбираем её в списке и нажимаем «Format Disk». Теперь наша флешка должна отформатироваться и разбиться на 2 раздела
В настройках данной утилиты можно выбрать размер раздела под Clover, его версию и некоторые другие параметры. 200 МБ и последняя версия загрузчика будут лучше всего. В раздел с Clover`ом так же кладем драйверы под wifi-адаптер.
Кексты (от лат. kernel extensions = расширения ядра) — своеобразные драйвера для макоси, заставляющие работать то, что по идее не должно было бы работать, например, звуковую карту или сетевуху. Далее скачиваем и закидываем в папку clover/kexts/other следующий набор кестов (FakeSMC не считаем, он есть изначально):
- Lilu — патч системных процессов для других кекстов.
- WhateverGreen — завод графики.
- USBInjectAll — завод USB.
- AppleALC — завод звука.
Остальные кексты ставятся на ваше усмотрение.
Кратенько список прочих кекстов и зачем они нужны:
- FakePCIID — семейство кекстов, подменяющих идентификаторы драйверов для корректной работы аппаратных устройств. На тех машинах, которые я использовал под хакинтош, эти кексты не требовались, но если поставите, хуже не будет.
- HDMIAudio — для передачи звука по HDMI.
- ACPIBatteryManager — исправляет отображение батарейки в MacOS.
Последний этап подготовки флешки — собственно прошивка на неё образа MacOS в файле формата .hfs. Делается это следующим образом:
- Скачиваем образ системы отсюда или отсюда. На моей машине стоит MacOS 10.14 Mojave, её и рекомендую использовать, если ваш процессор поколения Sandy Bridge и новее. Если нет — вам подойдет 10.13 High Sierra. Не имеет большого значения, откуда вы возьмете образ, главное, он должен быть в формате .hfs.
- Опять открываем BDU, выбираем второй(наибольший) раздел нашей флешки, жмем «Restore partition, в открывшемся окошке щелкаем по нашему образу и прошиваем.
- Все, флешка готова.
Исправление совместимости Intel UHD 630 на Coffee Lake
После установки в config.plist, в раздел Boot — Arguments я добавила параметр -disablegfxfirmware.
Возникшее мерцание изображения, на встроенной графике процессора поколения Coffee Lake, исправляется по несложной инструкции. Открыть терминал и ввести:
В открывшемся файле, в терминале, найти внизу файла:
В конце следующей строки — <string>, найти 0x3E928086 и перед ним добавить 0x3E918086.

Сохраняем изменения файла комбинацией Ctrl + X, соглашаемся с изменениями Y и нажимаем Enter. Далее, в терминале открываем файл:
В котором ищем <key>IOPCIPrimaryMatch</key>, где в конец строки <string> добавляем 0x3E918086 0x3E928086.

Очищаем кеш командой:
Чем хакинтош отличается от макинтоша?
- Стоимость компьютера — разница в цене между Хакинтошем и Макинтошем, может отличаться в десятки раз! При прочих равных, компьютер с аналогичным железом от «яблочной» компании стоит 5-15 раз дороже.
- Качество сборки — надо отдать должное, Apple «держит паруса по курсу», всегда использует самое перспективное железо, не экономит на материалах. Их компьютеры, это как правило законченное техническое изделие с отличным дизайном и великолепным юзабилити.
- Эффективная оптимизация — Макинтош, это программно-аппаратный комплекс, в котором операционная система оптимизируется под железо. Плавная работа интерфейса, предсказуемое поведение компьютера, отличная производительность — это то, чего так сильно не хватает Windows любой версии.
- Правильно настроенный Хакинтош перенимает все плюсы от Мака, а открытая архитектура позволяет при этом, использовать более мощное железо — добиваясь восхитительных результатов.
Вот соберешь бывало, хакинтош своими руками, настроишь его, установишь кексты и понимаешь, Вот это ВЕЩЬ!
Условия
В основе любой программы лежат условия. В зависимости от того, выполняются они или не выполняются, программа может пойти по одному или другому пути. Представь, ты едешь на машине и смотришь на часы: если уже есть десять вечера, то поворачиваешь домой, если нет, то можно заехать в гости. Точно так же работает и программа: проверяет какое‑то значение и сворачивает туда или сюда и выполняет соответствующий кусочек кода.
На английском if значит «если», а else — «иначе» или «в противном случае». В строчке после if идет условие, которое мы проверяем. Если оно верно, выполняется первый блок кода (он отделен четырьмя пробелами вначале). Если неверно, то тот, что после .
info
Блоки кода в Python отделаются отступами. Отступ на самом деле может быть любым, например некоторые предпочитают использовать вместо четырех пробелов клавишу Tab. Главное — не смешивать в одной программе отступы разного типа. Если уж начал использовать четыре пробела, то используй по всей программе, а то Python будет на тебя ругаться и унижать.
Еще один важный момент здесь — это знак равенства в условии. Он пишется как двойное «равно» () и этим отличается от присвоения — одинарного «равно».
Функция lower(), прежде чем сравнивать условие, делает все буквы в строке маленькими, потому что глупый юзер может ввести слово YES с горящим Caps Lock, и это надо предусмотреть заранее.
info
На самом деле — не просто функция, а метод класса (строка). Именно поэтому он вызывается через точку после переменной, которая содержит строку. О классах и методах мы поговорим как‑нибудь в другой раз, а пока просто запомни, что некоторые функции вызываются таким образом.
Давай попробуем сделать условие для проверки логина и пароля, используя оператор И, который пишется как . Он нужен для того, чтобы проверить одновременно выполнение первого и второго условия.
info
Оператор в Python — это символ, который выполняет операцию над одной или несколькими переменными или значениями: арифметические («плюс», «минус», «равно» и так далее), сравнения (двойное «равно», «больше», «меньше» и прочее), присваивания (равно и несколько других), логические операторы (, , ), операторы членства (, ) и операторы тождественности (, ). Еще есть побитовые операторы для сравнения двоичных чисел.
Давай создадим еще более сложное условие, использовав оператор , который переводится как ИЛИ.
Здесь используются скобки — Python не требует скобок для простых условий, но для сложных они применяются, чтобы явно определить порядок действий. Программа приветствует только двух пользователей, . То есть сначала проверяется, не совпали ли логин и пароль с логином и паролем Ивана, а потом после оператора проверяется то же для Марины.
info
Когда нужно проверить не одно, а сразу два или три условия, ты можешь заключить каждое из них в скобки, а между ними ставить операторы или . В случае общее условие выполняется, если выполняется хотя бы одно из входящих в него условий. В случае с , чтобы общее условие выполнилось, должны выполниться оба входящих в него условия.
Вот еще пример, в нем используется , который означает что‑то вроде ИНАЧЕ‑ЕСЛИ. Это применяется для задания нескольких блоков команд: в случае, если одно условие не выполняется, с помощью ELIF проверяется следующее и так далее.
В качестве условий могут выступать различные операторы сравнения:
- (a равно 9)
- (a не равно 7)
- (a больше 5)
- (a меньше 5)
- (a больше или равно 3)
-
(a меньше или равно

Ты также можешь инвертировать истинность условия (true) на ложность (false) и обратно с помощью слова .
Например, нужно, чтобы человек ввел число не (NOT) меньше 5.
Настройка BIOS/UEFI
Если ваша материнская плата использует UEFI, особых проблем с установкой возникнуть не должно, однако в случае с BIOS некоторые важные манипуляции провести придется. Для начала нужно совершить общие настройки:
- Сбросьте все параметры BIOS.
- Выключите VT-d.
- Деактивируйте Secure Boot Mode.
- Отключите CFG-Lock.
- В опции OS Type поставьте Other OS.
- Выключите IO SrialPort.
- Активируйте XHCI Handoff.
- Если в вашей системе установлен процессор Intel 6-й серии, либо же Intel x58 с AWARD BIOS, отключите порты USB 3.0.
- Сохраните изменения и перезапустите компьютер.
Кроме того, при установке Mac OS Mojave стоит придерживаться ряда правил:
- Используйте только одну видеокарту с одним подключенным монитором.
- Отключите все жесткие диски, кроме пустого, на который и будет установлена ОС.
- Отключите всю USB-периферию, кроме мыши и клавиатуры.
- Отключите все PCI-карты, кроме видеокарты, так как они могут быть несовместимы с ОС от Apple.
Готово, теперь приступаем непосредственно к установке Mac OS Mojave на PC.
Сравнение с «Макбуком»
Но, по отзывам пользователей, итог будет вас радовать больше, чем приобретение 13-дюймовых «Маков» за 90-140 тысяч рублей! Не забывайте, что при покупке Asus или Acer вы также получите большой набор всевозможных портов (чем до сих пор не могут похвастаться «Макбуки»). Кроме того, на вашем устройстве не будет спорной сенсорной панели, которая уже успела собрать немало негативных отзывов владельцев.
Самый важный плюс — это наличие дискретной графики. Она отлично будет работать и под традиционную «Виндовс». Например, в случае с «тяжелыми» видеоиграми и созданием видеоклипов.
Если же вы выбираете ноутбук именно для разработки, возможностей тут куда больше. Вашим выбором может быть и игровая машина, и ультрабук. Самое главное — соответствие требованиям процессора устройства. Как показывает практика, все остальное решаемо.
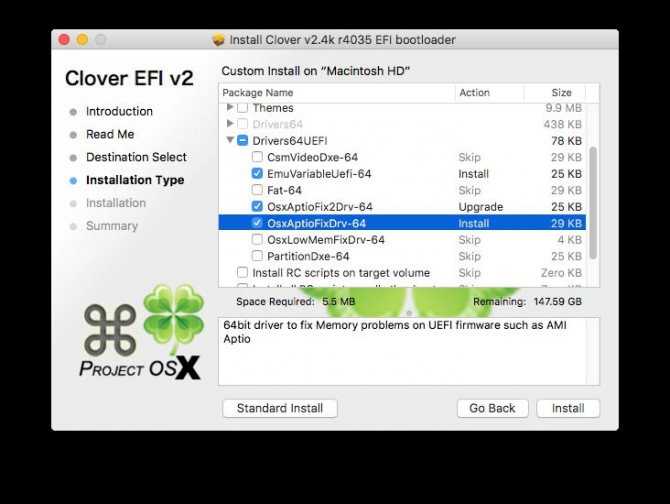
С чего все начиналось…
Возможность установки Hackintosh появилась у пользователей «неяблочных» компьютеров еще в 2005 году. Корпорация «Эпл» и объявила о своем переходе с PowerPC на платформу х86. Тогда уже на уровне «железа» «Маки» не особо отличались от компьютеров с «Виндовс».
В тот момент и целые команды хакеров начали свою долгую и кропотливую работу по созданию собственных сборок «яблочных» операционных систем, которые в дальнейшем можно было бы устанавливать на любые подходящие по техническим характеристикам компьютеры.
Изначально общий список «железа», которое бы теоретически могло поддерживать «Хакинтош», был очень скудным. Но Apple поработала и в этом направлении. Начали использоваться различные компоненты для поддержки системы. Были разработаны кексты (своеобразные аналоги драйверов), позволяющие запускать популярные модули.
Но первые попытки установки Hackintosh были связаны с большими проблемами:
- Необходимость полного апгрейда.
- Запись различных сборок на специальные двухслойные оптические диски.
- Необходимость подбирать кексты под каждый из компонентов системы.
- Постоянное возникновение проблем при функционировании ОС.
- Трудно добиться стабильной работы на обычном «системнике».
Пользователи также отмечали и некоторые плюсы. Как то: легкий и приятный (после «Виндовс») интерфейс операционной системы, отсутствие необходимости установки ряда приложений, системного реестра (что защищало ОС от вирусов).
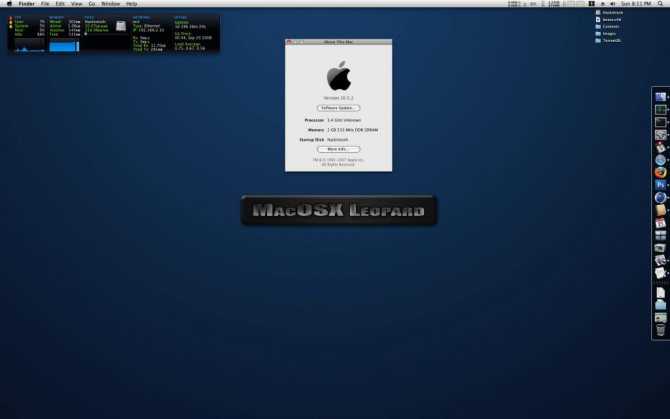
Каким был хакинтош на этапе зарождения

Около десяти лет назад я и сам плотно интересовался данной темой, пробовал и экспериментировал с установкой macOS на старый домашний системник.
Приходилось делать точечный апгрейд, записывать разные сборки на двухслойные DVD-диски и часами подбирать кексты под установленные компоненты ПК.
Впечатление осталось двоякое. С одной стороны операционная система Apple казалась глотком свежего воздуха после непрерывной работы с Windows. Легкий и приятный интерфейс, приложение в виде одного файла без необходимости установки, отсутствие системного реестра и, как следствие, вредоносных вирусов.

С другой – для комфортной работы приходилось несколько дней подряд перебирать одну сборку системы за другой, регулярно экспериментировать и бороться с возникающими проблемами.
На тот момент мое железо так и не позволило добиться стабильной работы macOS. Мне посчастливилось увидеть настоящий Mac и то, как работала операционная система на моем системнике, не выдерживало никакой критики.
Мой Хакинто
Когда вы строите Хакинтош у вас есть гораздо больше контроля деталей. Вы не должны перейти на модель с более быстрым процессором, только чтобы получить больше оперативной памяти. Вы можете построить компьютер, который вы хотите построить.
Мне нужен компьютер для редактирования фотографий и не хотите потратить более €1000. Программа Adobe Photoshop-это больше, чем ничего, в памяти ресурсоемких приложений, хотя это тоже сильно зависит ЦП. Имея это в виду, я знал, что я хотел, по крайней мере, 16 Гб оперативной памяти, приличный, но не верхняя часть линии, процессор и все остальное было вторично.
Шаг 4. Базовая настройка системы и установка кекстов
Разберемся, что такое кексты.
Kext
(Kernel Extension) — расширения ядра, запускающие то или иное несовместимое с оригинальным маком оборудование (Например, откуда в аймаке мы найдем сетевую карту от Realtek или звуковую карту?). Вот они нам сейчас и понадобятся.
Для начала нам потребуется папка PostInstall, которую вы распаковали в раздел CLOVER на загрузочную флешку. Оттуда нам нужна, в первую очередь, утилита Kext Utility, которая позволяет устанавливать кексты в систему. Запускаем ее, вводим пароль от пользователя, ждем, пока увидем надпись «All done».
Готово, мы завели интернет, USB и позволили системе вообще загружаться (FakeSMC.kext имитирует чип System Management Control, который присутствует только на материнских платах Apple. Без этого кекста система просто не стартанет).
Теперь установим загрузчик. Заходим в папку PostInstall → Clover_v2.3k_r3949. Там есть *.pkg файл, открываем его.
Для UEFI-загрузки выставляем следующие настройки:
Как установить хакинтош на обычный ноутбук
Главная сложность, отпугивающая многих от установки хакинтоша – необходимость долго штудировать сайты и форумы, разбираться с образами и кекстами.
Сам процесс установки выглядит примерно следующим образом:
1. Нам потребуется чистая флешка на 8 Гб или более, загрузчик Clover, ну и сам образ операционной системы (придется поискать самостоятельно).
2. Когда macOS будет развернута на флешку, начнется первый самый сложный процесс. Нужно добиться запуска системы на нашем железе. Для этого придется постоянно подбрасывать патчи и фиксы в загрузчик.
Все необходимое можно найти в одном из самых крупных хакинтош-сообществ osx86project или на GitHub.
3. Когда соберем необходимый минимум файлов для нашего ноутбука, произойдет обычная установка macOS.
4. После установки останется лишь добавить в систему кексты для оборудования и периферии.
Сейчас найти хорошего мастера по установке хакинтоша довольно просто. Сам за несколько дней отыскал человека, который за адекватную цену помог с установкой.
Опытные профессионалы даже порекомендуют конкретные модели ноутбуков или компонентов компьютера перед покупкой либо апгрейдом.
Если решите воспользоваться услугами мастера, все будет гораздо проще:
- нужно будет лишь предоставить специалисту отчет о компонентах компьютера, чтобы он подготовил установочный образ;
- потом сделаем загрузочную флешку по его инструкции;
- в режиме видеозвонка произведем базовую установку;
- финальную настройку и отладку мастер завершит самостоятельно через TeamViewer.
На все может уйти от 3 до 5 часов времени, не придется даже выходить из дома.
В дальнейшем подобные специалисты с радостью консультируют по поводу возникающих ошибок или ключевых обновлений системы.
А еще помогут установить загрузчик для выбора операционной системы при старте компьютера.
Это сильно экономит время и силы, позволяя получить на выходе компьютер с двумя ОС: macOS для повседневных задач и Windows для игр, работы с дискретной графикой и специфическими приложениями.
Позже обязательно поделюсь более длительным опытом эксплуатации хакинтоша и возникающими в процессе работы проблемами.
iPhones.ru
Проверено на себе.
Рассказать
Исправление совместимости Intel UHD 630 на Coffee Lake
После установки в config.plist , в раздел Boot — Arguments я добавила параметр -disablegfxfirmware .
Возникшее мерцание изображения, на встроенной графике процессора поколения Coffee Lake, исправляется по несложной инструкции. Открыть терминал и ввести:
В открывшемся файле, в терминале, найти IOPCIPrimaryMatch , внизу файла. В конце следующей строки — , найти 0x3E928086 и перед ним добавить 0x3E918086 .
Сохраняем изменения файла комбинацией Ctrl + X , соглашаемся с изменениями Y и нажимаем Enter .
В котором ищем IOPCIPrimaryMatch , где в конец строки добавляем 0x3E918086 0x3E928086 .
Очищаем кеш командой:
Установка образа на HDD/SSD
- Положите kext-ы на сеть, звук и видео.
- Загружаемся с готовой USB в Clover и выбираем пункт Boot macOS from OS X Base System.
- Выбираем нужный язык, нажимаем Далее
- Дальше нам нужно отформатировать диск. Наводим на верхнюю панель, в ней нажимаем Утилиты — Дисковая утилита.
- Выбираем нужный нам раздел, нажимаем Стереть. Вводим название, файловую систему и таблицу GUID.
- Дожидаемся окончания форматирования и закрываем утилиту.
- Нажимаем далее и выбираем свежеотформатированный диск.
- После завершения установки вам надо будет перезагрузить систему, но на этот раз в Clover надо выбирать Boot macOS from %названиедиска%
- Как только произойдет загрузка системы, вам предложат настроить основные компоненты.
После окончания настройки у вас будет чистая система macOS, но, к сожалению, загрузка возможно только с USB. Чтобы это исправить нужно установить Clover в EFI раздел, процесс установки которого я опишу ниже.
Как выбрать лучшее «железо» для «Хакинтоша»?
Я не буду подробно останавливаться на этом вопросе, потому что совсем недавно рассказывала о том, как собрать «Хакинтош», причем, предлагала на выбор 3 системы для разного бюджета и с разными потребностями.
Теперь я хотела бы обсудить с вами все нюансы настройки Mac OS на обычном ПК или кастомном «Хакинтоше», то есть буквально «провести» вас из пункта А в Б, чтобы вы смогли правильно установить Mac OS.
Для этого гида я выбрала установку и настройку Mac OS X Yosemite (OSX 10.10). В случае с другими версиями Mac OS успех даже в случае правильного выполнения всех шагов настройки не гарантируется.
В итоге
Таким образом был установлен hackintosh 10.13.4, который вскоре, без каких либо проблем, обновился до 10.13.5.

Привязка к учетной записи, логин в iCloud и прочих Apple сервисах прошли без каких-либо проблем. Операционная система работает стабильно, а установка не столь сложна, как это казалось на первый взгляд.
Проблемы возникли только с поддержкой Wi-Fi модуля, из-за чего пришлось покупать Broadcom BCM4352 и ждать его доставки из Китая. В итоге, на одном из SSD у меня установлен Windows 10 для игр, а на другом hackintosh, загружаемый по умолчанию. Выбор системы происходит при загрузке в Clover.
Использовались материалы
Статья с habrahabr.
Опыт человека с аналогичной материнской платой на tonymacx86.com.
Инструкция по исправлению Intel UHD 630, на hackintosher.com.
Образ с rutracker.org.