Как мне изменить DNS моего компьютера?
Когда ваш ноутбук или смартфон подключается к домашнему Wi-Fi или бесплатному Wi-Fi в кафе, вы также используете DNS-сервер по умолчанию, выбранный вашим интернет-провайдером (Orange, Free и т. Д.).
Итак, чтобы изменить DNS вашего компьютера, выполните следующие действия в Windows:
Доступ к центру сети и совместного использования
Щелкните правой кнопкой мыши меню «Пуск» Windows и выберите Сетевые соединения. Откроется окно, в котором вы можете увидеть сеть, к которой вы подключены, а также потребление данных. Чуть ниже нажмите на Центр управления сетями и общим доступом.
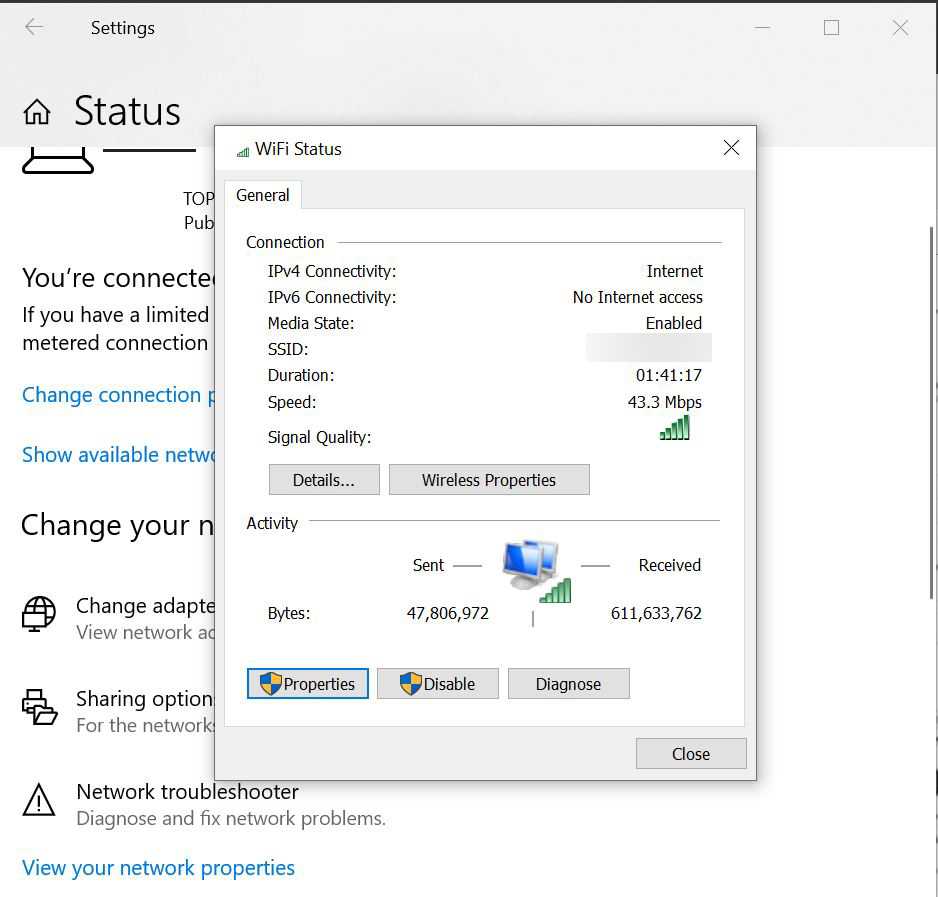 Доступ к центру сети и совместного использования
Доступ к центру сети и совместного использования
Показать свойства
В этом новом окне щелкните левой кнопкой мыши на Изменить настройки карты. Найдите сеть, к которой вы подключены, и щелкните ее правой кнопкой мыши, чтобы получить доступ к Свойства. Откроется окно со списком элементов, используемых для подключения к Интернету.
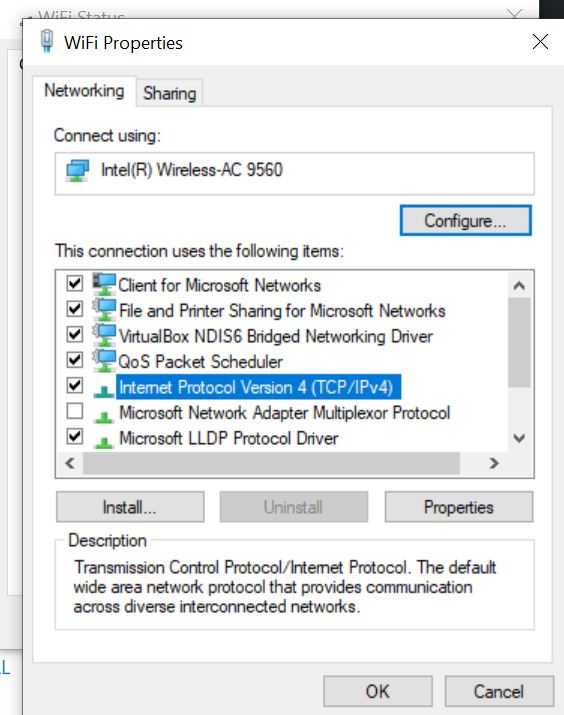 Показать свойства
Показать свойства
Измените эти DNS на IPv4
Из этого списка выберите Интернет-протокол версии 4 (TCP / IPv4) затем нажмите Свойства. Здесь вы можете изменить свой IP и DNS серверы.
выбрать Используйте следующий адрес DNS-сервера. Укажите 1.1.1.1 в качестве предпочтительного DNS-сервера и 1.0.0.1 для вторичный DNS-сервер, вы также можете использовать DNS-сервер из списка в следующем разделе. Подтвердите с помощью OK.
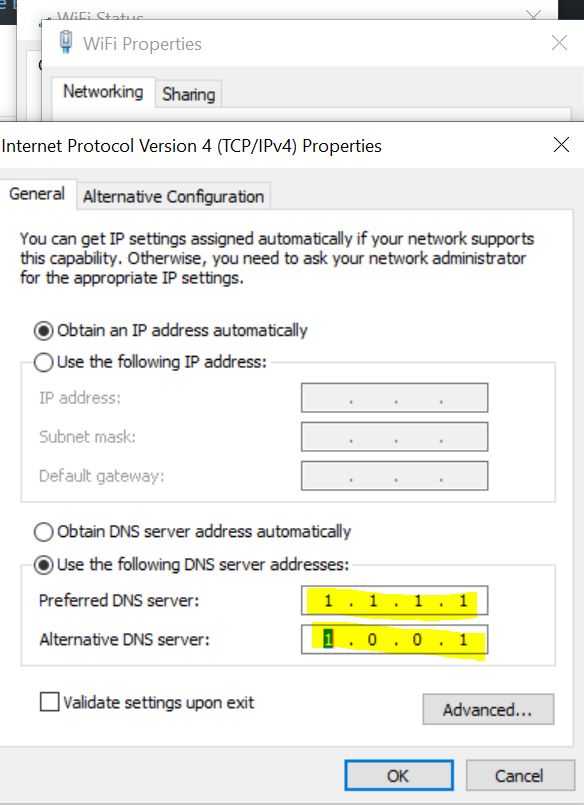 Измените эти DNS на IPv4
Измените эти DNS на IPv4
Измените эти DNS на IPv6
выбрать Интернет-протокол версии 6 (TCP / 1Pv6), Cliquez сюр Свойства, выбрать Используйте следующий адрес DNS-сервера и заполните поля со следующими адресами: 2606:4700:4700::1111 et 2606:4700:4700::1001 Подтвердите с помощью OK, затем перезагрузите компьютер.
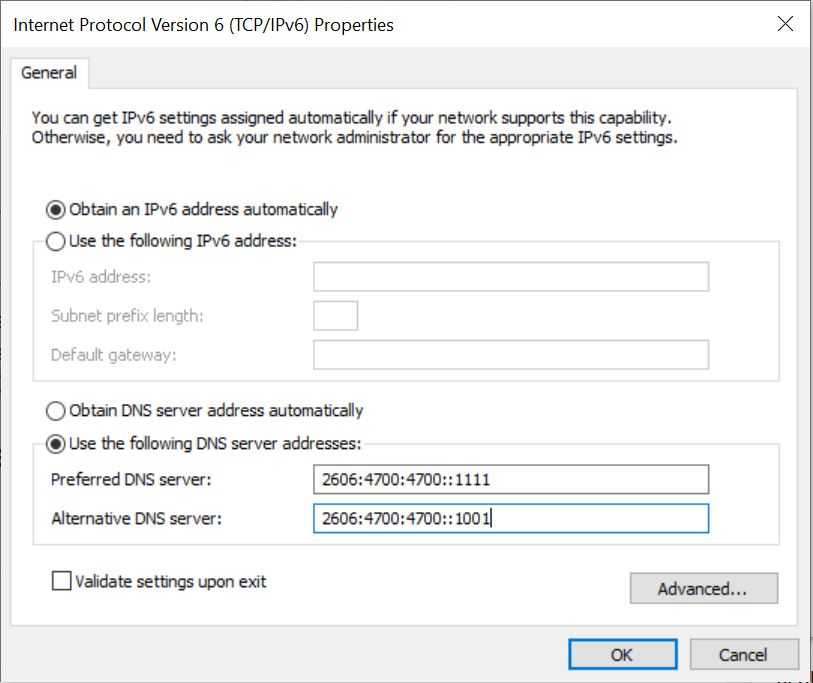 Измените эти DNS на IPv6
Измените эти DNS на IPv6
На самом деле, если вы хотите использовать сторонний DNS-сервер на своих устройствах, рекомендуем менять только на вашем роутере. Это однократная настройка, и если вы передумаете и захотите позже изменить свой DNS-сервер, вы можете изменить настройку в одном месте.
Как потреблять меньше трафика – загрузите мультимедиа
Сервисы, предлагающие трансляцию звука и видео, доступные по подписке, являются одними из самых полезных услуг, доступных для пользователей мобильных устройств. Фактом, однако, является то, что их использование связано с расходом огромного количества трафика. Поэтому, если только это возможно, стоит подумать о предварительной загрузке – когда ваш смартфон подключен к сети Wi-Fi – музыки, которую вы собираетесь слушать, или видео, которые вы хотите посмотреть.
Netflix или Spotify предлагают такие возможности, и хотя, конечно, не всегда можно запланировать, какое мультимедиа Вы захотите использовать, но, конечно, каждый человек имеет несколько любимых песен, к которым он возвращается очень часто. В случае с фильмами – если Вы следите за каким-либо сериалом, то воспользуйтесь функцией сохранения в памяти мобильного телефона или планшета очередных эпизодов.
Это также относится и к YouTube – если у вас есть активная подписка на Google Premium, вы можете скачивать фильмы, доступные на сайте, для последующего просмотра (а если подписки нет, стоит рассмотреть использование приложения предлагающего подобную функцию – в магазине Google Play их очень много).
Самый лучший блокировщик рекламы
Как я уже сказал выше, DNS – это своего рода распределитель. Когда мы используем DNS от AdGuard, он начинает анализировать весь трафик, который стремится пройти через наши смартфоны и блокировать тот, который исходит от рекламных сетей. Дело в том, что рекламных сетей относительно немного, и AdGuard известны почти все. Поэтому можете быть уверены, что 95% всей рекламы, которая встречается вам в интернете, в приложениях и тем более в играх, будет заблокировано.
DNS блокирует только рекламный контент, поэтому на месте скрытых баннеров вы будете видеть вот такие заплатки
Если вам нужно настроить дополнительные фильтры, например, чтобы запретить возможность входа на некоторые сайты или, напротив, добавить в белый список некоторые адреса, вам потребуется установить приложение AdGuard. Самые распространённые сценарии применения приложения – это блокировка сайтов для взрослых на детских смартфонах или разрешение на демонстрацию рекламы в играх, где за её просмотр дают внутриигровую валюту или другие плюшки. Сделать это проще простого – достаточно войти в раздел «Фильтры» и настроить всё так, как вам нужно.
Как Google Chrome изменился после обновления и почему его стоит установить всем
Блокировка рекламы по DNS – это очень удобная штука именно за счёт своей универсальности. То есть вы можете прописать частный DNS-адрес AdGuard в настройках всех своих устройств и больше никогда не видеть большую часть рекламных объявлений. Кроме того, аналогичным образом вы сможете заблокировать рекламу, которую распространяют вредоносы adware. Нередко они проникают на устройства пользователей под видом доброкачественного софта, а потом внедряют рекламные баннеры в шторки уведомлений, пункты настроек и системные приложения.
Настройка браузера
Реклама, запущенная на открытом в браузере телефона сайте, может не только отображаться в окне, но и занимать весь экран устройства, мешая нормальной работе Android. Чтобы убрать её, пользователь может (на примере Chrome):
Тапнуть по размещённым в правом верхнем углу браузера трём точкам.
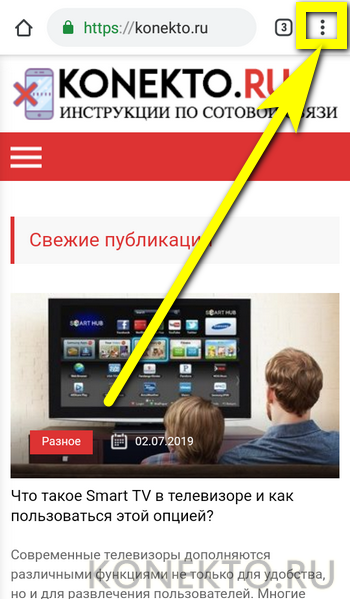
И в открывшемся меню перейти в «Настройки».
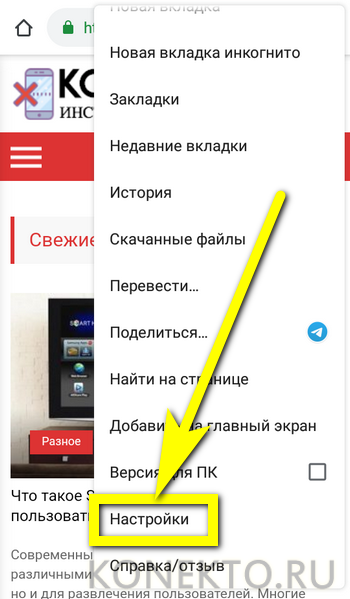
В разделе «Настройки сайтов».
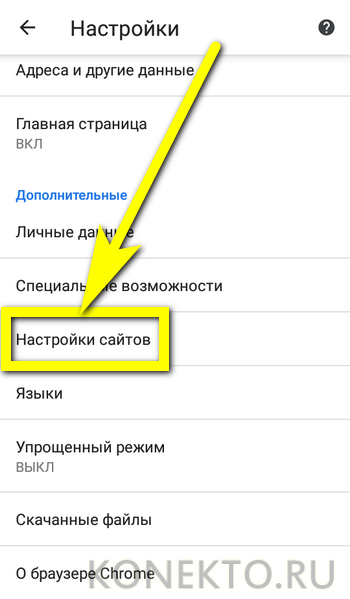
Выбрать опцию «Уведомления».
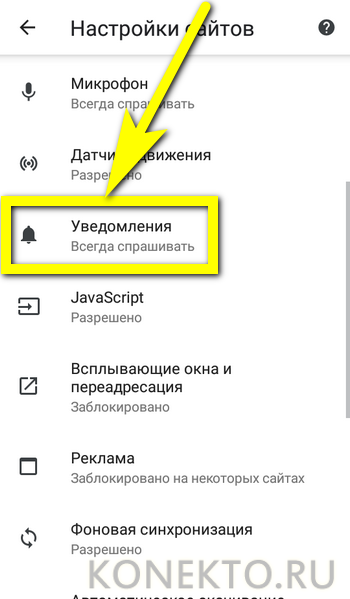
И передвинуть ползунок в положение «Отключено» — так, чтобы под ним появилась подпись «Заблокировано».
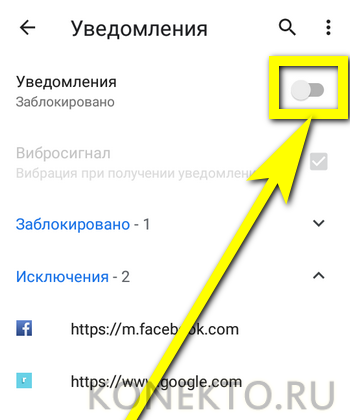
Для опции «Всплывающие окна и переадресация».
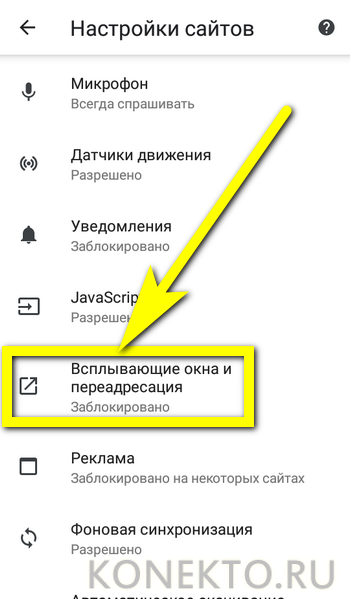
Переместить ползунок в то же положение — он должен стать серым, а под ним появиться подпись «Блокировать».
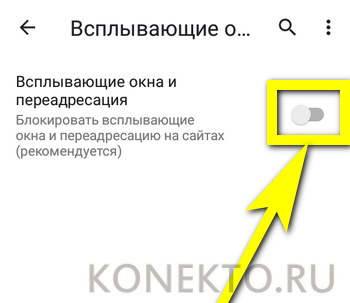
Наконец, перейти к опции «Реклама».

И выбрать с помощью ползунка параметр «Блокировать объявления на сайтах».
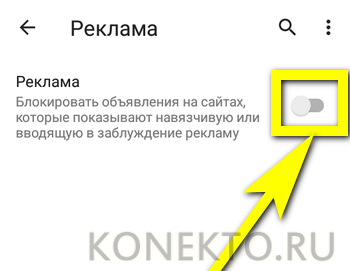

Блокировка рекламы на Андроид в файле hosts
Любая реклама в Андроид играх и программах — это, по сути, небольшие фрагменты данных из интернета, полученные устройством по определённым запросам с определённых сайтов.
Наверняка, вы наблюдали, что если играть в игрушки на своём смартфоне без подключения к интернету, то какая-то реклама полностью исчезает (иногда пропадает вообще вся). Это, конечно, отлично, но что, если вы играете в online игры или используете программу, работа которой напрямую связана с сетью, например клиент любимой социальной сети, будь то Facebook, Вконтакте, о секретах которой мы говорили в статье Секреты Вконтакте. Упоминания и ответы других пользователей или Одноклассники? В этом случае вы не можете просто запретить вашему устройству доступ в интернет. Однако, вы можете запретить вашей системе доступ к конкретным веб-узлам, а точнее, к тем веб-узлам, с которых и идёт показ рекламы.
То есть, если перенаправить обращения системы к рекламным сайтам на само устройство, то рекламы просто не будет.
Чтобы проделать это, в первую очередь, нам нужно найти наш файл hosts в смартфоне.
Дальнейшие действия по блокировке рекламных адресов на устройстве с Android OS требуют наличия root-прав.root — это права суперпользователя в UNIX-подобных системах. Если быть более точным, то root — это аккаунт, владелец которого обладает привилегированными правами доступа и изменения файловой системы
Итак, запускаем на устройстве файловый менеджер (в нашем случае это Total Commander, вы же можете испльзовать любой удобный для вас, который имеет доступ в корневую директорию системы) и переходим в каталог
/system/etc/
Находим там файл с именем hosts
Теперь у нас два варианта:
- заменить файл на аналогичный, но уже содержащий в себе записи для блокировки рекламы на Андроид
- открыть файл для редактирования и добавить туда нужные записи, блокирующие рекламу на Андроид
Вопрос географии
Инфраструктура интернета представляет собой сеть медных и оптических кабелей, которые связывают серверы в разных точках мира. Данные передаются по этим кабелям в форме электромагнитных волн и скорость ограничена скоростью света. Эту скорость нельзя увеличить, зато можно сократить расстояния, на которые передаются эти волны.
Если сервер DNS располагается далеко от вас, это влияет на скорость доступа. На самом деле интернет устроен сложнее, чем простое вычисление расстояний. Среди наиболее популярных альтернативных серверов можно назвать публичный сервер DNS Google с IP-адресами 8.8.8.8 и 8.8.4.4.
Эти адреса известны как anycast и множество серверов по всему миру отвечают на запросы с этих адресов. Отвечающие на запросы серверы меняются по ходу дня, в зависимости от состояния сети и трафика. Несмотря на возвращение ваших запросов с серверов по всему миру, эти серверы считаются среди DNS-серверов наиболее быстрыми.
Этого удалось добиться за счёт использования Content Delivery Networks (CDNs), чтобы прикреплять данные о местоположении к запросам DNS. В большинстве случаев, если вы используете канадский сервер DNS, CDNs предполагает, что вы находитесь в Канаде.
Это влияет на скорость загрузки и предлагаемый вам контент оптимизирован для аудитории из Канады. CDNs значительно влияют на работу интернета и без этих сетей он может испытывать проблемы.
Google и OpenDNS прикрепляют ваш IP-адрес к запросам DNS. Это означает, что данные загружаются с близкого к вам сервера, повышая скорость доступа.
Диспетчер DNS (с DNSCrypt)
Это приложение, как следует из названия, поставляется со встроенным DNSCrypt. Круто, так что он делает и почему меня это волнует? Задача DNSCrypt — замаскировать ваши DNS-запросы, чтобы никто не знал, что вы делаете на своем смартфоне, как это всегда должно было быть, но это не так.
У приложения есть бесплатная версия, которая содержит ошибки и может работать или не работать в зависимости от вашей модели и версии ОС, а также от того, насколько вам повезло! Профессиональная версия, доступная за 1,99 доллара, работает хорошо.
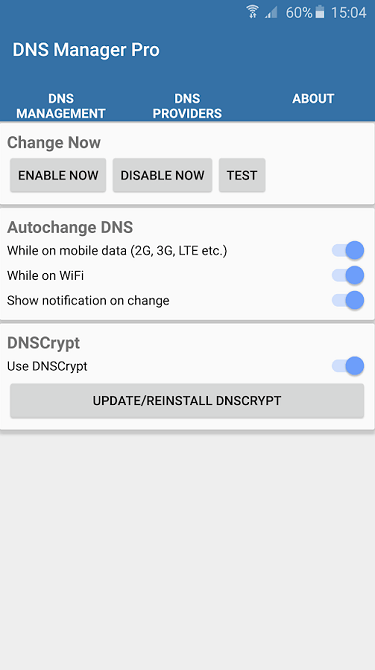
Пользовательский интерфейс приложения слишком прост, но пока он работает так, как рекламируется, меня это устраивает. В версии Pro нет рекламы, и в ней есть все функции, которые мы видели в других приложениях DNS выше.
Скачать Диспетчер DNS (с DNSCrypt) (1,99 доллара США)
Как узнать, успешно ли вы изменили DNS-серверы?
Как и MAC-адрес вашего компьютера, DNS-серверы не выходят за пределы маршрутизатора. Таким образом, у вас нет возможности проверить свои DNS-серверы с помощью онлайн-сайта, как вы это делаете со своим IP-адресом. Однако есть еще несколько вещей, которые вы можете сделать.
Прежде всего, убедитесь, что вы очистили кеш DNS, чтобы эффект имел место — на Android вы можете сделать это, просто перезагрузив устройство. Далее загрузите бесплатный PingTools app из магазина Google Play и найдите в нем раздел DNS.
Если вы используете OpenDNS в качестве преобразователя DNS, просто перейдите на http://welcome.opendns.com. Если вы все сделали правильно, вы увидите сообщение «Добро пожаловать в OpenDNS!» а если нет, то вы получите страницу «Оппс».
Подведение итогов: приложения для смены DNS
Мне больше нравится DNS Changer Beta, потому что он предлагает гораздо больше контроля над моими настройками DNS и тем, как я просматриваю веб-страницы. Вариант белого списка удобен, потому что я не хочу, чтобы его использовали все приложения. Я также использую некоторые региональные приложения.
Я Netguard, потому что он позволяет мне управлять обоими настройками DNS и защищает меня от нежелательной рекламы. Теперь мне не нужно использовать 2 отдельных приложения.
Если у вас есть телефон Android с рутированным доступом, переопределение DNS — хороший вариант. Он предлагает конфиденциальность и лучшую производительность по сравнению с другими приложениями.
Программы для Windows, мобильные приложения, игры — ВСЁ БЕСПЛАТНО, в нашем закрытом телеграмм канале — Подписывайтесь:)
Способ 4. Установка блокировщика рекламы
Проблему рекламы в играх Андроид могут решить также установкой специальных приложений типа фаерволов, брандмауэров, блокировщиков рекламы. Некоторые из них могут требовать наличие root-прав на устройстве, что осложняет их установку. Я предпочитаю использовать те, которые не требуют root-права, и среди таковых могу порекомендовать (ссылки кликабельны):
- NoRoot Firewall
- NetGuard
- DataGuard
Принцип работы у всех блокировщиков и файрволлов схож: на устройстве создаётся «защитный экран» для доступа к вайфай или мобильной связи, и только вы определяете какие приложения могут иметь доступ в сеть, а какие нет. Вот как выглядит, к примеру, интерфейс DataGuard, который я использую на своём упомянутом ранее планшете Lenovo:
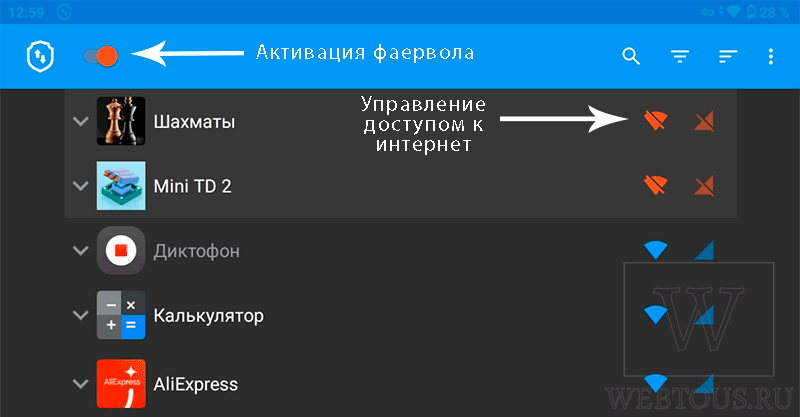
Для каждого приложения можно также назначать более тонкие правила доступа к интернет:
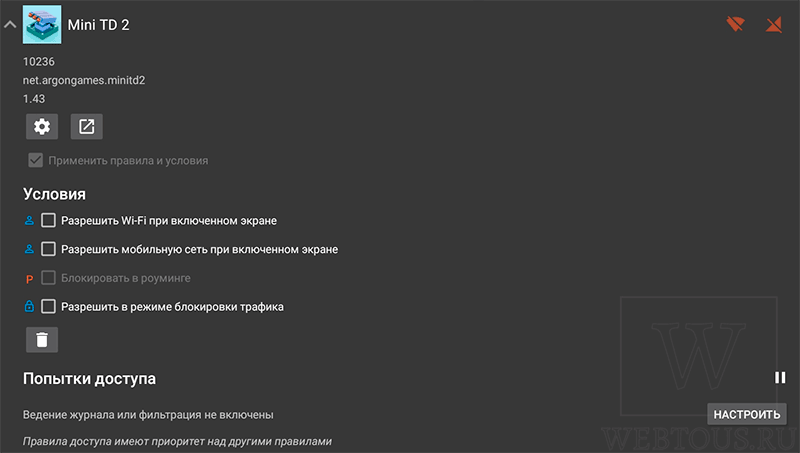
Системные настройки
Если реклама, которая выскакивает на Android, встроена в одно из приложений, отключить её можно, выполнив несколько несложных манипуляций:
Открыть «Настройки» ОС Андроид и перейти в раздел «Уведомления».
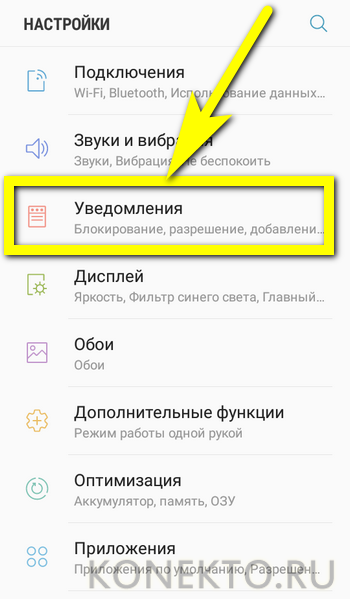
Подождать, пока телефон или планшет формирует список установленных приложений.
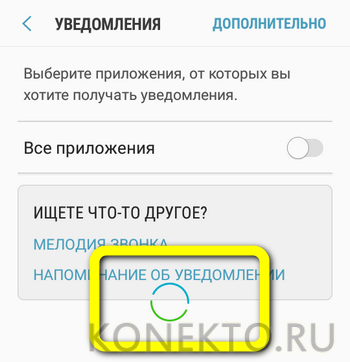
Найти программу, которая распространяет или, по мнению владельца устройства, может распространять рекламу, и, чтобы блокировать выскакивающие окна, передвинуть расположенный рядом ползунок в положение «Выключено».
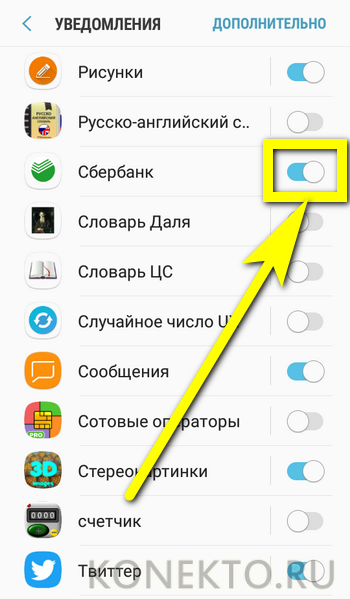
Если не помогло — перейти в подраздел «Дополнительно».
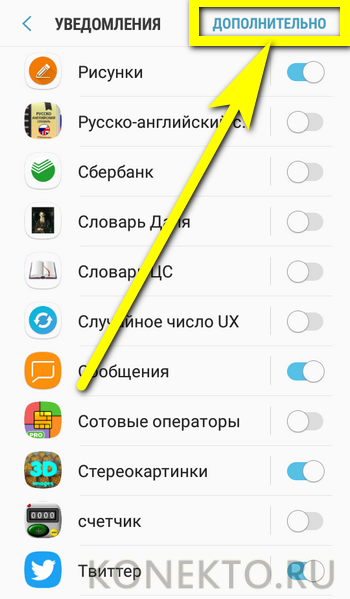
Тапнуть по заголовку подозрительного приложения.
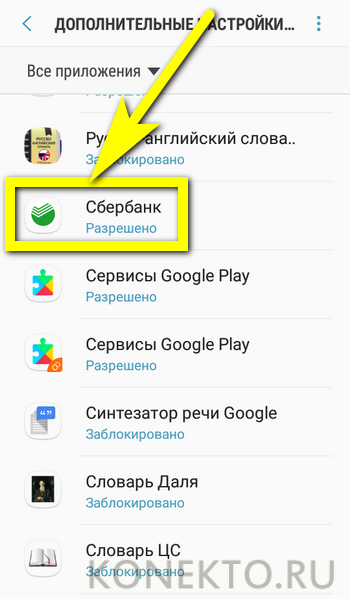
И отключить уведомления уже здесь.

Кроме того, в меню «На экране блокировки» можно указать операционке, должна она показывать или скрывать уведомления, когда телефон заблокирован.
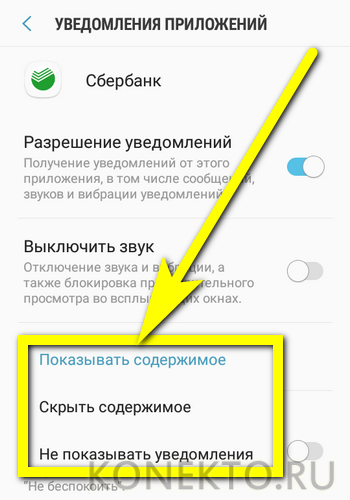
Теперь, войдя в раздел «Приложения».
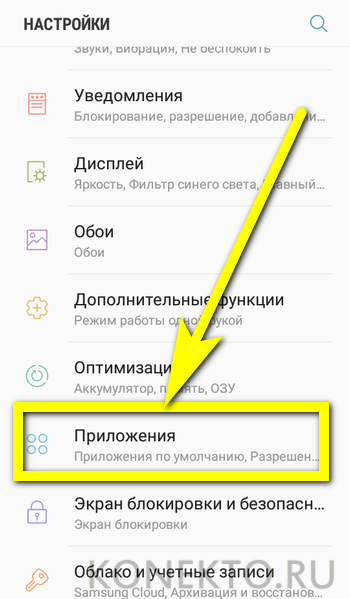
Следует снова найти программу, показывающую надоедливую рекламу.
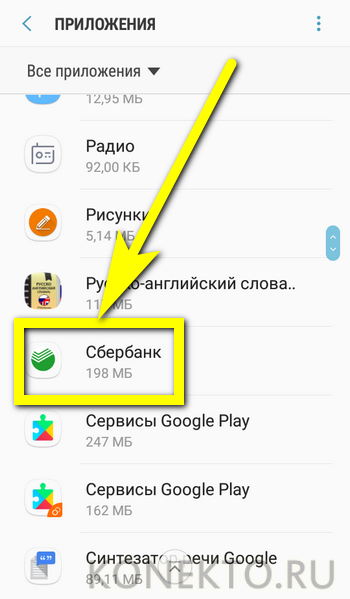
И, чтобы убрать её, открыть подраздел «Разрешения».
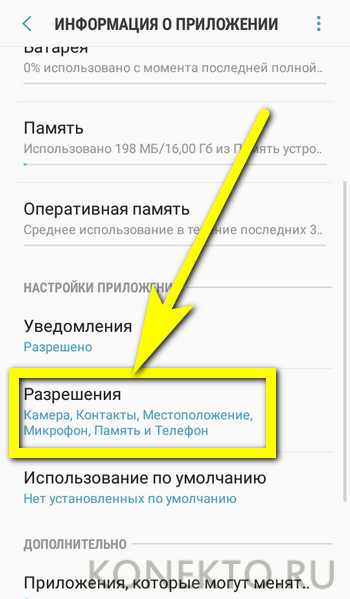
И передвинуть все ползунки в положение «Выключено» — учитывая при этом, что некоторые функции приложения станут недоступны.
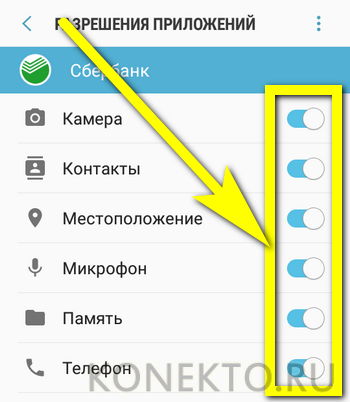
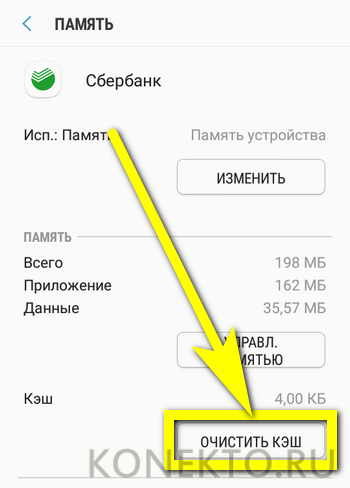
Как заблокировать рекламу на моем Smart TV?
1 Установите AdGuard DNS
- AdGuard DNS – это бесплатный DNS-сервис, который позволяет блокировать интернет-рекламу на вашем Smart TV.
- Есть два способа использовать AdGuard DNS на вашем Smart TV в зависимости от того, используете ли вы Android TV или другую ОС.
Установите приложение AdGuard DNS
- На вашем Android TV откройте веб-браузер и загрузите AdGuard для Android.
- После установки приложения запустите AdGuard и перейдите в «Настройки»> «Фильтрация DNS».
- Выберите пункт DNS-сервер.
- В списке провайдеров вы увидите AdGuard DNS и AdGuard DNS family Protection.
- Выберите один из серверов и нажмите на Использовать этот сервер.
- Запустите любое приложение на своем Android TV и проверьте, отключена ли реклама.
AdGuard DNS для маршрутизатора
- Если ваш смарт-телевизор используется в любом другом США, вы можете использовать AdGuard DNS со своим маршрутизатором.
- Откройте настройки маршрутизатора с помощью веб-браузера. Обратитесь к руководству по маршрутизатору, чтобы получить доступ к меню настроек.
- Возможно, вам потребуется ввести пароль для доступа к меню настроек.
- Перейдите в раздел настроек DNS. Найдите поле, которое позволяет использовать два или три набора чисел.
- Впоявившемся поле введите следующий номер: 103.130.130176.103.130.131.
- для серверов «по умолчанию »:103.130.132176.103.130.134
- для серверов «Семейная защита ». Вы можете использовать2a00: 5a60 :: ad1: 0ff2a00: 5a60 :: ad2: 0ff
- Сохраните изменения и перезапустите роутер.
- Подключите Smart TV к сети и проверьте, не заблокирована ли реклама на Smart TV.
2 Используйте Smart YouTube TV
- Если вы не против использования стороннего приложения YouTube, Smart YouTUbe TV может помочь вам заблокировать рекламу на Smart TV.
- Некоторые из функций приложения включают поддержку 4K, работу без службы Google, стандартный контроллер поддерживает многоязычную поисковую клавиатуру.
- На своем Smart TV запустите веб-браузер и загрузите Smart YouTube TV.
- Запустите приложение и войдите в свою учетную запись Google, если вам это нужно.
- Воспроизведите любое видео и проверьте, может ли оно блокировать рекламу на Smart TV.
Это два способа заблокировать рекламу на Smart TV. YouTube также предлагает план YouTube Premium для просмотра видео без рекламы за ежемесячную плату.
В этом руководстве мы изучили некоторые из наиболее эффективных способов блокировки рекламы на вашем Smart TV.
Если вы нашли эту информацию полезной, поделитесь с нами своими мыслями в разделе комментариев ниже.
Источник записи: windowsreport.com
Как это работает?
Когда мы открываем сайт в браузере Google Chrome на телефоне (или любом другом веб-обозревателе), то отправляется исходящий запрос. Далее он проходит через сервер провайдера и после обработки на экране загружаются нужные данные – текст, видео, изображения и РЕКЛАМА!
Но если изменить настройки таким образом, чтобы данные предвариетльно фильтровались, и мы видели только полезный контент без баннеров и прочего хлама? Это реально! И даже не нужно взламывать прошивку Android, получать root-права, устанавливать сторонние утилиты.
Достаточно следовать простейшей инструкции (точно работает на Android выше 7 версии):
- Откройте настройки мобильного устройства;
- Зайдите в раздел “Сеть и Интернет” (обычно он располагается в самом верху списка):
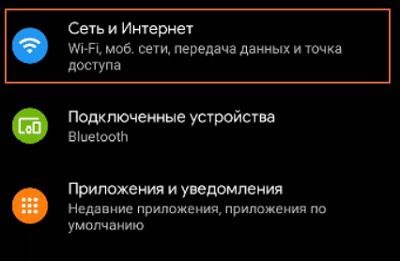
Там следует найти пункт “Персональный DNS-сервер”. Он может быть внутри секции “Дополнительно”:
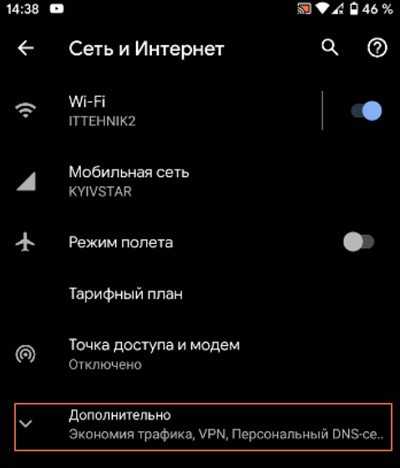
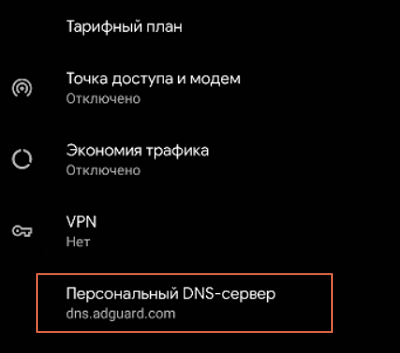
Теперь выбираем опцию “Имя хоста поставщика…”, указав следующий адрес:
dns.adguard.com
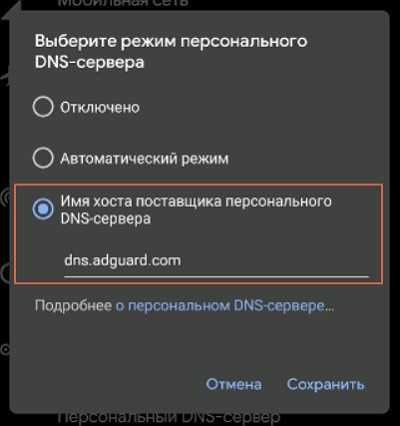
Обязательно сохраняем внесенные корректировки. В идеале – перезагрузить телефон. Но зачастую достаточно отключиться от сети (Wi-Fi или мобильная передача данных), а затем снова подключиться. Если ранее был запущен браузер, то его также следует перезапустить.
Теперь вместо рекламы у Вас будут отображаться пустые блоки. А на некоторых сайтах и в приложениях даже такие объекты не появляются.
Особенности AdGuard DNS
Этот способ имеет ряд особенностей в сравнении с традиционными блокировщиками.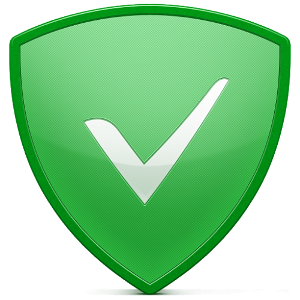
Для всех устройств и платформ
Данное решение подходит для любых стационарных и мобильных устройств. Можно даже настроить роутер, чтобы он использовал DNS-серверы АдГуард и таким образом фильтровал трафик для всех устройств, которые подключаются к нему по Wi-Fi.
Два режима работы
Вы можете настроить один из двух режимов: «По умолчанию» или «Семейный». Первый включает в себя функции блокировки рекламы, антитрекинга и антифишинга, а второй – все то же самое, что и первый, плюс дополнительно родительский контроль и безопасный поиск в браузере.
Настройка АдГуард ДНС
Сначала надо прописать на устройстве определенные адреса DNS, заменив ими те, которые предоставил провайдер. Рассмотрим этот процесс на примере ноутбука с ОС Windows 10.
- Щелкните по значку «Пуск» и найдите в меню «Панель управления».
- Перейдите в Центр управления сетями.
- Здесь вам нужна ссылка «Изменение параметров адаптера».
- Кликните правой клавишей мыши по активному соединению и выберите пункт «Свойства».
- В открывшемся окне выделите щелчком мыши строку «IP версии 4 (TCP/IPv4)» и нажмите на «Свойства».
- Перед изменением свойств на всякий случай сделайте скриншот данного окна. После этого переключитесь на «Использовать следующие адреса».
- В ставших активными полях пропишите адреса, указанные на скриншоте, если вы хотите включить режим «По умолчанию». Если в семье есть дети, и нужен режим «Семейный», надо ввести другие значения: 176.103.130.132 и 176.103.130.134. После этого нажмите «ОК».
Если AdGuard DNS не работает, то проверьте введенные адреса серверов. Если все правильно, а реклама не блокируется, обратитесь в службу поддержки.
Возможно, такой способ покажется вам недостаточно функциональным или удобным. Как отключить АдГуард ДНС? Пройдите первые пять шагов расположенной выше инструкции, а потом введите предыдущие значения (тут как раз пригодится скриншот, сделанный в шаге 6).
AdGuard DNS
Еще одно решение от разработчиков AdGuard не требующее никаких установочных приложений. Достаточно изменить DNS адреса согласно инструкции и рекламу вы не увидите.
Изменение ДНС серверов работает только для соединения Wi-Fi, для мобильных сетей останется все как прежде.
Инструкция по настройке имеется на официальном сайте, но там говорится коротко и многие могут не разобраться. Поэтому решил расписать все по шагам, может, кому пригодится.
Настройка AdGuard DNS на Андроид
1. Открываете “Настройки”.
2. Выбираете сеть Wi-Fi.
3. В разделе “Дополнительно” записываете сведения сети, IP-адрес и Шлюз, они понадобятся далее.
4. Далее, нужно перейти в “Редактирование сети”, оно находится в правом верхнем углу и имеет вид карандаша.
5. В новом окне производите изменения со строки “Настройки IP”. Здесь выбираете “Пользовательские”.
6. Следующим шагом прописываете IP-адрес и Шлюз сохраненные немного ранее.
7. Длина префикса 24, должна появиться сама
8. И последним шагом заменяем DNS 1 и DNS 2, на следующие:
Общие
176.103.130.130
176.103.130.131
Семейный
176.103.130.132
176.103.130.134
В “Семейный” добавляется блокировка контента для взрослых.
Еще один интересный способ использовать ДНС сервера AdGuard – смотрите видео:
Особенности AdGuard DNS
Этот способ имеет ряд особенностей в сравнении с традиционными блокировщиками.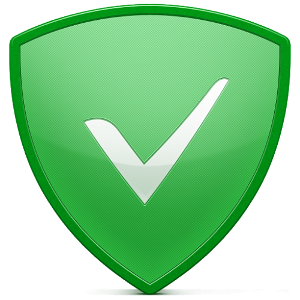
Для всех устройств и платформ
Данное решение подходит для любых стационарных и мобильных устройств. Можно даже настроить роутер, чтобы он использовал DNS-серверы АдГуард и таким образом фильтровал трафик для всех устройств, которые подключаются к нему по Wi-Fi.
Два режима работы
Вы можете настроить один из двух режимов: «По умолчанию» или «Семейный». Первый включает в себя функции блокировки рекламы, антитрекинга и антифишинга, а второй – все то же самое, что и первый, плюс дополнительно родительский контроль и безопасный поиск в браузере.
Настройка АдГуард ДНС
Сначала надо прописать на устройстве определенные адреса DNS, заменив ими те, которые предоставил провайдер. Рассмотрим этот процесс на примере ноутбука с ОС Windows 10.
- Щелкните по значку «Пуск» и найдите в меню «Панель управления».
- Перейдите в Центр управления сетями.
- Здесь вам нужна ссылка «Изменение параметров адаптера».
- Кликните правой клавишей мыши по активному соединению и выберите пункт «Свойства».
- В открывшемся окне выделите щелчком мыши строку «IP версии 4 (TCP/IPv4)» и нажмите на «Свойства».
- Перед изменением свойств на всякий случай сделайте скриншот данного окна. После этого переключитесь на «Использовать следующие адреса».
- В ставших активными полях пропишите адреса, указанные на скриншоте, если вы хотите включить режим «По умолчанию». Если в семье есть дети, и нужен режим «Семейный», надо ввести другие значения: 176.103.130.132 и 176.103.130.134. После этого нажмите «ОК».
Если AdGuard DNS не работает, то проверьте введенные адреса серверов. Если все правильно, а реклама не блокируется, обратитесь в службу поддержки.
Возможно, такой способ покажется вам недостаточно функциональным или удобным. Как отключить АдГуард ДНС? Пройдите первые пять шагов расположенной выше инструкции, а потом введите предыдущие значения (тут как раз пригодится скриншот, сделанный в шаге 6).
Блокировка рекламы с помощью измененного DNS
Также можно заблокировать рекламу в ВК другим способом. Для этого потребуется подключение к частному DNS-серверу Adguard, который разработал ряд решений для удаления навязчивого контента. Сделайте следующее:
Шаг 1. Зайдите в меню настроек смартфона. Для этого нажмите на значок шестеренки в области уведомлений.
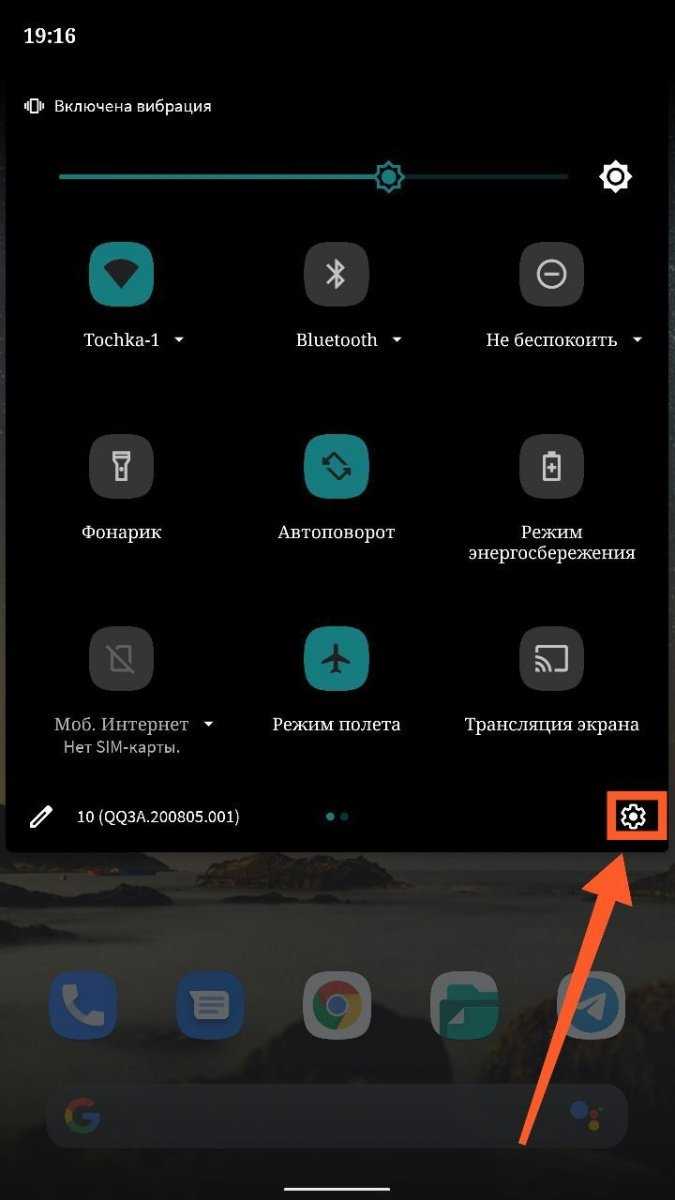
Шаг 2. Откройте запись «Сеть и Интернет».
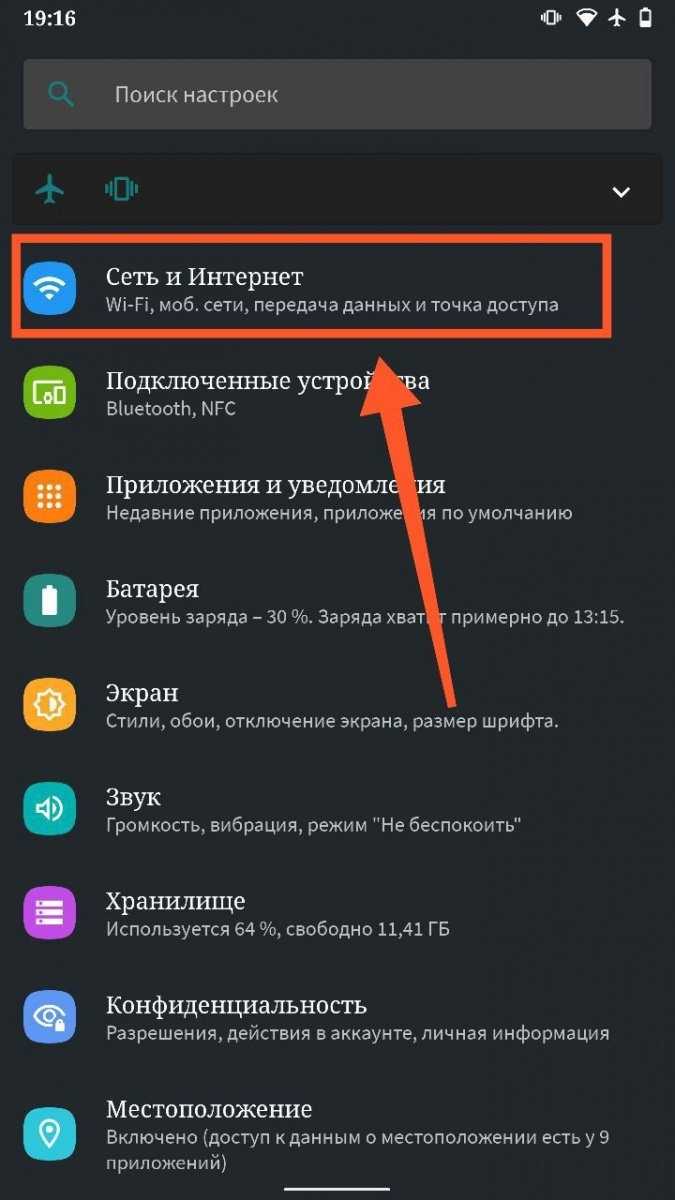
Шаг 3. Выберите раздел «Дополнительно».
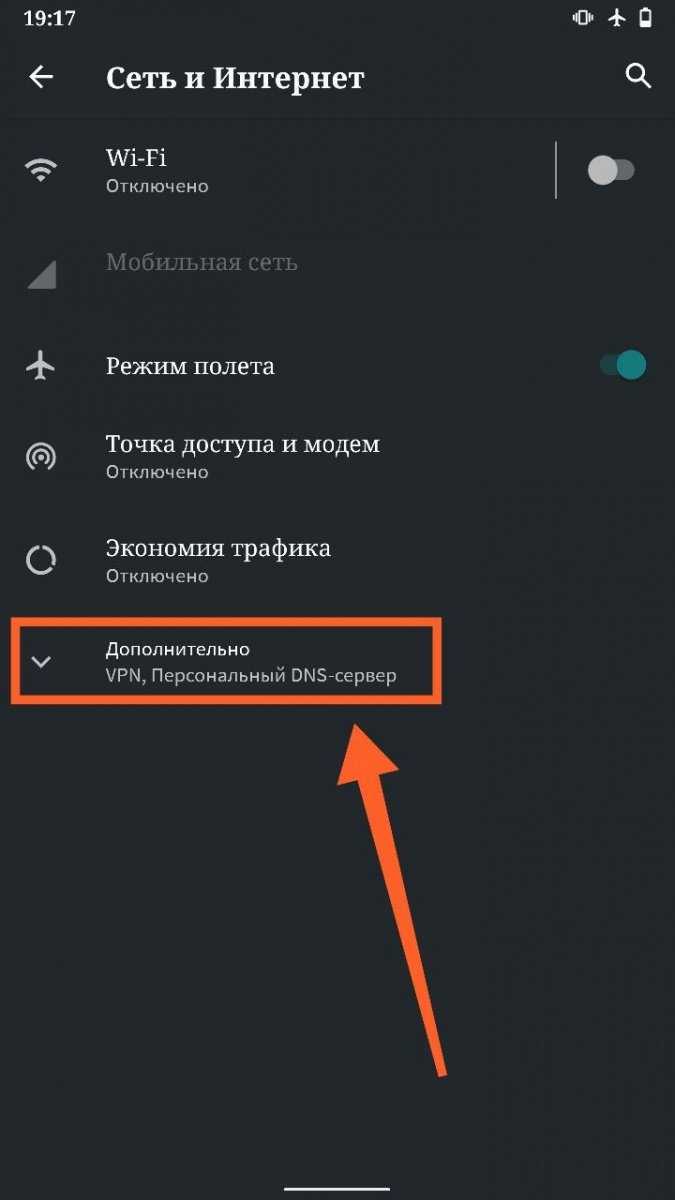
Шаг 4. Щелкните «Персональный DNS-сервер».
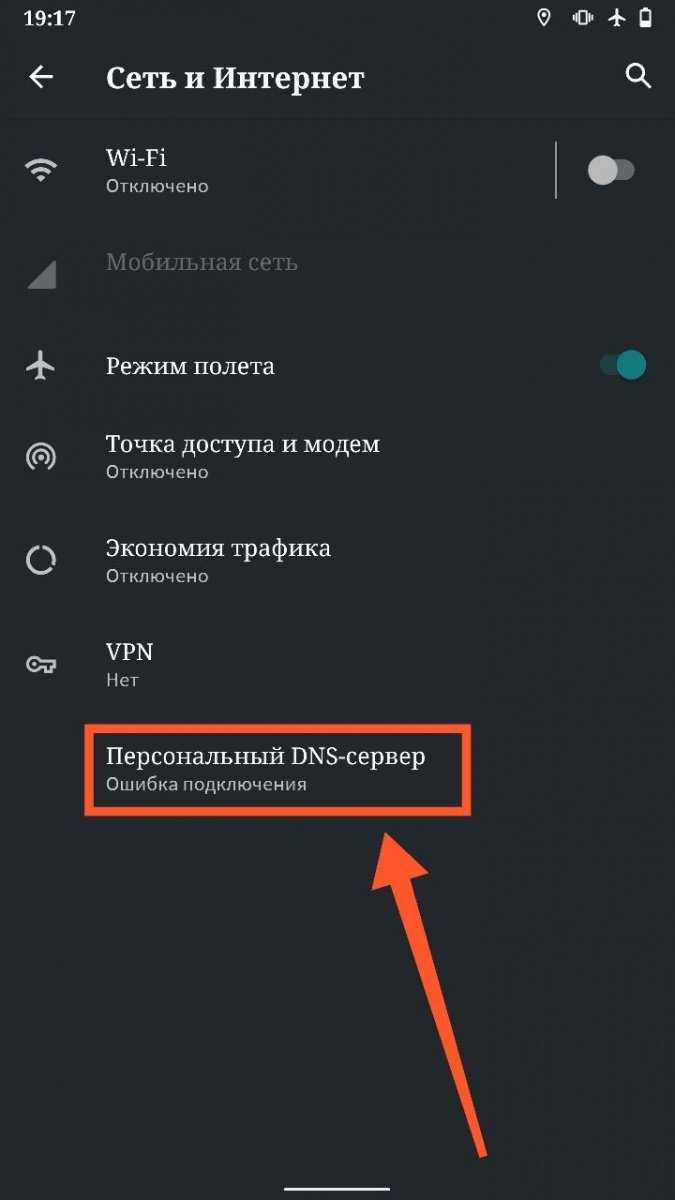
Шаг 5. В разделе «Имя хоста поставщика персонального DNS-сервера» введите новый DNS-адрес «dns.adguard.com». Чтобы изменения вступили в силу, используйте кнопку «Сохранить».
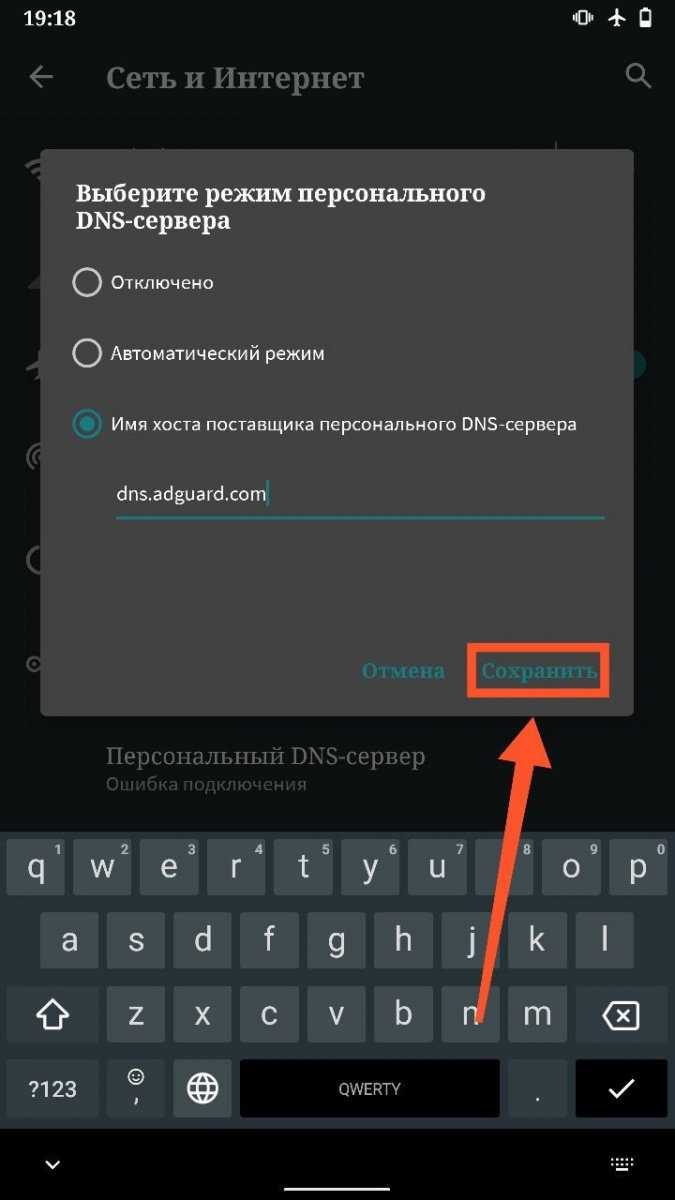
Шаг 6. Перезагрузите сеть Wi-Fi или мобильную передачу данных. Перезагрузите приложение ВКонтакте.
Выводы статьи
Если реклама в каком-то приложении под Андроид вам сильно досаждает, воспользуйтесь одним из приведенных в статье способов, чтобы от неё избавиться. Однако не забывайте, что в бесплатных играх, например, за просмотр рекламы вы можете получать определенные бонусы (подсказки, монеты, сохранения, дополнительные жизни, усовершенствования и т.п.). Отключив рекламу, вы тем самым не сможете воспользоваться этими бонусами, что может сильно повлиять на ваш игровой процесс.
Несмотря на простоту и очевидность первого описанного в данной статье решения по блокировке рекламы, оно работает всегда на 100%
Однако при этом важно не забывать отключать интернет перед запуском приложения и включать его после для того, чтобы браузеры, мессенджеры, почтовые клиенты и прочие службы работали исправно



















![Как изменить настройки android dns [3 methods explained] • оки доки](http://rozblog.ru/wp-content/uploads/5/b/b/5bb5655d68f0dcf07c8d8557af6718eb.jpeg)









