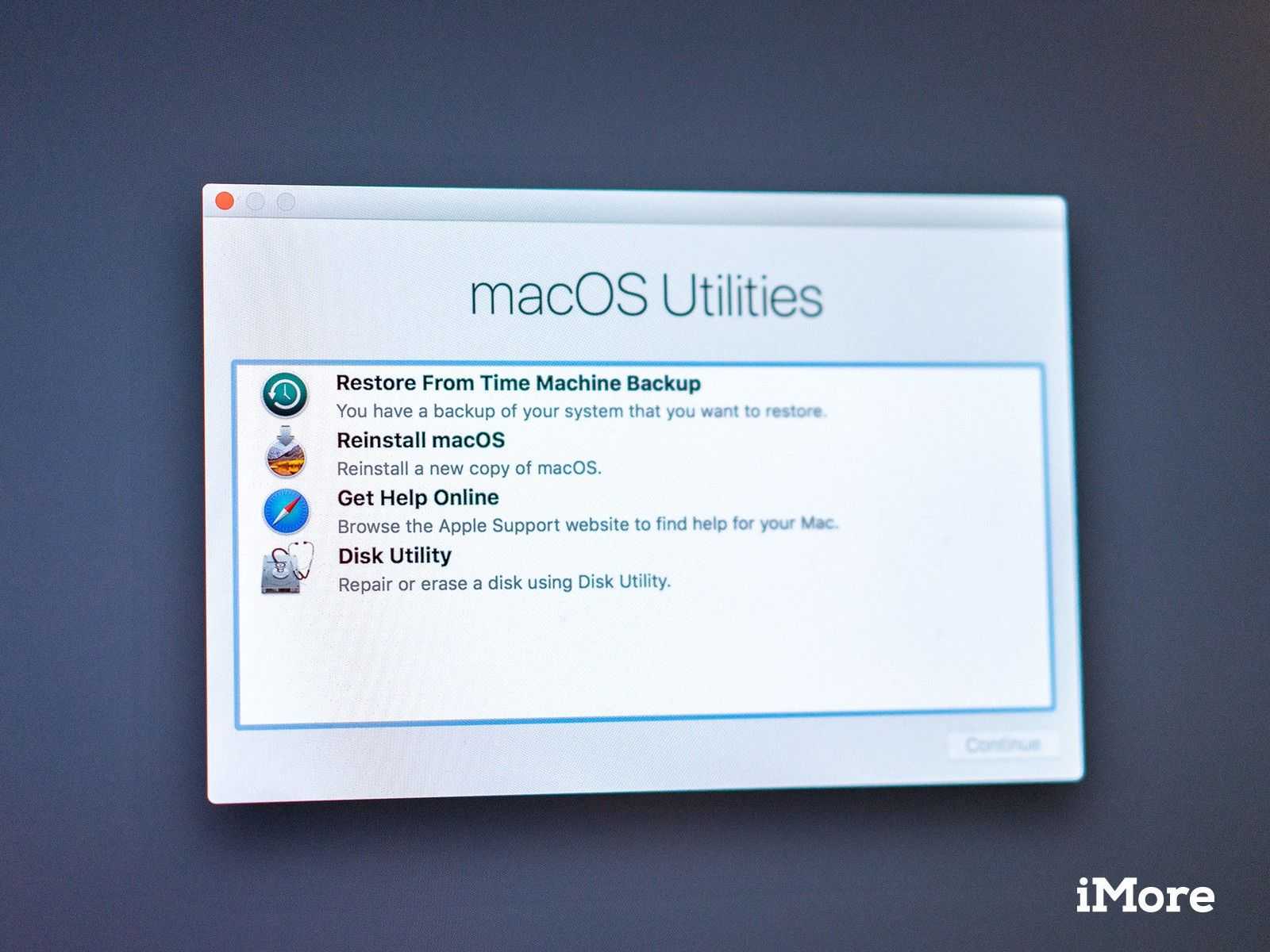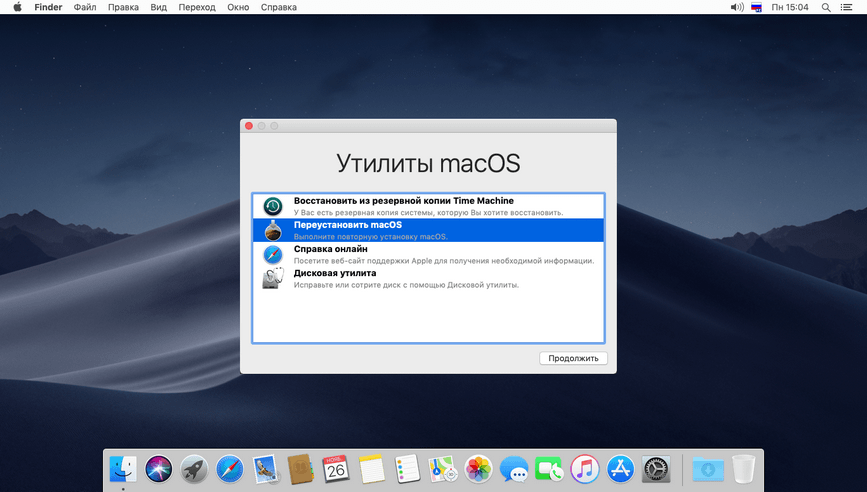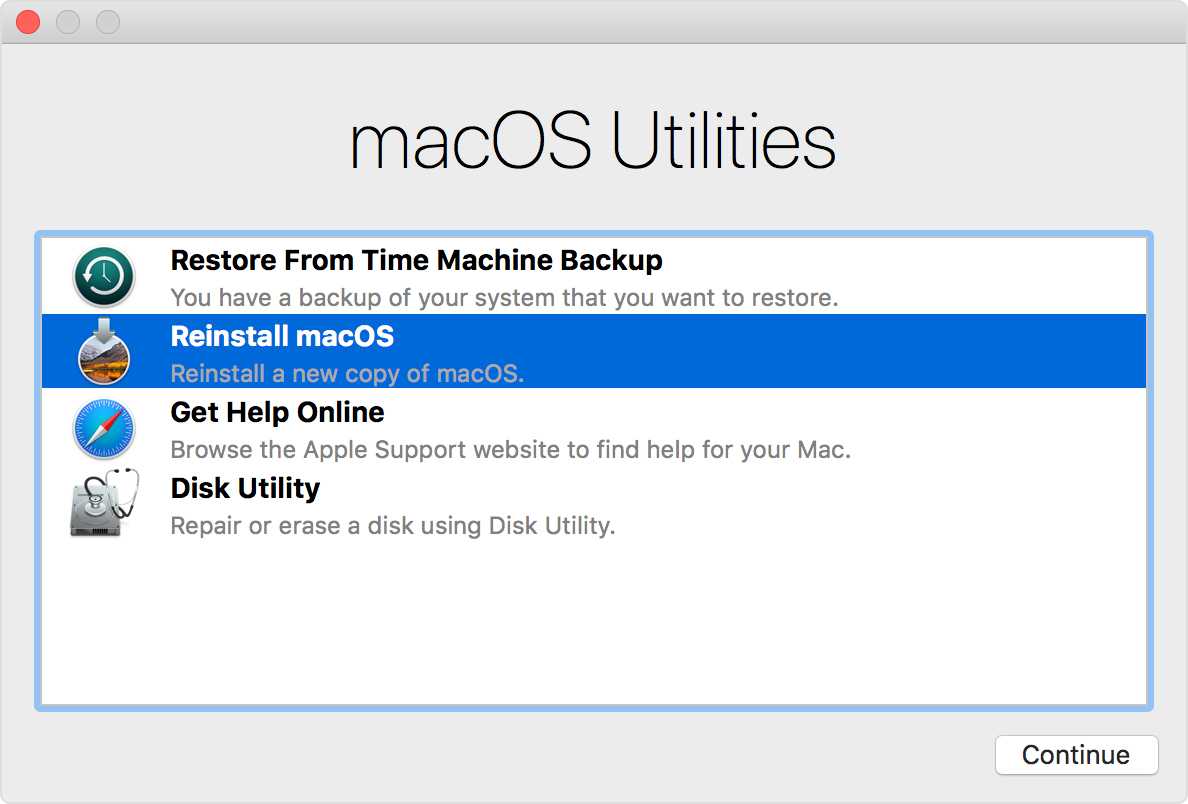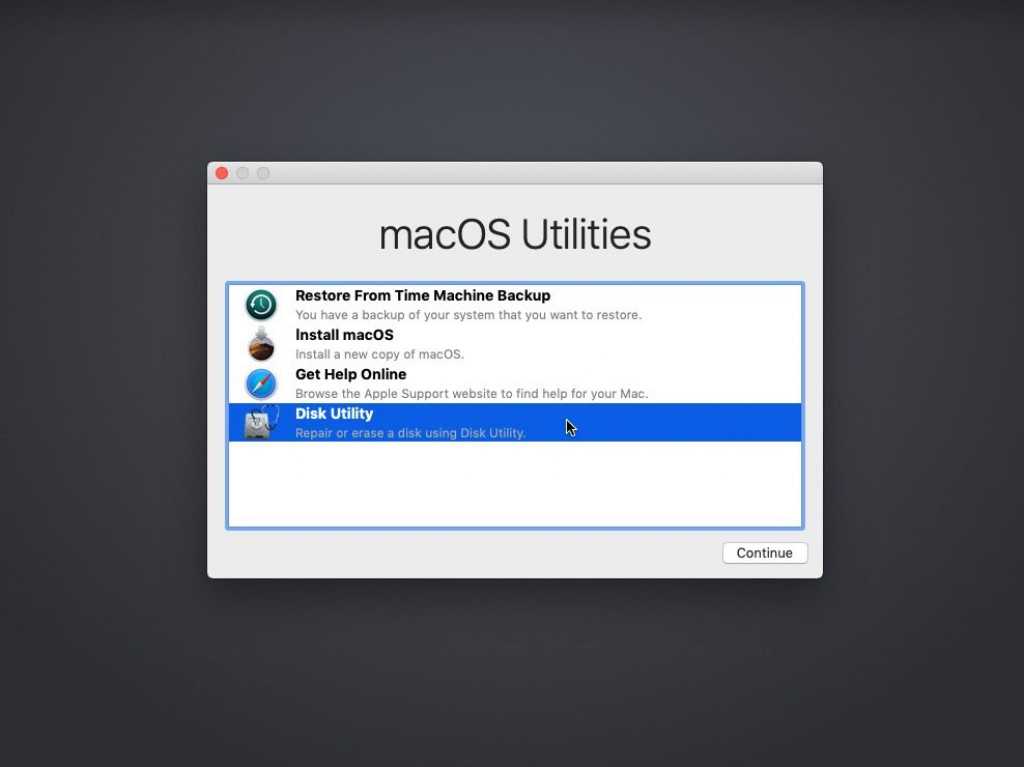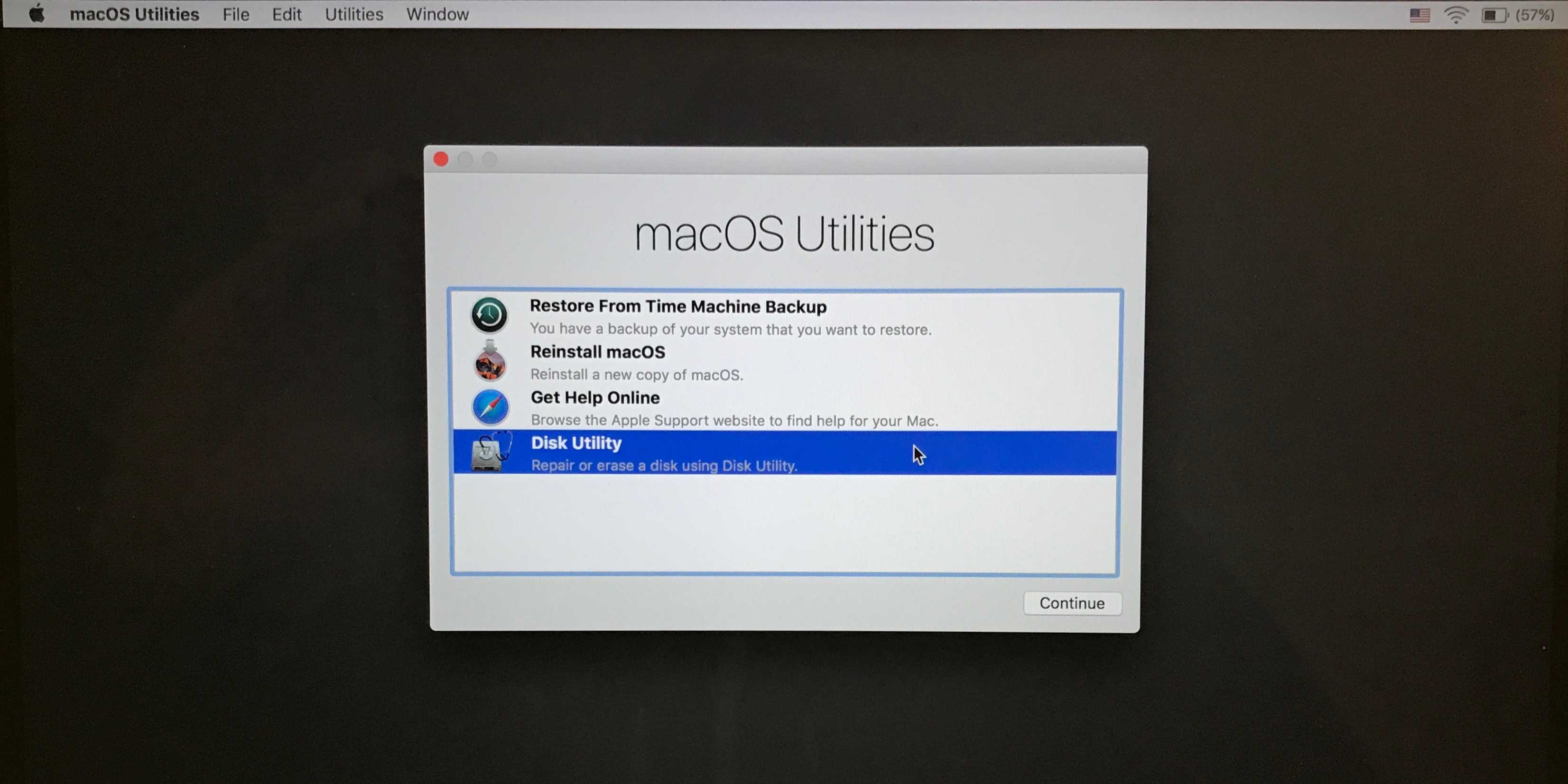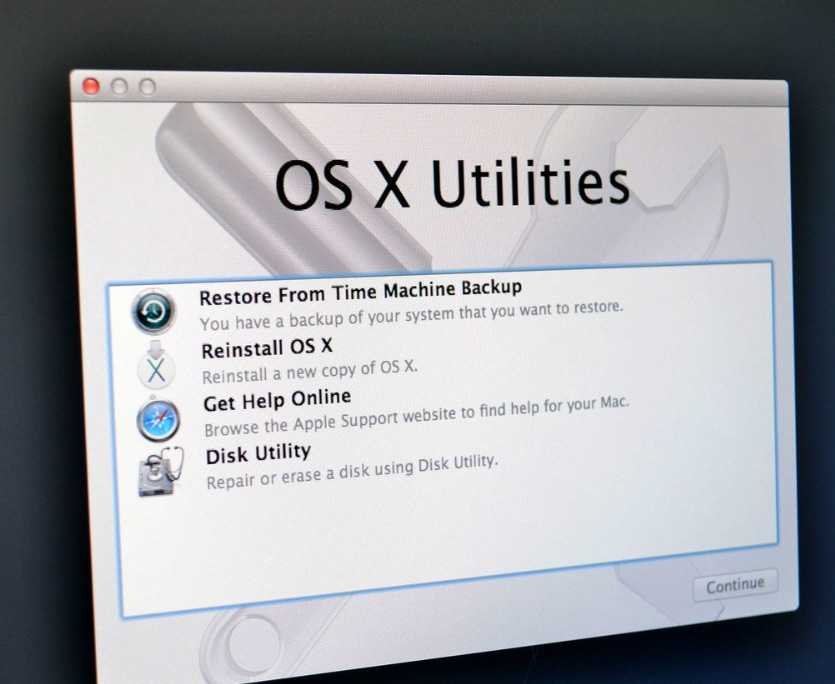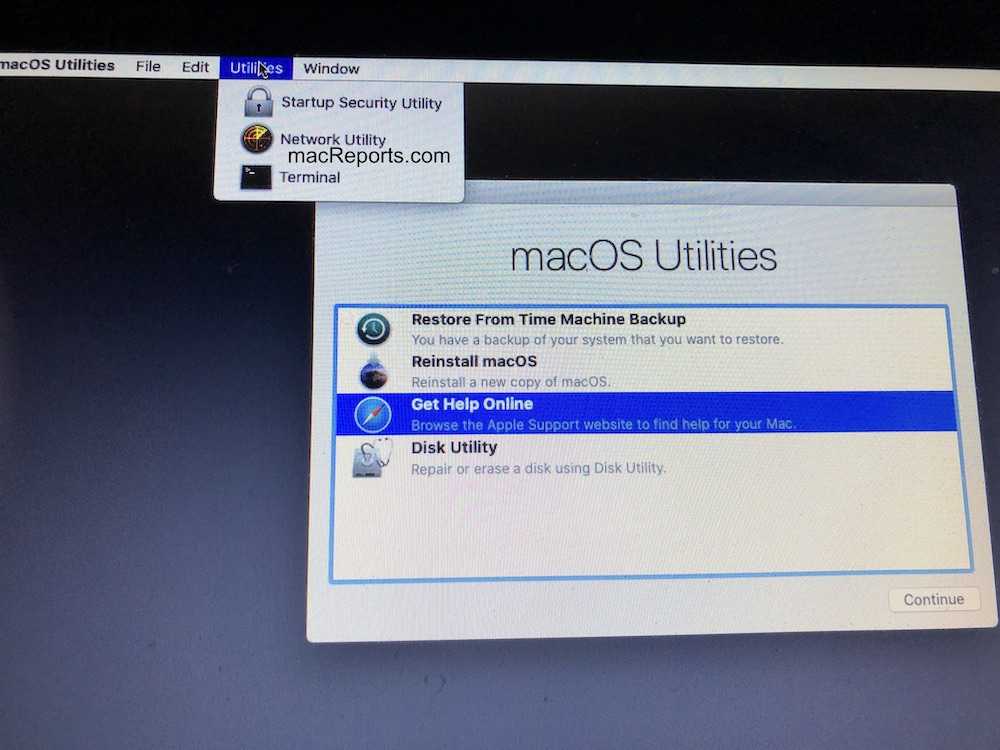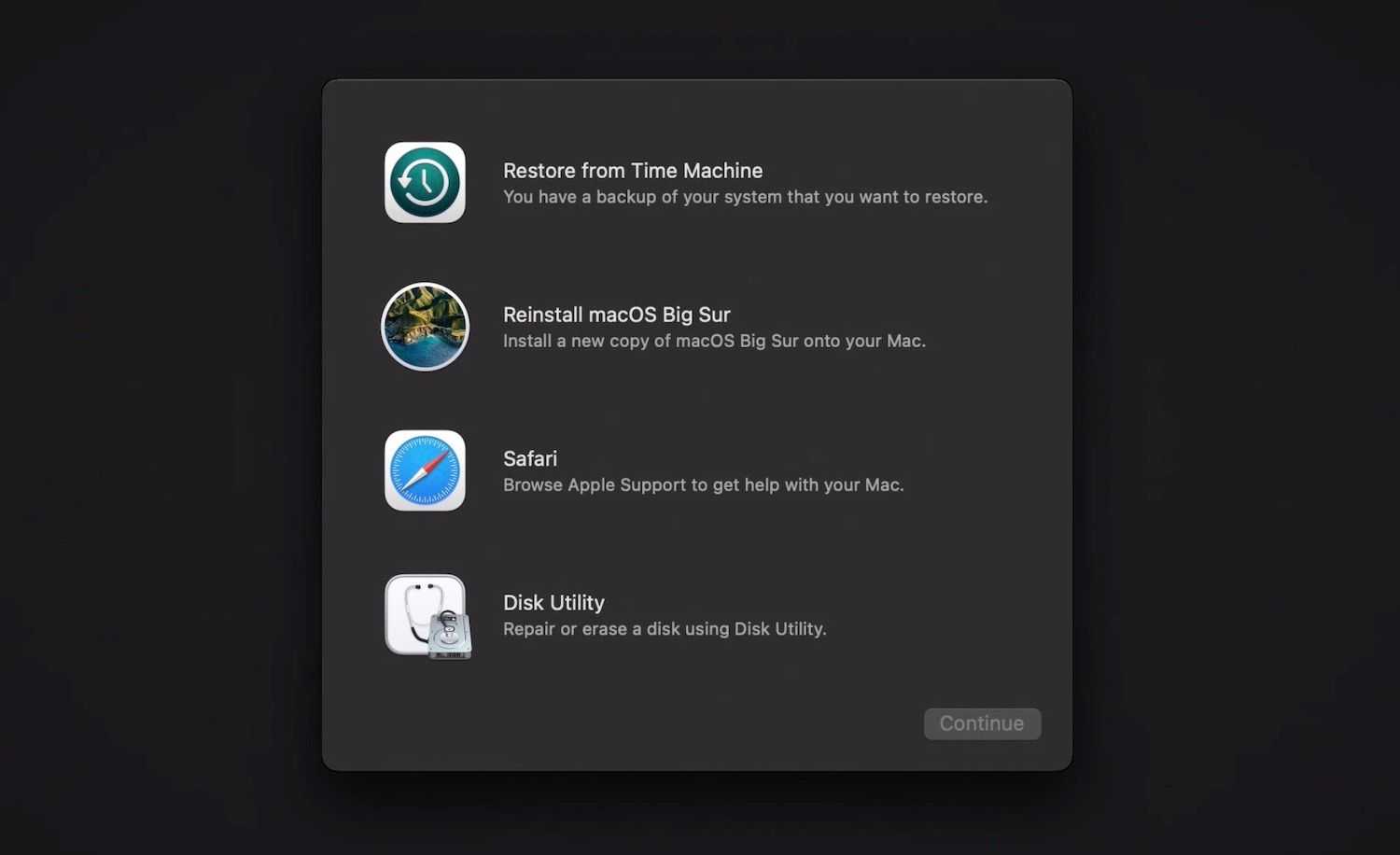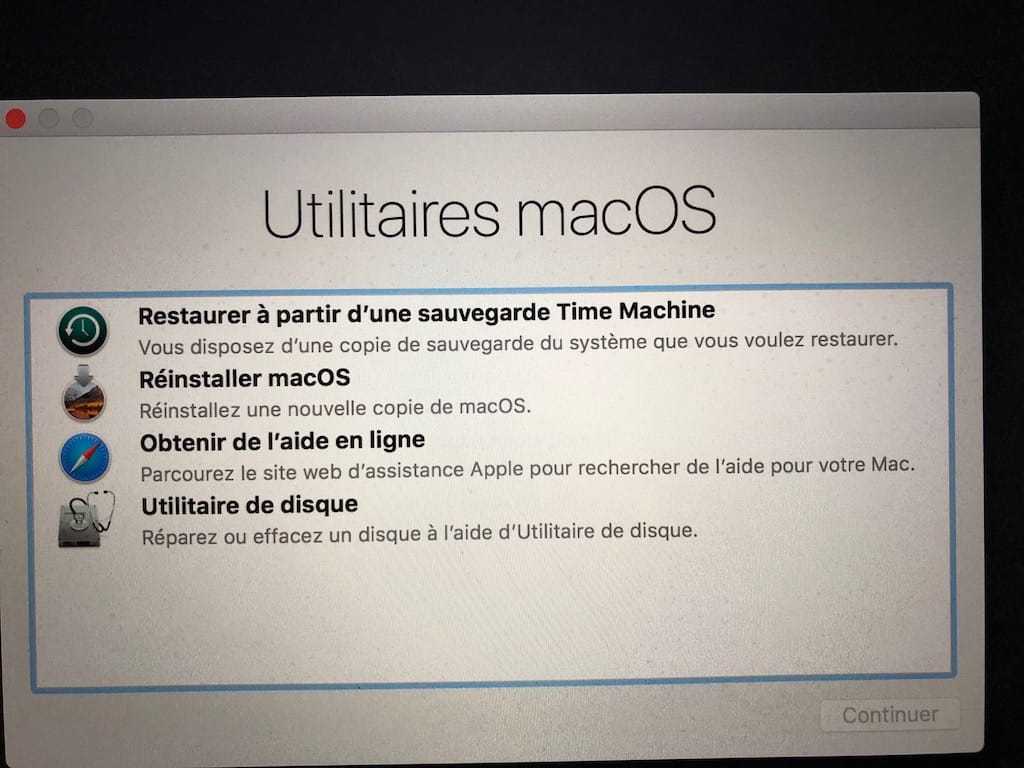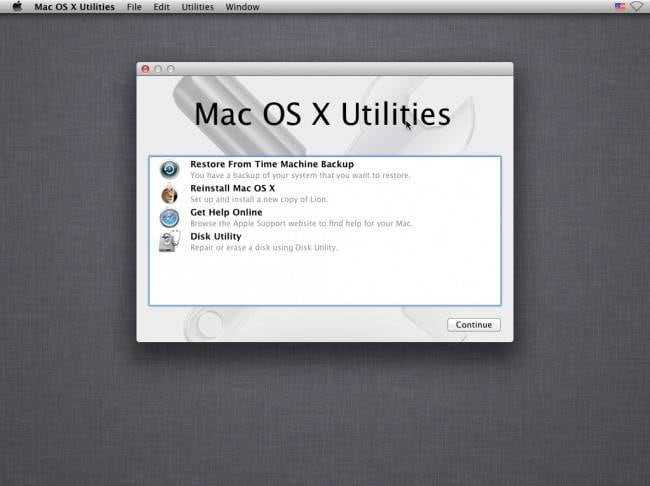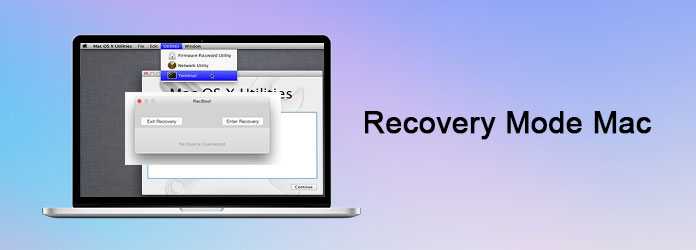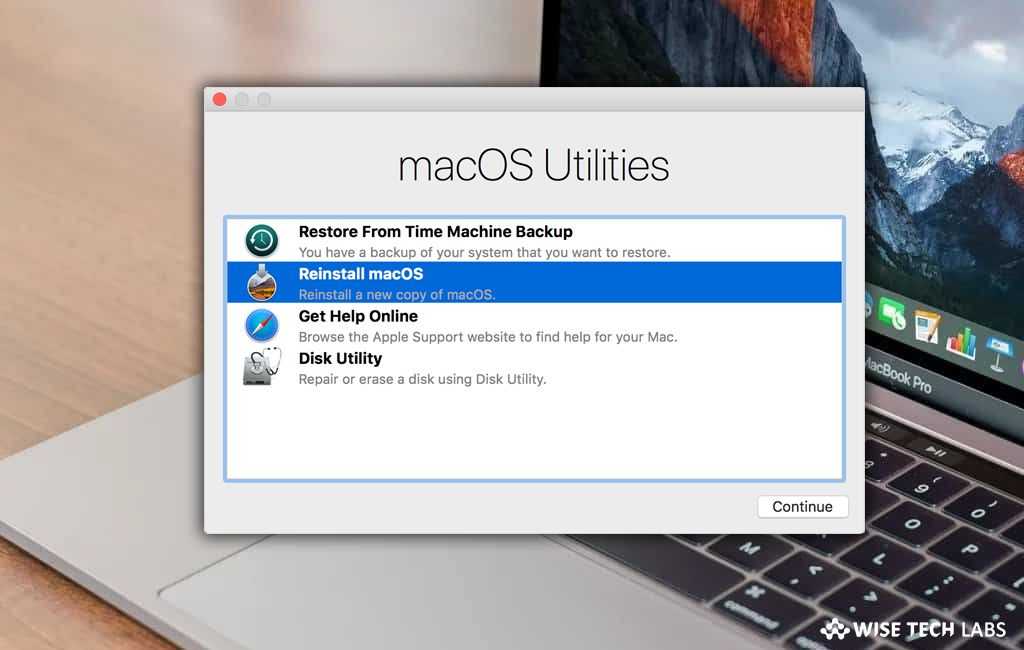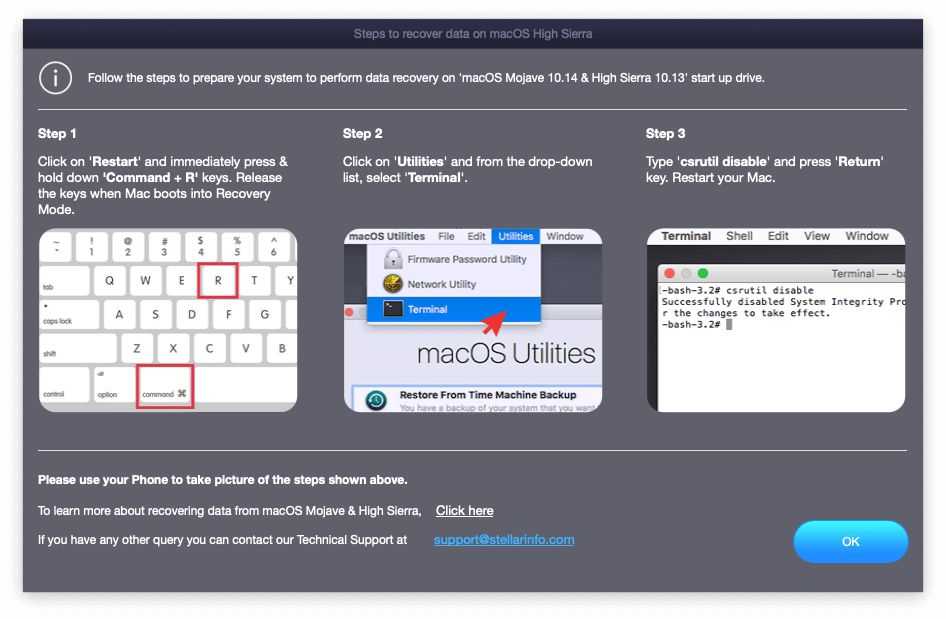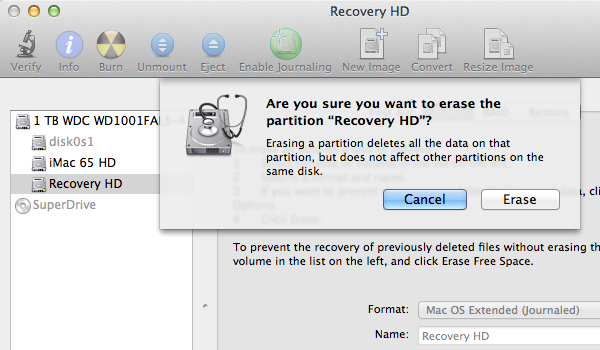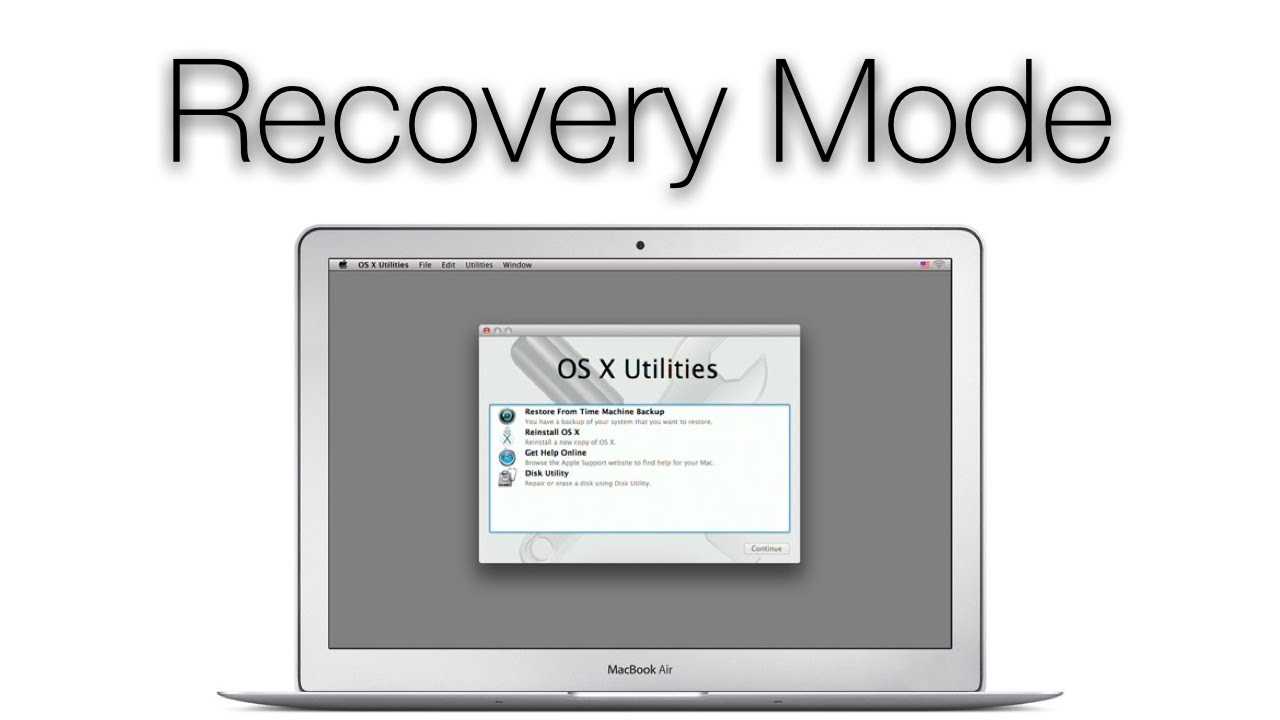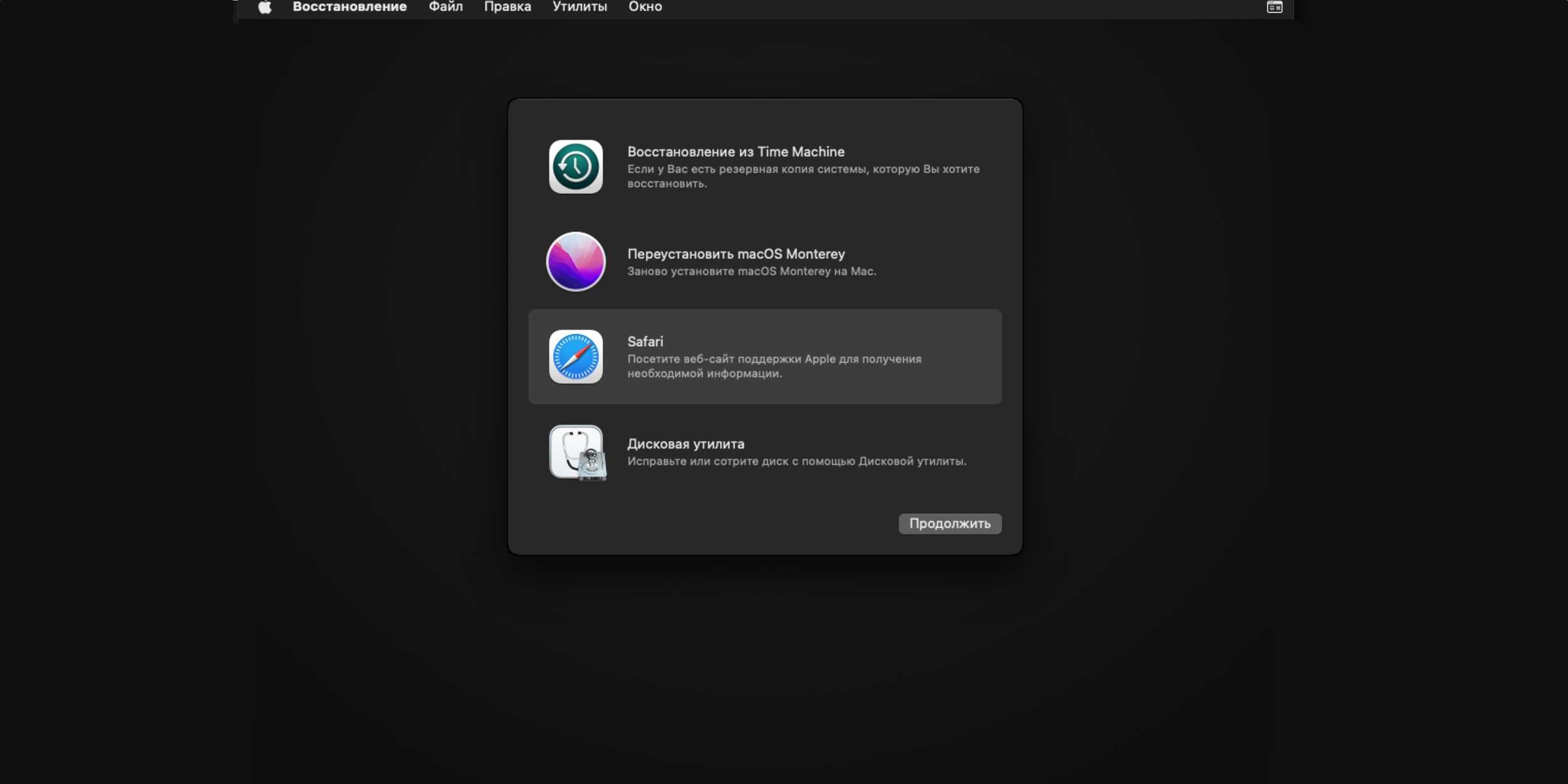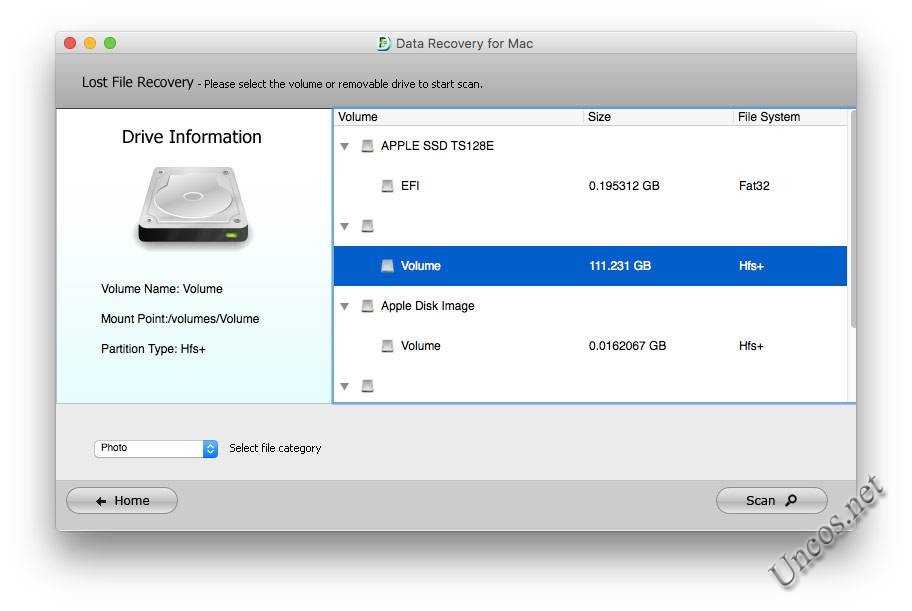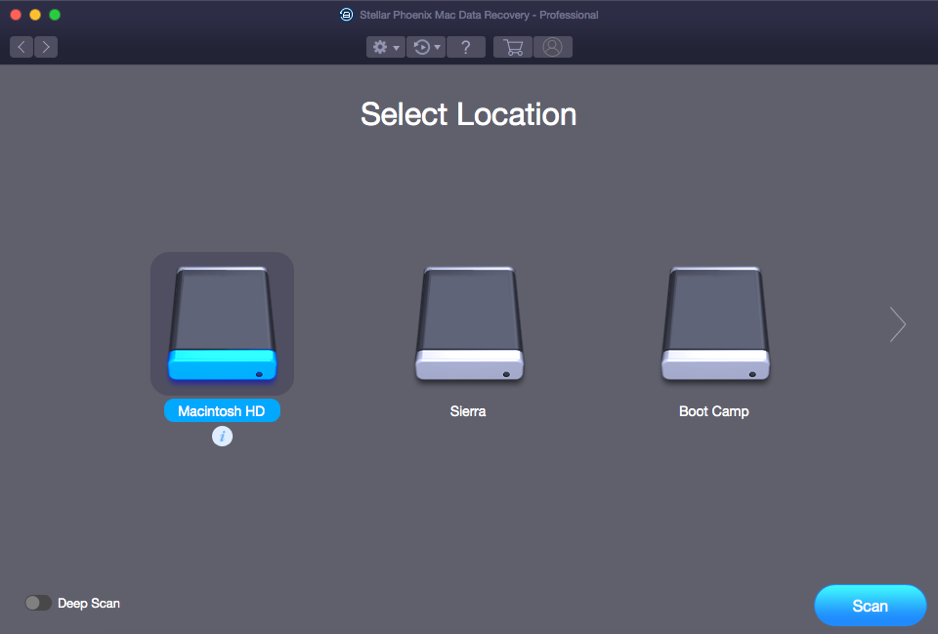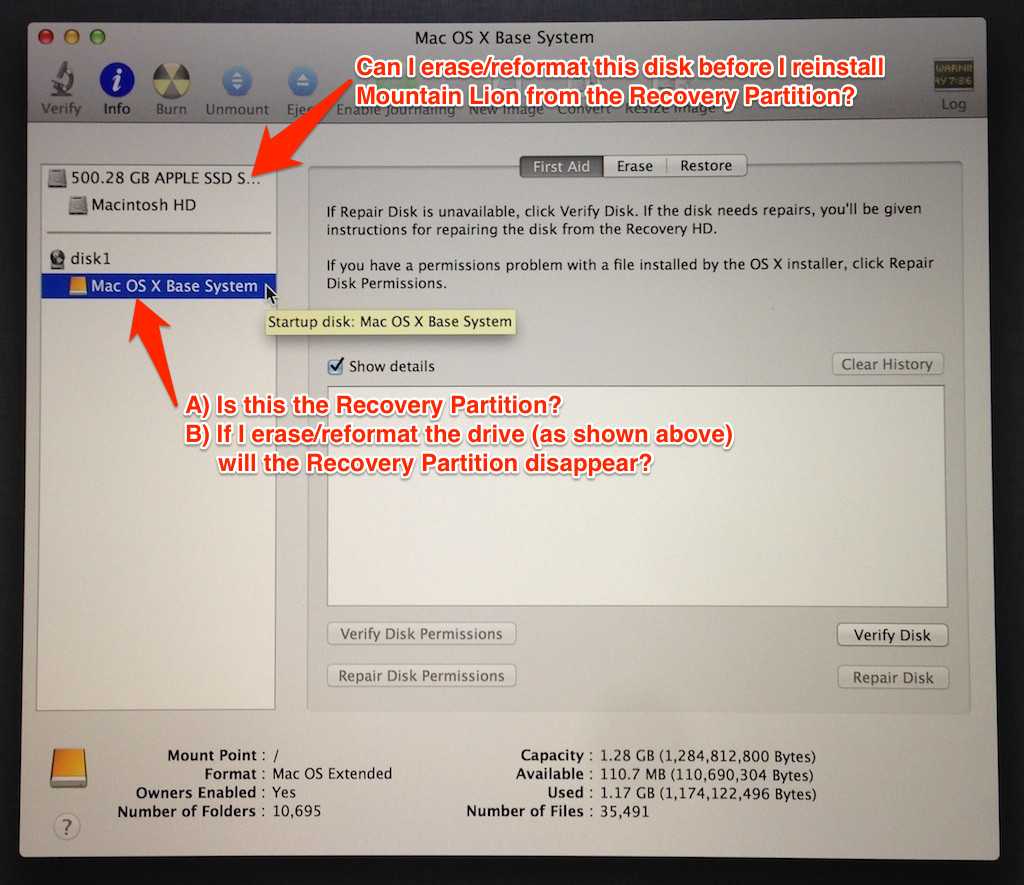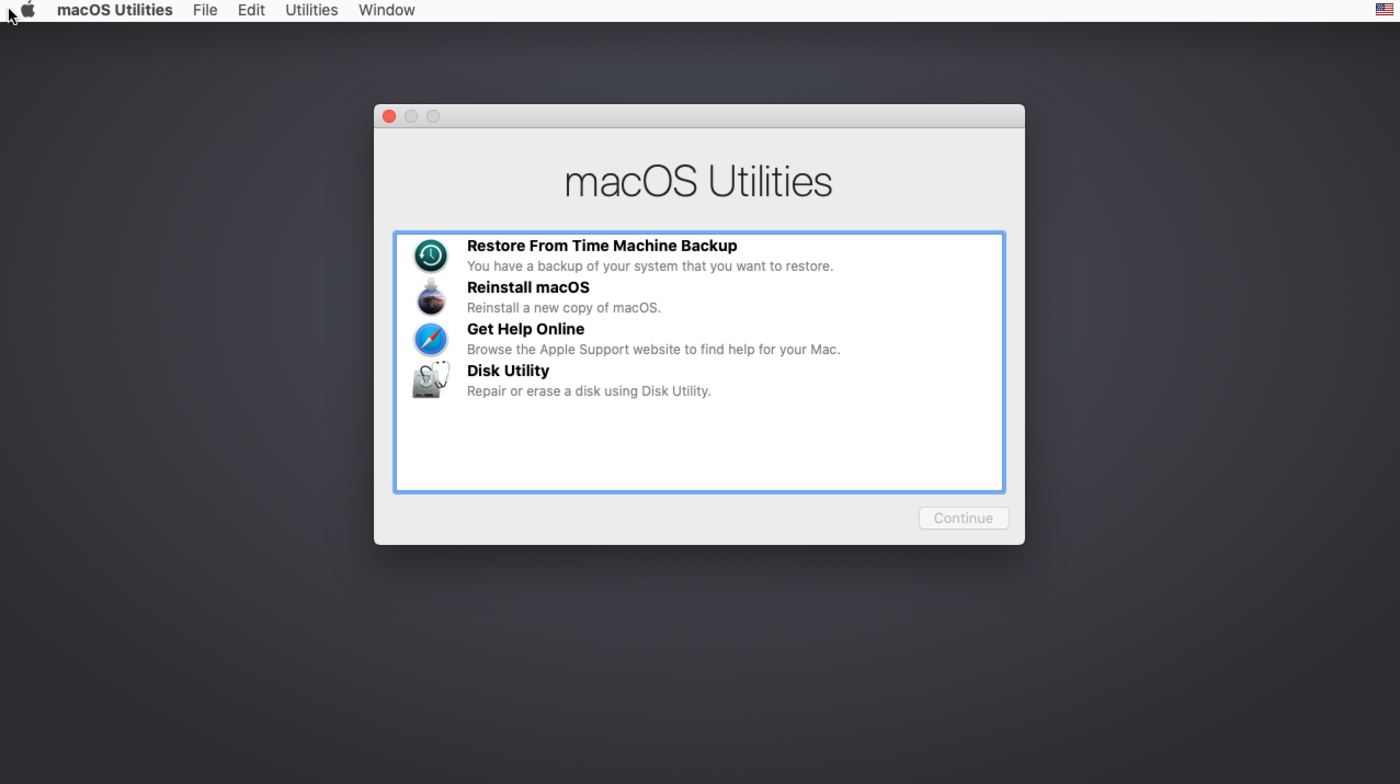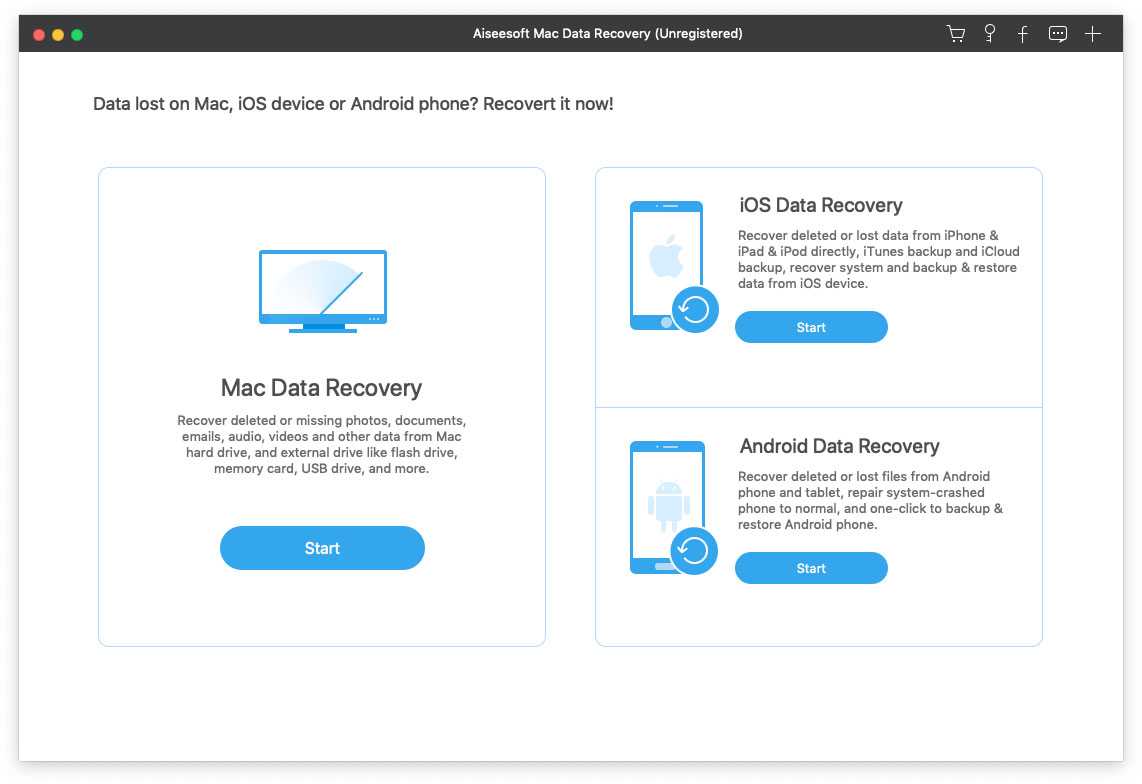Что такое режим восстановления Mac?
1 июля 2011 года Apple выпустила Mac OS X 10.7 Lion для широкой публики. В этой версии Mac OS Apple представила раздел восстановления, который содержит утилиты, которые обычно находятся на дисках OS X.
Режим восстановления Mac использует раздел восстановления на Mac. Раздел восстановления — это волшебное существование. Даже если вы протрите или снова запустите свой компьютер Mac с нуля, раздел восстановления все еще может быть доступен для решения некоторых серьезных проблем, таких как macOS не может быть установлен на вашем компьютере, загрузка MacBook на черный экран, Mac не загружается без логотипа Apple , и так далее.
Вы можете загрузить свой Mac в режим восстановления, а затем решить проблему, выполнив восстановление из доступной резервной копии Time Machine, переустановив macOS, исправив загрузочный диск с помощью Дисковой утилиты или получив помощь от службы поддержки Apple.
Если быть точным, в режиме восстановления Mac есть четыре универсальных варианта:
- Восстановить из резервной копии Time Machine : если вы создали резервную копию своего компьютера Mac с помощью Time Machine на внешний жесткий диск, вы можете использовать эту опцию для восстановления Mac из резервной копии. Вам необходимо заранее подключить резервный диск к вашему Mac.
- Переустановите macOS : эта функция позволяет переустановить macOS, когда в системе возникают проблемы и она не может загрузиться.
- Получите помощь в Интернете : когда ваш компьютер Mac не загружается, вы можете щелкнуть по нему, чтобы открыть страницу поддержки Apple с помощью Safari и найти решения вашей проблемы. Однако в этом режиме некоторые функции браузера недоступны.
- Дисковая утилита : если что-то не так с загрузочным диском на вашем Mac, вы можете использовать эту опцию для доступа к Дисковой утилите, а затем использовать ее для восстановления загрузочного диска. Конечно, вы также можете использовать эту функцию для ремонта других подключенных дисков.
Вариант 3. Понизить версию с помощью более старого установщика macOS
До выпуска macOS Mojave можно было загружать старые версии macOS напрямую через App Store. С обновленным Mac App Store это больше невозможно; однако их все еще можно загрузить через сайт поддержки Apple. Установщик будет загружен через раздел «Обновление программного обеспечения» в «Системных настройках» и после завершения должен быть доступен в папке «Приложения».
После того, как на ваш Mac загружен специальный установщик macOS, вы можете использовать его для создания загрузочного диска, с которого вы сможете переустановить macOS. Это полезно для пользователей, пытающихся перейти с macOS Monterey на macOS Big Sur или более раннюю версию на компьютерах Mac M1, поскольку в режиме восстановления по умолчанию устанавливается только последняя версия macOS.
Двигаясь вперед, стоит помнить, что старые версии macOS теперь сложнее загрузить. При следующем обновлении вы можете сделать резервную копию установщика предыдущей версии на всякий случай.
Для этого процесса вам потребуется флэш-накопитель USB емкостью 16 ГБ или больше или внешний жесткий диск.
Подготовка внешнего диска
Прежде чем вы сможете создать установщик, вам необходимо отформатировать диск. Если ваш диск уже отформатирован, вы можете пропустить этот раздел. Чтобы отформатировать диск:
- Подключите внешний диск.
- Запустите приложение «Дисковая утилита». Вы можете найти это с помощью Spotlight ( Cmd + Space ) или перейдя в папку «Приложения» в Finder, затем открыв меню «Утилиты» и дважды кликнув приложение.
- В разделе «Внешний» в списке слева выберите свой диск и нажмите кнопку «Стереть» в верхней части окна.
- В разделе «Формат» выберите файловую систему HFS+ или APFS. Выбор лучшей файловой системы Mac зависит от того, для чего вы планируете ее использовать.
- Нажмите «Стереть», затем «Готово» после завершения процесса.
Создание установщика
Вам нужно будет выполнить эти шаги на машине, на которой установлен установщик старой версии macOS.
Подключите отформатированный внешний жесткий диск и запустите приложение «Терминал». Вам нужно будет ввести команду, которая будет отличаться в зависимости от используемой версии macOS. Если вы собираетесь создать загрузочный диск для macOS Big Sur, используйте приведенную ниже команду как есть. В противном случае замените Big Sur названием версии macOS (например, Mojave):
sudo /Applications/Install\ macOS\ Big\ Sur.app/Contents/Resources/createinstallmedia --volume /Volumes/Untitled
Это создаст установщик (под названием Untitled), который вы можете использовать в качестве загрузочного диска.
Использование установщика
Наконец, чтобы запустить созданный вами установщик и понизить версию macOS:
- Выключите Mac, который вы хотите понизить, и подключите только что созданный внешний диск.
- Загрузите Mac в режим восстановления. Для Intel Mac это можно сделать, удерживая Cmd + R при запуске. На компьютерах Mac на базе M1 продолжайте удерживать кнопку питания при запуске, пока не появится сообщение «Загрузка параметров запуска». На следующем экране выберите «Параметры», чтобы запустить режим восстановления.
- Когда появится экран «Утилиты macOS», выберите Дисковая утилита».
- Выберите загрузочный диск и нажмите «Стереть». Выберите для формата файловую систему HFS+ или APFS.
- Снова перезагрузите Mac, на этот раз удерживая нажатой клавишу Option (Intel Mac) или удерживая нажатой кнопку питания (M1 Mac). Появится диспетчер запуска. Вы должны увидеть свой USB как загрузочный диск. Используйте клавиши со стрелками, чтобы выбрать его, и нажмите клавишу Return на клавиатуре.
- После загрузки установщика выберите «Установить macOS
- После завершения установки вы можете восстановить файлы из созданной вами резервной копии.
Как получить помощь в Интернете с помощью MacOS Recovery
Когда вы поднимаетесь по ручью без весла, вы будете очень недовольны, если единственный способ получить помощь в починке компьютера — это онлайн, и у вас нет другого выхода, кроме компьютера, на котором вы находитесь. пытаюсь исправить. Вот почему у Apple есть удобная небольшая справочная функция, встроенная в MacOS Recovery. Вы попадете в Интернет со ссылками непосредственно на Веб-сайт поддержки Apple где вы можете найти полезные документы и даже договориться о разговоре с техническим специалистом.
Все это делается, пока ваш Mac в Режим восстановления, поэтому ваш онлайн-доступ очень ограничен. Все ваши плагины и расширения Safari будут отключены в этом режиме.
Вам нужно будет подключиться к Интернету через Wi-Fi или Ethernet. Прежде чем продолжить, убедитесь, что вы можете подключить свой Mac к Интернету.
Примечание. Поскольку вам необходимо войти в режим восстановления на вашем Mac, я предлагаю распечатать эти инструкции или переключиться на другое устройство, чтобы прочитать их.
- Перезагрузите ваш Mac.
- Пока загрузочный диск просыпается, удерживайте Command + R клавиши одновременно. Ваш Mac загрузится в MacOS Recover.
- Нажмите на Получите помощь в Интернете из списка доступных опций.
- Нажмите Продолжать.
Решение 5.Используйте безопасный режим
Безопасный режим — еще один способ решить, что Mac не загружается в режиме восстановления. Загрузка Mac в безопасном режиме позволяет выявлять проблемы на загрузочном диске Mac и автоматически устранять любые обнаруженные проблемы.
Если вы используете Mac на базе Intel:
- Выключите свой Mac.
- Через 10 секунд нужно нажать кнопку Мощность кнопку и сразу нажмите и удерживайте Сдвиг ключ.
- Когда вы увидите экран входа в систему, вы можете отпустить клавишу Shift.
После этих трех шагов вы увидите красный безопасный режим в правом верхнем углу экрана.
Если вы используете Mac с микросхемой Apple:
- Выключите свой Mac.
- Через 10 секунд нужно нажать и удерживать Мощность , пока не появятся загрузочные диски и Параметры.
- Нажмите и удерживайте Сдвиг ключ.
- Нажмите Продолжать в безопасном режиме.
После использования безопасного режима вы можете выключить Mac, а затем загрузиться в режиме восстановления, чтобы проверить, успешно ли прошел процесс. Если нет, вы можете попробовать следующий метод.
The difference between Recovery Mode and Internet Recovery Mode
If you’re having problems with your Mac that may be caused by problems with the macOS, Internet Recovery Mode can download a clean copy of OS X. Internet Recovery Mode downloads the macOS exactly as it would have been when your Mac came out of the box, this helps rule out issues caused by updates.
It’s very useful if you are having hard drive problems and can’t access the recovery partition. Internet Recovery Mode will download the files it needs directly from the internet.
This is an alternative to the recovery mode. Recovery mode is run from a partition on your hard drive. It’s created when you install a new copy of macOS. This will always be the most recent version of the macOS you restored.
Как установить MacOS на MacBook в первый раз?
Если после покупки ПК пользователь впервые устанавливает операционную систему, то программа восстановления работает иначе. Для установки нужно:
- Чтобы начать установку, нужно нажать Command — R. Это действие подтвердит решение пользователя установить MacOS на MacBook без использования Apple ID.
- Дополнительные действия выполняются так же, как и с раздела восстановления.
Сброс PRAM/NVRAM
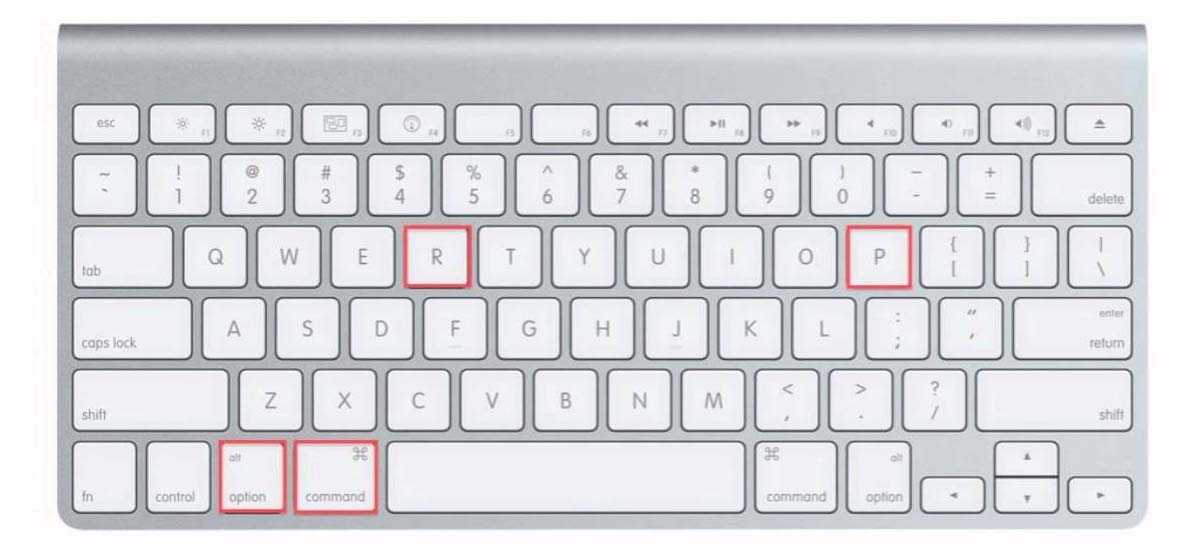
Как туда попасть: после звукового сигнала нажмите и удерживайте Command + Option + P + R. Продолжайте удерживать клавиши, пока компьютер не перезагрузится и вы не услышите звуковой сигнал загрузки во второй раз.
Возможные методы
Для начала необходимо определить степень проблемы, которая у вас возникла. Существуют два способа сбросить систему:
- полная ;
- сброс системных параметров до заводских.
Во многих случаях (например, зависание системы или программы) достаточно . Перед тем, как сбросить Macbook Air, Pro или iMac до заводских настроек с помощью переустановки, сделайте резервную копию всех важных файлов и программ, поскольку данный метод предполагает очистку жесткого диска.

Второй вариант более простой и лояльный – сбросить только системные параметры, но всю информацию на диске оставить нетронутой. Рассмотрим оба варианта пошагово.
Как восстановить macbook air, Pro, iMac к заводским настройкам: переустановка ОС
Перед этим процессом вам необходимо выполнить следующие действия:
- подключите интернет к компьютеру;
- скопируйте всю ценную информацию на внешний накопитель;

- подключите устройство к источнику питания, чтобы оно не отключилось во время установки ОС;
- Теперь перейдем к процессу установки:
- перезагрузите Macbook удобным способом;
- во время загрузки нажмите комбинацию Command+R;
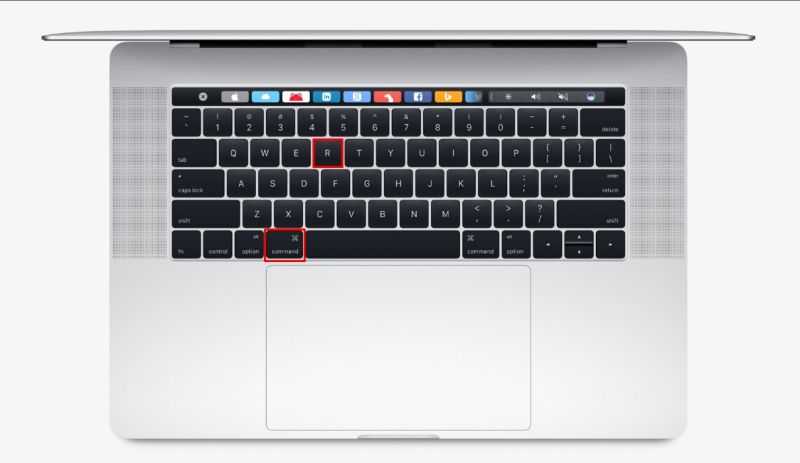
- подождите, пока компьютер запустит режим восстановления;
- в открывшемся окне выберите пункт «Дисковая утилита»;
- выберите загрузочный диск;
- зайдите в раздел «Стереть»;
- выберите установленную ОС и нажмите кнопку «Стереть»;
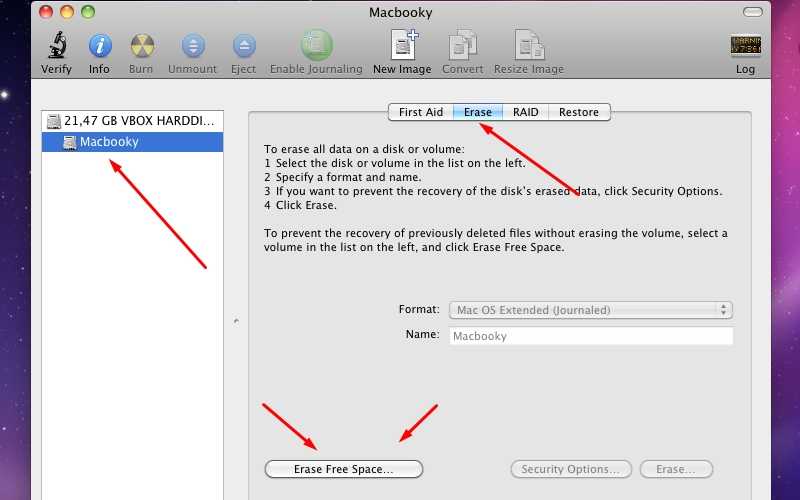
- далее вернитесь с меню с выбором программ для восстановления;
- нажмите кнопку «переустановить ОС»;
- после этого компьютер подключится к интернету и начнет скачивание дистрибутива.
Восстановить macbook air, pro или iMac к заводским настройкам таким способ не получится без подключенного интернета.
После завершения закачки устройство распакует все файлы и перезагрузится. Далее появится главный экран с настройками. Авторизуйтесь с аккаунта Apple ID, выберите язык системы и так далее.
Если у вас нет возможности подключения к интернету, тогда вам понадобится загрузочная флешка с дистрибутивом. Однако без скачанного из сети установщика ОС все равно ничего не получится. Теперь вы знаете, как сбросить настройки на макбуке двумя разными способами и сможете применить их на практике.
Переустановка macOS (OS X) может выполняться по совершенно разным причинам (продажа компьютера, решение программных проблем или таковых с железом). В любом случае, это достаточно простой (особенно относительно компьютеров на базе Windows) процесс не требующий создания загрузочной флешки.
Существует три основных вида переустановки macOS — с полной очисткой данных (если вы, к примеру, будете продавать Mac), без удаления личных данных и восстановление из резервной копии.
Внимание!
Оба вида установки требуют наличия активного интернет-соединения (операционная система напрямую скачивается с серверов Apple). Если такового нет, то потребуется создание загрузочной флешки на другом Mac или PC.
Если вам важна сохранность данных не забудьте сделать резервную копию (если есть второй диск на Mac или внешний жёсткий диск воспользуйтесь утилитой Time Machine).
What can you do in Internet Recovery Mode?
While in Recovery Mode, you see various options (apps/utilities) that let you perform actions to fix the problems on your Mac, change security settings, and more. We have listed these in bullet points with separate article links that tell you more. You may also see the official support page for Intel-based Mac and Mac with Apple silicon if required.
Here’s a list of things you can do when in macOS Recovery:
- Restore data from a Time Machine backup.
- Reinstall macOS which will keep your files and user settings as it is or erase and reinstall macOS which will remove everything.
- Use Safari to get help.
- Use Disk Utility to repair or erase your disks to fix issues or for a fresh installation of macOS.
- You can change the security policies on Mac with Apple silicon or Intel-based Mac with Apple T2 Security Chip.
- Set the startup disk for your Mac.
- Use Terminal.
- View the recovery log.
- Create a recovery diagnostics file.
- Use Share Disk on Mac with Apple silicon. This lets you transfer files between two Mac computers.
- Start your Mac with Apple silicon in safe mode.
- Set the default startup volume Mac with Apple silicon. After this, your Mac will always start from this volume you selected.
Как выбрать операционную систему при загрузке Mac?
Для этого необходимо загрузить ваше MAC устройство под МАК ОС. Что бы это сделать перезагрузите свой iMAC/ MACBOOK PRO/ AIR, MAC mini и в самом начале загрузке нажмите и удерживайте клавишу ALT. В результате должно появиться окно выбора загрузки ОС. Выбираете MAC OS.
Как переключить операционную систему на Mac?
Как известно, переключить операционную систему на Mac можно двумя способами: Удерживать клавишу Option в момент стартовой загрузки компьютера. В появившемся меню мы сможем выбрать необходимый диск.
Как переключаться с Мак ОС на виндовс?
Просто перезагрузите компьютер и удерживайте нажатой клавишу Option или Alt . Не отпускайте эту кнопку, пока не получите возможность выбрать ОС. Получив выбор, используйте клавишу со стрелкой, чтобы выбрать ОС, и нажмите кнопку Enter или Return . Это оно!
Как запустить загрузочную флешку на Маке?
Смена загрузочного диска на один раз
- На Вашем Mac. Во время загрузки Mac нажмите и удерживайте клавишу Option.
- На Mac с процессором Apple. Нажмите и удерживайте кнопку питания, пока не появится надпись «Загрузка параметров запуска». На Mac mini дождитесь, пока системный индикатор состояния не загорится оранжевым цветом.
Как открыть терминал на Mac горячие клавиши?
Окно терминала и его вкладки
- Открыть новое окно: ⌘Cmd + N.
- Открыть новое окно с той же командой: Control + ⌘Cmd + N.
- Открыть новую вкладку: ⌘Cmd + T.
- Открыть новую вкладку с той же командой: Control + ⌘Cmd + T.
- Показать панель вкладок: ⇧Shift + ⌘Cmd + T.
- Сделать превью вкладок: ⇧Shift + ⌘Cmd + (обратный слеш)
Как установить Mac OS на ПК?
⇧Shift + ⌥Option (Alt) + ⌘Cmd + R – установка той версии macOS, которая была установлена на компьютере изначально (или ближайшей к ней версии из доступных). Примечание: требуется macOS Sierra 10.12.4 или более новая версия ОС.
Как переключаться между ОС на разных жестких дисках?
Секрет простой, устанавливаете любую операционную систему на компьютер, затем просто отсоединяете от системного блока жёсткий диск с этой Windows и подсоединяете другой жёсткий диск, и устанавливаете другую операционную систему на него, если у Вас есть третий жёсткий диск, поступаете точно также с ним.
Как выбрать операционную систему при загрузке компьютера?
При загрузке компьютера необходимо нажимать клавишу F8 до появления списка. Список будет состоять из всех ОС, которые видит компьютер. Из этого списка мы можем выбрать виндовс для загрузки, ну или другую систему.
Как установить Windows на Mac OS?
Для установки Windows используйте приложение «Ассистент Boot Camp», входящее в комплект поставки компьютера Mac.
- Проверьте настройки функции «Безопасная загрузка» …
- Использование приложения «Ассистент Boot Camp» для создания раздела Windows. …
- Форматирование раздела Windows (BOOTCAMP) …
- Установка Windows.
Как перезагрузить компьютер Mac?
Если кнопка питания компьютера находится на клавиатуре ноутбуков Apple, для перезагрузки необходимо:
- Нажать и удерживать кнопку питания до тех пор, пока MacBook полностью не выключится (это может занять около пяти секунд).
- Подождать несколько секунд и снова включить компьютер.
Как восстановить систему Mac OS с флешки?
Установите флешку в USB-порт «проблемного Mac», нажмите клавишу Power и зажмите клавишу Alt. В списке доступных разделов для загрузки выберите OS X Base System
Обратите внимание на отсутствие раздела Recovery
Mac загрузится в режиме восстановления. После выбора основного языка системы откроется меню установки.
Как зайти в режим восстановления Mac OS?
Для запуска из раздела восстановления macOS через Интернет используется сочетание клавиш Option-Command-R или Shift-Option-Command-R. Из раздела восстановления macOS можно устанавливать различные версии macOS в зависимости от сочетания клавиш, используемого во время запуска.
Как открыть терминал на Мак ОС?
Открыть Терминал с помощью поиска Spotlight.
- В строке поиска Spotlight введите слово Терминал и нажмите «Enter»
- В результате вы увидите окно Терминала.
- Запустить Терминал в Finder. …
- Среди утилит найдите «Терминал» и запустите.
- Итог ожидаемый- вы увидите окно Терминала.
Как открыть терминал в Windows 10?
Используя поиск на Панели задач или в меню Пуск
- Нажмите значок поиска на Панели задач или кнопку Пуск
- В строке поиска напечатайте cmd. …
- В результатах поиска нажмите правую кнопку мыши на классическом приложении Командная строка
- В открывшемся меню выберите пункт Запустить от имени администратора
Как вернуть заводские настройки на Macbook, iMac, Mac mini, Mac Pro (как переустановить macOS)
Загрузка Mac в режиме восстановления
1. Убедитесь в наличии подключения к интернету (для последующей установки macOS), а также подключения к электросети в случае с MacBook.
Внимание! Дальнейшие действия приведут к полному удалению ВСЕХ данных на Mac – заранее сохраните нужную информацию на внешнем носителе или сделайте резервную при помощи Time Machine;
2. Перезагрузите компьютер (или включите, если он был выключен), воспользовавшись меню → Перезагрузить;
3. В процессе перезагрузки нажмите и удерживайте то сочетание клавиш, которое вам подходит больше всего:
⌘Cmd + R – установка той версии macOS, которая работала на компьютере до возникновения проблем. Т.е. ваш Mac установит ровно ту версию, что и раньше.
⌥Option (Alt) + ⌘Cmd + R – обновление до новейшей версии macOS, с которой совместим ваш Mac. Например, если «мак» работал на Mojave, а поломка (планируемая продажа) произошла уже после выхода финальной сборки macOS Big Sur, система загрузит из Сети и установит именно Big Sur.
⇧Shift + ⌥Option (Alt) + ⌘Cmd + R – установка той версии macOS, которая была установлена на компьютере изначально (или ближайшей к ней версии из доступных).
Примечание: требуется macOS Sierra 10.12.4 или более новая версия ОС.
4. Затем появится окно «Утилиты macOS» (на версиях ниже macOS High Sierra может называться «Служебные программы macOS»). Здесь нужно выбрать «Дисковая утилита» и кликнуть «Продолжить»;
Проверка и исправление ошибок загрузочного диска (рекомендуется)
1. Выберите в Дисковой утилите свой накопитель в меню слева (обычно это Macintosh HD, он находится в самом верху).
2. Кликните по надписи Первая помощь.
3. Нажмите Запустить. Приложение проверит загрузочный диск на «состояние здоровья», т.е. на работоспособность и исправит имеющиеся ошибки. Этот процесс может занять некоторое время.
4. После завершения проверки нажмите Готово.
Стирание загрузочного диска
1. В приложении Дисковая утилита, выберите проверенный загрузочный диск, перейдите в раздел «Стереть» (в верхней части экрана);
2. В меню «Формат» выберите APFS (для компьютеров с установленной macOS Sierra и более старой версией ОС выберите Mac OS Extended) и нажмите «Стереть»;
3. По завершении процесса форматирования диска нажмите «Завершить» для выхода из Дисковой утилиты.
Переустановка операционной системы macOS (сброс к заводским настройкам)
Переустановите macOS, воспользовавшись соответствующим пунктом (скриншот ниже) и следуйте инструкции.
Последняя версия macOS будет загружена из Интернета после чего начнется процесс переустановки macOS. В течение этого времени компьютер может несколько раз перезагружаться.
Примечание: при установке «с нуля» вам придется настраивать параметры вашего Mac и программ заново.
Метод 5: очистите диск Mac и переустановите macOS
Если все вышеперечисленные методы не помогли решить проблему, возможно, вам придется очистить диск Mac, а затем переустановить macOS в режиме восстановления.
- Сделайте резервную копию вашего Mac с помощью Time Machine .
- Закройте свой Mac.
- нажмите Мощность кнопку и сразу нажмите и удерживайте Command-R чтобы запустить Mac в режиме восстановления ( Утилиты macOS ).
- Выбирать Дисковая утилита и используйте его, чтобы стереть ваш Mac-диск (обычно это том Macintosh HD).
- Вернитесь в режим восстановления и нажмите переустановить macOS.
 Как удалить старые резервные копии Time Machine на вашем Mac?
Как удалить старые резервные копии Time Machine на вашем Mac?
Вы знаете, как удалить резервные копии Time Machine на вашем компьютере Mac? В этом посте мы покажем вам разные случаи и разные методы.
Прочитайте больше
На этот раз вы сможете успешно обновить macOS.
Это эффективные методы решения проблемы с сервером восстановления, с которым невозможно связаться на вашем компьютере Mac. Мы считаем, что должен быть один подходящий метод для вашей ситуации.
В этой статье я нахожу лучший способ исправить сервер восстановления, с которым не удалось связаться на Mac. Теперь я поделюсь этим с вами.Нажмите, чтобы твитнуть
Using Internet Recovery Mode
Once you’ve loaded Internet Recovery mode, follow the steps below to use it:
- You’ll need to enter in internet details (Wi-Fi) for Internet Recovery to load the recovery tools from Apple’s servers. Click the menu to display the available Wi-Fi networks and then select one to connect to. You won’t need to enter any Wi-Fi details if you have an Ethernet connection.
- Once your Mac is connected to the internet, it’ll download a recovery system image from Apple’s servers and boot up from it, allowing you to use the recovery tools. Depending on your internet connection, this may take a few minutes or up to an hour. Make sure your Mac is connected to power so that it doesn’t run out of battery while downloading the tools.
- Once downloaded, you should see the macOS Utilities window. Here you’ll have the option to restore your Mac from a Time Machine backup, reinstall a new copy of macOS (downloaded from Apple’s servers), or use Disk Utility.
If you’d like to do a fresh install of macOS to solve any issues you might be facing on your Mac, you’ll need to first erase the drive from Disk Utility and then choose the option to install macOS. This will be downloaded from Apple’s website and subsequently installed on your Mac. A successful install should resolve any software issues you might be facing.
Почему вы можете захотеть понизить версию macOS
Apple пытается сделать обновления macOS как можно более обратно совместимыми, но все же бывают крайние случаи. Некоторые типы аппаратного и программного обеспечения могут работать некорректно после обновления.
Это особенно верно, когда речь идет об аппаратном и программном обеспечении, связанном со звуком, видео и графикой. По этой причине многие поставщики программного обеспечения этого типа рекомендуют никогда не обновлять операционную систему в середине проекта. Тем не менее, вы можете понять, что вам нужно вернуться к проекту, который не будет работать в последней версии macOS.
Other options in Recovery Mode
There are also various options accessible from the menu at the top of the page via the File, Edit, Utilities and Window tabs. These include:
Terminal
Here’s how to access Terminal in macOS Recovery:
- Start up in Recovery Mode as above.
- Click on Utilities in the menu bar.
- Click on Terminal.
You can read about
how to use Terminal here.
Startup Security Utility
This is a crucial setting if you are using a T2 Mac (which is many Intel Macs since 2018) as you will have to ensure that you can boot from a external media before you can use a bootable installer.
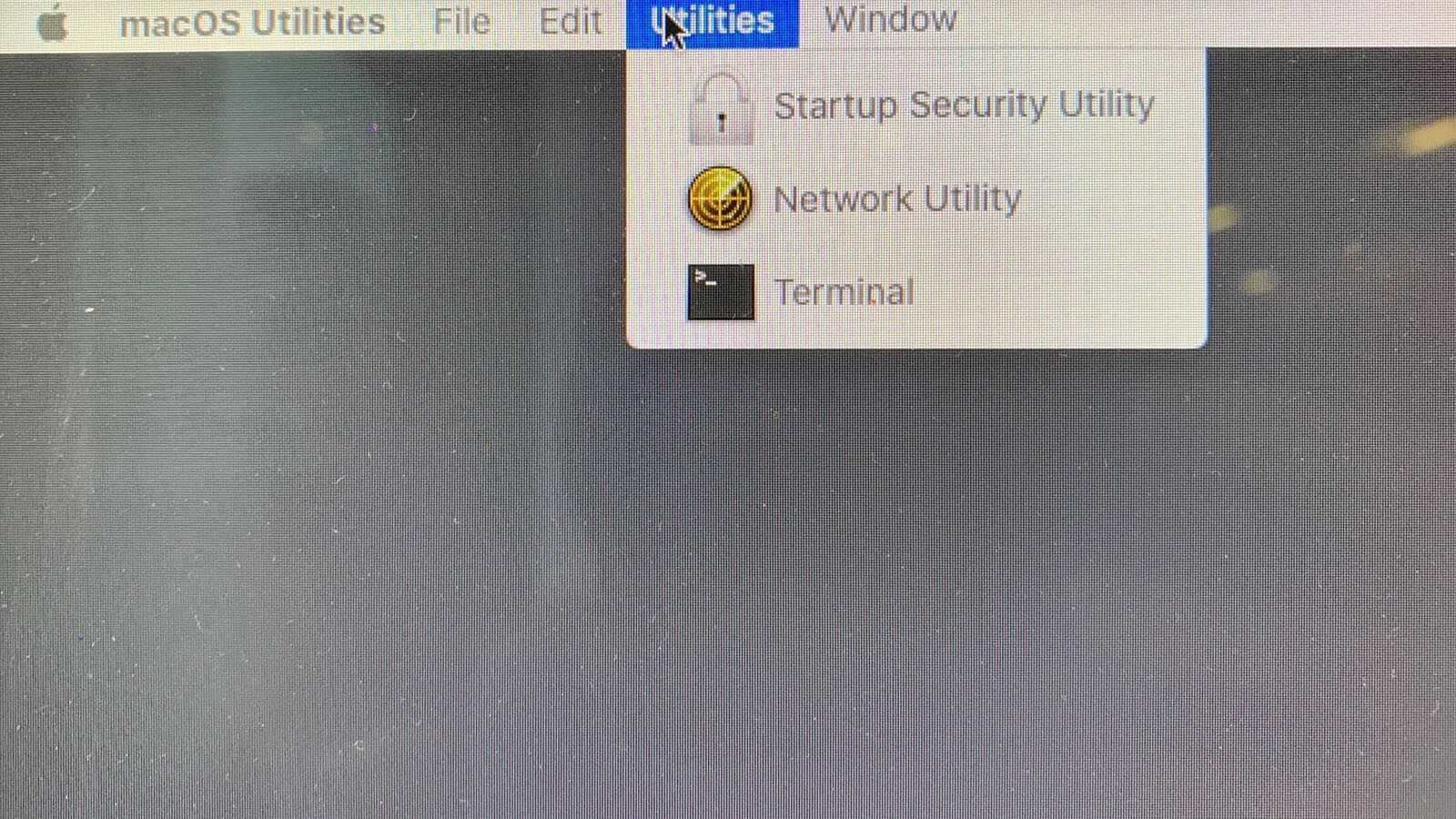
Startup Security Utility includes setting that allow your Mac to start up from a trusted startup disk. M1 Mac and Macs with the T2 chip have additional options including Firmware password protection and Secure Boot and External Boot options.
Once you access Startup Security Utility you will see a number of options including those for Secure Boot and those for Allowed Boot Media. It is in this second section that you will find Allow booting from external or removable media. You will need this selected to boot from a bootable drive. See:
How to create a bootable USB macOS installer.
There is also access to Firmware password protection. A firmware password prevents users who don’t have the password from starting up from any disk other than your designated startup disk. Not every Mac has this option. Click Turn On Firmware Password. Enter a password and click Set Password. Then quit and go to Apple > Restart.
Network Utility
The Network Utility app gives you access to tools and information that can help you with problems with your network connections. Read more about
fixing network problems here. Click on Network Utility option if you want to test ping on your Mac (we have a
guide to testing Ping on a Mac here).
Часть 2. «Mac не загружается в режиме восстановления» | 4 Решения
В некоторых случаях пользователи Mac, пытаясь исправить некоторые распространенные ошибки диска или другие проблемы, обнаруживают, что режим восстановления Mac зависает. Если ваш Mac не загружается в режиме восстановления, это означает, что вам нужно использовать подключение к Интернету и сервер Apple, чтобы найти возможное решение.
Вот четыре распространенных метода восстановления macOS, которые могут решить практически любую проблему на вашем Mac.
Способ 1. Используйте резервное копирование Time Machine:
Пользователи Mac поступают правильно, подключая внешний диск для резервного копирования к Time Machine. Если какие-либо файлы потеряны или повреждены, пользователи могут восстановить файлы с помощью резервной копии. Это часто полезно, когда вы не можете загрузиться в режиме восстановления на Mac.
- Перезагрузите Mac и во время запуска перейдите на вкладку «Параметры». Подключите Time Machine, и через некоторое время она загрузится.
- Выберите диск восстановления, чтобы запустить Mac, и нажмите «Создать диск», чтобы обновить системное хранилище.
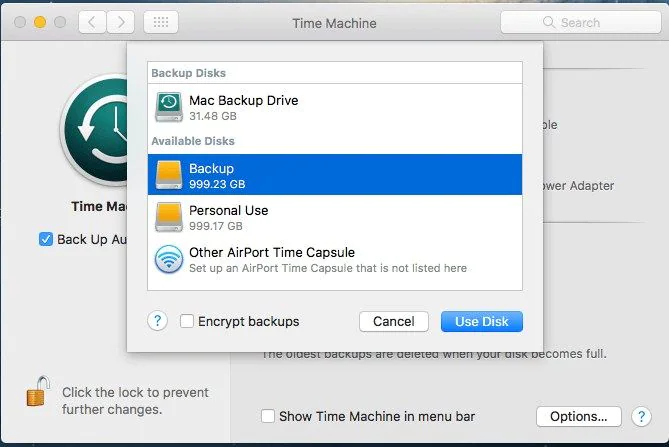
Способ 2. Создайте загрузочный установщик:
Вы можете использовать этот метод, если режим восстановления Mac не работает, чтобы создать загрузочный установщик с помощью Дисковой утилиты. Для этого рекомендуется использовать специальный USB-накопитель. Шаги, которые необходимо выполнить, подробно описаны ниже:
- Чтобы открыть окно «Утилиты», перезагрузите Mac и откройте вкладку «Параметры» во время запуска.
- Выберите режим Дисковой утилиты и подключите загрузочный установочный диск к вашему Mac.
- Вы должны выбрать диск из всплывающего списка, и Mac перезагрузится. Теперь вы можете легко восстановить свой Mac и использовать его, как раньше.
Дополнительно: Дисковая утилита — это встроенный инструмент на Mac. Вы также можете использовать его для изменения размера тома на вашем устройстве — 2 минуты на чтение.
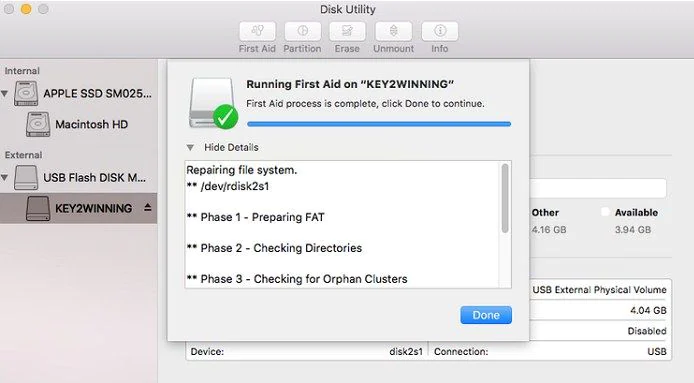
Способ 3. Используйте Mac Internet Recovery:
Если вы не знаете, что делать, чтобы решить проблему восстановления macOS, вы можете положиться на функцию восстановления через Интернет! Когда вы подключаете свой Mac к сети, он автоматически выбирает подходящее решение для восстановления Mac.
- Чтобы напрямую перейти в режим онлайн-восстановления, удерживайте нажатыми клавиши Option + Command + R во время перезагрузки. Значок земного шара появится на экране вместе со строкой состояния.
- Подключитесь к сети и следуйте инструкциям утилиты. Когда вы закончите процесс, восстановление Mac будет завершено, и вы получите к нему доступ.
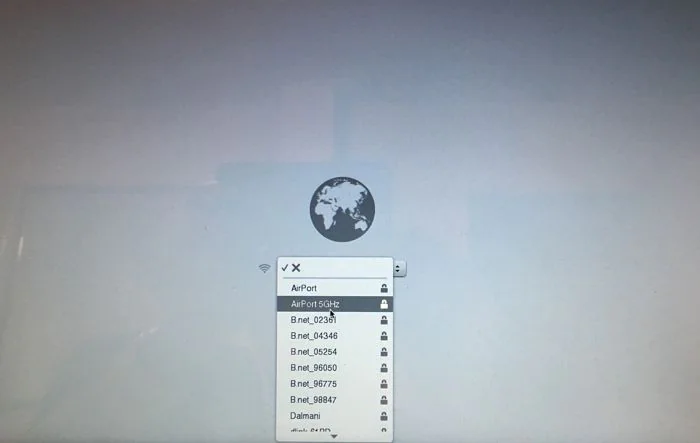
Способ 4. Переустановите Mac OS X:
Если ни один из способов не помог восстановить Mac OS X, то остается последний вариант — переустановка. Это последнее логичное решение. Будет лучше, если у вас уже есть резервная копия файлов данных, хранящихся на Mac; иначе они могут быть потеряны.
Выберите опцию «Переустановить Mac OS X» в окне «Утилиты» и подождите, пока новая копия Lion сконфигурируется и установится на вашем устройстве.
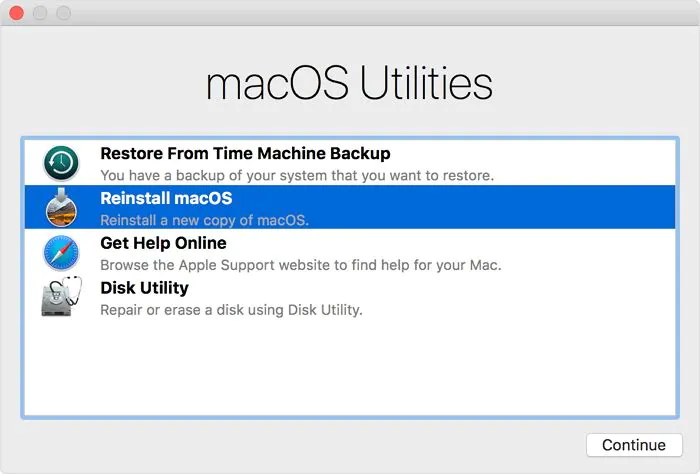
style=»border-top: пунктир 1px #00aee6;»>
Что нужно для того, чтобы переустановить macOS в режиме Recovery
Резервное копирование: Если вы планируете стереть свой Mac как часть этого процесса (либо потому, что вы думаете, что чистый лист может исправить возникшие у вас проблемы, либо потому, что вы продаете Mac), вы можете сначала создать резервные копии важных документов. То, как вы это сделаете, будет зависеть от того, хотите ли вы восстановить свой Mac в той же версии операционной системы Mac, или вы надеялись выполнить чистую установку. Читайте о резервном копировании Mac здесь
Обратите внимание: если вы используете iCloud Drive для синхронизации всех ваших документов и рабочего стола в облаке, вы можете обнаружить, что вам не нужна резервная копия, но перед удалением убедитесь, что все в iCloud!
Подключение к интернету: Вам понадобится подключение к интернету.
WEP / WPA: Если вы используете восстановление через Интернет, вам нужно использовать сеть с защитой WEP или WPA. Это не должно быть проблемой, как в большинстве домашних сетей Wi-Fi, но если вы находитесь в прокси-сети или PPPoE, у вас будут проблемы.
Part 3. How to boot Into Recovery Mac with Installation Disk/Recovery DVD?
While it has been a long time since Apple dropped CD/DVD drives on its Macs, there are still some users who have the old machines. If you are one of those users that has a Mac with a CD/DVD drive, this section will teach you how you can reboot your Mac into the recovery mode.

Your Mac has likely come with a grey DVD that should help you boot your machine into the recovery mode. Following is how you use the DVD on your machine:
Step 1. Insert the grey DVD into the CD/DVD drive of your Mac.
Step 2. Use the standard procedure to reboot your Mac.
Step 3. When your Mac plays the startup chime, press and hold down the C button on your keyboard to get into the recovery mode.

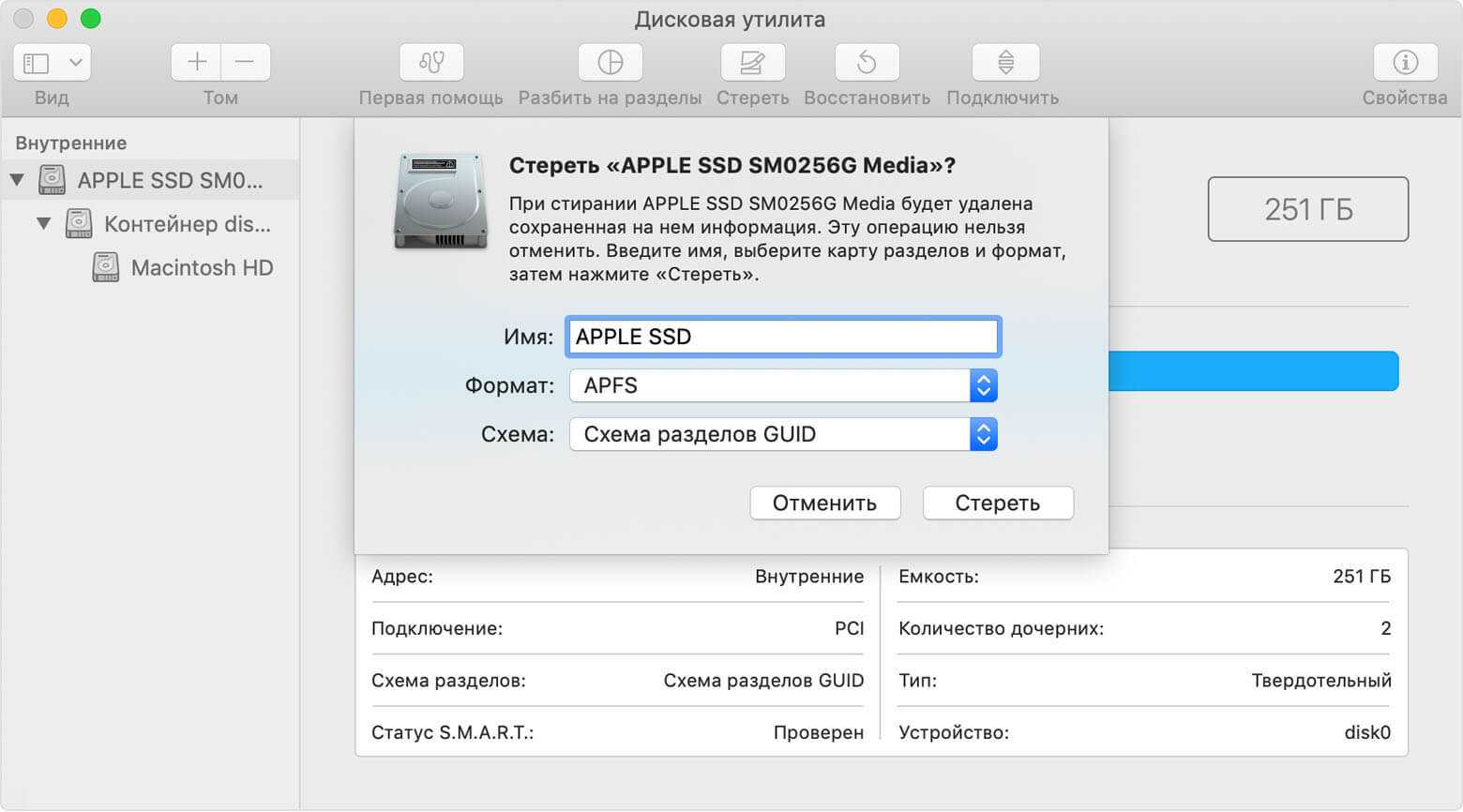
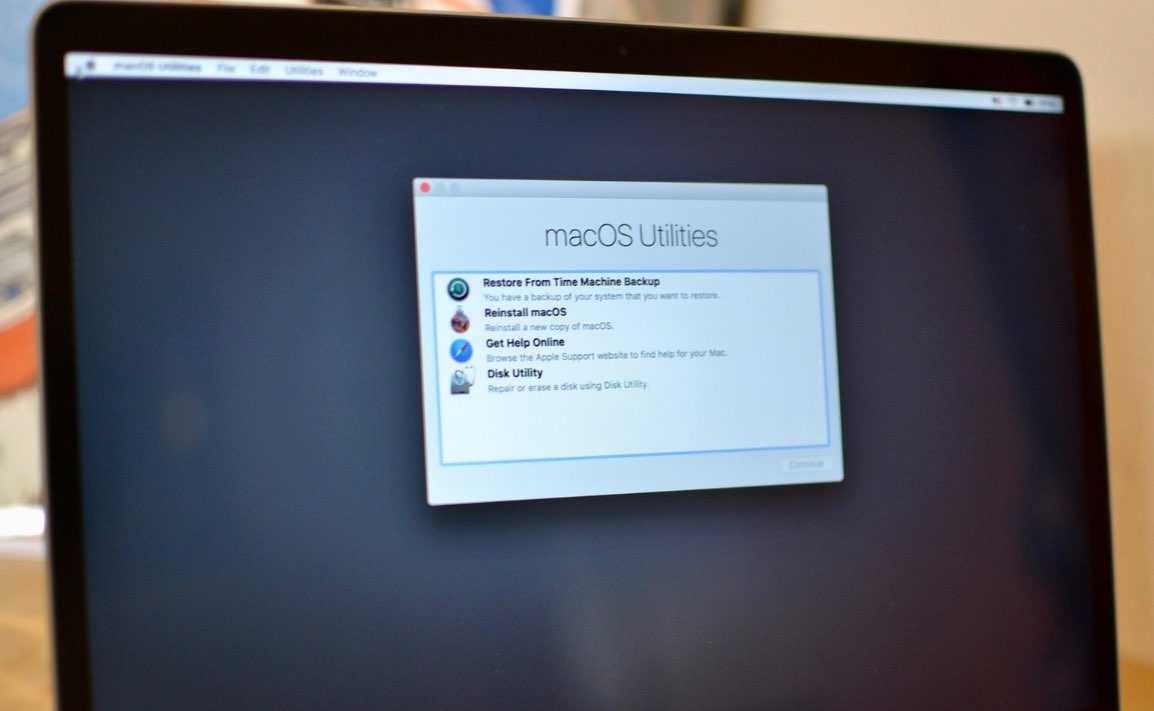
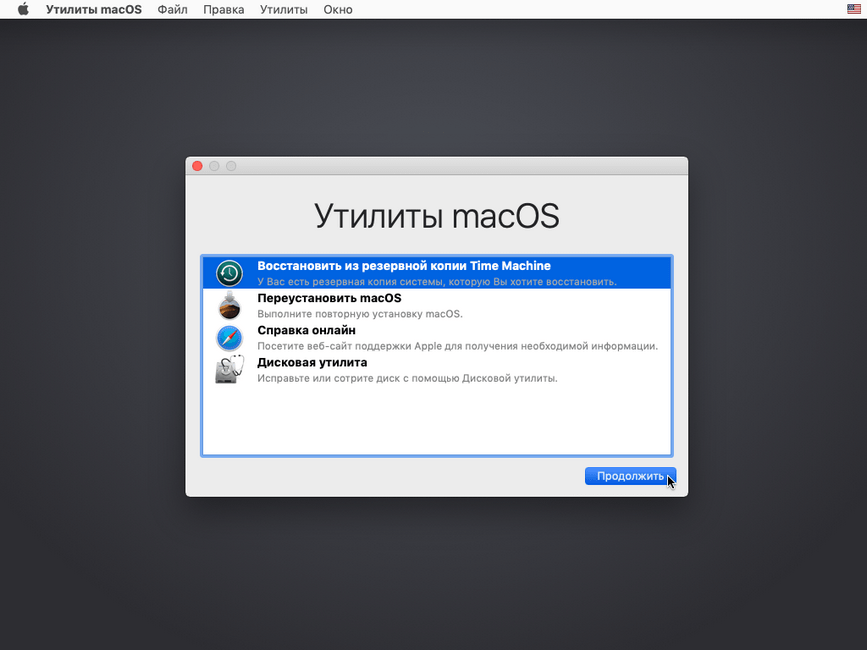
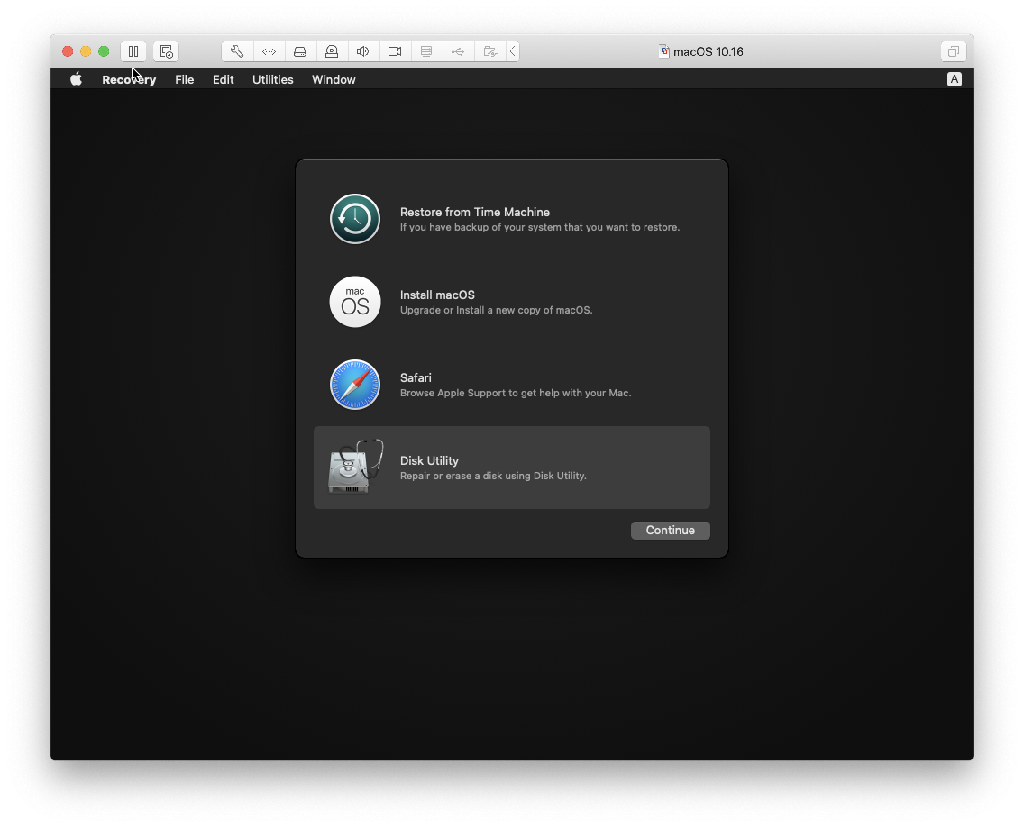
![[решено!] не удается подключиться к серверу восстановления mac - советы по восстановлению данных](https://rozblog.ru/wp-content/uploads/3/b/4/3b478e8bf40fa76a24a88db4ad02ee49.jpeg)