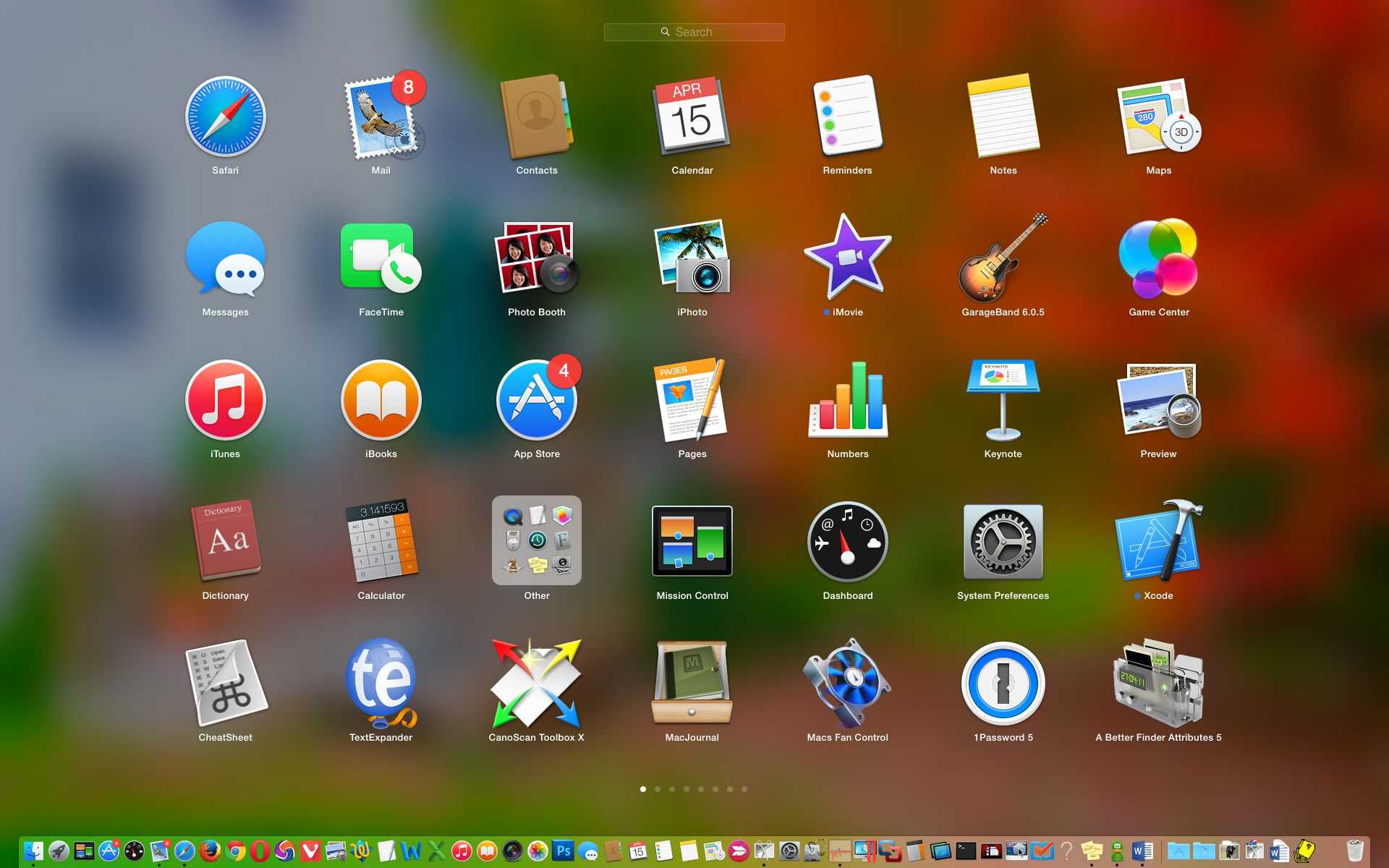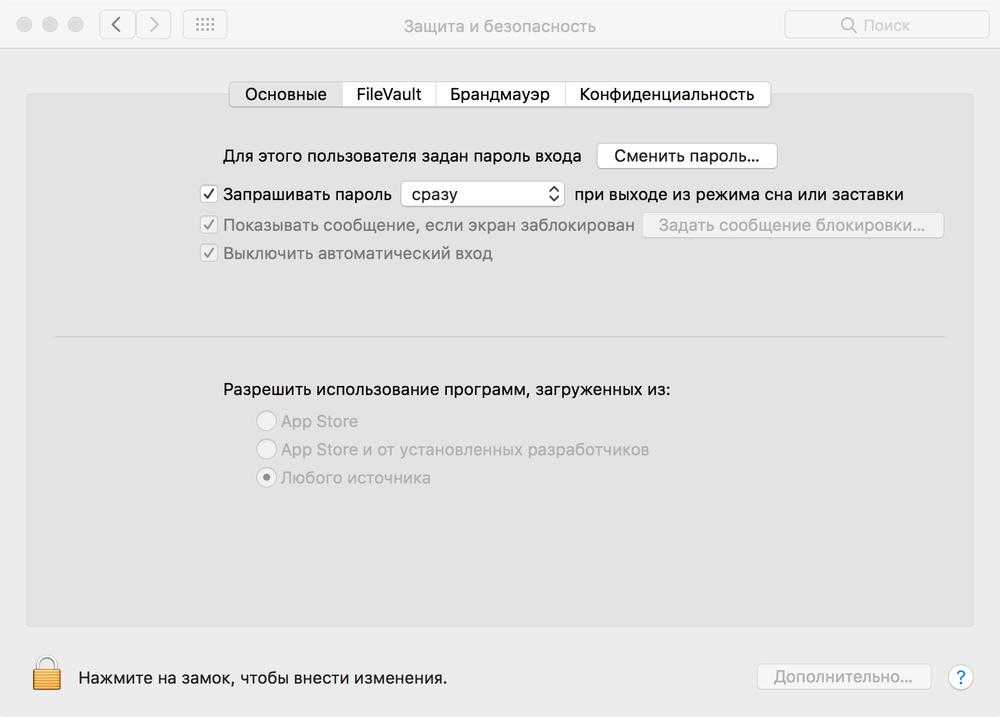Как устанавливать приложения для iPhone и iPad на Mac
Есть два способа: официальный и не совсем. Пойдём по порядку.
Первый способ. Официальный
Заходим в App Store на Mac. В строке поиска слева вверху вписываем название нужной программки.
По умолчанию в основной части окна будет выдача программ для Mac. Однако вверху можно переключиться на категорию «Приложения для iPhone и iPad».
Далее находим нужную утилиту, скачиваем и юзаем на компьютере как обычно, на смартфоне.
Некоторые приложения позволяют изменять размер окна, другие нет. В основном всеми утилитами можно комфортно управлять мышкой и клавиатурой — ограничений почти нет. Но, понятное дело, что-то может не работать, ибо программки рассчитаны в первую очередь на сенсорный ввод.
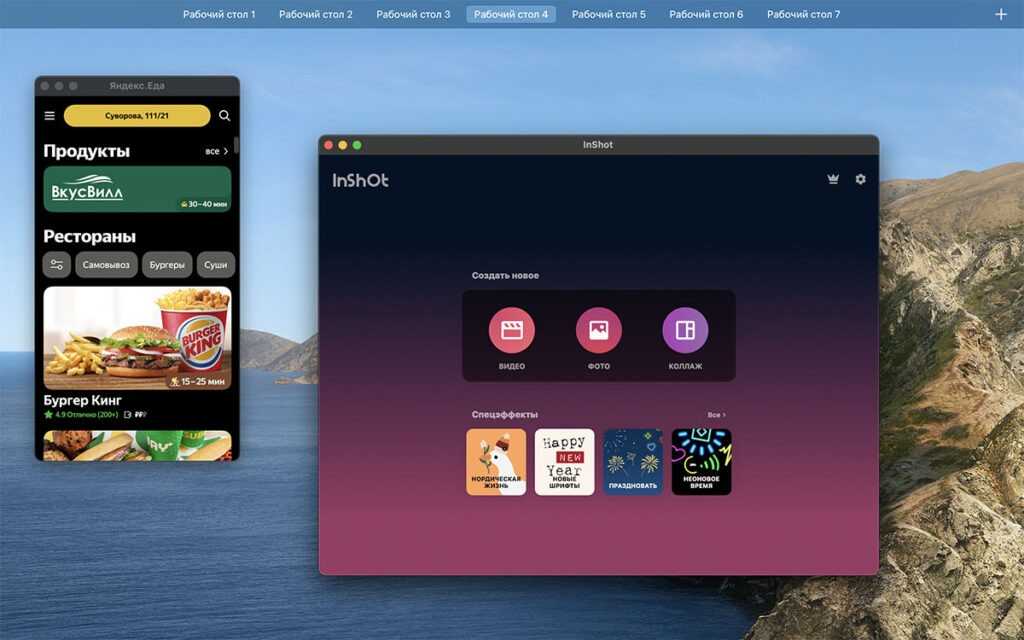
iOS приложения на Mac
У такого способа есть один существенный минус — многих iOS-приложений попросту нет в Mac App Store. Насколько я понял, разработчикам банально не выгодно разрешать установку одной и той же программы сразу на две системы. Особенно, когда для старшей macOS есть специальная версия за отдельную плату.
Например, нельзя установить Instagram и TikTok — их нет в поиске. Та же история с играми вроде PUBG Mobile. В каталоге App Store (для iPhone и iPad) есть лишь многочисленные клоны.
Второй способ. Не очень официальный
Сразу предупреждаю, что скачать в интернетах IPA-файл и установить на Mac не получится. По крайней мере, у меня не вышло. К тому же, это попахивает пиратством, а нам такого не надо.
Остаётся установка через сторонние каталоги-приложения. На данный момент их два:
- iMazing — ссылка раз
- iMobile M1 App Checker — ссылка два
Сразу предупреждаю, что способ не слишком безопасный. Приложения скачиваются пусть и с официальных сайтов разработчиков, но проверку Apple не проходили — их нет в App Store. Спасибо хотя бы за то, что они не запрашивают доступ к системе, не суют свой нос никуда.
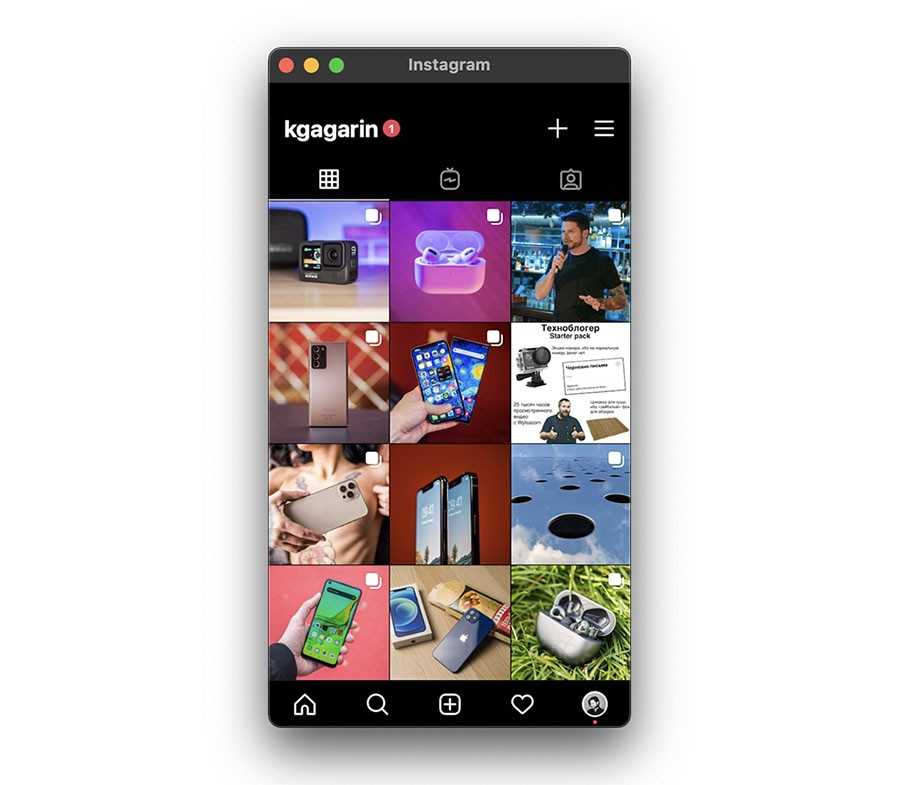
iMazing
Целый комбайн для работы с iOS-устройствами. С его помощью можно гонять туда-сюда музыку, фильмы, файлы и прочее. Некая альтернатива iTunes — всё в одном.
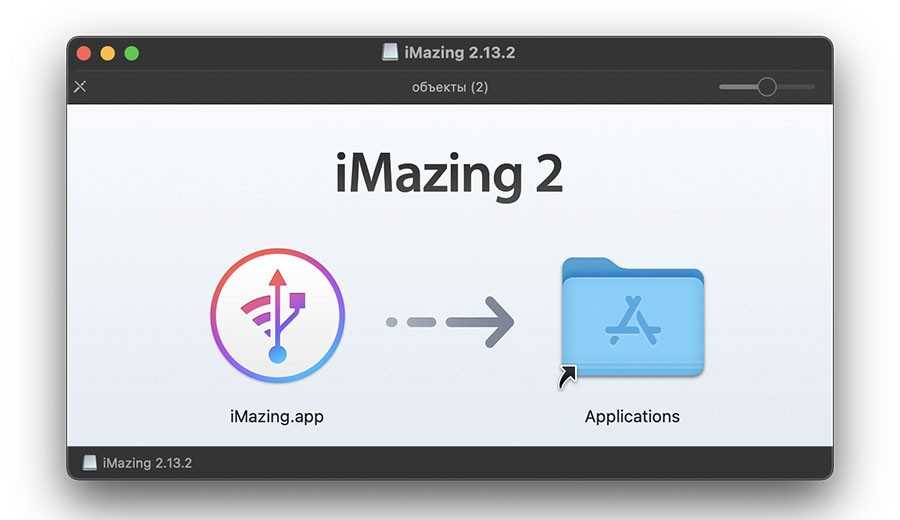
Однако нам интересно другое — как устанавливать iOS-приложения на Mac:
- для этого заходим в iMazing, подключаем iPhone по кабелю и вводим пароль доверия к компьютеру на смартфоне
- отказываемся от резервной копии и тыкаем на иконку iOS-устройства
- в третьем столбце ищем «Управление приложениями»
- переходим на вкладку «Медиатека», ищем нужное нам приложение и нажимаем на облачко
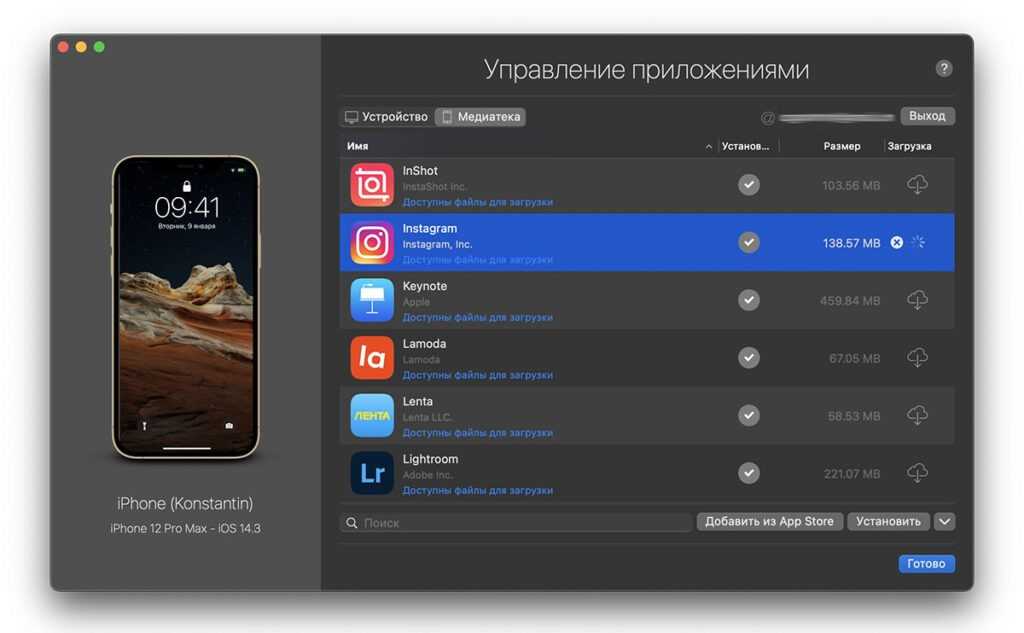
- далее нужно будет ввести пароль Apple ID (на свой страх и риск, конечно)
- после кликаем по названию загруженной утилиты правой кнопкой мышки, выбираем «Экспортировать IPA» и сохраняем файл в удобное место на компьютер
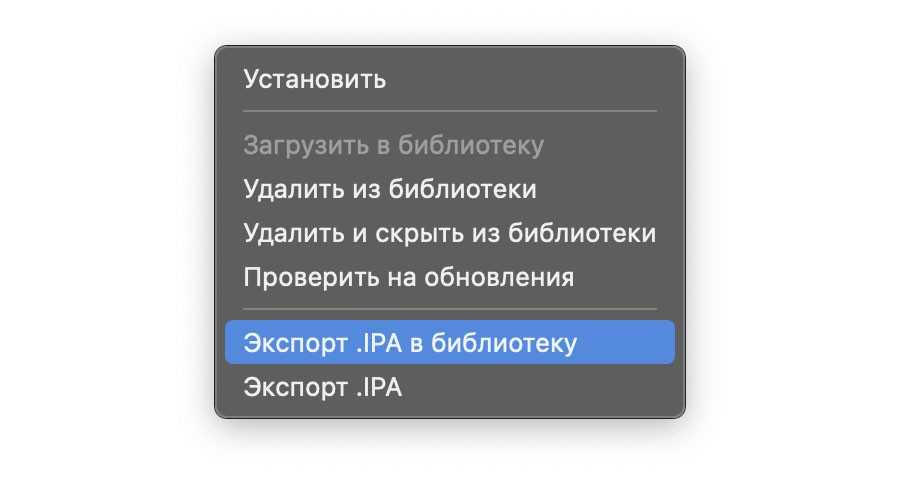
- далее запускаем скачанный IPA-файл
- он без проблем устанавливается в раздел «Программы», так как подписан вашей учёткой
- пользуемся, кайфуем
Тот же Instagram работает ровно также, как и на телефоне. Можно скролить ленту, смотреть сторис, чатится, постить фото и так далее. Ограничение одно — нельзя изменять размеры окна.
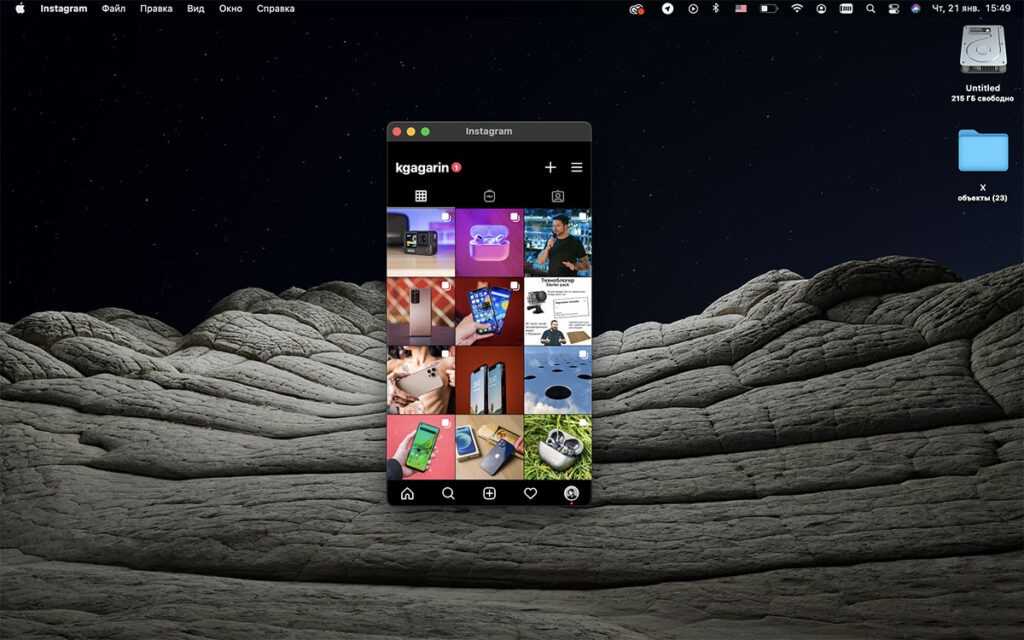
Таким образом, при помощи iMazing можно скачать любое приобретённое за денежку или бесплатно приложение. Всё почти официально, без пиратства и прочего мракобесия.
Минус — программа платная и не дешёвая. Для двух устройств цена 2 299 рублей, однако первые 15 дней бесплатные. Можно успеть установить всё, что нравится и простится с iMazing.
iMobile M1 App Checker
Изначально, приложение позиционировалось для проверки совместимости утилит с процессором M1. Так гораздо удобнее и нагляднее чекать совместимость программ, нежели через настройки «Об этом Mac».
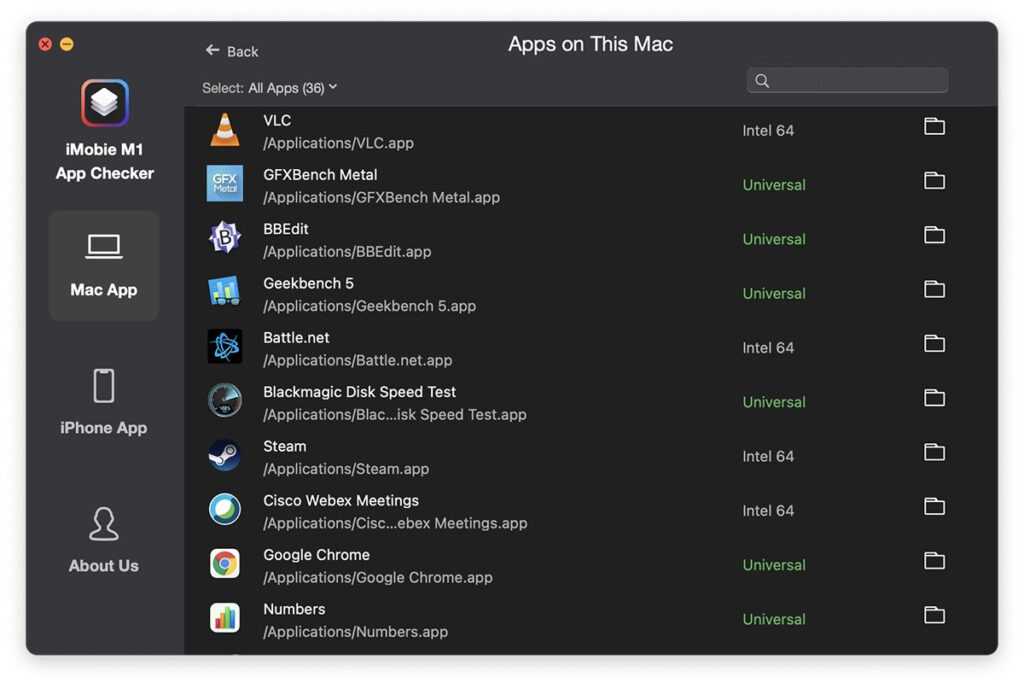
Тем не менее, iMobile позволяет скачивать на Mac любое приложение из мобильного App Store. Для этого:
- запускаем iMobile и переходим во вкладку iPhone App
- в поиске ищем нужное приложение и нажимаем на облачко
- перед скачиванием утилита попросит ввести Apple ID, чтобы проверить легальность приобретения той или иной утилиты
- пользуемся, наслаждаемся любым iOS-приложением на MacBook Air
Огромный плюс iMobile M1 App Checker — оно бесплатное. Скачал один раз и кайфуй, никто и слова не скажет.
2 способ: удаление из LAUNCHPAD
Лаунчпад — панель быстрого доступа в системе mac OS. Идентично рабочему столу в Windows, на ней находятся различные файлы пользователя.
Для удаления программы требуется выполнить следующие действия:
- Для стирания чего-либо необходимо перетянуть ярлык с dock-панели в Корзину. Это удалит ПО, но все данные от него останутся.
- Чтобы окончательно стереть игру или любой другой проект, необходимо зайти в «Корзина» и очистить ее. Этот способ подойдет для небольших инди-игр или текстовых пакетов.
Большие игры, работающие с интернетом, лучше удалять другим способом. - После удаления файлов из Корзины, убедитесь в отсутствии на компьютере других настроек программы. Если что-то нашли, их тоже перенесите в Корзину и очистите ее.
- Чтобы удалить последние данные и файлы программы, откройте Finder и выберите вверху пункт «Go». В списке нажмите на «Library» («Библиотека»), как показано на рисунке.
- В открытом окне найдите папку с нужным именем и перенесите в Корзину. После снова освободите ее.
- Если при стирании папки постоянно будет появляться сообщение «Повторить попытку», то надо перезапустить ПК и только потом удалить нужную папку.
Как устанавливать приложения и игры из Mac App Store
Главным способом установки приложений на Mac по-прежнему является Mac App Store. Первым делом, для загрузки любого ПО из Mac App Store понадобится учетная запись Apple ID. Подробную инструкцию о создании Apple ID вы найдете на этой странице.
В Mac App Store всё «по-яблочному» просто — запустили фирменный магазин, выполнили вход в учетную запись и отыскали интересующее приложение во вкладках «Подборка», «Топ-чарты», «Категории» или через поиск и нажали кнопку «Установить».
После окончания процесса скачивания и установки, приложение отобразится в Launchpad (скриншот ниже), а также в папке «Программы» проводника Finder.
ПО ТЕМЕ: Не скачиваются приложения (игры) из Mac App Store – решение
Karabiner-Elements – переназначение любых клавиш на Mac
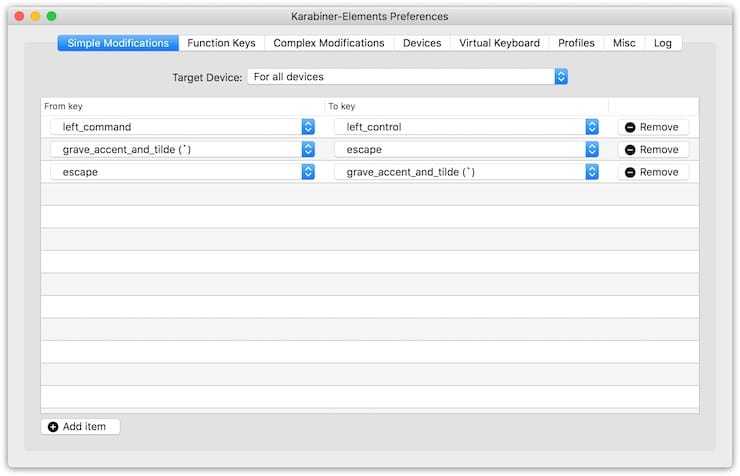
Это приложение позволяет перенастроить всю клавиатуру. Пользователь получает возможность переназначить функциональные клавиши или создать сложные комбинации горячих клавиш. Тем, кто вынужден постоянно переключаться между Windows и macOS, это приложение поможет сформировать единообразный интерфейс.
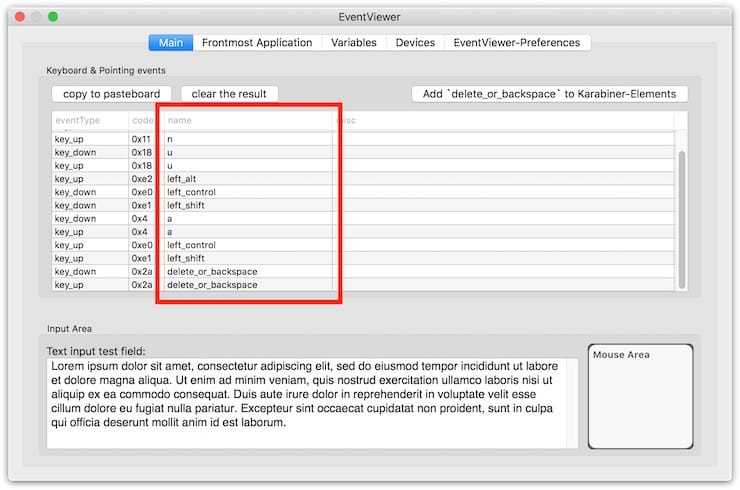
Некоторые правила работы с программой можно скачать, что даст возможность понять все возможности Karabiner-Elements. Например, пользователи могут привязывать к одной функциональной клавише сложные скрипты, а мультимедийным клавишам присваивать совершенно иные функции. С помощью приложения можно настраивать профили и создавать для устройств ввода правила.
Ручная установка программ на MAC
На смонтированном диске обычно находится сама программа (полноценная и не требующая никаких установок). Именно этот факт вводит в заблуждение многих новичков.
Внимание! Не надо запускать программу с виртуального диска! Образ диска .dmg служит всего лишь контейнером для транспортировки. Сначала скопируйте приложение в папку Программы на свой жесткий диск
После этого можно демонтировать виртуальный диск (нажав треугольник напротив имени диска) и удалить .dmg файл.
Многие пользователи по ошибке (не знанию) сразу перетягивают программу в Dock. Не надо так делать! Таким образом вы создадите ярлык на запуск, но никак не переместите ее в папку Программы.
В этом случае каждый раз кликая по пиктограмме в доке, .dmg файл будет монтировать образ диска в системе. Ко всему сказанному, образы диска имеют атрибут только для чтения, поэтому ваша программа не сможет сохранить никакую внутреннюю информацию.
А теперь все опробуем на наглядном примере. Допустим вам необходимо установить Mozilla Firefox. Для этого делаем так:
- ШАГ 1 — Скачиваем с официального сайта один единственный файл Firefox28.0.dmg (ищите в Google)
- ШАГ 2 — Два раза кликаем по имени файла и монтируем образ диска. Обычно при этом откроется еще одно окошко собственно с самим содержанием. Для вашего удобства очень часто рядом с программой вставляют ярлык на папку Программы.
- ШАГ 3 — Перетягиваем приложение (обычно имеет расширение .app) в папку Программы.
- ШАГ 4 — Обязательно дождитесь завершения процесса копирования
- ШАГ 5 — Демонтируйте образ (кнопка находится справа от названия диска)
- ШАГ 6 — По желанию удалите .dmg файл
Как вы знаете, инсталлятор приложений Windows может копировать файлы куда ему взбредется. Поэтому жесткие диски виндузятников очень часто нафаршированны ненужной «файловой шелухой».
В OS X все файлы программы хранятся внутри пакета .app. Точнее выглядит это как .app файл, а работает как папка. Чтобы добраться до всех файлов программы кликните правой кнопкой мыши на файле .app и выберите пункт «Показать содержимое пакета».
Как вы видите, файлы в OS X хранятся более аккуратно, упорядочено и главное в одном месте. Удаляя программу, вы с 95% вероятностью избавляетесь от всех ненужных вам файлов.
Популярные вопросы
Вопрос: Могу ли я использовать Wine или CrossOver, чтобы запустить iSpring?
Ответ: Нет. Wine и другие подобные программы создают виртуальную копию только части операционной системы. iSpring работает в комплексной среде, которая включает MS Office и его компоненты, поэтому вы не сможете работать с iSpring, используя Wine.
Вопрос: Могу ли я получить полный доступ из Mac OS к сектору Windows Boot Camp на жестком диске? Я могу открыть BOOTCAMP через Finder, но не могу вносить изменения на этом секторе.
Ответ: Да, но для этого вам нужно будет установить дополнительное программное обеспечение, например, Paragon или Tuxera. Mac OS и Windows используют разные файловые системы (Mac OS Extended (HFS+) and NTFS), поэтому Mac OS не позволяет вносить изменения в секторах NTFS.
Версии GUI Homebrew и бочек
Хотя нет приложения с графическим интерфейсом для установки Homebrew и Casks, существуют сторонние приложения, которые позволяют обновлять ядро Homebrew, проверять проблемы с конфигурацией, устанавливать и обновлять приложения из репозитория Cask и многое другое.
Cakebrew — это бесплатное приложение с открытым исходным кодом, которое работает в паре с Homebrew. Он позволяет просматривать список установленных формул, а также может выполнять быстрый поиск и отображать описание формул, которые вы хотите установить. Это функциональность, которой нет в версии командной строки.
Если вам нравится Homebrew, но вы не хотите использовать командную строку для любых целей, это приложение окажется для вас полезным. Чтобы установить Cakebrew, введите:
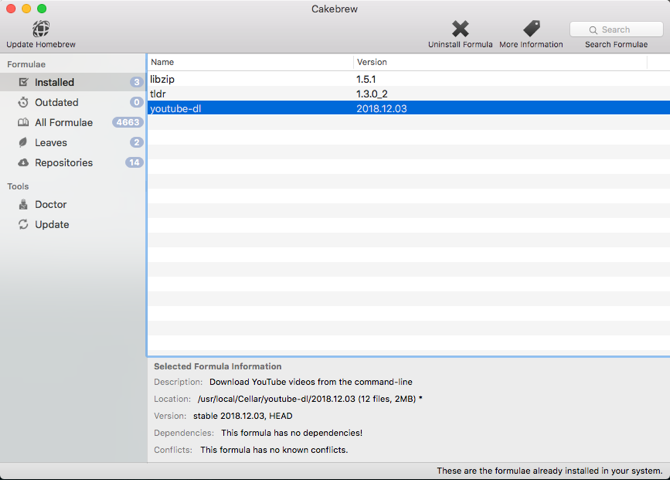
Homebrew и Cask Workflow для Alfred позволяет вам легко устанавливать, удалять и управлять Homebrew и бочками в тандеме. Скрипт фильтрует brew и cask с поддержкой врач, устанавливать, список, поиск, деинсталляция, и больше.
Затем запустите Alfred, введите заваривать или же бочка, и вы можете управлять своими приложениями прямо там, в Альфреде. Для использования этого и других рабочих процессов вам необходимо установить Alfred Powerpack.
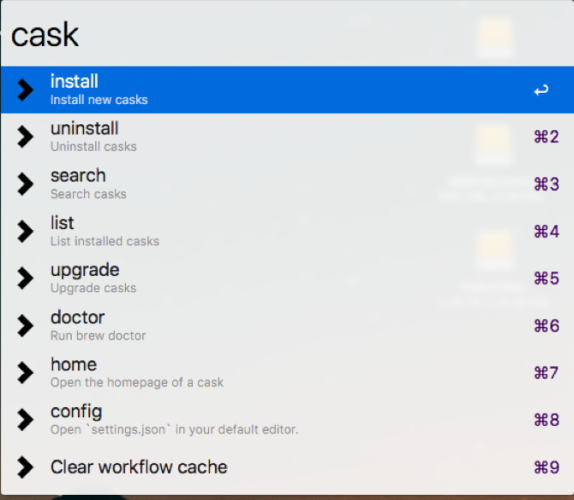
3 способ: сторонние программы
Не считая стандартные варианты удаления, практически всегда есть возможность использовать внешние приложения. ПО для очистки системы легко можно скачать и установить на компьютер. Рассмотрим работу самых популярных деинсталляторов.
Movavi Mac Cleaner
Для работы этого ПО необходимо выполнить последовательность действий:
Благодаря Movavi Mac Cleaner можно удалить и стандартные приложения, которые не нужны при повседневном использовании компьютера, но занимают много места. Для этого требуется выполнить:
- В окне деинсталляции вверху выбрать вкладку «Приложения OS X», где находится список стандартных приложений.
- Выберите название нужного ПО и нажмите кнопку Удалить.
Готово.
AppCleaner
Популярная и распространенная утилита для работы с данными на маках. Для ее работы требуется выполнить следующую последовательность действий:
- Для стирания программы этим способом необходимо скачать программу с официального сайта и установить ее на компьютер.
- Откройте ее и выберите вкладку «Applications» («Приложения»).
- Подождите загрузки данных о программном обеспечении, установленном на компьютер. После этого появится окошко с надписью внутри «Drop your apps here».
- Перенесите значок приложения, которое нужно деинсталлировать.
- Уладить приложение можно и другим способом, выбрав приложение из списка.
Хороших деинсталляторов много, но самыми популярными являются Movavi Mac Cleaner, Clean MyMac и AppCleaner.
Как установить программу на макбук с сайта
Несмотря на то что компания Apple предоставляет пользователям, казалось бы, все необходимые приложения, однажды может возникнуть потребность в том, чтобы установить стороннее программное обеспечение.
Будь то браузер, «Фотошоп», программа для создания заметок либо видеопроигрыватель, пользователя может не устраивать работа стандартной программы на макбуке. Для этого и существует возможность установки приложения с сайта. Однако если вы не уверены, что скачиваемый файл не содержит вирусов и троянов, следует воздержаться от его загрузки!
Если вы все же решили скачать определенную программу и уже даже нашли, откуда ее скачать, то после скачивания установочного файла и начала установки программы может возникнуть проблема. Она называется Gatekeeper.
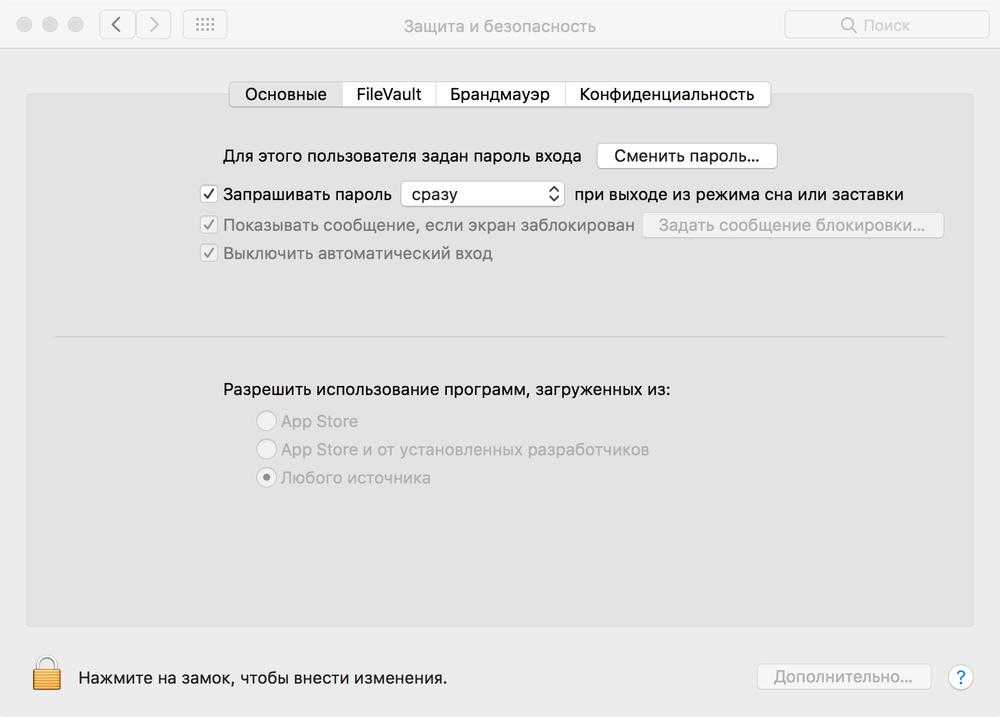
Данное предупреждение блокирует установку программного обеспечения от неопределенных разработчиков, у чьих приложений нет подписи Developer ID. Как уже стало понятно, это сделано для того, чтобы не заразить макбук вирусами.
Чтобы убрать данную проблему и продолжить установку программы на мак, необходимо перейти в «Системные настройки» — «Защита и безопасность», затем во вкладке «Общие» убрать горящую галочку с пункта «Разрешать загрузки программ из любого источника».
Вы станете свободны в выборе способа скачивания программного обеспечения с различных сайтов, но при этом вырастет вероятность приобретения вашим устройством вирусов и троянов. Но не стоит забывать, как устанавливать программы на мак правильно!
Как установить Homebrew Cask на Mac
Homebrew Cask расширяет Homebrew и позволяет легко устанавливать приложения MacOS GUI прямо из командной строки. С помощью этого простого сценария вы можете устанавливать и управлять многими приложениями без необходимости загружать их по отдельности и выполнять обычную процедуру перетаскивания.
Чтобы установить Cask, введите это в Terminal:
Сразу после установки Cask введите:
Вторая команда Cask предназначена для установки альтернативных версий Cask. Например, они включают в себя бета-версии, версии браузеров для разработки, которые вы, возможно, захотите установить, последние версии старых приложений с открытым исходным кодом и многое другое.
С установленным Cask, вы также можете ввести эту команду:
Этот синтаксис сообщит вам команды, которые поддерживает Cask. Каждый раз, когда вы используете команду, не забывайте вводить бочку . Наиболее часто используемые команды, которые вы должны запомнить:
- установить: устанавливает данную бочку
- удалить: удаляет данную бочку
- list : список установленных бочек
- устаревшие: список всех устаревших бочек
- upgrade: Обновляет все устаревшие бочки.
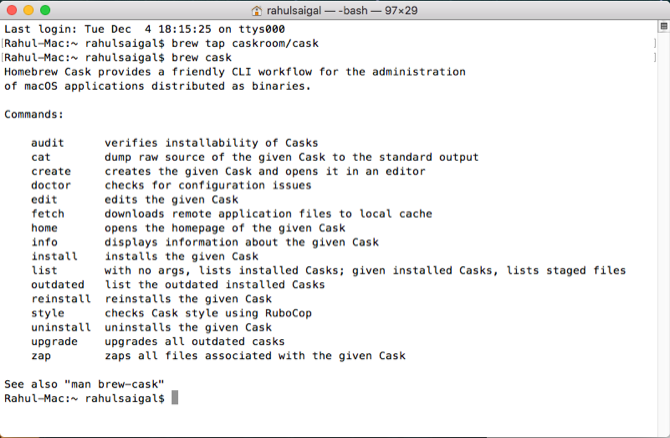
Вам не нужно запоминать команды. Если вы когда-нибудь забудете команду, введите brew cask, чтобы увидеть список. Вы также можете распечатать страницу руководства и открыть ее в приложении предварительного просмотра.
Этот синтаксис экспортирует вывод man- страницы в Preview.
Например, приведенная ниже строка откроет страницу руководства для brew cask в Preview:
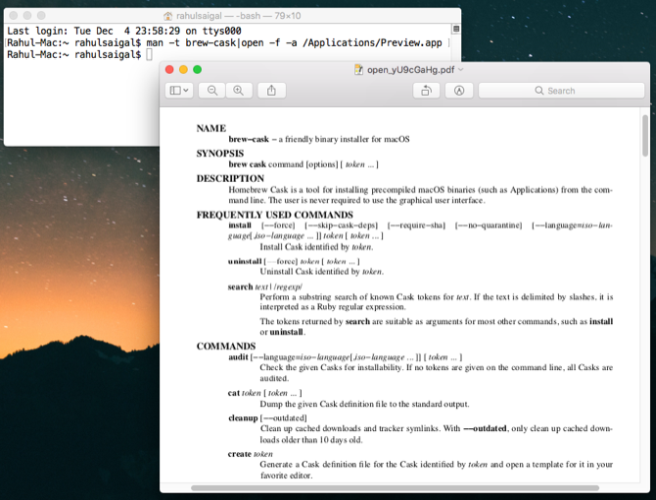
После того, как справочная страница откроется в приложении «Просмотр», выберите « Файл»> «Экспортировать как PDF», чтобы сохранить файл в виде документа PDF для дальнейшего использования.
Установка Mac-приложений с помощью Cask
Вероятно, у вас есть список часто используемых приложений, которые вы устанавливаете на каждом новом Mac . Вместо того, чтобы делать это по отдельности, вы можете установить эти приложения через Cask. Для поиска приложения используйте этот синтаксис:
Посмотрим, есть ли бочка для Firefox. Для этого введите это в терминал:
Как вы, возможно, знаете, Firefox поддерживает множество различных каналов выпуска. Mozilla использует эти каналы для медленного развертывания обновлений для пользователей, начиная с ежедневных сборок Nightly до более стабильных сборок. Если вы хотите установить Ночную сборку Firefox, введите:
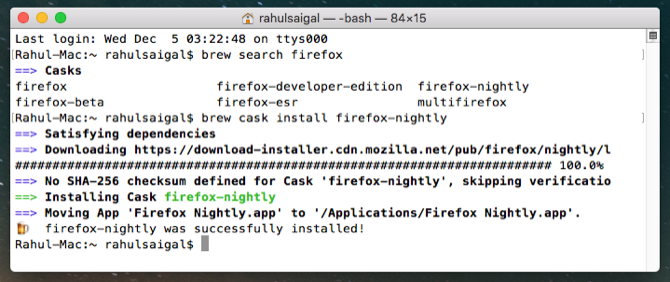
Или, чтобы установить Google Chrome Beta, попробуйте это:
Как только вы получите соответствующие совпадения, введите:
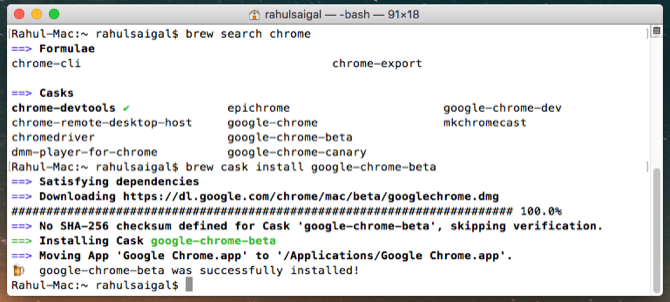
Иногда вы можете не помнить конкретное имя приложения. К счастью, вам просто нужно ввести некоторые релевантные ключевые слова, и Cask будет искать приложения, которые их содержат. На скриншоте ниже показано, что происходит при вводе этой команды:
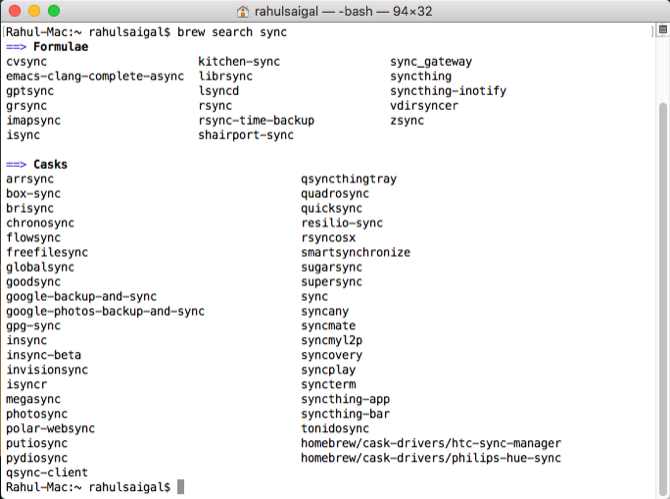
Удаление приложений с помощью Cask
Чтобы удалить Chrome Beta, просто введите:
Для удаления Firefox используйте:
Приложение полностью удаляется без следов. После того, как вы установили приложение с помощью Cask, его можно обновить, даже если Cask не показывает обновления. Не забудьте проверить наличие проблем с конфигурацией для дальнейшего устранения любых проблем. Вы можете сделать это с помощью этой команды:
Перед проверкой любого обновления Cask, не забудьте периодически обновлять ядро и бочки Homebrew. Для этого введите:
Slack
Slack — лучшая программа для mac OS X для деловой переписки. В приложении можно не только обмениваться сообщениями, но и создавать и вести целые бизнес проекты. Его главное преимущество — интеграция с облачными сервисами и социальными сетями. Например, Slack позволяет создавать, редактировать и пересылать Google Docs.
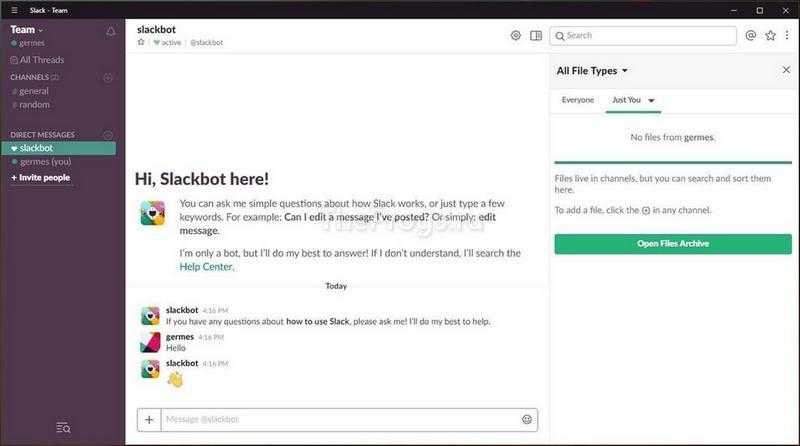
К самым интересным функциям этой утилиты для Мак относятся:
- создание неограниченного количества подгрупп в одном чате;
- загрузка данных на собственные хостинг и файлообменник;
- поиск, архивация и восстановление отправленных сообщений;
- возможность добавить встроенные плагины и расширения.
Установите эти приложения Mac с открытым исходным кодом
Homebrew — отличный менеджер пакетов для установки бесплатных инструментов Unix и приложений MacOS. Если вы настраиваете Mac с нуля или работаете в компании, где вы управляете несколькими компьютерами Mac, Homebrew может сэкономить вам много времени и энергии.
Со всеми этими командами легко заблудиться, но не нужно спешить. Медленно выполняйте эти шаги и часто делайте заметки. Вы также можете добавить это руководство в Mac Terminal для других команд и помощи в будущем, а также некоторые советы по настройке терминала. настроить терминал
Хотя вы, возможно, захотите сначала установить обычные приложения Mac, взгляните на некоторые менее известные приложения Mac с открытым исходным кодом. приложений Mac с открытым исходным кодом, которые необходимо и установите их вместе с Homebrew Cask.
Если загрузка из Mac App Store
Преимущество App Store в том, что он предлагает приложения, полностью оптимизированные для Mac и, что самое главное, полностью безопасные. И хотя проблемы, возникающие при загрузке приложений из App Store, возникают нечасто, они также не решаются, и вам придется выполнить следующие проверки.
Проверьте свой Apple ID
Независимо от того, вошли ли вы в свой Mac со своим Apple ID, Apple Store ID может быть совершенно другим. Мы рекомендуем проверить, вошли ли вы в систему, а если нет, то сделайте это
Если вы вошли в систему и постоянно появляется сообщение с просьбой сделать это, это может быть связано с тем, что вы неправильно ввели свой пароль или Apple ID, поэтому вам следует обратить на это пристальное внимание
Серверы могут быть недоступны
Хотя это не самая распространенная вещь в мире, иногда серверы App Store могут быть перегружены и работать медленнее, чем обычно, и даже препятствовать доступу. Учитывая это, не было бы приемлемого решения, поскольку нужно было бы только подождать, пока оно будет решено как можно скорее. Что вы можете сделать, так это проверить, действительно ли они насыщены или нет, что можно увидеть на веб-сайте Apple, на котором включена эта проверка.
Способ 3 – Использование деинсталлятора
Если приложение было установлено не из официального App Store, его не желательно удалять с помощью методов, которые описаны выше. После установки такого ПО в системе появляется еще и специальный деинсталлятор — утилита, которая правильно удаляет конкретную программу с вашего ПК.
Следуйте инструкции, чтобы найти и запустить деинсталлятор:
- Зайдите в Finder и откройте раздел «Программы»
; -
Кликните на название ПО.
В открывшемся списке файлов, которые относятся к ПО, кликните на значок с надписью Uninstall;
Запустите деинсталлятор.
Следуйте все инструкциям в появившемся окне для завершения удаления ПО.
Способы установки и запуска программ OS X
Portable
Программы Portable или более понятным языком — портативные программы. Именно такие программы изначально и разрабатывались для Mac OS X. Такой тип программного обеспечения не требует установки и может запускаться с любого устройства и раздела жесткого диска.
Что представляет собой пакет программы — это папка или один компилированный файл, при клике на который происходит непосредственный запуск программы.
Примеров таких программ на данный момент очень много, да вы и сами сталкивались с ними ни раз. Когда при монтировании DMG, не перетягивали ярлык в программы, а запускали повторным кликом.
Чем хороши эти программы? Тем, что они не создают никаких дополнительных папок, файлов в системе. И это в реальности очень удобно. Попользовался программой и удалил при ненадобности, при этом ничего на компьютере чистить не приходится.
Программы использующие установщик Mac OS X
Второй очень распространенный тип программного обеспечения для Маков.
К таким программам можно отнести:
- Программы и приложения из App Store;
- Браузеры;
- Медиа проигрователи;
- Офисные программы Number, Pages, Keynote
- Имногие другие…
Какое отличие у этих программ от пакета Portable. А отличие следующие, программа не запускается сама по себе, а все таки требует распаковки и установки, но для этой цели они используют штатные инструменты OS X.
Но все же такой тип программ очень прост и максимально, что они могут создать — это свою папку в Документах. И удаляются они таким же перетягиванием в корзину, но иногда требуется еще удалить папку с настройками программы из документов.
Программы с встроенным инсталятором
Данный тип программного обеспечения устанавливается и распаковуется при помощи специально разработанного установщика. В 95% случаев полностью удалить такую программу очень сложно.
Программы такого плана создают файлы и папки не только в документах, но и зачастую в системных директориях. Очистить следы использования таких программ в операционной системе невероятно сложно. К таким программам можно отнести пакеты Adobe, Autodesk и многие другие.
Возможно это связано со сложной системой лицензирования или другими факторами, но порой такие продукты следует удалять утилитами, которые предоставляют после многих жалоб и обсуждений сами же разработчики программного обеспечения.
Устанавливаем macOS или OS X
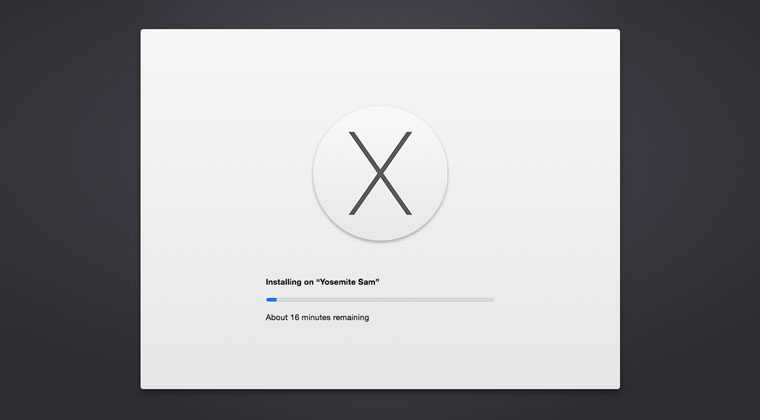
У нас есть готовый флеш-накопитель, на котором записан загрузочный дистрибутив интересующей наш системы. Теперь можно приступить к установке самой ОС.
Шаг 7. Перезагружаем Mac и сразу после появления логотипа Apple удерживаем клавишу ALT (Option) до появления меню с выбором загрузочного накопителя.
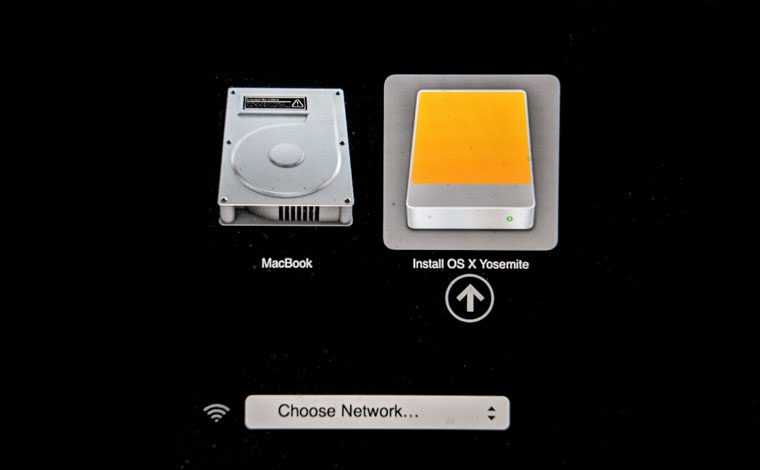
Выбираем вновь созданную флешку (иконка желтого цвета) и ждем загрузки меню установки.
Шаг 8. В открывшемся меню выбираем Дисковая утилита (Disk Utility).
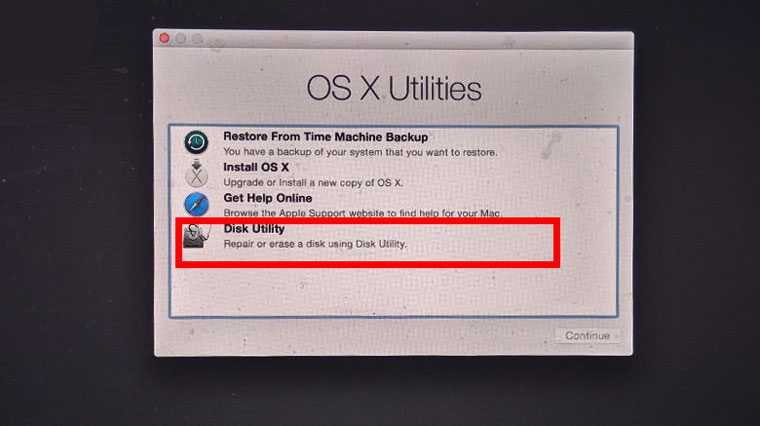
Подсветив наш основной накопитель переходим на вкладку «Erase» (Удалить), задаем имя раздела и нажимаем Erase.
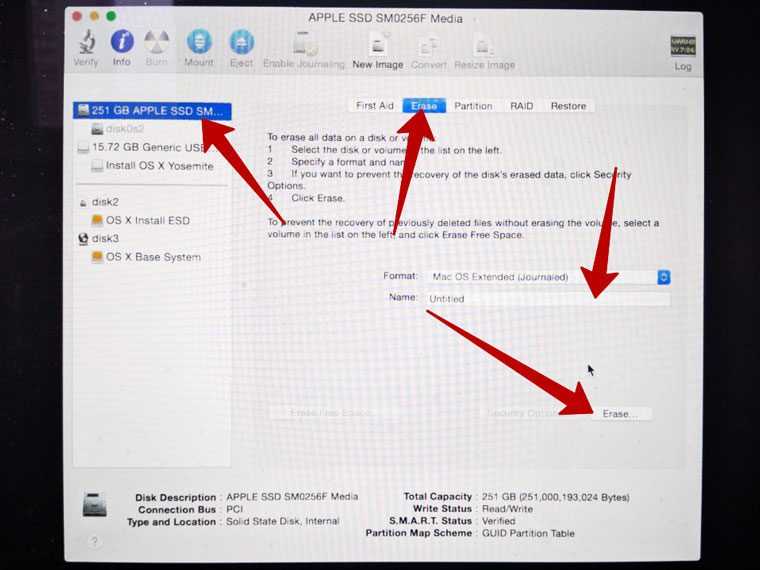 Шаг 9. Отформатировав жесткий или SSD-диск, можно закрыть Дисковую утилиту и в главном меню выбрать Install.
Шаг 9. Отформатировав жесткий или SSD-диск, можно закрыть Дисковую утилиту и в главном меню выбрать Install.
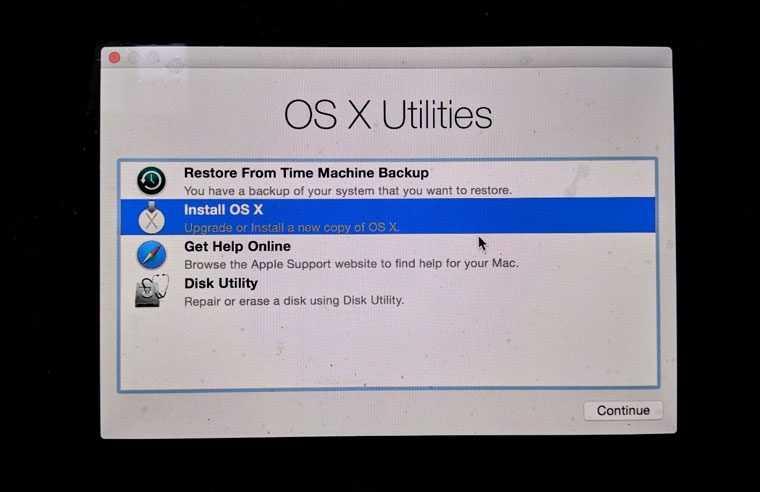
Меню установщика интуитивно понятно. Достаточно лишь выбрать раздел, на который вы планируете установить ОС (а в нашем случае это только отформатированный диск с заданным именем) и дождаться окончания установки.
Процедура установки занимает от 20 до 60 минут, в зависимости от конфигурации вашего Mac и версии операционной системы.
Облачное хранилище данных
Вариант с облачным хранилищем довольно старый, но все еще работающий метод для передачи файлов с Mac на Android и наоборот. Таким способом вы можете передать абсолютно любые файлы. Ограничение связано только с объемом вашей памяти на устройствах. Есть много хороших вариантов облачного хранения, таких как Google Drive, OneDrive и другие. Чтобы начать работу с облачным хранилищем, вам необходимо загрузить приложение на оба устройства, а именно на Android и Mac. Большинство облачных сервисов хранения имеют кроссплатформенные приложения, и, следовательно, вы не столкнетесь с проблемой их совместимости. Также можно воспользоваться сайтом облачного хранилища. Например, вы можете загрузить файл с Mac, используя веб-версию Dropbox или Google Drive, а потом скачать файл с помощью приложения на Android.
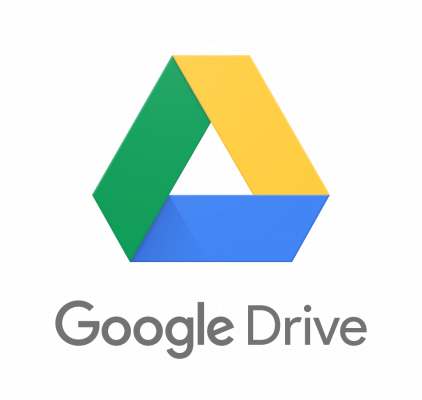
Другие системы для установки программ на macOS
Если вы не новичок в мире компьютерных технологий и не игнорируете использование терминала, знайте, что вы можете устанавливать новые программы на свой Mac также через Homebrew и MacPorts: это два менеджера пакетов, которые работают исключительно с линии Команда и позволяет легко установить программное обеспечение, которое в противном случае потребовало бы длинного ряда команд и / или установки нескольких компонентов.
Установить доморощенноговсе, что вам нужно сделать, это открыть терминал macOS и дай команду , Затем, чтобы установить интересующее вас программное обеспечение, просто используйте команду sudo brew install (имя программы).
Установить MacPorts, вместо этого вы должны установить Xcode и его инструменты из командной строки, вы должны согласиться на использование последней, дав команду в терминале, и вы должны загрузить Пакет .PKG MacPorts с этой страницы (обязательно выберите пакет, который лучше всего подходит для версии macOS, установленной на вашем ПК). После завершения загрузки откройте пакет MacPorts .PKG, следуйте инструкциям на экране и завершите установку программы. Затем для установки программ через MacPorts все, что вам нужно сделать, это открыть терминал и дать заказ Установка порта sudo (имя программы).
Где взять Мак OS?

- скачивание взломанного установщика с необходимой сборкой;
- загрузка официального инсталлятора через App Store.
Первым вариантом придется воспользоваться тем, кто хочет поставить данную ОС на PC с процессором AMD. В таком случае желательно скачать модифицированный дистрибутив (Snow Leopard) и устанавливать его.
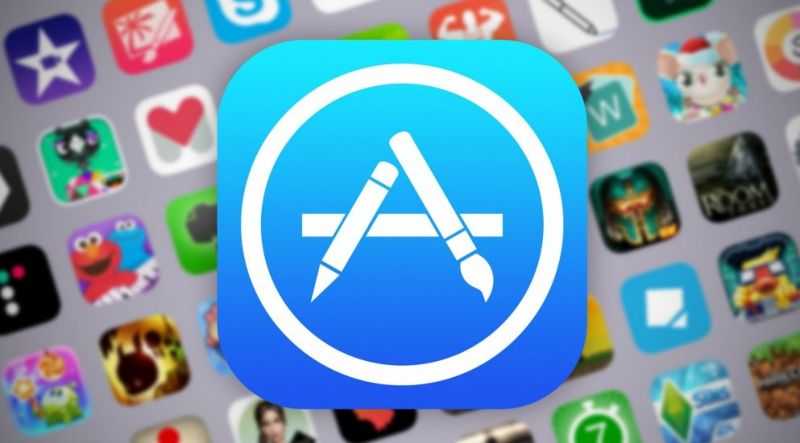 Все остальные могут воспользоваться оригинальным инсталлятором. Однако его нельзя заполучить бесплатно. Вам понадобится либо аккаунт Apple ID с купленной операционной системой, либо сам Макбук. Можно попросить ноутбук на время, если у вас нет собственного. Чтобы установить mac os x на windows pc, загрузите образ ОС по следующей инструкции:
Все остальные могут воспользоваться оригинальным инсталлятором. Однако его нельзя заполучить бесплатно. Вам понадобится либо аккаунт Apple ID с купленной операционной системой, либо сам Макбук. Можно попросить ноутбук на время, если у вас нет собственного. Чтобы установить mac os x на windows pc, загрузите образ ОС по следующей инструкции:
- зайдите в App Store и авторизуйтесь с помощью Apple ID;
- зайдите на страницу с ОС и нажмите кнопку «Загрузить»;
- дождитесь окончания скачивания;
- дистрибутив будет сохранен в папке «Программы».
Теперь необходимо создать загрузочный носитель, с которого будет производиться установка чистой OS. Самый простой и доступный вариант – обычная флешка.
Простой способ удаления программ с Mac
Стандартный и наиболее часто описываемый способ — простое перетаскивание программы из папки «Программы» в Корзину (или использование контекстного меню: правый клик по программе, пункт «Переместить в корзину».
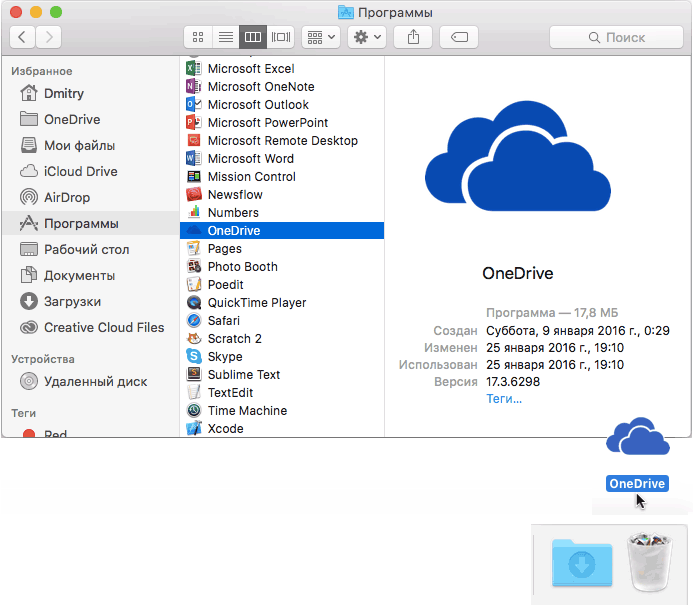
Данный способ работает для всех приложений, установленных из магазина App Store, а также для многих других программ Mac OS X, загруженных из сторонних источников.
Второй вариант этого же способа — удаление программы в LaunchPad (можно вызывать сведением четырех пальцев на тачпаде).
В Launchpad необходимо включить режим удаления, кликнув по любой из иконок и удерживая кнопку нажатой до тех пор, пока иконки не начнут «вибрировать» (или нажав и удерживая клавишу Option, она же Alt, на клавиатуре).
У иконок тех программ, которые можно удалить данным способом, появится изображение «Крестика», с помощью которого вы и можете произвести удаление. Работает это только для тех приложений, которые были установлены на Mac из App Store.
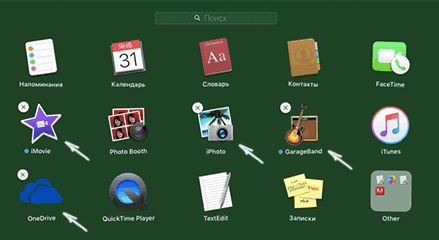
Дополнительно, выполнив один из описанных выше вариантов действий, имеет смысл зайти в папку «Библиотека» и посмотреть, не осталось ли там папок удаленной программы, их также можно удалить, если вы не собираетесь ее в дальнейшем использовать. Также проверьте содержимое вложенных папок «Application Support» и «Preferences»
Для перехода в данную папку используйте следующий способ: откройте Finder, а затем, удерживая клавишу Option (Alt) выберите в меню «Переход» — «Библиотека».
Способ 1 — Удаление из Launchpad
Стартовая панель (другое название — Launchpad) в Mac OS – это то же самое, что и рабочий стол в Windows. В этом окне расположены ярлыки всех приложений, которые туда добавил сам пользователь.
С помощью Launchpad вы можете очень легко удалить программу, которая больше не нужна. Просто перетяните её значок в Корзину. Такое действие условно удаляет приложение, и вы сможете в любой момент вернуть его, не потеряв все сохранённые данные игры или проекта.
Если же вы хотите окончательно удалить утилиту, просто откройте Корзину и удалите файл программы или содержимое всей Корзины сразу. Такой метод деинсталляции подойдет для обычных клиентских программ, небольших игр и офисных приложений.
Заметьте, если программа является частью целого пакета ПО или игра постоянно работает с сервером, создавая новые файлы в ОС, лучше использовать дополнительные способы очистки Mac OS.
Рис.2 – деинсталляция ПО с помощью Launchpad
После очистки Корзины нужно убедится в том, что в файловой системе больше не осталось никаких сохранённых настроек утилиты. Если такие есть, их достаточно точно так же переместить в Корзину и затем очистить её содержимое.
Файловый менеджер в OS X называется «Библиотека». В ней хранятся файлы всех установленных приложений, данные о запущенных процессах, их настройки и текущая конфигурация.
Чтобы очистить оставшиеся от приложения файлы, зайдите в Finder. В шапке окна отображается главное меню. Кликните на пункт «Go», а затем на «Library», как показано на рисунке ниже:
Рис.3 – открытие библиотеки
В появившемся окне найдите папку с названием удаленного приложения и переместите её в Корзину, которую после этого очистите.
Рис.4 – избавление от оставшихся файлов ПО
Если вы не можете удалить директорию из-за постоянно появляющегося окна с сообщением «Повторить попытку», перезагрузите компьютер и удалите папку снова.