Активируйте его на своем мобильном телефоне Samsung
Реальность такова, что использование обратной беспроводной зарядки — функция, которая может быть очень полезна пользователям смартфонов Samsung. В основном потому, что это позволит вам использовать батарею совместно с другим устройством, будь то ваше или чужое. Конечно, он должен быть совместим с типом беспроводной зарядки, чтобы он работал и не позволял другому человеку разрядиться.
Однако, чтобы использовать этот метод на нашем телефоне корейской фирмы, нам нужно сначала включить указанную технологию на самом Samsung. Хотя он будет несколько скрыт, мы шаг за шагом объясним, как попасть в его раздел. Поэтому, если вы хотите активировать эту функцию в своем терминале, вы должны выполнить следующие шаги:
- Войдите в настройки телефона.
- Введите Секция обслуживания и аккумуляторов вашего Samsung.
- Щелкните Батарея.
- Нажмите Совместное использование беспроводной зарядки .
- Поверните переключатель, который появляется вверху.
- Включите функцию, нажав на появившийся переключатель, с помощью которого мы можем поделиться батареей с другим устройством.
Выполнив предыдущие шаги, вы можете использовать свой мобильный телефон для передачи энергии другому. Кроме того, в том же разделе, в котором нам удалось активировать эту технологию на нашем мобильном устройстве, рассказывается, как мы должны разместить указанные терминалы или любой другой гаджет, чтобы мы могли использовать этот метод в наилучшей форме.
Одно из больших преимуществ этого же меню заключается в том, что оно позволяет нам установить предельный процент заряда батареи нашего смартфона, которым мы собираемся поделиться. Кроме того, обычно существует лимит, установленный по умолчанию, но мы всегда можем изменить его в зависимости от наших потребностей. Для этого вам нужно будет только щелкнуть этот процент и выбрать тот, который вы хотите передать другому устройству.
Какие смартфоны можно заряжать с помощью этой системы?
Функционирование данной технологии ограничено теми устройствами южнокорейской компании, которые совместимы с беспроводной зарядкой Qi WPC. Итак, мы можем найти это модели серии Galaxy S от S6 , а также модели Note из Note 5 совместимы.
Поэтому, помимо этих терминалов, сама азиатская фирма не может гарантировать совместимость этой технологии с устройствами других производителей. Однако в принципе проблем быть не должно, пока Технология ци среди его компонентов.
Исправить ошибку обнаружения влаги на Samsung Galaxy S20 / S20 Plus и S20 Ultra
Официального решения проблемы перегрева не существует, но вот некоторые из решений, предложенных разными пользователями, которые помогают им решить свои проблемы.
Проверить порт
Ошибка обнаружения влаги обычно появляется, если порт зарядки влажный или в нем есть следы жидкости. Это может произойти после воздействия воды или жидкости на устройство или при его использовании во влажной среде. Эта ошибка является напоминанием пользователю не заряжать телефон, если порт не высох.
Через некоторое время вода естественным образом испаряется, поэтому вам не нужно ничего делать, кроме как ждать. Как только порт зарядки очистится от воды или влаги, ошибка также исчезнет.
Проверьте наличие проблем с аксессуарами
Если ошибка «Обнаружена влага» сохраняется даже после того, как вы уже тщательно высушили телефон, это может быть связано с другими причинами. Ошибка обнаружения влаги может появиться даже в сухом телефоне, если зарядное устройство или порт повреждены. Чтобы узнать, не вызвана ли проблема зарядным кабелем или адаптером, попробуйте зарядить устройство с помощью другого известного рабочего кабеля или адаптера. Если это не поможет решить вашу проблему, посетите местный магазин Samsung или Сервисный центр чтобы квалифицированный специалист Samsung мог проверить оборудование.
Устранение неполадок приложений в безопасном режиме
Если вы не знаете, что такое безопасный режим, в безопасном режиме система временно отключит все сторонние приложения, которые вы установили на свое устройство. Таким образом мы сможем выяснить, в каком приложении возникает проблема. Выполните следующий шаг, чтобы включить безопасный режим:
- Выключите устройство.
- Нажмите и удерживайте на устройстве Мощность до появления экрана с названием модели.
- Когда на экране появится логотип SAMSUNG, отпустите кнопку питания.
- Сразу после отпускания клавиши питания нажмите и удерживайте клавишу уменьшения громкости.
- Продолжайте удерживать клавишу уменьшения громкости, пока устройство не перезагрузится.
- Безопасный режим отобразится в нижнем левом углу экрана.
- Отпустите клавишу уменьшения громкости, когда увидите безопасный режим.
После выяснения приложений, которые создают проблему, выполните следующие действия, чтобы удалить их (при необходимости):
- открыто Настройки из лаунчера.
- Нажмите на Программы.
- Нажмите Посмотреть все приложения.
- Коснитесь приложения, которое хотите удалить
- Нажмите Удалить.
- Нажмите в порядке чтобы подтвердить.
Сброс к заводским настройкам
Отказ от ответственности
Сброс до заводских настроек удалит все, поэтому вы хотите убедиться, что вы создали копию своих личных данных, таких как фотографии, видео, документы, тексты и т. Д. раньше времени.
В меню настроек:
- Откройте настройки из панели запуска.
- Прокрутите и коснитесь Общее управление.
- Коснитесь Сбросить.
- Выберите Сброс заводских данных.
- Нажмите «Сброс», чтобы продолжить.
- Нажмите «Удалить все», чтобы подтвердить действие.
Из Recovery:
Если вы не знаете, что такое восстановление, первое, на что звонит загрузчик, — это восстановление. Режим восстановления — это специальный загрузочный раздел, в котором установлено приложение для восстановления.
- Выключи свой телефон.
- Как только он выключен. Одновременно нажмите и удерживайте кнопку питания / Bixby и уменьшения громкости, пока не появится логотип Android.
- Когда появится зеленый логотип Android, отпустите обе кнопки.
- Появится меню экрана восстановления.
- Нажимайте кнопку уменьшения громкости, пока не выделите «Wipe data / factory reset».
- Нажмите кнопку питания, чтобы выбрать «Wipe data / factory reset».
- Используйте уменьшение громкости, чтобы выделить Да.
- Нажмите кнопку питания, чтобы подтвердить действие по очистке данных телефона.
Посетите сервисный центр
Хотя это случается редко, некоторые случаи перегрева устройств Samsung Galaxy могут быть вызваны неисправным оборудованием. Если сброс к заводским настройкам не поможет решить вашу проблему, посетите местный магазин Samsung или Сервисный центр чтобы квалифицированный специалист Samsung мог проверить оборудование. При необходимости они могут отправить его на ремонт или замену.
У вас есть устройство Galaxy или какое-либо устройство Android, и вам нужны такие простые уроки? Тогда следите за обновлениями Советы и подсказки GetDroidTips для Android столбец, потому что скоро появятся много простых руководств по Galaxy.
Если у вас есть какие-либо вопросы по этому поводу, раздел комментариев всегда доступен для вас.
Решение проблем с беспроводной зарядкой
С разнообразными неполадками можно встретиться и при использовании беспроводной зарядки. Если смартфон заряжается на подставке медленно или не заряжается вовсе, первым делом избавьтесь от чехла. У беспроводных ЗУ ограниченный радиус действия, так что некоторые модели могут не «пробивать» чехол определённой толщины, особенно если тот имеет металлические вставки. Да и вообще необходимо убедиться, что между крышкой гаджета и площадкой зарядки нет ничего лишнего.
Иногда сложности с беспроводной зарядкой программные — станция просто не распознаёт смартфон. Светодиод на зарядке мигает, но аппарат не заряжается. Выход прост: снять гаджет со станции, подождать около пяти секунд и поставить его туда снова. В частности, такая проблема возникала у нас с зарядкой Samsung NG930.

Если вы только приобрели беспроводное ЗУ, но с вашим аппаратом оно не работает — убедитесь, что гаджеты используют один стандарт. Если вы всё-таки ошиблись — увы, придётся возвращать неподдерживаемую зарядку в магазин и покупать «правильную».
Многие современные флагманы помимо «обычной» беспроводной зарядки по стандарту Qi или PMA способны поддерживать и «быструю». Если вы хотите использовать быструю беспроводную зарядку, вам потребуется совместимый блок питания — требования к нему обычно описаны в инструкции к ЗУ. Разумеется, беспроводное устройство можно подключить хоть к USB-порту компьютера, но и скорость зарядки в таком случае будет низкой. Порты USB 2.0 на десктопах и ноутбуках выдают всего лишь 0,5 А, а USB 3.0 — 0,9 А.
Нерегулярный блеск
Одна из наиболее распространенных ошибок связана с яркостью экранов, и, как мы могли проверить в других случаях, есть решение проблем с включенным датчиком освещенности. Android телефоны. Это проблема, которая вызывает много споров и может привести к тому, что, хотя мы находимся на полном солнце, яркости недостаточно.
Первое, что мы сделаем, это перейдем в Настройки> Дисплей и проверим, настройка яркости автоматически , вариант, который мы рекомендуем наиболее. Если это не так, мы сделаем это и установим средне-высокую яркость экрана, хотя позже мы сможем изменить ее вручную. Из панели быстрого доступа в любой ситуации мы сможем изменить ее, но своевременно.
Мобильные данные не работают после обновления до One UI 3.0
Еще один сбой One UI 3.0 после обновления происходит при попытке использовать мобильные данные в Samsung , особенно в Samsung Galaxy S20 FE. Хотя разработчики уже поработали над решением, нас нельзя отключать вдали от дома и исправив это, мы нашли решение:
- Сначала мы вынимаем SIM-карту и забираем мобильный.
- Затем мы снова вводим SIM-карту.
- Заходим в Настройки> Подключения> Мобильные сети и меняем параметр Режим сети только на 2G.
- Мы завершаем мобильные данные и через несколько секунд повторяем процесс с сетями 3G и последовательно с сетями 4G.
Похоже, это позволило ему снова работать на некоторых мобильных устройствах, хотя другим пользователям пришлось удалить карту MicroSD, чтобы она работала должным образом.
Решение 3. Определение Проблема
Возможно, порт зарядки был навсегда поврежден, из-за чего возникает эта ошибка. Чтобы убедиться, что это не проблема оборудования, мы запустим телефон в безопасном режиме. Для этого:
- Нажмите и удерживайте кнопку « Power , пока не появится список параметров.
- Нажмите и удерживайте на « Power Off » на экране и нажмите на « Safe Mode» .
- Теперь телефон будет перезагружен в безопасном режиме, и вы увидите сообщение« Safe Mode », написанное в нижнем левом углу экрана.
- Подключить зарядное устройство и проверьте , сохраняется ли проблема.
- Если проблема исчезнет, это означает, что проблема не в оборудовании, а в нем является проблемой программного обеспечения. Здесь вы можете попытаться определить, какое приложение вызывало проблему.
- Перетащите вниз на панель уведомлений. и нажмите значок « Настройки ».
- Нажмите на кнопку « Приложения » и нажмите на любое приложение.
- Нажмите на кнопку« Удалить », а затем на« да »в подсказке th появляется at.
- Попробуйте зарядить телефон и проверьте , сохраняется ли проблема.
- Если проблема не исчезнет, продолжайте , чтобы удалять приложения до тех пор, пока они не будут выполнены, и загрузиться из безопасного режима после исправления сообщения об ошибке.
Исправьте влажность, обнаруженную на Galaxy S20 или S21 Ultra:
Это исправление предназначено для всех последних телефонов серий Galaxy S и Note. Ошибка очень раздражает, так как она будет продолжать отображаться на экране «В зарядном устройстве / USB-порту обнаружена влага »,« Проверьте зарядное устройство или USB-порт »..
Пока ошибка не будет устранена, вы не сможете зарядить свой Galaxy S20 с помощью кабеля для зарядки. Беспроводная зарядка подойдет. Есть взлом, мы это тоже покрыли.
Теперь перейдем к его исправлению:
- Первое, что нужно сделать, это использовать иглу и очистить порт зарядки. Обычно причиной этой проблемы является грязь в порту зарядки. Будьте осторожны при чистке порта, чтобы не повредить телефон.
- Если вы живете во влажном районе или у моря. Вероятно, дело в влажности в атмосфере. Вы можете попробовать высушить порт телефона феном. Это было бы временным исправлением; как будто вы живете у океана или во влажном месте. Влажность сохранится в течение нескольких месяцев или недель.
- Другое исправление, которое использовалось годами. Положите телефон в рис на несколько часов. Это также решение, если ваш телефон упадет в воду. Хотя новые смартфоны вроде Galaxy S21 и Note 20 водонепроницаемы. Теперь этот метод можно использовать для устранения влаги, обнаруженной на Galaxy S20 и других аналогах.
- Если ничего не работает и вы устали от этой ошибки. Вы можете зарядить свой телефон Galaxy с помощью этого взлома.
- Выключи свой телефон.
- Включите его, как только увидите логотип Samsung. Подключите зарядный провод. Телефон начнет заряжаться. Убедитесь, что вы подключаете провод, как только видите логотип Samsung, а не до или после него.
- Не берите телефон в ванную.
Еще одна распространенная проблема в смартфонах Galaxy — это ошибка, из-за которой Galaxy не зарегистрирован в сети. Вы можете найти его здесь.
Характеристики и характеристики Galaxy S20 и Galaxy S21:
И Galaxy S21, и S20 похожи друг на друга, когда дело доходит до формы и дизайна. Размер экрана у обоих смартфонов составляет 6,2 дюйма. Особенность, которая выделяет Galaxy S21, — это камеры на задней панели телефона. Galaxy S20 и S21 имеют одинаковую батарею емкостью 4000 мАч. Хотя в обеих моделях нет стилуса. Ультра модель S21 оснащена S-Pen. Основное различие в программном обеспечении заключается в том, что S21 поставляется с Android 11, а S20 работает на Android 10. Galaxy S21 работает на Snapdragon 888 с 8 ГБ ОЗУ, а S20 работает на Snapdragon 865 с 4 ГБ ОЗУ.
Это все с нашей стороны, если у вас есть какие-либо вопросы или вопросы по приведенному выше руководству о том, как исправить влагу, обнаруженную на порту зарядки Galaxy S20. Оставьте свои комментарии ниже. Если вы знаете какое-то другое исправление, вы можете поделиться им с нами. Если проблема сохраняется, и вы думаете, что проблема может быть в оборудовании. Ты можешь свяжитесь с Samsung напрямую, как только вы проверите проблему. Вы можете потребовать гарантию или заменить или отремонтировать устройство.
Как избавиться от сообщения о том, что была обнаружена влага?
Если вы уверены, что ваше устройство абсолютно сухое и вы дали ему достаточно времени, чтобы высохнуть, то можете попробовать избавиться от данного сообщения с помощью способов приведённых ниже. Вы можете прочитать об этих советах или посмотреть видео-инструкцию.
Выключение устройства.
Для начала вы можете попробовать просто выключить и заново включить своё устройство. При выключении устройства очищается кэш системных приложений, поэтому данный способ может помочь избавиться от сообщения.
Очистка данных приложения USB Settings.
Сообщение об обнаружении влаги может быть следствием программного сбоя приложения USB Settings. Для того, чтобы произвести очистку данных приложения USB Settings нужно:
1) зайти в «Настройки» и выбрать «Диспетчер приложений»;
2) перейти в «Опции» и выбрать «Показать системные приложения»;
3) выбрать в списке «USB Settings» и перейдя в раздел «Память» нажать «Очистить данные»;
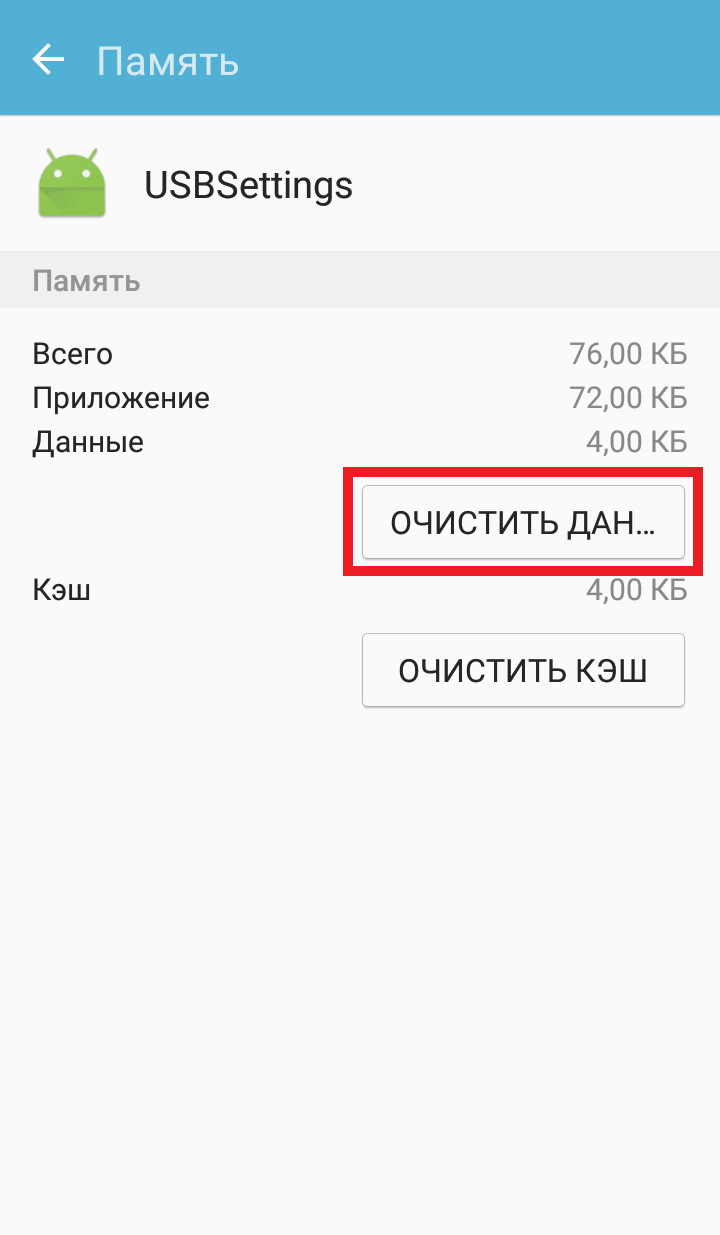
Дополнительно можно перезагрузить устройство.
Загрузка устройства в безопасном режиме.
При включении безопасного режима на устройстве будут работать только стандартные приложения, а не установленные вами. Метод включения безопасного режима отличается в зависимости от марки устройства. Например, на некоторых устройствах Samsung для перехода в безопасный режим нужно выключить устройство, включить его и дождаться пока на экране не появится логотип Samsung, а затем удержать кнопку «Громкость -». Каким бы не был метод включения безопасного режима система уведомит вас о его запуске.
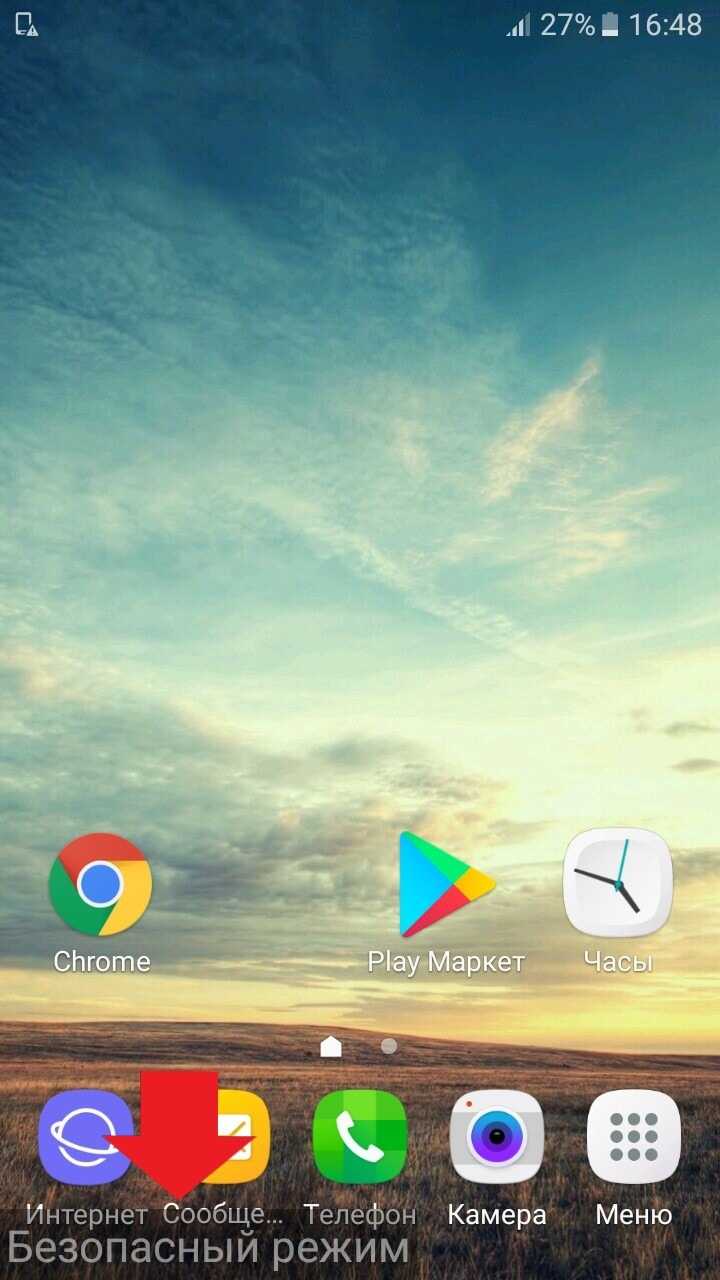
Перезагрузите устройство отключив тем, самым безопасный режим.
Очистка разъёма для зарядки.
Мы не рекомендуем вам этот метод, так как при неправильных действиях вы можете повредить разъем своего устройства. Однако очистка разъёма от грязи и пыли может быть очень эффективной при борьбе с данной проблемой, так как грязь может долго сдерживать влагу. Если вы всё же решили самостоятельно очистить разъём и не прибегать к помощи специалистов сервисного центра, можете запомнить несколько важных правил:
- не используйте какие-либо жидкости и металлические предметы для очистки;
- рекомендуется использовать деревянные зубочистки или кусок бумаги;
- чистить разъём нужно очень аккуратно, не прилагая усилий, не нажимая на контакты;
- очистка производится вертикально, вдоль контактов.
Замена зарядного устройства или использование беспроводной зарядки.
Если сообщение о влаге появляется только после подключения зарядного устройства, попробуйте заменить съемный кабель на новый. Также временным выходом из ситуации может стать использование беспроводной зарядки, если ваше устройство поддерживает данную технологию.
Часто не исчезающее сообщение о том, что была обнаружена влага появляется из-за проблем с прошивкой устройства, как правило после её свежего обновления. Надеемся, что это не актуально в вашем случае и способы, приведённые выше помогли вам избавиться от проблемы.
Нерабочий аккумулятор
На данный момент, с этой проблемой вы вряд ли столкнетесь, поскольку вышел S8 совсем недавно, а значит аккумулятор должен быть «свежим и невредимым». Но от брака никто не застрахован, поэтому батарейка тоже может быть причиной того, что смартфон отказывается заряжаться.
Все осложняется тем, что корпус гаджета монолитный и в домашних условиях подсоединить другую батарейку для проверки не получиться. Что же делать? Как узнать, что «барахлит» именно батарейка?
- Скачать программу для анализа состояния аккумулятора.
- Воспользоваться .
- Иногда, дефект батарейки можно оценить «на глаз» — вздутие аккумулятора деформирует корпус.
Хотя стоит повториться, что это беда вряд ли настигнет вас сразу после покупки устройства. Но почему бы и не проверить?
Cлишком медленная или неполная зарядка
Проверьте блок питания
Если индикатор батареи вашего гаджета быстро доходит до 100% дома, но куда медленнее на работе, то проблема скорее всего в зарядном устройстве. Прочитайте характеристики на корпусе зарядки. Для типичного современного смартфона подходит ЗУ с выходным током 2 А (два ампера). Старые зарядки с номиналом 1 А заряжают, но значительно медленнее, а 500 мА сгодятся разве что для фитнес-браслетов.
Если и двухамперная зарядка слишком долго заполняет батарею, посмотрите номинал штатного ЗУ: какие оно выдаёт силу тока (А) и напряжение (V). Купите зарядку с аналогичными характеристиками.

Планшет или «трансформер» при использовании маломощного блока питания может попросту отказаться заряжаться. Некоторые планшеты в таком случае показывают перечёркнутый значок батареи в панели уведомлений. Решение простое — используйте более мощный блок питания, а ещё лучше — фирменное зарядное устройство производителя.
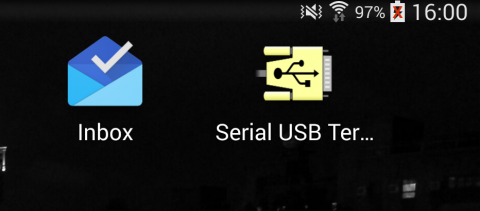
Вы — счастливый обладатель гаджета с поддержкой быстрой зарядки, но, купив блок питания с такой функцией, не заметили прироста скорости зарядки? Проверьте, совпадают ли стандарты быстрой зарядки смартфона и самого ЗУ. Этих самых стандартов существует едва ли не десяток, и большинство из них друг с другом несовместимы. Подробно в «быстрых» технологиях мы разобрались в одной из предыдущих статей. БП неподходящего стандарта можно использовать без опасений, но прироста скорости зарядки не получите.

Если у вас дома зоопарк различных смартфонов, удобно использовать универсальные зарядные устройства. На фото блок питания с одновременной поддержкой Quick Charge от Qualcomm и Pump Express от MediaTek
Не используйте смартфон во время зарядки
Эффективность зарядки заметно падает, если в её процессе пользоваться гаджетом. В первую очередь это касается игр и других приложений, активно использующих ресурсы смартфона. Если аппарат подключён к маломощному блоку питания, он может даже начать разряжаться. К тому же одновременные зарядка и использование гаджета приводят к чрезмерному нагреву, что также не идёт на пользу батарее. Наконец, манипуляции со смартфоном с подключённым к нему кабелем ведут к преждевременному износу разъёма.

Программные проблемы
Если на вашем аппарате установлена неофициальная прошивка, то медленная или неполная зарядка может быть связана именно с ней. Кастомные сборки нередко содержат баги, в том числе скрытые, поэтому для проверки стоит вернуться к стоковому ПО хотя бы временно.
Очень часто, если батарея заряжается не до конца или разряжается нелинейно, советуют провести калибровку аккумулятора. Это действительно имеет смысл, но только для планшетов и других «больших» гаджетов с многоячеечными батареями. Если у вас именно такое устройство, то советуем изредка проводить полный цикл разряда-заряда для выравнивания уровней заряда во всех ячейках батареи.
Уловка №1: удаление влаги
- Когда вы пытаетесь зарядить мобильный телефон или планшет в любой порт, и пока порт зарядного устройства мокрый, мы получаем сигнализация для отключения устройства. Немедленно извлеките зарядное устройство и подключите через несколько минут..
- Тревога продолжается до тех пор, пока мы не отключим телефон или планшет от порта зарядного устройства. Лучше встряхнуть телефон, чтобы удалить скопившуюся воду или влагу из USB-порта..
- Это занимает почти 1-2 часа на испарение влаги или вода из порта USB. В случае, если в порт зарядного устройства попадет какая-либо жидкость, кроме воды, необходимо промыть пресной водой и возьмите ватную палочку, чтобы очистить деталь. Затем тщательно просушите устройство в теплое или сухое место.
- Поскольку последняя версия беспроводной зарядки в основном не подвержена этой проблеме. Тот, у кого есть беспроводное зарядное устройство, может пойти по этому пути. Беспроводные зарядные устройства не повлияют на влажность и посторонние предметы в порту зарядного устройства. Если ваш телефон позволяет вам заряжать это, вы можете попробовать.
- Однако один раз убедитесь, что устройство хорошо высушенный перед тем, как положить его вместе с беспроводным зарядным устройством. Если беспроводная зарядка не работает, то во многих случаях проблема связана с мобильным телефоном.. Обратитесь в сервисную службу производителя устройства или обратитесь в Сервисный центр Samsung. Попробуйте с Вариант перезагрузки чтобы операционная система перезагружала устройство со всеми вкладками и закрывала его почти на несколько минут.
Примечание: Большинство телефонов и планшетов Samsung не водостойкий. Только активные вкладки Galaxy могут подвергаться воздействию воды или любых других жидкостей. Убедитесь, что вы держите телефоны или планшеты, шнуры, зарядные устройства с сухие руки во время зарядки и никогда не заряжайте во влажной зоне или место, где он может намокнуть. Не размещайте любые мокрые вещи в порт зарядного устройства. Это может привести к повреждению порта зарядки, например к коррозии.
Видео-руководство по исправлению обнаруженной жидкости в разъеме Lightning
Посмотрите этот видеоурок, чтобы лучше понять, как исправить всплывающее окно «Зарядка недоступна» на вашем iPhone:
Факт: Оповещение об обнаружении жидкости в iPhone было введено в 2016 году в качестве новой функции iOS 10.
Вы также получали уведомление об обнаружении жидкости в iOS 14 (iOS 15)? Это ложная тревога или обоснованное уведомление? Сработало ли какое-либо из вышеперечисленных исправлений? Используйте раздел комментариев и дайте нам знать. Если вы хотите подтвердить эту ошибку, укажите также свою модель iPhone и версию iOS 14.x (iOS 15.x), которая на нем работает.
Связанный: Другие распространенные ошибки iOS 14:
— Ошибка уведомлений о сообщениях, которая случайным образом предотвращает запуск уведомлений для iMessages и обычных SMS.
— Чрезмерный разряд батареи из-за обновления iOS 14.6!
— Face ID больше не работает после обновления до iOS 14.x!
Действия, как поступить в такой ситуации
Поможет смена графики на низкое разрешение. Требуется ограничить режим энергопотребления. Не продолжать играть при включенном зарядном устройстве телефона. Вынуть телефон из чехла, дать возможность общей вентиляции корпуса. Отключить телефон, снять аккумулятор.
Если смартфон, находился во влажном помещении, либо на него попадала влага. Особенно это касается USB входа, и затекания внутрь смартфона. Окислы могут приводить к утечке тока, а это способствует нагреву аппарата. Для устранения, вам необходимо почистить USB. Возьмите тонкую палочку и намотайте на неё ватку. Обмакните её в вайт спирит, либо спирт, и протрите контакты во входе.
Если вода попадала внутрь, то надо разбирать Мейзу. И, туже операцию проводить с контактами, которые присоединяются к плате. Но, прежде чем это делать, отключите шлейф аккумулятора во избежания замыкания.
Почему мобильный не включается
Для того, чтобы понять как действовать дальше, необходимо узнать о причинах неисправности. Если телефон не включается и не заряжается, то поломка может скрываться в любой детали оборудования, устранить которую поможет опытный мастер, сделав диагностику.
- Если смартфон после зарядки не включается, возможно, дело в плохом уровне заряда аккумулятора. Казалось бы, вот зарядилась батарея, ею можно еще сутки пользоваться, а на деле она садится за несколько часов. Основной причиной здесь послужит слишком большое количество включенных ненужных функций в Android. Чтобы батарея не разряжалась и аппарат не отключался в самый нужный момент, нужно всего лишь отключить ненужные функции в самом Android.
- Чтобы понять, почему не включается телефон, нужно долго жать на клавишу «включение», если причина кроется в батарейке, то он подаст сигнал «жизни», и быстро отключится. Если вероятность, что аккумулятор попросту износился, то придется купить новый.
- Самсунг может не включаться после зарядки из-за поломки зарядного кабеля. Это очень просто проверить. Если по истечению пары минут смартфон не подаст признаков жизни, значит, он не заряжается, а причиной может стать поломка зарядного устройства. В современных смартфонах через один проем подключается и зарядное, и наушники, и другие приспособления. Он попросту может износиться, контактные площадки со временем стираются, восстановить их не получиться, поможет только замена модуля зарядки целиком. Проверить поломку зарядного можно с помощью другого устройства, которое нужно подключить к телефону.
Если самсунг после подключения к кабелю зарядки, все же мигает и не работает должным образом, то причин может быть две.
- Первое – перегрев, в результате которого аккумулятор не получает энергию.
- Второе – использование подзарядки, которая не подходит под ваше устройство.
Ошибки программного обеспечения
Одной из причин, почему Android может работать, является множество ошибок в программном обеспечении, которые могут вызвать проблему. Иногда устройства Android могут начать сталкиваться с проблемами, потому что у программного обеспечения есть сбой.
Ошибка программного обеспечения может быть устранена путем обновления программного обеспечения. Производители регулярно выпускают новые обновления, чтобы гарантировать, что они могут решать проблемы с текущими ошибками и проблемами в программном обеспечении.
Проблема программного характера
Программные поломки – весьма обширный класс недугов современных аппаратов. У устройств часто слетают прошивки, виной чему становится прерванное обновление или вредоносное приложение. Бывает, что система просто зависла.
Рекомендации от технической поддержки Samsung Galaxy S8 (подходит для всех устройств):
- Нажмите одновременно кнопки громкость вверх и включения.
- Удерживайте сочетание в течение 10-12 секунд.
- Если гаджет перезагрузился, заработал, то это был лишь небольшой сбой в работе.
Полная перезагрузка телефона (все данные из внутренней памяти, включая приложения, контакты, вызовы будут утеряны):
- Зажмите кнопки громкость вверх и включение.
- В появившемся меню найдите «Wipe data/factory reset» (выбор – нажать кнопку питания).
- После завершения нажмите «Reboot system now».
Сбой в работе приложений
Когда приложение работает со сбоями, вы можете обнаружить, что эта проблема возникает на вашем устройстве. Некоторые из наших пользователей столкнулись с этой проблемой, когда они загрузили приложение за пределы Google Store.
Многие приложения содержат вредоносные коды и вирусы, которые могут повредить программное обеспечение вашего устройства и заставить его работать ненормально. Чтобы избежать таких проблем, вы должны убедиться, что все приложения загружены из Магазина Google, и на вашем телефоне установлено надежное антивирусное программное обеспечение, которое может эффективно подавлять вирусные атаки или ошибочные приложения.
Попробуйте зарядить телефон в безопасном режиме
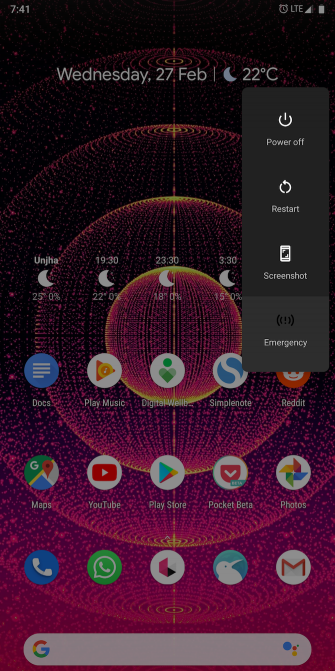
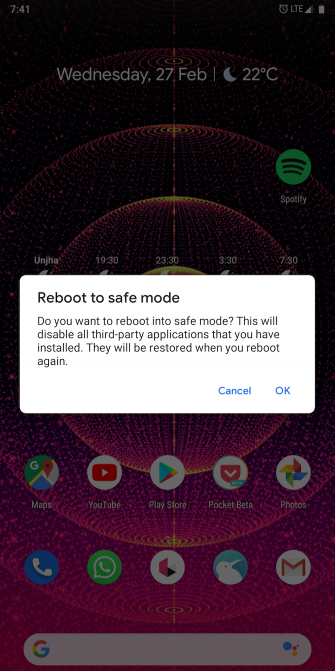
В качестве следующего шага попробуйте загрузить телефон в безопасном режиме. По сути, безопасный режим — это среда с песочницей, которая ограничивает ваш телефон только программным обеспечением, которое он изначально поставлял. Это означает, что любые загруженные вами сторонние приложения не будут работать в безопасном режиме.
Если вы можете заряжать свой телефон в безопасном режиме, вы точно знаете, что виновником является сторонняя услуга. Как только вы подтвердите это, рассмотрите любые приложения, которые вы недавно загрузили. Одна из них может быть причиной ваших проблем с зарядкой.
Попробуйте удалить последние приложения и любые приложения, которым вы не доверяете или которые давно не использовали. Затем перезагрузите телефон в обычном режиме и посмотрите, заряжается ли он снова. Если вы не можете исправить проблему с помощью этого метода, сброс к заводским настройкам является наиболее эффективным.
Поскольку не все скины Android работают одинаково, на вашем телефоне процесс может отличаться. Если описанные здесь шаги не работают, попробуйте посетить веб-сайт поддержки для вашего устройства или найдите комбинацию кнопок в безопасном режиме.




















![Как исправить ошибку galaxy s10 «обнаружена влага» [руководство по устранению неполадок] - 2022](http://rozblog.ru/wp-content/uploads/e/0/8/e08bd0d18a112b767af2ad35d32b3ec5.jpeg)









