/etc/default/grub
GRUB_DEFAULT=6 #GRUB_HIDDEN_TIMEOUT=0 GRUB_HIDDEN_TIMEOUT_QUIET=true GRUB_TIMEOUT="2" GRUB_DISTRIBUTOR=`lsb_release -i -s 2> /dev/null || echo Debian` GRUB_CMDLINE_LINUX_DEFAULT="quiet splash" GRUB_CMDLINE_LINUX="" # Uncomment to disable graphical terminal (grub-pc only) #GRUB_TERMINAL=console # The resolution used on graphical terminal # note that you can use only modes which your
graphic card supports via VBE # you can see them in real GRUB with the command `vbeinfo' #GRUB_GFXMODE=640x480 # Uncomment if you don't want GRUB to pass "root=UUID=xxx"
parameter to Linux #GRUB_DISABLE_LINUX_UUID=true # Uncomment to disable generation of recovery mode menu entrys #GRUB_DISABLE_LINUX_RECOVERY="true"
Изменение стандартного пункта загрузки
Пример
menuentry "Ubuntu, Linux 2.6.32-020632rc6-generic" {
recordfail=1
....
}
GRUB_DEFAULT="Ubuntu, Linux 2.6.32-020632rc6-generic"
Пример
GRUB_CMDLINE_LINUX_DEFAULT="quiet splash"
GRUB_CMDLINE_LINUX_DEFAULT=""
GRUB_CMDLINE_LINUX=""
Остальные настройки файла /etc/default/grub
GRUB_DISTRIBUTOR=`lsb_release -i -s 2> /dev/null || echo Debian`
GRUB_TERMINAL=console
GRUB_DISABLE_LINUX_UUID=true
GRUB_GFXMODE=640x480
GRUB_DISABLE_LINUX_RECOVERY=true
GRUB_DISABLE_OS_PROBER="true"
Загрузка Консоли восстановления (cmdcons)
Для загрузки Windows NT/2000/XP Recovery Console, делаем следующим образом:
title Windows NT/2K/XP Recovery Console
find —set-root /cmldr
chainloader /cmldr
########################################################
# write string «cmdcons» to memory 0000:7C03 in 2 steps:
########################################################
# step 1. Write 4 chars «cmdc» at 0000:7C03
write 0x7C03 0x63646D63
# step 2. Write 3 chars «ons» and an ending null at 0000:7C07
write 0x7C07 0x00736E6F
или,
title Windows NT/2K/XP Recovery Console
find —set-root /cmdcons/setupldr.bin
chainloader /cmdcons/setupldr.bin
########################################################
# write string «cmdcons» to memory 0000:7C03 in 2 steps:
########################################################
# step 1. Write 4 chars «cmdc» at 0000:7C03
write 0x7C03 0x63646D63
# step 2. Write 3 chars «ons» and an ending null at 0000:7C07
write 0x7C07 0x00736E6F
Настройка Grub через конфигурационные файлы
Сразу нужно сказать, что существует два способа настройки Grub Ubuntu, через конфигурационные файлы. Первый — через конфигурационный файл утилиты grub-mkconfig, который позволяет задать общие параметры для загрузчика и ручное редактирование /boot/grub/grub.cfg.
Первый — рекомендованный, и с помощью него можно настроить большинство параметров, в этом случае настройки не собьются, когда вы обновите ядро или загрузчик. Второй вариант еще более гибкий, но после любого обновления вы потеряете свои настройки. Так что то что можно настроить через /etc/default/grub настраиваем через него, все остальное — через /boot/grub/grub.cfg. Сначала рассмотрим первый вариант.
Настройка Grub через /etc/default/grub
Как я уже сказал, настройка загрузчика через файл /etc/default/grub, на основе которого будет автоматически создан /boot/grub/grub.cfg более желательна. Давайте рассмотрим параметры, которые вы можете здесь настроить.
- GRUB_DEFAULT — указывает какой пункт нужно загружать по умолчанию. Может быть указан номер, или полное название или же строка saved, которая значит, что нужно загрузить пункт, указанный с помощью grub-reboot;
- GRUB_SAVEDEFAULT — загружать последнюю использованную запись по умолчанию;
- GRUB_HIDDEN_TIMEOUT — сколько секунд ждать перед тем, как вывести меню;
- GRUB_HIDDEN_TIMEOUT_QUIET — если установлено true, то меню не будет показано;
- GRUB_TIMEOUT — сколько секунд будет показано меню;
- GRUB_CMDLINE_LINUX — добавить опции ядра для всех ядер, как обычных, так и режима восстановления;
- GRUB_CMDLINE_LINUX_DEFAULT — добавить опции ядра только для обычных ядер;
- GRUB_CMDLINE_LINUX_RECOVERY — опции ядра, только для режима восстановления;
- GRUB_BADRAM — указать адреса оперативной памяти, которые не нужно использовать;
- GRUB_TERMINAL — модуль терминала для Grub. Можно использовать console, только для текстового режима или gfxterm с поддержкой графики;
- GRUB_GFXMODE — разрешение экрана в Grub, лучшие использовать auto, чтобы система выбрала сама то что ей нужно.
- GRUB_DISABLE_RECOVERY — не включать в меню пункты восстановления;
- GRUB_DISABLE_OS_PROBER — не искать другие операционные системы;
- GRUB_BACKGROUND — адрес картинки для фона, должна находиться в той же папке что и файлы grub;
- GRUB_THEME — устанавливает тему Grub.
Например, можно использовать такую конфигурацию:
Но как вы могли понять, этим способом вы не можете настроить порядок пунктов загрузки, а также некоторые другие параметры, поэтому давайте рассмотрим настройку непосредственно конфигурационного файла Grub.
Первые шаги
При первом сравнении GRUB со старым GRUB Legacy самым весомым различием оказывается измененная структура файлов конфигурации.
Настройка GRUB производится теперь принципиально иным способом — основным файлом конфигурации является «/boot/grub/grub.cfg«. Однако же, не торопитесь править его так, как привыкли это делать с «menu.lst» в GRUB Legacy. При внимательном прочтении мы видим в начале файла «grub.cfg» такие строки:
# # DO NOT EDIT THIS FILE # # It is automatically generated by /usr/sbin/grub-mkconfig using templates # from /etc/grub.d and settings from /etc/default/grub #
И об этом нас предупреждают не просто так. Ведь «grub.cfg» генерируется автоматически с использованием нескольких скриптов. Поэтому после следующего обновления GRUB ваш «grub.cfg» будет создан заново, и все ваши правки будут утрачены.
Кроме файла «grub.cfg», отвечающего за загрузочное меню, имеются файл «/etc/default/grub» и папка «/etc/grub.d«. Рассмотрим их подробнее.
Grub — загрузка Windows со второго жесткого диска
2 августа 2009, 22:53
Имеем следующую ситуацию. Есть два жестких диска: диск А, на котором установлены операционные системы Windows и диск Б, на который будет устанавливаться Ubuntu. Если вы только начинаете знакомство с Линуксом, то возможно как и я когда-то поступите следующим образом: отключите диск А (для собственного успокоения, чтобы не напартачить случайно с его разделами) и оставите только диск Б. После установки Ubuntu можно подключить диск А. В моем случае диск Б будет первым диском (с него будет происходить начальная загрузка), диск А будет вторым диском в системе. При таком расположении будет загружаться загрузчик Ubuntu — GRUB. Что такое загрузчик и GRUB в частности я здесь описывать не буду — информации в интернете предостаточно (например, в той же википедии). После загрузки загрузчика можно выбрать какую операционную систему загружать, но сейчас у нас есть возможность загрузить только Ubuntu (GRUB пока ничего не знает о втором диске с Windows). Нужно ему (загрузчику) об этом “сказать”. Загружаю Ubuntu, открываю терминал (Alt+F2, команда gnome-terminal) и открываю для редактирования файл menu.lst:
sudo nano /boot/grub/menu.lst
В файле menu.lst есть пример для загрузки операционной системы Windows:
# title Windows 95/98/NT/2000
# root (hd0,0)
# makeactive
# chainloader +1
Попробую вставить его в конец файла (естественно убрав знаки комментария #). Файл menu.lst будет выглядеть так:
title Ubuntu 9.04, kernel 2.6.28-14-generic
uuid 4bb76281-c423-4983-8957-82f0b03f1009
kernel /boot/vmlinuz-2.6.28-14-generic root=UUID=4bb76281-c423-4983-8957-82f0b03f1009 ro quiet splash
initrd /boot/initrd.img-2.6.28-14-generic
quiet
title Ubuntu 9.04, kernel 2.6.28-14-generic (recovery mode)
uuid 4bb76281-c423-4983-8957-82f0b03f1009
kernel /boot/vmlinuz-2.6.28-14-generic root=UUID=4bb76281-c423-4983-8957-82f0b03f1009 ro single
initrd /boot/initrd.img-2.6.28-14-generic
title Ubuntu 9.04, memtest86+
uuid 4bb76281-c423-4983-8957-82f0b03f1009
kernel /boot/memtest86+.bin
quiet
### END DEBIAN AUTOMAGIC KERNELS LIST
# This is a divider, added to separate the menu items below from the Debian
# ones.
title Other operating systems:
root
title Windows 95/98/NT/2000
root (hd0,0)
makeactive
chainloader +1
Сохраняю файл menu.lst, перегружаю Ubuntu и пробую загрузить Windows, выбрав пункт Windows 95/98/NT/2000. Но ничего не получается, вижу следующую ошибку:
Error 13: Invalid or unsupported executable formatPress any key to contine…
Ну конечно! Ведь диск с Windows не hd0, а hd1 (он же второй в системе)! Поправляю строчку root (hd0,0) на root (hd1,0). И снова перегружаю систему. Ошибка… Обращаюсь к первоисточнику — и нахожу команду map. Дело в том, что Windows умеет загружаться только с первого диска, поэтому с помощью команды map нужно поменять диски местами (как бы виртуально). Открываю снова файл menu.lst и привожу раздел загрузки Windows к следующему виду:
title Windows 95/98/NT/2000root (hd1,0)makeactivechainloader +1map (hd0) (hd1)
map (hd1) (hd0)
Перегружаюсь и теперь все в порядке — Windows загружается. Читая файл Grub.pdf, нашел еще много интересного, но об этом в других статьях.
| Спасибо за то что поделились ссылкой! | |||
Теги: Linux, Windows, НЖМДРубрика: Ubuntu | (RSS)
Настройка Grub с помощью Grub Customizer
Это самый легкий путь конфигурации загрузчика. Графическая программа настройки Grub Customizer позволяет настроить все основные параметры загрузчика, например, фоновое изображение, шрифт, порядок пунктов загрузки, параметры ядра и многое другое. Все это делается в пару кликов.
Программа доступна в официальных репозиториях большинства дистрибутивов, и вы можете ее оттуда легко установить. Для установки в Ubuntu выполните:
В Fedora, Red Hat и CentOS команда будет немного отличаться:
После завершения установки вы можете запустить программу из главного меню или в терминале:
Перед тем, как программа запустится, вам нужно будет ввести пароль потому что для ее работы нужны права администратора:
Главное меню загрузится через несколько десятков секунд. Программе нужно время, чтобы собрать список операционных систем, установленных на компьютере:
В контекстном меню для каждого пункта вы можете переместить его вверх или вниз, переименовать или отредактировать его конфигурацию. С конфигурацией мы будем разбираться в другой части статьи, а первые два пункта могут быть очень полезны:
На вкладке Основные настройки вы можете выбрать пункт, который нужно загружать по умолчанию, время на протяжении которого будет показываться меню, а также параметры ядра для каждого пункта по умолчанию.
Последняя вкладка позволяет настроить внешний вид, тут вы можете выбрать одну из доступных тем, установить разрешение, или же задать пользовательские параметры цвета, шрифтов и фоновый рисунок:
Кроме того, нажав кнопку дополнительные параметры, вы можете настроить значения переменных /etc/default/grub, которые мы рассмотрим подробнее ниже.
Когда настройка Grub Customizer будет завершена просто нажмите кнопку Сохранить, чтобы применить все изменения.
Видео, где показана настройка GNU Grub в Linux с помощью Grub Customizer:
Но это все слишком просто и позволяет сделать только базовые вещи, если же нужна более тонкая настройка загрузчика Grub, придется разбираться с ручной настройкой конфигурационных файлов. Это мы и будем рассматривать ниже.
Изменение порядка загрузки Grub через терминал
Как я и обещал, теперь рассмотрим как сделать загрузку WIndows первой в Grub с помощью конфигурационных файлов. Конфигурация Grub находится в файле /boot/grub/grub.cfg.
sudo gedit /boot/grub/grub.cfg
Как правило, строки меню выглядят вот так:
menuentry имя_пункта –опции . >
Например пункт Windows:
menuentry ‘Windows 8 (loader) (on /dev/sda1)’ –class windows –class os $menuentry_id_option ‘osprob er-chain-FC324E26324DE66C’ . >
Теперь чтобы изменить порядок пунктов меню достаточно вырезать все до обратной закрывающей скобочки, вместе с этой строкой, и вставить перед всеми другими пунктами. Затем можно сохранить файл и готово. Перезагружайте и смотрите. Загрузка Windows выполняется по умолчанию. Только минусом данного способа является то, что при обновлении конфигурации Grub все настройки собьются.
Аналогично тому как мы настраивали пункт, загружаемый по умолчанию в Grub Customizer, это можно сделать и в терминале. Откройте файл /etc/default/grub.
gksu gedit /etc/default/grub
Здесь нас интересует строчка:
Замените 0, на нужный пункт для загрузки, также вместо цифры можно указать имя пункта, например:
GRUB_DEFAULT=”Windows 8 (loader) (on /dev/sda1)”
Посмотреть доступные пункты загрузки не открывая файл конфигурации можно командой:
sudo grep menuentry /boot/grub/grub.cfg
Еще можно настроить загрузку последней загруженной системы, для этого добавьте строчку
А в GRUB_DEFAULT укажите saved:
Очевидным плюсом этого способа есть то, что настройки во время обновления конфигурации Grub не собьются, так как во время обновления информация берется из этого файла. Теперь давайте обновим конфигурацию и сохраним настройки командой:
Не во всех системах работает такой вариант, поэтому можно использовать другую команду:
grub2-mkconfig -o /boot/grub/grub.cfg
Вот и все. Теперь вы знаете как сделать загрузку Windows первой в Grub. Но представленную в этой статье информацию можно использовать в более широких целях. Она будет полезна не только для Windows, но и для любых других нескольких систем, очередностью загрузки которых нужно управлять.
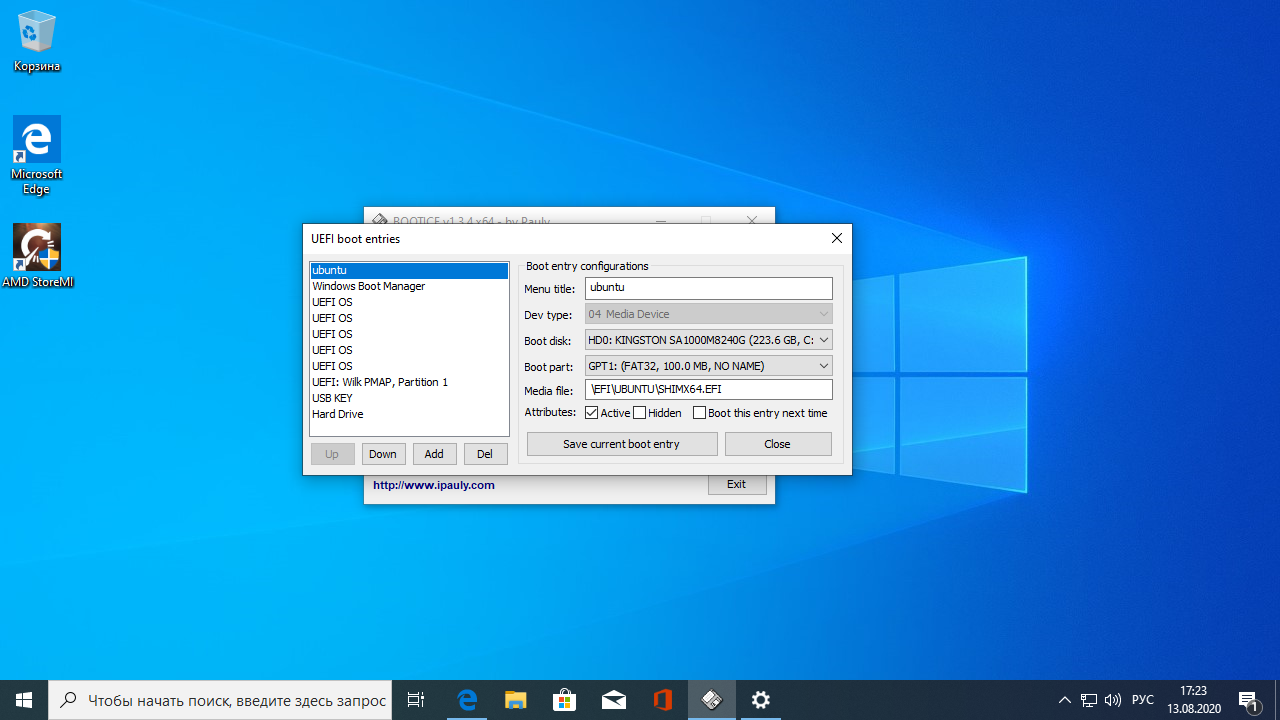
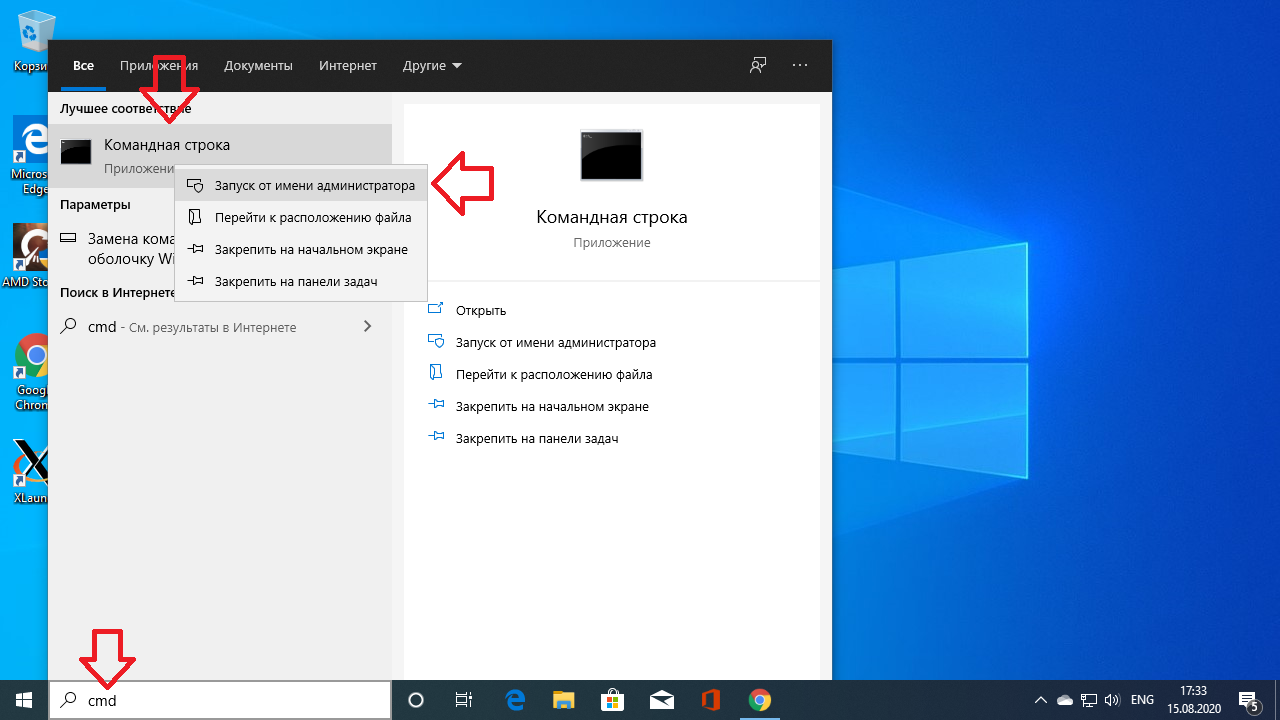
Об авторе
Основатель и администратор сайта losst.ru, увлекаюсь открытым программным обеспечением и операционной системой Linux. В качестве основной ОС сейчас использую Ubuntu. Кроме Linux интересуюсь всем, что связано с информационными технологиями и современной наукой.
10 комментариев
Значит так заходим в терминал и вводим: /boot/grub/ Дальше sudo nicoedit grub.cfg (где nicoedit название вашего текстового редактора) (в некоторых случаях menu.lst) Вводим пароль Открывается окно текстового редактора. Выбор ОС по умолчанию
В нем сначала просматриваем список загрузки в нижней части файла. Пример:
title Ubuntu, kernel 2.6.20-16-generic root (hd1,0) kernel /boot/vmlinuz-2.6.20-16-generic root=UUID=f005531f-451c-440a-8206-eee73f6ae32c ro quiet splash initrd /boot/initrd.img-2.6.20-16-generic quiet savedefault
title Ubuntu, kernel 2.6.20-16-generic (recovery mode) root (hd1,0) kernel /boot/vmlinuz-2.6.20-16-generic root=UUID=f005531f-451c-440a-8206-eee73f6ae32c ro single initrd /boot/initrd.img-2.6.20-16-generic
title Ubuntu, memtest86+ root (hd1,0) kernel /boot/memtest86+.bin quiet
### END DEBIAN AUTOMAGIC KERNELS LIST
# This is a divider, added to separate the menu items below from the Debian # ones. title Other operating systems: root
# This entry automatically added by the Debian installer for a non-linux OS # on /dev/hda1 title Windows XP root (hd0,0) savedefault makeactive chainloader +1
По числу названий, задаваемых ключевым словом title, определяем, начиная с 0, пункты меню. Операционная система Linux в этом списке имеет порядковый номер 0, а Windows – 4.
Теперь в верхней части файла ищем запись:
## default num # Set the default entry to the entry number NUM. Numbering starts from 0, and # the entry number 0 is the default if the command is not used. # # You can specify ‘saved’ instead of a number. In this case, the default entry # is the entry saved with the command ‘savedefault’. # WARNING: If you are using dmraid do not change this entry to ‘saved’ or your # array will desync and will not let you boot your system. default 0
Если по умолчанию (т.е. без вмешательства пользователя) должна загружаться ОС Linux, оставляем запись default 0 без изменения. Если же это должна быть ОС Windows, изменяем запись: default 4.
Сохраняем файл, выходим из редактора и терминала.
Для чего важно создать копию MBR?
После того, как будет принято решение совершить GRUB install, пользователю необходимо создать резервную копию MBR. Дело в том, что неправильно внесённые изменения «помогут положить» как Windows, так и Linux. В этом случае неизбежно понадобится система Knoppix или установочный DVD-диск для Windows, которые помогут отредактировать загрузочный сектор. Исправить свои действия можно будет в несколько раз быстрее, если в наличие будет резервная копия MBR. Для этого следует выполнить нижеприведённые команды:
Восстановление загрузочного сектора может быть осуществлено только посредством команды:
Однако, следует учесть, что посредством этих команд пользователю удастся изменить лишь 446 байт MBR.
Немного о редактировании GRUB’а
В Linux традиционно используется загрузчик LILO (LInux Loader) или GRUB. Если несколько лет назад о LILO еще что-то говорили (и присутствовал он в немалом количестве), то теперь лидерство принадлежит GRUB.
На самом деле, эта «монополия» идет только в плюс, потому что изначально GRUB более функционален. Все его возможности доступны из командной строки или посредством редактирования конфигурационного файла
Кроме того, очень важно, что данный загрузчик можно напрямую редактировать прямо в командном режиме. Чем же это хорошо? Скажем, произошла плачевная ситуация, когда из-за ваших действий загрузчик сломался
Предварительно прочитав соответствующую документацию, вы вручную можете отладить GRUB прямо из меню. Метод «научного тыка» здесь, увы, не пройдет, как и во всем Linux’е.
Сразу же после установки GRUB прописывает в меню несколько дополнительных пунктов, как то: резервная загрузка, тест памяти
Всего около трех- четырех пунктов малой степени важности. Если по умолчанию загружается именно та ОС, которая нужна, и вас не смущает разнообразие в меню, можно все оставить «как есть»
По умолчанию первой в загрузке выставлена Ubuntu.
В Mandriva или OpenSUSE данное меню можно отредактировать еще при установке. В нашем случае придется пойти более «хитрым» путем — изменить несколько строк в конфигурационном файле menu.list. Расположен он по адресу /boot/grub.
Открываем терминал (Программы -> Служебные -> Терминал и вводим команду ($ — обозначение начала команды, которое в терминал не вводится):
Этим самым мы сохраним резервную копию файла. В Ubuntu это делать просто необходимо, дабы в случае серьезной ошибки была возможность возвратиться к предыдущим настройкам. Здесь, однако, вам следует взять на заметку следующее: восстановить загрузчик без доступа в сеанс ОС — задача непростая. Во избежание подобных ситуаций, с конфигурационным файлом загрузчика обращайтесь особенно внимательно. Если вы не уверены в своих способностях, рисковать не стоит. Пусть Ubuntu поработает как можно дольше…
Когда вы введете данную команду, в текстовом редакторе Gedit отобразится содержание menu.lst. Мы рассмотрим несколько важнейших настроек этого конфигурационного файла. Он подробно откомментирован, поэтому в том, о чем не будет сказано, вы разберетесь самостоятельно. Все комментарии следуют за решеткой #, они никак не влияют на ход загрузки и их можно удалить.
Параметры:
- timeout 10 — время отображения меню. По истечению 10 секунд загружается операционная система по умолчанию. Вместо «10» назначьте любую цифру
- hiddenmenu — если раскомментировать эту строку, меню GRUB отображаться не будет, загрузится ОС по умолчанию
А вот далее идут настройки, непосредственно связанные с выводом строк меню в GRUB. Их можно свободно редактировать, удалять. Разумеется, зная предназначение того или иного пункта. Изменять что-либо, кроме первой строки, противопоказано! Это же относится и к Windows. Блок, начинающийся с «title Windows XP», должен остаться в целости и сохранности.
Как поменять очередность загрузки Windows и Linux
Если нужно поменять очередность загрузки с Ubuntu на Windows, просто поменяйте блоки, начинающиеся с «title», местами. После редактирования menu.lst сохраните документ (напоминаем, сделать это можно только в режиме администратора) и перезагрузите систему.
Восстановление Grub2
Повреждение загрузчика Grub2 и прекращение с его помощью процесса загрузки может быть связано с установкой / попыткой установки другого загрузчика, например Syslinux или при установке ОС семейства Windows, либо при изменении структуры жёсткого диска, например именования раздела на котором установлен загрузчик, либо в иных случаях.
В связи с этим может возникнуть потребность восстановления загрузчика Grub2.
Для Grub2 разрушение может выглядеть как полное или частичное с различием между ними в том, что старт загрузчика не происходит вовсе или он запускается, но в Rescue mode.
Замечание: В целях настоящей статьи под полным разрушением загрузки понимается разрушении MBR от Grub2. Если предположить отсутствии на носителе информации и папки с файлом конфигурации и модулями Grub2, то следует считать, что Grub2 не установлен и требуется .
При появлении экрана Rescue mode Grub2 существует возможность старта системы и последующего восстановления загрузчика без привлечения внешних ресурсов.
При полном разрушении загрузчика (разрушении MBR) на носителе информации остаются файл конфигурации и модули Grub2, но для восстановления требуется предварительная загрузка с внешнего «источника».
Восстановления Grub2 при полном разрушении может быть осуществлено двумя способами:
- Первый способ заключается в загрузке «внешней» операционной среды с установленным загрузчиком Grub2, например с CD/DVD привода, USB-флешки или по сети через PXE/Etherboot, и последующей его «установкой» на целевой жёсткий диск.
- Второй способ использует возможность загрузки целевой операционной системе с установленным загрузчиком Grub2 минуя разрушенный MBR с последующим восстановлением Grub2 из «родной» среды.
Для восстановления Grub2 в Rescue mode
в окне Rescue mode Grub2 выполняются команды
# ls (hd0,1)/ - устанавливается раздел с установленным загрузчиком # set root=(hd0,1) - установка пути корневой файловой системы # set prefix=(hd0,1)/boot/grub - установка пути к модулям загрузчика # insmod /boot/grub/linux.mod - загрузка модуля загрузки linux # linux /vmlinuz root=/dev/sda1 ro - установка расположения модуля ядра linux # initrd /initrd.img - установка стартовой файловой системы ядра linux # boot - загрузка установленной linux-системы
после загрузки операционной среды осуществляется восстановление Grub2, например командой
# dpkg-reconfigure grub-pc
Для восстановления Grub2 при разрушении MBR из внешней «живой» (Live) системы
запускается «живая» (Live CD) система с внешнего носителя
Замечание: В качестве загружаемой "живой" операционной среды могут быть использованы различные Linux Live системы, например такие как Debian Live, Parted Magic, SystemRescueCD, Rescatux, а также операционная система Debian запускаемая по сети, например с сервера терминалов NFS.
устанавливается загрузчик с помощью команд
# su - получение прав суперпользователя # mount /dev/sda1 /mnt - подключение носителя с разрушенным Grub # mount --bind /dev /mnt/dev - подключение устройств для выполнения команды chroot # mount --bind /proc /mnt/proc # mount --bind /sys /mnt/sys # chroot /mnt - перехода в chroot-режим $ grub-install --recheck --no-floppy /dev/sda - установка Grub2 $ exit - выход из chroot-режима # umount -l /mnt/dev - отмонтирование служебных папок # umount -l /mnt/proc # umount -l /mnt/sys # umount -l /mnt - отмонтирование носителя, Grub2 установлен
Замечание: Существует и возможность осуществить проверку загрузочного меню Grub2 без перезапуска компьютера. Например с помощью команд # sync # echo 3 > /proc/sys/vm/drop_caches # qemu -hda /dev/sda
Для восстановления Grub2 при разрушении MBR с загрузкой минуя носитель
запускается целевая операционная система минуя разрушенный MBR
Замечание: Для загрузки операционной системы с установленным загрузчиком Grub2 минуя разрушенный MBR могут быть использованы такие средства как SuperGRUB2 disk, специальные ядра altker32/altker64 распространяемые на LiveCD диске проекта Systemrescue, а также ручная загрузка из любого загрузчика, позволяющего осуществлять это вручную, например те же Grub2 или Syslinux запускаемые с CD/DVD привода или флешки.
устанавливается загрузчик с помощью команд
# su - получение прав суперпользователя
# grub-install /dev/sda - или
# grub-install --recheck --no-floppy --root-directory=/ /dev/sda
- установка Grub2 на жёсткий диск /dev/sda
с (во)созданием каталога /boot/grub
в точке подключения носителя
Ссылки:





























