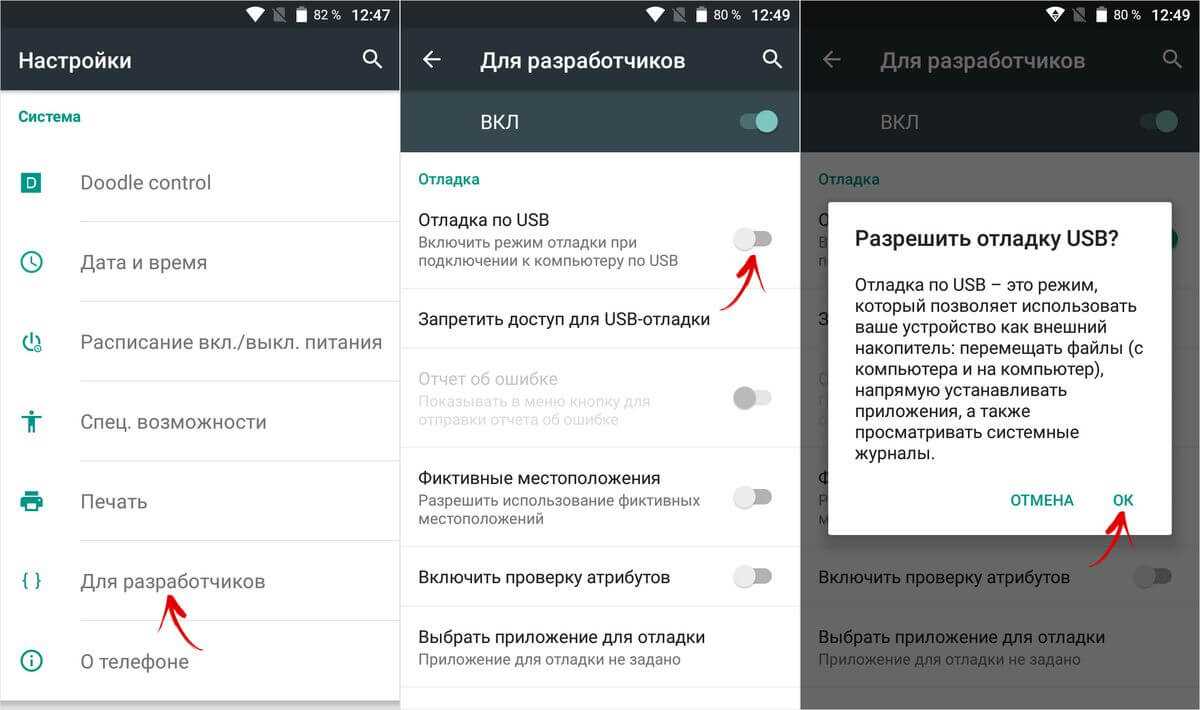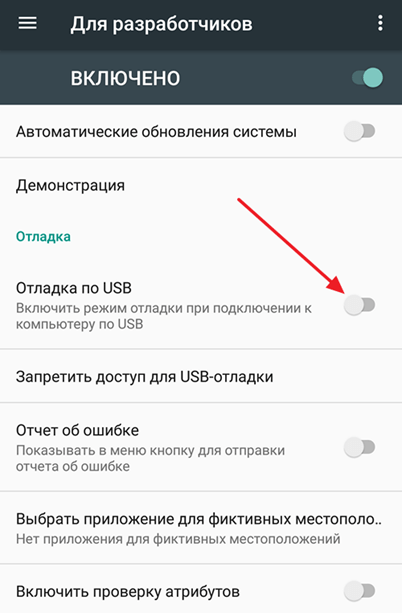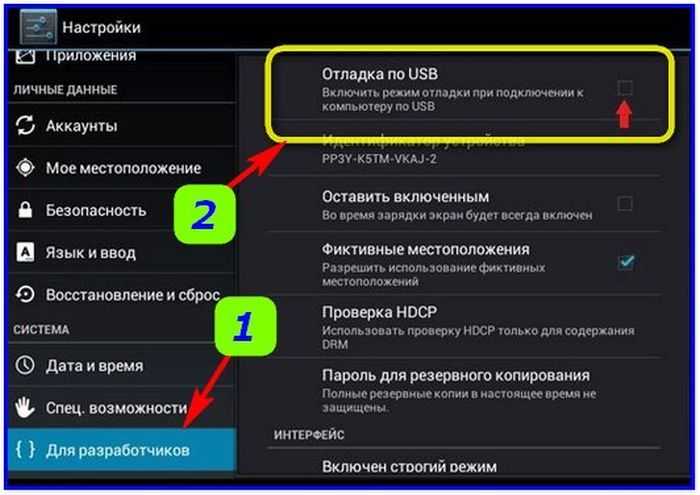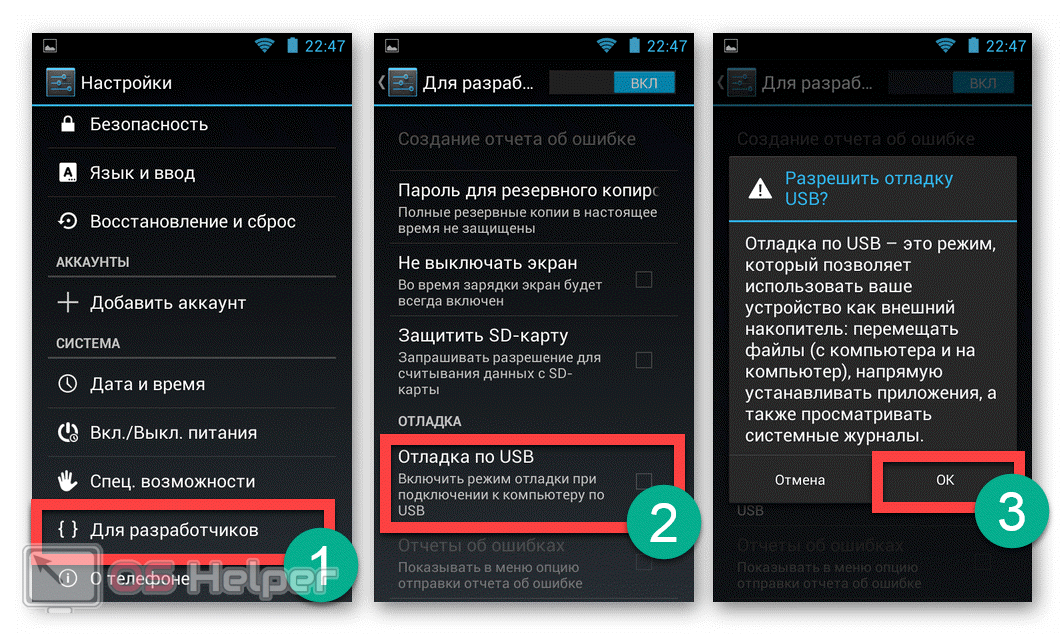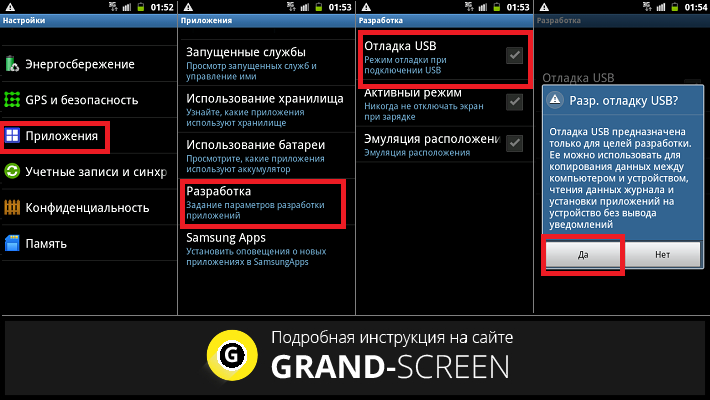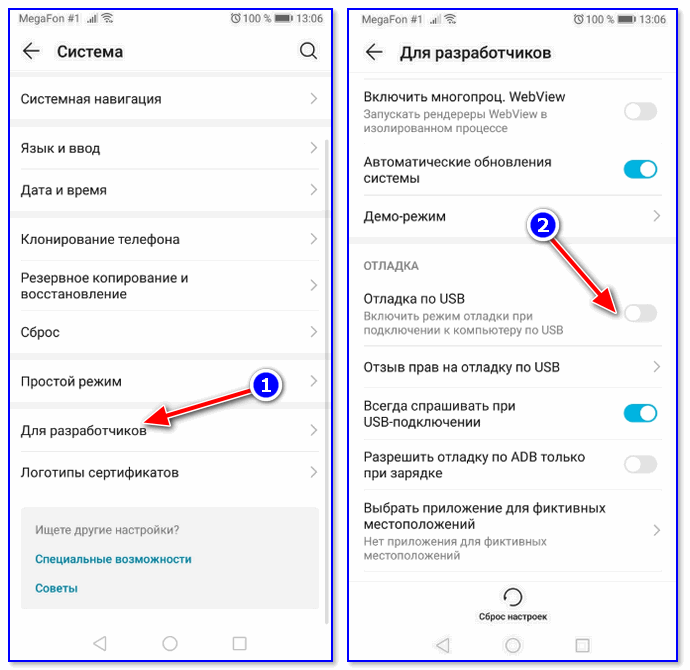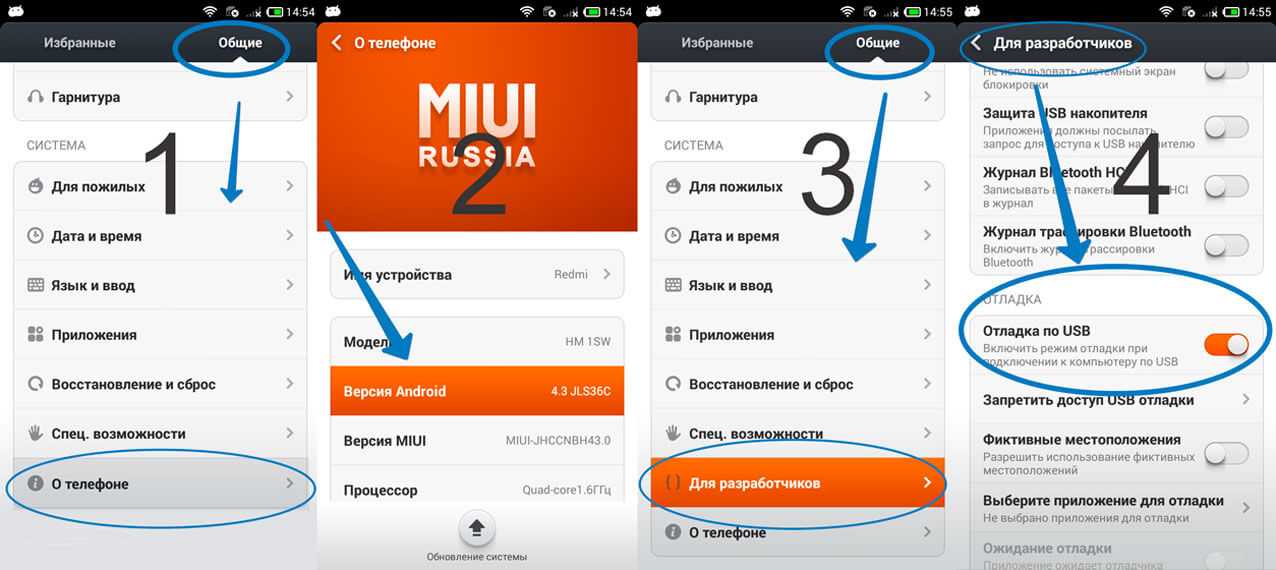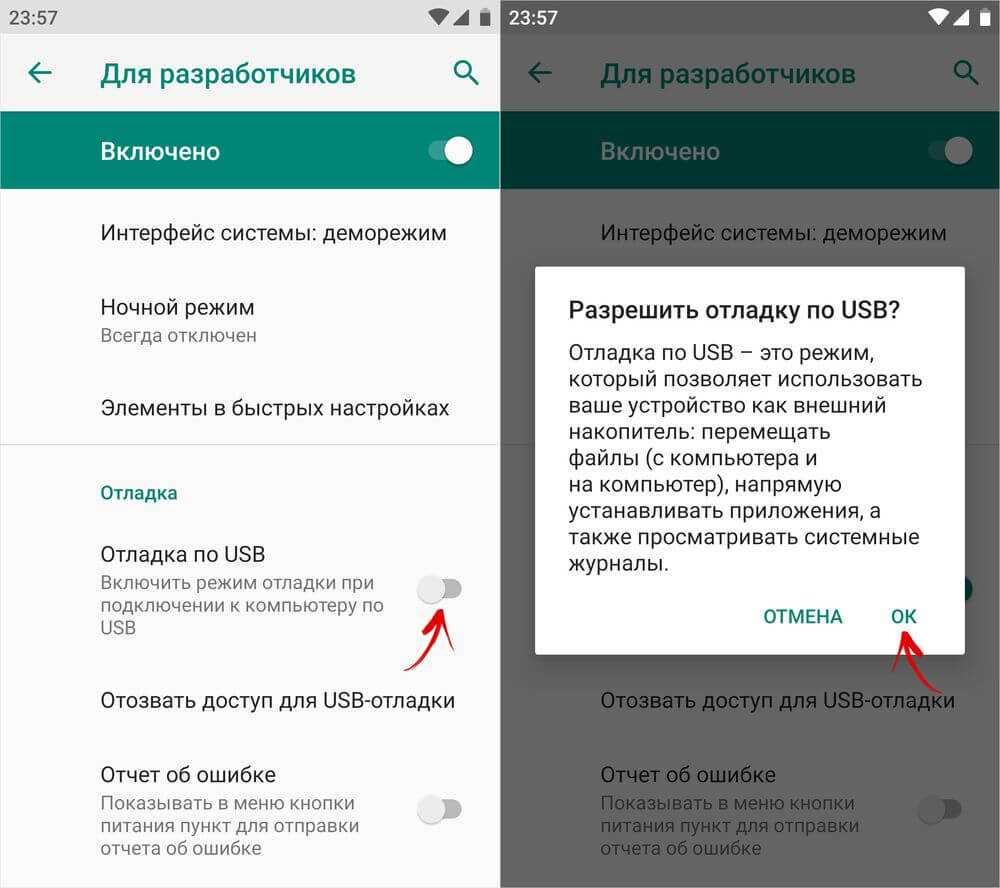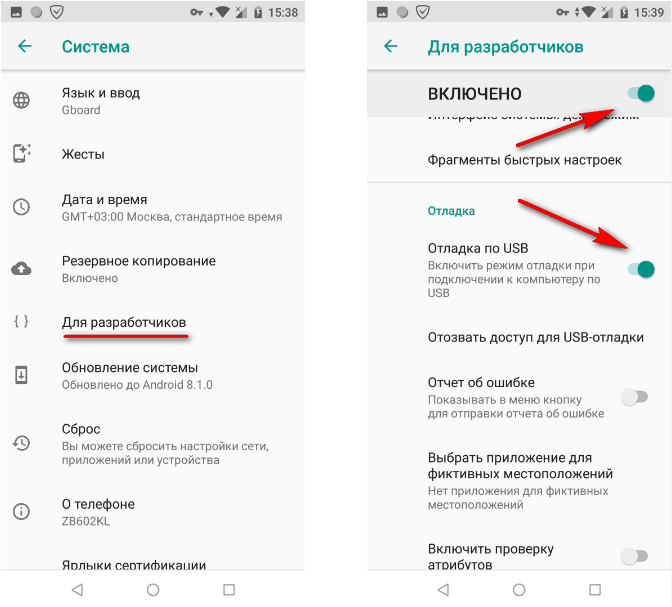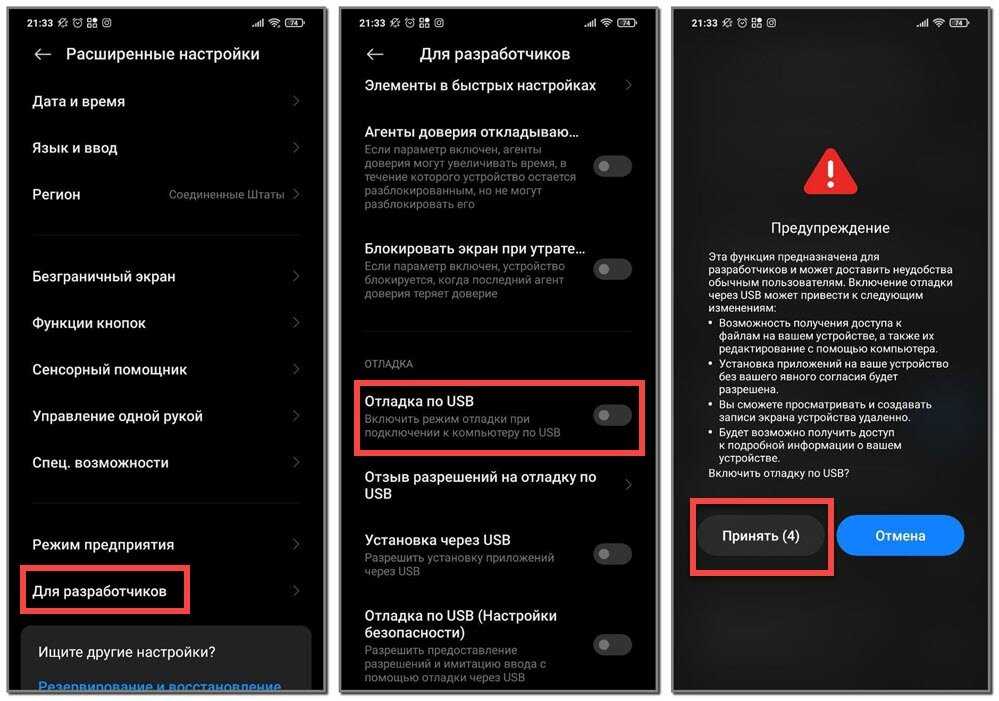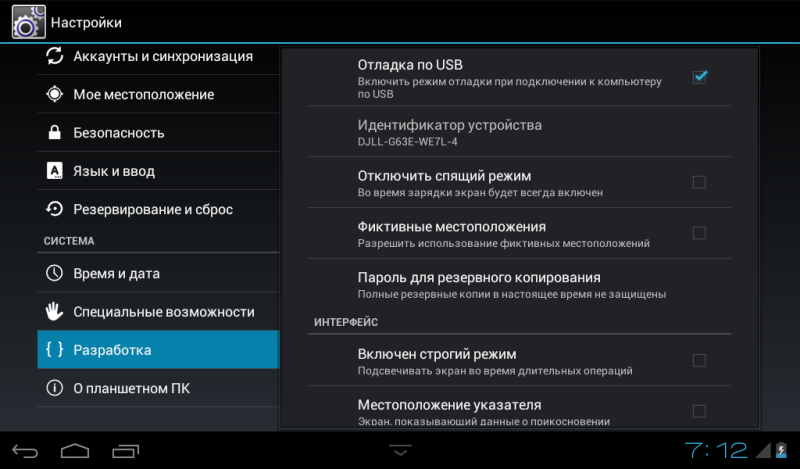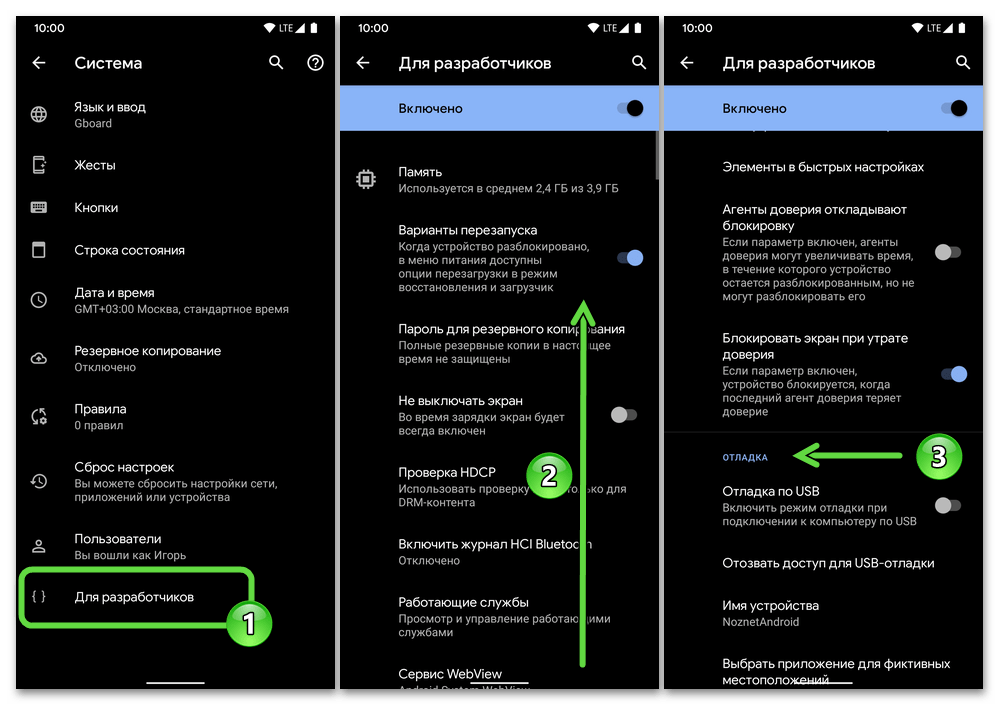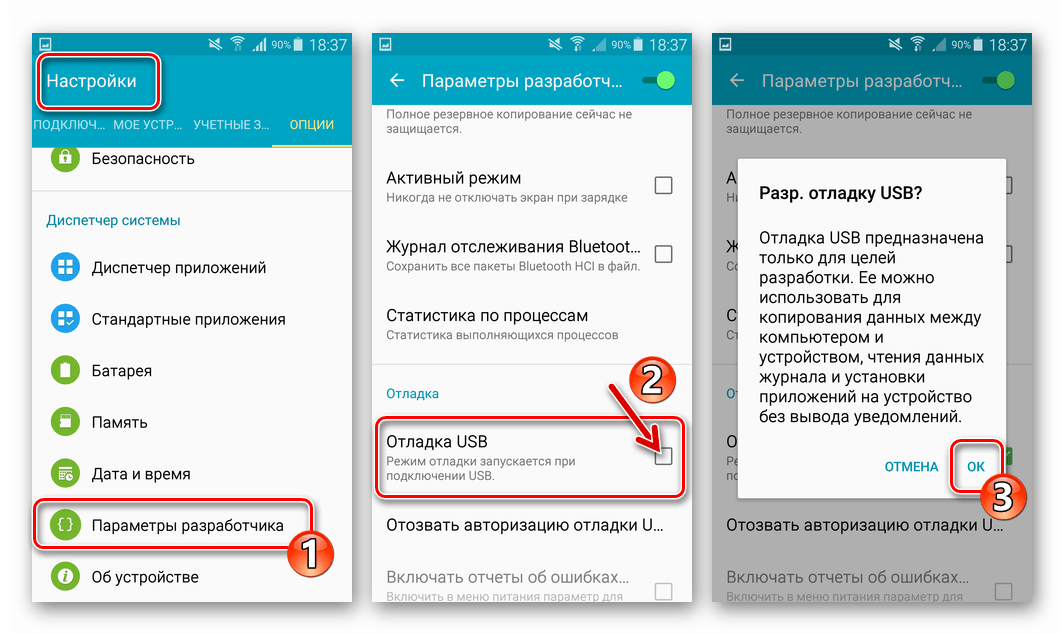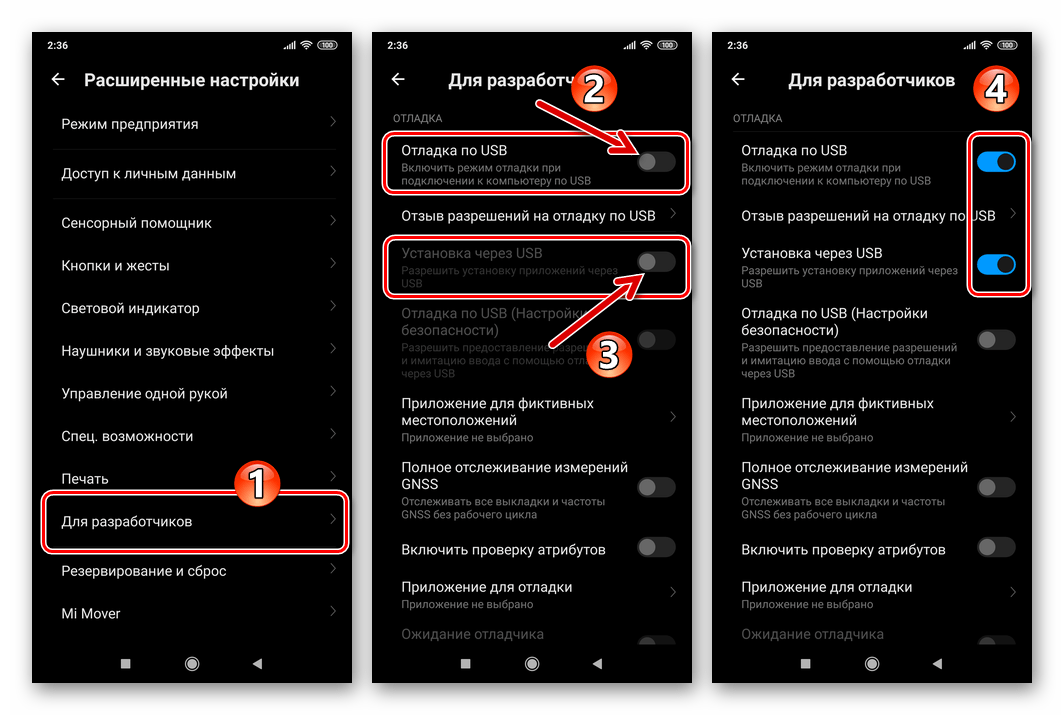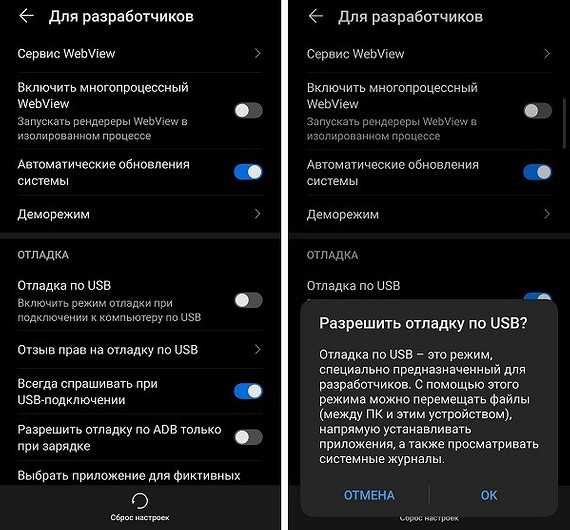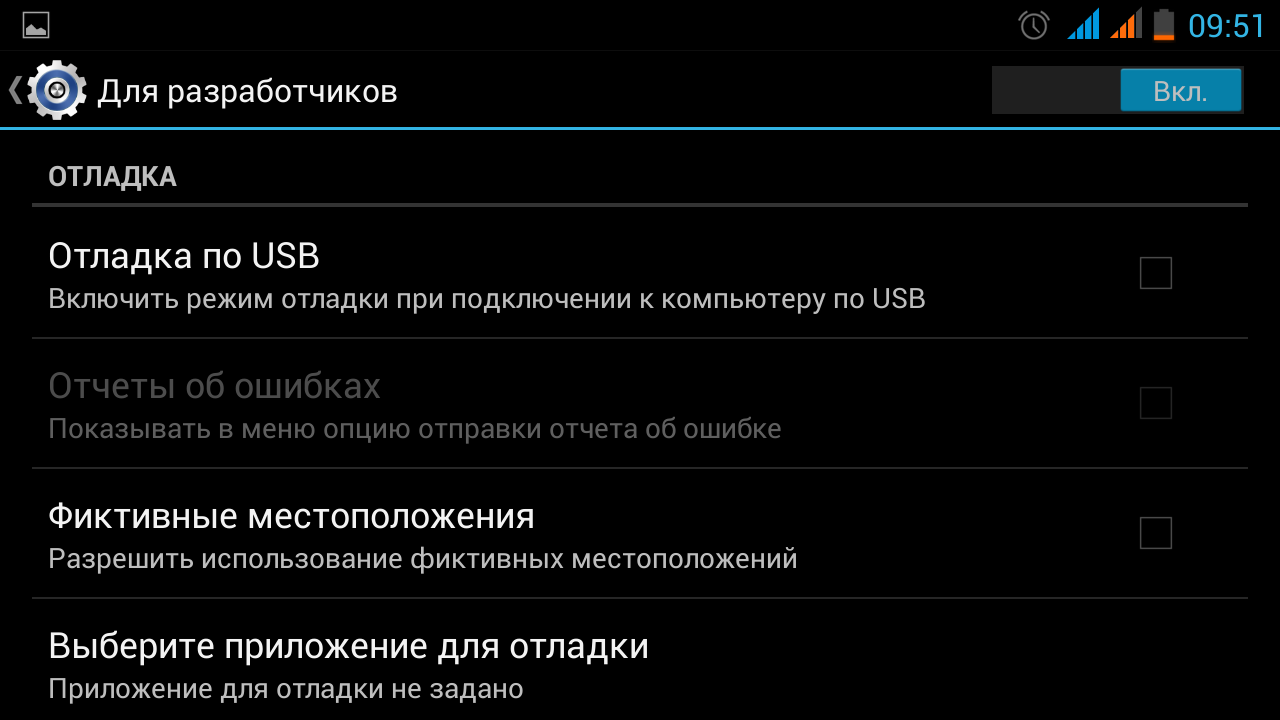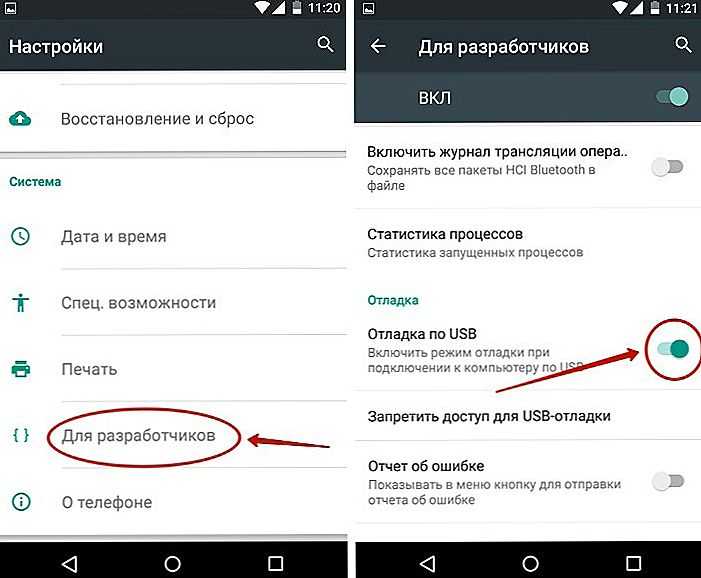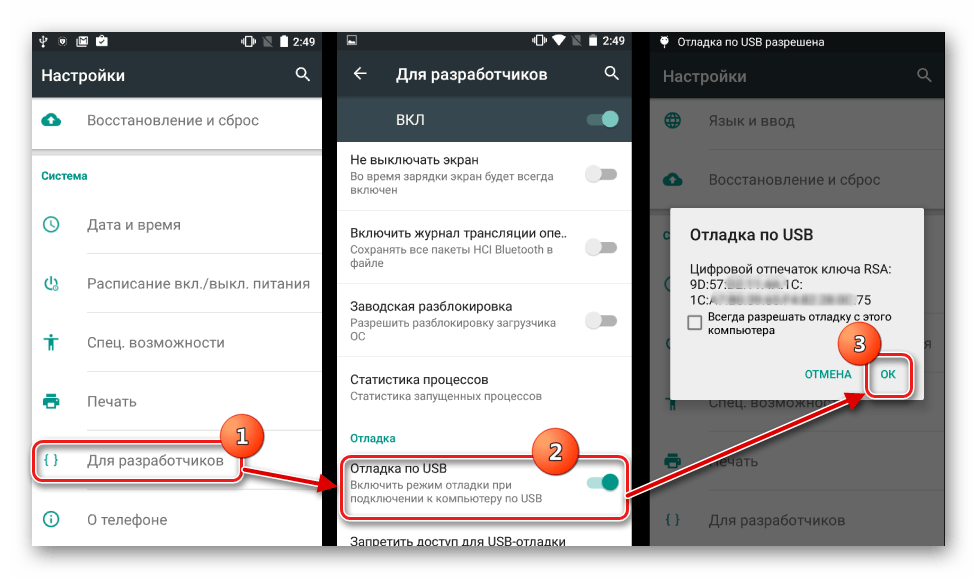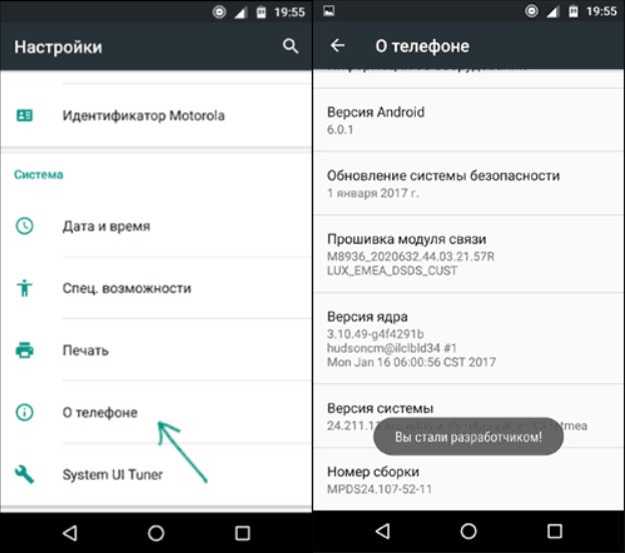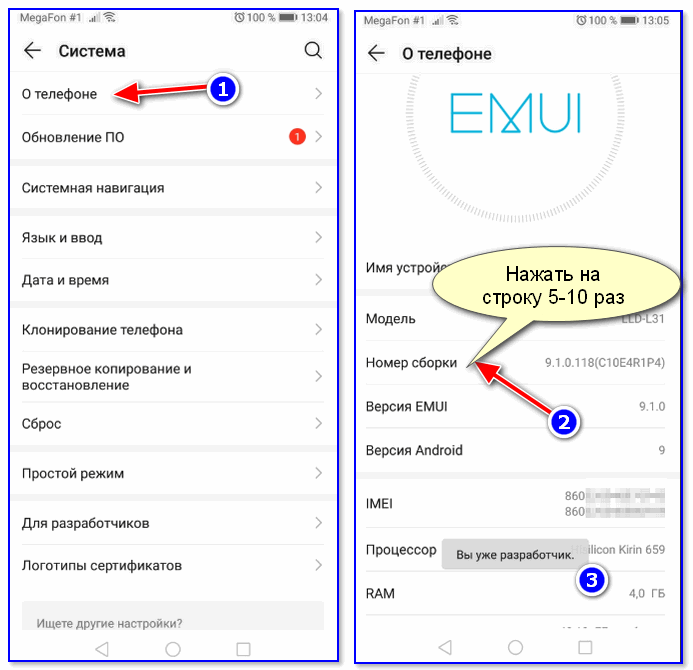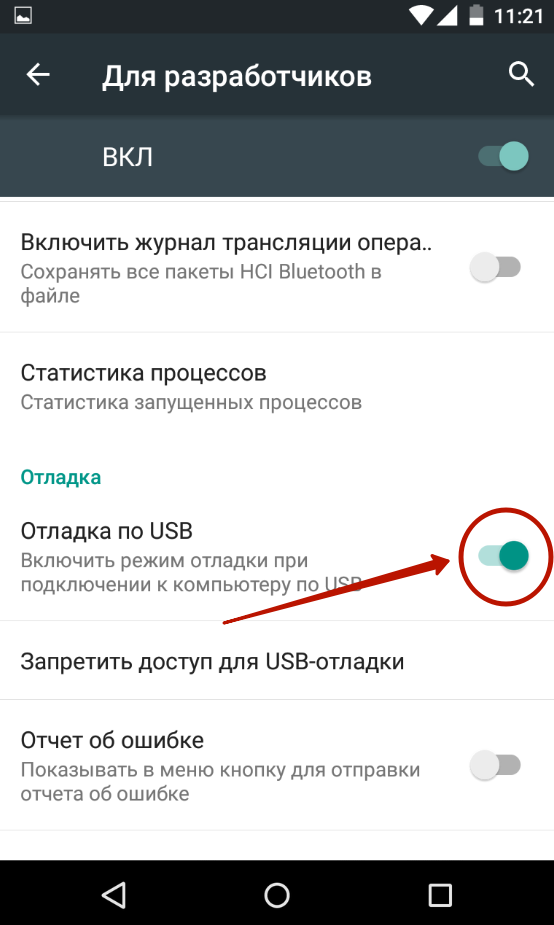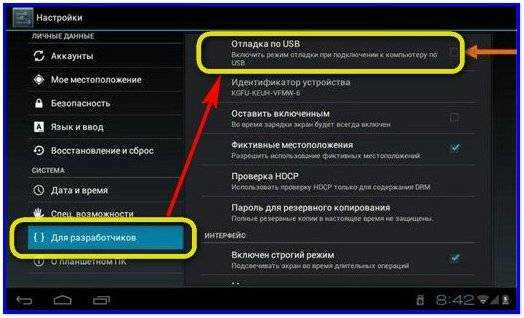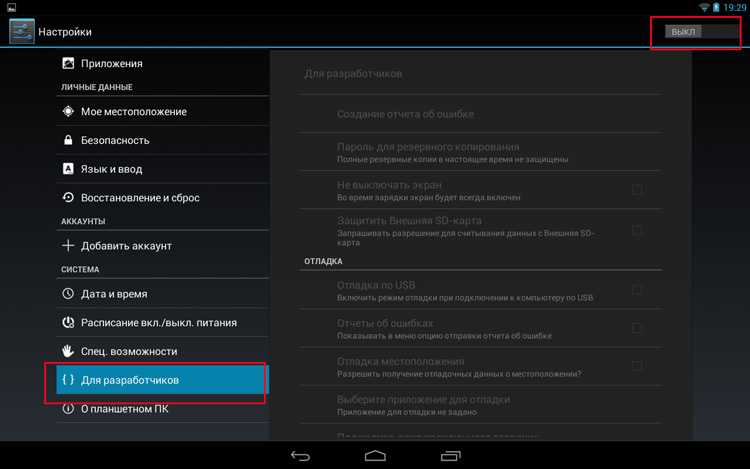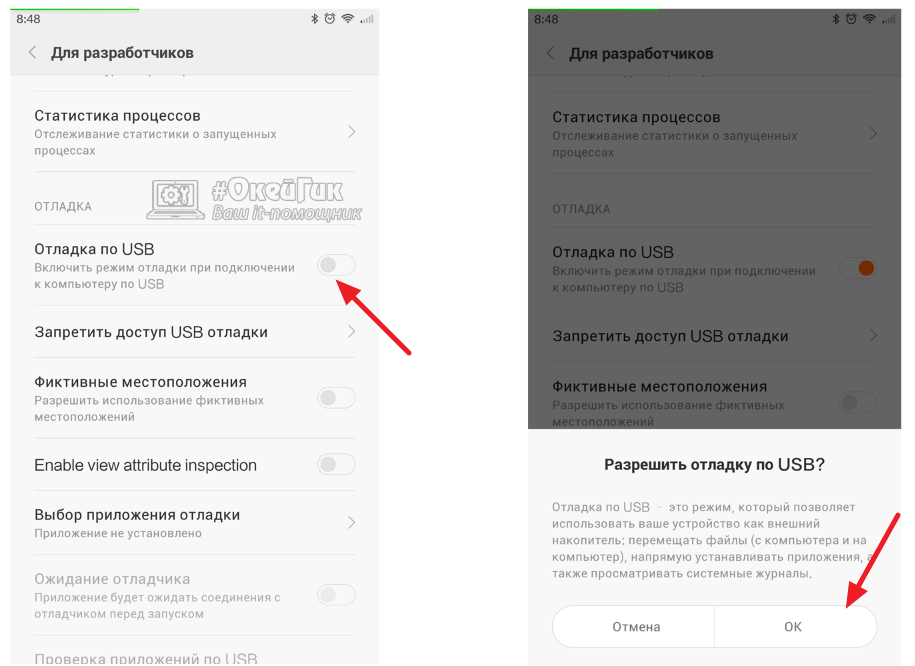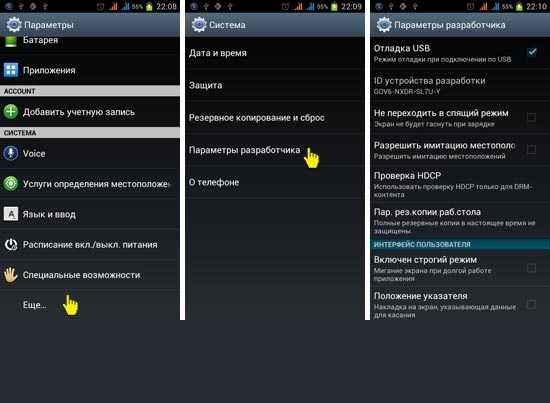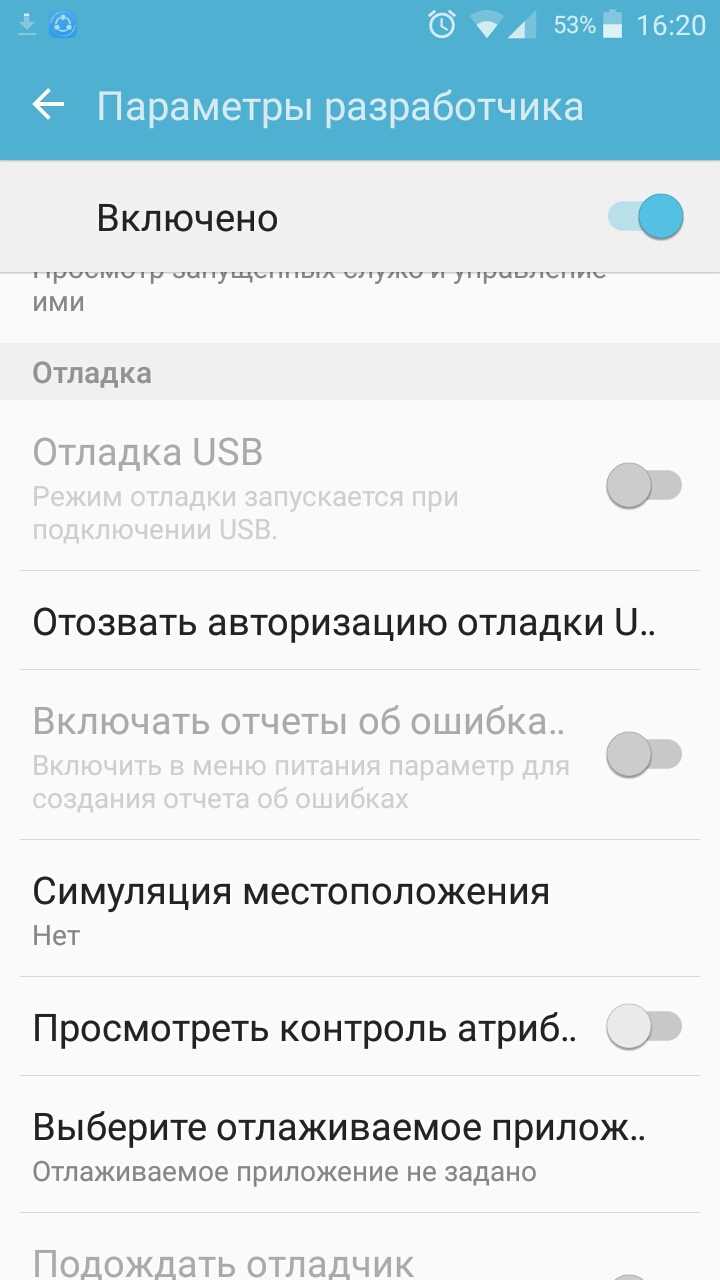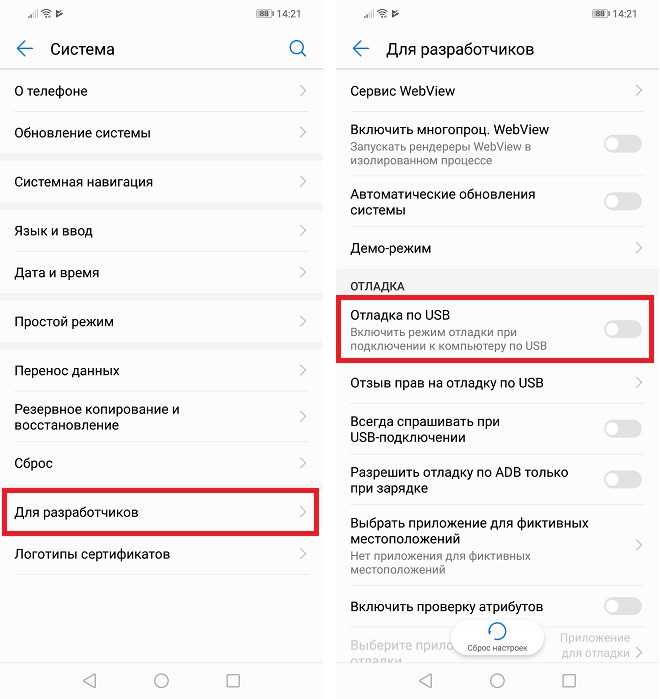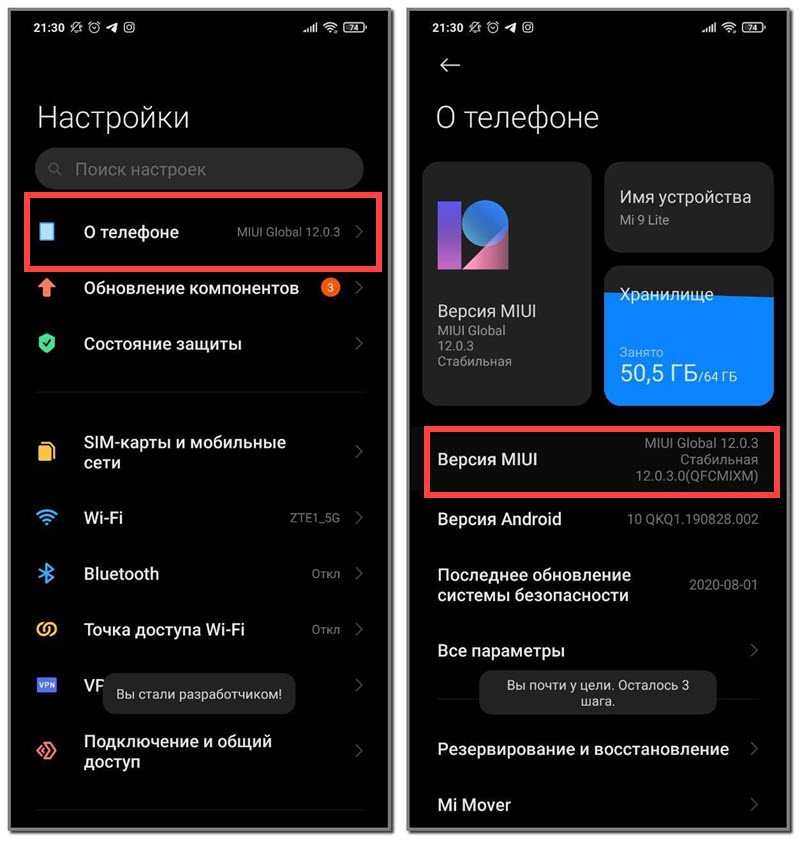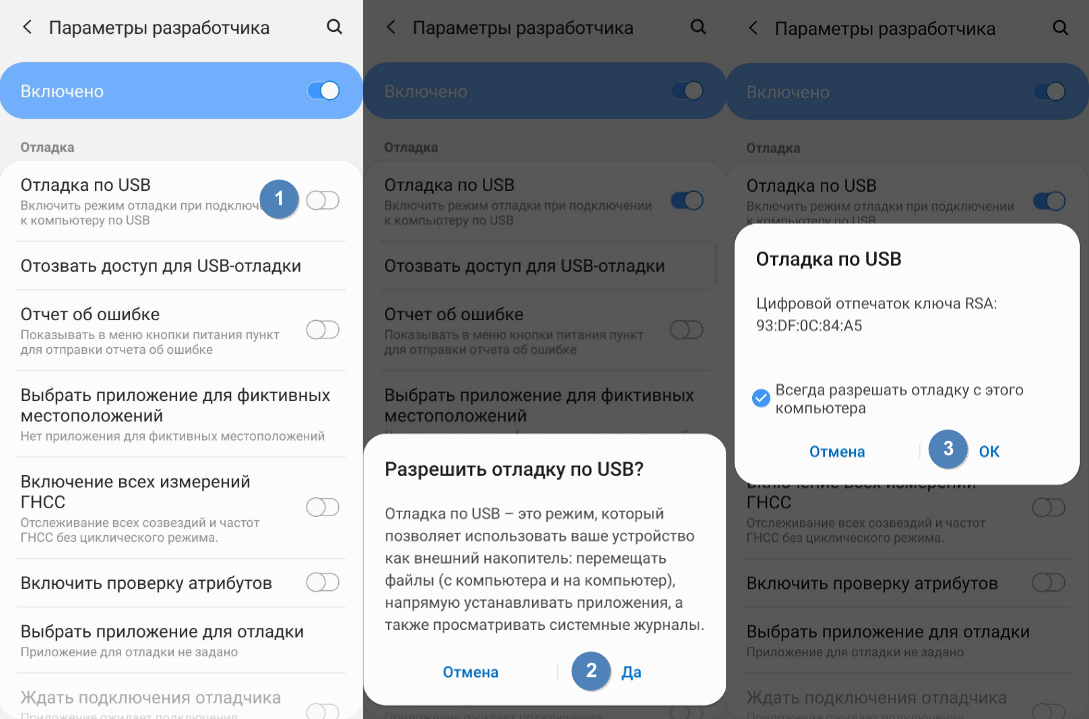Как выключить режим разработчика
Если вы уже открыли себе права разработчика, но передумали и хотите закрыть их — это тоже возможно. Для этого есть два способа.
Как обычно, первый самый простой и логичный. Вот только работает он не всегда. Суть его заключается в том, чтобы открыть ”Для разработчика” и в верхней части списка функций передвинуть ползунок в положение выключено. Этот пункт называется так же, как и раздел — ”Для разработчика”.
После этого возможность зайти в настройки разработчика или пропадет вообще, или строка в разделе ”Система” останется, но она будет неактивна. Если она мозолит вам глаза и ее очень хочется убрать, то это тоже можно сделать.
Для этого из корневого меню настроек перейдите в пункт ”Приложения” и найдите там приложение, которое называется ”Настройки”. Далее перейдите в раздел ”Память” и нажмите ”Сброс”. В этом случает произойдет сброс памяти настроек и вы лишитесь режима разработчика. Если он снова понадобится, выше написано, как его включить. Процедура будет такая же, как в первый раз.
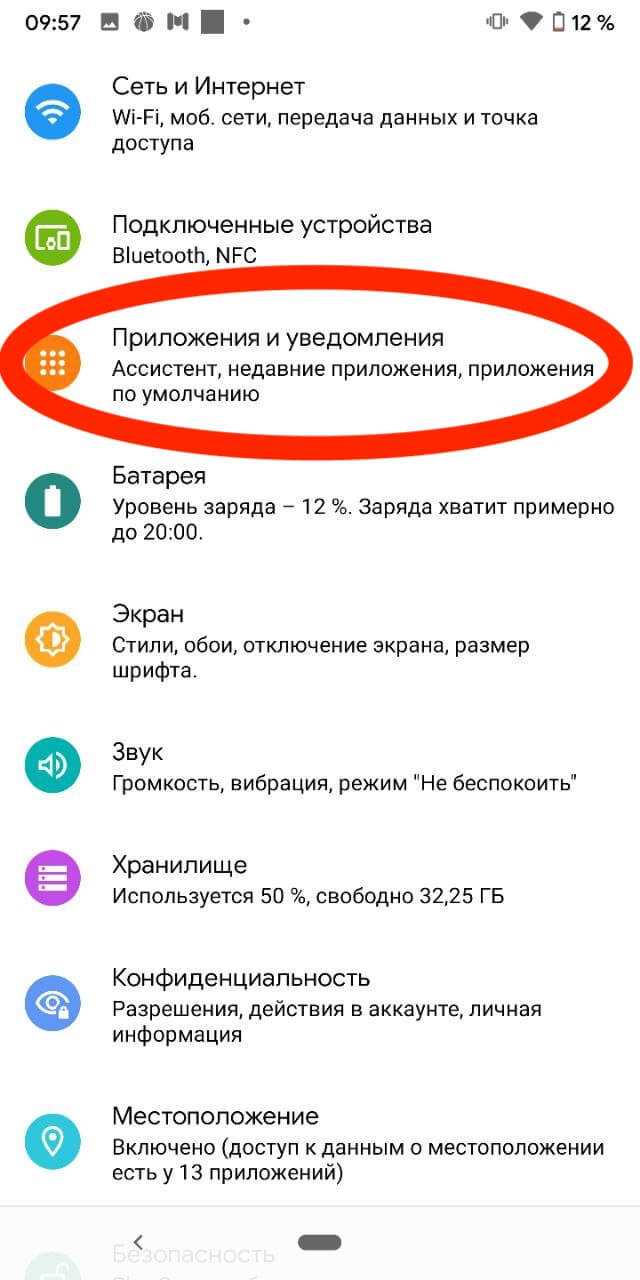
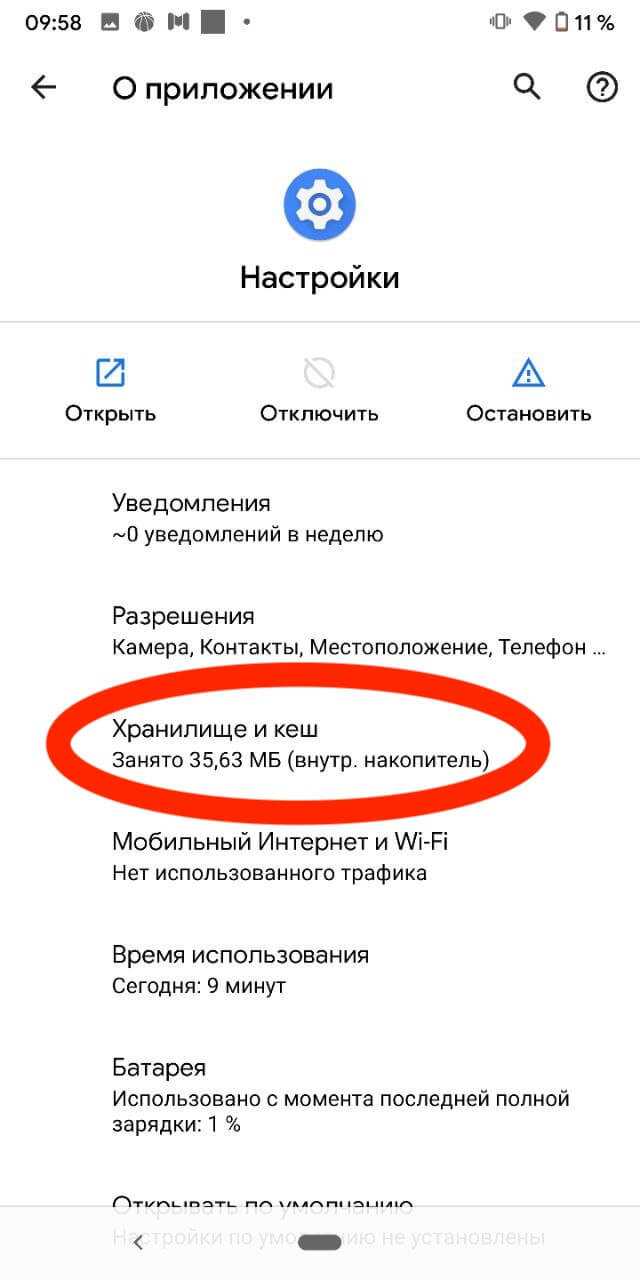
Стоит предупредить о двух вещах. Во-первых, вы можете потерять и другие сохраненные в настройках данные, например, аккаунты. Но ничего критического и безвозвратного произойти не должно. Во-вторых, на некоторых смартфонах, например, на Huawei P40 Pro, даже сброс памяти настроек не дает результата. Надо сначала отключить ”для разработчика” первым способом. Потом уже надо сбрасывать память.
Безопасно ли оставлять отладку по USB включённой
Режим отладки открывает глубокий доступ к системе, а это новые лазейки для . Если потерять устройство, нашедший может подключить его к компьютеру и попытаться извлечь данные владельца. Поэтому после использования режим отладки лучше отключать. Это тоже можно сделать в разделе «Для разработчиков».
Большинство людей используют свой планшет или телефон в режиме «как есть», не замечая разных неудобств в работе или просто мирясь с ними. Однако довольно большая категория пользователей старается доработать под свои нужды или получить возможность свободно манипулировать данными и настройками. Ещё одна категория — работники сервисных центров. Отладка по USB — метод для тех, кто хочет познакомиться с планшетом или телефоном поближе. Производить регулировки, изменения, диагностировать неполадки и так далее.
Все немного знакомы с принципом построения операционной системы. Вам должно быть ясно, что искать ответ на вопрос, как включить отладку по USB, нужно в пункте «Настройки» главного меню. Однако расположение и способ включения сильно отличаются. Это , а также выбора производителя устройства. Рассмотрим способы, как именно можно включить режим отладки по USB.
Стандартный вариант
В прошивках, где производитель не постарался усложнить доступ к возможностям рутирования и перепрошивки, а также на устройствах без возможности тонкой диагностики, отладка Андроид по USB включается . В пункте «Настройки» главного меню есть раздел «Разработка», в котором нужно поставить галочку напротив пункта «Отладка по USB».
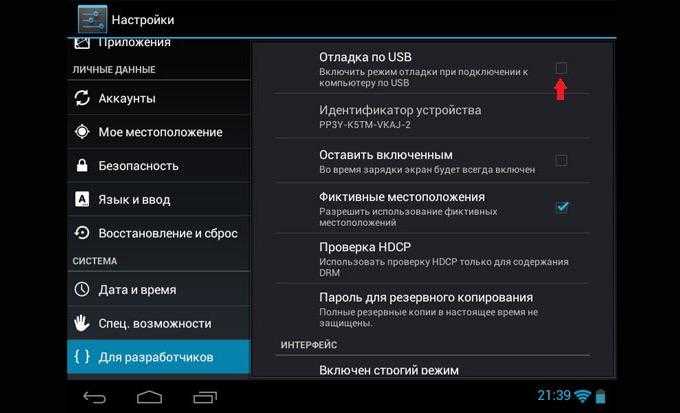
Другая версия прошивки
Аналогично выглядит расположение и для прошивок с «близкой» версией. Например, это может быть тот же пункт «Настройка», однако дальше подменю будет называться «Для разработчиков», где тоже нужно поставить галочку напротив опции отладки.
Версии операционной системы 2.2 — 3.0
Здесь более развёрнутое меню, пункт разработки находится по адресу «Настройки» — «Приложения». Далее режим отладки по USB Android включается аналогично описанным выше .
Другие прошивки
Может быть вариант, когда подменю «Приложения» в меню «Настройки» называется «Ещё». В остальном — аналогично пункту 3.
Операционная система версий 4.2 и более поздних
Здесь опция Android отладки по USB сознательно скрыта. Чтобы галочка активации стала доступна, нужно зайти , выбрать пункт «О планшете» и примерно 10 раз нажать на «Номер сборки». После этого в меню «Настройки» появится подпункт «Для разработчиков», где станет доступна опция «Отладка по USB».

Другое расположение
Пункт «О планшете» может быть расположен прямо в меню «Настройки». Однако есть версии сборок операционной системы, когда нужно дополнительно зайти в подменю «Система» либо «Общие». В остальном отладка , как в пункте 5.
Как отключить режим отладки по USB
Если вы уже нашли вариант включения этого режима, который подошёл вам, то выключить его не составит проблем. Следуйте тому же списку инструкций, что и для включения режима отладки, но вместо того, чтобы поставить флажок напротив пункта «Отладка по USB», уберите его.
Режим отладки по USB нужен в первую очередь разработчикам, но может пригодиться также и обычным пользователям. Методов его включения существует несколько, выбор способа зависит только от версии Android и, возможно, от производителя гаджета. При подключении к ПК устройство может не определиться компьютером, но эта проблема также легко решается путём правильного включения настроек.
Предупреждение
Данный способ требует навыков программирования/системного администрирования ОС Windows и Linux или хотя бы большой внимательности, так как допущение ошибок при наборе команд ниже может привести к полной неработоспособности телефона/планшета.
Данная инструкция в первую очередь подойдет для устройств на Android 4.0 (Ice Cream Sandwich), Android 4.2 (Jelly Bean), Android 4.4 (Kit Kat), а также Android 6.0 (Marshmallow), так как тестировалась именно на них. В других версиях Android возможны изменения в системных файлах, поэтому даже точное выполнение нижеперечисленных команд может не привести к желаемому результату. В таком случае откатитесь обратно к резервным копиям, как написано в последнем разделе «5. Откат к резервным копиям» данной статьи.
Как включить режим отладки, если нет ЮСБ-кабеля
Для активации USB Debugging пользователю совершенно не нужно беспокоиться относительно исправности кабеля. Это может потребоваться только в той ситуации, когда человек собирается подключить телефон к ПК.
Если у владельца Андроид-устройства нет ЮСБ-кабеля, то и сопрягать девайс с компьютером нет никакой необходимости. Настройка предполагает подключение именно по каналу USB, поэтому без соответствующего шнура не обойтись.
Тем не менее, в условиях поврежденного разъема или кабеля есть альтернативный способ сопряжения телефона с ПК. Например, при помощи приложения ADB Wireless. Оно дает дополнительные возможности при подключении, которые можно сравнить с отладкой по USB.
После загрузки приложения нужно воспользоваться инструкцией:
- Подключить оба устройства к одной сети Wi-Fi.
- Запустить ADB Wireless.
- Нажать на кнопку в середине экрана.
- Скопировать IP-адрес для дальнейшего сопряжения.
- На ПК открыть командную строку.
- Ввести команду формата «adb connect XXXX:8555» (вместо XXXX вписать IP-адрес).
- Нажать кнопку «Enter».
При помощи этого нехитрого алгоритма смартфон на ОС Андроид будет подключен к ПК беспроводным способом с использованием полного функционала USB Debugging.
Как решить проблему
Для начала вы должны убедиться, что для подключения используется исправный кабель. Самый простой способ – поставить телефон на зарядку с тем же шнуром. Если девайс заряжается, значит, проблема точно не в кабеле.

Второй момент, который пользователи часто упускают из вида, – выбран неправильный тип подключения. Когда человек соединяет смартфон с ПК, на экране мобильного устройства появляется уведомление, предлагающее выбрать один из нескольких типов сопряжения:
- только зарядка;
- камеры;
- медиаустройство и так далее.
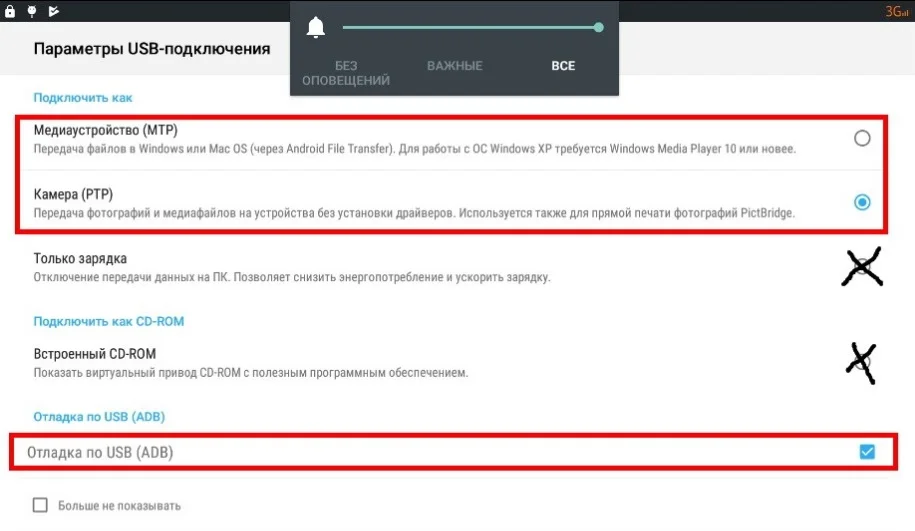
По умолчанию указывается тип «Только зарядка». При таком подключении смартфон на ОС Андроид просто получает энергию от компьютера. Проверьте настройки сопряжения и выберете пункт «Подключить как медиаустройство» или «USB-накопитель». Только в таком случае ПК увидит телефон Huawei Honor 9 Lite, как полноценный носитель информации.
Если же при подключении мобильного девайса к ПК не происходит совсем ничего (гаджет даже не заряжается), нужно проверить работоспособность интерфейса USB на компьютере. Например, можно вставить флешку или подключить мышку.
Проблемы физического характера (поломка кабеля или разъема) решаются только заменой комплектующих. А в ситуации, когда вы выбираете правильный тип подключения (медиаустройство) и пользуетесь исправными аксессуарами, причиной появления ошибки становятся неисправные драйвера.
Как правило, они устанавливаются автоматически при первом сопряжении смартфона и ПК. Загружается ПО только при наличии соединения с интернетом. Если не подключиться к сети, драйвера загружены не будут. Поэтому рекомендуется проверить доступ к интернету.
Проверить работоспособность драйверов можно следующим образом:
- Открыть диспетчер устройств (Win+R и затем ввести devmgmt.msc).
- Найти в списке MTP-устройство или название телефона.
- Дважды нажать левой кнопкой мыши.
- Кликнуть «Обновить драйвер».
- Выбрать «USB-устройство MTP».
- Нажать «Далее».
- Дождаться окончания переустановки драйверов.
Если же в диспетчере устройств никак не отображается смартфон, есть смысл включить на гаджете Андроид режим разработчика:
- Открыть настройки телефона.
- Перейти в раздел «Для разработчиков».
- Активировать функцию.
- Кликнуть «Конфигурация USB по умолчанию».
- Выбрать значение «Передача файлов».
Когда не помогает ни один из предложенных советов, единственный выход – сбросить настройки смартфона. Эта операция выполняется в том случае, если владелец устройства подозревает, что сопряжение отсутствует из-за наличия вирусов.
Для сброса настроек нужно:
- Открыть настройки.
- Перейти в раздел «Восстановление и сброс».
- Нажать «Сбросить настройки».
После выполнения операции с мобильного девайса удалятся все файлы. Чтобы не потерять важную информацию, рекомендуется предварительно создать резервную копию.
Как включить параметры разработчика и отладку по USB на Android 12
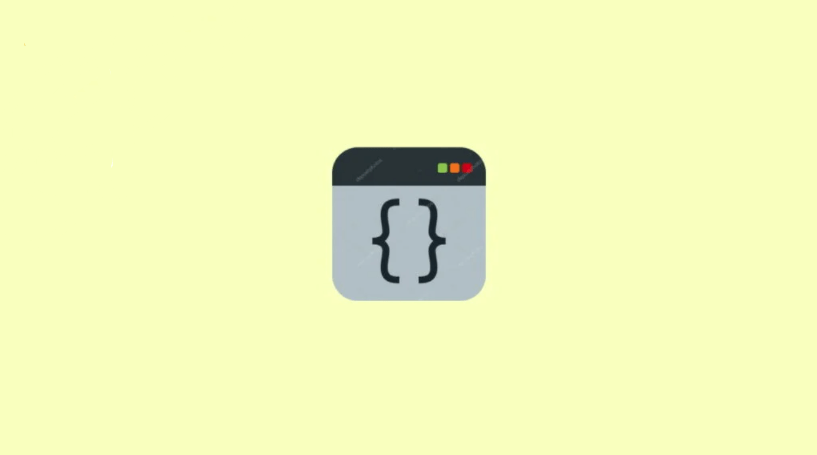
В режим разработчика можно войти из приложения «Настройки» на телефоне Android. Действия по включению параметров разработчика различны для разных версий Android. Приведенный ниже метод предназначен для устройств со стандартным Android 12:
Включите параметры разработчика на стандартном Android 12:
- Сначала перейдите в приложение «Настройки» на своем устройстве.
- Теперь прокрутите вниз, пока не найдете раздел «О телефоне» и нажмите на него.
- Теперь ищите номер сборки в разделе «О телефоне».
- Теперь нажмите на номер сборки 7 раз.
- Вы узнаете, что у вас включен режим разработчика, когда увидите сообщение «Теперь вы разработчик».
- Теперь, когда вы вернетесь на главный экран приложения «Настройки», вы также сможете увидеть параметры разработчика.
Так что это все, что вам нужно было сделать, чтобы войти в режим разработчика на стандартной версии Android 12. Если вы уже находитесь в режиме разработчика, нажатие на номер сборки 7 раз отобразит сообщение «Вы уже являетесь разработчиком».
Включить параметры разработчика на телефонах Samsung
Действия по включению опций разработчика на телефонах разных производителей также могут отличаться. Следующие шаги предназначены для включения параметров разработчика на телефонах Samsung:
- Сначала перейдите в приложение «Настройки» на своем телефоне.
- Теперь перейдите в раздел «О телефоне».
- Теперь вам необходимо открыть информацию о программном обеспечении и нажать на номер сборки 7 раз одновременно.
- Вам также будет предложено ввести пароль блокировки экрана.
- После этого вы сможете увидеть параметры разработчика в главном меню приложения «Настройки».
ВКЛЮЧИТЬ ОПЦИИ РАЗРАБОТЧИКА НА ТЕЛЕФОНАХ VIVO
- Сначала откройте «Настройки» на своем телефоне.
- Прокрутите вниз до «О телефоне» и откройте этот раздел.
- Нажмите по телефону еще раз.
- После этого нажмите «Версия программного обеспечения» и нажмите на нее 7 раз.
- После этого вы сможете найти параметры разработчика в разделе «О телефоне».
ВКЛЮЧИТЬ ОПЦИИ РАЗРАБОТЧИКА НА ТЕЛЕФОНАХ MIUI
- Для телефонов MIUI вам нужно будет открыть приложение «Настройки» как обычно.
- Теперь перейдите в раздел «О телефоне».
- Теперь нажмите на версию MIUI 7 раз, и вы получите сообщение: «Теперь вы разработчик».
- После этого вы сможете найти параметры разработчика в параметрах дополнительных настроек.
- Для телефонов других марок действия аналогичны рассмотренным нами.
КАК ВКЛЮЧИТЬ ОТЛАДКУ ПО USB НА ANDROID 12
Отладка по USB — еще одна функция Android, которая очень полезна для разработчиков. Его можно включить после того, как вы включите на своем телефоне функции разработчика. В основном он предоставляет пользователям root-доступ, с помощью которого пользователи могут устанавливать пользовательские ПЗУ на свои телефоны. Кроме того, это может быть полезно при восстановлении данных.
Следующие шаги помогут вам включить отладку по USB на Android 12:
- Сначала перейдите в приложение «Настройки».
- Теперь перейдите к параметрам разработчика.
- Теперь в появившихся опциях найдите опцию USB Debugging.
- Включите опцию.
- Теперь на вашем устройстве включена отладка по USB.
Следуя приведенным выше методам, вы можете легко включить параметры разработчика и отладку по USB на своем устройстве Android. Но имейте в виду, что вы должны включать режим разработчика и отладку по USB на Android 12 только в том случае, если у вас есть представление о том, как их использовать.
Так что это было с нашей стороны по параметрам разработчика и отладке по USB на Android 12. Мы надеемся, что вы нашли это руководство полезным. Дайте нам знать, что вы думаете, в разделе комментариев ниже.
Как включить отладку usb на Андроид планшете или телефоне. Для чего нужна Отладка по USB

Во многих инструкциях получения root прав и модифицированию прошивок, необходимо включить отладку по USB. Что такое Отладка по USB и для чего она нужна и как ее включить, можно узнать из данной статьи.
Для чего нужна Отладка по USB?
Отладка по USB служит для того чтобы использовать службу отладки приложений и устройств на ОС Android (проверить как работает приложение и система в целом и какие возникали сбои) которая называется ADB.
Что такое Заводская Разблокировка OEM?
Начиная с Android 5.0 многие производители начали внедрять дополнительный механизм безопасности от несанкционированного изменения системных разделов. Вследствие чего была внедрена в раздел «Меню Разработчика» функцию «Заводская Разблокировка OEM», при ее активации вы сможете прошивать сторонние Recovery и кастомные прошивки.
Не стоит путать «Заводская Разблокировка OEM» c разблокировкой Bootloader, что требуют многие производители — Xiaomi, HTC, Huawei, Google Pixel, Sony.
Меню разработчика Android
«Отладка по USB» и «Заводская Разблокировка OEM» находятся все в одном скрытом разделе настроек Android, под названием «Меню Разработчика». Чтобы увидеть данный раздел необходимо выполнить несложную процедуру активации.
Как включить отладку по USB?
Абсолютно во всех Android девайсах, независимо будь то смартфон или планшет, отладка по USB находится в Меню -> Настройки
Возможные варианты местонахождения опции
Несмотря что, отладка по USB находится в настройках, но варианты расположения в меню может быть различным и иметь несколько вариантов как его найти! Рассмотрим 6 возможных вариантов.
Вариант №1 для Android 4.2 — Android 7.1:
Меню -> Настройки -> О смартфоне/О планшете -> Номер сборки и нажмите по нему примерно 7 — 10 раз, после чего вернитесь в Настройки -> Для Разработчиков -> Отладка по USB — поставить галочку.
Вариант №2.1 для Xiaomi (новые версии MIUI)
Меню -> Настройки -> О телефоне-> Версия MIUI и нажмите по нему примерно 7 — 10 раз, после чего вернитесь в Настройки -> Дополнительно -> Для Разработчиков -> Отладка по USB — поставить галочку.
Вариант №2.2 для Xiaomi (старые версии MIUI)
Меню -> Настройки -> Общие -> О смартфоне/О планшете -> Номер сборки и нажмите по нему примерно 7 — 10 раз, после чего вернитесь в Настройки -> Для Разработчиков -> Отладка по USB — поставить галочку.
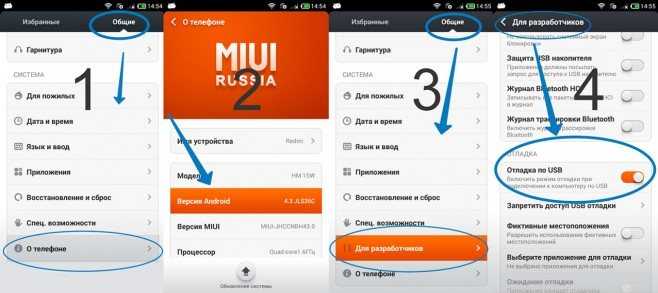
Вариант №3 для Android 8.X и выше:
На Android 8.0 и новее слегка обновили настройки и теперь, чтобы попасть в меню разработчика и включить «Отладку по USB» необходимо: перейти в Система -> О устройстве (планшет/телефон) -> Кликнуть 5-7 раз по Номер сборки» и вернуться назад в раздел Система -> Меню разработчика.
Меню -> Настройки -> Для Разработчиков -> Отладка по USB — поставить галочку
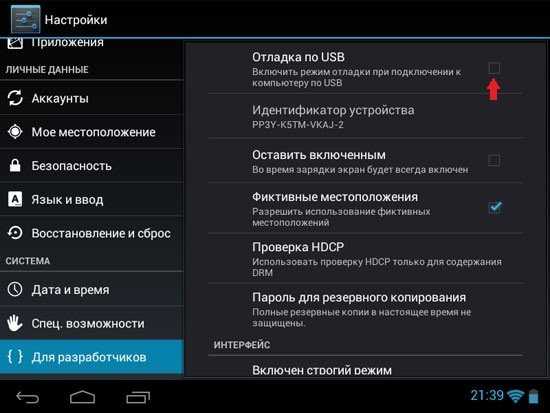
Меню -> Настройки ->Приложения -> Разработка -> Отладка по USB (Android 2.2 — 3.0)
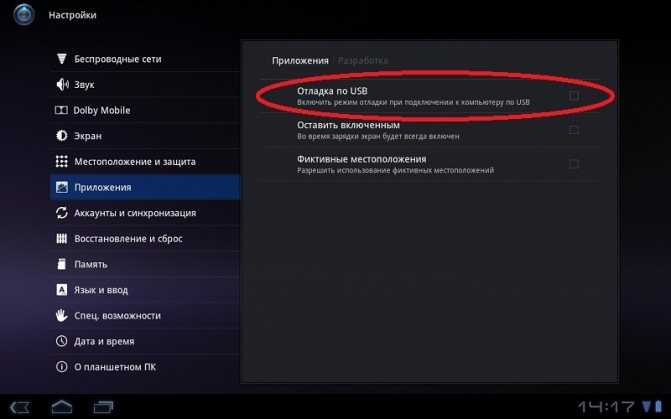
Меню -> Настройки -> Еще -> Параметры Разработчика -> Отладка по USB — поставить галочку
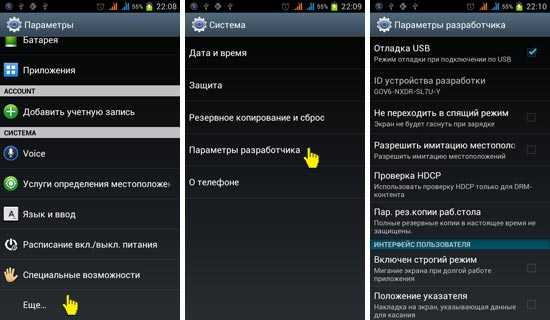
Вариант №8 для Android 4.2 и выше:
Меню -> Настройки -> Система -> О смартфоне/О планшете -> Номер сборки и нажмите по нему примерно 7 — 10 раз, после чего вернитесь в Настройки -> Для Разработчиков -> Отладка по USB — поставить галочку
После включения Отладки по USB, авторизация компьютера! (Для Android 4.2 и выше)
При первом подключение к компьютеру и ввода какой нибудь команды или получения Root прав у вас появиться запрос на доверие компьютеру к которому сейчас Android подключен! Данный запрос будет появляться на любом новом компьютере или ноутбуке! Поставьте галочку и нажмите кнопку OK.
Отладка по USB включена.
Отладка по USB включена и устройство Android не определяется?
Первое что вам нужно будет поверить это наличие установленных драйверов на компьютер или же переустановить/обновить их. Подробно о установке драйверов, а также ссылки на свежие драйвера можно найти в статье — как установить USB драйвер. Еще одной проблемой, что Android не определяется это, то что он находится в заблокированном состояние — разблокируйте свой смартфон или планшет! Не используйте порт USB 3.0, только USB 2.0 .
Если отладку по USB так и не удаться установить с компьютером, то стоит попробовать изменить способ подключения к ПК. В момент когда вы уже подключили смартфон или планшет к ПК, потяните верхний информационный бар «шторку» вниз ->выбрать подключение USB и активировать режим PTP.
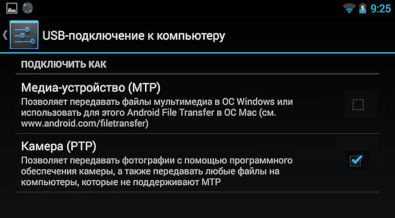
Если хотите подключиться по WI-FI
Для того чтобы подключить Android по WI-FI сети необходимо получить ip адрес и порт устройства. Подробней как включить отладку по WI-FI читайте подробно в статье — Отладка Android по WI-FI.
После того как включили данную опцию на Android вы можете подключить смартфон к ПК и вводить необходимые команды adb или получать Root права!
Отладка через Wi-Fi
В ситуации, если использовать режим отладки по USB Android нет возможности, можно попробовать выполнить подключение через Wi-Fi.
- Сначала необходимо узнать ip-адрес, а также порт своего устройства. Для этой цели можно воспользоваться программой . Она доступна в магазине приложений Google Play.
- Скачайте программу и запустите ее.
- Внизу должна появиться информация о текущем ip-адресе.
- На своем ПК перейдите в раздел «Пуск» — «Все программы» — «Стандартные» . В списке приложений найдите и выберите «Командная строка».
- В открывшейся консоли введите следующую команду: adb connect 192.168.0.1:8555 . На этом все. Подключение Андроид завершено. Теперь все манипуляции с ADB можно выполнять через беспроводную технологию Wi-Fi.
Часть 2: через OTG и мышь
Чтобы включить отладку по USB с разбитым экраном, вам понадобится USB OTG и USB-мышь. С помощью этого метода вы можете извлечь данные со своего сломанного Android-устройства.
USB-мышь позволит вам перемещать курсор на вашем телефоне. USB-мышь и OTG помогут вам управлять поврежденным устройством.
Кроме того, если у вас есть проблемы с Последнее USB-устройство неисправно в Windows 10? щелкните, чтобы исправить их сейчас.
Чтобы включить USB-отладку с разбитым экраном, выполните следующие действия, как указано ниже:
Шаг 2: Загрузите приложение для обнаружения OTG
Вам необходимо загрузить любое приложение для обнаружения OTG из магазина Google Play, чтобы контролировать сломанное устройство.
Он помогает управлять экраном мобильных телефонов, но не работает на сломанных или черных экранах из-за проблем с видимостью. Убедитесь, что ваше устройство полностью заряжено, прежде чем опробовать этот метод, чтобы включить поврежденный экран отладки USB.
Кроме того, давайте узнаем, как исправить USB-аксессуары отключены. Отключите аксессуар, потребляя слишком много энергии, чтобы без труда повторно включить проблему с USB-устройствами.
Android Studio Profiler
Инструмент Android Profiler предоставляет данные в реальном времени, которые помогут вам профилировать сетевой уровень и понять, как приложение использует ресурсы процессора, памяти и батареи.
Возможности
Окно профилировщика показывает загрузку процессора, памяти, сети и батареи и выглядит следующим образом:
Мониторинг сети
Если вы щёлкнете по временной шкале сети, то увидите подробную информацию о запросах:
В окне выше есть вкладка «Connection View», в которой отображается список запросов с размером, временем, состоянием, запросом и ответом.
Проверка памяти
Профилировщик памяти показывает график использования ОЗУ и выглядит следующим образом:
Используя эту функциональность, вы можете найти функции, которые создают дополнительные объекты и мешают сборке мусора.
Расширенное профилирование
Вы можете отредактировать настройки запуска (Run configuration) вашего приложения, чтобы включить расширенное профилирование:
Характеристики, предоставляемые расширенным профилированием:
- Все окна профилировщика поддерживают временную шкалу.
- Memory Profiler показывает количество выделенных объектов.
- Memory Profiler показывает события сборки мусора.
- Network Profiler показывает подробную информацию обо всех передаваемых файлах.
Плюсы
- Профилировщик Android Studio работает «из коробки», и вам не нужно интегрировать сторонние зависимости в ваш проект.
- Доступные проверки (сеть, процессор, память, энергия) показывают исчерпывающую информацию о вашем приложении.
- Хорошая реализация мониторинга сети: можно выбрать временные рамки и тщательно проверять запросы.
AppSpector
AppSpector — это сервис для отладки приложений на iOS и Android, который позволяет удаленно проверять и контролировать свои приложения в режиме реального времени с помощью простого интерфейса. Полная документация доступна здесь.
Интеграция
Чтобы начать работу с AppSpector, вам нужно пройти простую регистрацию и создать свой проект.
Чтобы интегрировать AppSpector в ваше приложение, вы должны изменить файл следующим образом:
buildscript { repositories { jcenter() google() maven { url "https://maven.appspector.com/artifactory/android-sdk" } } dependencies { classpath "com.appspector:android-sdk-plugin:1.+" } } apply plugin: 'com.android.application'// Добавьте плагин AppSpector после плагина Android apply plugin: 'com.appspector.sdk' repositories { maven { url "https://maven.appspector.com/artifactory/android-sdk" } } dependencies { implementation "com.appspector:android-sdk:1.+" }
Инициализируйте AppSpector в методе в классе вашего приложения:
AppSpector .build(this) .withDefaultMonitors() .run("android_OGMyYzA3NGYtNDkxNy00ZWRiLTgxOTktNjQ5YjIzMTZjOWM4");
Возможности
Когда вы запустите ваше приложение, будет создан новый сеанс, и вы увидите его в главном окне AppSpector в браузере:
Когда вы нажимаете на определённую сессию, вы можете проверить своё приложение, используя различные мониторы.
Проверка производительности
В окне «Performance» отображаются графики с различными показателями, такими как ЦП, память, сеть, диск, FPS и батарея.
Этот монитор помогает обнаружить утечки ресурсов, использование диска и FPS.
Мониторинг сети
Монитор сети показывает таблицу с запросами. Вы можете нажать на определённую строку, чтобы увидеть подробную информацию о запросе и ответе:
В этом окне также есть функции поиска, фильтрации и экспорта.
Их очень удобно использовать, если приложение большое.
Мониторинг базы данных
Монитор SQLite позволяет вам мониторить базу данных и вызывать SQL-запросы.
Определённую запись легко найти, т.к. в этом мониторе несколько страниц.
Плюсы
- Отличный пользовательский интерфейс. Можете посмотреть демо здесь.
- Сеансом легко поделиться с коллегами по команде, просто скопировав URL-адрес из браузера и отправив его.
- AppSpector поддерживает две платформы: iOS и Android.
Пробный период — 14 дней.
Перевод статьи «Android debug tools»
ПОХОЖИЕ ПУБЛИКАЦИИ
- Топ-17 плагинов для Android Studio
- Создание собственного Android-диктофона с помощью Kotlin
- Что такое Android Lint и как он помогает писать поддерживаемый код
- Android-приложение с фактами о Чаке Норрисе на Kotlin
- Используем Firebase в качестве хранилища изображений для Android-приложения
- Как реализовать тёмную тему в Android-приложении?
21 марта 2015
Большинство людей используют свой планшет или телефон в режиме «как есть», не замечая разных неудобств в работе или просто мирясь с ними. Однако довольно большая категория пользователей старается доработать операционную систему под свои нужды или получить возможность свободно манипулировать данными и настройками. Ещё одна категория — работники сервисных центров. Отладка по USB — метод для тех, кто хочет познакомиться с планшетом или телефоном поближе. Производить регулировки, изменения, диагностировать неполадки и так далее.
 Отладка по USB открывает новые возможности перед пользователем Android-планшета
Отладка по USB открывает новые возможности перед пользователем Android-планшета
ADB Shell
Android полноценная система Unix со своим Shell, к которому можно подключаться по adb.
adb shell
или
adb shell
Команда подключит ваш терминал к shell устройства и вы сможете взаимодействовать с ним используя Unix команды, cat, ls, df и другие, а также запускать скрипты.
Чтобы выполнить одну команду, не переходя в shell используйте команду оболочки следующим образом.
adb shell shell_command
Например,
adb shell df
Команда выше выдаст информацию о количестве свободной памяти на устройстве.
Следующая команда откроет на устройстве экран с настройками.
adb shell am start -a android.settings.SETTINGS
А две последующие через ADB включают и отключают соответственно прокси в настройках сети.
adb shell settings put global http_proxy 192.168.1.10:8888 (тут ip и порт вашего прокси) adb shell settings put global http_proxy :0 (отключает прокси)
Данные команды могут быть полезными, когда к настройкам устройства нет явного доступа, например на устройствах с голосовыми интерфейсами. Я часто пользуюсь ими при отладке Яндекс.Станции.
Откат к резервным копиям
Если ничего не получилось, и данная инструкция не помогла, возвращаем ранее сохраненные резервные копии системных файлов конфигурации обратно в Android-устройство. Для этого заново перезагружаем устройство в кастомное рекавери и возвращаем оригинальные файлы. Например, для основного конфигурационного файла «build.prop» команды будут следующими:
(Загружаем резервную копию конфигурационного файла «build.prop» в Android-устройство)
adb push c:\android-config\backup\build.prop /system
(Назначаем владельца/группу «root» файлу «build.prop»)
adb shell «chown root.root /system/build.prop»
(Выставляем права доступа «644» к файлу «build.prop»)
adb shell «chmod 644 /system/build.prop»
Для остальных файлов действия аналогичны, только загружаем в соответствующие каталоги на Android-устройстве и выставляем соответствующих владельцев/группы и права:
- settings.db (system.system, 644)
- persist.service.adb.enable (root.root, 600)
- persist.sys.usb.config (root.root, 600)
Зачем «рутировать» планшет или смартфон?
Рут-доступ — это, грубо говоря, максимальные права в операционной системе. Они позволяют делать резервное копирование всех контактов, содержимого сообщений, телефонной истории, любых файлов и информации.
 Рут-права позволяют использовать Android-устройство по максимуму
Рут-права позволяют использовать Android-устройство по максимуму
По умолчанию, Андроид не предлагает таких возможностей. Также рут-доступ позволяет изменять оформление: менять иконки приложений, системные звуки и так далее. Но самое главное, что можно делать с таким доступом, — регулировать процессы, которые загружаются в память.
Операционная система построена таким образом, что каждое запущенное приложение имеет событие AfterStart. В нём может быть целый список действий, вплоть до запуска других процессов. Часто это показ рекламы, сбор статистики и другие откровенно «ненужные» вещи. С помощью рут-прав и небольших приложений можно гибко управлять работой как Андроид в целом, так и отдельных программ.
Безопасна ли отладка по USB?
Теоретически, с включенной отладкой по USB, подключение телефона к общему порту зарядки может вызвать проблемы. Если кто-то имеет доступ к порту, он может украсть информацию с вашего устройства или отправить на него вредоносные приложения.
Вот почему Android отображает запрос на подтверждение, поэтому вы не подключаетесь к ПК, которому не доверяете. Однако ничего не подозревающий пользователь может принять приглашение, даже не осознавая, для чего оно предназначено.
Кроме того, если оставить включенной функцию отладки по USB, ваше устройство будет открыто для атаки, если вы потеряете его. Кто-то, кто знает, что делает, может подключить ваше устройство к компьютеру и давать ему команды через ADB, не зная вашего PIN-кода. Это страшно, и есть веская причина, по которой вам нужно настроить Android Device Manager, чтобы вы могли удаленно найти или стереть ваше устройство
2 простых способа восстановить потерянный или украденный телефон Android
2 простых способа восстановить потерянный или украденный телефон Android Эти методы могут помочь вам найти ваш потерянный или украденный телефон или планшет Android. Прочитайте больше ,
Если вы не используете ADB регулярно и не подключаете свое устройство Android к компьютеру, не следует оставлять USB-отладку включенной все время. Можно оставить на несколько дней, пока вы над чем-то работаете, но нет необходимости включать его, если вы не используете его регулярно.
Зачем «рутировать» планшет или смартфон?
Рут-доступ — это, грубо говоря, максимальные права в операционной системе. Они позволяют делать резервное копирование всех контактов, содержимого сообщений, телефонной истории, любых файлов и информации.

Рут-права позволяют использовать Android-устройство по максимуму
По умолчанию, Андроид не предлагает таких возможностей. Также рут-доступ позволяет изменять оформление: менять иконки приложений, системные звуки и так далее. Но самое главное, что можно делать с таким доступом, — регулировать процессы, которые загружаются в память.
Операционная система построена таким образом, что каждое запущенное приложение имеет событие AfterStart. В нём может быть целый список действий, вплоть до запуска других процессов. Часто это показ рекламы, сбор статистики и другие откровенно «ненужные» вещи. С помощью рут-прав и небольших приложений можно гибко управлять работой как Андроид в целом, так и отдельных программ.