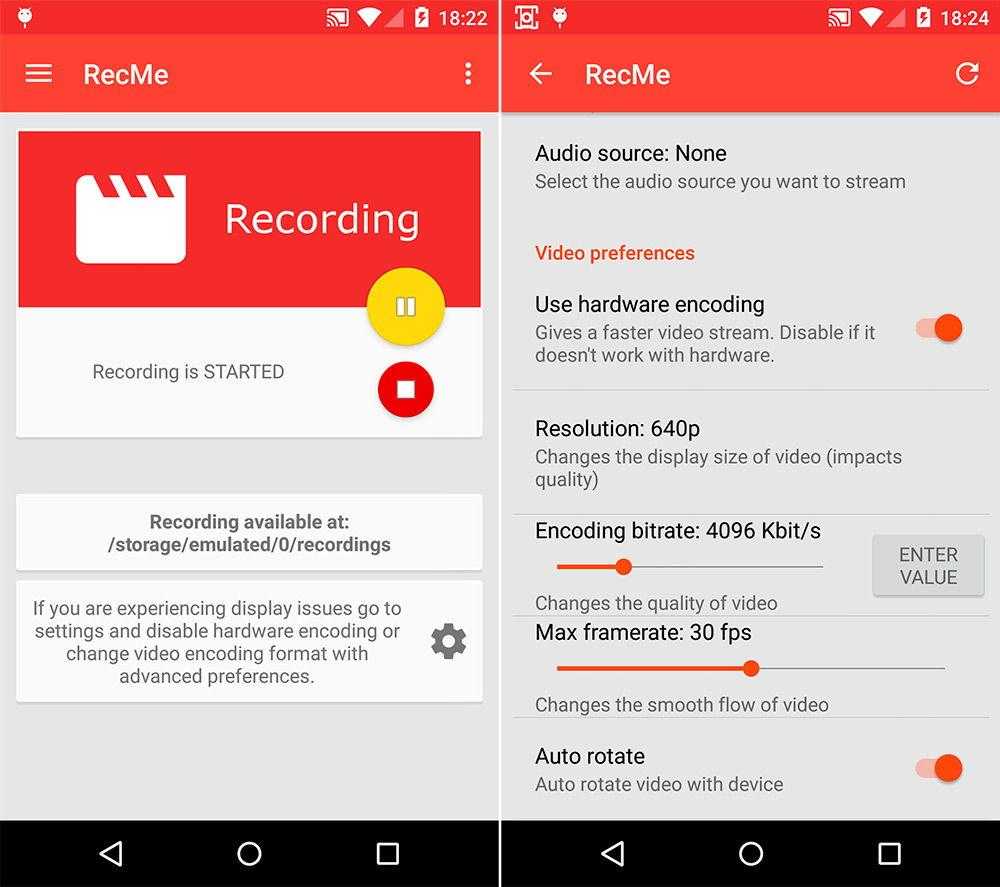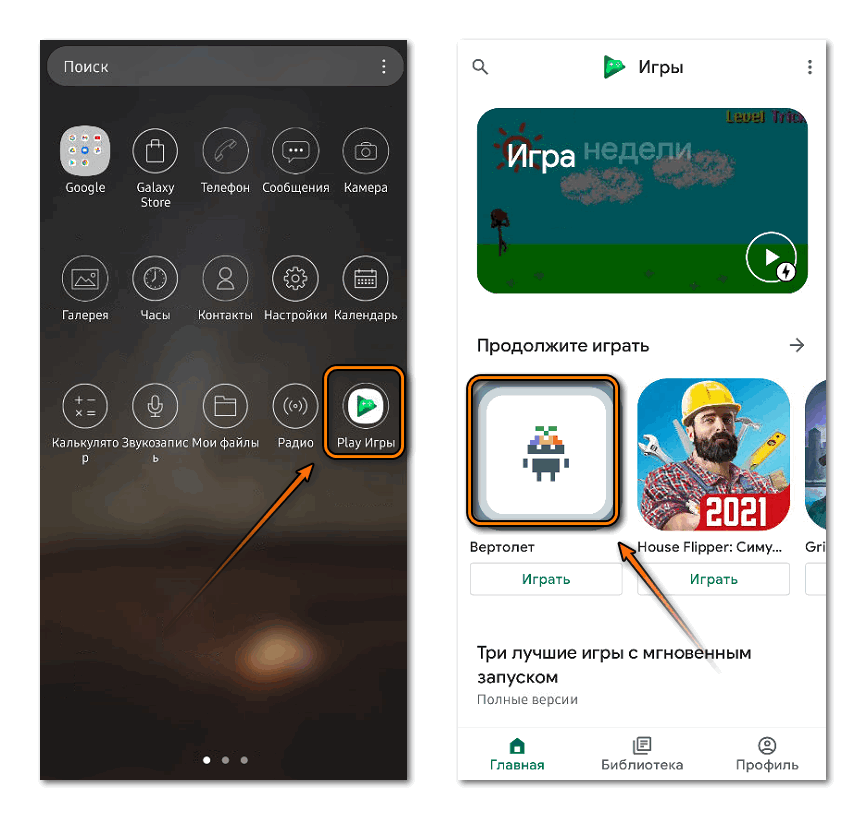Super Screen Recorder
Super Screen Recorder — это совершенно бесплатный, но мощный экранный рекордер для ваших устройств Android. Приложение позволяет записывать не только то, что происходит на вашем экране, но и звук, связанный с ним. Мне также нравится, что значок записи предлагает бесшовные элементы управления, которые довольно просты в использовании. Это даже поставляется с инструментом обезболивания, который позволяет вам отмечать области на экране во время записи экрана. Эта функция делает его одним из лучших инструментов для создания справочного видео для Android на рынке.
Программы для Windows, мобильные приложения, игры — ВСЁ БЕСПЛАТНО, в нашем закрытом телеграмм канале — Подписывайтесь:)
Погрузившись в настройки приложения, вы также обнаружите, что оно дает вам полный контроль над качеством записи. Если вы хотите уменьшить размер видеофайла, вы можете записать видео с качеством 240p, которое является самым низким поддерживаемым разрешением. Вы также можете подняться до 1080p. Вы также можете изменить скорость передачи данных и выбрать от 1 до 12 Мбит / с, и вы можете изменить FPS, с самым низким и самым высоким FPS, равным 15 и 60 соответственно. В целом, это одно из лучших приложений для записи экрана для Android, и вы обязательно должны его проверить.
Установка: (Свободно)
Как записать экран в Windows 10
Как записать экран в Windows 10
Xbox Game Bar
В Windows 10 есть встроенная игровая панель Xbox. Этот инструмент, помимо прочего, можно использовать как средство записи экрана. Он не работает для записи рабочего стола или проводника файлов, но вы можете использовать его для чего угодно, если он находится в полноэкранном режиме.
- Найдите приложение Xbox Game Bar и запустите его. Кроме того , вы можете использовать сочетание клавиш Windows + G .
- Нажмите на меню виджетов и выберите «Захват», если окно «Захват» еще не включено.
- Вы можете нажать на запись кнопку или используйте сочетание клавиш Windows + Alt + R .
- Окно состояния захвата появится где-нибудь на экране. Вы можете использовать его, чтобы остановить запись и отключить/включить микрофон.
К сожалению, не все компьютеры с Windows 10 поддерживают запись экрана через Game DVR. Если ваш компьютер не соответсвует требованиям к оборудованию, вам придется установить сторонне приложение.
Сторонние приложения
Также можно скачать сторонне приложение для записи экрана Windows. Некоторые из них можно скачать непосредственно из Магазина Microsoft. Одно из самых достойных OBS Studio. Это бесплатный продукт с открытом исходным кодом, который позволяет записывать и транслировать то, что на экране вашего компьютера.
- Скачайте программу OBS Studio по этой ссылке. OBS Studio поддерживает Windows, начиная с Windows 7, MacOS 10.13+ и Linux.
- Нажмите на значок плюс в нижней части поля Источники, чтобы добавить источник видео или аудио. Чтобы записать, что вы делаете на экране, нажмите на Захват экрана.
- Нажмите Начать запись в меню с правой стороны. Для завершения записи нажмите Остановить запись.
- Видео файлы будут сохранены в папке Видео на диске C: по умолчанию. Вы можете изменить папку сохранения, нажав Файл — Настройки — Вывод и сделав изменения в разделе Запись.
Шаги, приведенные выше для простой записи экрана компьютера. Тем не менее, это приложение профессионального уровня, которе дает вам детальный контроль практически над каждым аспектом экрана и аудиозаписью. Если вы ищите профессиональную программу для записи экрана, OBS Studio — отличный вариант.
Популярные программы для устройств с Android 4.4 KitKat и ниже
На данный момент существует большое количество приложений, которые позволяют захватывать изображение с экрана. Самые популярные из них мы и протестируем далее.
SCR Screen Recorder
Пожалуй, является самым лёгким в использовании, при этом оно отлично выполняет свою задачу. При входе в программу появляется трёхкнопочное меню, которое мы можем поместить в удобную для себя область рабочего экрана. Чтобы начать снимать видео с экрана Android, необходимо нажать на оранжевую квадратную кнопку, а завершить съёмку можно, просто заблокировав устройство.
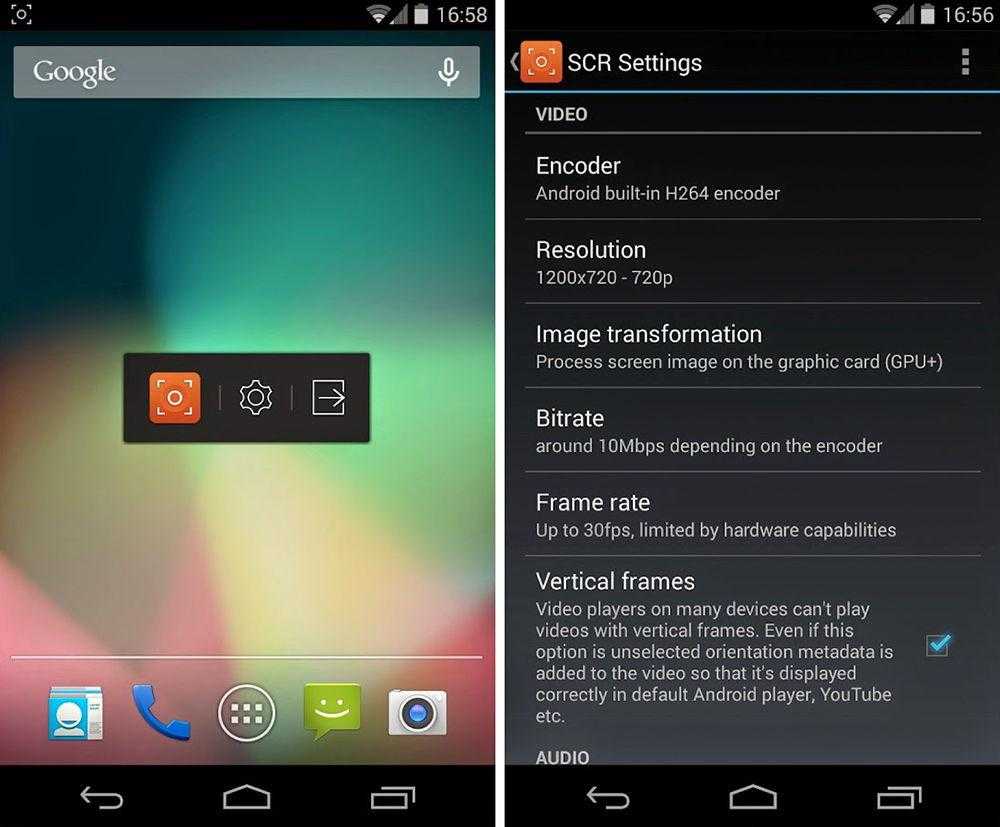
Для настройки предоставлены такие параметры: размер видео, качество аудиопотока, источник аудио, частота кадров, кодек. Также можно воспользоваться предустановленными настройками, которые подобраны в соответствии с опытом других пользователей вашей модели телефона или планшета.
К сожалению, бесплатная версия несёт в себе несколько ограничений. Наибольшее время записываемого видео — всего 3 минуты, а в статус-баре отображается значок программы. Для устранения этих неудобств необходимо установить платную версию SCR Screen Recorder.
RecMe Free Screen Recorder
Достаточно простое, но функциональное приложение, которое позволяет делать запись видео с экрана Андроид. Как видно из названия, является полностью бесплатным. Тем не менее, функционал приложения радует: поддержка FullHD разрешения, до 60 кадров в секунду, аудиозапись с микрофона и внутреннего озвучивания. Возможно также наложение на основное изображение видеоряда с задней либо передней камеры.
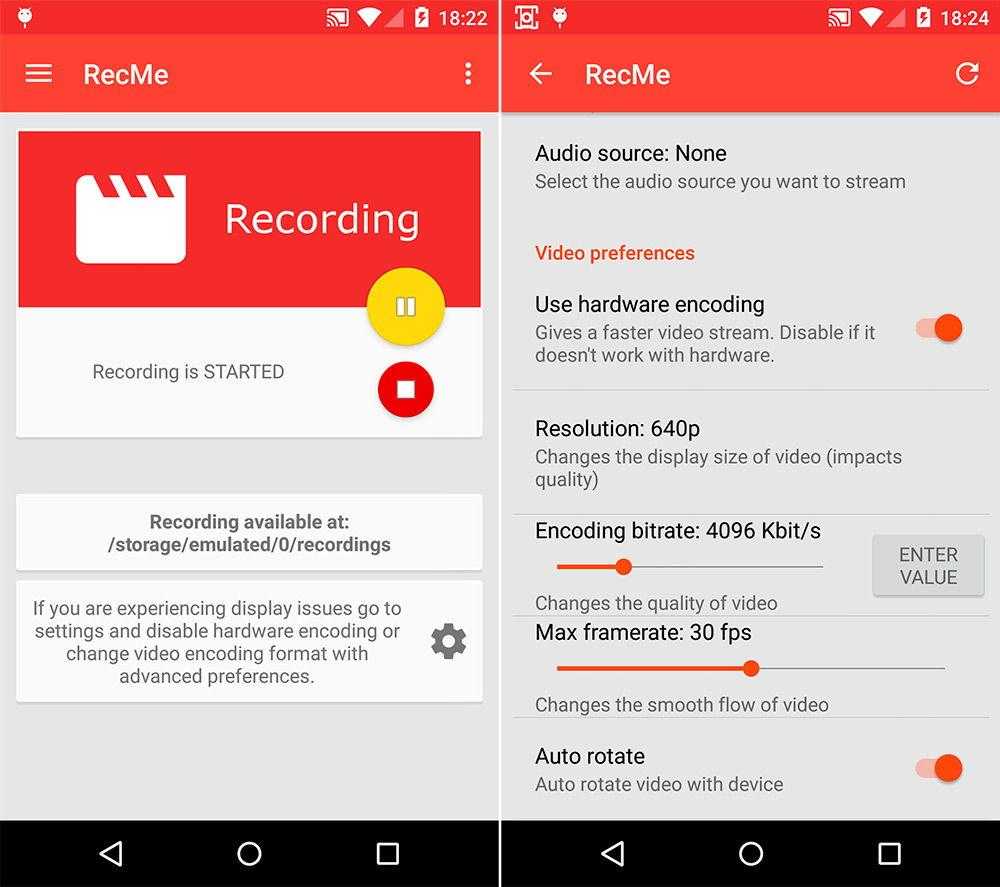
Запись можно вести в двух форматах — MP4 или MKV, с помощью аппаратного или программного кодека. Управление процессом записи можно вести как из самой программы, с помощью виджета (присутствуют кнопки Start, Pause, Stop), так и с экрана уведомлений.
Авторы приложения позаботились также о тех, у кого нет Root-доступа. Правда, для включения возможности записи придётся прочитать инструкцию на сайте разработчика и воспользоваться компьютером.
Можно было бы признать RecMe лучшей из всего списка обсуждаемых программ, если бы не очень надоедливая реклама в этом приложении. Впрочем, её можно отключить, заплатив за версию Pro.
ScreenRecorder
Эта программа для записи видео имеет довольно стильный дизайн. Также она несложная в применении: для старта захвата достаточно просто запустить приложение и нажать кнопку «Start». Программа отсчитает 5 секунд, после чего начинается вестись запись.
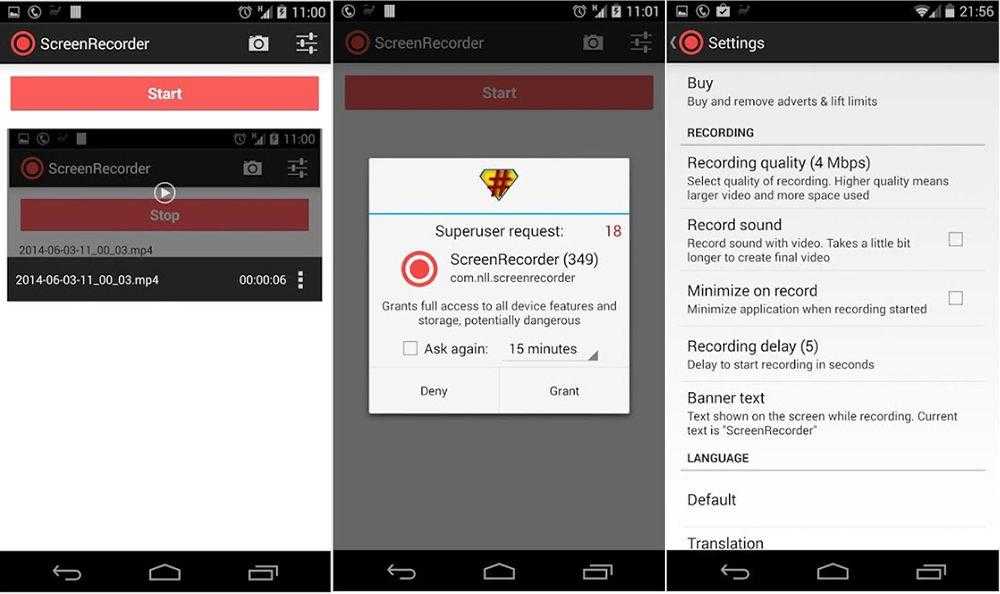
Для прекращения записи необходимо открыть строку статуса и нажать «Stop», либо вернуться в приложение и нажать кнопку там. Как и у ранее рассмотренных программ, у ScreenRecorder есть огромное количество различных настроек, но все функции разблокированы только в Pro-версии. В бесплатной есть возможность установить задержку до начала записи, изменить битрейт видео и активировать/деактивировать аудиозапись.
Rec. (Screen Recorder)
Ещё одно примечательное приложение, которое имеет смысл испытать. Непосредственно перед съёмкой нам предлагают выбрать такие настройки видео, как разрешение кадра, качество видеопотока (битрейт), длительность. Необходимо указать, записывать звук или нет, а также задать название будущего видео.
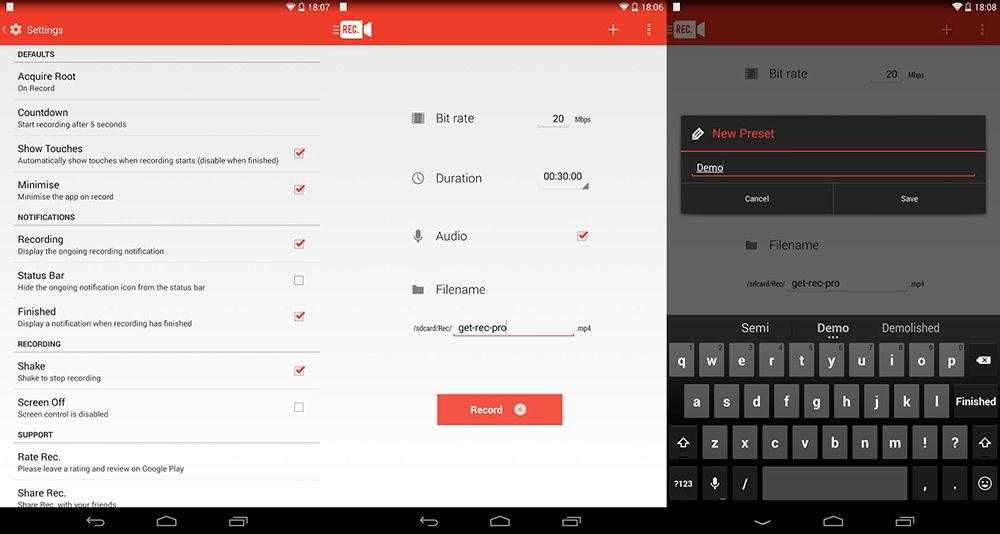
В Pro-версии присутствует управляющий виджет и увеличено до одного часа время видеозаписи. Также добавлена дополнительная настройка — аудиозапись с встроенного в планшет микрофона.
Как записать экран Android
Примечание. Эти шаги были выполнены с использованием Xiaomi ME 9 под управлением Android 11 . Действия могут отличаться в зависимости от вашего устройства и версии программного обеспечения.
Встроенная в телефон функция
У Android Q есть встроенная запись экрана. Когда она впервые была запущена в публичной бета-версии, она работала топорно, но теперь эта функция доработана, и любой, у кого есть Android 10 и выше, сможет ее использовать.
- Включите телефон и разблокируйте его.
- Проведите вниз, чтобы отобразить быстрые настройки. Проведите пальцем вниз еще раз, чтобы развернуть область уведомлений.
- Ищите быструю настройку Запись экрана.
- Если вы не можете её найти, нажмите кнопку карандаша и добавьте запись экрана в быстрые настройки.
- Когда будете готовы, нажмите опцию Запись экрана.
- У вас будет несколько вариантов для записи звука и отображения касаний на экране . Сделайте свой выбор.
- Нажмите «Пуск» .
- Просто потяните вниз область уведомлений и коснитесь большого красного раздела с надписью «Нажмите, чтобы остановить», чтобы остановить запись.
Записи будут сохранены в галерее. Вы можете найти их там!
Как записать геймплей с помощью Google Play Игры
Хотя запись экрана не популярна среди обычных пользователей, геймеры и стримеры считают ее важной. Вот почему Google добавил возможность записывать геймплей с помощью одного из собственных сервисов. Это можно сделать с помощью Google Play Игры
- Откройте приложение Google Play Игры .
- Найдите игру, которую хотите записать, и нажмите на нее (не нажимайте «Играть» , нажмите на общий значок игры).
- Нажмите на значок камеры в правом верхнем углу.
- Вас спросят, в каком качестве вы хотите записать геймплей. Выберите.
- Нажмите «Далее» .
- Выберите «Запустить» .
- Нажмите Начать сейчас .
- Во время игры увидите плавающий значок. Нажмите на него, чтобы включить или выключить микрофон или фронтальную камеру. Также останавливается запись.
Видео будет сохранено в галерее.
Как записать экран с помощью стороннего приложения
Если вы не пользуетесь встроенными способами записи экрана от Google, в магазине Google Play есть много сторонних приложений. Одно из наших любимых — AZ Screen Recorder. Оно простое в использовании, но имеет много функций и настроек, чем стандартная запись экрана от Google. Вы можете выбирать разрешение, скорость передачи данных, настраивать частоту кадров, делать интервалы времени и многое другое.
- Загрузите программу записи экрана AZ из магазина Google Play (ссылка ниже).
- Откройте приложение. У вас попросят разрешение на наложение экрана. Предоставьте его.
- Когда приложение откроется, вы увидите плавающий пузырь со значком камеры. Нажмите на него.
- Нажмите значок камеры, чтобы начать запись.
- Выберите Начать сейчас.
- Вы увидите трехсекундный обратный отсчет, прежде чем приложение начнет запись.
- Плавающий пузырь станет кнопкой Стоп. Коснитесь его, когда нужно остановить запись.
Developer:
Price:
Free
Также читайте: Лучшие карты microSD 2022 года
Элементы управления записи
Панель с кнопками управления можно скрыть. Для этого один раз тапните по центральному кругу – видео с фронтальной камеры. Все инструменты свернутся и не будут мешать при игре.
Элементы управления у функции записи геймплея в Google Play Игры следующие:
- кнопка для включения или отключения микрофона. По умолчанию, запись голоса активирована. Чтобы ее выключить, достаточно один раз тапнуть по верхнему значку;
- работа с фронтальной камерой. После ее отключения, отобразится значок приложения в нижнем левом углу в уменьшенном размере;
- кнопка для запуска или остановки записи геймплея.
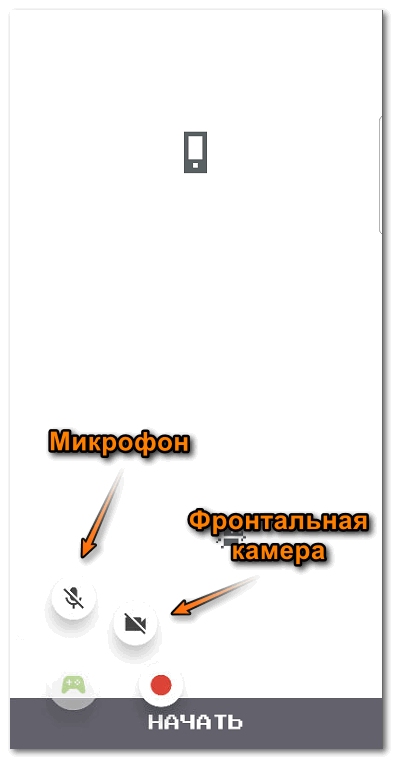
После начала записи, элементы управления автоматически скроются. Чтобы их вернуть, тапните по иконке, которая остается на экране.

Как сделать запись экрана на Андроиде: ТОП-5 способов
1. DU Recorder
- удобное;
- быстрое;
- без оплаты.
При первом запуске нужно лишь разрешить доступ к файлам.
По умолчанию управляется через всплывающие окна, но можно обойтись и шторкой уведомлений.
Есть даже мини-FAQ по работе.
В основном разделе есть обучение и кнопка, запускающая видеозапись.
За шестеренкой скрываются параметры.
Вначале потребуется дать доступ к микрофону.
А также к картинке на дисплее.
В шторке будет показан интерфейс для управления.
Готовый ролик попадает в библиотеку.
Итого: Отличный инструмент захвата видео с экрана Андроид. Ставить обязательно.
2. Mobizen
При запуске предлагается демо-премиум без водяных знаков и рекламы.
Сразу показывается краткое обучение.
После нажатия на кружок показывается управление.
Отключает он перетаскиванием в низ дисплея.
Для работы придется разрешить использование «поверх других».
Делается это в настройках.
Также потребуется разрешить доступ к накопителю и запись экрана со звуком Android.
Настроить можно почти все.
Есть мастер для автоматического подбора параметров.
При видеозаписи рядом с кругом будет отображаться таймер, по нажатию открываются пункты для приостановки или полной остановки. Можно на ходу сделать скриншот.
Готовый ролик предлагается просмотреть или удалить.
Встроенного плеера нет, задействуется один из установленных.
Итого: оригинальный вариант, как записать видео с экрана Андроид. Интересное управление компенсирует некоторые недоработки в логике и переводе.
3. AZ Screen Recorder
Программа платная, иначе придется терпеть рекламу и иные минусы. Не забудьте разрешить всплывающие окна.
Для этого откройте настройки.
Управление – иконка слева, по нажатию на которую открываются дополнительные пункты меню.
Можно заранее настроить параметры для записи видео с экрана Android.
В шторке уведомлений будут отображаться кнопки для паузы и остановки. Предварительно программа попросит разрешение для звука и дисплея.
Записанный файл откроется во всплывающем окне, где можно им поделиться, удалить или отредактировать.
Итого: Множество настроек и достаточно удобный интерфейс, но реклама отвлекает. И уж слишком много всего ей надо разрешать.
4. Запись видео с экрана Android — запись видеоигр
Показывает ужасную видеорекламу при каждом запуске. В первый раз добавит краткое обучение.
Настроек практически нет.
Шторка выглядит привычно.
Готовым роликом можно поделиться или удалить.
За отказ от рекламы просят деньги.
Интерфейс привычно плавает, дает пару кнопок.
Итого: Паузы нет. Встроенного плеера нет. При этом – миллионы пользователей, видимо из-за простоты. Возможно, в платной версии больше возможностей, но приобретать ее не хочется.
5. Game Screen Recorder
При запуске покажет саморекламу, правда, без перевода.
В основном разделе предлагает добавить приложения/игры.
По шестеренке открываются достаточно богатые настройки.
Перед тем, как записать что-то, по-английски потребует разрешить режим поверх всех (настраивается стандартно).
Интерфейс простой – одна кнопка. Первое нажатие начинает видеозапись, второе останавливает.
Файл можно отправить друзьям или удалить. Для просмотра использует сторонние плееры, если они есть в системе.
Итого: Потенциально неплохое приложение, лаконичный интерфейс и обширные возможности. Стоит попробовать геймерам.
Как записать видео с экрана Андроид без программ
Наконец, разберемся, как снять видео с экрана Андроида без программ. Тут все зависит от установленных приложений самого аппарата. Например, в Xiaomi есть «родная» программа.
И даже с настройками.
Так что проверьте меню своего аппарата, возможно, все необходимо уже есть в комплекте.
Fraps
Открывает список незамысловатая программа под названием Fraps. Она обладает минимальным количеством настроек и функций для записи видео. Поддерживает сохранение скриншотов и мониторинг количества кадров в секунду при игре. Для начала захвата понадобится перейти в раздел «Movie» и задать оптимальные настройки, к которым относятся: место сохранения видео, FPS при записи, горячая клавиша, отвечающая за начало захвата, и небольшие опции по типу отображения или скрытия курсора во время записи.
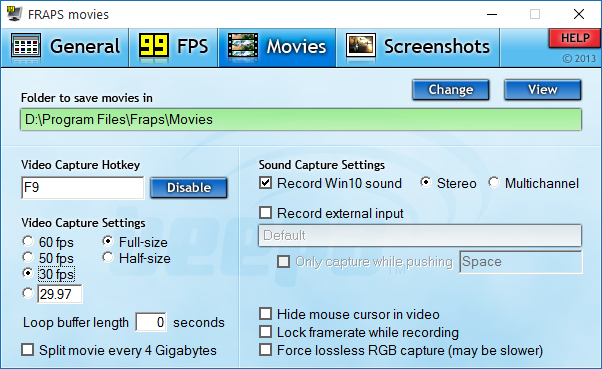
После этого можно сразу же переходить к игре и записывать содержимое, а по завершении нажать по кнопке для сохранения контента на компьютере. Понятно, что это крайне простой софт, предназначенный для записи небольших видео в любительских целях. Fraps нельзя настроить как решение для стриминга или профессиональной записи игр в сопровождении с веб-камерой или другими источниками. Если вас удовлетворяет такая функциональность, скачайте пробную версию с официального сайта для проверки записи длиной в 20 минут, а потом приобретите лицензию для постоянного использования.
Комьюнити теперь в Телеграм
Подпишитесь и будьте в курсе последних IT-новостей
Подписаться
Как записать внутренний звук игры
Примечание. Требуется обновление Android 10, поскольку система записи звука является функцией Android 10. Проверьте нашу страницу с дорожной картой Android 10, чтобы узнать, когда ваше устройство получит обновление Android 10.
Метод 1. Использование средства записи экрана — приложение без рекламы
Примечание: Если у вас нет обновления Android 10, вы не увидите опцию записи внутреннего звука в шаге 9 ниже.
Программы для Windows, мобильные приложения, игры — ВСЁ БЕСПЛАТНО, в нашем закрытом телеграмм канале — Подписывайтесь:)
Шаг 1. Загрузите Запись с экрана — приложение без рекламы из магазина Google Play.
Шаг 2. Откройте приложение и нажмите ОК при появлении запроса.
Шаг 3: Нажмите на Разрешить доступ к имени папки (Загрузки в этом случае).
Шаг 4: Нажмите на Позволять.
Шаг 5: Разрешить запись с экрана делать снимки и записывать аудио / видео.
Шаг 6. Откройте меню боковой панели, нажав кнопку с тремя горизонтальными черточками в верхнем левом углу, а затем нажмите Настройки.
Шаг 7. Убедитесь, что Запись аудио включен.
Шаг 8: Прокрутите вниз и нажмите Источник звука.
Шаг 9: выберите Внутренний звук. (Если у вас нет обновления Android 10, вы не увидите параметр для записи внутреннего звука, как показано ниже. До Android 9 Pie вы получите только два варианта в приложении: MIC и Unprocessed (Raw).
Шаг 10: После подтверждения вернитесь на главный экран и нажмите на плавающий видеомагнитофон значок в правом нижнем углу.
Шаг 11. Разрешите программе записи экрана отображать поверх других приложений.
Шаг 12: После включения вернитесь на главный экран и нажмите на Плавающий значок рекордера снова.
Шаг 13: приложение должно перейти на главный экран с плавающей панелью инструментов с четырьмя значками — начать запись, сделать снимок экрана, перейти в настройки и выйти из оверлея — приветствую вас.
Шаг 14: Нажмите на крайняя левая кнопка (значок видеомагнитофона), чтобы начать запись экрана. Прочтите предупреждение и нажмите Начать сейчас чтобы начать запись экрана. Приложение теперь будет записывать все, что отображается на экране, и звук, издаваемый устройством. Когда вы закончите, остановите запись, как указано в следующем шаге ниже.
Шаг 15: Чтобы остановить запись, потяните панель уведомлений вниз и нажмите «Стоп».
Либо, если вы не видите панель уведомлений приложения для кнопки «Стоп», нажмите кнопку «Недавние» и откройте приложение оттуда. Затем в приложении нажмите на Значок «X» чтобы остановить запись.
Более того, вы можете включить встряхивание, чтобы остановить запись видео: откройте настройки приложения> Остановить> Включить Перестань трясти.
Шаг 17: После того, как вы закончите запись, неожиданно возникнуть появится подтверждение захвата с кнопками для быстрого перехода к таким параметрам, как Поделиться, обрезать или удалить видео вы только что записали. Вы также можете получить эти параметры в приложении — просто нажмите кнопку с тремя точками в информации о видео.
Чтобы найти свою видеозапись, просто откройте приложение. Все записанные видео появятся в виде списка.
Метод 2: Использование ADV Screen Recorder
Шаг 1. Загрузите и установите Рекордер экрана ADV приложение из Google Play.
Шаг 2: Открыть приложение ADV Screen Recorder.
Шаг 3: Принимать политика конфиденциальности.
Шаг 4. На главном экране приложения нажмите на значок Позволять поле в центре, чтобы предоставить приложению доступ к вашему хранилищу. Это необходимо, потому что ADV Screen Recorder потребуется разрешение на сохранение записей во внутреннем хранилище.
Шаг 5: нажмите кнопку значок «+» внизу справа.
Шаг 6: коснитесь ОК чтобы приложение могло рисовать поверх других приложений. Этот параметр необходим, чтобы приложение могло захватывать контент, находясь внутри других приложений.
Шаг 7. Переключите значок «Разрешить отображение поверх других приложений‘переключите в положение ВКЛ.
Шаг 8. На главном экране приложения нажмите 3-точечное меню вверху справа.
Шаг 9: Нажмите на Настройки.
На новой странице в разных разделах будут показаны несколько настроек для средства записи экрана.
Шаг 10: Под Настройки звука раздел, нажмите на Запись аудио.
Шаг 11: выберите Внутренний звук (Android 10+) для включения записи игрового звука и звуков из других приложений.
Приложение теперь будет отображать подсказку, показывающую, как ADV Screen Recorder использует внутренний звук с записями экрана.
Шаг 12: коснитесь ОК.
Шаг 13: Вернитесь на главный экран приложения и нажмите на значок плюса чтобы начать запись.
Если вы планируете создать GIF из видео, обрезать видео здесь можно только потому, что очень легко UI.
Mirillis Action!
Перейдем к профессиональным решениям, в которых присутствует огромное количество настроек, влияющих не только на потребление системных ресурсов во время записи, но и на общее качество картинки, реализацию требований стримеров и другие нюансы.
Первая такая программа называется Mirillis Action!. Она обладает всем необходимым как для вещания на YouTube или Twitch, так и записи видео для сохранения на локальном компьютере. Начну с основных преимуществ:
- Красивый и понятный интерфейс, разобраться с которым будет легко, а настройка сцены не вызовет какого-то дискомфорта даже в первый раз.
- Поддержка устройств захвата видео (веб-камеры) и расположение ее в качестве источника в любом удобном месте в кадре.
- Поддержка 4 и 8к записи (для сохранения файлов на компьютере) с используемыми технологиями AMD Eyefinity или NVIDIA 3D Vision.
- Совместимость со всеми продвинутыми кодировщиками и их гибкая настройка для обеспечения максимальной производительности.
К сожалению, не обошлось и без минусов.
Программа распространяется платно. Это главный минус, поскольку начинающий стример или летсплейщик, который только хочет попробовать себя в этой сфере, не хочет расставаться с деньгами, особенно если ранее он уже обновил свой ПК как раз для того, чтобы записывать видео
В таком случае он, скорее всего, скачает взломанную версию или обратит внимание на бесплатное решение.
Огромное потребление системных ресурсов. Сама Mirillis Action! изначально требовательна к железу, поэтому нагрузка на процессор еще сильнее увеличится, если используется кодировщик x264.
Недостаточное количество дополнений и вспомогательных материалов
К сожалению, эта программа не такая популярная, поэтому для нее не найти многих полезных дополнений для стримов или уроков по правильной настройке. Да, базовые гайды есть, но их качество оставляет желать лучшего.
Для чего это нужно?
Для кого-то необходимость подготовки презентации нового продукта, с целью наглядно показать будущим пользователям приемы работы с новым программным обеспечением. В любом случае видео всегда более наглядно, чем набор статических картинок.
Очень популярно видео, снятое с экранов компьютера, у геймеров (специалистов компьютерных игр), позволяющее ускоренно просмотреть ключевые аспекты понравившейся игры, разобрать спорные моменты совместных действий и многое другое. Публикация видеовставок снятых андроид устройствами клипов на страницах YouTube и других ресурсах очень популярно у молодежи и не только.
Как записать игру через Google Play
Play Игры представляет собой фирменный мобильный клиент от компании Google. Через него можно управлять играми, которые установлены на устройстве Android. Оно располагает дополнительными инструментами, включая запись экрана. Для начала необходимо скачать клиент из официального магазина Play Market, поскольку в «чистой» операционной системе он не предустановлен.
Чтобы записать видео геймплея, действуйте следующим образом:
1. Запустите приложение Google Play Игры с иконкой в виде зеленого геймпада.
2. На главном экране отображается список игр, которые не требуют установки. Их геймплей простой, но при этом они быстро запускаются, а также позволяют записать рабочий стол и другое происходящее на экране.
3. Нажмите на значок любой игры. При нажатии на кнопку «Играть» она сразу запустится, но этого пока не требуется.
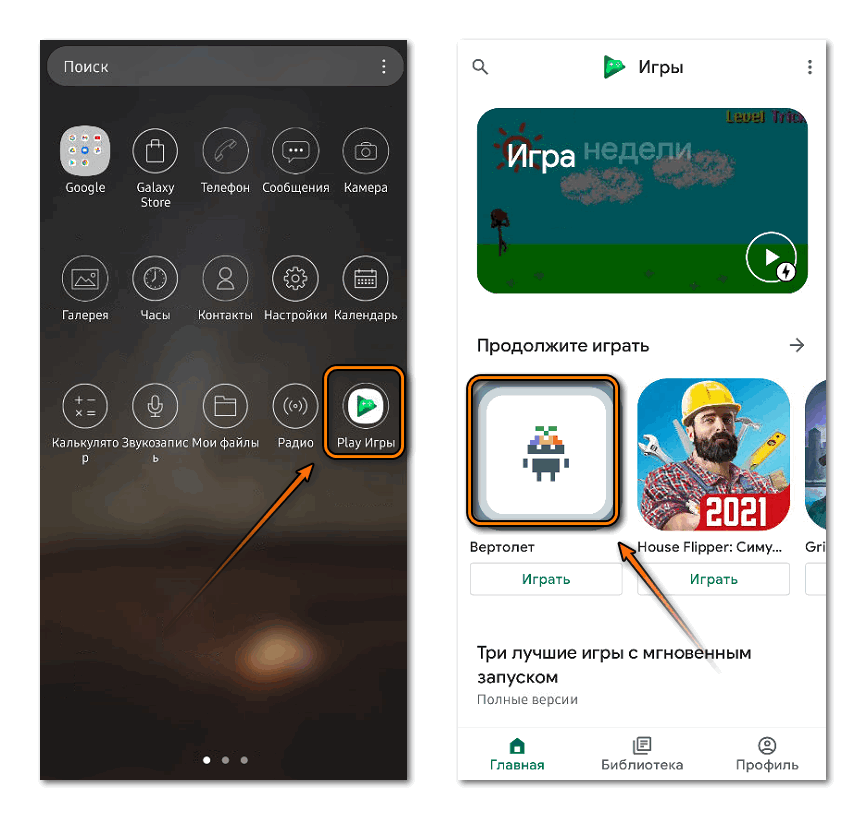
4. Откроется новое окно со статистикой и кнопкой для запуска. Тапните по значку в виде видеокамеры, располагающийся в верхнем углу справа.
5. В появившемся окошке предложено выбрать качество записи: 720 HD или 480 SD.
6. После выбора качества видео нажмите на кнопку «Начать».
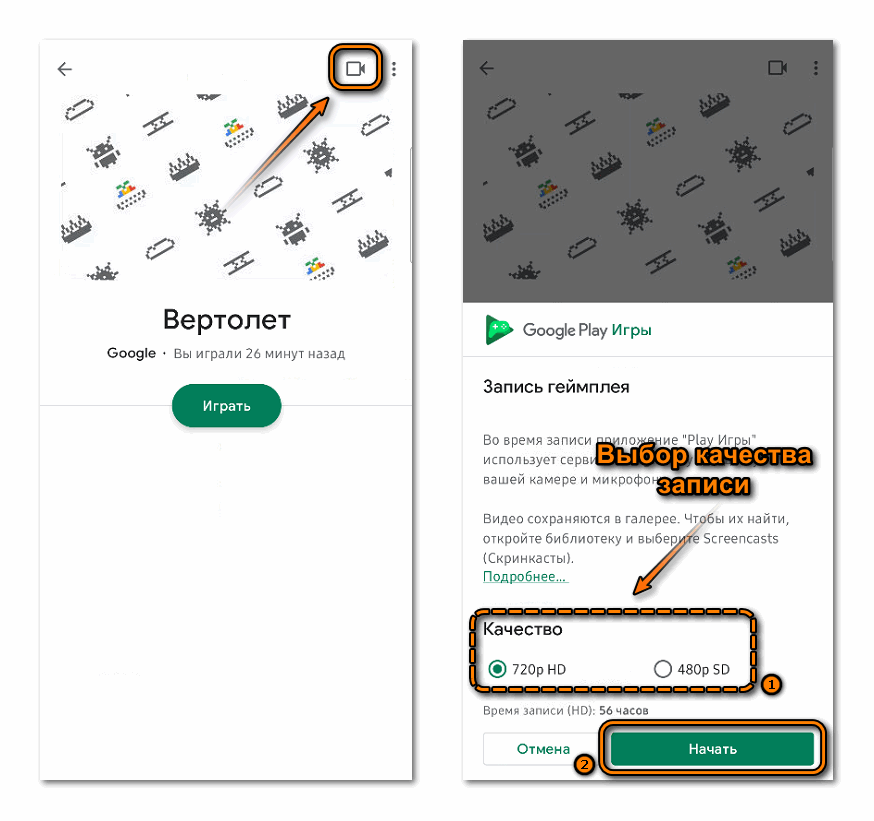
7. В окне с информацией подтвердите действие с помощью кнопки «Начать».
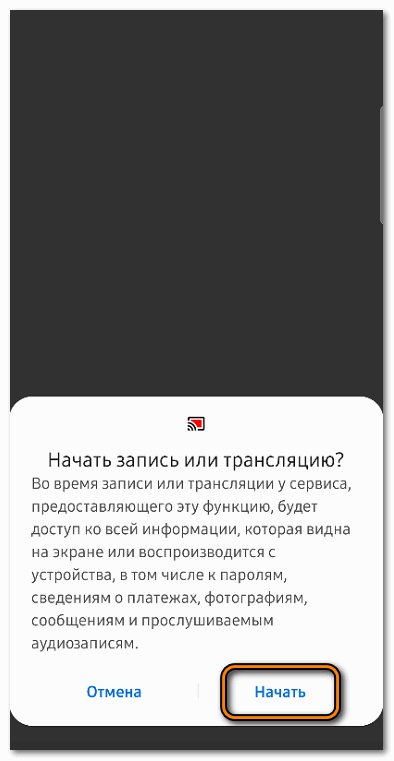
После этого игра запустится, но в нижнем углу слева появится дополнительная панель с элементами управления записи. Тапните по кнопке в виде красного кружка, чтобы запустить захват геймплея.
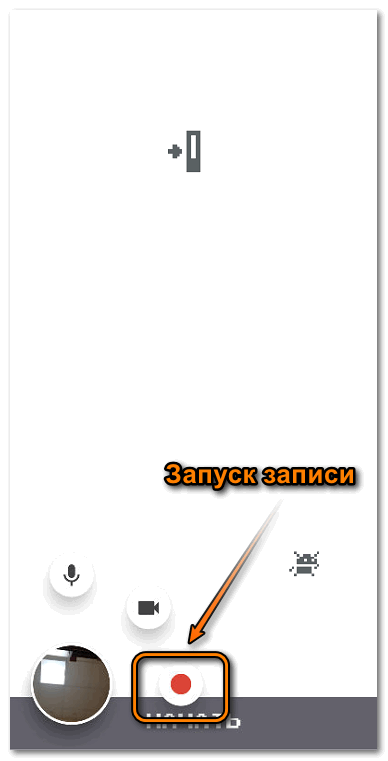
При необходимости, игру можно свернуть и открыть рабочий стол. Запись будет продолжаться, а элементы управления останутся на том же месте.
Как записать видео с экрана Xbox, playStation
Windows Game Bar (Xbox) – предназначена специально для захвата игр при некоторых недостатках удобна в использовании, так как не придется скачивать посторонние софты.
Чтобы перейти к записи нажимает на кнопки Win + G (подойдет также «Пуск»).
После появления консоли нажимаем на круглый значок. Пойдет запись, которая будет сохранена в папке видео в формате МР4.
Запись видео средствами PS4
Прежде чем начать запись, позаботимся о настройках.
Открываем меню Share с помощью кнопки Share. Затем переходим к «Поделиться», после чего к настройкам трансляции. Теперь займемся непосредственно настройками, которые будут нужны для записи видео.
Продолжительность видео (можно до 60 минут, хотя по умолчанию стоит 15)
Обмен аудио. Имея возможность включения и отключения функции «Включить микрофон и видеоклипы», можно записывать звук во время игры.
Для дальнейших действий потребуется Capture Gallery. Она есть на главном экране приставки. Но если нет, тогда придется войти в библиотеку, затем в приложения, в галерею изображений и нажать на пуск. С помощью галереи легко получить доступ к настройкам, необходимым во время игры, нажав на кнопку «Поделиться».
Для начала записи жмем на «Поделиться» 2 раза. После этого видим уведомление о начале регистрации. Теперь вся игра будет захвачена на видео. Если захочется закончить игру раньше установленного времени, также жмем на «Поделиться». Записанное видео сохранится в галерее захвата.
Более подробно – в видео:
Запись видео средствами PS3
Для записи экрана часто используют Playstation3. Для этого потребуется цифровая камера, USB или кабель HDMI.
Чтобы вести запись с камеры, необходимы айпод или Андроид с хорошей камерой.
Камера
Создаем область захвата экрана, для чего поворачиваем к телевизору телефон. Масштаб увеличивают или уменьшают пальцами. Но чем он больше – тем более размытым будет изображение. Во время записи должно быть достаточно темно, темнее, чем на экране
Если хотите получить более чистый звук, сделайте подключение к DSLR аудио. Камеру хорошо сбалансировать при помощи штатива. Важно сесть так, чтобы вы не входили в кадр. Начинаем играть и записывать
Видеозапись переносим на компьютер, но для ее редактуры потребуются дополнительные программы.
Кабель HDMI
Для записи экрана понадобится, карта захвата, кабель HDMI, и PS3. Главное их правильно соединить
Карту захвата и HDMI соединяем при помощи кабеля.
Настраиваем параметры, с помощью «бандикам» на ПК. Находим режим записи и настраиваем параметры. Жмем на значок записи (красный) и делаем обычное воспроизведение плейстейшн. Выбираем папку, для открытия записанной игры с помощью кабеля HDMI. При желании, используя кабель, устанавливают видеоформаты для улучшения видео, делают скриншоты.
Roxio USB
Для подключения USB также потребуется кабель HDMI. К консоли подключается USB, а USB – к телевизору. Кабелем от USB соединяем Roxio и ПК. Открываем ПО Roxio Game на ноутбуке и нажимаем на rec. Одновременно начнется игра и включится запись. ПО также используют для редактирования записи.