Как перевернуть видео с вертикального на горизонтальное?
Вам просто нужно зайти в «Меню инструментов», затем выбрать «Эффекты и фильтры», затем «Эффекты». Видео‘ и выберите ‘Геометрия’. Здесь вам нужно установить флажок «Повернуть», чтобы включить новый формат, так как он отключен по умолчанию.
В какой программе повернуть видео? Лучший программное обеспечение бесплатно повернуть видео
- Это Бесплатно Видео Отразить и повернуть.
- Freemake Видео Конвертер.
- Поворот Видео .
- Киностудия Windows Live.
- IMOVIE.
Как повернуть видео?
Эта проблема с ориентацией не является необратимой и может быть легко устранена несколькими щелчками мыши.
- Скачать ВЛК. Если это еще не факт , скачайте и установите медиаплеер VLC. …
- Открой видео в ВЛК. …
- Перейти к инструментам. …
- Применить поворот. …
- сохрани это видео .
Как сбросить поворот экрана iPhone? Вращать Автора экран вам, так iPhone или ваш iPod touch
- Проведите вниз от правого верхнего угла экран чтобы открыть центр управления.
- Нажмите кнопку блокировки портретной ориентации, чтобы убедиться, что она выключена.
- Включите свой iPhone на стороне.
Как мне восстановить дисплей моего iPhone?
Перейдите в «Настройки» > «Универсальный доступ» > Просмотр и размер текста.
Где опция доступности? Потяните вниз панель уведомлений, нажмите «Настройки» → вкладка «Устройство» → Доступность. На приведенном ниже экране сгруппированы настройки, доступные из dдругие меню d«Android.
Что такое доступность на смартфоне?
L ‘доступность раздел настроек Android сосредоточены на улучшении и значительном облегчении использования телефона. Некоторые из наиболее важных функций в этом меню: TalkBack, средство чтения с экрана; экранной клавиатуре Брайля или путем увеличения размера текста.
Где найти специальные возможности на Iphone? Чтобы настроить ярлык Доступность : перейдите в «Настройки» > Доступность > Ярлык Доступность, затем выберите наиболее часто используемые функции. Чтобы использовать ярлык Доступность : трижды нажмите боковую кнопку.
Как быстро и легко повернуть видео на моем Android-смартфоне
Там различные способы поворота видео на вашем Android-смартфоне очень быстро.
Далее мы поговорим об основных, чтобы вы могли выбрать тот, который лучше всего соответствует вашим потребностям:
С помощью Google Фото
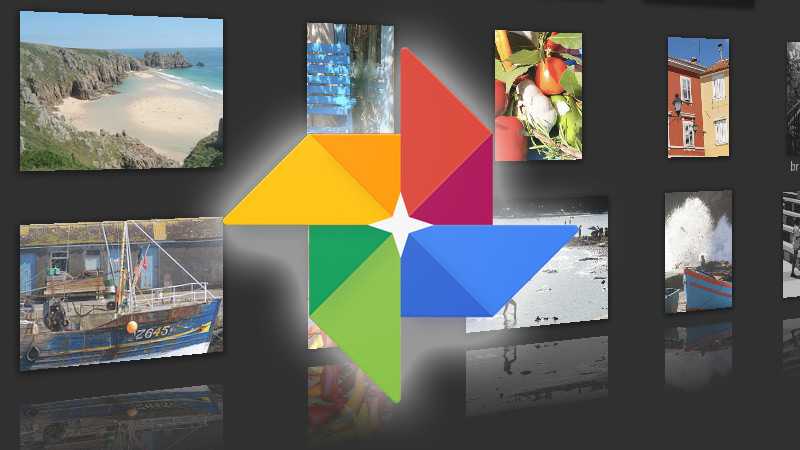
Google Фото указан как один из лучшие приложения с точки зрения управления и хранения фото и видео. . appareils Android обычно есть уже интегрирован. В противном случае вы можете легко скачать его с PlayStore. Перед тем, как показать вам шаг за шагом, чтобы повернуть видео на Android, держи помните, что файлы видео и фото, которые вы получаете во вкладке Альбомы / Фотографии устройства.
Чтобы прояснить это, вам необходимо:
- Перейти на вкладку Альбомы / Фотографии на устройстве.
- Посмотрите видео, в котором вы хотите повернуть и открыть его.
- Затем нажмите кнопку «Изменение» который обычно находится внизу по центру экрана.
- Выберите опцию «Вращение» пока вы не получите желаемое вращение.
- Наконец, нажмите «Записывать» .
Этот процесс займет всего несколько секунд. Но имейте в виду, что если видео очень длинное, а ваш мобильный телефон не очень мощный , вероятно, потребуется еще немного времени . Следует отметить, что исходное видео сохраняется, потому что Google Фото создает резервную копию.
Google Фото
Разработчик: Google LLC
При: бесплатно
С помощью Rotate Video FX
Если вы предпочитаю не использовать Google Фото , есть еще одна очень популярная альтернатива. Это называется Повернуть видео FX и с его помощью у вас есть возможность повернуть видео, которые вы уже записали, и даже повернуть те, которые вы собираетесь записать прямо сейчас. Как с Google Фото , это очень интуитивно понятное и простое в использовании приложение.
Способ поворота видео с помощью Rotate Video FX:
- Скачать l’application.
- Войдите в приложение .
- Выберите опцию «Начать ротацию» .
- Cliquez-сюр- «Выберите фильм» .
- Будут отображаться все ваши файлы и вам нужно выбрать видео, которое вы хотите повернуть.
- Вы можете выбрать раздел специфические из видео, что вы хотите повернуть, или все видео. Все будет зависеть от того, что вам нужно.
- Наконец, нажмите «Начинать» и все готово.
Поверните видеоэффекты
Разработчик: Бизо Мобайл
При: бесплатно
С VideoShow

Видеоролик является другие приложения, доступные на Android для с которым вы можете повернуть видео от 90 до 90 градусов . С его помощью вы можете не только переворачивать видео, но и иметь интересные опции, такие как использование музыкальных клипов, обрезка, объединение видео и даже сжатие клипов.
Для его использования необходимо выполнить следующие действия:
- Скачать в PlayStore и откройте приложение.
- На главном экране ВидеоШоу, вы должны выбрать «Редактировать видео» .
- Нажмите на видеокарту который находится вверху, чтобы вы могли выбрать контент, с которым собираетесь работать. Выбрать материал желаемый, нажмите дважды, а затем нажмите «следующий» .
- Войдите в раздел «Редактировать клип» и выберите «колесо» .
- Когда ты готов , нажмите на кнопку с символом Coche и все готово.
Если вы хотите экспортировать видео из приложения , вы должны ввести опцию кнопки с галочкой, которая находится в верхней правой части. Затем нажмите «Сохранить в галерею» . Наконец, вы можете выбрать формат, в котором хотите сохранить его: HD 720, GIF или другие.
VideoShowLite: видеоредактор, каттер, фото, музыка
Разработчик: VideoShow EnjoyMobi Video Editor & Video Maker Inc
При: бесплатно
Как перевернуть любое видео и сохранить его в таком положении
от admin
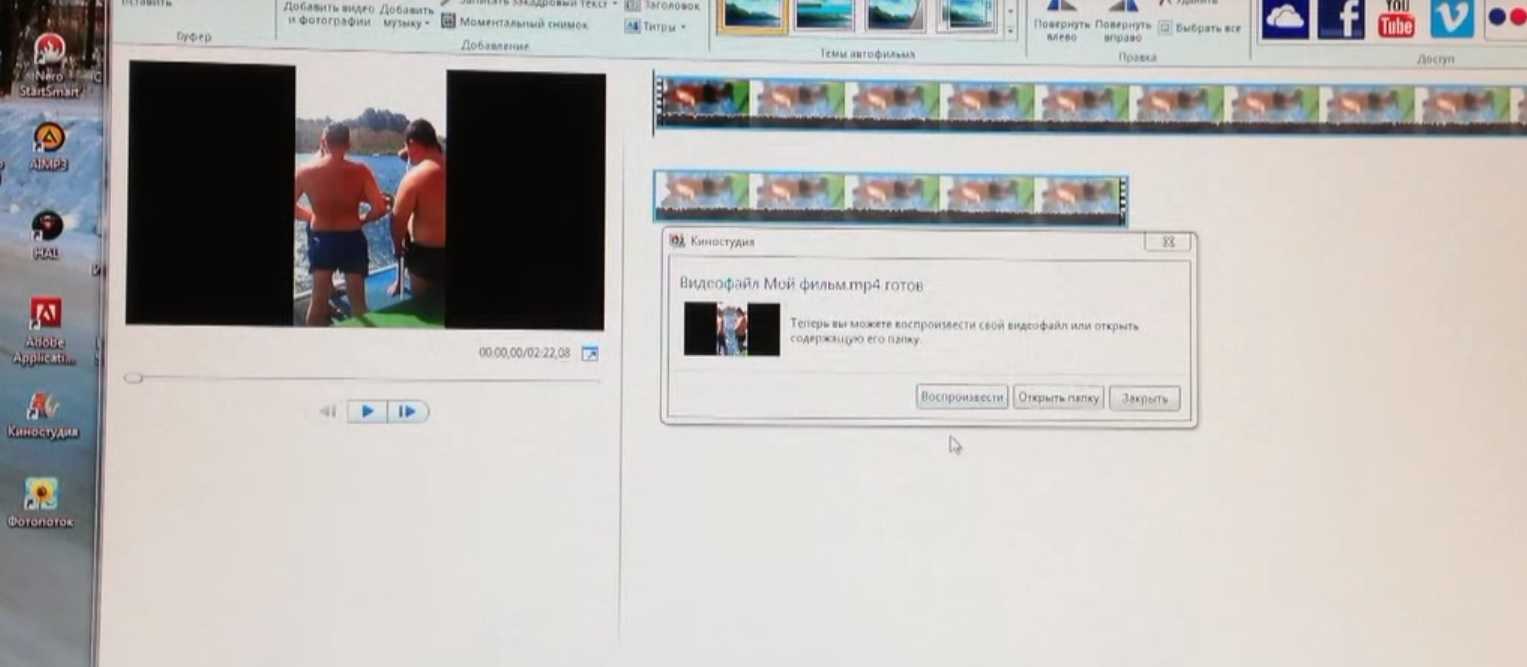
Повернуть изображение, снятое в разных ракурсах, чтобы его удобно было просматривать на различных устройствах, можно с помощью разнообразного софта: в медиаплеере или при помощи видеоредактора, например, kmplayer. Некоторые позволяют сохранить скорректированное изображение, другие – нет. Для достижения необходимого результата иногда приходится использовать несколько программ, чтобы конвертировать и сохранить видеоизображение для просмотра на ПК, ТV или телефоне (Айфон).
Самые доступные медиоплеера входят в пакет установки Windows, как онлайн-приложение. Просмотреть и перевернуть ролик можно, но для сохранения надо скачать дополнительные программы. К некоторым нужны дополнительные кодеки, для полноценной работы всех функций. Рассмотрим редакторы и их возможности.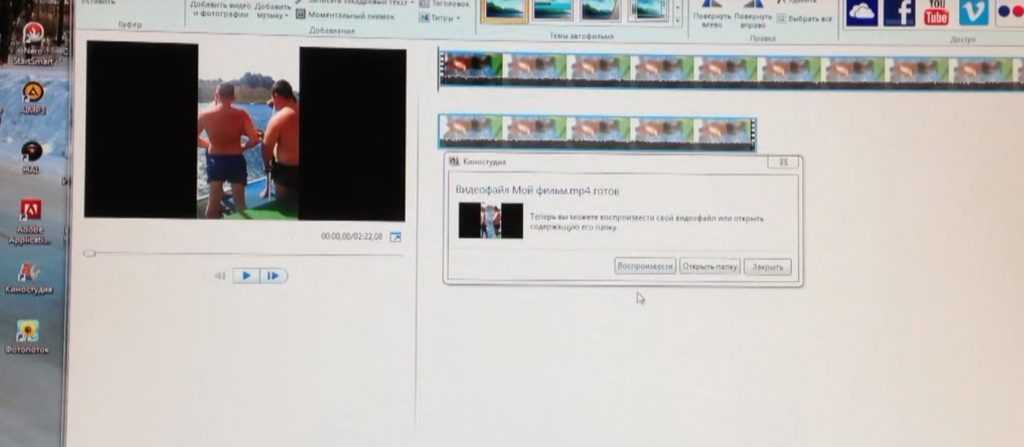
Приложения на Android
Google Photo
В Google Фото опция поворота есть во встроенном редакторе. Его можно найти в настройках, когда открываете видео в галерее приложения.
Movavi Clips
Редактор для Андроид с множеством функций, в том числе – с поворотом видео. Параллельно с поворотом ролик можно обрезать, добавить музыку и сделать многое другое.
VivaVideo
Альтернативный видеоредактор с кнопкой поворота в меню обрезки. Много функций, полезных для видеоблогеров.
Как видите, чтобы повернуть видео не обязательно ставить монитор или смартфон набок. Благодаря упомянутым программам и приложениям вы теперь сможете использовать для монтажа домашних фильмов и видеоблогов даже те ролики, которые изначально сняли не в той ориентации камеры, а также корректно смотреть фильмы, трансляции и клипы на YouTube.
Повлияет ли качество видео, если я поверну его со своего телефона Android?

Очень распространенная ошибка, которая обычно возникает это когда человек записал видео и после того, как он был готов, он понимает, что сделал это с другой ориентацией, чем хотел . Чтобы исправить это, перейдите в редактирование программ или приложений, чтобы повернуть его и получить желаемую ориентацию. Однако теряет ли при этом качество видео?
Очевидно нет, так что вы не теряйте высокое качество при выполнении действия поворота видео по вертикали или горизонтали. Его можно немного уменьшить, но на первый взгляд это изменение не будет заметно. Таким образом, вам не нужно беспокоиться об ухудшении качества вашего видео при его повороте, потому что этого не произойдет. .
Обнуление метатега «Rotation» в MP4-видео
Для того чтобы обнулить ориентацию видео, нужно сначала узнать, присутствует ли вообще метатег «Rotation» в видеофайле и какое у него значение.
Просмотр значения метатега «Rotation»
Существует много способов узнать, присутствует ли метатег «Rotation» в видеофайле и какое у него значение. В статье для примера показано, как это сделать в двух бесплатных программах: MediaInfo и ExifTool.
MediaInfo
Скачайте и установите приложение MediaInfo, затем запустите его, выберите команду меню «Файл > Открыть > Файл» вверху окна и в открывшемся проводнике укажите видеофайл на компьютере, метаданные которого нужно посмотреть. Используйте команду меню «Вид > Дерево» для подробного отображения информации о файле в иерархическом виде. В ветке «Видео» найдите элемент «Rotation» и посмотрите его значение. Если пункт «Rotation» отсутствует, считайте, что ориентация видео имеет значение «0».
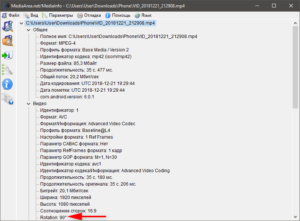
ExifTool
Значение метеатега «Rotation» можно также узнать с помощью бесплатного инструмента ExifTool. Кроме видеофайлов ExifTool позволяет просматривать метаданные в фото-, аудио- и других файлах, а также изменять некоторую метаинформацию в них. Программа не имеет графического интерфейса, чтобы просмотреть информацию о файле, перетащите мышкой видеофайл на распакованный исполняемый файл «exiftool(-k).exe» из скачанного архива. Данные отобразятся в окне командной строки Windows.
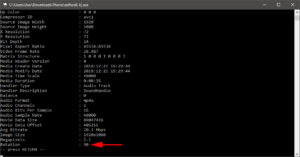
Инструмент FFmpeg
Так как метатег «Rotation» является композитным, ExifTool не может его редактировать. Поэтому воспользуемся другим инструментом – популярной библиотекой FFmpeg. Это мощный инструмент по обработке видео. FFmpeg умеет конвертировать видеофайлы и изменять их метаданные.
Перед тем как приступить, отметим, что FFmpeg, также как и ExifTool, не имеет графического интерфейса, т.е. с программой необходимо работать через командную строку Windows.
Распаковка FFmpeg
Распакуйте исполняемый файл «ffmpeg.exe», который находится в подпапке «ffmpeg-X.X-XXXXX-XXXXXX\bin» скачанного архива (часть имени X.X-XXXXX-XXXXXX зависит от скачанной сборки), в папку с видеофайлами, ориентацию которых нужно обнулить.
Обнуление метатега «Rotation» с помощью FFmpeg
Запустите окно командной строки в папке с FFmpeg и видеофайлами. В Windows 10 с обновлением ниже 1703 это можно было сделать, нажав правой кнопкой мыши с одновременно зажатой клавишей «Shift» в свободном месте проводника Windows с открытой папкой и выбрав пункт контекстного меню «Открыть окно команд». Начиная с обновления 1703 этот пункт исчез из контекстного меню, но запустить окно командной строки можно другим способом: наберите в строке пути проводника Windows команду «cmd» и нажмите клавишу «Enter».
Откроется окно командной строки Windows с прописанным путем, указывающим на папку с файлом «ffmpeg.exe» и видеофайлами, ориентацию которых нужно обнулить.
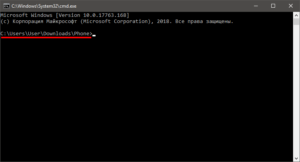
Наберите команду ниже и нажмите Enter («input.mp4» измените на имя видеофайла, ориентацию которого нужно обнулить).
ffmpeg -i input.mp4 -codec copy -map_metadata 0 -metadata:s:v:0 rotate=0 output.mp4
Давайте разберем, что означают части данной команды:
- ffmpeg – вызов исполняемого файла «ffmpeg.exe» (должен присутствовать в папке вместе с видеофайлами);
- -i input.mp4 – имя файла-источника (например, «input.mp4»);
- -codec copy – не конвертировать видео, а просто скопировать содержимое;
- -map_metadata 0 – сохранить метаданные источника в конечном файле;
- -metadata:s:v:0 rotate=0 – установить значение метатега «Rotation» в 0 градусов;
- output.mp4 – задайте желаемое имя конечного файла.
В реальном примере команда будет выглядеть примерно так, как на скриншоте ниже.
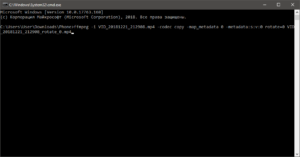
После выполнения данной команды видео с обнуленным тегом «Rotation» будет скопировано в новый файл с именем, которое Вы указали последним параметром команды.
Как сделать зеркальное отражение видеоролика в программе ВидеоМАСТЕР
Для переворачивания кадра необходимо установить программу ВидеоМАСТЕР на компьютер. Вы можете скачать конвертер бесплатно с официального сайта. Затем запустите установочный файл и выполните стандартные действия: ознакомьтесь с пользовательским соглашением, выберите тип установки и папку на компьютере, создайте ярлык приложения. Дождитесь завершения обработки и откройте редактор. Затем следуйте пошаговой инструкции:
Шаг 1. Импортируйте видеофайл
Чтобы загрузить ролик, нажмите на кнопку «Добавить». У вас есть несколько вариантов для импорта: указать файл или папку на ПК, использовать веб-камеру для видеозаписи, скачать клип из Интернета. Если вы используете документ с компьютера, вы можете его просто перетащить в программу.
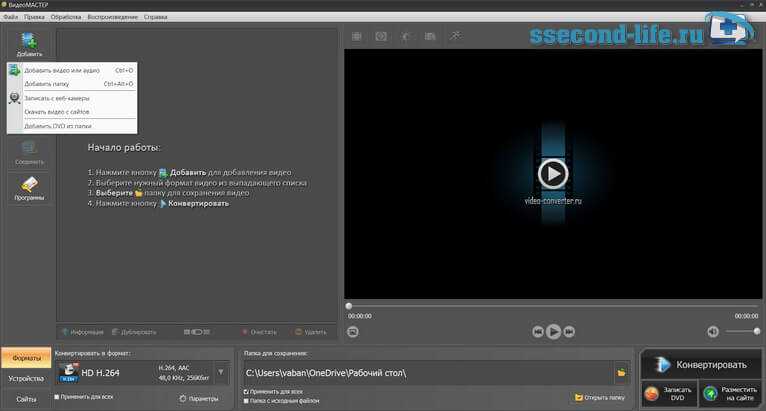
Стартовое меню конвертера
При загрузке нескольких видеофайлов вы можете объединить их в один ролик. Для этого поставьте рядом с ними галочку и нажмите «Соединить».
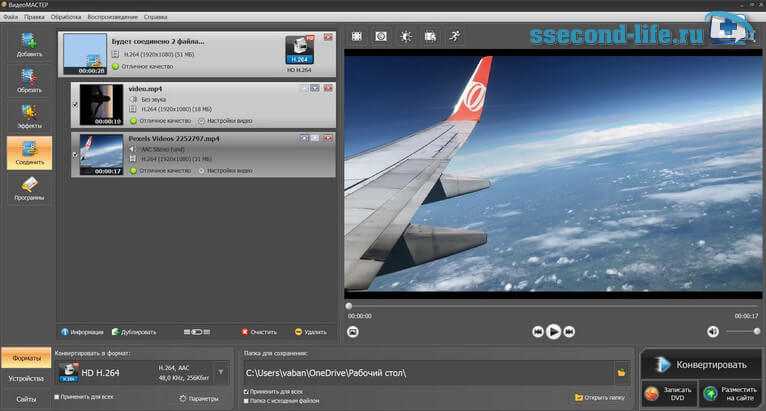
Объединение файлов будет выполнено во время конвертации
Шаг 2. Обработайте видеоряд
При съемке видеоматериала на Андроид или Айфон могут возникать ошибки при отображении данных. Например, видеоклип может быть перевернутым. Чтобы исправить дефект, необходимо отразить визуальный ряд.
Как сделать зеркальное отражение видео? Для переворота выделите ролик и откройте раздел «Эффекты». Кликните на подходящий вариант: «Отразить по горизонтали» или вертикали.
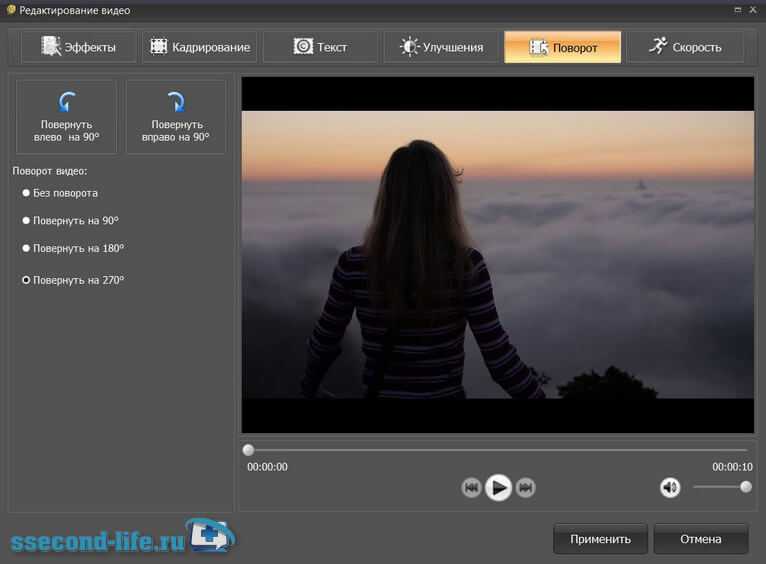
Вы можете использовать несколько эффектов одновременно
Вам также может потребоваться перевернуть видеоматериал. Для этого перейдите в категорию «Поворот» и примените подходящую опцию.
Кадр можно повернуть на 90, 180 или 270 градусов.
У вас есть возможность продолжить редактирование. Вы можете кадрировать видеоряд, добавить надпись и изображение, изменить скорость, а также обработать картинку: настроить яркость, контраст, насыщенность и применить автоматические функции.
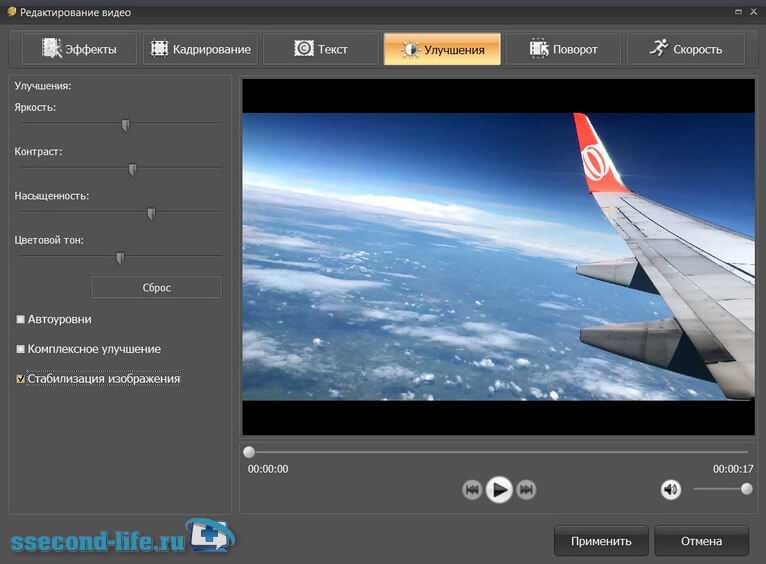
Также есть возможность настроить цветовой тон
Если вам нужно сократить видеоролик, удалить лишний момент или разделить на части, то воспользуйтесь инструментом «Обрезать». Выберите подходящее действие и скорректируйте продолжительность видеоматериала с помощью ползунков.
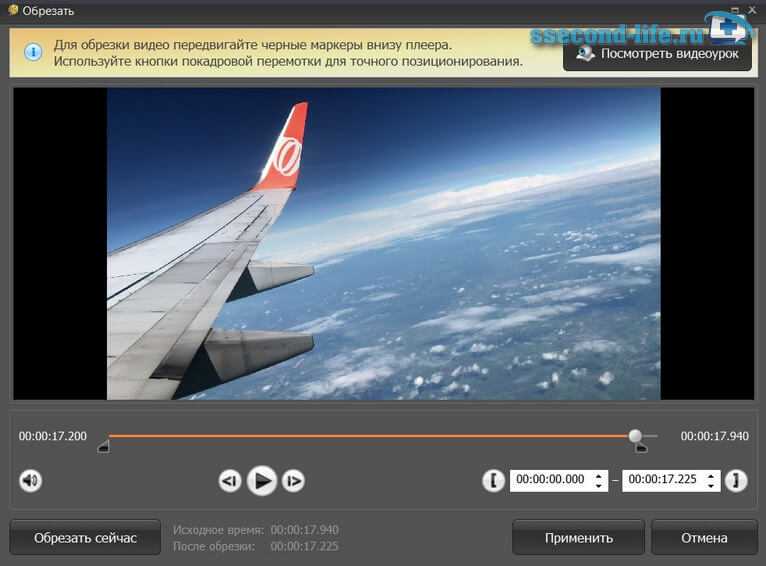
Нажмите «Применить»
Шаг 3. Экспортируйте результат
По завершении коррекции выберите подходящий вариант сохранения. В нижней части интерфейса можно указать:
- Формат. Программа позволит вывести итог в AVI, MPEG4, MKV, WMV, 3GP и других расширениях.
- Устройство. Выберите игровые консоли, музыкальные плееры, смартфоны и планшеты различных фирм: Apple, Samsung, BlackBerry, Sony и другие компании.
- Сайт. Программа содержит предустановки для экспорта результата в социальные сети: Ютуб, ВК, Фейсбук, Яндекс.Видео и другие платформы.
Если вам требуется скорректировать вывод самостоятельно, нажмите кнопку «Параметры». Здесь можно изменить настройки видео и аудиодорожки: формат, битрейт, кодек и прочее.
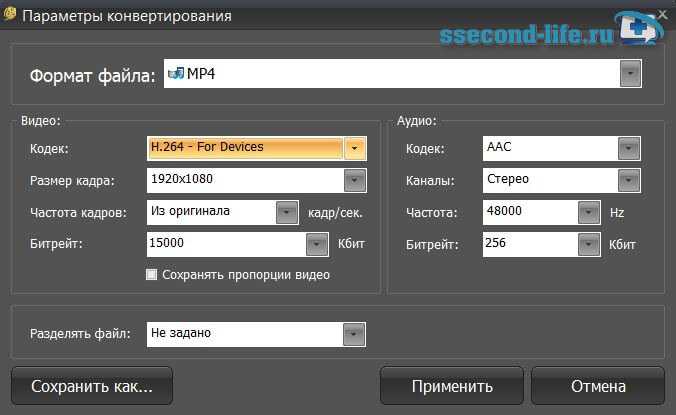
Параметры конвертирования
После выбора подходящего типа экспорта укажите папку и начните конвертацию. Также можно записать материал на DVD-диск или опубликовать напрямую на сайт.
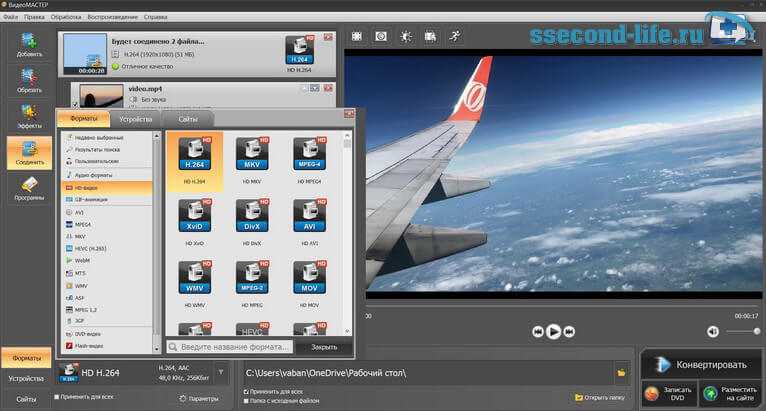
Дождитесь завершения преобразования
Встроенные возможности ОС Windows 10
Для тех, кто не хочет осваивать видеоредакторы, существует несколько способов: использовать встроенный по умолчанию плеер «Кино и ТВ», популярный проигрыватель Media player Classic и известный многим редактор Windows Movie Maker. Рассмотрим каждый из них отдельно.
Поворот видео в «Кино и ТВ»
Это проигрыватель стоит на всех компьютерах с системой Windows 10. Приложение умеет открывать наиболее распространенные форматы видео: mp4, avi, 3gp,mov, asf, m4v, wmv. Кроме этого, в плеер встроены полезные инструменты вроде просмотра панорамного и 3D видео и базовый видеоредактор.
- 1. Кликните по ролику правой кнопкой мыши. Нажмите пункт «Открыть с помощью», затем «Кино и ТВ».
- 2. Щелкните по иконке карандаша в правом нижнем углу и выберите «Смотреть в Фотографиях».
- 3. Найдите в верхнем правом углу строчку «Изменить и создать». Развернется список опций, из которых нужно выбрать пункт «Создать видео с музыкой».
- 4. Кликните «Поместить в раскадровку», чтоб переместить клип на монтажную шкалу. После этого нажмите на него правой кнопкой мышки и найдите строчку «Повернуть». Чтобы добиться нужного результата, понадобится применить настройку несколько раз.
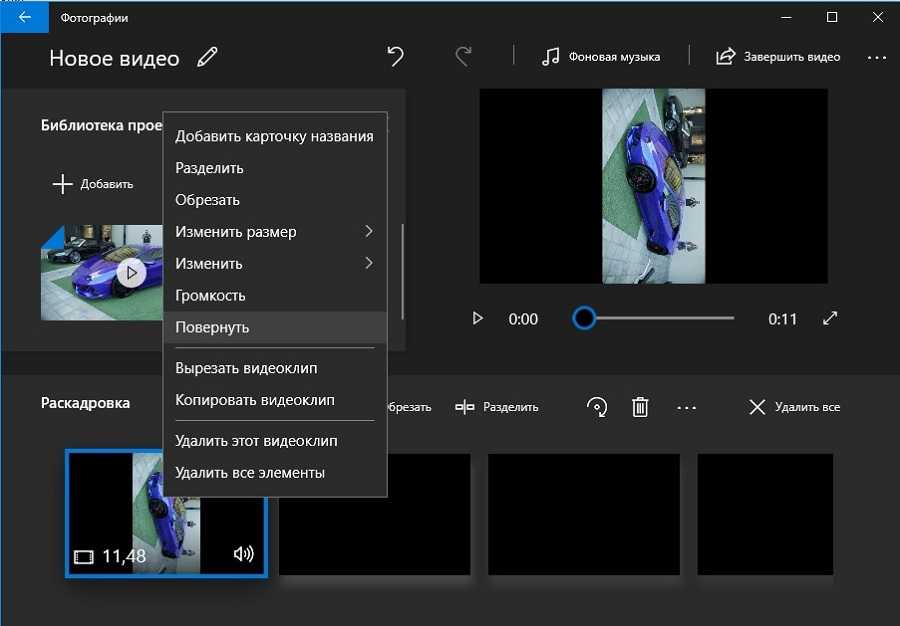 Встроенный редактор Windows поможет развернуть кадр на любой угол
Встроенный редактор Windows поможет развернуть кадр на любой угол
«Кино и ТВ» сохраняет изменения файла, но выбрать формат не получится: доступен экспорт только в MP4. Также стоит отметить, что эта функция доступна только в последних обновлениях системы, также плеер часто выдает ошибки и отказывается запускать редактор.
Media Player Classic
Один из самых известных плееров, который установлен почти на каждом ПК. Media Player Classic устанавливается со встроенными кодеками, поэтому умеет распознавать все современные видеоформаты. Во время просмотра можно делать скриншоты, встраивать субтитры и менять ориентацию видеокадра.
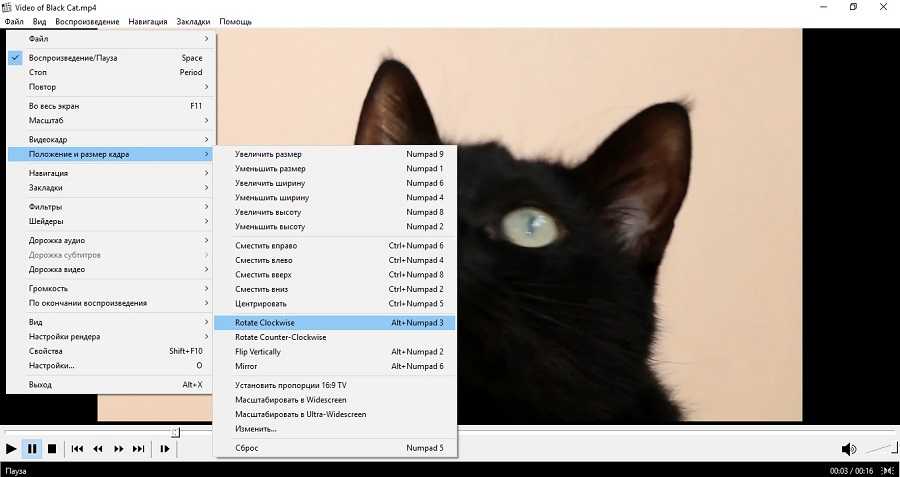 Плеер MPC разрешает манипулировать роликом прямо во время просмотра
Плеер MPC разрешает манипулировать роликом прямо во время просмотра
- 1. Запустите клип в плеере Media Player Classic и кликните по окну проигрывателя правой кнопкой мышки.
- 2. Найдите строчку «Положение и размер кадра».
- 3. Чтобы перевернуть видео на 90 градусов, выберите «Rotate Clockwise».
- 4. Если вам нужно отразить видеоклип зеркально, кликните «Mirror».
- 5. Чтобы перевернуть ролик кверху ногами, выберите «Flip vertically».
Этот вариант быстрый и удобный, но сохранить изменения нельзя: все настройки скинутся сразу после закрытия плеера.
Windows Movie Maker
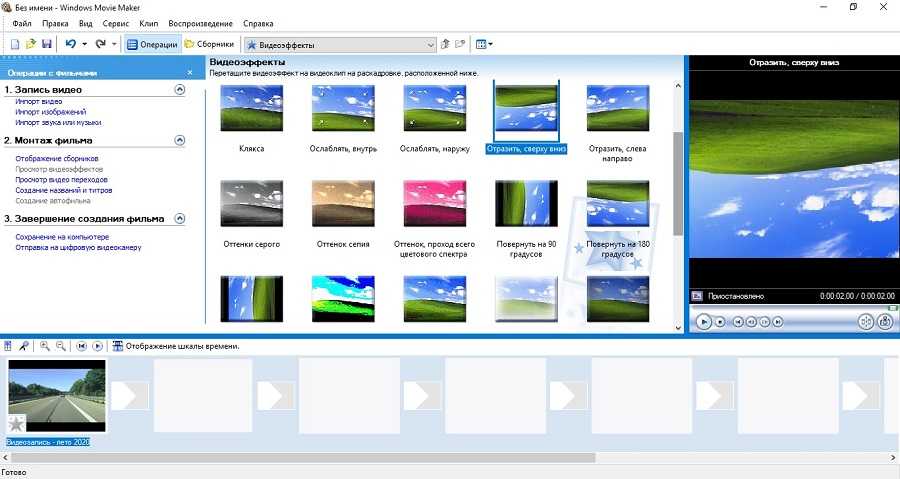 В Windows Movie Maker есть несколько видов поворотов видеокадра
В Windows Movie Maker есть несколько видов поворотов видеокадра
- 1. Запустите редактор. В колонке слева найдите пункт «Импорт видео» и загрузите ролик.
- 2. Перетащите файл из списка на монтажную ленту.
- 3. В боковой колонке найдите пункт «Просмотр видеоэффектов». Выберите, какой вариант вам нужен: «Отразить сверху вниз» (перевернуть кадр) или «Отразить слева направо» (сделать ролик зеркальным). Также в эффектах есть функции поворота на 90, 180 и 270 градусов.
- 4. В левом сайдбаре кликните «Сохранить на компьютере». Укажите название фильма и папку для экспорта, подберите качество и нажмите «Далее».
Как перевернуть видео с помощью сторонних приложений
1. Поворот видео
Как ясно следует из названия, «Видео повернуть”Это удобное приложение для видеосъемки. Это очень используемое и очень популярное приложение, которое обещает сделать очень хорошо. Благодаря довольно интуитивно понятному и простому в использовании интерфейсу, Видео повернуть предлагает несколько возможностей для поворота видео на телефоне.
У вас есть несколько углов на выбор: 90, 180, 270 и 360 градусов, и все это без потери качества, по крайней мере, без заметной потери качества. Кроме того, он объединяет типичные функции обмена в Facebook, Twitter, отправки через WhatsApp и так далее.
Video Rotate — это приложение, специально ориентированное на эту потребность, для поворота видео на Android, и оно также бесплатное, хотя и содержит рекламу.
4. Видеоредактор: поворот, переворот, замедленное движение, объединение и многое другое.
Разработчик этого приложения, CodeEdifice, хотел отразить почти все, что может делать ротатор видео, в его названии. Это гораздо более полный инструмент для редактирования видео, чем предыдущие, с помощью которого мы можем преобразовать обычное замедленное видео или ускорить его воспроизведение, добавить звук, который мы хотим, в наши видео, обрезать видео, чтобы удалить ненужные части, объединить несколько клипов в одно видео и т. д.
Но что нас сейчас интересует больше всего, так это то, что «Видеоредактор: поворот, переворот, замедленное движение, объединение и многое другое«Также упрощает для нас поворот видео на Android, имея возможность выбирать между углом 90, 180 или 270 градусов через интерфейс, который, как и в предыдущих приложениях, прост в использовании для любого пользователя.
5. VideoShow: редактор видео
Еще один полноценный видеоредактор для Android, с помощью которого мы сможем поворачивать наши видео от 90 до 90 градусов, VideoShow: редактор видео. Просто выберите наше видео, войдите в раздел редактирования и нажмите «Повернуть» столько раз, сколько вам нужно, чтобы повернуть видео в нужное положение, одним, двумя или тремя нажатиями.
Включает в себя несколько вариантов редактирования и настройки видео, в том числе более 10000 музыкальных клипов, которые вы можете загрузить и использовать, чтобы оживить свои записи, обрезать, обрезать и объединить видео, сжать клипы, преобразовать в MP3, добавить фильтры, смайлики и многие другие элементы, рисовать видео, добавлять текст и многое другое.
Как видите, существует множество опций, позволяющих повернуть видео на Android! Выбери тот, который тебе больше нравится!
Программы для Windows, мобильные приложения, игры — ВСЁ БЕСПЛАТНО, в нашем закрытом телеграмм канале — Подписывайтесь:)
Поворот и обработка видео в редакторе Canva
Бесплатный видеоредактор на платформе для графического дизайна Canva позволяет производить массу полезных манипуляций с материалом, требующим редактирования. Сервис доступен на русском языке, а главное — бесплатная версия не «загрязняет» обработанный ролик водяными знаками и не накладывает на пользователя никаких ограничений.
Чтобы обработать видео, нужно сделать следующее:
- Перейдите на страницу видеоредактора, если у вас уже есть аккаунт в Canva, и нажмите кнопку «Создать видео», или зарегистрируйтесь.
- Перетяните в окно с открывшимся редактором файл/файлы с видео. Сервис автоматически откроет вкладку «Загрузки» и отобразит прогресс.
- Кликаем на добавленное видео или перетягиваем на полотно.
- Нажимаем значок поворота и переворачиваем видео. Редактор показывает, на сколько градусов повернут объект. Если нажмем на опцию «Перевернуть», видео можно отразить по горизонтали и вертикали. Есть возможность обрезать, сделать нарезки, добавить стоковую фоновую музыку, замазать нежелательные фрагменты и так далее.
- Нажимаем «Скачать видео». Редактор предложит два формата на выбор MP4 или GIF. Выбираем нужное. Готово.
Но это лишь базовая процедура. При желании также совершенно бесплатно в видеоредакторе Canva можно сделать и скачать полноценный видеодизайн. Особенно актуально, если съемка не очень хорошего качества.
Метатег «Rotation»
Популярные форматы MP4 и MOV, в которых записывают видео современные устройства (цифровые камеры, телефоны, планшеты и т.п.), могут содержать большое количество метаданных: модель камеры, дата съемки, GPS-координаты и др. Также существует специальный метатег «Rotation», который содержит информацию о том, в каком положении находилось устройство во время съемки видео. Камера считывает данные G-сенсора и на их основании записывает тег «Rotation» в файл с видео. Значение метатега «Rotation» является целым числом и представляет собой угол наклона в градусах. Всего возможно четыре значения тега «Rotation»: 0, 90, 180, 270. На картинке ниже представлены возможные положения устройства и соответсвующие им значения.

Современные плееры «понимают» этот метатег и сами поворачивают видео на нужный угол. Но если Вы используете устаревший проигрыватель, видео может отображаться неправильно. В таком случае Вам нужно физически повернуть видео и обнулить тег «Rotation», чтобы все плееры одинаково его показывали.
Бывает еще один распространенный случай: человек включает запись видео, поворачивает телефон и продолжает снимать. В итоге тег ориентации «Rotation» записан некорректно и при просмотре такое видео получается неправильно повернутым.
Универсальным решением, которое рекомендуется в данной статье, является физический поворот видео и обнуление тега «Rotation» в MP4-файле, чтобы старые и новые проигрыватели одинаково воспроизводили повернутое видео.
Если важна только поддержка современных плееров, необязательно конвертировать видео, можно попытаться исправить лишь метаинформацию, отвечающую за ориентацию. Но этот способ мы не рекомендуем. Читайте в разделе ниже «Нюансы работы FFmpeg 4.1».





























