Бесплатный фотохостинг
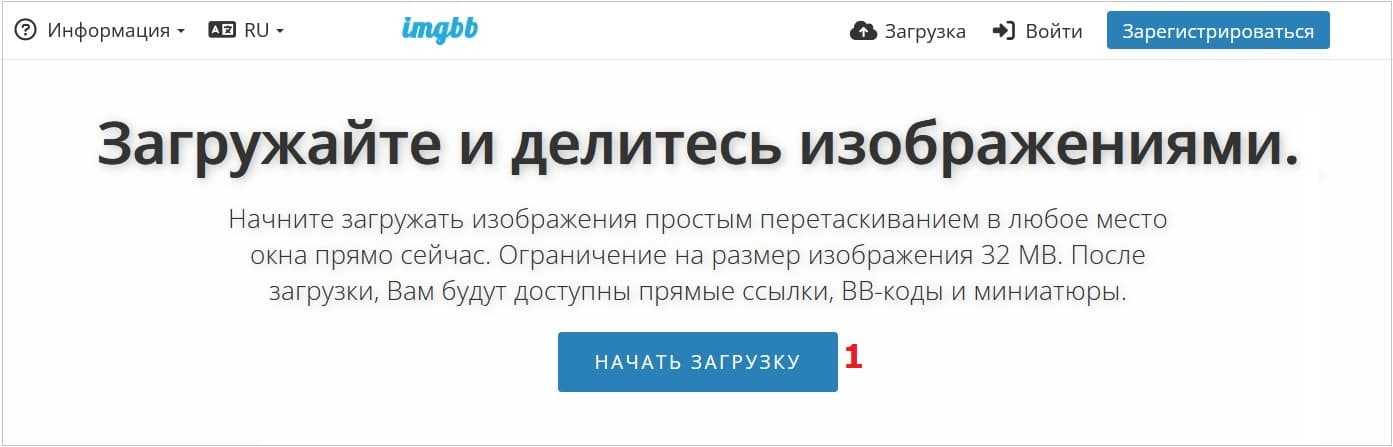 Рис. 2. Фотохостинг imgbb бесплатный.
Рис. 2. Фотохостинг imgbb бесплатный.
Рассмотрим вариант с помощью фотохостинга. Можно набрать в поисковой строке Гугла или Яндекса: «картинка на фотохостинг». Нажимаем на клавишу Enter. Появляется варианты с беслпатным фотохостингом. Достаточно перейти по первой ссылке.
Загрузим картинку с незнайкой на фотохостинг.
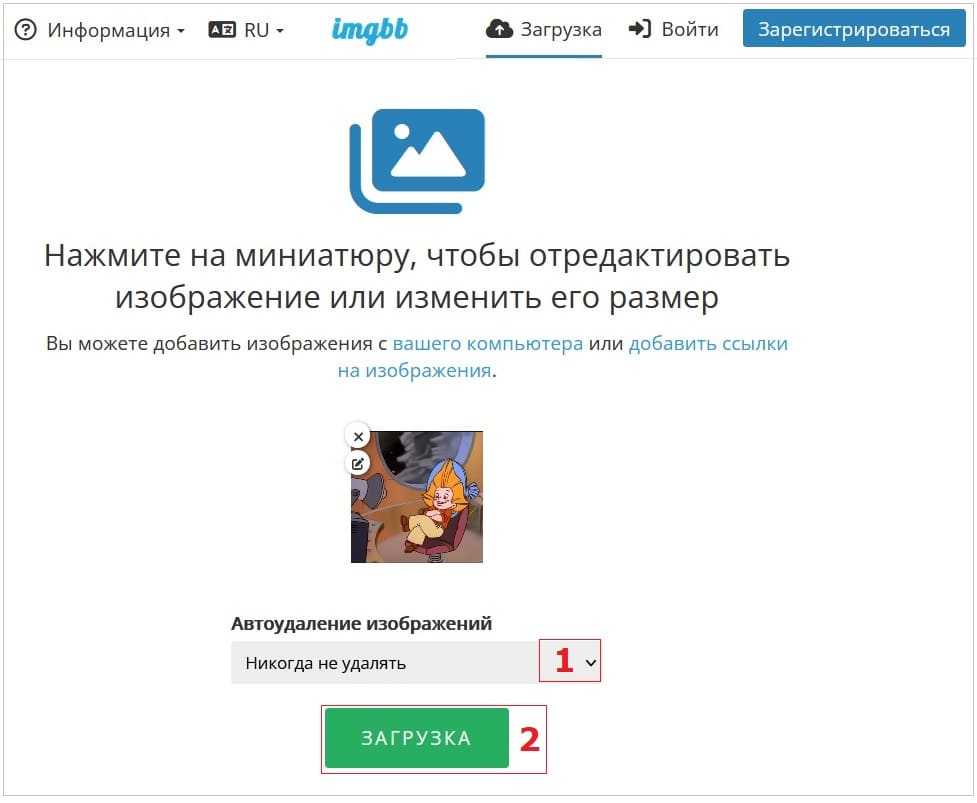 Рис. 3. Загрузка картинки на фотохостинг imgbb.
Рис. 3. Загрузка картинки на фотохостинг imgbb.
Перед загрузкой картинки на фотохостинг, нужно выбрать вариант «Автоудаление изображений». Это необходимо, чтобы картинка автоматически была удалена с фотохостинга через какое-то время или, наоборот, никогда не удалялась (цифра 1 на рис. 3). Можно удалить картинку с фотохостинга, например, через час.
Нажмем «Загрузка». Пойдет загрузка картинки с компьютера на фотохостинг.
Отмечу, что можно не регистрироваться на этом фотохостинге. Но если зарегистрироваться, работать будет удобнее, потому что будет личный кабинет. Там все загруженные файлы будут храниться. Однако если не регистрироваться, Вы все равно получите ссылку на картинку или фото.
После загрузки можно получить код для встраивания картинки и есть ссылка на картинку (рис. 4). Подведем мышку к строке, в которой находится ссылка. Сразу появится команда «Копировать» (цифра 1 на рис. 4). Нажимаем на нее. После этого ссылка попадает в буфер обмена на компьютере.
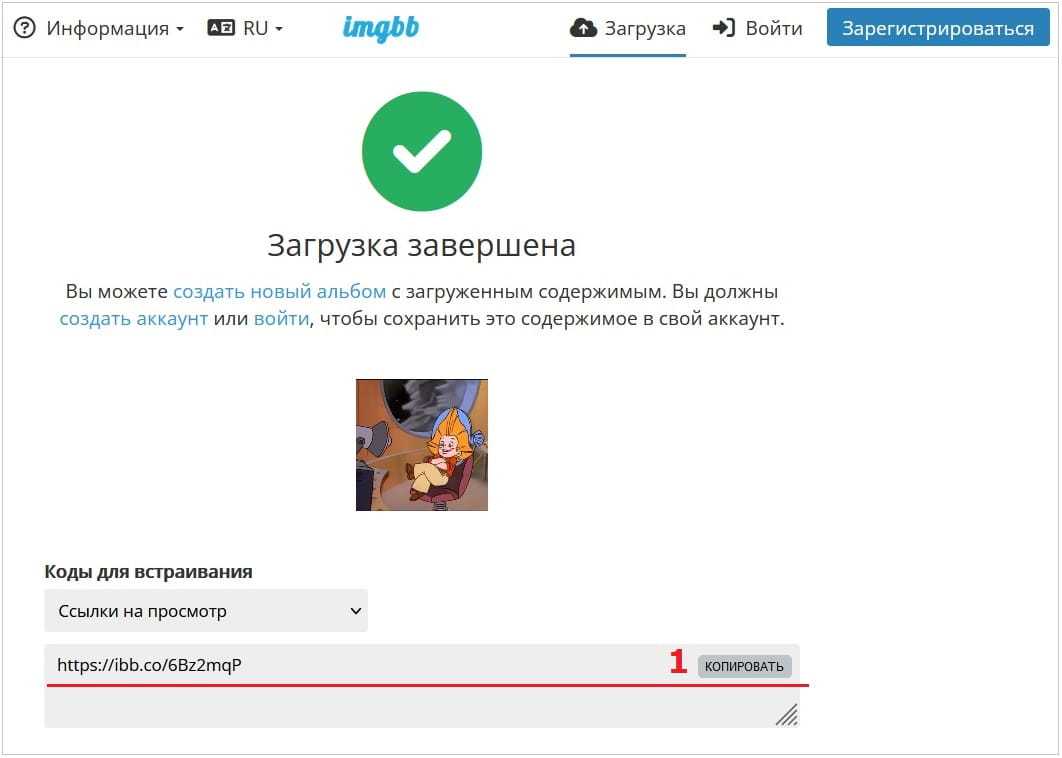 Рис. 4. «Копировать» ссылку с фотохостинга, чтобы вставить в комментарий на Ютубе.
Рис. 4. «Копировать» ссылку с фотохостинга, чтобы вставить в комментарий на Ютубе.
Откроем комментарий к видео на Ютубе. Ставим курсор в комментарий, нажимаем на клавиши CTRL+V. Жмем на синюю кнопку «Оставить комментарий» (рис. 5). В итоге ссылка будет вставлена в комментарий на Ютубе.
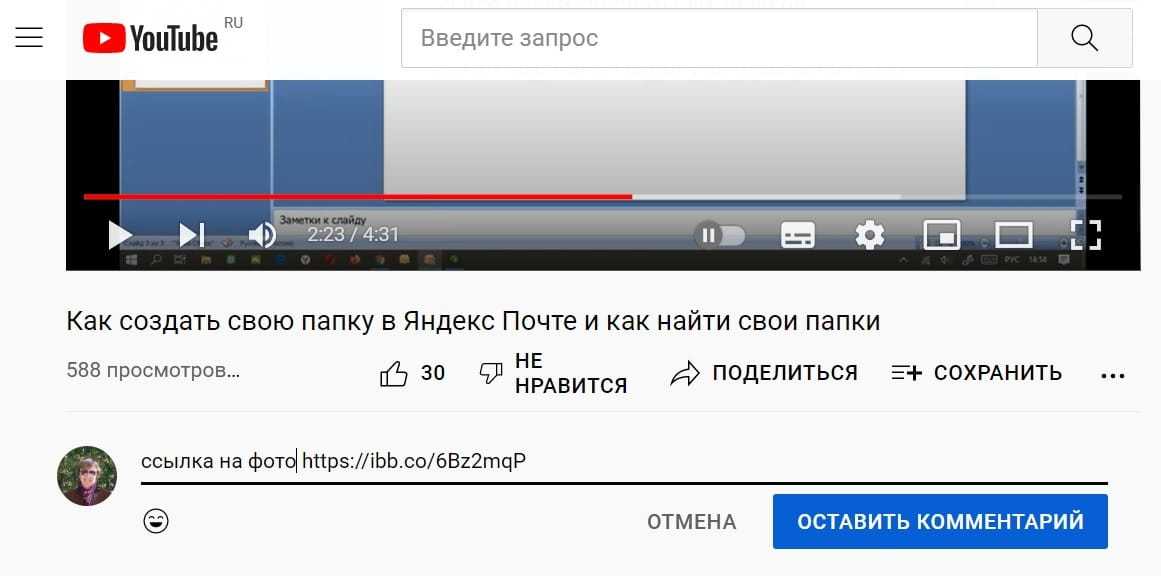 Рис. 5. Вставки ссылки с фотохостинга в комментарий на Ютубе.
Рис. 5. Вставки ссылки с фотохостинга в комментарий на Ютубе.
Видео: Как вставить фото или скриншот с компьютера в комментарий на Ютубе
Дополнительно:
1. Как скачать видео с Youtube и других видеохостингов в режиме онлайн
2. Скорость воспроизведения видео на Ютубе: лайфхак для зрителей
3. Как поделиться видео Ютуб с самого начала или с определенного момента
4. Обучающие ролики на Ютубе: субтитры, скорость, текст, звук, экран
Миф 5. Если я использую несколько секунд чужого материала, то не нарушу авторское право
Закон об авторском праве действует и на полный материал, и на его отрывки. Две секунды трека, полминуты фильма или одно предложение авторского текста – на все нужно разрешение правообладателя, иначе это будет считаться незаконным использованием авторского материала.
Заявка через автоматическую систему поиска контента (Content ID) или жалобу правообладателя поступает вне зависимости от хронометража совпадения. Вы можете подать апелляцию и попробовать оспорить этот момент – возможно, даже удастся. Но вероятность этого очень мала. Помните, что апелляция может довести до судебного процесса. Поэтому выучите критерии и принципы добросовестного использования и не рискуйте их нарушать.
Как сделать скриншот на Android с помощью приложений
Сегодня программ для скриншотирования экрана Android-гаджетов десятки, если не сотни. Делают их все кому не лень — к услугам каждого, кто хочет почувствовать себя творцом, разработчиком, есть специальные программы для ПК и планшетов как под Windows, так и для Android. Не всегда каждое из приложений пишется «с нуля».
В качестве примера — программа «СуперСкриншот».
Приложение «СуперСкриншот»
Сделайте следующее:
- Скачайте с магазина Google Play, установите и запустите приложение «СуперСкриншот».
Все кнопки в приложении СуперСкриншот доступны сразу после запуска
- Сверните приложение, нажав под дисплеем тач-клавишу «Меню», «Назад» или кнопку «Домой» (на большинстве дешёвых и некоторых дорогих смартфонах или планшетах кнопки «Меню» и «Назад» располагаются отдельно от дисплейного сенсора).
- Нажмите кнопку «Ножницы» и выделите часть экрана, которую хотите сохранить.
- Нажмите кнопку в виде дискеты для сохранения полученного скриншота в отдельный файл.
Скриншоты, как правило, сохраняются в формате PNG или JPEG.
Другие действия с файлом в программе «СуперСкриншот»
Для удаления — если выделение, редактирование было неудачным — нажмите кнопку в виде мусорного бачка, приложение «СуперСкриншот» может запросить подтверждение, подтвердите запрос. Для передачи сделанного скриншота — он передастся как графический файл JPG или PNG — на другое устройство, или для выкладывания в Сеть нажмите кнопку «Расшарить» (в виде ветки).
Другие приложения
Не нужно ломать голову, чтобы найти программу — зайдите в Goofle Play и наберите в поиске ключевое слово «скриншот» (или «screenshot»). Вам будет доступна куча программ, но всё, что от них требуется — это скриншотирование экрана гаджета.
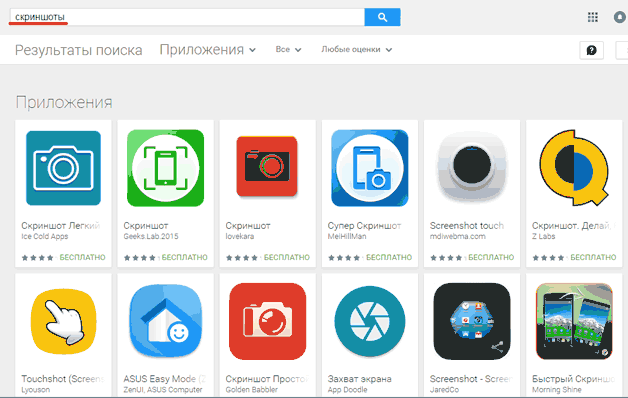
Пробуйте любой скриншотер, найдите себе лучший в Google Play
Скриншоты могут делать также приложения, снимающие видео с экрана гаджета. Можно, например, сделать серию скриншотов и смонтировать из них видео, но эта функция — для тех, кто делает обзоры о приложениях Android не в виде статьи, а как видеоролик-слайдшоу, состоящий из данных скриншотов, а с микрофона пишется голос автора такого ролика.
Так, попробуйте приложения Screenshot Ultimate, Screenshot Pro и NoRootScreenshotIt. Последнее не требует доступа Root — взлома защиты Android от непроверенных действий.
Выключить свет
Это еще одно расширение, которое мы можем использовать в Google Chrome и многих других браузерах. Его основная цель — затемнить остальную часть экрана при воспроизведении видео на YouTube, хотя он также имеет ряд дополнительных функций. Среди них мы находим возможность извлечения изображений из этих видео, которые мы смотрим. Таким образом, он также выполняет функцию, которую мы искали в этом случае.
Это расширение установлено в браузере, и значок будет отображаться в правом верхнем углу. Затем мы щелкаем правой кнопкой мыши по указанному значку и вводим параметры, а затем — дополнительные параметры. Внутри там активируем опцию Video Toolbar, чтобы у нас была возможность извлекать указанные изображения в видео YouTube.
Когда мы смотрим видео на YouTube, когда мы наводим указатель мыши на указанное видео, появляется несколько вариантов. Один из них — иконка в виде фотоаппарата.. Это значок, по которому можно щелкнуть, чтобы включить эту функцию для извлечения изображений. При нажатии на нее указанное изображение всегда извлекается. Расширение с множеством возможностей, но простое в использовании, а также совместимое со всеми типами браузеров. Вы можете скачать с их сайта.
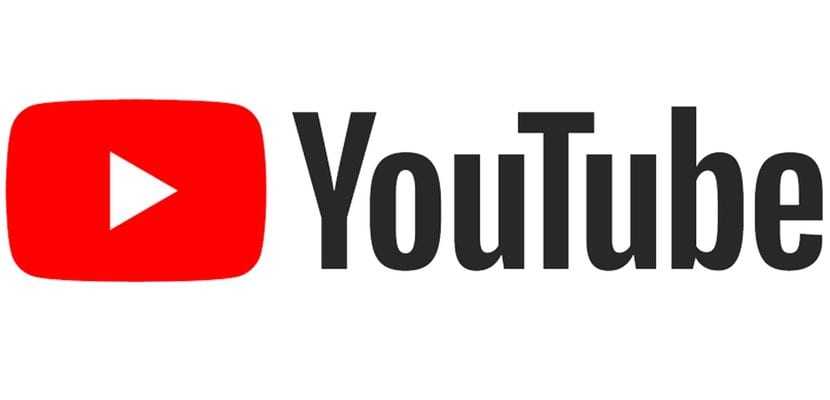
Теме статьи:
Как скачать видео с YouTube без программ
YouTube Shorts — что это за формат + обзор раздела
В YouTube есть отдельный раздел с короткими вертикальными видео — Shorts. В русскоязычном сегменте Ютуба пользователи называют его «Шорты». Найти раздел можно в нижнем меню мобильного приложения YT.
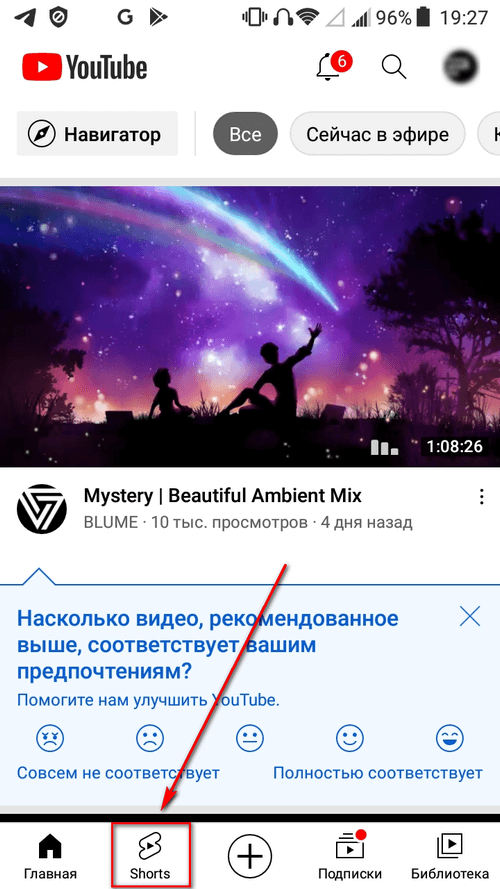
Также Shorts можно найти, если пролистывать домашнюю страницу приложения вниз. Выглядит, как окошко с несколькими вертикальными видео:
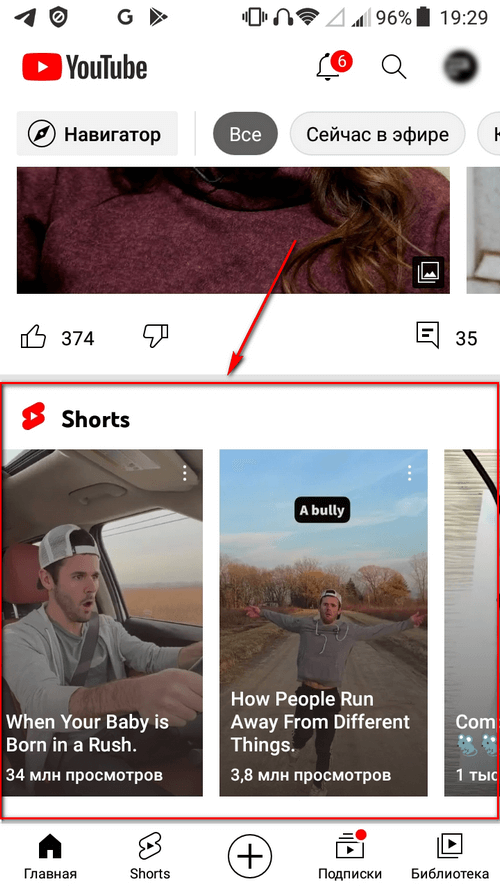
Если зайти через приложение на канал автора, то его видео Shorts будут отмечены специальным значком. Таким:
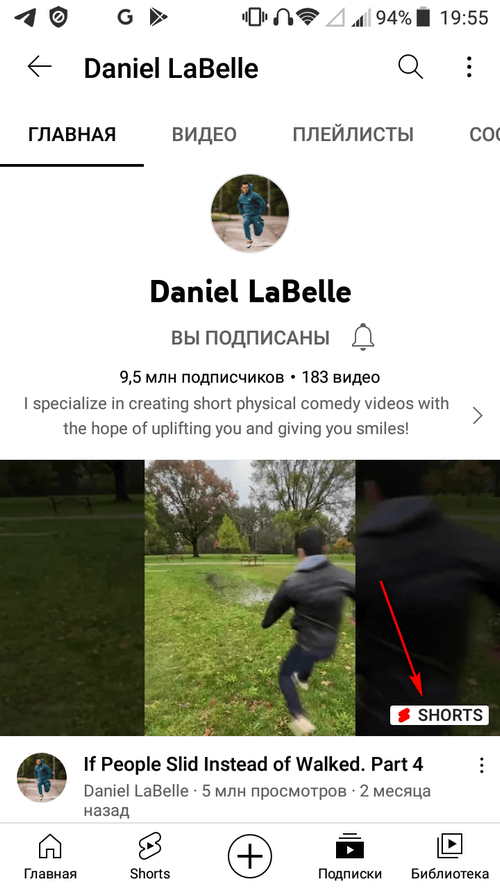
И таким:
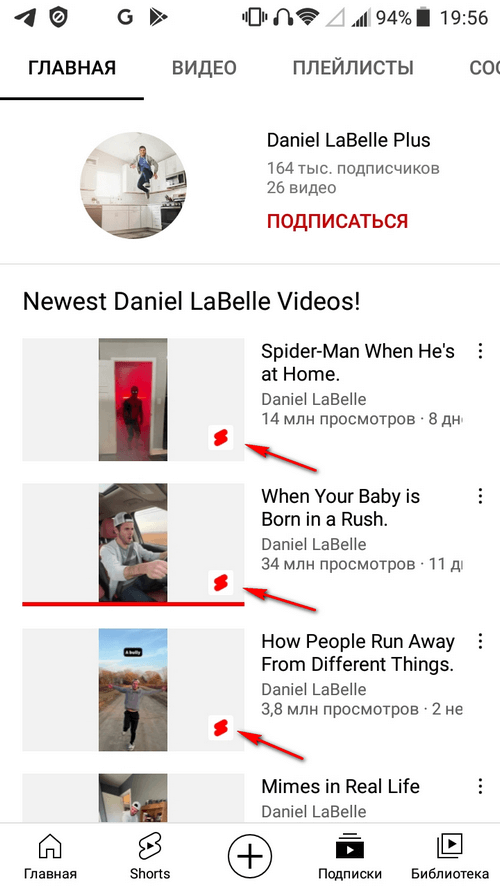
*В ноябре 2021 года в YouTube заявили, что тестируют еще один формат отображения Shorts — автоматическую ленту коротких видео сразу при входе в приложение YouTube. Так как это сейчас реализовано в Тик-Токе. Работать будет по следующему принципу — если перед выходом из приложения вы последний раз посмотрели Shorts, то при следующем входе автоматически откроется раздел с короткими видео. Если перед выходом смотрели обычное горизонтальное видео, то при следующем входе откроется главная страница YouTube. Пока не ясно, будет ли эта задумка реализована или все закончится тестированием.
На сайте YouTube.com есть раздел Shorts, но пока он работает не во всех странах.
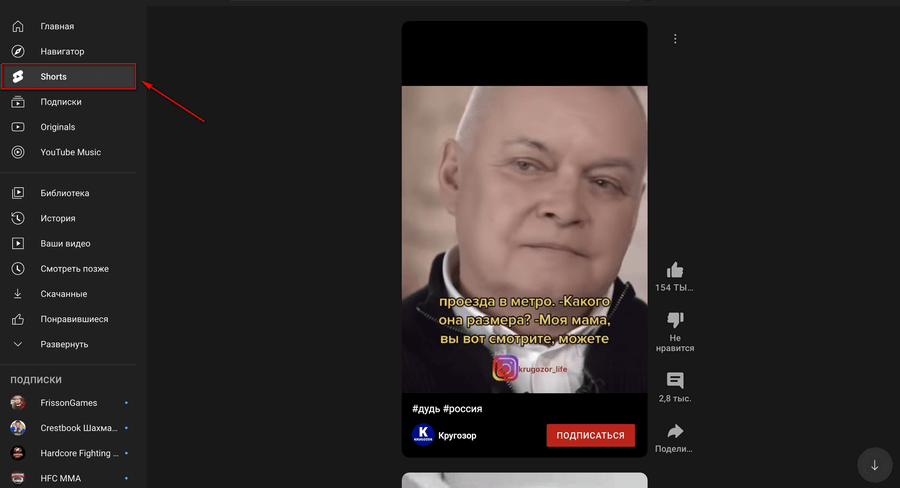
Если в вашей стране на сайте YouTube еще нет отдельного раздела Shorts — понять, что перед вами короткое видео можно по хэштегу #shorts в его названии.
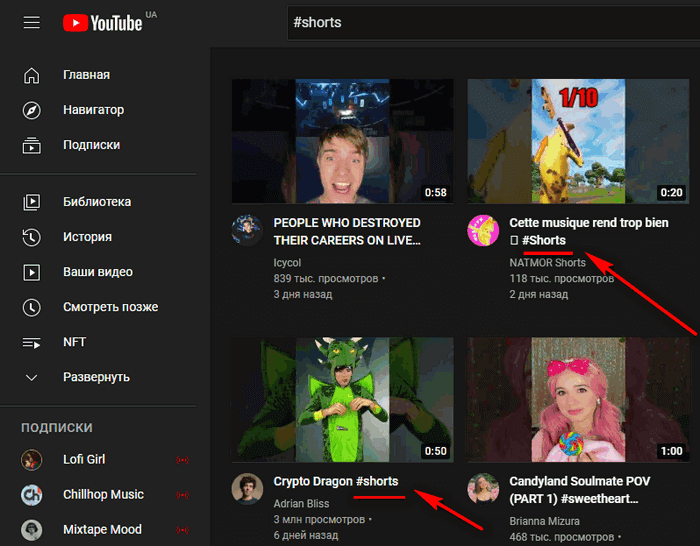
Также, Shorts ранжируются в поиске Ютуба на равне с обычными видео и попадают в раздел Тренды.
В истории просмотров Shorts отображаются как в приложении, так и на ПК.
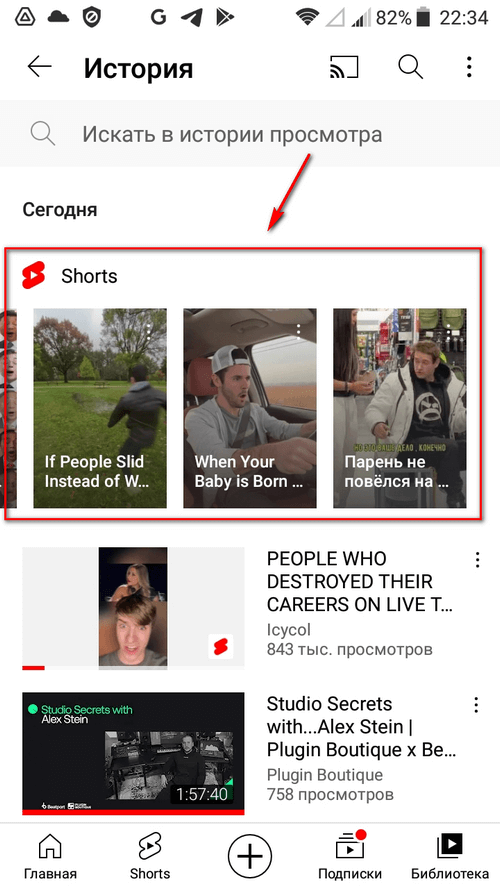
Это интересно: SEO-оптимизация ролика на YouTube
Приступим? Режем начало или конец
Не многие знают можно ли обрезать ролики прямо на сервисе YouTube, а те, кто уже нашел ответ на этот вопрос даже и не помышляют о сторонних помощниках для редактирования видео. Конечно же, сейчас я говорю о непрофессиональных роликах, а так называемой качественной «home-съемке».
Уровень профессионализма растет даже среди среднестатистических владельцев каналов, что уж говорить о людях с несколькими тысячами подписчиков. К сожалению, сколько не старайся, но получить много фанатов без специального оборудования или знания профессиональных программ сейчас практически невозможно.
Но в любом случае кое-что YouTube может сделать лучше, проще и быстрее. Он предоставляет дополнительные возможности для редактирования ваших видео, которыми нельзя не пользоваться. Да и задача не такая уж сложная. Для начала ролик нужно загрузить. Если это уже сделано, зайдите в свой канал.
Затем перейдите в менеджер видео. Прямо здесь, онлайн, вы можете выполнить цветовую коррекцию. И естественно, обрезать видео в начале, конце или убрать какой-то фрагмент видео.
Давайте покажу как это можно сделать.
Итак, здесь у вас будет множество роликов, которые вы загружали. Выберите тот, который собираетесь резать и кликните на кнопку изменить. Можно нажать и на стрелочку рядом с этим словом, а затем выбрать опцию «Улучшить видео».
Если вы просто нажали на кнопку, перейдите во вкладку улучшений.
Ну вот и долгожданное окно. Вас перебросит на страничку, где вы можете бесплатно редактировать собственные ролики.
Сперва вам рекомендуют выполнить автоматическую коррекцию по цветовой гамме и свету во всем ролике. Стабилизация помогает убрать дрожание камеры. Если вы снимали в быстром режиме, то можно замедлить в несколько раз или наоборот, ускорить.
Кстати, через сервис можно также развернуть изображение, если ролик был снят на телефон. Вы можете и сами поработать с различными ползунками, чтобы добиться красивого и качественного видео.
Но, самое главное, что нам сейчас требуется – это обрезка. О ней и пойдет речь. Жмем на кнопку, указанную на скрине стрелкой.
Ползунок слева показывает насколько я обрезаю начало ролика. Его нужно выставить на том моменте, где хотите, чтобы видео начинало транслироваться. Конец ролика обрезается точно таким же способом. Просто выставляете правый ползунок, где сюжет предположительно заканчивается. Захватываете синюю метку левой кнопкой мыши и ведете до предполагаемого значения.
Для более точной подгонки можно использовать стрелки на самом ползунке. Чуть выше и ниже середины.
Теперь жмем готово и без всяких программ вы откорректировали ролик. Теперь он транслируется так, как вам нужно. Или нет?
Альтернативные программы
Кроме непосредственно базовых возможностей, существует множество программ, которые позволяют делать скриншоты и сразу же изменять их.
Они дают более просторный функционал – например, позволяют выделять конкретное место, изображение которого нужно сохранить.
Компьютеры
FastStone Capture Небольшая программа, которая открывается в виде маленького окошка.
Имеет весьма недурственный функционал, однако работает по назначенной горячей клавише, а не по стандартному PrtScr. Вы можете выделить область, которую надо сфотографировать.
Кроме того, приложение имеет встроенный редактор, где можно изменять картинку, а также сохранять ее во всех известных форматах изображений.
SnagIt Крайне популярная утилита, которая имеет функционал, близкий к программе выше, однако чуть более расширенный.
Например, в ней можно сразу создать папку, куда будут складываться все сделанные скриншоты – и сохранять их без использования редактора изображений. Кроме того, можно выделить отдельную область, и сохранить в виде картинки именно ее.
Внутри программы имеется большое количество различных настроек – например, формат картинок, ограничение по их размеру, даже возможность сразу отправить изображение в печать.
Все это привязывается к горячим клавишам, что делает использование программы еще более удобным.
Кроме того, внутри многих онлайн-игр также имеется своя горячая клавиша для сохранения скриншотов.
Как правило, снимок делается мгновенно, а в самой директории игры создается папка. Изображение обозначается датой съемки, что очень удобно для игроков.
Телефоны
Скриншот Одно из наиболее популярных приложений для телефонов. Оно привязывает к стандартной комбинации для создания изображения несколько дополнительных функций – например, возможность предпросмотра снимка, и решения – сохранять его или нет.
Кроме того, с его помощью можно определить папку, куда картинки будут складироваться, а также обрезать и кадрировать изображения.
Screenshot It Приложение, актуальное для пользователей Android. Позволяет также предварительно просматривать снимки экрана, создавать папки и изменять изображения.
Кроме того, предоставляет дополнительные горячие функции – например, для снятия картинки вместо комбинации клавиш телефон потребуется просто встряхнуть.
Внутри утилиты имеется свой редактор изображений, который позволит писать и рисовать на картинке.
AZ Screen recorder Или по-другому, Screenshot Recorder. Эта утилита помимо снятия экрана, позволяет захватывать с него целые видео – это полезно, когда вы что-то хотите объяснить, но не можете этого сделать, поскольку информации слишком много.
Кроме того, в нем есть дополнительные функции, типичные для каждой подобной программы – создание папок, кадрирование, изменение и рисование.
В целом, это все, что можно рассказать о скриншотах и о том, как ими пользоваться.
Для снятия изображений, конечно, лучше всего пользоваться отдельными утилитами, поскольку они дают больше возможностей и гораздо удобнее в использовании, чем обычная функция захвата экрана от Windows или производителей телефонов.
А какой программой пользуетесь вы?
Миф 1. Если я укажу в видео имя правообладателя, можно использовать чужой материал
Использовать чужой контент при упоминании имени правообладателя – незаконно. Даже если вы добавите свой контент в уже существующие чужие материалы, вряд ли это признают добросовестным использованием. Поэтому обязательно перед загрузкой роликов на свой YouTube-канал проверяйте их на нарушение авторских прав. Также внимательно изучите главные критерии добросовестного использования:
- Как и для чего используется контент – в целях просвещения или для получения прибыли.
- В чем заключается суть работы, защищенной авторским правом.
- Размер и значимость использованной части в рамках всего материала, защищенного авторским правом.
- Результат и эффект использования защищенного контента на потенциальный рынок или доход правообладателя.
Пример правомерного использования — недавно нашумевший случай с BadComedian, российским видеоблогером и обозревателем кинофильмов, который создает критические обзоры, в основном, на российские фильмы, реже — на зарубежные.
Автор использовал несколько фрагментов из фильма для критического анализа. Правообладатели решили заблокировать неприятную им критику и обратились в суд. Но автор не побоялся суда, обратился за юридической помощью и воспользовался понятием добросовестного использования. В итоге отстоял свое право даже без судебного разбирательства – иск был отозван.
Как делать скриншоты с видео 🚩 скриншот из видео 🚩 Программное обеспечение
12 ноября 2013
Автор КакПросто!
В системе Windows стандартными средствами снять полноразмерный скриншот с видео не представляется возможным – при переходе в полноэкранный режим кнопка PrtSc не функционирует. Для снятия изображений с видео можно воспользоваться соответствующей функцией в используемом видеоплеере или специализированной программой.
Инструкция
Многие популярные и полнофункциональные видеоплееры в Windows позволяют сделать скриншот при помощи своих настроек. Если вы используете проигрыватель Media Player Classic, для снятия снимка с экрана достаточно перейти в меню File – Save Image или воспользоваться комбинацией клавиш Ctrl и I клавиатуры. После этого выберите папку, куда нужно сохранить снимок, и нажмите «Сохранить».
Чтобы зафиксировать кадр при помощи популярного плеера VLC, необходимо вызвать аналогичную функцию Video – Snapshot в верхней панели программы. Чтобы указать каталог для сохранения файлов скриншотов, перейдите в пункт Tools – Settings – Video. В пункте Video Snapshots выберите папку для сохранения файлов снимков.
Для сохранения определенного кадра фильма можно воспользоваться редактором Movavi Video Editor. Установите данное приложение, скачав файл инсталлятор с официального сайта программы. Запустите приложение и добавьте нужный файл видео, из которого вы хотите вырезать определенный кадр, при помощи «Файл» — «Открыть». С помощью ползунка прокрутки выберите нужный фрагмент, а затем перейдите в меню «Правка» — «Сохранить текущий кадр как изображение». Сохранение кадра завершено.
Как сделать скриншот из видео с помощью программ
Чтобы получить качественный снимок в подходящем формате, лучше воспользоваться компьютерными программами. Они позволят указать фрагмент съемки и экспортировать результат в JPG, PNG и BMP.
ФотоСКРИН
- Создайте скриншот. Откройте видеоролик на нужном кадре и зажмите горячие клавиши, установленные по умолчанию. Если есть возможность вывести видео на весь экран, примените команду Shift + Prt Scr (на ноутбуке и другой технике PrtSc). Для выделения отдельной области используйте Prt Scr.Клавиши можно изменить в настройках
- Обработайте изображение. Можно добавить стрелки, фигуры, надписи и нумерацию для акцентирования внимания на определенной детали. Важные строки текстовых скринов удобно выделять встроенным маркером. Также вы можете размыть определенную область и замаскировать лицо, логотип канала YouTube, название сайта и личные данные.У элементов можно изменить цвет
- Сохраните итог. Выберите подходящую опцию экспорта на правой панели. Изображение можно выгрузить на сервер и потом делиться ссылкой на скрин, а можно скопировать в буфер и вставить в сообщение. Чтобы опубликовать картинку в соцсетях или использовать в дизайне, ее нужно сохранить на ПК.Доступные варианты
Несколько полезных лайфхаков при работе с видео для новичков
Вы можете обрабатывать ролик прямо на YouTube прежде чем, открывать к нему общий доступ. Просто нажмите на менеджер видео при загрузке того как он закачается на сервер.
Ну а если вы хотите обработать скачанный с ютуба ролик и вам не нужно его выкладывать в принципе, а единственное, о чем вы мечтаете – это просто и быстро его обработать, то выберите «Ограниченный доступ» и кроме вас его никто не увидит.
Ну вот и все. Кстати, если вам нравится редактировать и создавать свои ролики, а также работа монтажера в целом, то могу порекомендовать вам курс «Супер Premiere Pro». Это не простая программа, но благодаря ей можно научиться создавать взрывы, монстров и любые эффекты, которые вы когда-либо видели на экране телевизора или кинотеатра.
Да, любой современный фильм, начиная с «Мафии» и заканчивая «Дэдпулом», сделан в этой программе.
Под руководством опытного монтажера вы научитесь сложной работе и сможете делать невероятные вещи сами.
Не верите в свои силы? Посмотрите бесплатно 7 уроков из курса «Супер Premiere Pro» и вы убедитесь, что материал будет понятен даже тем, кто не слишком разбирается в компьютерах.
Не думайте, что, залезая в какую-то определенную область, вам придется изучать большой объем сторонней информация. Одна моя знакомая девушка, мастер фотошопа невероятного уровня, не понимает как выложить видео на ютуб. Товарищ, который делает удивительный дизайн для лендингов, до сих пор не может зарегистрироваться Вконтакте. Делайте то, что вам нравится, здесь не школа, вам никто не сможет заставить слушать то, что вам не пригодится.
Ну вот и все. Подписывайтесь на рассылку моего блога и узнавайте больше о заработке в интернете. Удачи вам и до новых встреч.
Миф 9. Авторские права надо регистрировать
Некоторые авторы уверены, что нужно регистрировать авторские права, чтобы точно обезопасить себя от недобросовестного использования материалов. Но это глубокое заблуждение. Действующим законодательством регистрация авторских прав не предусмотрена – такой процедуры просто не существует.
Когда начинает работать защита авторского права? Ответ прост – с момента его зарождения. Когда автор выпустил свой уникальный продукт, песню или видео, все это уже автоматически имеет авторство. Ничего регистрировать для этого не нужно.
В п.4. ст.1259 ГК РФ говорится о том, что для возникновения авторского права не нужно соблюдать никаких формальностей или регистрировать произведение.
Как перезалить свое видео на YouTube
По правилам площадки, объединять каналы или переносить контент с одного на другой с помощью сервиса нельзя.
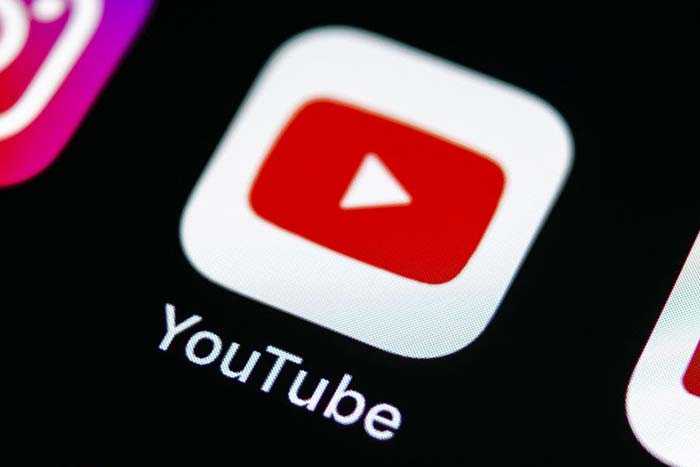
Правила YouTube запрещают переносить контент.
Если влогеру это необходимо, то можно выйти из ситуации следующим образом:
- Скачать материал с YouTube на свой ПК.
- Выгрузить видео с компьютера в новый аккаунт.
- При желании удалить свой старый канал.
Есть ли способы перезалива с сохранением ссылки и просмотров
Очень часто влогер хотел бы изменить, дополнить или обновить свои материалы. К немалому сожалению большинства пользователей, на «Ютубе» нет возможности перезалить ролик без потери ссылки и просмотров, поскольку каждому ролику присваивается уникальный URL. Владелец может только обрезать видеоматериал или переписать информацию о нем. Никакие другие изменения контента на канале невозможны.
Как обрезать видео на Ютубе
Теперь, когда мы попали на страницу редактирования видео, давайте разберёмся, как обрезать его или вырезать из него кусок.
Перед началом обрезки, не забудьте проверить, до какого (или же с какого) момента нужно делать обрезку, можете открыть рядом ещё одну вкладку с этим видео и в ней проверять время.
Как обрезать видео на youtube в начале или конце
Если вы хотите обрезать видео онлайн в начале или в конце, то вот что вам нужно сделать:
- Сразу же после открытия окна вам предложат отрегулировать цветовую гамму и свет в вашем ролике, можете согласиться, но это займёт какое-то время.
- Справа от экрана с видео вы сможете увидеть кнопку “Обрезка” с нарисованными на ней ножницами, нажмите на неё.
- После этого начнётся обрезка видео, под экраном появятся два синих ползунка, при помощи которых вы и будете устанавливать, насколько хотите обрезать видео, для большей точности можно использовать стрелки на ползунках.
- После того, как вы выставили ползунки как вам нужно, остаётся только нажать “Готово”, и после этого видео будет транслироваться как надо.
Как вырезать фрагмент из видео на Youtube в середине
Предыдущая инструкция была о том, как обрезать видео на Ютубе в начале или конце. Теперь давайте разберёмся, как вырезать фрагмент из видео на Youtube из его середины. Данная процедура чуть сложнее и поначалу неопытному пользователю будет трудно найти даже то, как она включается. Но данная инструкция поможет вам в этом.
- Для начала снова зайдите в режим обрезки.
- Передвиньте временной ползунок (тот, что на экране, а не под ним) в начало или конец фрагмента, который хотите обрезать.
- Затем нажмите на кнопку “Разделить” находящуюся под экраном.
- После этого на временной полосе появится метка.
- Снова передвиньте ползунок, но на этот раз уже в другой конец вырезаемого фрагмента.
- И вновь нажмите на кнопку “Разделить”.
- После этого ползунки внизу зафиксируют необходимый вам отрезок и всё, что остаётся — это нажать на крестик над фрагментом.
- В конце вновь нажмите “Готово”.
После этого фрагмент будет удалён из ролика.
Инструкция: как загрузить рилс в Инстаграме*
Раздел Reels появился сразу на главной кнопке мобильного приложения, что как бы намекает – популярность формата коротких видео разработчики оценили и приняли.
Итак, чтобы добавить видео Reels в Инстаграм*, выберите значок раздела. Это можно сделать несколькими способами, они на скриншотах.
Для создания рилс можно использовать для загрузки уже снятое вами видео или снять прямо из приложения
Чтобы выложить видео, вы можете начать съемку с помощью центральной кнопки с логотипом раздела. Или же – загрузить уже имеющееся в смартфоне.
В зависимости от того, что вы выбрали, вам будут доступны разные инструменты:
Функций для съемки непосредственно в режиме Reels побольше – для готового видео только обработка аудио
Еще при загрузке готового ролика видео можно обрезать при необходимости. Или сразу нажать кнопку «Добавить» для создания Reels.
Два варианта создания видео в Reels Инстаграма*
Вы можете сделать несколько клипов, как я уже писала выше, нажимая и отпуская кнопку с логотипом раздела для съемки. Чтобы отредактировать, просмотреть или удалить снятые клипы, нужно нажать на значок «Назад».
На первом скрине – значок «Назад». На втором – показала, как на розовой шкале можно видеть количество клипов и их визуальное соотношение по времени, они разделяются белыми черточками
Если нажать пункт «Предпросмотр», то сможете добавить на видео стикеры, текст, наложить эффект – тут отдел редактирования аналогичен разделу Историй. Можете сохранить готовое видео на телефон или записать новую аудиодорожку к нему, выбрать музыку. Файл из раздела рилс в память смартфона загружается с логотипом Инстаграма* и вашим никнеймом в соцсети.
Идея с автоматическими водяными знаками, как вы понимаете, слизана у ТикТока. Интересно, что не все ролики можно скачивать с аудио – аудиодорожки, недоступные для скачивания, удаляются из вашего видео Reels.
У некоторых пользователей при скачивании рилс видео с аудиодорожкой в водяной знак добавляется информация об используемом треке.
При этом, когда загружаешь видео с своими оригинальными аудиодорожками, Инстаграм* не предоставляет такого выбора – разрешить или нет скачивание аудио. Есть только один пункт: переименование аудио. И переименовать аудиодорожку разрешается только один раз.
Теперь перед публикацией останется выбрать подпись, разместить видео в ленте или нет, настроить обложку и отметить пользователей.
В расширенных настройках доступны отметки спонсоров – можно добавить пометку рекламы
После публикации вы можете удалить видео Reels в Инстаграме* или настроить управление комментариями к нему – например, запретить или поставить фильтр, указав стоп-слова.
На опубликованном ролике можно увидеть использованный эффект и аудиодорожку – при нажатии перейти к их использованию/сохранению у себя
Статистика Reels уже появилась в общем разделе статистики Инстаграм*-профилей и доступна, конечно же, в самом разделе при открытии настроек самого видео Reels в Инстаграме*.
В статистике доступны периоды в 7 и 30 дней, 3, 6 месяцев, 1 или 2 года
Метрики есть стандартные: комментарии, лайки, сохранения, охваты, просмотры. Еще есть репосты и общее число взаимодействий с рилс.
2 способа сделать скриншот с видео
Зачем нужно вообще делать скриншоты с видео?Причина тут может быть разная. Например, смотрела я видеоролик с упражнениями (нужно ведь готовить фигуру к отпуску , а сейчас — самое время). Видео-тренировка, конечно, удобно, но в определенных случаях. Лично мне удобнее иметь зарисованный конспект под рукой, поскольку я занимаюсь рано утром и не хочется включать компьютер.
Скриншот с видео может понадобиться и в том случае, если вы хотите сделать обложку для диска с видео и продемонстрировать, что находится в фильме, или сделать оригинальную открытку по старому доброму фильму. Причины могут быть разные. Вопрос теперь — как это сделать? Ведь стандартные средства для этого в Windows отсутствуют.
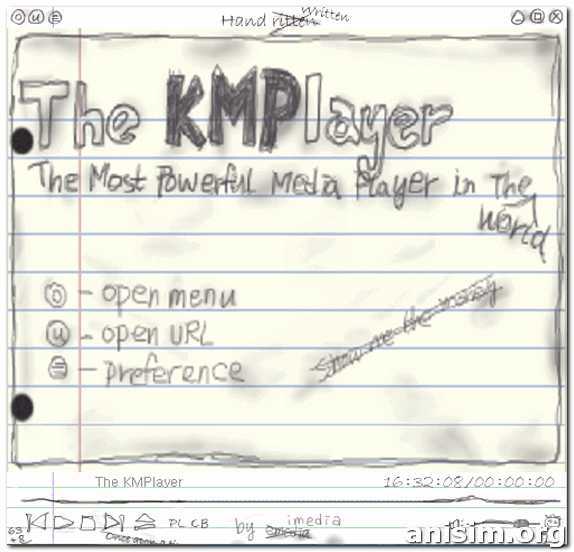
Как сделать скриншот видео с помощью плеера Media Player Classic.
Для справки: Media Player Classic — легкий, и в то же время многофункциональный проигрыватель мультимедиа. Имеет много удобных функций и настроек. Не требует установки, небольшой по размеру и умеет создавать скриншоты. Чем мы и займемся.
Самое трудное в этом деле — выбрать нужный кадр. Найти нужное место место и выбрать самый лучший кадр удобнее с помощью клавиатуры и мыши. Кликаете мышкой на ползунке, приблизительно выбрав нужное место, затем просматриваете в обычном режиме видео, останавливаясь в нужном месте с помощью клавиши Пробел.
Для того, чтобы вновь начать воспроизведение, нажмите Пробел еще раз. Для быстрого просмотра видео нажмите Ctrl+Down, а для медленного — Ctrl+Up. Как только вы выбрали нужный кадр, нажмите сочетание клавиш Alt+I и укажите место для сохранения кадра. Размер кадра будет такой же, как основные характеристики вашего видео.
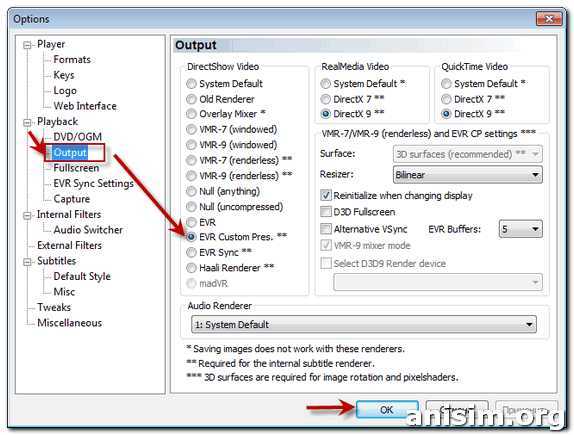
Если вдруг возникли проблемы, и вместо ожидаемой картинки сохранился черный фон, нужно будет немного подстроить наш плеер. Переходим в главном меню плеера на View-Options и в диалоговом окне настроек в разделе Outputs (находится в списке слева) устанавливаем другую настройку DirectShowVideo. Например, у меня стоит ERV Custom Pres. Еще можно попробовать установить настройку VMR-9(windowed).
Повторите создание скриншота. Теперь должно все получиться.
Как сделать скриншот в kmplayer?
KMPlayer — еще один популярный бесплатный мощнейший медиацентр корейских разработчиков. Его функциональные возможности бесконечно богаты. Наверное поэтому KMPlayer установлен, наверное, на каждом компьютере, если же он у вас не установлен, то вы можете скачать KMPlayer бесплатно.
С его помощью тоже, оказывается, можно делать скриншоты. А вот купить документы для кредита — вряд ли удастся. Но мы сейчас и не этим заняты.
Так же, как и в предыдущем случае, сначала выбираем нужный кадр, а затем нажимаем сочетание клавиш Ctrl+E. Если вам трудно запоминать нужные сочетания, кликните правой кнопкой мыши по области проигрывания видео и выберите в контекстном меню команду Захват — Захват исходного кадра. Теперь нужно будет указать место, где следует сохранить кадр. В этом плеере есть одно удобство. Если вам нужно сохранить большое количество кадров, то для создания скриншота используйте сочетание Ctrl+A. В этом случае все кадры будут сохраняться в папку Документы.
Video to Image Converter
Это еще одно отличное стороннее приложение, которое позволит вам сохранять качественные изображения из видео. Приложение также позволяет редактировать захваченные изображения перед их сохранением в галерее.
Чтобы использовать Video to Image Converter, загрузите и установите приложение на свое Android-устройство, а затем запустите его. На странице запуска нажмите выберите параметр ”Преобразование видео в изображение”.
Скачиваем, запускаем, выбираем.
Теперь загрузите желаемое видео из своей галереи. Во время воспроизведения нажмите кнопку фото, расположенную в верхней правой части экрана, чтобы захватить кадры из видео.
Базовые варианты вам предложат сразу, а дальше можно даже поиграться с фильтрами.
Когда вы захватили все нужные кадры из видео, нажмите и удерживайте каждый кадр для редактирования того, что вам нужно. После непродолжительного удержания появится значок редактирования. Вам остается только отредактировать свои изображения с помощью доступных инструментов.
Когда редактирование завершено, вам останется только нажать кнопку ”Сохранить”, чтобы сохранить изображения в галерее.
Новости, статьи и анонсы публикаций
Свободное общение и обсуждение материалов

У Android-смартфонов уже давно нет проблем с производительностью. Сегодня даже откровенно недорогие модели с процессорами начального класса работают абсолютно плавно и без задержек. Однако производительность – это не только отсутствие зависаний, но и реальная вычислительная мощность, от которой зависит выполнение многих задач. Правда, чтобы сделать смартфон мощнее, нет никакой нужды менять в нём процессор. Достаточно просто немного подтянуть его программную часть.

Для многих смартфоны стали сочетанием отличной камеры и хранилища для мемов. Особенно, если установлена автоматическая загрузка изображений их мессенджеров. В этом случае из больших чатов весь хлам летит в хранилище и моментально его забивает, сколько бы памяти не было в телефоне. Не удивительно, что в таком случае дубликатов становится слишком много и с ними надо как-то бороться. Я лично помогал паре друзей чистить их телефоны и это освобождало около 10 ГБ памяти. Все это можно делать руками, но это не всегда просто. Для решения задачи созданы неплохие приложения для оптимизации хранилища. Они не только удаляют дубликаты, но и имеют много сопутствующих функций, включая облачные хранилища и системы очистки кэша. Вот лучшие из них для Android.
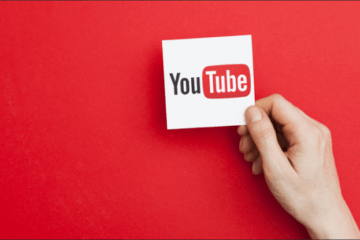
Не так давно YouTube начал настойчиво спрашивать у пользователей сколько им лет. Точнее, подобные вопросы задавались уже много лет назад, но изначально это было чем-то формальным и только в последние полгода отказ подтвердить свой возраст стал основанием для блокировки учетной записи. Интересно, что сталкиваются с этим пользователи из разных стран мира вне зависимости от многих других факторов. Это может показаться немного странным решением для сервиса, но на самом деле за таким поведением стоит одна конкретная история. Сейчас разберемся, что это за история и что вообще делать, если вам приходит такое уведомление.





























