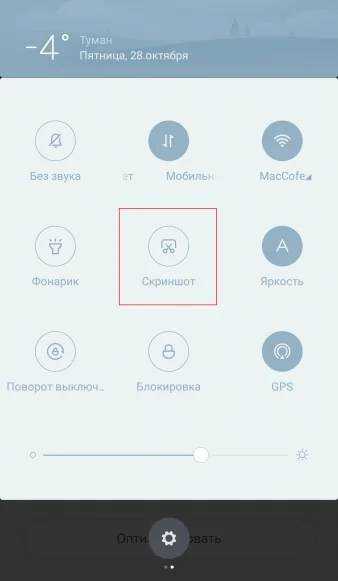Скриншот легкий
Я расскажу, как пользоваться программой «Скриншот легкий». Выбираем в
списке эту программу, устанавливаем и открываем её.
Рис.5 Скриншот легкий
В открывшимся окне мы видим основные настройки программы. (Дополнительные настройки в меню
вверху, где три точки).
Рис.6 Скриншот легкий_2
По умолчанию пункт меню «Встряхнуть» – выключен. Если его включить, сделать
скриншот можно будет простым встряхиванием телефона. Для того, что бы
активизировать программу нажимаем на пункт меню «Начать захват». Полоска меню меняет цвет и название, и
появляется полупрозрачный рисунок фотоаппарата.
Рис.7 Активация программы
Нажимаем кнопку «Домой»,
Рис.8 Домой
запускаем нужное нам приложение, я для примера
запустил календарь.
Рис.9 Календарь
Для того чтобы сделать скриншот экрана нажимаем
на наш полупрозрачный значок, или встряхиваем экран (если мы предварительно
включили этот пункт в настройке). Для того что бы остановить приложение,
нажимаем на значок приложения, в открывшемся окне нажимаем «Остановить захват».
Скриншот легкий, кроме сохранения скриншотов
может записывать видео. Для этого, после запуска приложения, в меню «Скриншот» делаем свайп
влево, выбираем пункт «Запись экрана».
Рис.10 Запись видео
Нажимаем на этот пункт, так же меняется цвет
меню, и появляется полупрозрачный значок видеокамеры.
Рис.11 Запись включена
Так же нажимаем «Домой». Для начала записи нажимаем на значок видеокамеры.
После этого все действия на экране будут записываться. Останавливается запись
повторным нажатием на значок. Выключается приложение, так же как и при записи
скриншота. Видео сохраняется в той же папке, что и скриншоты.
После того, как мы
сделали все необходимые скриншоты, мы можем захотеть перебросить их на
компьютер. Как это сделать, можно почитать здесь.
Единственное отличие, там перебрасываются фотографии, а здесь скриншоты.
Дополнительные программы
Если по каким-то причинам встроенная функция создания скриншотов не работает, можно воспользоваться для этого дополнительными приложениями, которые делают снимки с дисплея ничуть не хуже системной функции:
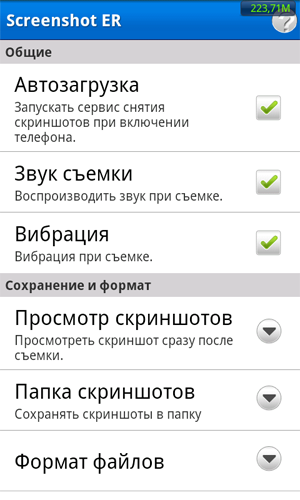
Screenshot ER Pro. Данное приложение по своим функциям практически такое же, как и вышеописанные, но здесь более гибкая система управления, а перед созданием скрина есть 1-секундная задержка. Также программа может переворачивать снимки, с её помощью можно задать собственную комбинацию клавиш для фотографирования экрана.
Каждый пользователь смартфона хоть один раз воспользовался функцией снимком экрана, именуемой скриншотом
Такая функция необходима для быстрого снимка важной информации во время чтения статьи в интернете, интересного кадра фильма или видеоролика, смс-переписки и т.д. В нашей статье вы найдете полезные советы, как сделать скриншот на разных моделях смартфона BQ. Если вы являетесь обладателем смартфона нового поколения, то сделать снимок экрана не составит труда
Разработчики сделали выполнение такой функции очень простой. Для этого необходимо:
Если вы являетесь обладателем смартфона нового поколения, то сделать снимок экрана не составит труда. Разработчики сделали выполнение такой функции очень простой. Для этого необходимо:
- 1 шаг — откройте желаемый кадр для скрина;
- 2 шаг — на смартфоне одновременно зажмите кнопку, которая регулирует громкость вниз (находится на правой боковой панели телефона) и клавишу, которая включает смартфон;
- 3 шаг — выдержать положение кнопок 1-2 сек.;
- 4 шаг — если на вашем телефоне включен звук, то вы услышите характерный щелчок снимка.
С помощью такой несложной манипуляции вы можете сделать желаемое количество скриншотов.

В случае, если ваш смартфон разработан на базе Андроид 3.2 или еще более устаревшая версия операционной системы, то сделать снимок экрана, как указано в первом разделе не получится. Алгоритм выполнения скриншота таков:
- 1 шаг — выберите желаемый кадр, который хотите запечатлеть;
- 2 шаг — зажмите кнопку на смартфоне, именуемой “Последние программы” (данная виртуальная кнопка обладает функцией памяти последних использованных программ и приложений);
- 3 шаг — кнопку необходимо зажимать до 5 сек. (точное время зависит от быстроты работы вашего смартфона);
- 4 шаг — после характерного звука снимка (если звук на телефоне включен), скриншот сделан верно.
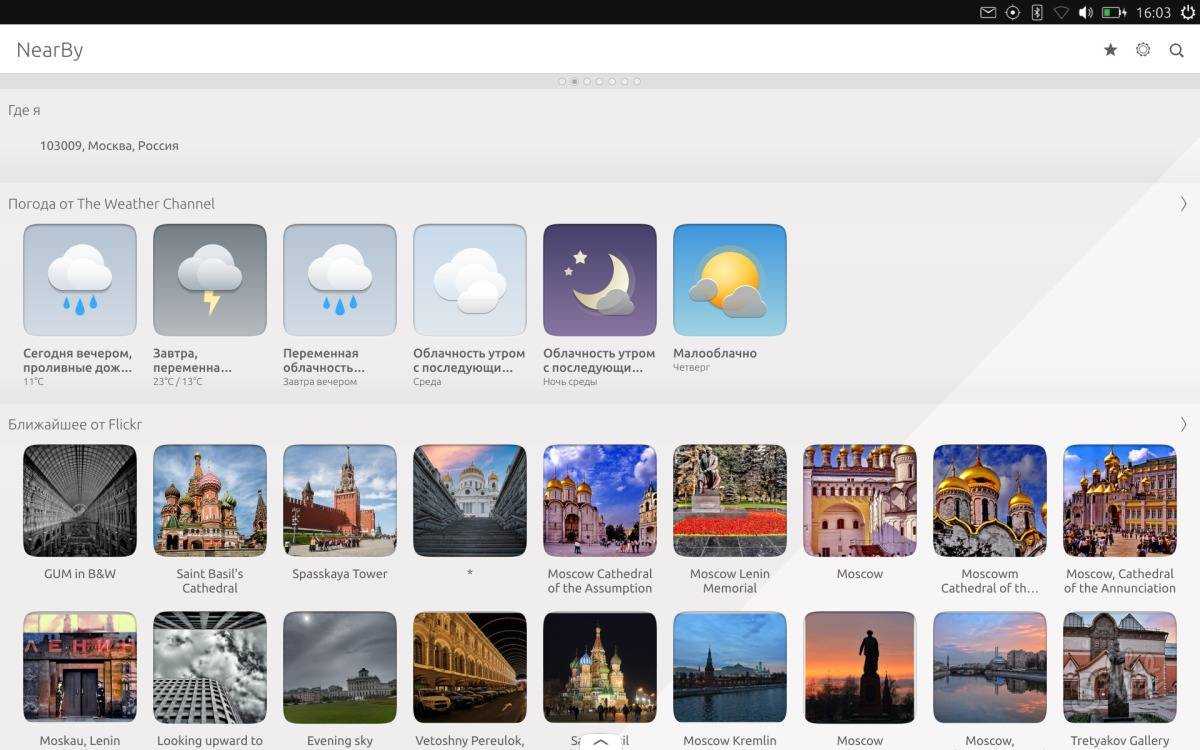
После того, как вы сделали скрин экрана телефона, необходимо найти данный снимок в памяти устройства. Разработчики позаботились о простоте поиска
Также обращаем ваше внимание, что скриншот сохраняется автоматически и повторное сохранение выполнять нет необходимости
- 1 шаг — откройте меню вашего смартфона и найдите “иконку” с надписью “Галерея”;
- 2 шаг — кликнув на виртуальной кнопке, перед вами откроется галерея ваших фото;
- 3 шаг — найдите ваш скриншот в ленте фотографий (обычно сохраняется последним, согласно дате и времени снимка).
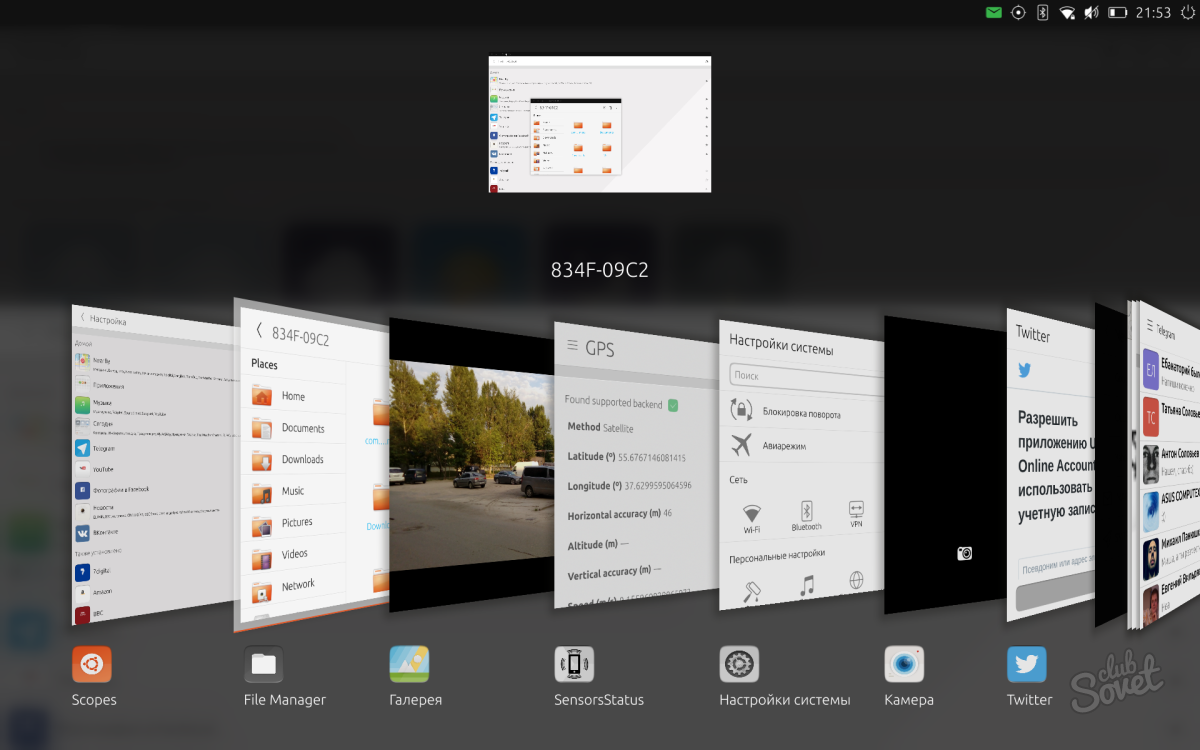
Если на вашем смартфоне не работают необходимые клавиши для скриншота или не можете сделать снимок экрана по другим причинам, то существуют специальные программы, которые необходимо скачать и установить. После установки такой программы, возможность делать скрин вернется на телефон.
- приложение No root screenshot it (одно из самых популярных бесплатных приложений, которое не требует рут-права, сделанные снимки можно сохранять в любом размере и редактировать по желанию пользователя);
- screenshot ultimate (программа очень проста в использовании, отлично подойдет для пользователей-новичков);
- screenshot er pro (с помощью данной программы можно установить любую комбинацию кнопок смартфона, которые будут выполнять функцию снимка экрана).
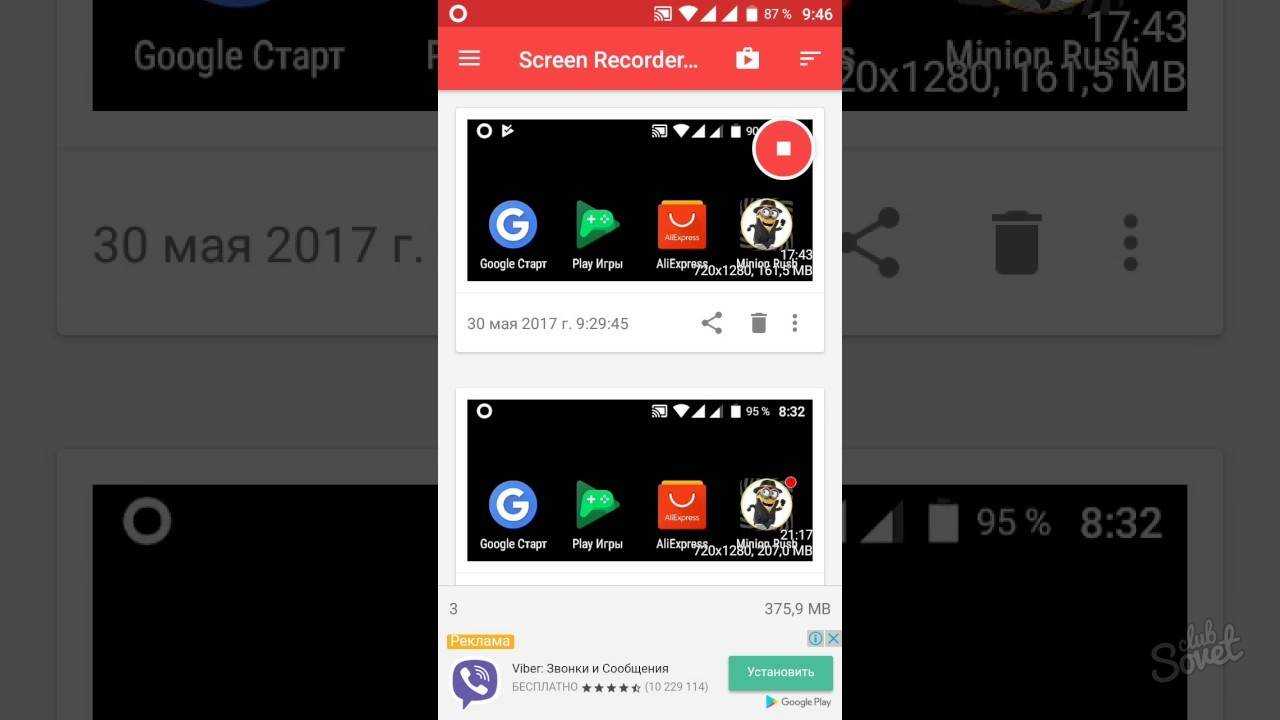
Обращаем ваше внимание, что в случае, когда память телефона переполнена, то возможность сделать скриншот будет ограничена. Поделиться советом: “Как сделать скриншот на BQ”. Поделиться советом: “Как сделать скриншот на BQ”
Поделиться советом: “Как сделать скриншот на BQ”
Для того чтобы сделать скриншот на BQ BQS-5000 Tokyo нужно нажать сначала кнопку уменьшения громкости, а затем зажать кнопку включения !телефона. Вот эти кнопки на примере удобной фотографии Sony Xperia:

К сожалению, не все производители пошли по этой удобной схеме. Например на некоторых устройствах Samsung и HTC скриншоты делаются по другому. У них скриншот экрана делается сочетанием клавиш ‘Домой’ и ‘Назад’, либо кнопками ‘Включение’ и ‘Домой’. Или же комбинация клавиш ‘Блокировка’ и ‘Домой’.
Андроид
В большинстве случаев процедура получения скриншота экрана выполняется после нажатия на комбинацию физических клавиш.
- Получить скриншот на планшете Самсунг можно одновременным нажатием на кнопку «Домой» и питание. В старых моделях комбинация могла отличаться – «Назад» и «Домой». У более современных аппаратов без физической кнопки «Домой» в настройках в меню «движения» есть соответствующий пункт. Активировав его, сделать скрин на планшете можно жестом – нужно провести ладонью по дисплею слева направо или наоборот. Если аппарат поддерживает работу со стилусом, то подержав его на дисплее, откроется меню функций, среди них есть «сделать скриншот».
- Компания Леново, как и Самсунг поддерживает горячие клавиши. В данном случае комбинацией является питание и уменьшение громкости.
- Бренд Престижио предлагает разные варианты создания скрина: громкость вниз и питание, жест — пальцем вправо по экрану (необходимо активировать в настройках), нажатие на кнопку выключения питания (появится пункт с предложением выключить девайс, перезагрузить, сделать скрин).
- У компании Асус процедура немного отличается. Пользователю необходимо войти в «индивидуальные настройки Asus» и о, после этого фото дисплея получается после продолжительного нажатия на кнопку окон в нижней части меню.
- Универсальный способ для Хуавей – уменьшение громкости и питание. Интересно, что при создании скрина появится меню: отправить снимок, сохранить его, или сделать длинный скрин. В последнем случае устройство пролистает всю страничку до конца и сделает ее полноценное фото – это удобно в том случае, если необходимо получить полное изображение странички в интернете, которая не помещается целиком на весь экран. Еще один способ – опустить шторку вниз и найти соответствующую кнопку в меню. В настройках планшетов Хуавей можно активировать «умный скриншот». Тогда фотография создается после двойного стука костяшкой пальца по дисплею, а если необходимо снять только часть экрана, то эту область следует просто обвести пальцем. Еще один вариант, который активируется после поддержки жестов – написать костяшкой пальца английскую S на дисплее. Если девайс имеет сканер отпечатка пальцев, то действие для получения скриншота можно задать на него – двойное или одинарное нажатие, а также удержание кнопки.
- У компании Xiaomi снимок можно сделать, проведя тремя пальцами по дисплею или с помощью специальной кнопки на шторке.
- Бренд Ирбис не стал придумывать ничего нового, и фото экрана в планшете можно получить одновременным нажатием на уменьшение громкости и блокировку экрана. Совет! Среди универсальных вариантов для всех планшетов независимо от бренда – установка соответствующего приложения. Скачать его можно из Плей Маркет. По запросу в поисковике приложения выдается масса вариантов, нужно выбрать подходящее.
Снимки сохраняются в галерее в специальной папке Screenshot. О том, что процедура удалась, сообщит звуковое уведомление, а также в строке состояния в панели уведомлений появится сообщение о сохранении фото.
Как сделать скриншот на Windows-планшете
Операционная система Windows устанавливается не только на компьютеры и ноутбуки, но и на планшеты. На ПК достаточно нажать кнопки PrtSc + Fn. Снимок экрана сохранится в буфер обмена, после чего его можно вставить в редактор. На планшете Windows можно сделать так же, если к нему подключена клавиатура.
Стандартные способы
На планшетах без клавиатуры работает способ создания скрина путём нажатия двух аппаратных кнопок – включения и увеличения громкости. Они расположены рядом друг с другом, так что нажать одновременно на них несложно. Можно кнопку питания нажимать чуть раньше, следом прибавку громкости. Экран при этом мигнёт, а файл с фото экрана сохранится в папку «Скриншоты».
Если планшет имеет отдельную кнопку Windows, то для создания скринов нужно использовать её, в сочетании с клавишей уменьшения громкости.
Чтобы сделать скрин, также используется стандартное приложение «Ножницы» (Snipping Tool). Его можно найти в списке приложений через поиск по названию. Для удобства вынесите его ярлык на главную панель.
Как пользоваться:
- Нажимаем на ярлык.
- Открывается маленькое окошко, где можно выбрать параметры изображения.
- Доступно создание снимка полного экрана или его части – квадратной, произвольной, а также любого открытого окна.
- Нажимаем на значок ножниц, чтобы сделать новый снимок.
Изображение экрана или выбранной области появится в окне приложения. Здесь его можно редактировать, сохранять в файл, отправлять.
Дополнительный софт
Если встроенные инструменты для скриншотов не устраивают, можно установить на планшет дополнительные программы. Они позволят использовать одну клавишу на экране, вместо двух аппаратных. К тому же они оснащены большим набором дополнительных функций.
В качестве примера можно выделить такие приложения:
Lightshot – эта программа позволяет быстро сделать снимок всего экрана или выбранной области. Сразу можно приступать к редактированию. В установленной программе имеется стандартный набор функций. Если его не хватает, стоит перейти в онлайн-версию редактора – там предоставлены расширенные возможности редактирования.
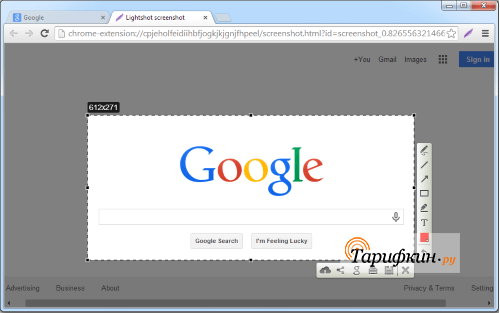
Можно пользоваться облачным хранилищем и получать публичную ссылку, чтобы делиться изображением с друзьями или коллегами. Если пользователь делает скриншоты при работе в браузере, то можно не устанавливать программу, а добавить расширение в Google Chrome.
Snip – менеджер скриншотов от разработчиков Microsoft. Он копирует выбранную часть экрана, как и другие подобные программы. Но у него есть особенность – добавление к снимкам голосовых записей. В процессе работы можно комментировать изображения и отправлять другим пользователям в одном файле.
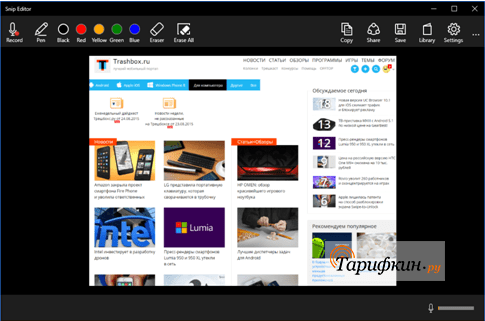
Также есть возможность съёмки процесса редактирования фото. Таким способом нанесение пометок можно превратить в презентацию.
Gyazo – приложение, которое хранит сделанные снимки на собственном сервере. Их можно достать их облака на любом устройстве. Для этого создаётся аккаунт. Чтобы другие пользователи увидели изображение, нужно поделиться ссылкой на него.
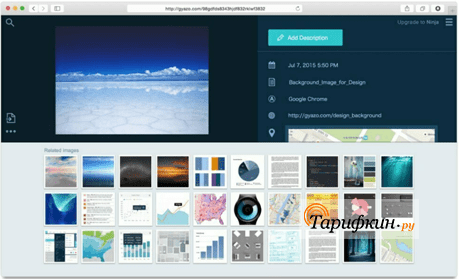
После установки ярлык появляется в панели быстрого доступа. Чтобы сделать снимок, нажмите на ярлык приложения. Выберите область, которую нужно скопировать. Далее откроется страница с готовым скрином в личной галерее пользователя. Фото хранятся 1 месяц на бесплатном тарифе, а на платном – неограниченное время.
Создано ещё множество других программ, которые облегчают создание скриншотов и делают работу с ними быстрой и удобной. Это обеспечивается широкой функциональностью программ – редактирование, запись, отправка.
Итак, мы выяснили, что для создания скриншота на планшете обычно используется одновременное нажатие аппаратных кнопок. Это стандартный вариант. В зависимости от модели устройства комбинации клавиш могут немного отличаться. Кроме этого, есть дополнительные программы с расширенным набором функций – их нужно отдельно скачивать в каталогах приложений или на сайтах разработчиков (для Windows).
Автор
Несколько лет работал в салонах сотовой связи двух крупных операторов. Хорошо разбираюсь в тарифах и вижу все подводные камни. Люблю гаджеты, особенно на Android.
Скриншот на ноутбуке системными средствами
Данные операции выполняются стандартными средствами Windows без использования сторонних приложений и программ.
Сочетание клавиш “Prt Sc”
Самый простой и самый быстрый способ, это воспользоваться на клавиатуре ноутбука специальной клавишей «Prt Sc». Из-за компактности ноутбуков и нетбуков, данная клавиша у всех может находится в разных местах клавиатуры. Если вы хотите запечатлеть какое либо окно или прочее, товам достаточно нажать «принт скрин».
Здесь нарисованы кнопки, которые необходимы для понимания того, как делать скриншот на ноутбуке.
Возможные комбинации клавиш
- PrtSc – кнопка делает снимок экрана лэптопа с элементами на нём.
- Ctrl+Alt+PrtSc – комбинация кнопок, позволяющая снять окно активной программы. Системные элементы: трей, рабочий стол не попадут в скриншот.
Куда сохраняются изображения
При нажатии, необходимый снимок помещается в буфер обмена. Для того, что бы сохранить изображение, нужно вставить его в графический редактор. Самым простым выбором является «родное» приложение Windows под названием Paint. Найти его можно в стандартных приложениях в меню Пуск. В последних версиях Windows, начиная с 7, нажмите кнопку Win и начните набирать название программы Paint.
Перед вами откроется пустое поле рабочей области, в которое вам и необходимо вставить изображение из буфера обмена. Для этого можно воспользоваться быстрой комбинацией клавиш Ctrl + V.
После проделанных манипуляций перед вами появится необходимый снимок. В дальнейшем вы можете нарисовать стрелочки, выделить необходимое или добавить описание. После этого можете сохранить изображение в требуемом вам разрешении и формате. По-умолчанию Windows выбирает формат сохранения рисунка *.png. Для выбора популярного в интернете *.jpg, потребуется выбрать позицию Сохранить как в меню Paint.
Для лэптопов, работающих под управлением операционной системы Linux, данный метод тоже подойдёт. Но там сразу запрашивается имя и формат сохраняемого на диск файла. Многие предпочтут “Пейнту” – Adobe Photoshop в силу его большей функциональности и удобства, однако последний является платным редактором. Тут, как говорится, дело вкуса и предпочтений.
Использование Ножниц
Ещё один системный инструмент для сохранения снимков экрана ноутбука – Ножницы. Программа доступна в версиях Windows, начиная с Vista, но большинство пользователей об утилите не знают.
В Ножницах можно выбирать режим захвата изображения на экране: произвольная форма, прямоугольник, активное окно или весь экран.
Предусмотрена функция отложенного запуска, которая позволит сделать скриншот через несколько секунд после нажатия кнопки Создать. Она полезна для выполнения фотографии дисплея в игре или приложении, блокирующем действия системных кнопок.
В режиме произвольного фрагмента можно выделить часть экрана ноутбука для захвата с помощью рисования мышью замкнутой зоны.
Сохранение рисунка делается в программе Ножницы с помощью кнопки с дискетой.
Формат файла: jpg или png, выбирается в диалоге сохранения.
Для более удобного пользования Ножницами назначьте на их ярлыке горячую клавишу. Например, Ctrl-Shift-1. В списке приложений на иконке Ножниц нажмите правую клавишу мыши и выберите Открыть папку с файлом.
Откройте свойства ярлыка и назначьте клавиши быстрого выбора. В нашем случае Ctrl-Shift-1.
После такой операции Ножницы будут запускаться по указанной комбинации кнопок.
Специальные приложения
В Play Market можно найти приложения, которые позволяют делать скрин на Андроиде. Некоторые из них требуют получения Root-прав, например, Screenshot ER, OK Screenshot и т. д. Кроме этого, существуют быстрые и простые варианты. Программа Screenshot Capture предоставляется бесплатно. Пример создания скриншота в Вайбере:
- Разрешить доступ к мультимедийным файлам.
- Открыть боковое меню и нажать на «Триггеры».
- Нажать на «Старт сервиса». Запустится фоновая служба.
- На экране смартфона появится значок программы, который можно передвигать в любое место.
- Открыть Вайбер. Нажать на значок приложения, чтобы сделать снимок или записать видео.
- После того как получилось сделать скрин с телефона Андроид, можно переходить к редактированию.
- Для просмотра скриншота необходимо зайти в приложение и в боковом меню выбрать разделы «Видео» или «Изображения».
При помощи приложения можно сделать скрин переписки в любом мессенджере. Сохранённую картинку нужно отправить в личные сообщения.
Приложение «Скриншот» также является бесплатным. Интерфейс программы понятен. На первой странице расположено три раздела:
- Начало съёмки.
- Переход в галерею.
- Переход в настройки.
Screenshot Ultimate — приложение не требует Root-права, но в нем есть реклама. В программе существует встроенный редактор. Скриншоты можно отправлять из приложения в мессенджеры. Есть функция, которая позволяет выделить несколько файлов.
Screenshot Pro позволяет делать скриншоты одним касанием. На экран телефона выводится иконка приложения, при нажатии на которую производится снимок.
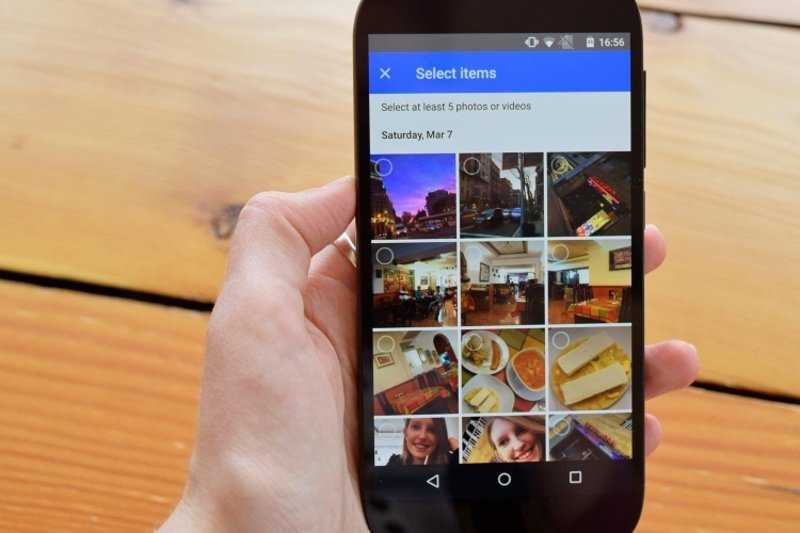
Приложение NO Root Screenshot it требует наличия root-прав, но можно воспользоваться и неофициальной версией. В программе доступен редактор. Минусом является то, что автоматически снимки могут сохраняться в разных местах. Папки, в которых могут находиться снимки:
|
Папка |
Расположение |
| Галерея | Расположена в меню телефона, скриншоты сохраняются в отдельной папке с аналогичным названием. |
| Приложение «Фото». | Используется, если на смартфоне установлены сервисы от Гугла. Пользователь должен перейти в меню приложения, найти вкладку «На устройстве» и выбрать раздел «Скриншоты». |
Пользователи смартфонов могут скриншотить экран различными способами. Также существуют специальные приложения. Они устанавливаются на телефон и позволяют в одно касание произвести снимок экрана. Если эти способы не помогают, тогда можно воспользоваться компьютером. Для этого также необходимо скачать приложение и установить его на ПК.
Загрузка …
Что такое скриншот и его возможности?
Скрин — это снимок рабочего состояния вашего стола. Проще говоря, на этом изображении будет видно, какие приложения в данный момент активны на устройстве. При этом экран не отображает внутренних процессов портативного компьютера, эта информация так и останется недоступной для стороннего пользователя.
Скриншот нужен для того, чтобы отправить собеседнику информацию о:
- Контактных данных третьего лица
- Навигационном местоположении
- Оригинале переписки в соцсетях
- Информацию о состоянии ПК.
Потенциал функции достаточно обширный. При правильном использовании он может открыть большие возможности для любого юзера.
Инструкция по созданию скриншотов
Надо отметить, что способы выполнения этой операции на разных версиях операционной системы андроид разные.
Общие способы
Существуют основные способы, которые работают практических на всех устройствах на Андроид.
Кнопки
В основном скрин устройства андроид можно получить с помощью одновременного нажатия, которое должно длиться пару секунд, клавиш “Питания” и “Уменьшение громкости”, после чего вы увидеть сверху определенный значок и услышите звук затвора фотоаппарат, указывающий на то, что все прошло успешно и снимок сохранился на телефоне.
Данный способ используется на всех телефонах Android любых производителей — ZTE, Huawei, Sony Xperia, Fly, Nexus, Motorola, Samsung, Xiaomi и так далее, но только при условии того, что на устройстве стоит операционная система Android не младше, чем 4.0. Часто кнопки мобильного телефона через какой-то промежуток времени перестают нормально функционировать, из-за чего не получается сделать “фотографию” по стандартному методу, указанному выше. Но не стоит расстраиваться, есть и другие простые способы, позволяющие добиться того же результата.
Панель быстрых настроек
В панели быстрых настроек почти любого смартфона есть функция скриншот. В первую очередь вам надо получить доступ к указанной панели, для этого следует провести пальцем сверху вниз по экрану смартфона. После этого нужно найти клавишу “Параметры быстрых настроек”. Тут необходимо выбрать функцию “Скриншот” из списка, позже нажать кнопку “Сохранить”. После выполнения следующей последовательности действий в панели быстрых настроек появиться кнопка “Скриншот”, при нажатии которой он будет выполнен.
Жесты
Также у некоторых телефонов есть удобная функция “фотографирования” жестом. Эту функцию вначале нужно включить в настройках телефона, где будет дана вся информация. В основном, механизм заключается в том, что владелец смартфона проводит определенное количество пальцев по экрану устройства. Этот способ доступен только на последних моделях смартфонов, выпущенных в недавнее время.
Фирменные способы
Некоторые фирмы, производящие мобильные устройства на системе Android, разрабатывают дополнительные методы выполнения снимка. Внизу будет произведен обзор нескольких из них.
На телефонах Xiaomi
Китайская компания встроила еще один алгоритм выполнения скрина: одновременное нажатие кнопки “Уменьшение громкости” и клавиши в меню в виде трех полосок.
Samsung
Для того, чтобы получить скриншот на старых моделях смартфонов самсунг, надо нажать и удерживать кнопки «Назад» и «Домой» в течение двух секунд.
На моделях, которые были выпущены на продажу позднее 2014 года, используется упомянутый общий способ. На последних моделях, вышедших после 2016 года, например, Samsung J3, используется другой способ: надо одновременно нажать на кнопки «Включение» и «Домой». При этом, на некоторых устройствах работают два варианта, а на других — только последний.
Huawei
На некоторых устройствах хуавей после удержания кнопки «Включение» появляется меню, где в списке нужно выбрать клавишу «Screenshot» с изображением ножниц.
Программы
Можно еще найти огромное количество различных приложений, с помощью которых пользователь сможет облегчить процесс создания скриншота, а также получить доступ к различным дополнительным функциям. Рассмотрим самые популярные из них.
Screenshot Ultimate
Одно из редких мобильных утилитов, не требующих предоставление root-прав. Но в приложении есть реклама.
Есть несколько триггеров:
- кнопка в верхней части экрана
- встряска устройства
- голосовая команда
- аппаратная кнопка камеры
- виджет на рабочем столе
Screenshot Pro
Приложение для создания скриншотов одним касанием. Зачем нажимать сразу несколько клавиш или трясти свой смартфон? Утилита просто выводит на экран маленькую панель, местоположение которой можно с легкостью менять, чтобы она не мешала вам при использовании девайса. Нажав на кнопку на панели выполняется скрин.
No Root Screenshot it
В данном приложении доступны разные способы: встряхивание, кнопка в панели управления, таймер. Установить его можно только на рутованные аппараты, на просторах Интернета существует неофициальная версия и для девайсов без root прав. Есть доступ ко многим дополнительным функциям: редакция размеров снимка, возможность рисовать на скриншотах, вставлять различную информацию (дата, время, температура, местоположение).
Где сохраняются скриншоты и как их передать на компьютер
Судя по вопросам, некоторые пользователи испытывают трудности с поиском каталога, в который телефон сохраняет скриншоты.
В общем, если вы не меняли никаких настроек (и не устанавливали специальных приложений для работы с фотографиями), просто откройте галерею телефона, чтобы увидеть все изображения и фотографии. Затем перейдите в раздел «Скриншоты».
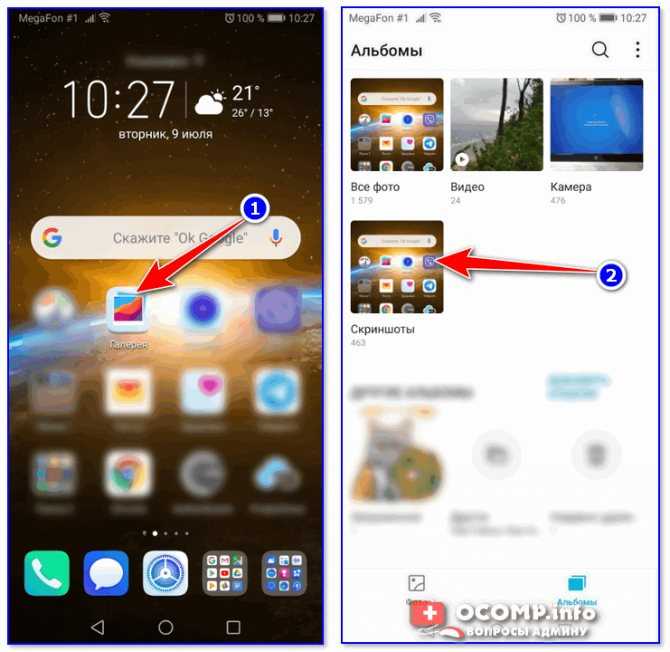
Затем вы можете выбрать файлы, которые хотите загрузить на свой компьютер (или других пользователей), и нажать кнопку «Отправить».
Затем ваш телефон предложит вам несколько вариантов, в зависимости от предустановленных приложений (я обычно отправляю файлы по почте или скидываю на Яндексдиск).
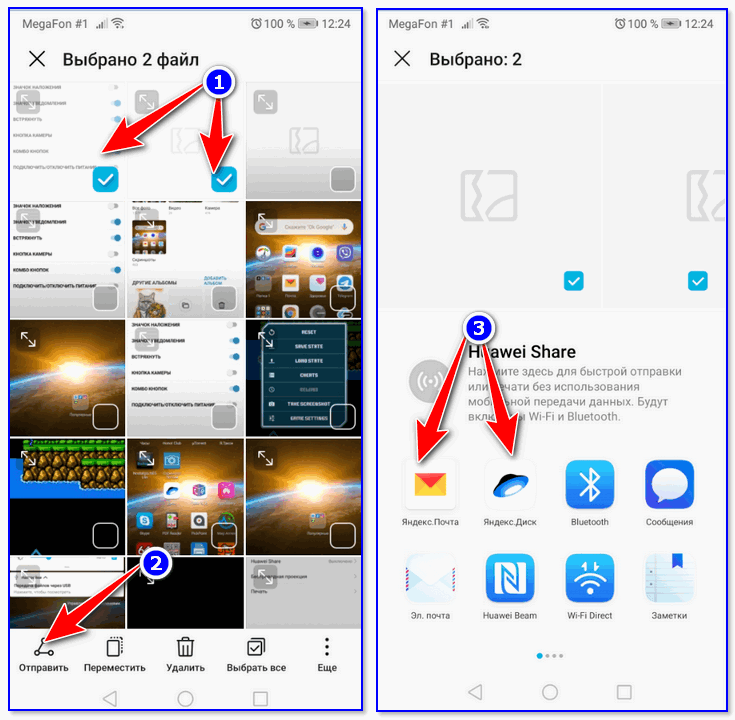
Кроме того, можно подключить телефон с помощью USB-кабеля к компьютеру и просмотреть файлы в его памяти с помощью проводника.
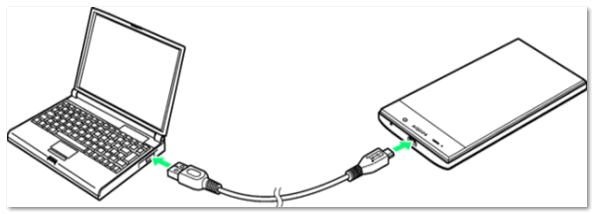
Как правило, для этого достаточно открыть «Этот компьютер»: там будет указана модель вашего телефона — просто откройте его и перейдите в раздел «Внутренняя память». (см. пример ниже).
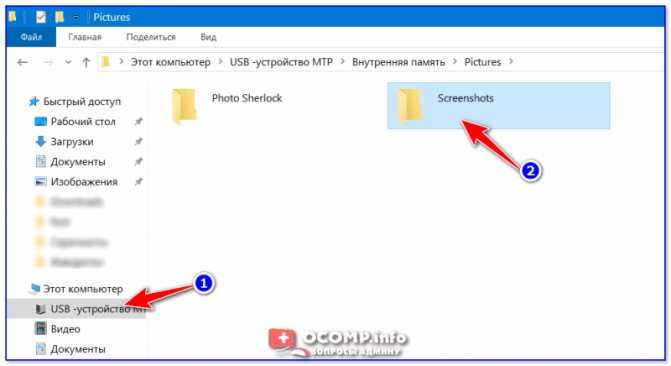
Вы также можете передавать файлы с телефона на компьютер с помощью Bluetooth.
Приложение Screen Master
Если описанные способы не работают на вашем телефоне или планшете, попробуйте установить приложение из Play Маркета. Откройте магазин, введите в строку поиска “Screen Master” и установите программу.
Когда процесс завершится, нажмите на кнопку “Открыть” и откройте доступ к медиаматериалам на своем устройстве. Убедитесь, что опция “Показать плавающую кнопку” активна, затем включите захват экрана и разрешите программе открываться поверх других окон.
После этого можно закрыть окно Screen Master. На экране вашего смартфона слева должна появиться пиктограмма в виде затвора фотоаппарата. Ее можно перетаскивать по экрану по своему желанию.
Когда вам нужно сделать снимок, нажмите на эту плавающую кнопку. Перед вами появится уменьшенная версия изображения, и вы сразу сможете совершить некоторые действия с полученной фотографией:
- обрезать, кадрировать;
- поделиться;
- сшить с другими снимками для получения так называемого длинного скриншота;
- сохранить;
- редактировать: добавлять текст, стикеры, маркеры.
На мой взгляд, это эффективная и удобная в работе программа, позволяющая снять экран мобильного устройства и сразу обработать картинку.
На различных моделях
Рассмотрим самые распространенные модели.
HTC
Как сделать скрин на HTC: одновременно нажать и удерживать кнопки «Питание» и «Уменьшить громкость». Снимок экрана будет сохранен в приложении «Галерея». Способ работает на Андроиде HTC U Ultra, U11, Desire 12, Rhyme и т.д.

Xiaomi
Как сфоткать экран на Xiaomi Redmi 6A и других моделях данной линейки:
- Одновременно нажать клавиши «Громкость вниз» и «Выключить питание».
- Провести по экрану пальцем сверху вниз, чтобы появилось меню оповещений. Нажать на кнопку «Скриншот» (на некоторых телефонах она называется «Снимок»).
Sony
Владельцы Xperia Z5 и других моделей Sony могут сфотографировать экран несколькими способами:
- Зажать кнопки выключения и уменьшения громкости.
- Зажать кнопку «Power» (включение и блокировка дисплея), удерживать до появления всплывающего окна. Ниже команды «Выключить» есть функция «Сделать скриншот» («Take Screenshot»).
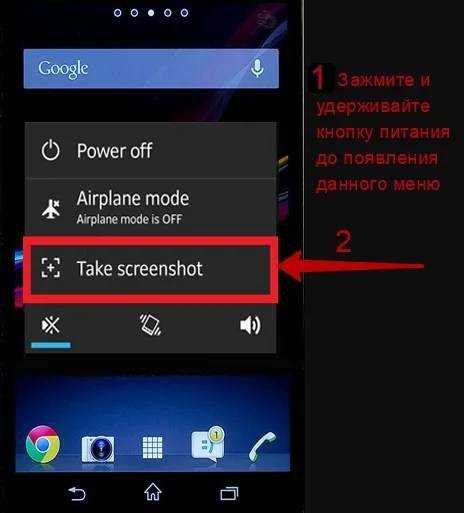
LG
Как скринить экран на Андроидах от LG:
Новые модели оснащены стандартным приложением Quick Memo, которое позволяет быстро сделать снимок дисплея и отредактировать его. Кнопка «Quick Memo» для создания скриншота находится в меню оповещений – для его вызова необходимо провести по экрану сверху вниз.
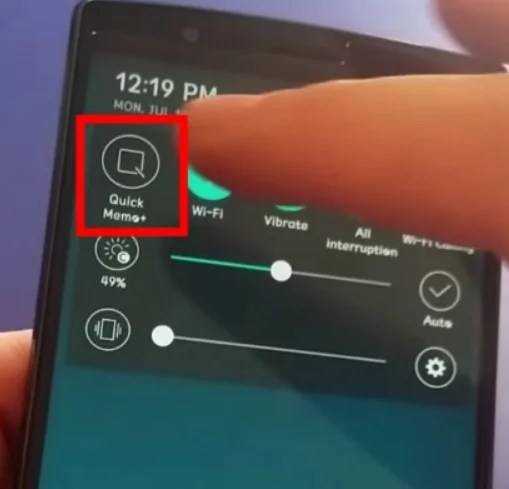
- Универсальный способ – нажать одновременно кнопку блокировки телефона и регулятор уменьшения громкости. Удерживать их 2-3 секунды.
- Голосовой ассистент – настроив Google Assistant, можно сфотографировать дисплей при помощи команды: «Окей, Гугл, сделай скриншот экрана».
Huawei
Создание скриншота на телефонах Huawei:
- Провести пальцем от верхней части экрана к нижней, чтобы открыть меню уведомлений. Нажать на кнопку «Скриншот».
- Зажать регулятор уменьшения громкости и кнопку питания примерно на 2 секунды, пока не появится уведомление о сделанном снимке.
- В последних моделях Huawei была добавлена функция «Умный скриншот». С ее помощью фотография делается путем двойного нажатия по дисплею костяшкой пальца. Функция активируется через настройки телефона: раздел «Управление», меню «Движения».

DEXP
Как заскринить экран на смартфонах DEXP Ixion: нажать кнопку управления питанием («Power») и переключатель уменьшения громкости, удерживать их 2-3 секунды. Когда будет сделан снимок, прозвучит звук срабатывания камеры, а дисплей моргнет. Изображения сохраняются в папку «Screenshots» на внутренней памяти телефона.

ASUS
Владельцы ASUS Zenfone на Android имеют возможность фоткать экран 3 способами:
- Стандартный – использовать комбинацию клавиш «Уменьшение громкости» и «Питание», зажав их одновременно.
- Меню быстрой настройки (начиная с Zenfone 5) – кнопку «Скриншот» можно найти, проведя по экрану сверху вниз. Если такая клавиша отсутствует по умолчанию, для ее активации следует перейти в раздел «Опции быстрой настройки» в параметрах смартфона.
- Назначить команду «Сделать скриншот» при нажатии кнопки «Последние приложения». Сделать это можно в меню «Индивидуальные настройки ASUS» → «Кнопка последних приложений». Теперь при зажатии данной клавиши телефон будет делать снимок экрана.
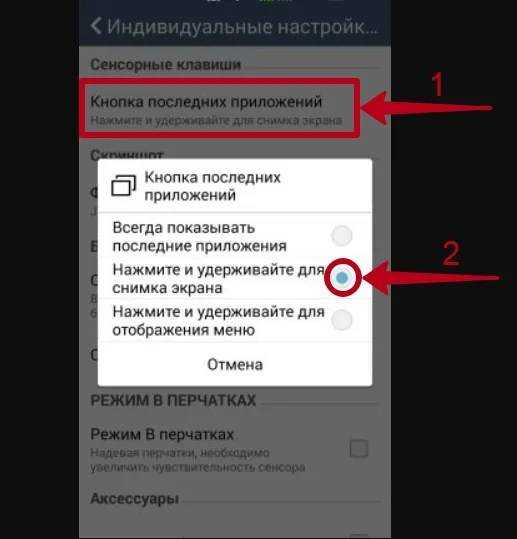
Как включить отображение места съемки (геотегинга) на фото [Android]
Данная F.A.Q. статья призвана подсказать читателю как включить отображение местоположения съемки фото на Android или помочь настроить вывод информации о геотегинге на любом отснятом фото с Андроид-смартфона/планшета.
Включение такой опции поможет добавлять географические координаты места съемки фотографии, которую Вы захотите выгрузить в Вконтакте, Facebook, Instagram или другую социальную сеть …
Тем самым можно будет поделиться с друзьями и знакомыми информацией о своих путешествиях и т.п.
Именно так выглядит загруженная в сеть фотка, которая «привязана» геотегингом и «залита» в ВК.