Как подключить планшет к компьютеру по Wi-Fi
мобильное устройствосоединения FTP
Видео по теме
Совет 7: Как отключить виртуальную клавиатуру на планшете с Windows 8
Иногда бывает необходимо отключить виртуальную клавиатуру на планшете под управлением Windows 8. Скажем, вы открываете OneNote и хотите начать рисовать, а клавиатура выползает и занимает пол-экрана. Или открываете документ Word, чтобы почитать, а в это время опять же выскакивает ненужная клавиатура. Или вы используете планшет преимущественно для рисования, тогда клавиатура вам опять же не нужна. Можно постоянно нажимать кнопку «Скрыть». А можно пойти на радикальные меры и полностью отключить её.
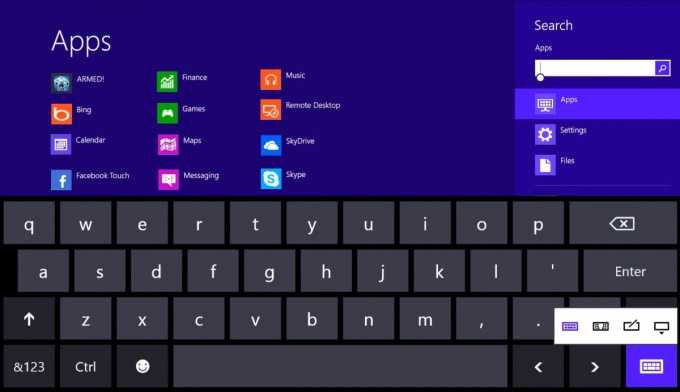
Вам понадобится
Планшет под управлением операционной системы Windows 8.
Инструкция
Заходим в панель управления компьютером.
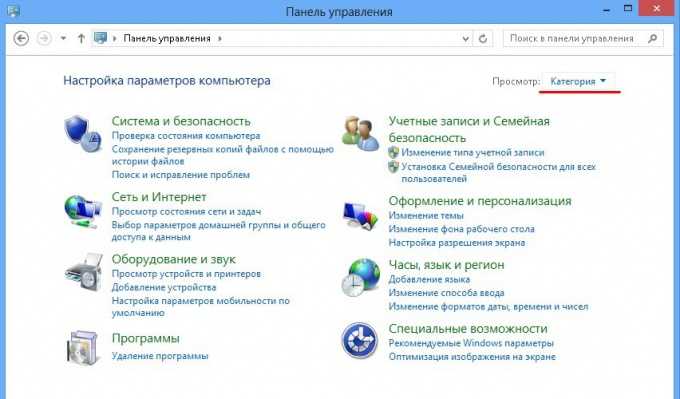
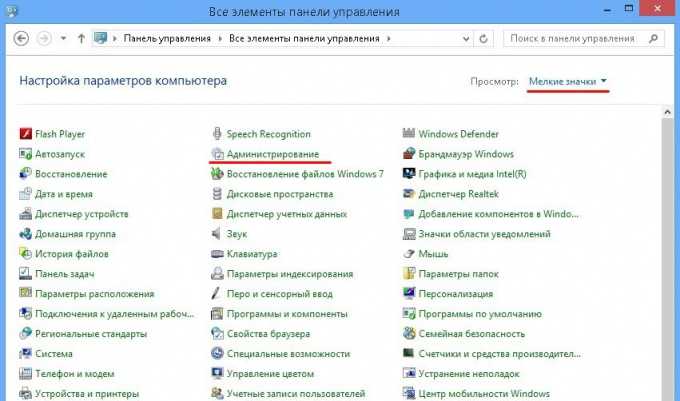
В разделе «Администрирование» запускаем «Службы».
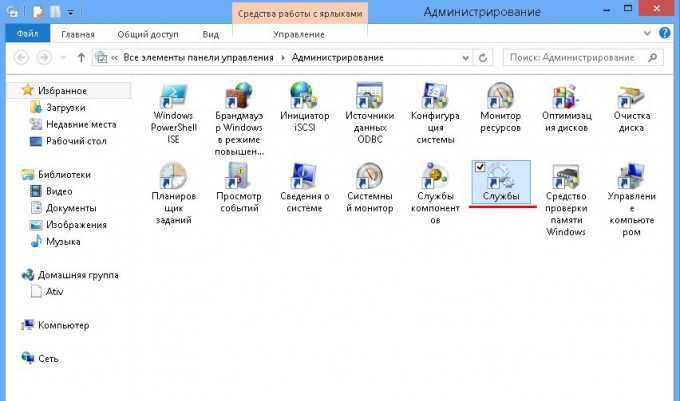
В открывшемся списке сервисов операционной системы ищем «Служба сенсорной клавиатуры и панели рукописного ввода».
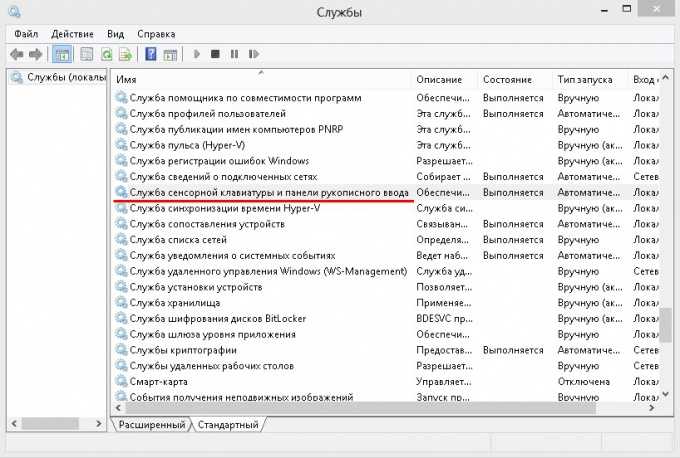
Дважды кликаем на названии службы. В открывшемся окне свойств останавливаем службу (кнопка «Остановить») и выставляем тип запуска — «Отключена». Теперь служба полностью отключена, и клавиатура не будет вам больше докучать.
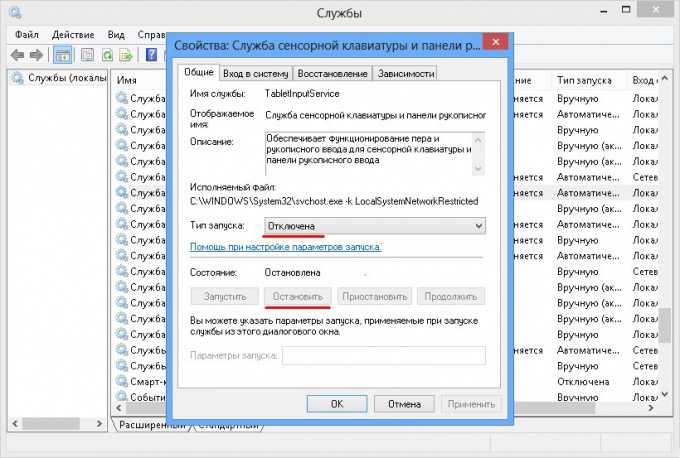
Минус в том, что в варианте отключения службы сенсорной клавиатуры вы не сможете ввести текст без внешней клавиатуры. Но всё же есть одна хитрость. В Windows 8 (и в предыдущих версиях тоже) есть экранная клавиатура в разделе специальных возможностей. Её можно найти по адресу «C:\Windows\System32\osk.exe» через проводник или запустить из панели управления: «Панель управления -> Специальные возможности -> Включить экранную клавиатуру». Эта клавиатура вызывается только тогда, когда вы её сами вызовете, но она не даст вам остаться полностью без возможности ввода текста.
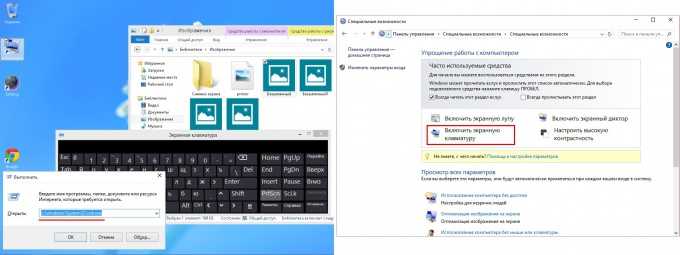
Если понадобится снова включить виртуальную клавиатуру на планшете с Windows 8, то в окне свойств службы просто запускаете службу (кнопка «Запустить») и устанавливаете тип запуска — «Автоматически» или «Вручную».
Практически каждое мобильное устройство обладает специальным режимом, которые запускается по прошествии определенного количества времени. Этот режим именуется экраном блокировки.
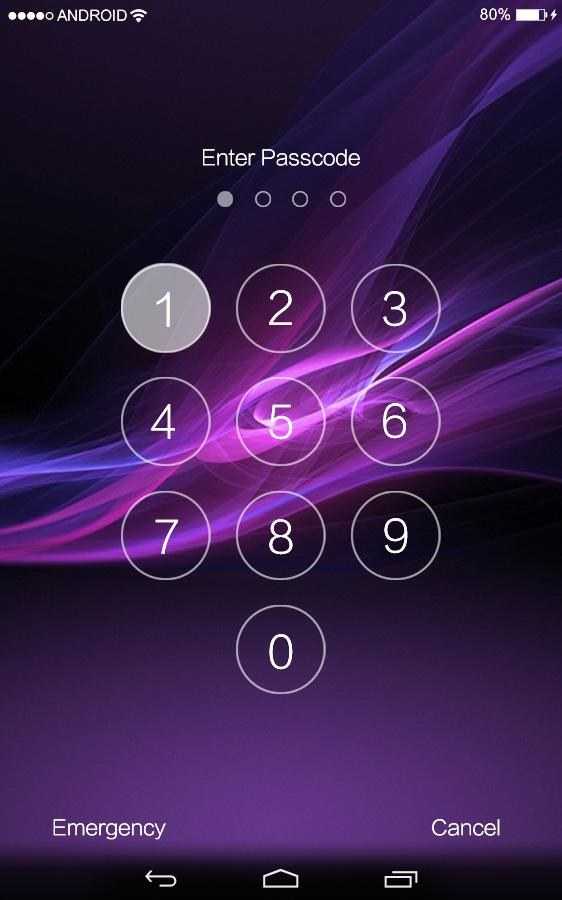
Причины и решения зависаний
Каждый из случаев зависания устройства индивидуален.
В целом можно выделить несколько категорий проблем:
- отсутствие реакции на нажатие клавиш или взаимодействие с сенсором;
- невозможность попасть на экран «Home»;
- ipad завис и не выключается в режиме сна;
- гаджет не реагирует на попытки его отключения;
- зависание при обновлении или сбросе настроек;
- появление белого экрана.
Для данных сбоев пути избавления от них будут также отличаться. Далее мы расскажем об этом поподробнее.
При обновлении
Если айпад завис во время процесса обновления, то для восстановления его работоспособности понадобится удалить текущую версию ПО и вернуть ту, которая была установлена до нее.
Для этого нам понадобится:
При сбросе настроек
Причиной зависания чаще всего являются внутренние ошибки планшета. Что делать, если одна из них появилась прямо во время обновления или прошивки устройства? Планшет завис и не реагирует?
Проблем в данном случае может быть несколько:
- программная ошибка;
- проблема с файлом прошивки;
- сбой процесса обновления.
Столкнувшись с одной из них, стоит понимать, что они достаточно серьезны и в дальнейшем могут привести к ошибкам в работе устройства. Решением могут служить перепрошивка и повторное обновление.
При включении на яблоке
Еще одной распространенной ошибкой является зависание устройства на яблоке – стартовой заставке.
Наиболее вероятными причинами такого поведения iPad могут считаться:
- повести обновление заново;
- удалить приложения, вызывающие конфликт;
- переустановить ОС, пользуясь проверенной прошивкой;
- удалить загрязнители или отнести устройство в ремонт.
Бывает также, что работа планшета прерывается появлением белого экрана. Причины этого явления могут скрываться как в программных, так и аппаратных сбоях.
Избавиться от этой неполадки помогут:
- выключение iPad с помощью удерживания кнопок «Домой» и «Сон» на протяжении примерно 10 секунд;
- так называемая «жесткая перезагрузка» – нажатие кнопки «Домой», находящейся на лицевой стороне устройства и кнопки «Power», находящейся сверху.
Что делать, если завис планшет
После примерного выявления причины неполадки, нужно знать, что делать, если завис планшет.
Ниже я перечислил самые эффективные и в то же время простые действия, которые можно выполнить дома без узкоспециализированных знаний. Настоятельно советую следовать приведенным мной инструкциям (в тех моментах, где инструкция есть).
Удаление батареи
Начнем с простого способа — вытащить аккумуляторную батарею. Этот вариант отлично подойдет для тех, кто ищет, как выключить планшет если он завис и не реагирует на касания/нажатия пользователя. Но вытащить батарею можно только на тех устройствах, где снимается задняя крышка.

Прежде чем снять аккумулятор, убедитесь в том, что ваши руки сухие. Когда снимите заднюю крышку, заодно осмотрите батарею. Нет ли каких-то выпуклостей или внешних повреждений?
Если замечено что-то подобное, АКБ подлежит немедленной замене и не рекомендуется к дальнейшей эксплуатации. В момент, когда вы вытащите аккумулятор, девайс моментально выключится.
Немного подождите и вставьте батарею обратно, включив гаджет. В редких случаях понадобится заново установить дату, время и язык.
Фоновые приложения
Процессы, постоянно работающие в фоновом режиме, потребляют немалую часть производительности и памяти аппарата (причем как оперативной, так и постоянной памяти).

Вследствие чего девайс может зависать и глючить. Для решения этой проблемы, в первую очередь, нужно почистить гаджет от лишних программ, удалив их.
Второе, что нужно сделать, это свайпнуть почти все приложения в списке запущенных (обычно это кнопка справа или слева на нижней панели). И последнее, но самое главное — остановить работу фоновых программ.
Инструкция по остановке работы фоновых приложений:
- Перейдите в “Настройки”.
- Откройте раздел “Приложения”.
- Нажмите на вкладку “Запущенные приложения”.
- Отобразится список запущенных процессов. Нажмите на название той программы, работу которой хотите остановить.
- Кликните на кнопку “Закрыть” или “Остановить”.
Имейте в виду, что смахивание программы в списке меню приложений и остановка работы приложения — это разные вещи. Первое далеко не всегда останавливает фоновые процессы, в отличие от второго.
Перезагрузка через ПК
Подключив аппарат к персональному компьютеру или ноутбуку, можно принудительно перезагрузить или выключить планшет.
Но только в том случае, если он завис будучи включенным, а снять аккумулятор невозможно из-за цельного корпуса.

Пошаговый процесс перезагрузки Android-устройств через ПК:
Этот отличный способ перезагрузки имеет существенный минус — найти программу для взаимодействия, чтобы она могла принудительно выключать или перезагружать планшетный компьютер, довольно проблематично. К RegawMOD Rebooter это также относится.
Обновление операционки
Несколько раз в год выходят обновления операционной системы, которые можно скачать и установить бесплатно.
Апдейты всегда увеличивают производительность и устраняют неполадки, в том числе и зависания. Но выходят они только для моделей, вышедших недавно (в последние пару лет).
Проверить наличие обновлений для своего устройства можно в настройках, в разделе “Обновление ПО”.
Важно: перед апдейтом обязательно зарядите телефон и не выключайте его во время установки обновления (а лучше вообще не трогайте планшетник)
Устранение вирусов
Вредоносные программы удаляются с помощью антивирусных приложений, которые можно скачать в Play Market. Все популярные антивирусники похожи друг на друга. Советую выбрать один из следующих вариантов: Dr. Web, ESET Mobile, Avast, AVG, Kaspersky.
Программы для чистки планшета
Существуют специальные приложения, которые удаляют временные файлы и очищают оперативную память. Конечно, вручную это делать намного эффективнее, но через софт намного проще. Лучшая программа среди таковых — Clean Master. В ней также есть встроенный антивирус и “охладитель”.

Сброс до заводских настроек
Если завис планшет Престижио, Самсунг, Леново или девайс другого бренда, а вышеперечисленные советы не помогли, остается только сброс до изначальных параметров.
Учтите, что это действие удалит все пользовательские данные и файлы! Сохраните их на другом накопителе или в облаке.
Поэтапная инструкция:
- Выключите гаджет.
- Удерживайте кнопку включения и понижения громкости (иногда повышения).
- Появится текстовое меню, в котором нужно навести на пункт “wipe data/factory reset” клавишами громкости.
- Выберите данный пункт, нажав кнопку включения.
- Подтвердите действие, выбрав “Yes — delete all user data”.
- Произойдет сброс и вновь отобразится меню восстановления. Выберите пункт “reboot system”.
Аппарат перезагрузится будучи полностью очищенным.
Что делать при системных причинах зависания планшета?
Здесь применим тот же метод первичной диагностики, который описан выше.
Почему виснет планшет можно определить вспомнив и проанализировав, что предшествовало зависаниям. Вероятно вы установили новую программу, меняли важные настройки системы, удаляли стандартные сервисы и т.д.
В этом случае существует несколько вариантов развития событий. В первом случае, планшет загружается, но время от времени зависает, возможно, при запуске каких-то программ. В таком случае, вам следует обновить приложение, удостовериться, что ваш планшет удовлетворяет требованиям утилиты, переустановить программу или, в крайнем случае, удалить её. В другом варианте, планшет может вовсе не запускаться. Тогда вам следует воспользоваться функцией «жесткого перезапуска» или прошить планшет , обновив версию вашей операционной системы.
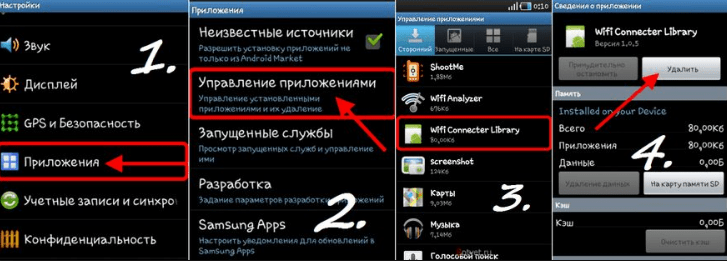
Вам следует проверить, нет ли у вас небольшого отверстия с подписью «Reset». Довольно часто достаточно просто найти её и нажать кнопку. Если же данной функции нет, читайте дальше.
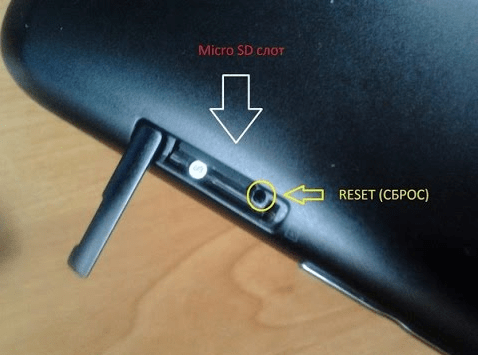
Использования функции принудительного перезапуска является не приоритетным действием, так как она удалит всю информацию с планшета. Прежде следует вынуть флеш и сим карты, чтобы случаем не отформатировало их. Чтобы воспользоваться функцией «Hard Reset» на IOS следует зажать кнопку «Home» и «Power» одновременно, устройство должно быть включено.
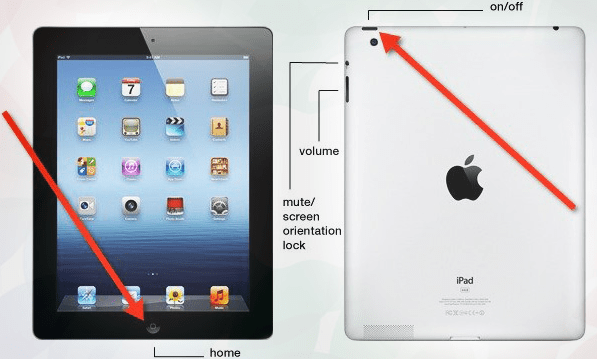
Для Android горячей клавишей, является «Power» + кнопка увеличения громкости или «Home».
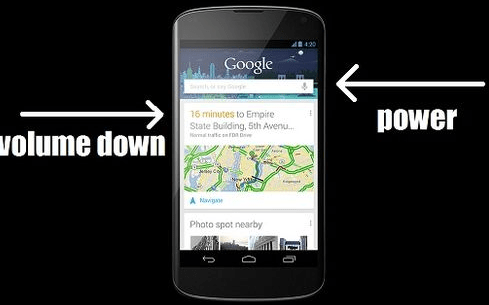
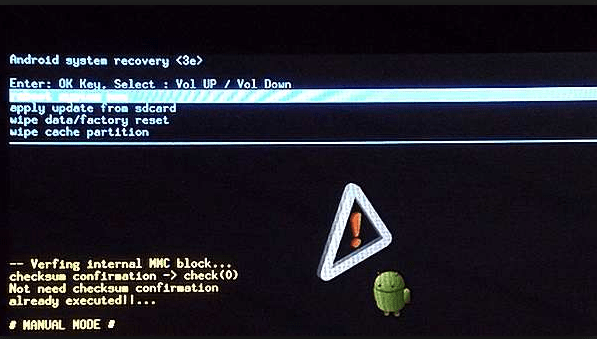
Возможно вам придется прошить ваш планшет, обновив версию операционной системы. Это действие поможет как в случаях с сбитыми настройками девайса, так и с поврежденной операционной системой. Можете попробовать сами выполнить процедуру или воспользоваться услугами специалиста.
Иногда встречаются вирусы, которые загружают процессор на 100% и в связи с этим планшет зависает.
Можете попробовать просканировать систему антивирусом на планшете или подключить его к компьютеру и очистить девайс от вирусов.
Мы представили методы, которые позволяют собственноручно решить проблему, но если ни один вариант не помог, вам ничего не остаётся, кроме как отнести планшет в сервисный центр.
Планшет, как и любой компьютер, иногда может вести себя непредсказуемо. К примеру, он может зависнуть выполняя совершенно не требовательную задачу, или просто работать в два раза медленнее чем обычно.
С Android планшетами такое случается довольно часто, и это не говорит о каких либо серьезных проблемах с устройством, а скорее всего является следствием сбоя какой-то из программ или процесса. Искать в таких случаях причину проблемы занятие абсолютно бессмысленное (если, конечно, такие сбои не носят систематический характер), и самым разумным решением в данном случае является банальная перезагрузка. Есть всего несколько способов перезагрузить планшет:
Способ №1
Если планшет завис и не реагирует на прикосновения к экрану и нажатия на кнопки, попробуйте зажать кнопку включения, и держите её до тех пор, пока устройство не выключиться. Обычно это занимает от десяти до двадцати секунд. После того, как планшет выключиться, подождите несколько секунд и снова зажмите кнопку включения — планшет должен включиться.
Способ №2
Если планшет не завис, но работает медленно, либо нестабильно, его также целесообразно перезагрузить. Для этого зажмите кнопку включения, и держите до появления специального окна, в котором выберите пункт «Перезагрузка».
Ещё один совет. В некоторых планшетах можно встретить встроенную утилиту для очистки оперативной памяти. Так как, причина «тормозов» планшета зачастую кроется именно в нехватке RAM , прежде чем перезагружать устройство, попробуйте очистить память. Если это не помогло, тогда смело приступайте к перезагрузке.
Если же ни один из перечисленных способов не помог, то вам необходимо сделать Hard Reset (Полный сброс). Более подробно о том, что это и как его сделать читайте.
От сбоев в работе того или иного устройства не застрахован никто. Случаются они и с планшетами, которые прочно обосновались в быту многих пользователей. Одной из частых проблем является их зависание, когда девайс перестает отвечать на команды пользователя – что делать в таком случае? Этому и посвящена данная статья.
Выясняем, в чем причина
В большинстве случаев планшет зависает и не выключается по какой-то уважительной причине. Это не происходит просто так. Вам нужно постараться вспомнить, какие действия или операции происходили перед этим.
Среди них следует особо обратить внимание на такие, как:
- Инсталляция нового приложения или автоматическое обновление ПО
- Любое механическое повреждение. Например падение, намокание или нагревание устройства.
Если планшет стал зависать и никак не реагирует на ваши действия, попробуйте обратить внимание, при каких обстоятельствах это происходит чаще всего. Когда и почему зависает планшет в большинстве случаев:
Когда и почему зависает планшет в большинстве случаев:
- в момент загрузки
- в период работы с интернетом
- при многозадачном функционировании
- на определённом приложении
Понять причину — значит быстро найти способ устранения проблемы. Понятно, что залитый горячим утренним кофе планшет нужно нести в ремонт. В других случаях, помогает обыкновенная перезагрузка устройства. Это самое первое действие, которое нужно совершить любому счастливому обладателю «упрямого» таблета.
Принудительная перезагрузка не помогла? Тогда давайте вместе пробовать несколько проверенных способов, как исправить ситуацию.
Способы отключения, общие для всех телефонов на Андроид
Независимо от модели и производителя мобильного телефона методы отключения в экстренных случаях подойдут для каждого устройства. Конечно, когда ситуация не слишком серьезная, можно использовать стандартную процедуру перезагрузки гаджета через кнопку питания. Однако бывают случаи, когда устройство вовсе не реагирует на заданные команды. Тогда придется применять секретное оружие, которое обезвредит любую ошибку.
Перезагрузка без использования кнопки питания
В официальном магазине Play Market можно отыскать специализированные приложения, которые позволят вручную изменить клавишу питания с привычной на одну из регулятора громкости. Иной вариант предусматривает использование акселерометра в качестве отключения системы. В настройках сервиса можно выставить любой жест, который поможет деактивировать устройство. Однако экспертное мнение строго не рекомендует использовать подобные программы, так как система страдает от этого вдвое быстрей.
Полный разряд аккумулятора
Еще один эффективный способ отключения – дождаться полного разряда аккумулятора. Конечно, для этого может понадобиться много времени, особенно если емкость батареи действительно объемная. Но когда другие методы не срабатывают, полный разряд решит проблему перезагрузки.
Хард ресет
Не очень полезный вариант перезагрузки для мобильного телефона, так как в этом случае полностью стираются все данные с устройства. Хард ресет позволяет вернуть телефон к первоначальному состоянию (заводскому). Такой способ рекомендуется использовать в экстренных случаях. Для заводского сброса можно воспользоваться внутренними настройками системы. После проведения процедуры телефон отключается и начинается полная перезагрузка.

Recovery
Для аварийной перезагрузки можно всегда воспользоваться услугами меню восстановления. Когда не срабатывает обычное отключение, то recovery идеально справится с задачей. Для этого потребуется зажать одновременно клавишу питания и регулятор громкости (стрелка направления зависит от производителя). Спустя несколько секунд перед пользователем появится черный экран с зеленым человечком, после чего откроется небольшое меню с командами. Чтобы выбрать нужную функцию, необходимо пролистать к кнопке «Reboot». Для активации нажать на элемент питания.
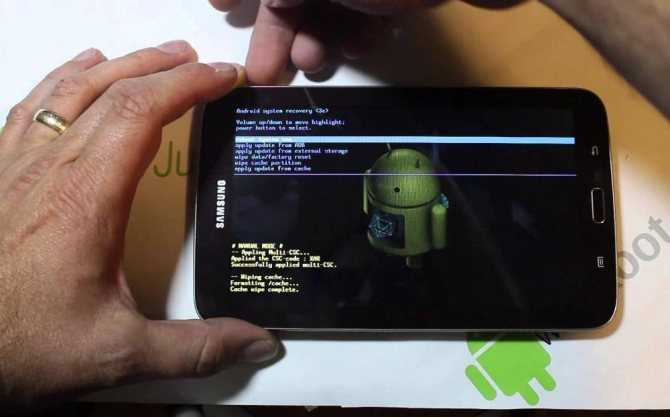
Использование специального ПО
Нередко возникают ситуации, когда смартфон с несъемной батареей зависает и не реагирует на нажатие клавиши питания. При данных обстоятельствах может помочь специализированное программное обеспечение и компьютер. К примеру, взять программу MOD Rebooter, которая предоставляет полный доступ к управлению смартфоном через систему компьютера. Для этого потребуется синхронизировать смартфон с ПК через USB-кабель и запустить программу. Первоначально установятся драйвера, после чего перед пользователем откроется окно с перечнем доступных функций. Рабочая панель приложения предоставить несколько вариантов решения проблемы:
- запуск инструментов для восстановления;
- сброс к первоначальным настройкам;
- перезагрузка смартфона.
Перезагрузка без потери информации
Самый надежный метод перезагрузки, это использование стандартной кнопки питания. Потребуется нажать на элемент и удерживать кнопку в течение нескольких секунд, пока экран не погаснет. Конечно, если перезапуск происходит в тот момент, когда телефон завис, тогда процедура может занять гораздо больше времени, однако личная информация останется целой.
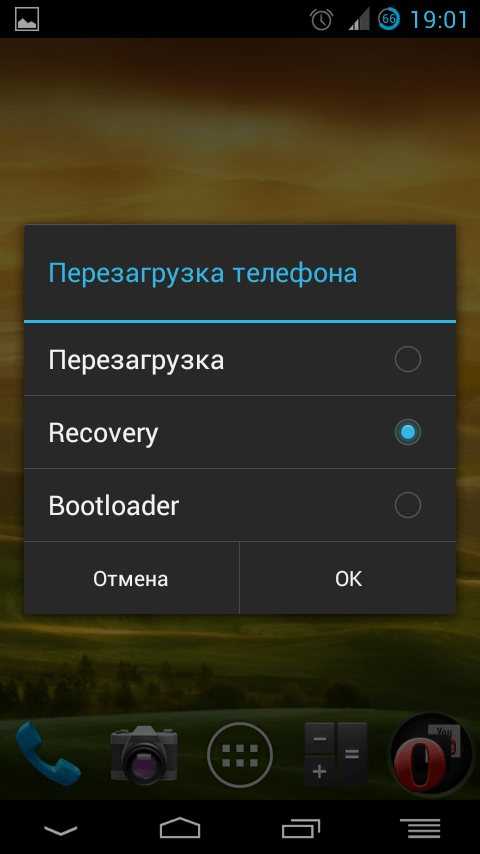
Hard Reset
Несмотря на все попытки перезагрузить планшет, он не включается? Тогда стоит попробовать Hard Reset. Эта процедура предполагает откат системы к заводским настройкам. То есть все ваши приложения, файлы и контакты будут удалены. Поэтому все, что не было скопировано в «облако», восстановить не получится.
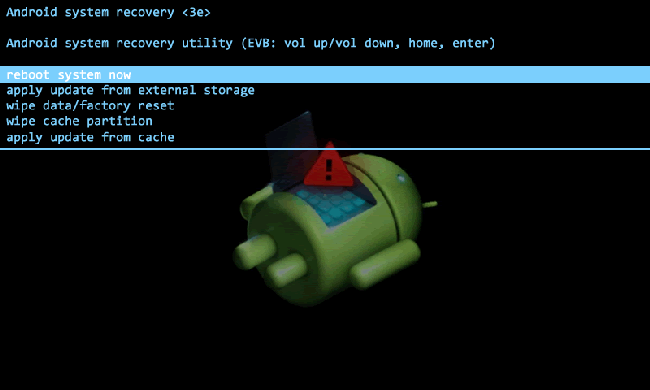
Чтобы сделать Hard Reset, нужно предпринять следующее:
- Войдите в режим Recovery. Для этого потребуется зажать несколько клавиш — у всех производителей комбинация разная. Обычно это кнопка включения и громкость (вверх или вниз). Попробуйте разные варианты или же прочитайте в инструкции к планшету.
- В появившемся меню выбирайте раздел Settings. Далее — пункт Format System, а затем — Reset Android. Навигация в меню осуществляется с помощью качельки громкости, а для выбора раздела нужно нажать кнопку включения.
Вирусная атака
Ваш планшет не только зависает, но стал часто тормозить? Я почти уверен, что вы недавно загружали какое-то стороннее приложение. Инсталляция из магазина Гугл Плей для андроид не является гарантией того, что программа чиста от вирусов. Будьте бдительны! Обычно, такие проблемы возникают после вирусных атак от недобросовестных разработчиков.
Что делать в таком случае? Решение очень простое! Нужно попросту удалить проблемный софт и разделаться с проблемой раз и навсегда. Неплохо при этом провести чистку девайса антивирусной программой через домашний ПК. Легче всего это сделать путём подключения через USB шнур.
В случае одновременной загрузки нескольких приложений сразу, сложно выяснить какое из них зловредное. Тогда нужно попытаться провести тестовую диагностику.
Поступайте так:
- В меню «Настройки» последовательно пройдите по пути «Параметры» — «Приложения» — «Запущенные приложения» — «Работающие приложения».
- Путём последовательных отключений найдите приложение, которое тормозит работу. Для удобства используйте кнопку «Остановить».
- Выяснили, что именно мешает работе? Удаляйте без сожаления!
Hard Reset
У каждого планшета есть функция жесткого сброса. В этом случае устройство полностью восстанавливается к состоянию заводских настроек. Этот метод перезагрузки полностью стирает все данные пользователя, установленные программы. Прибегать к такому способу стоит в следующих случаях:
- планшет зависает во время работы или в режиме ожидания;
- устройство не запускается, висит на логотипе;
- есть проблемы с работой памяти, что выражается в зависании, циклической перезагрузке аппарата.
Для жесткого сброса у каждого планшета предусмотрено меню обслуживания. Это верно для устройств большинства современных производителей: Самсунг, Хуавей, Асус, Ирбис и других. Отдельные китайские планшеты могут иметь собственное уникальное меню или не предусматривать быстрой функции жесткого сброса.
Чтобы войти в меню обслуживания, нужно нажать определенную комбинацию клавиш. Это может быть:
- питание + громкость вверх;
- питание + громкость вниз;
- питание + навигация Домой + громкость вверх;
- питание + навигация Домой + громкость вниз;
- одновременное зажатие кнопок регулировки громкости.
[iframe width=»680″ height=»383″ src=»https://www.youtube.com/embed/XSw8H0ujG1w»]
Сначала можно попробовать просто перезагрузить планшет. Для этого в меню обслуживания, перемещаясь кнопками громкости, нужно выбрать пункт Reboot System Now и нажать кнопку питания. Система будет перезагружена без потери данных пользователя, приложения и настроек.
Если простые методы не помогают, и устройство все равно не запускается или висит на логотипе, нужно снова зайти в меню обслуживания. Здесь необходимо выбрать пункт Wipe Data\Factory Reset.
Что делать, если завис смартфон — разряжаем батарею правильно
Зависший смартфон, который перестал реагировать на нажатие – распространённая проблема. Первое, что стоит сделать в таких случаях – попытаться выключить устройство и включить его снова. Но иногда проблема настолько серьёзна, что смартфон не реагирует даже на кнопку выключения.
Самое больше количество энергии потребляет экран гаджета и приложения, включённые в фоновом режиме. Зависший смартфон, сенсор которого совершенно не реагирует, не разрядится быстро, особенно если заряда было более чем достаточно.
Ускоренной разрядке способствуют:
- специальное программное обеспечение, загруженное с проверенных источников;
- большое количество приложений, запущенных в фоновом режиме;
- включённый фонарик;
- запуск видео или высокопроизводительных игр;
- использование интернет-трафика параллельно активному соединению Bluetooth.
Разрядка должна происходить по принципу повышенной нагрузки, без использования опасных средств, по типу оголенных проводов. При комбинации указанных действий, заряд смартфона быстро снизится до нуля. Другое дело, что ни один из них не поможет, если телефон не реагирует на нажатия.
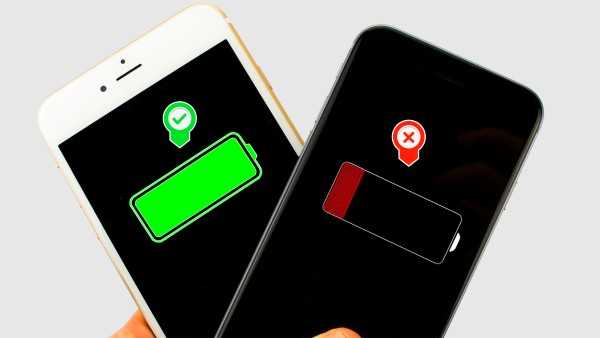
Произведение рестарта системы
Планшет завис и не выключается? Исправить проблему может рестарт системы или, как его еще называют, hard reset. Процесс довольно схожий с предыдущим методом устранения системных неполадок.
Произвести этот рестарт можно с помощью специальной комбинации клавиш. Эти комбинации во многих моделях отличаются, поэтому следует рассмотреть более универсальный вариант.
Меню для произведения рестарта обычно вызывается одновременным нажатием нескольких клавиш: уменьшения громкости (или увеличения) и клавиши включения. Зажмите эту комбинацию и подержите секунд 10-15. Если сразу не получилось — повторите.
Псле должна появиться картинка с роботом Android и открыться меню. Ищете раздел «Настройки», а в нем Format System, в котором находится функция Reset Android. Управление в меню производится клавишами регулировки громкости и кнопкой выключения.

Проблема операционной системы
Одна из причин, почему отключается планшет при заряженной батарее — проблема операционной системы.
Неправильно установленная прошивка, или же неофициальная операционная система, может привести к системной неисправности, из-за чего девайс перестанет заряжаться.
То есть в аппаратном плане всё работает как нужно, но не установлены подходящие системные настройки для подключения к источнику питания.
Именно поэтому я настоятельно рекомендую использовать исключительно официальные операционные системы, которые поддерживает ваша модель.
Даже если вы собираетесь установить неофициальную прошивку, которая работает у других, она может быть плохо оптимизирована именно под ваш гаджет.
Лучше не портить технику! К тому же, современные версии операционных систем обладают широким функционалом.
Как отключить планшет без кнопки

Есть несколько способов:
Скачивание приложения, которое при запуске выключает устройство. Есть с таймером или в виде виджета.Если кнопка включения сломана, то повторное включение невозможно.
Путем вытаскивания аккумулятора, ели он съемный. Но в большинстве случаев не съемный. На некоторых планшетах есть отверстие для иголки на задней панели — «Hard Reset». Не стоит путать его с отверстием под микрофон. При продолжительном нажатии внутрьустройство должно выключиться или перезагрузится
Важно иметь в виду, что все данные будут потеряны.
Дождаться пока аккумулятор разрядится или отдать в сервисный центр. Если с техникой на «ТЫ», можно разобрать планшет и отсоединить аккумулятор
Но только если устройство не на гарантии. При разборе необходимо открутить все винты и использовать «медиатор» или заточенную кредитную карту для отделения задней и передней части корпуса.
Тем не менее при разборе не все устройства одинаковы. Будьте внимательны!
Что делать если планшет зависает?

Каковы же решения?
Проблема с нагревом
При заметном торможении гаджета, следует проверить не греется ли он при долгой работе. Если это так, то значит процессор нагревается настолько сильно, что своим теплом оказывает воздействие на микропроцессор и другие элементы, которые не рассчитаны на работу в условиях высоких температур.
Необходимо предоставить устройству «отдых» от работы, дабы дать ему немного остыть и вернуть свои рабочие характеристики в норму.
Падение
В таком случае возможно, что сенсорная панель экрана чуть сдвинулась, вызывая, тем самым, непонятные действия на дисплее, которые похожи на торможения.
Выход из ситуациитолько один – придется нести планшет в ремонтную мастерскую для проведения диагностики и замены поврежденных компонентов.
Конфликт с внешним оборудованием
Следует отключить на время СИМ-карту, flash-карту и прочее оборудование и проверить работу планшета без них. Если работа его удовлетворительна, значит причины зависания во внешних устройствах. Нужно будет поочередно подключать их к гаджету и проверять, какое их них является причиной программного торможения. При его выявлении, оно просто меняется на новое.
Приложения, потребляющие много ресурсов
Если точно установлено, что зависание происходит из-за какого-либо программного продукта его рекомендуется удалить и вообще не использовать.
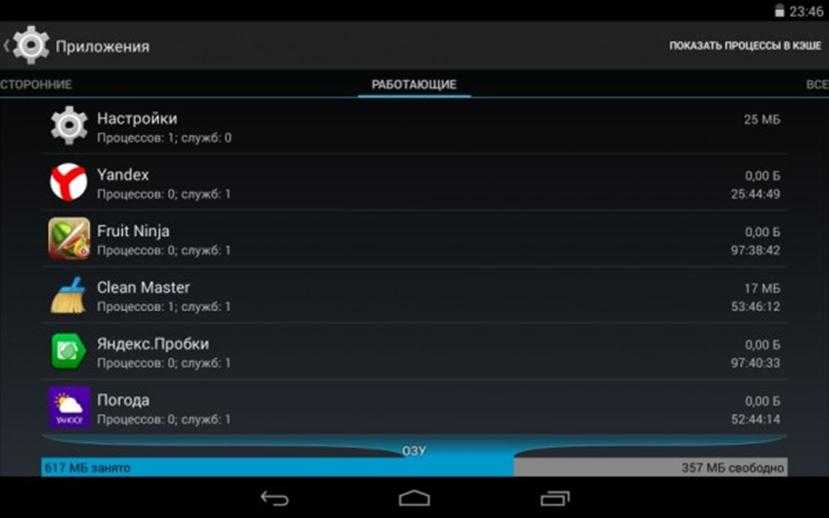
Ресурсозатратные приложения
На Андроид-устройствах отключить приложение можно так: зайти в «Параметры» или «Настройки» (в зависимости от модели ОС), далее нажать на «Приложения». Здесь выбрать «Работающие приложения» или «Запущенные приложения». В открывшемся окне нужно указать «тяжелое» приложение и прервать его выполнение, нажав на «Остановить». Можно тут же удалить его навсегда.
Если доподлинно не установлено, какой именно продукт портит «жизнь» аппарату, можно попробовать поэкспериментировать, поочередно отключая разные программы до получения желаемого результата.
Отсутствие реакции на нажатия или полное зависание планшета
Выходом из данной ситуации будет .
Устройство отключается обыкновенным способом. После этого, для безопасности данных, следует отключить (вынуть из слотов) карту памяти и СИМ-карту. Затем планшет включается и проверяется его работоспособность. Если все работает так же, как и раньше, можно установить карточки и продолжать пользование.
Если же данный способ не помог, можно исправить ситуацию путем отключения на несколько минут аккумуляторной батареи.
Hard Reset
Может случиться так, что ни один из способов не принес положительных результатов – клавиатура и дисплей планшета не реагируют на нажатия. Тогда остается одно – сбросить устройство к заводским настройкам – «Hard Reset».
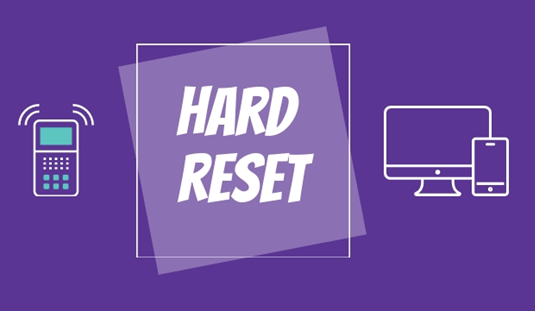
«Жесткий» метод решения проблемы
Желательно отключить перед данной операцией накопитель памяти, чтобы он случайно не пострадал от проделываемых операций.
Для девайсов на Андроид
- Нажать на кнопку питания и одновременно на кнопку увеличения громкости;
- Кнопкой регулирования громкости указать пункт «Factory Reset»;
- Далее кнопкой включения питания подтвердить выполнение операции;
- Указать «Yes» для начала процедуры сброса;
- Начнется процесс, после чего устройство будет перезагружено.

Сброс настроек
Для устройства на iOS:
- Нажать одновременно кнопки «Power» и «Home»;
- Подождать 5…10 секунд до появления «яблочного» логотипа.
Чтобы планшет не «тупил» и не зависал, достаточно соблюдать несколько простых правил:
- Устройство должно иметь качественную антивирусную программу.
- Не следует инсталлировать приложения из сомнительных источников – это чревато.
- Модифицированные прошивки – это не всегда хорошо. Лучше избегать их использования.
- Падать с высоты никому не будет приятно. Мобильные устройства – не исключения.
Перевод устройства в режим выключения необходим, когда пользователь окончил работу с планшетом и не желает больше расходовать его аккумулятор.
Плановое завершение работы предполагает предварительное закрытие всех действующих программ и с возможным сохранением работы. Затем пользователь может использовать кнопку «Пуск».
Выбрав вкладку, следует щелкнуть на строку «Завершение работы или выход», а после применить команду «Завершить работу».
Версия Windows 8.1 делает доступной кнопку «Питание», нажав на которую можно выбрать опцию «Завершение работы», что повлечет за собой .
Приложение InstantGo может вывести гаджет из режима сна, обновить действующие программы или быстро отключить его. Для этого нужно удерживать кнопку «Питание» в нажатом виде около четырех секунд. На экране возникнет сообщение о выключении, для подтверждения которого нужно провести по ному пальцем.
Как перезагрузить iPhone или iPad без кнопок
Устройства компании Apple имеют продолжительный цикл жизни, и они выходят из строя только по вине владельца, который может уронить смартфон или планшет, в результате чего разобьется экран или треснет плата. Также при неаккуратной эксплуатации может сломаться кнопка Home или кнопка выключения iPhone и iPad. В таком случае перезагрузить устройство по описанным выше инструкциям не получится. Но и этот момент компания Apple предусмотрела, внедрив в свои сенсорные устройства функцию под названием Assistive Touch, что можно перевести как «Вспомогательные касания».
При работе с некоторыми приложениями. Это может произойти, когда открыто сразу много приложений (что сильно нагружает оперативную память). Особенно, если быстро переключаться и сворачивать их пальцами.
Во многих случаях пользователи не имеют понятия о том, как перезагрузить iPad. Также случается, что выключенный планшет не включается путем стандартного зажатия кнопки Power. Предлагаем рассмотреть основные методы перезагрузки, а также некоторые альтернативные варианты, когда требуется восстановление системы.



























