Подготовка к прошивке, создание резервной копии
Большинство современных планшетов имеют встроенное сервисное меню. В него можно войти, удерживая на выключенном устройстве одновременно кнопку питания и громкости вниз. Если на экране загорается восклицательный знак — устройство нужно выключить и снова включить, уже удерживая громкость вверх.
Совет! Конкретную комбинацию входа в сервисное меню можно узнать из технической документации к устройству, на сайте производителя или в сообществе, где обсуждаются манипуляции с той или иной моделью.
Сделать резервную копию, чтобы безопасно самому прошить планшет Андроид через компьютер или иным способом, достаточно просто. При помощи бэкапа можно восстановить аппарат, если он не включается после неудачной попытки обновления.
При входе в сервисное меню устройство может запросить пароль. Его также стоит искать в указанных выше источниках или попробовать нажать цифру 1. После этого, оперируя клавишами громкости, следует выбрать пункт Backup to internal SD card. Иногда для этого нужно зайти в подменю Backup and restore. Далее:
выбирается каталог для размещения резервной копии, выбор системы менять не рекомендуется;
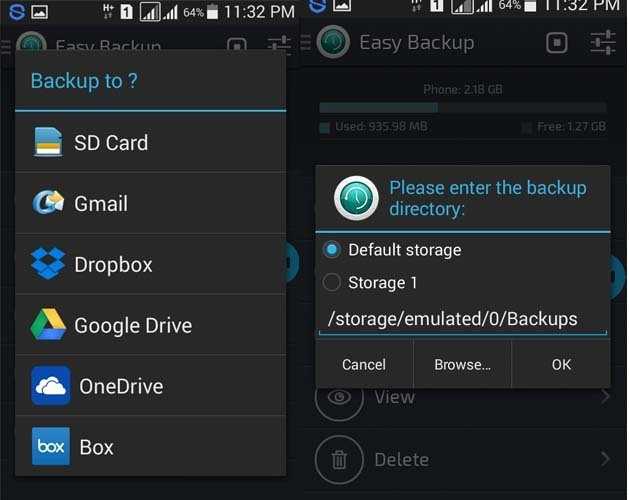
нужно не спешить и дождаться окончания копирования, время операции зависит от производительности планшета;
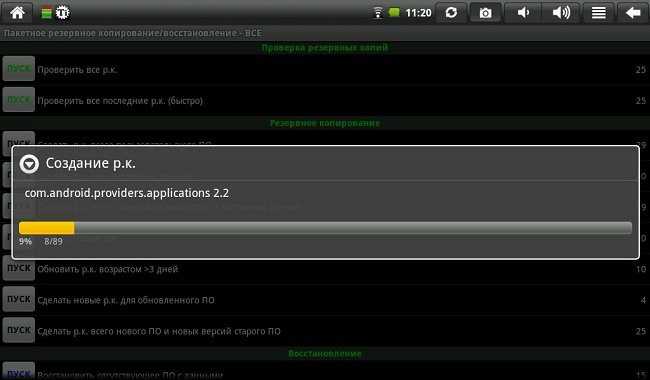
оперируя кнопками громкости, выбрать пункт Reboot.
После перезагрузки устройства стоит скопировать резервную копию на карту памяти. Нужные данные обычно находятся в каталоге ClockWorkMod, если пользователь не менял выбор системы. Сделанная копия понадобится, чтобы восстановить работоспособность аппарата, если установить прошивку на планшет не удастся.
Обновление ПО на Lenovo без ПК
Дабы полностью разобраться с программным обеспечением для мобильных устройств Леново и других китайских аппаратов, рассмотрим, как перепрошить Андроид без компьютера. Процесс обновления будет производиться в среде восстановления Recovery Mode, которая предусмотрена во всех девайсах с ОС Android.
Следует отметить, что для установки официальной прошивки вполне подойдет стоковое Рекавери. Если же вы планируете использовать стороннее ПО, то вам дополнительно потребуется загрузить на планшет кастомное Recovery (CMW или TWRP).
Официальная прошивка инсталлируется следующим образом:
- Выключаем устройство и переходим в среду восстановления. Для этого необходимо одновременно зажать кнопку Volume и клавишу Power.
- В начальном окне выбираем пункт «wipe data/factory reset» для полного сброса настроек.
- Затем нажимаем «apply update» и указываем путь к ранее скачанной прошивке.
Пожаловаться на контент
Прошивка Android через компьютер
Раз система повреждена настолько, что не включается, придется ее переустанавливать – проще говоря, прошивать телефон через компьютер. Если производитель предусмотрел такую возможность и разработал специальный софт, то проблем не будет.
Например, повезло владельцам смартфонов LG: за них все сделает программа LG Mobile Support Tool, которую можно скачать на сайте производителя техники.
- Установите и запустите LG Mobile Support Tool.
- Инсталлируйте драйверы телефона в разделе «Установить USB драйвер».
- Подключите смартфон через USB. Нажмите кнопку питания или сочетание «Питание + Vol-». Устройство должно отобразиться в окне программы.
Откройте раздел «Дополнительные возможности» и нажмите «Восстановить после ошибки обновления». Остальную работу приложение выполнит самостоятельно, устранив неполадки, которые мешают Андроиду работать. Аналогичная программа есть и для Sony Xperia — PC Companion.
Если официального приложения для прошивки или восстановления системы нет, можно использовать софт от сторонних разработчиков. Для каждого бренда есть своя программа:
- LG – KDZ Updater.
- Samsung – Odin.
- HTC – Android SDK Platform Tools.
- Lenovo – SP Flash Tool.
Работают перечисленные программы по одному принципу. Вы подключаете телефон через USB, скачиваете файл прошивки для конкретной модели смартфона и устанавливаете его через приложение. После успешной установки Андроид снова запускается и работает без ошибок.
Прошивка телефона Андроид через компьютер если он не включается
Давайте разбираться как через компьютер/ноутбук прошить Android, если он не хочет включаться. В данном случае подразумевается телефон и планшет под управлением ОС Андроид.
Данная статья подходит для всех брендов, выпускающих телефоны на Android 10/9/8/7: Samsung, HTC, Lenovo, LG, Sony, ZTE, Huawei, Meizu, Fly, Alcatel, Xiaomi, Nokia и прочие. Мы не несем ответственности за ваши действия.
Внимание! Вы можете задать свой вопрос специалисту в конце статьи. Системные сбои в работе могут быть настолько серьезными, что перезагрузка или сброс настроек их не исправляют
Если вы столкнулись с такой ситуацией, то полезно будет знать, как перепрошить Андроид, чтобы вернуть телефон в рабочее состояние
Системные сбои в работе могут быть настолько серьезными, что перезагрузка или сброс настроек их не исправляют. Если вы столкнулись с такой ситуацией, то полезно будет знать, как перепрошить Андроид, чтобы вернуть телефон в рабочее состояние.
Прошивка планшета через SD-карту
Для переустановки Windows или Android на планшете можно использовать SD-карту. Иногда система запрашивает root-права.
Это можно сделать с помощью программ:
- Root Checker. Простой софт для проверки наличия и правильности установки прав суперпользователя.
- FramaRoot. Скачать и установить apk-файл в память устройства. Утилита содержит обход защиты Android, поэтому встроенный антивирус может блокировать софт.
- KingRoot. Подходит для большинства версий Android и моделей мобильных устройств. Для управления полученными правами дополнительно нужно установить KingUser.
Понадобится Bootloader Unlock (есть варианты программы для разных смартфонов и планшетов: Asus, HTC, Samsung).
Можно разблокировать bootloader другим способом, например через ПК:
- Получить код разблокировки на официальной странице производителя. Код доступен по IMEI или Product ID.
- Подключить смартфон или планшет к ПК по USB и включить режим отладки.
- Зайти в папку Android SDK – Platform Tools. Удерживая Shift, кликнуть ПКМ и выбрать «Открыть окно команд».
- Ввести нужную команду: fastboot flashing unlock для Acer, fastboot flash unlock unlock.bin для LG и т.д.
- Перезагрузить или запустить устройство.
После можно приступать к переустановке Андроид:
- Скачать нужную версию прошивки в папку DLOAD на SD-карте.
- Перейти в меню «Для разработчиков». Включить режим установки ОС.
- Перезагрузить устройство в режиме установки операционной системы (нажать клавиши регулировки звука и блокировки).
- После окончания установки системы нужно перезагрузить планшет. Первое включение может происходить долго – до 10 минут.
Переустановка через флешку сложнее, по сравнению с процедурой через ПК, из-за необходимости установки дополнительного софта. Но если планшет или смартфон поддерживает встроенную возможность переустановки системы, то танцы с бубном не потребуется. Например, все намного проще на планшетных компьютерах под управлением ОС Windows.
Мне помогло!6
Что нужно помнить, перепрошивая планшет
Разобравшись, как перепрошить планшет Андроид самостоятельно, нужно обязательно узнать о своеобразной технике безопасности — правилах установки. Если их не соблюдать, то есть большая вероятность потерять не только все свои данные, но и само устройство.
Самым первым, что рекомендуется делать перед перепрошивкой, — сделать копию старой. Здесь можно пойти на хитрость: перед тем Андроид, нужно установить программу ROM Manager. Данная утилита позволит провести инсталляцию новой ОС и при этом сохранит логи старой. Если что-то пошло не так при установке — можно в любой момент сделать откат.
Следите, чтобы аккумулятор был заряжен как минимум на 70 %. Это будет гарантировать проведение нормального процесса инсталляции и дальнейшую работоспособность планшета.
Перед тем как перепрошить планшет Андроид, убедитесь, что сама прошивка разработана именно для вашего гаджета. Если после переустановки ничего не работает, и устройство не подает признаков жизни, то подбирайте новые сборки.
Фактически прошивка — это программное обеспечение. Она состоит из набора файлов, которые вместе взятые представляют из себя операционную систему (далее будем говорить просто ОС). Т.е. прошивка, это не что иное, как операционка Андроид. То, что мы видим при включении планшета, рабочий стол, меню, ярлыки, виджеты, набор функций — это все графическая оболочка, которая воспроизводит на дисплее определенные файлы из прошивки.
Процесс прошивки
Еще прошивкой (или перепрошивкой) могут называть процесс, когда на планшет устанавливают программное обеспечение. Обычно прошивку устанавливают во время производства планшетов, либо при их поломке (программной) в специальных мастерских на спец. оборудовании. Т.е. процесс прошивки, или перепрошивки можно сравнить с установкой или переустановка любой операционной системы на компьютер: Виндовс, Линукс, МакОС, и др.
Прошивать планшет (устанавливать, или переустанавливать ОС) можно и в домашних условиях. Для этого обычно нужен компьютер, кабель USB-microUSB, при помощи которого можно соединить ПК с планшетом, специальное программное обеспечение, с помощью которого можно совершить подключение этих двух устройств, и собственно, сама прошивка, которую через компьютер и спец. программу устанавливают на планшет.
Зачем это все?
Вовсе не обязательно прошивать планшет именно тогда, когда есть какая-то неисправность. Иногда для определенных моделей планшетов производитель может выпустить обновление, которое может содержать в себе исправление ошибок, проблем с несовместимостью, которые могли быть в предыдущих версиях прошивки. А возможно и заплатки, которые улучшат что-либо, к примеру, немного улучшат производительность, или увеличат время автономной работы за счет правильной оптимизации прошивки к “внутренностям” планшета.
Обычно обновления представляют из себя несколько файлов, которые перезаписывают собой старые файлы прошивки, и устанавливаются автоматически. Но далеко не все планшеты поддерживают автоматическое обновление “по воздуху”, т.е. по сети через Wi-Fi. Поэтому производители выпускают обновленные версии прошивок, которые можно установить самостоятельно. Это уже будет целая ОС, целая прошивка, которая содержит обновленные файлы.
Теперь, когда вы разобрались, что к чему, вы можете ознакомиться с другими полезными, и интересными материалами. Возможно вам пригодится это: , .
Для каждого смартфона или планшета существуют как официальные, так и кастомные прошивки. Их установка осуществляется разными способами: OTA обновления приходят по воздуху, прошивки в ZIP архивах устанавливаются вручную через CWM, TWRP Recovery или приложение ROM Manager, используя компьютер, можно прошить Android при помощи утилит Fastboot и SP Flash Tool.
После прошивки Андроид все данные с внутренней памяти сотрутся, поэтому чтобы сохранить контакты, настройки и приложения, сначала .
Что делать, если Android не загружается
Когда гаджет не включается с картой памяти, попробуйте вытащить ее. Если после этого загрузка происходит нормально, проблема в несоответствии или неисправности флеш-карты. Придется заменить ее новой или использовать гаджет без дополнительной карты памяти.
Как исправить ситуацию, если причина поломки — сбои в прошивке?
Использование Safe Mode
При загрузке Android можно попробовать использовать безопасный режим. В этом случае будут загружены лишь стандартные приложения. Иногда этот способ помогает произвести загрузку ОС и вытащить контакты.
После загрузки в Safe Mode возможна оптимизация приложения с удалением ненужных. Это поможет очистить память и удалить конфликтующие сторонние приложения и оболочки.
Прошивка через Recovery
Восстановить работоспособность прошивки можно с помощью ПК или режима восстановления Android. Режим Recovery (“восстановление”) предназначен для низкоуровневой работы с системой. Он позволяет спасти данные, сделав их резервную копию, прошивать устройство, устанавливать интегрированные в “Андроид” программы (например, Google Apps) и производить очистку системы со сбросом всех данных.
Если задача достать контакты не стоит, можно попробовать сначала сделать полный сброс системы через консоль восстановления. В этом случае будут удалены все программы и данные, а телефон (планшет) вернется в “заводское состояние”. Если сброс не помогает, стоит попробовать “откатиться” на более раннюю версию прошивки. Особенно это актуально, если неисправность проявилась после обновления прошивки.
На разных гаджетах вход в Recovery выполняется по-своему. обычно для этого необходимо при включении зажать кнопку питания вместе с клавишей уменьшения или увеличения громкости. Но иногда нужно нажать еще, например, кнопку “Домой”. Поэтому необходимо узнать особенности входа в режим восстановления для конкретного устройства.
В меню “рекавери” сенсорный дисплей не работает, а переключение между пунктами меню и их выбор выполняются кнопками громкости и включения. Для сброса на заводские настройки необходимо выбрать “Wipe Data Factory”.
После сброса можно установить новую (или старую) прошивку, выбрав пункт “Install zip from SD card” и открыв соответствующий файл во внутренней памяти или SD-карте.
Прошивка с помощью ПК
Если Android не загружается при включении, можно попробовать спасти ситуацию, установив новую прошивку при помощи ПК. Это особенно актуально, если по каким-то причинам невозможно попасть в Recovery устройства.
Существует множество программ для прошивки, рассчитанных на разные модели чипсетов андроид-устройств. Поэтому сначала необходимо изучить устройство планшета (смартфона) и скачать подходящее ПО. Чтобы избежать сбоев при прошивке, лучше использовать ноутбук. При выключении питания заряда его батареи хватит до конца операции.
Процедура прошивки зависит от используемого ПО. С ней можно ознакомиться в документации к программе.
Кроме приложения для прошивки гаджетов, существуют программы, позволяющие скопировать данные с выключенного устройства. С их помощью можно вытащить адресную книгу и сохранить ее на ПК.
Устранение аппаратных проблем
Когда неисправности имеют вид типа “экран мигает, перезагружается Android” или же устройство не входит в Recovery и не распознается компьютером, поломка может не иметь программного решения. В этом случае необходим ремонт или замена компонентов гаджета. Если вы умеете обращаться с электроникой, можно попробовать отремонтировать планшет или телефон самостоятельно. Иначе лучше будет обратиться к специалистам мастерской или сервисного центра. Оплата услуг обойдется дешевле, чем покупка нового устройства.
Планшеты сегодня имеются практически у всех. Данные аппараты обладают большим количеством функций и по своим характеристикам нередко не уступают настоящим ПК.
Но в то же время у рассматриваемых гаджетов имеются некоторые недостатки. В первую очередь это хрупкость. Именно поэтому после падения иногда андроид-устройство просто не хочет включаться. Порой исправить такие неполадки достаточно сложно.
Определение характера поломки устройства
Существует два вида поломок неудачной прошивки. Первый вид характеризуется следующими признаками:
- Планшет не включается, точнее, заставка засвечивается на несколько секунд, но загрузка не происходит;
- После неудачной прошивки не работают некоторые функции устройства: он не реагирует на сенсор, зависают программы, не открываются папки и файлы, зеркально отображается дисплей;
- Появляются и исчезают важные программы, но при подключении к ПК всё остаётся в целости и сохранности.
Неработающий планшет можно восстановить самостоятельно, если у вас случилась одна из вышеперечисленных ситуаций. Так, например, гаджеты китайских компаний оживляют, загрузив нулевую или первую прошивку, которая традиционно устанавливается при покупке. А вот с планшетом марки Apple дело обстоит намного сложнее, поскольку он практически не подлежит восстановлению в домашних условиях. Лучше сразу же после поломки обращаться в сервисный центр. Если дело касается остальных традиционных марок, то восстановить и заново прошить их будет не сложнее, чем китайские аналоги, используя обновления.
 Можно попробовать стереть все данные из режима Recovery
Можно попробовать стереть все данные из режима Recovery
Второй вид поломки говорит о следующем:
- Планшет не включается или загорается белый экран и сразу же тухнет;
- При подключении к ПК не отображаются файлы, папки или компьютер не видит устройство совсем.
Планшет с такими проблемами, как правило, уже мёртвый, но и в такой ситуации можно помочь.
Что делать, если планшет больше не включается: общие советы
Как правило, причиной поломок являются либо проблемы с электропитанием, либо ошибки в программном обеспечении. В обоих случаях можно самостоятельно выявить причину, а иногда — даже самому все починить.
Советуем вам проверить возможные причины неисправности планшета в следующем порядке:
Электропитание. Первое, что нужно сделать, это подключить планшет к источнику питания. Если гаджет давно не использовался или подвергался воздействию низких температур, то, возможно, вы имеете дело с так называемой «глубокой разрядкой».
Зарядный кабель. Неисправным может быть кабель. Это просто проверить — попробуйте использовать другой кабель. Таким же образом проверьте работоспособность зарядного адаптера.
Разъем. Возможно, контакты загрязнены или в зарядный разъем попали инородные тела, например, ворсинки. Почистите их и попробуйте снова зарядить планшет.
Индикатор зарядки. Если на дисплее отображается индикатор зарядки или светится индикаторная лампочка, возможно, возникла ошибка в программном обеспечении устройства.
Ошибка программного обеспечения. Нажмите комбинацию клавиш для сброса устройства до заводских настроек. Какие из них подходят именно вашему планшету, можно узнать на сайте производителя.
Какие бывают программы для прошивки Андроид с компьютера
Самые удачные сервисы:
- ROM Manager. Данная утилита устанавливается для загрузки ОС с SD-карты без использования компьютера.
- SP FLASH TOOL. Сервис предназначен для работы с ПК. Требуется подключение гаджета по USB-кабелю. Главное преимущество этой утилиты — универсальность. Она подходит для многих моделей девайсов. Сервис имеет интуитивно понятный интерфейс, с которым разберется даже начинающий пользователь.
Существуют сервисы, разработанные под конкретного производителя. Так, для устройств Samsung разработана утилита ODIN. Это сервис собственного производства известной южнокорейской корпорации. Он отличается простым принципом действия и понятным интерфейсом. Перед тем, как перепрошить Самсунг, обязательно скачайте ODIN.

Paranoid Android
Одна из самых инновационных прошивок. Когда-то была популярна благодаря возможности динамического переключения между планшетным и смартфонным интерфейсом Android. В разное время в прошивке существовали такие функции, как уведомления в стиле Facebook Heads, ставшее культовым круговое меню навигации PIE и всплывающие уведомления еще до того, как они появились в Android 5.0.
В феврале 2015 года значительная часть разработчиков занялась развитием OxygenOS для компании OnePlus и покинула команду. Спустя несколько месяцев разработка заморозилась, остановившись на версии 5.1 Lollipop. Сейчас новая команда пытается оживить этот проект. Последняя версия 6.0.3 включает в себя следующие возможности:
- Floating peek — позволяет открыть окно приложения поверх другого;
- Immersive Mode — скрывает статусбар или клавиши навигации в любом приложении;
- «Темы» — движок тем CyanogenMod;
- настройки отображения значка батареи;
- удобный способ перемещения переключателей в окне быстрых настроек с помощью удержания пальца;
- для OnePlus, OPPO, Nexus 5X, Nexus 6P имеются настройки жестов и режим «В кармане» (переименованный Peek).
Функций не так много, но надеемся, что со временем проект будет обрастать интересными, полезными и эксклюзивными функциями. Кстати, обновления приходят по OTA (от разработчиков этой прошивки, конечно). Больше всего разочаровало отсутствие русских букв в номеронабирателе из звонилки. Прошивка не умеет работать с разделами, отформатированными в F2FS.
Когда нужна перепрошивка планшета
Перепрошивка — самый эффективный и универсальный способ решения всевозможных программных и системных неполадок. Таким образом можно исправить планшетный компьютер, если он не включается, начал хуже работать, зависать, подвержен вредоносной программе или чересчур замусорен.
Но это не единственные ситуации в которых нужно знать, как прошить телефон или планшет. Многие пользователи меняют операционную систему на другой тип или версию новее.
Это полезно в случаях, когда обновить прошивку уже невозможно, но иметь новую версию хочется. В новых версиях операционных систем ускорена работа, добавлены новые возможности, улучшен интерфейс.
Реже бывают случаи, когда владельцы планшетных компьютеров наоборот не удовлетворены нынешней версией операционной системы и хотят вернуться на старую. Так как в Андроиде не предусмотрено отката прошивки, то поможет лишь переустановка ОС.
Как прошить планшет через компьютер?
Теперь запускаем программу для прошивки планшета Lenovo. Программа выдаст такое окно:
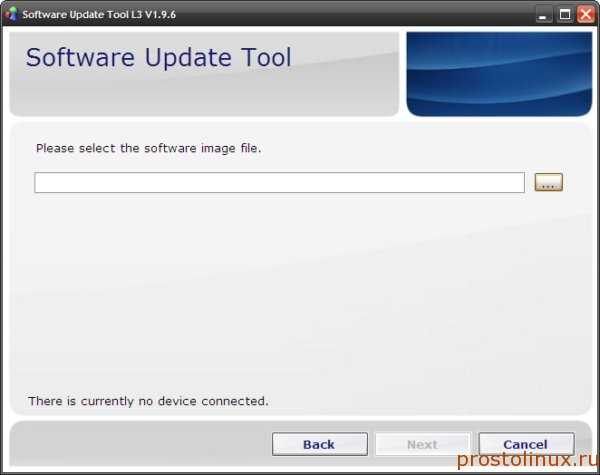
Нужно указать файл прошивки, который вы до этого скачали и РАСПАКОВАЛИ. После этого вы увидите такое окно:
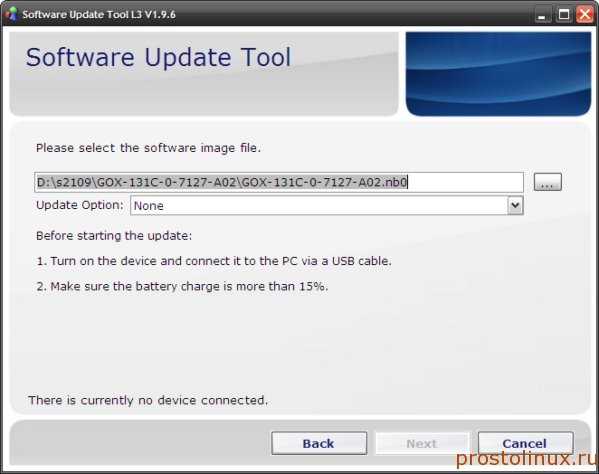
Обратите внимание на второе окошко Update Option (Опция обновления) – тут по умолчанию стоит NONE. Если вы будете прошивать планшет так, то ваша прошивка просто обновится, не стерев ваших данных
Это будет полезно в том случае, когда у вас просто глючит андроид, возможно из-за повреждения системных файлов. Мне такой вид прошивки не помог, поэтому я поставил второй пункт:
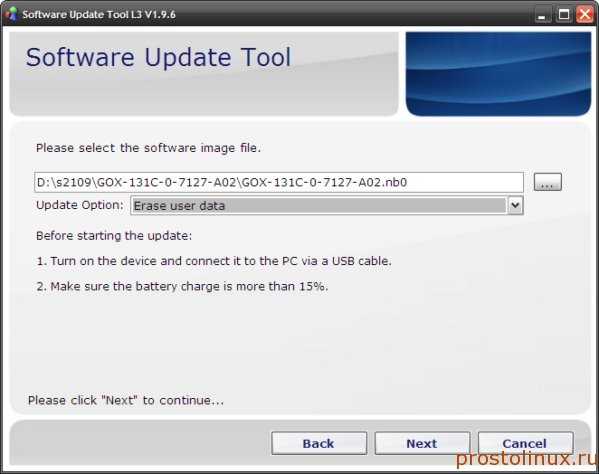
При таком способе стираются все данные с системной памяти и вы получаете планшет, как с магазина – мне это помогло. Нажимаем NEXT и должен начаться процесс прошивки, который длится недолго.
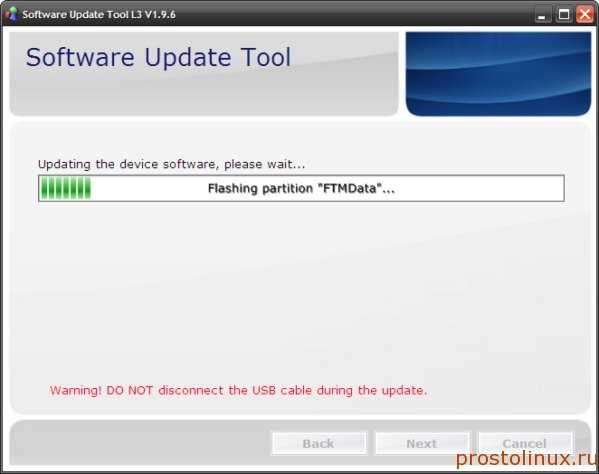
После завершения операции планшет сам (если не изменяет память) перезагрузится и вы получите девственно чистый Андроид. Поздравляю!
Есть, кстати, там и третий пункт, но у меня он надолго завис, наверное, что то качал, и я его прервал. Так и не понял до конца – зачем он?
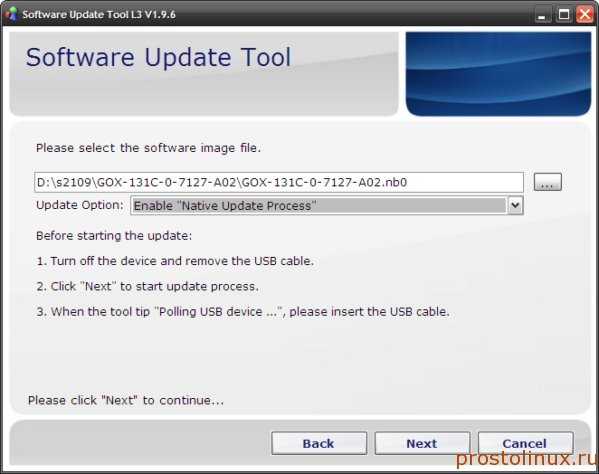
Вот так я сумел прошить планшет Леново, быстро и просто. Надеюсь, мой опыт пригодится вам, так как вроде дело пустяковое, но это когда все уже под рукой. Хотя стоит отметить, что у этой модели хлипкий корпус. Во время переезда, видимо, я его где то придавил и сзади на крышке появилась трещина. Вроде на работу не влияет, а неприятно. Поэтому лучше выбирать планшет с металлическим корпусом.
Если у вас другая модель планшета или даже смартфон, то делается все по тому же образцу, нужно только найти прошивку ДЛЯ ВАШЕГО устройства. Будьте осторожны, убедитесь, что прошивка ИМЕННО от вашего устройства, иначе могут быть проблемы. Но как у нас говорится: глаза боятся – руки делают!
Если вам пригодились советы, то буду благодарен ВАМ за лайки и репосты, трудящийся достоин пропитания.
Существует множество причин для того, чтобы изменить прошивку устройств на Андроид. Имеется также множество резонов отказаться от этого шага. Но если уж вы решились на это кардинальное действие, то из этой статьи узнаете, как прошить планшет Леново без опасных для себя и своего устройства последствий.
ВАЖНО! Будьте внимательны при осуществлении перепрошивки планшета. Любая ошибка в этом процессе может стать фатальной — от потери гарантии до приведения устройства в негодность
Программные ошибки
![]()
Если аппарат хоть как-то реагирует после того, как вы удерживаете клавишу включения, то шансы на его спасения есть. Если же никакой реакции нет, то попробуйте сначала подключить смартфон к компьютеру, после чего удержать одну кнопку «Power» или её вместе с клавишей уменьшения громкости. Если ПК выдал сигнал или даже сразу же определил подключенное устройство, то у вас есть все шансы прошить свой смартфон.
Обратите внимание: перепрошивать устройство стоит только в крайнем случае, если вы не знаете как это сделать, то лучше обратитесь к специалисту. Если вы что-то сделаете не так, то превратите смартфон в «кирпич»
Cодержание
Как сделать сброс
Сброс до заводских настроек можно выполнить двумя способами – с помощью комбинации клавиш или из меню настроек в планшете. Разница заключается в том, что первый вариант удаляет все данные, второй способ очистить планшет дает возможность пользователю выбрать, что именно следует удалить, а что оставить. Еще одно отличие способов заключается в том, что первый вариант помогает, если устройство зависло или не загружается, то есть доступ к настройкам получить невозможно.
Через меню
Для того чтобы сделать сброс настроек непосредственно из меню, необходимо войти в настройки и найти пункт «восстановление и сброс». В нем есть разные подпункты, среди которых синхронизация, резервное копирование, локальное копирование. Обычно последней строкой идет искомый «сброс настроек». В нем есть два варианта – сбросить полностью или оставить выбранные пользователем данные. Необходимо выбрать первый способ. Далее, устройство начнет подготовку к работе, сброс и восстановление. Все это займет некоторое время, и в этот момент девайс трогать не рекомендуется. Кроме того, стоит позаботиться о том, чтобы он не разрядился. Когда процедура будет закончена, перед пользователем окажется полностью чистое устройство, которое необходимо настроить так же, как при первой покупке.
Сброс клавишами
Второй вариант – это более жесткий способ, поэтому его называют «Hard Reset» или на русском языке «Жесткая перезагрузка». Такое название появилось не случайно — к данному сбросу прибегают в том случае, если другие варианты сделать нельзя. Здесь уже будет не до сохранения информации, но все же флешку лучше извлечь.
Для включения меню Recovery(это сервисный режим, который обычно пользователю не доступен) необходимо зажать определенную комбинацию физических кнопок на планшете. Обычно это кнопка питания и одновременное нажатие на уменьшение громкости. Этот метод работает с недорогими планшетами Oysters, Дигма, Irbis, Престижио. Если комбинация не сработала, то можно попробовать нажать громкость вверх и питание. У планшетов Самсунг с физической кнопкой домой необходимо зажать еще и ее. У всех производителей комбинации разные, поэтому можно попробовать все варианты или же просто поискать в интернете по конкретному бренду.
- Девайс войдет в режим Recovery – черный экран с надписями на английском языке.
- Теперь необходимо найти строку «wipe data/factory reset», иногда может быть написано «Clear eMMC».
- В сервисном меню сенсор работать не будет, этого пугаться не следует. Перемещение по пунктам осуществляется кнопками громкости. Чтобы выбрать нужный пункт, необходимо нажать на кнопку питания, затем еще раз, предварительно выбрав Yes.
- Девайс начнет удалять информацию.
- После окончания этой процедуры следует выбрать меню «reboot system now» или «backup and restore» и дождаться перезагрузки планшета.
В некоторых ситуациях может случиться так, что после входа в Recovery пользователь видит китайские иероглифы. Это случается у девайсов от китайских производителей, например, Хуавей или Lenovo, чаще всего на старых моделях. В таком случае не нужно паниковать, а также доверять инстинктам. Сервисное меню одинаковое на любой технике, поэтому можно открыть его на любом другом девайсе и посмотреть, каким пунктом идет необходимая строка. Далее действуем по аналогии.
Механические поломки
Под механическими поломками подразумевается, что одна из внешних составляющих мобильного устройства, которая связана с запуском, сломалась или вышла из строя. В некоторых ситуациях неисправность можно решить дома без особых сложностей.
Не работает кнопка включения
Одна из самых часто встречающихся механических поломок — запала или сломалась кнопка питания. В такой ситуации нажатие на нее просто не регистрируется планшетником и он не реагирует. Чаще всего кнопка ломается из-за падения на ту сторону, где расположена клавиша.
Возьмите планшетный компьютер в руки и внимательно осмотрите кнопку питания. Понажимайте на нее и сравните ощущения с теми, которые обычно происходят при нажатии в исправном состоянии.
Скорее всего, тактильное восприятие будет иным и потеряется ощущение внутреннего щелчка и полноценного нажатия.
Когда понятно, что неисправность заключается в кнопке включения, необходимо аккуратно разобрать планшетный компьютер и осмотреть место с клавишей и вокруг нее.
Наверняка придется либо заменить кнопку, либо припаять ее в случае, если она просто отошла от контактов. Сама пластиковая клавиша ремонтируется очень легко, но с мембраной, на которой она закреплена, скорее всего придется сложнее.
Попала вода на микросхемы
Внутренняя часть планшетника состоит из плат, на которых расположены различные датчики, контакты и прочие элементы.
Данные и команды передаются через заряды электрического тока, который “не дружит” с водой. Если жидкость попадет на микросхемы, то они могут сгореть или перестать функционировать на некоторое время.
Очевидно, вода может попасть на платы если уронить планшетник в нее, но это далеко не единственная причина.
Также жидкость на микросхемах возникает при эксплуатации мобильного устройства в месте с повышенной влагой. Например, в бане или ванной комнате. В таких ситуациях на платах формируются капли, и портят устройство.
Если из-за воды микросхема сгорела, она не подлежит ремонту. Если жидкость просто вывела гаджет из строя, то его нужно выключить и как можно скорее разобрать, а затем поместить в сухой рис, который впитает всю влагу. Пусть планшет пролежит в таком состоянии сутки.
Неисправное гнездо зарядки
Зачастую причина неисправности кроется в зарядном устройстве или разъеме, который связан с ним, а не в планшетнике. Бывает, что сгорело зарядное устройство или на зарядку попала вода, из-за чего она сломалась.
Вне зависимости от поломки, стоит проверить эту же зарядку на другом гаджете, и если энергия не поступает, следует заменить все зарядное устройство.
Также поломка может заключаться в разъеме, куда подключается зарядное устройство. Если во время эксплуатации из планшета резко выдергивают провод, либо наоборот вставляют сильно и как попало, то неудивительно, что интерфейс ломается.
Помимо этого, в него может попасть влага или отверстие просто может засориться.
Если коннектор сломан физически, то его необходимо заменить. Если же причина кроется в мусоре внутри, нужно аккуратно очистить гнездо ватой, плотно намотанной на спичку. Желательно, чтобы потом от ваты не осталось еще больше мусора.

![Перепрошивка андроида при выключенном телефоне – практическое руководство[2020]](http://rozblog.ru/wp-content/uploads/2/e/9/2e91c37671c5026196f5a37edce0815b.png)



























