Зачем?
Даже самые дешевые современные планшеты имеют чрезвычайно мощную начинку, производительности которой вполне хватает, чтобы посоревноваться с нетбуками. Однако у планшета совершенно другое назначение, которое ставит перед нами очевидную проблему: что взять с собой в дорогу? Удобный для чтения книг, веб-серфинга и игр планшет либо нетбук — прекрасный инструмент для общения и работы? И то и другое таскать с собой — занятие не самое веселое, но ведь мы можем пойти и по иному пути.
Коннектим планшет со смартфоном
Другие статьи в выпуске:
Хакер #171. 3D-принтеры
- Содержание выпуска
- Подписка на «Хакер»-70%
Начнем с того, что почти любой планшет под управлением Android поддерживает подключение клавиатуры и мыши — фактически это превращает его в своеобразный моноблочный комп, который можно прислонить к чему-нибудь, расположить перед собой клавиатуру и мышь и преспокойно работать. В дороге это не слишком удобно, да и чересчур даже для гика, поэтому умные китайцы придумали специальные чехлы со встроенной клавиатурой, которые легким движением руки превращают планшет в интересный девайс, похожий на нетбук. Прикупить такой чехол определенно стоит, тем более что обойдется он не более чем в 20 американских рублей, а клавиатура там действительно хорошая.
Второе — это ОС. Казалось бы, Android совсем не предназначен для работы и без полноценного нетбука/ноутбука не обойтись. Но и здесь все в порядке, браузеры легко обслуживают по несколько вкладок, имеется множество клавиатурных комбинаций, полноценный набор UNIX-утилит, куча софта для администрирования, компиляторы, утилиты, веб-серверы и все, о чем ты только можешь подумать, кроме совсем уж профессионального софта типа Photoshop или ProTools. Но я сомневаюсь, что кто-то будет заниматься графическим артом или сведением композиции, сидя на пассажирском сидении автомобиля, движущегося по «великолепным» русским дорогам.
Говоря другими словами, в планшете есть все, чтобы использовать его в качестве рабочей станции, а вот о том, как это «все» задействовать на полную катушку, мы и поговорим далее.
Отключение ради экономии заряда
Бережливые пользователи не ставят смартфон заряжаться на ночь, при этом для многих важно, чтобы к утру заряд батареи был полным. Если телефон в исправном состоянии при неактивном экране и отключённых модулях связи, таких как GPS, Wi-Fi, сеть 3G или 4G, разрядиться аккумулятор может максимум до 5% за ночь
Экономию можно считать значительной, только если отсутствует возможность подзарядки в ближайшем времени, а смартфон почти разряжен, например, вы находитесь в дороге.
При передвижении батарея сильно садится, поскольку девайс переключается от станции к станции, что требует дополнительной энергии. Эта проблема решается активацией режима «В самолёте», но если уровень заряда совсем на исходе, лучше выключить смартфон на то время, пока он не используется.
Необходимость постоянно отключать телефон на ночь, если вы, находясь дома, имеете доступ к электросети, отсутствует вовсе. К тому же, не на каждом устройстве срабатывает будильник, когда аппарат отключён.

Hard Reset
У каждого планшета есть функция жесткого сброса. В этом случае устройство полностью восстанавливается к состоянию заводских настроек. Этот метод перезагрузки полностью стирает все данные пользователя, установленные программы. Прибегать к такому способу стоит в следующих случаях:
- планшет зависает во время работы или в режиме ожидания;
- устройство не запускается, висит на логотипе;
- есть проблемы с работой памяти, что выражается в зависании, циклической перезагрузке аппарата.
Для жесткого сброса у каждого планшета предусмотрено меню обслуживания. Это верно для устройств большинства современных производителей: Самсунг, Хуавей, Асус, Ирбис и других. Отдельные китайские планшеты могут иметь собственное уникальное меню или не предусматривать быстрой функции жесткого сброса.
Чтобы войти в меню обслуживания, нужно нажать определенную комбинацию клавиш. Это может быть:
- питание + громкость вверх;
- питание + громкость вниз;
- питание + навигация Домой + громкость вверх;
- питание + навигация Домой + громкость вниз;
- одновременное зажатие кнопок регулировки громкости.
[iframe width=»680″ height=»383″ src=»https://www.youtube.com/embed/XSw8H0ujG1w»]
Сначала можно попробовать просто перезагрузить планшет. Для этого в меню обслуживания, перемещаясь кнопками громкости, нужно выбрать пункт Reboot System Now и нажать кнопку питания. Система будет перезагружена без потери данных пользователя, приложения и настроек.
Если простые методы не помогают, и устройство все равно не запускается или висит на логотипе, нужно снова зайти в меню обслуживания. Здесь необходимо выбрать пункт Wipe Data\Factory Reset.
Излучения и радиация
Научные исследования по данному вопросу ведутся десятилетиями, и сегодня уже мало кто сомневается, что электромагнитное излучение наносит вред организму человеку. Но вот по поводу масштабов проблемы, касающейся мобильного девайса с активированными модулями связи, споры ведутся до сих пор.
Считается, что наиболее высокое излучение смартфоном генерируется в условиях плохой связи, когда устройство пытается найти оптимальную вышку для обеспечения лучшего сигнала, а также во время соединения с базовой станцией, то есть при наборе номера. Таким образом, ночное воздействие телефона не может быть больше, чем днём, а вместо того, чтобы отключать аппарат на ночь, можно выполнить отключение модулей связи, для чего проще всего воспользоваться опцией режима полёта.
Те же, кто серьёзно обеспокоен своим здоровьем, могут просто держать телефон подальше от себя, в особенности от головы во время сна (в идеале на расстоянии 2-3 метров от кровати), а также во время разговоров пользоваться гарнитурой и не держать мобильник в карманах брюк.
Извлечение информации из неработающего Android
Даже если проблему можно решить без финансовых вложений, обычной перепрошивкой, у пользователей возникает важный вопрос — как сохранить данные, которые хранятся в памяти телефона. С картой памяти проблем нет: нужно просто вытащить её из устройства. Но как спасти данные с внутреннего накопителя? Например, вытащить контакты.
Увеличить
Если вы делали резервную копию систему или хотя бы включили синхронизацию Google, то достать контакты будет очень просто. Вам достаточно зайти в приложение «Контакты» на сайте Google, чтобы увидеть полный список синхронизированных контактов. Если вы захотите перенести их на другое устройство, то достаточно будет добавить на него аккаунт Google.
Увеличить
Чтобы так же легко было достать другую информацию, необходимо периодически делать резервную копию Android. Тогда если телефон перезагружается, а сброс не помогает, можно спокойно перепрошивать его, не беспокоясь о сохранности информации.
Можно, например, установить кастомное Recovery и скопировать данные на карту памяти с помощью функции «Backup».
INFO
Смартфон с AMOLED-экраном будет работать дольше, если использовать приложения с черным фоном. Чтобы сделать системные приложения темными, можно использовать прошивку AOKP или один из модулей Xposed.
Зачастую механизм автоматической регулировки яркости экрана выставляет слишком высокие значения. Если управлять яркостью вручную, можно продлить жизнь смартфона еще на пару часов.
Продвинутые функции фирменных прошивок некоторых производителей смартфонов, такие как управление жестами, голосовое управление или автоматическое включение экрана, приводят к чрезмерному расходу заряда аккумулятора. По возможности их следует отключить.
Держать ли ноутбук подключенным к сети?
Губительна ли для аккумулятор постоянная работа от сети? Да, несомненно. Но точно также это же и заряжает его каждый день. Удивительно то, что до сих пор вы не найдете четкого однозначного ответа на вопрос о том, использовать ли ноутбук от сети или от аккумулятора.
Как я упомянул выше, Acer рекомендует извлекать аккумулятор, когда вы его используете ноутбук. Asus говорит, что вы должны разряжать батарею как минимум до 50 процентов каждые две недели. А Dell говорит, что нет проблем с тем, чтобы оставлять ноутбук постоянно подключенным к сети.

Ряд производителей, таких как Lenovo, HP и пр. поставляют свои нотбуки со специальным ПО, которое не дает батарее достигнуть максимального заряда при постоянном подключении к сети. Тем самым сохраняется её общее здоровье и продолжительность службы.
Apple убрала советы на этот счет со своего сайта, но вы все еще можете найти их в Интернете на других ресурсах. Компания не рекомендует оставлять ноутбук постоянно включенным в сеть. Вместо этого она предлагает:
Особенности аккумуляторов ноутбуков
Литий-ионные батареи, как уже упоминалось ранее, используются в большинстве устройств. Литий-ионные батареи, в отличие от никелевых, не обладают «эффектом памяти», это означает, что разрядка и зарядка не влияют на срок службы батареи.
Поскольку ваш аккумулятор просто перестанет заряжаться, когда он достигнет полной емкости, оставление ноутбука подключенным к электросети не повредит вашей батарее.
Важно избегать полной разрядки литий-ионных аккумуляторов перед их полной зарядкой. Это известно как «глубокий цикл», и он полезен только для никель-кадмиевых и никель-металлогидридных батарей
Однако, вам следует проводить глубокий цикл один или два раза в месяц, чтобы откалибровать батарею. Это позволяет механизму мониторинга батареи точно отображать срок службы батареи и заряд.
Настройка режима
Как правило, для перехода в режим сна достаточно нажать кнопку питания. После этого экран гаснет, и телефон начинает потреблять намного меньше ресурсов. Следовательно, чтобы активировать стандартный режим работы, требуется разблокировать гаджет.
Вместе с тем ручной перевод смартфона в Screen Off далеко не всегда надежен. Пользователь может отойти от своего гаджета, забыв нажать кнопку питания, и тогда экран устройства продолжит быть активным. В таком случае любой человек сможет получить доступ к персональным данным, а сам аппарат начнет быстрее разряжаться.
Чтобы этого не произошло, производители мобильных устройств предусмотрели функцию автоматического перехода в спящий режим. Она доступна на каждом смартфоне и регулируется через настройки.

Samsung
Принцип управления Screen Off везде примерно одинаков, однако из-за разницы оболочек немного отличаются названия пунктов меню, из-за чего новичку бывает сложно включить или отключить автоматический переход в «сон».
Если вы являетесь владельцем смартфона Samsung на оболочке OneUI, то для управления опцией понадобится:
Открыть настройки телефона.
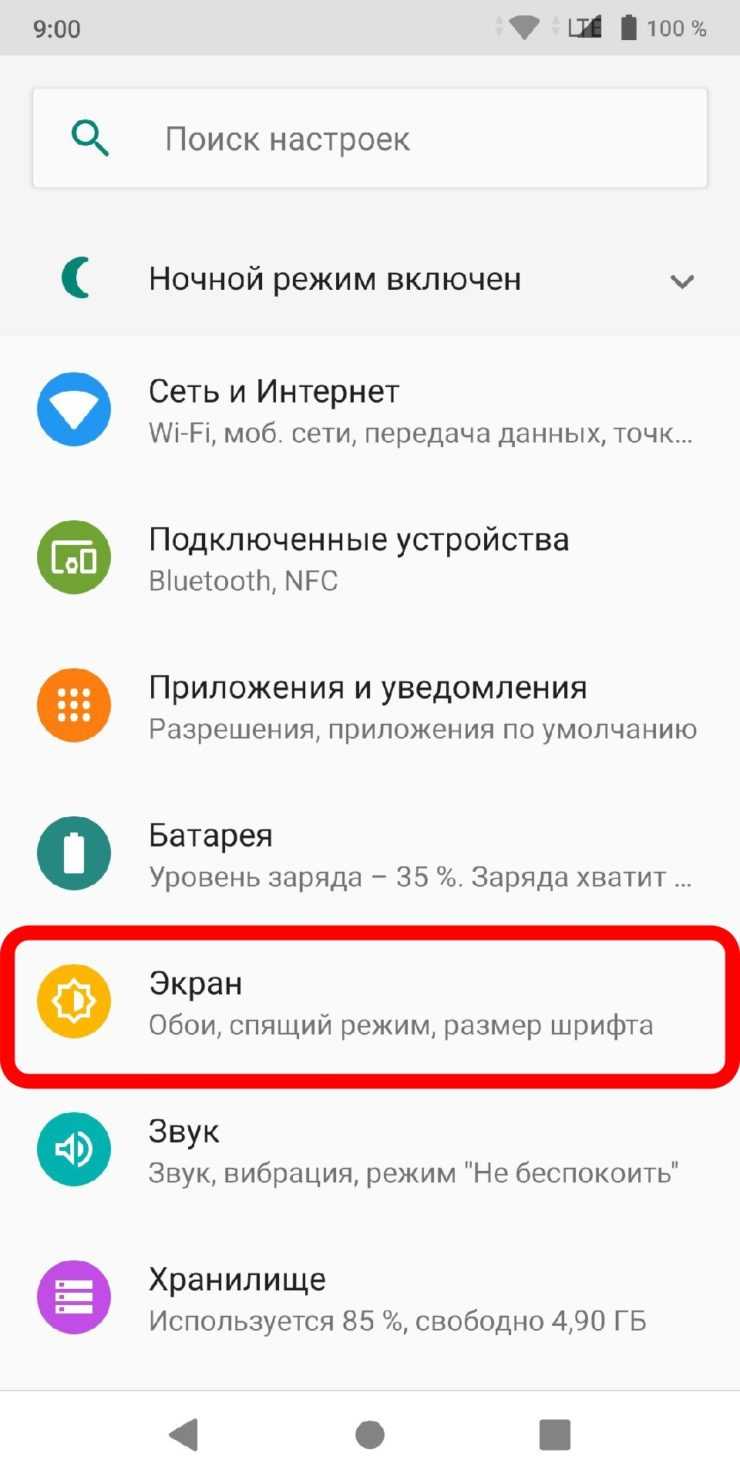
Перейти в раздел «Дисплей», а затем – «Тайм-аут экрана».
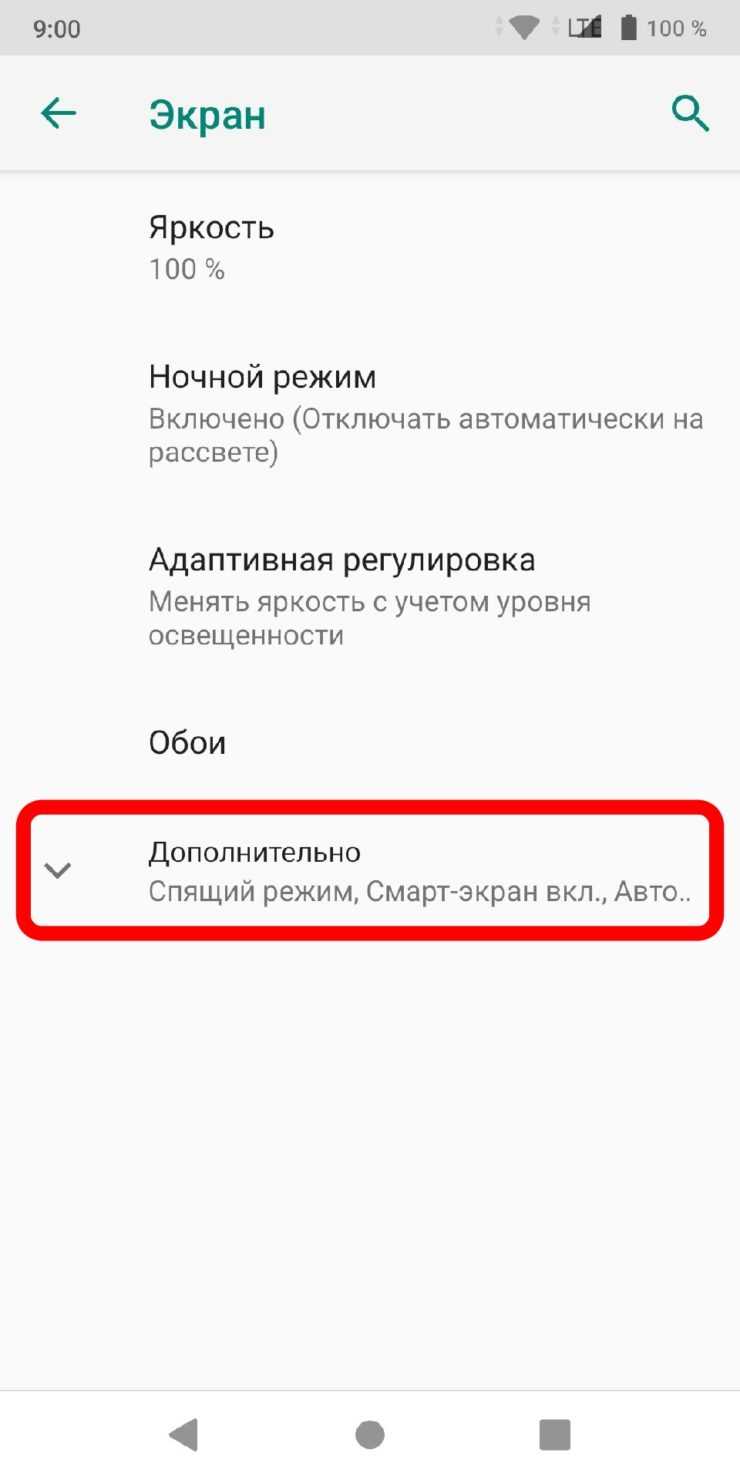
Установить интересующее значение.
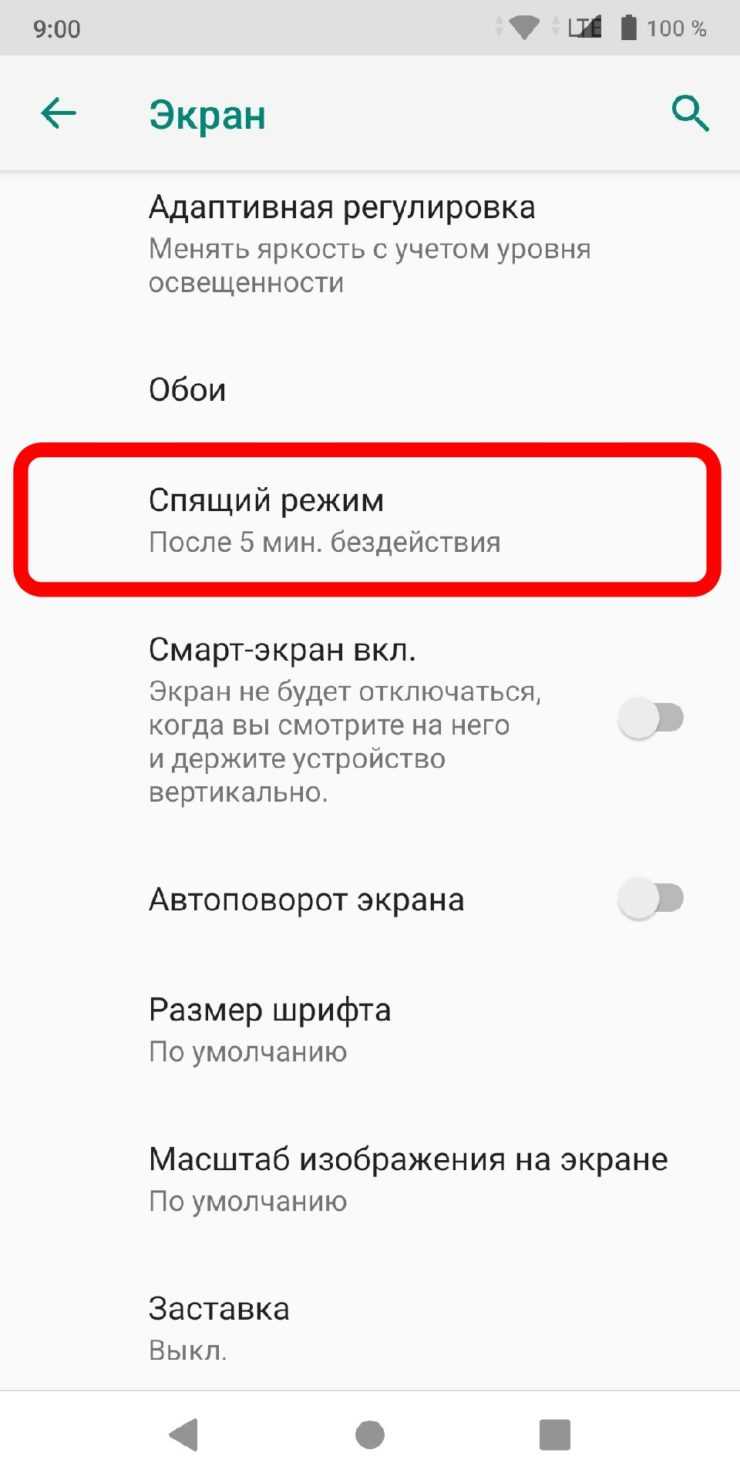
В указанном разделе пользователю предлагается установить промежуток времени, после которого экран погаснет. Отчет ведется с момента последнего прикосновения дисплея и приостанавливается во время просмотра видео. Если вы хотите отказаться от «сна», то нужно выбрать параметр «Нет».
Xiaomi
На телефоне марки Xiaomi тоже можно управлять режимом сна. Правда, включение и выключение опции происходит немного иначе:
- Откройте настройки устройства.
- Перейдите в раздел «Блокировка экрана и отпечаток пальца», а затем – «Спящий режим».
- Установите интересующее значение.
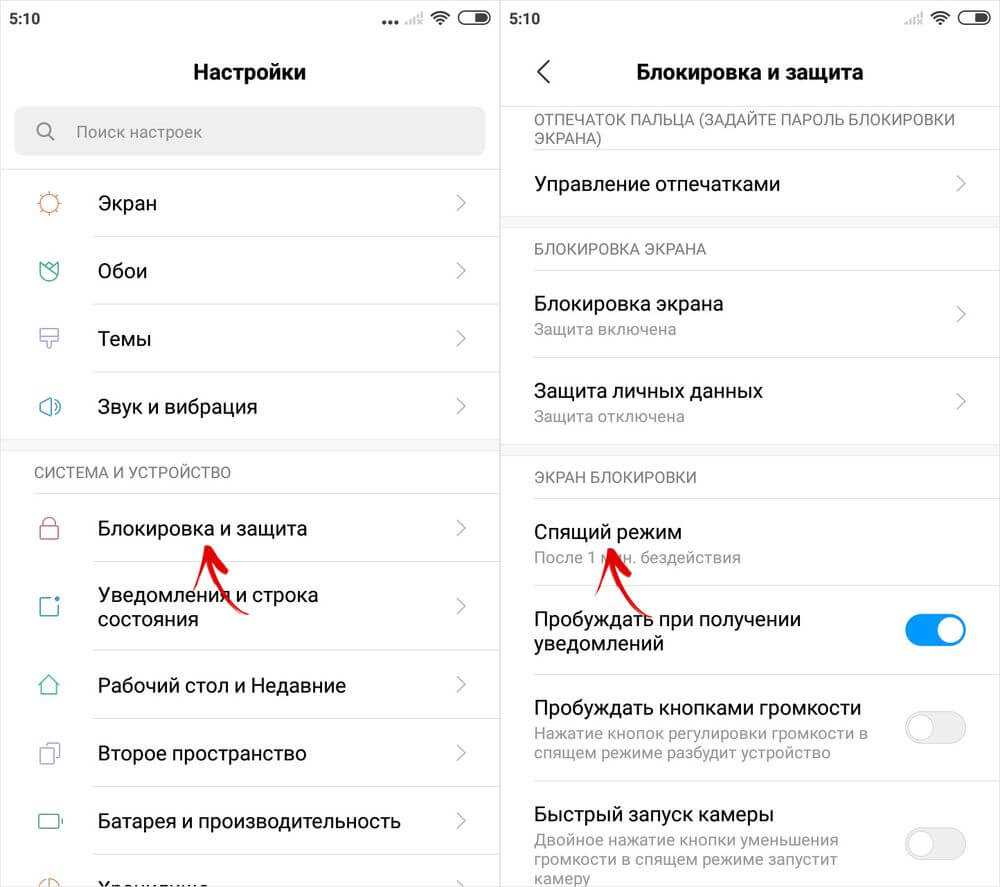
Xiaomi предлагает на выбор несколько вариантов тайм-аута – от 15 секунд до 10 минут. Как и в случае с Samsung, пользователь может установить значение «Не выключать», и тогда экран не будет гаснуть.
Huawei и Honor
Наконец, рассмотрим алгоритм действий на устройствах Huawei и Honor, которые базируются на одной и той же оболочке:
- Запускаем настройки девайса.
- Переходим в раздел «Экран», а затем – «Спящий режим».
- Устанавливаем нужное значение.
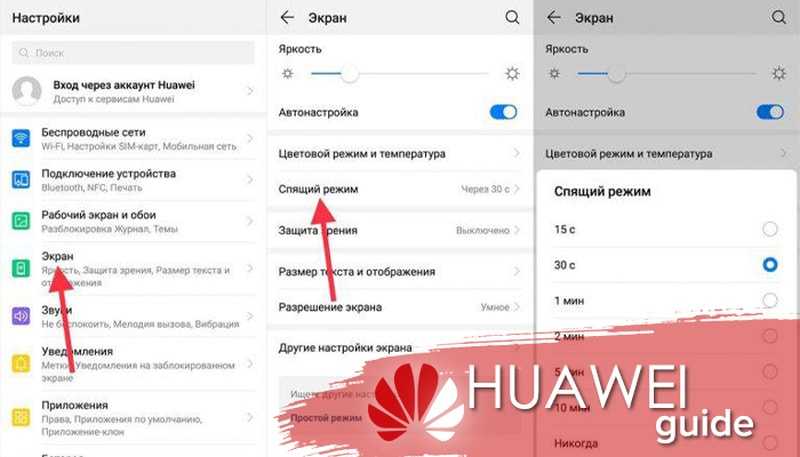
Временной промежуток здесь такой же, как и на Xiaomi. То есть он ограничен рамками от 15 секунд до 10 минут. Разумеется, можно выбрать параметр «Никогда», чтобы экран никогда не гас.
Восстановление системы
Если же ваш планшетный компьютер включается, на нем при детальном осмотре, не было обнаружено, сколов, повреждений матрицы, трещин, больших люфтов и других заметных деформаций корпуса, тогда можно вас поздравить, что гаджету можно дать второе дыхание.
Первое, что вы должны сделать – это выполнить сброс всех настроек, чтобы никакие приложения или другие файлы не мешали правильной загрузке операционной системы. Это можно сделать несколькими вариантами, какой подходит вашему девайсу, определите самостоятельно.
Кнопка Reset
На корпусе многих бюджетных девайсов можно обнаружить небольшое отверстие с надписью Reset, если при первом обзоре, данное отверстие не было обнаружено, возможно производитель указал его размещение на своем сайте, следует его посетить.

Reset
Вам прежде всего нужно, взять что-то тоненькое, например, иголку и аккуратно опустить ее в отверстии до упора, и зажать на 15-20 секунд, планшет должен перезагрузится. Если не вышло? Идем к следующему способу.
Сброс через Recovery
В случае неудачи или по причине отсутствия кнопки, единственным вариантом сброса настройки остается, вход в режим загрузчика. Вот тут нужно быть очень внимательным, так как вход предполагает зажатие определенной комбинации клавиш, которая может отличаться для разных устройств.
Поэтому ниже будут представлены, самые распространенные комбинации:
- Минус громкость, Power и кнопка «Домой»;
- Power, клавиша «Home» и плюс громкость;
- Кнопка включения/выключения и громкость минус или плюс;
- Одновременное зажатие клавиш громкости.
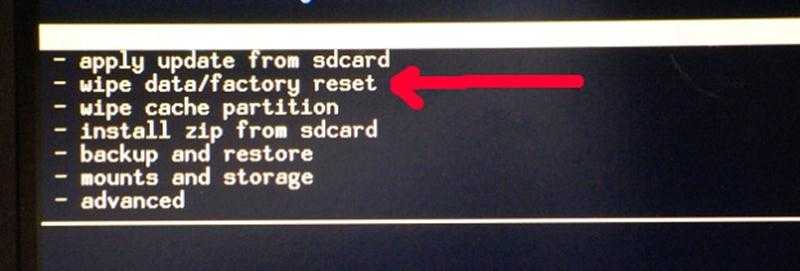
Загрузочное меню
В зависимости от версии загрузчика, меню может быть немного видоизмененное, но в любом случае вам нужно выбрать пункт – «wipe data». Чтобы выбрать его, необходимо кнопкой громкости опустить курсор и подтвердить выбор кнопкой Power.
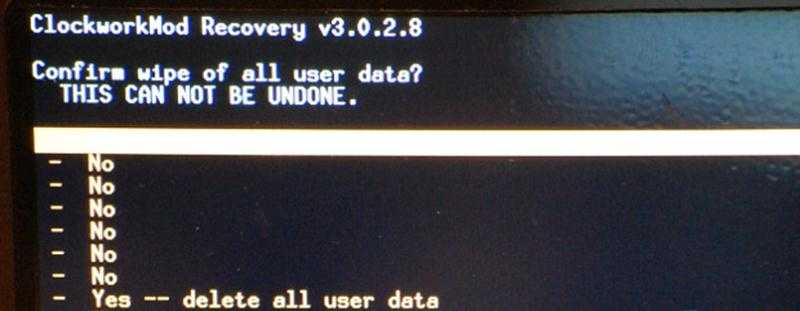
Подтвердить
В открывшемся меню, управляя теми же клавишами подтверждаем свой выбор и даем согласие на то, что все данные будут безвозвратно удалены – «Yes».
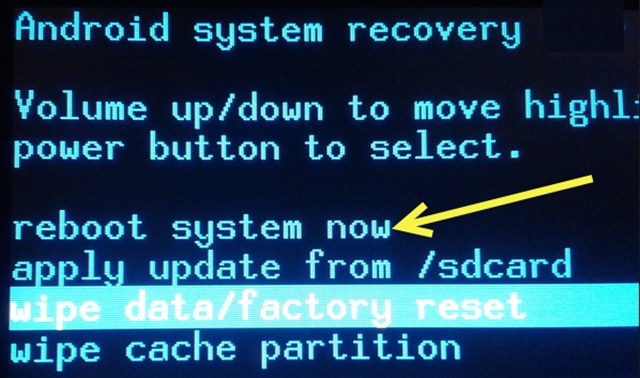
Перезагрузка гаджета
Теперь нужно только перезагрузить планшетный компьютер, то есть в главном меню выбрать первый пункт. Во время сброса, устройство не трогать, процесс не настолько долгий, что невозможно подождать.
Безопасный режим
В случае, если сенсорный девайс все-таки, после многоразовых перезагрузок – включился, необходимо немедленно включить безопасный режим, который отключит все сторонние приложения и позволит выполнить сервисные функции.
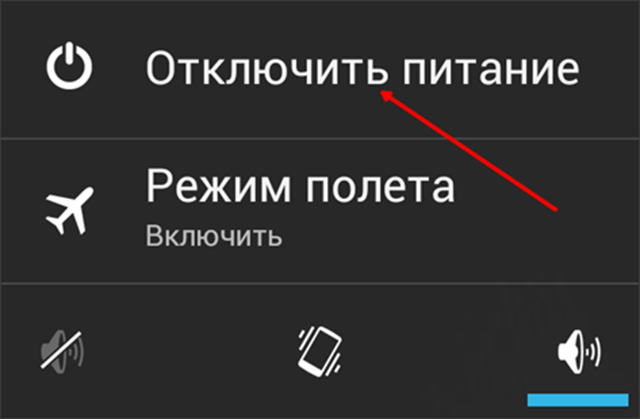
Отключение питания
Для этого, удерживаем кнопку Power до появления вышеприведенного меню, нажимаем и удерживаем палец на пункте «Отключить питание», до появления сообщения о переходе в безопасный режим.

Подтверждаем выбор
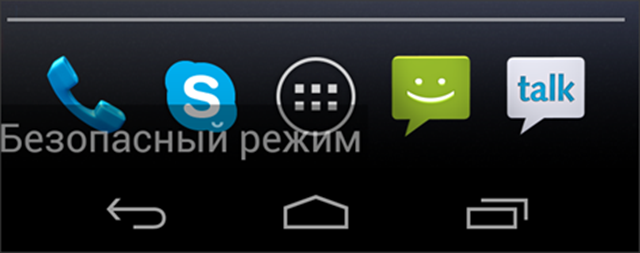
Режим безопасности
В самых крайних случаях можно сделать сброс, если этого требует сложившаяся ситуация. Чтобы снова вернуть устройство в прежний режим, необходимо просто перезагрузить его или сначала полностью выключить, удерживая кнопку Power.
Как активировать режим ожидания
Для его автоматической активации достаточно выключить экран, нажав на кнопку блокировки смартфона. Дисплей потухнет, но телефон будет оставаться активным, а работа открытых приложений будет продолжаться. Если через некоторое время попытаться вернуть устройство в эксплуатацию, после включения кнопки разблокировки для доступа необходимо ввести пароль, предусмотренный защитой телефона.
При отключенном режиме ожидания активировать его можно следующим способом. Открыть «Настройки».
В настройках выбрать раздел «Дисплей».
Найти «Тайм-аут экрана».
Выбрать в настройках тайм-аута экрана время, через которое устройство должно автоматически перейти в режим ожидания.
В настройках указаны стандартные промежутки от 15 секунд до 30 минут. Более короткие параметры типа 15 или 30 секунд не совсем удобны, так как телефон будет слишком быстро отключаться. Особенный дискомфорт пользователь будет ощущать во время чтения больших текстов или книг в электронном формате. Слишком большой интервал приведет к ненужному расходу батареи.
Рекомендации по правильной зарядке
Узнать больше о планшете можно не только из инструкций производителя. При выборе в магазине электроники нужно прислушиваться к словам консультанта. Он может рассказать, как заряжать планшет, чтобы не портить аккумулятор. Так, одни гаджеты заряжаются быстрее ввиду качественной и дорогой батареи, а на вторых процент поднимается медленно. Но все устройства нуждаются в бережном уходе.
 Рекомендации по зарядке
Рекомендации по зарядке
Допустима ли полная разрядка девайса
Раньше основным веществом для изготовления батарей был никель-кадмиевый сплав. Эти аккумуляторы обладали «эффектом памяти». Если подсоединить наполовину заряженный гаджет к электросети, он может еще разрядиться. Есть мнение, что подключать гаджеты к сети стоит только после полной разрядки.
Однако сегодня есть другая технология. Батареи делают из лития. У них даже при полном разряде есть маленький остаток энергии. При отключении гаджета аккумулятор сохраняет несколько процентов зарядки, чтобы поддержать работоспособность.
Можно ли заряжать на протяжении ночи
Допустимо, если в устройстве стоит родная батарея. Иначе может возникнуть сбой в системе. Он приведет к зависанию многих приложений.
Кроме медленной работы программ, произойдет перегрев. От аккумулятора выделяется тепло в большом количестве. Это приводит к нагреванию корпуса. Если это случается часто, девайс быстро изнашивается.
Как влияет быстрая зарядка
В некоторых гаджетах есть функция быстрого заряда. Распространено мнение, будто этот режим вреден для батареи. Однако влияния на аккумулятор нет.
Проводная и беспроводная зарядка
Есть два типа зарядных устройств:
- с проводом — продаются в виде обычных блоков питания с USB-кабелем, которые подключаются к электросети;
- без — выглядит как мини-станция, рядом с которой нужно положить планшет (иначе соединения не будет).
Эти два способа различаются только в технологии. Но если говорить про вред, оба типа одинаковы. Они безопасны для планшетов.
Нужно ли выключать при зарядке
Многие интересуются, оставлять планшет включенным или выключенным. Разницы нет. В обоих случаях гаджет безопасно заряжается. Но если его выключить, процент будет подниматься быстрее.
Диагностика проблемы
Для того, чтобы ответить на вопрос — почему зависает планшет, необходимо установить сам характер неполадки. Для этого нужно вспомнить, какие события предшествовали появлению проблемы:
- установка приложения;
- падение устройства;
- установка обновления;
- прочее.
Также необходимо уточнить момент, когда возникает проблема:
- загрузка устройства;
- в процессе работы;
- при запуске определённого приложения;
- при использовании интернета.
Возможна ситуация, когда планшет завис и не выключается или наоборот. Тогда причину уже не так-то просто выявить. В случае, если характер проблемы понятен, процесс реабилитации намного проще. Во многих случаях помогает банальная перезагрузка устройства, но если проблема повторяется вновь, то нужно действовать другими методами. Например, скачать из магазина приложений программу, которая анализирует причину зависаний.
Метод первый, при зависших программах
Если вы поняли, что все проблемы из-за конкретной программы, то её следует отключить, с последующим удалением. В планшетах на операционной системе Android это делается через меню «Настройки» («Параметры») / «Приложения» / «Запущенные приложения» («Работающие приложения»). Выбрать необходимое приложение и нажать на кнопку «Остановить». В этом же меню приложение можно и удалить. Если вы не знаете, какое конкретное приложение портит вам жизнь, то нужно немного поэкспериментировать, выключая поочерёдно приложения до достижения результата.
На iOS системах для того, чтобы выключить приложение нужно нажать на передней панели два раза кнопку «HOME», после чего, удерживая палец на нужном приложении, нажать на минус.
Метод второй, при нереагирующем планшете
Бывает и такое, что девайс может зависнуть полностью. Что делать, если планшет завис и не реагирует? В таком случае без перезагрузки не обойтись. Самый простой способ — выключить устройство, вынуть из него сим-карты, флеш-накопители, а потом снова включить вхолостую. Это второй метод, часто просто «растормаживающий» планшет. Потом все карточки можно вставить назад.
Но как выключить планшет, если он завис и кнопка выключения не реагирует? Для этого нужно найти маленькое отверстие, возле которого написано в большинстве случаев — «RESET». Там находится кнопка сброса, на которую нужно нажать, используя зубочистку или что-то в этом роде.
Метод третий, «HARD RESET»
Есть и более серьёзные проблемы с девайсом. Например, что делать если завис планшет так, что даже не включается или включается, но дисплей не реагирует? В таком случае используется не очень хороший, но действующий вариант — «жёсткая» перезагрузка. При этом вся информации, находящаяся на планшете, сотрется. Поэтому использовать этот метод нужно только в крайнем случае. Для спасения хотя бы части информации нужно изъять из устройства накопитель памяти, который также может случайно пострадать. Для этого способа у каждого устройства есть специальная комбинация или последовательность клавиш, перезагружающих устройство или вызывающих определённое меню.
iOS
При включённом устройстве одновременно зажать кнопки «HOME» и «POWER». Ждать нужно от 5 до 10 секунд, пока не появится изображения яблока.
ANDROID
В ANDROID-девайсах используется комбинация с зажатием кнопки «POWER» и кнопки увеличения громкости. Иногда нужно также использовать кнопку «HOME». При этом устройство отобразит меню, где кнопкой или качелькой громкости нужно выбрать пункт «Settings», потом «Format System». Здесь есть пункт «Reset Android», после нажатия на который будет произведена перезагрузка устройства, из-за чего нужно немного подождать и не впадать в панику.
В результате этой процедуры, планшет возвращается к заводским устройствам и становится девственно чист. Нужно будет заново вводить свои аккаунты, устанавливать приложения и прочее.
Причины для выключения компьютера
Существует несколько причин, по которым на вопрос «Должен ли я выключать свой компьютер на ночь?» можно дать твердый ответ «ДА». Например, те, кто чрезмерно обеспокоен угрозами безопасности во время своего подключения к Интернету, или люди, особенно обеспокоенные износом компонентов, ответят утвердительно.

- Вы подключены к публичной или небезопасной сети.
- Вы хотите немного сэкономить на ваших расходах на электричество.
- Вы не хотите, чтобы вас беспокоили уведомления, шум вентилятора или голубой экран, горящие индикаторы и т.д..
- Вы хотите замедлить износ компонентов, таких как вентиляторы или жесткие диски.
- Вы храните конфиденциальные данные и обеспокоены кибер-рисками, когда компьютер включен и подключен к Интернету / сети.
- Вам требуется сохранить заряд вашей батареи, если речь идет о ноутбуке.
- У вас новый компьютер и вы хотите, чтобы проявились любые неисправности на вашем оборудовании, пока оно на гарантии.
Без кнопки
Есть несколько методов отключения:
- Скачать программу, которая при запуске выключит планшет.
- Вытащить аккумулятор, оценить его внешний вид. Если он вздулся, стоит купить новой. При этом лучше проконсультироваться с продавцом в магазине электроники. Он подскажет, какая батарея подойдет для конкретного планшета.
- Дождаться полной разрядки. Гаджет отключится сам. Если продолжительно пользоваться устройством, он разрядится быстрее. Можно играть в игры, смотреть видео. Эти действия скорее приведут к разрядке.
Но не стоит доставать аккумулятор, если планшет на гарантии. Иначе бесплатный ремонт будет невозможен.
Как сделать, чтобы экран Андроид смартфон не гаснул
Функционал ОС Android позволяет нам настроить время, после которого ваш экран будет отключён. Для этого перейдите в настройки вашего телефона, там выберите раздел «Экран» (Дисплей), и в данном разделе найдите опцию «Тайм-аут экрана». Здесь вы можете выбрать время отключения дисплея. Обычно максимальный уровень – это 30 минут.
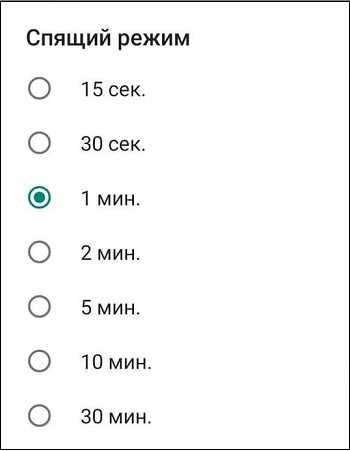
В других моделях телефонов данную опцию можно найти по пути «Экран», затем «Дополнительно» и «Спящий режим».
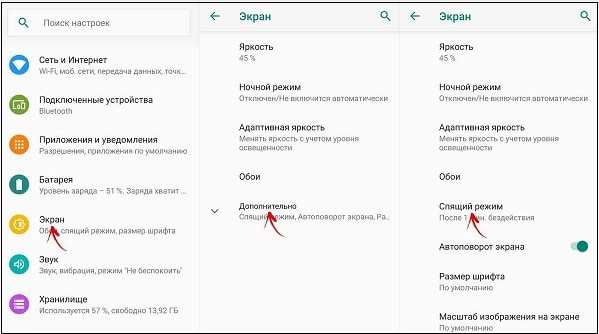
Выполните настройку автовыключения экрана
В иных моделях это делается переходов в «Экран и яркость» и выбором опции «Автоблокировка».
На телефонах компании Xiaomi опцию «Спящий режим» можно найти в разделе «Блокировка и защита».
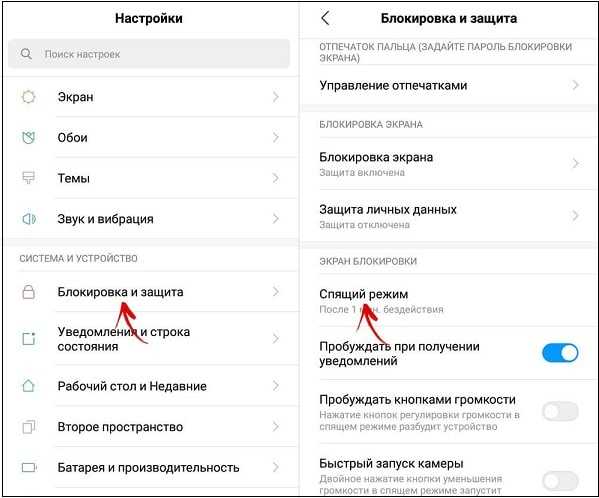
На стандартных ОС Андроид вы не сможете полностью отключить затухание дисплея смартфона. А максимальный отрезок отключения являет собой 30 минут. Но на прошивках уровня MIUI и EMUI это вполне возможно, здесь присутствует опция «Не выключать» или «Никогда».
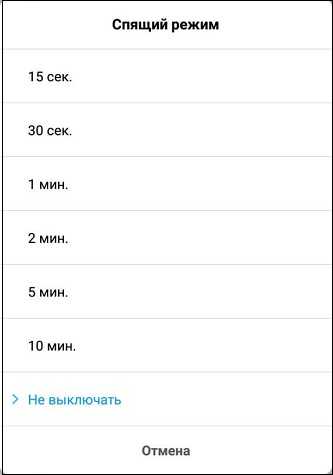
Как перезагрузить планшет на Андроид
Чтобы перезагрузить планшет на Андроид от известных брендов (Самсунг, Леново, Асус и т.д.) достаточно нажать кнопку «Вкл» и удерживать длительное время в этом положении.
Если попытка вышла неудачной, значит следует внимательно осмотреть устройство. Необходимо обнаружить отверстие и надпись Reset. Для выключения гаджета достаточно вставить стилус, булавку, скрепку или иголку. Это должно привести к ожидаемому результату. После включения устройства стоит дождаться полной загрузки всех программ.
После выполненных действий нужно скопировать важную личную информацию на носитель памяти (флеш-карту) и извлечь ее из устройства.
Дальше следует зайти в «Настройки», найти там «Восстановление и сброс» (функция может носить название «Конфиденциальность») и выполнить полный сброс настроек.
Гаджет перезагрузится и вернется к заводским настройкам
Очень важно, чтобы в момент перезагрузки аккумулятор был заряжен. Перезагрузка требует времени, и если планшет отключится посреди процесса, то для восстановления придется использовать прошивку
Для того, чтобы избежать риска выключения, планшет следует поставить на зарядку.
Если эти действия не принесли ожидаемого результата, то стоит применить жесткую процедуру Hard Reset. В таких случаях настройки возвращаются к заводским, и любая загруженная информация восстановлению не подлежит.
Из устройства стоит извлечь карту памяти и сим-карту. Это позволит сохранить хоть какую-нибудь информацию.
Для того, чтобы отключить устройство, следует одновременно нажать кнопку включения и регулировки звука. Их следует удерживать примерно 10-15 секунд, до вибросигнала.
На экране устройства должно появится окно, в котором с помощью кнопки регулировки звука следует выбрать кнопку «Setting», а потом «Formal System». После этого нужно остановиться на кнопке «Reset». Планшет должен начать перезагрузку.
Если с первого раза перезагрузить планшет не получилось, то необходимо повторить все действия снова. Если действия на помогли, то стоит обратиться в сервисный центр.
HDMI
Таская с собой планшет, да еще и имея подключаемую к нему клавиатуру и мышь, ты наверняка захочешь подцепить его к HDMI-порту телевизора или AV-ресивера. В принципе, здесь все просто и до скучного удобно: воткнул кабель и получил картинку на большом экране. Но есть несколько интересных моментов, о которых я хотел бы рассказать.
Планшет, HDMI и телевизор
Гашение экрана. Одна из наиболее удручающих особенностей реализации поддержки HDMI в Android — это необходимость держать экран включенным. Как только ты нажимаешь кнопку выключения планшета, HDMI обесточивается и «большая картинка» исчезает. Отключить такое поведение средствами самого Android не получится, но можно воспользоваться великолепной программой Screen Standby, которая принудительно отключает заднюю подсветку экрана, так что можно спокойно смотреть видео, играть в игры или серфить инет, не отвлекаясь на копию изображения на планшете.
Screen Standby имеет множество весьма полезных настроек, например отключает подсветку самостоятельно при втыкании HDMI-кабеля. Для этого достаточно включить опцию «Auto HDMI/MHL Detection» в разделе «HDMI Detection» (там же есть и настройки отключения при запуске приложения или помещения в док). Еще одна очень интересная функция — это перевод планшета в режим тачпада, когда на экране монитора появляется курсор, а экран планшета превращается в большой тачпад. Включается в меню «Settings -> Touchpad setting -> Use touchpad function», но у меня эта функция не заработала, что предсказуемо, учитывая ограниченную поддержку моделей.
Джойстик и пульт управления. Планшетом, подключенным к монитору или телевизору, можно управлять не только с помощью клавиатуры и мыши, но и используя смартфон на том же андроиде. Не обязательно для этого заходить на планшет по SSH или другими средствами. Можно воспользоваться виртуальным джойстиком BT Controller из маркета. Эта программа позволяет превратить смартфон в виртуальный синезубый джойстик, пульт управления или даже клавиатуру — тут уже кому что необходимо.
BT Controller следует устанавливать на оба девайса, которые уже связаны между собой по Bluetooth. Далее на одном из устройств нажимаем кнопку «Connect», после чего на экране появится сообщение с просьбой выбрать функцию устройства: Controller или Host. Нажимаем на планшете Host, после чего в правом верхнем углу появляется информационная табличка, символизирующая удачное подключение и работоспособность компонентов. Тап по строке «KB Enabled» на табличке перебросит нас в меню настроек способов ввода, в котором следует выбрать BTController, а тап по «KB Active» позволит переключиться на BT Controller вместо стандартной клавиатуры.
Когда все эти операции будут выполнены, можно использовать появившийся на экране джойстик. В бесплатной версии приложения только один вариант интерфейса — это джойстик SNES, с помощью которого довольно удобно играть в игры, но для других целей он не годится
Платная версия BT Controller позволяет выбрать между более чем тридцатью различными джойстиками, пультами и клавиатурами и, что еще более важно, создать новый пульт самому с помощью специального редактора
Чехол со встроенной клавиатурой оказался велик…
Оптимизация
Некоторые владельцы мобильных девайсов убеждены, что выключать смартфон на ночь следует для оптимизации системы, а так ли нужно это делать при наличии многочисленных программных средств, в том числе встроенных инструментов системы, никто из них не задумывается.
Для очистки телефона и оперативной памяти от мусора лучше использовать такие утилиты как CCleaner, Master Cleaner и им подобные продукты, в последних версиях Android присутствует также интегрированный клинер, автоматически очищающий кэш и прочий системный мусор. Так, для оптимизации системы ни отключать, ни перезагружать смартфон не требуется.
Перезагрузка полезна при возникновении случайных сбоев, поскольку во время рестарта система перезапустит все важные процессы и частично поможет исправить повреждённые системные файлы, что позволяет избавиться от некоторых незначительных ошибок.
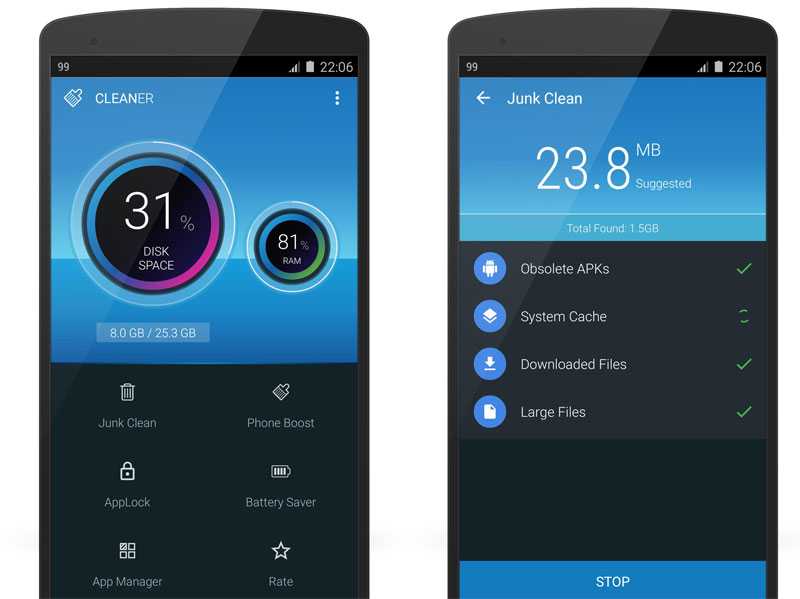
Переустановка ОС
Если ни один из вариантов сброса настроек до заводских параметров не помог решить проблему, тогда, к сожалению, придется прибегнуть к более радикальным методам, а именно переустановке операционной системы или как говорят в народе «перепрашивка».

Обновление системы
Это достаточно сложный и длительный процесс, который требует некоторых знаний. Более детальную информацию о том, как прошить свой планшетный компьютер вы можете узнать на сайте производителя или воспользоваться поиском на нашем сайте.
Ведь инструкция по перепрошивке для каждого устройства – разная, из-за этого рассмотреть «универсальный» способ установки попросту невозможно.
Как отключить интернет на телефоне? Ответ от iCover.ru
Ответ:
Чтобы отключить доступ к сети Интернет с вашего телефона, необходимо выключить передачу данных на вашем устройстве. Альтернативным решением может быть принудительное выключение доступа к сети на стороне вашего сотового оператора, но надежнее отключить доступ в интернет на самом устройстве.
Не забудьте что кроме отключения доступа в интернет посредством мобильной сети, вам следует также отключить Wi-Fi. Отключить Wi-Fi можно в настройках телефона — просто передвиньте ползунок возле пункта Wi-Fi в положение «Отключено».
Если вы используете iPhone, нужно убедится в отсутствии флажка на пункте “Передача данных”. Передача данных должна быть выключена. Найти этот пункт также можно в “Настройках”.
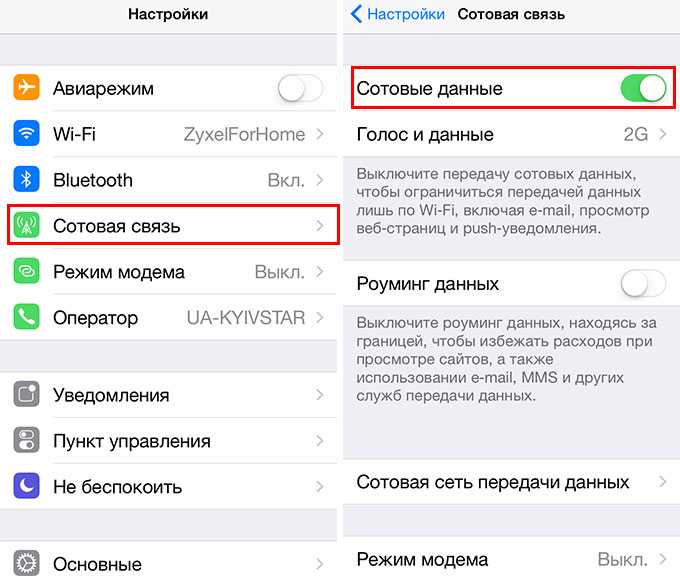
Если ваш телефон работает под управлением Android, выключить доступ к интернету можно аналогичным образом. Следует пройти в «Настройки» > «Мобильные сети» > «Передача данных» или «Передача данных» > «Мобильный трафик». После снятия флажка с пункта «Мобильные данные» доступ в интернет будет запрещен.
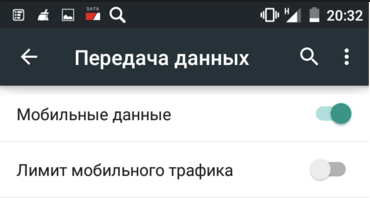
Этот путь может незначительно различаться в устройствах разных производителей и в зависимости от версии Android, но вы обязательно обнаружите его в настройках. Часто этот переключатель можно обнаружить в шторке уведомлений и в панели быстрого доступа. После его активации возле иконки уровня сигнала пропадет подсказка о типе передачи данных (3G, H+ или E). Так можно легко определить осуществляется ли сейчас доступ в интернет с телефона или нет
Обратите внимание что эта иконка исчезает также при активации Wi-Fi
Если вы используете Windows Phone, отключить доступ в интернет можно в «Настройки» > «Передача данных». Под названием вашей мобильной сети выберите пункт «Передача данных» и нажмите на «Выключено».
Если вы используете телефон под управлением Symbian, найти переключатель «Мобильные данные» можете в верхней шторке уведомлений. Стоит его отключить, как доступ в интернет будет заблокирован. Не забудьте отключить также и Wi-Fi.
На других телефонах с проприетарными ОС вам также следует искать переключатель «Передача данных» или «Мобильные данные» в настройках мобильной сети. На большинстве телефонов отключение мобильного интернета происходит через этот пункт настроек.
Заключение – отключать ли ноутбук от розетки
Хотя подключение ноутбука к розетке не повредит ему в краткосрочной перспективе, емкость аккумулятора, скорее всего, будет истощена в долгосрочной перспективе из-за таких факторов, как перегрев.
С другой стороны, если вы постоянно работаете от батареи, она будет быстрее проходить через циклы разряда и заряда. Это, в свою очередь, означает сокращение срока её службы. Это тоже не идеально.
В результате лучший вариант – это гибрид из двух: работать от аккумулятора в определенные дни и оставлять подключенным в другие дни. И что бы вы ни выбрали, учтите, что вместе работы ноутбука не должно быть слишком жарко.
























![Проблемы с зарядкой смартфона или планшета на андроид [#фото #видео] 2019](http://rozblog.ru/wp-content/uploads/4/c/5/4c516bb8070ec1de0dd871d32ec62e32.jpeg)





