Не реагирует сенсор на планшете
Покупая гаджет с сенсорным экраном, пользователь рассчитывает на то, что работать с ним будет легко, удобно и, главное, быстро. Однако ожидания зачастую расходятся с действительностью – девайс работает безупречно непродолжительное время, его комплектующие поочередно выходят из строя. Первым обычно ломается сенсор планшета – полностью не работает или срабатывает не регулярно.
Экран теряет чувствительность к прикосновениям в результате:
- установки некачественного программного обеспечения;
- поломки электроники;
- механических повреждений.
Чтобы сделать вывод, что проблема заключается именно в тачскрине, стоит подключить к устройству компьютерную мышь. Если она работает, из строя вышел дисплей, отвечающий за реакцию на прикосновения. Когда сенсор на планшете не работает, использование гаджета крайне затруднено – необходимо устранить неполадку как можно скорее, чтобы избежать неудобства и предотвратить появление более серьезных неисправностей. Лучшее решение – показать аппарат опытному специалисту, поскольку выполнить диагностику и починку самостоятельно, не имея специального оборудования, крайне сложно.
Переход в режим восстановления – Recovery
В зависимости от версии андроида и от модели устройства может использоваться разная комбинация клавиш для перехода в режим Recovery. Обычно это первый либо второй вариант, но бывают исключения, так что пробуйте по очереди.
Условные обозначения: Home – возвращает на рабочий стол (главный экран) в норме; Power – кнопка включения/выключения/спящий режим; Vol+ – увеличение громкости, часто верхняя или правая часть клавиши Volume (регулировка громкости); Vol- – кнопка уменьшения громкости, часто нижняя или левая часть.
Комбинации могут быть такие:
- Power, Vol+;
- Power, Vol-;
- Power, Vol-, Home;
- Power, Vol+, Home;
- Power, Vol+, Vol-
Появляется системное меню. Ищем пункт, похожий на “Wipe data”, выбираем его (подтверждаем выбор клавишей включения), дальше Yes. Должно прогрузиться основное меню, ищем пункт Reboot и выбираем его. Ждем ребута.
После всего, таблет должен запуститься. Еще не все, осталась самая малость. Заходим в настройки, пункт “Восстановление и сброс”. Выбираем, сбрасываем.

Извлечение информации из неработающего Android
Даже если проблему можно решить без финансовых вложений, обычной перепрошивкой, у пользователей возникает важный вопрос &mdash, как сохранить данные, которые хранятся в памяти телефона. С картой памяти проблем нет: нужно просто вытащить её из устройства. Но как спасти данные с внутреннего накопителя? Например, вытащить контакты.
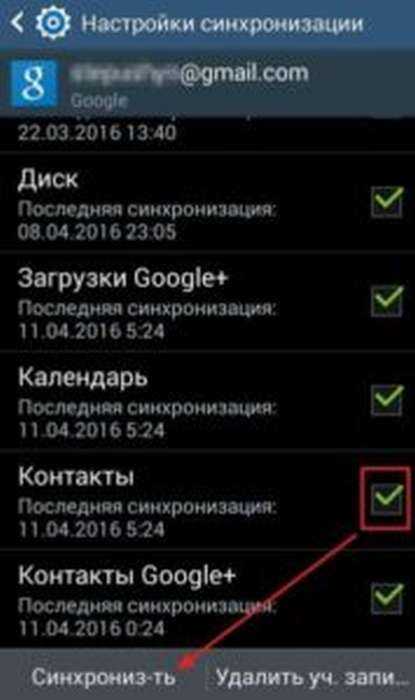 Увеличить
Увеличить
Если вы делали резервную копию систему или хотя бы включили синхронизацию Google, то достать контакты будет очень просто. Вам достаточно зайти в приложение «Контакты» на сайте Google, чтобы увидеть полный список синхронизированных контактов. Если вы захотите перенести их на другое устройство, то достаточно будет добавить на него аккаунт Google.
Увеличить
Чтобы так же легко было достать другую информацию, необходимо периодически делать резервную копию Android. Тогда если телефон перезагружается, а сброс не помогает, можно спокойно перепрошивать его, не беспокоясь о сохранности информации.
Можно, например, установить кастомное Recovery и скопировать данные на карту памяти с помощью функции «Backup».
Android не загружается дальше логотипа4 (80.35%) 170 чел.
Выполните «жесткую» перезагрузку iPad
Начнем с простейшего способа «оживления» iPad, который зачастую становится спасительным. Нередко iPad не включается из-за возникновения программной ошибки, которую необходимо сбросить. Сделать это очень просто — требуется выполнить так называемую «жесткую» перезагрузку.
Для этого на iPad нужно одновременно зажать кнопки «Домой» и «Питание и удерживать их до тех пор, пока на экране планшета не появится логотип Apple (10-15 секунд).
Если логотип Apple появился — iPad спасен! Планшет включится и заработает как прежде. Если «жесткая» перезагрузка ни к чему не привела, то следует переходить к следующим способам.
5 Другая зарядка для батареи
Если девайс, который вы желаете зарядить, около суток пробыл подсоединённым в розетку, но это не сработало, есть более радикальный метод. Применять его нужно, если вы знаете, что делаете. Тут понадобится сам блок питания, который может держать напряжение 12 вольт. Желательно сделать так, чтобы у него была мощность 0.5 ватт. При этом, вольтметр не обязателен, но желателен.
- Нужно очистить концы проводов на 5 мм;
- Чаще всего плюс имеет красный цвет, а минус – синий. Кроме этого, вы приготовили вольтметр, поэтому без труда в этом разберётесь. (-) батареи желательно подсоединить к (-) источника, а (+) к (+);
- Итак, подсоединяем зарядку к источнику питания;
- Необходимо отключить от источника устройство, если напряжение достигло 3.3 вольта;
- Затем, подсоединяем устройство к розетке, использовав вход. Нужно следить, чтобы батарея не нагревалась.
Существует иной метод, который более прост, но функционирует он не на всех мобильных девайсах. Вытаскиваем аккумулятор из устройства и вставляем зарядку в розетку. Не вынимая вилку, вставляем аккумулятор вновь. Теперь, заново оставляем на 24 часа наш гаджет, или на 12 часов. Подобный сильный толчок создаст желательный эффект на аккумуляторе.
Аппаратный сброс к заводским настройкам
Поскольку планшет, как правило, выключается довольно быстро, человек не успевает ничего на нем сделать. Даже нет времени, чтобы зайти в настройки, и сделать сброс настроек.
Для того, чтобы осуществить такой сброс, нужно, чтобы планшет был в выключенном состоянии, но конечно же заряжен. Весь процесс сводится к последовательному или одновременному зажатию аппаратных кнопок питания и управления громкостью (уменьшения, увеличения, либо даже посредине). Вы должны понимать, что в каждой модели планшета алгоритм действий может отличаться, поэтому поищите в интернете, как именно на вашем планшете делать Hard Reset. В итоге вы должны попасть в менюшку, в которой перемещаться можно клавишами громкости, а выбирать пункт — коротким нажатием на клавишу питания. Вам нужно добраться до такого пункта “Wipe data/factory reset”, и выбрать его, а затем пункт “Reboot system now”, чтобы перезагрузить девайс. Данные на планшете потрутся, зато скорей всего он возродится к нормальной жизни.
Обычно, такие манипуляции помогают, но не всегда, так что если не получится, читайте следующий способ решения проблемы — это уже наверняка.
Рекомендации для пользователей Windows-планшетов
 Если попытки зарядить батарею и после этого включить планшет не увенчались успехом, следуйте нижеприведенной инструкции.
Если попытки зарядить батарею и после этого включить планшет не увенчались успехом, следуйте нижеприведенной инструкции.
- Нажмите и подержите порядка 30 секунд кнопку, отвечающую за включение планшета.
Нажмите и подержите не менее 15 секунд кнопки включения и повышения уровня громкости. Продолжайте держать кнопки нажатыми, даже если на экране планшета появилась какая-либо эмблема.
Отпустите кнопки спустя минимум 15 секунд, подождите порядка 10 секунд, а после попробуйте вновь включить планшет.Выполнив вышеперечисленные действия, вы полностью выключите устройство и повторно его включите, исключив путаницу в режимах работы/сна/гибернации и т.п.
Если устройство запустилось, отсутствие реакций на предыдущие попытки включения может свидетельствовать о сильной разрядке аккумулятора. Дайте ему зарядиться минимум на 40%, установите последние обновления и не игнорируйте этот момент в будущем.Если планшет не включился, проблема с большой долей вероятности аппаратная и требующая квалифицированного вмешательства. Обратитесь в специализированный сервис.
Планшетный компьютер включается «наполовину»
Рассмотрим теперь такой случай ― ваш гаджет включается, но на экране зависает бесконечная заставка с надписью «Android» или с изображением поломанного робота. Здесь причина в программном сбое. Он обычно происходит после установки обновлений, новых приложений, принудительного завершения системных процессов.
 Планшет может не включаться из-за программного сбоя
Планшет может не включаться из-за программного сбоя
Как лучше поступить в данной ситуации? Стоит попробовать сброс на заводские настройки. Вы потеряете все свои данные, но зато получите работоспособное устройство. Чтобы осуществить hard reset нужно попасть в режим RecoVery. В зависимости от модели гаджета вам поможет нажатие одной из следующих комбинаций клавиш:
- повышение громкости, понижение громкости и кнопка включения;
- кнопка включения, клавиша «домой» и повышение громкости;
- кнопка включения и понижение громкости;
- кнопка включения и повышение громкости;
- понижение и повышение громкости.
Далее нужно отыскать раздел «wipe data/factory reset», после выбора которого смело нажимайте «yes — delete all user data». Затем выбирайте «Reboot System». Перемещение между пунктами в режиме RecoVery осуществляется с помощью качельки регулировки громкости, а подтверждение выбора производится клавишей включения.
 Если самостоятельно не удалось найти причину, то тогда стоит обратиться в сервисный цент
Если самостоятельно не удалось найти причину, то тогда стоит обратиться в сервисный цент
В тех случаях, когда hard reset бессилен, можно попробовать перепрошить устройство. Но для этого вам нужно получить root-права. В большинстве случаев это означает, что вы лишаетесь гарантии. К тому же вы действуете исключительно на свой страх и риск, поэтому никто не дает никаких гарантий позитивного результата. Прежде чем это сделать, подумайте всё же об обращении в сервис-центр.
Разумеется, при любых попытках самостоятельного ремонта планшета существует риск окончательно «доломать» устройство. Поэтому без определенных познаний в электронике вы можете разве что сделать сброс к заводским настройкам и убедиться в исправности зарядного устройства.
Особенно часто бывают типичные «болезни» у недорогих китайских моделей. Если знаете о подобных проблемах, то поделитесь своим опытом и способами «лечения» с нашими пользователями. Вы все-таки решили взяться за разбор гаджета? Поищите в сети инструкцию для вашей модели.
Полный сброс
Существует достаточно много причин, почему планшет может не работать. Но речь идет о тех случаях, когда не запускается Андроид на планшете. То есть какая-то реакция на включение аппарата есть, но дальше ничего не происходит.
Чаще всего это проявляется в «зависшем» логотипе производителя или логотипе Android, как показано на рисунке №1.
Причин такого явления может быть достаточно много, но самые распространенные из них такие:
- некорректно установленные приложения;
- неправильно работающие приложения;
- принудительно завершенные системные приложения;
- одни приложения закрывают или влияют на другие.
В данном случае остается единственный выход – сделать полный сброс устройства.
Делается это следующим образом:
В некоторых моделях нужно перейти в «Settings», затем в «Format System» и, наконец, нажать «Reset Android». После этого планшет перезагрузится, может начать вибрировать, в любом случае, начнется процесс стирания всей информации и возвращения к исходному состоянию.
Стоит сказать, что полный сброс не всегда получается сделать с первого раза, поэтому, если планшет после всех вышеописанных действий все равно не загружается, выполните их еще раз.
Полностью забитая память телефона
Если же полностью забита внутренняя память, то это может не только ухудшить скорость включения устройства, но и полностью вывести его из рабочего состояния. Одним из способов простого исправления ситуации может оказаться использования внешней карты памяти.
Если же устройство не поддерживает возможность использования SD-карт, то можно подключить смартфон к компьютеру и перенести файлы (видео, фото, аудио и так далее) на ПК. Если после этого аппарат все равно не включается либо процесс проходит слишком долго, то можно воспользоваться программами, которые очищают кэш-память гаджетов, например, CCleaner или Clean Master.

Технические характеристики PMP5580C DUO
- Процессор: ARM Cortex A9, 1,5 ГГц, двухъядерный;
- Графика: 350 МГц Mali 400 MP, двухъядерный;
- Дисплей: 8″ или 20,32 см, 1024х768, 160 ppi;
- Экран: TFT LCD, емкостной, технология «мультитач», трехпозиционный датчик положения;
- Память: ОЗУ – 1 Гб, внутренняя – 8 Гб, карты micro SD (micro SDHC);
- Платформа: Android 4.0, Upgradable;
- Сеть: IEEE 802.11b/g/n;
- Интерфейсы: 3.5 jack, micro USB, mini HDMI;
- Мультимедия: цифровая видеокамера 0,3 Мп, динамики стерео, микрофон;
- Аккумулятор: 4700 мА·ч, литий-ион полимерный;
- Габариты и вес: 203х153х11, 490 г.;
- Комплектация: документ на право гарантийного ремонта, адаптер питания, кожаный чехол, USB кабель, руководство по эксплуатации, OTG-кабель.
Комплектация
На планшете установлены самые необходимые приложения для работы с Google Play, электронной почтой, офисными документами, фотографиями, аудиоплеер, видеоплеер, Browser, Skype, eBook, калькулятор, календарь и даже несколько популярных игр (Chess Free, Angry Birds, 250+ Solitairs).
Проблемы батареи
Часто бывает, что планшет выключился и не включается, хотя до этого работал нормально, и никаких установок программ или настроек системы не производилось. В этом случае проблему нужно искать в подсистеме питания.
Нулевой заряд
Возможно, мобильный помощник просто разрядился и не включается. В этом случае достаточно подключить его адаптером к розетке. Аппарат среагирует на поступление напряжения не сразу. В зависимости от модели и уровня нужного для активации заряда может пройти до 10 минут, пока на дисплее покажется индикатор.

Совет! Рекомендуется использовать штатное зарядное устройство. На менее мощное система контроля может просто не отреагировать.
Если аппарат не подает признаков жизни в течение получаса, необходимо отключить его от сети и тщательно проверить состояние контактных групп в месте присоединения адаптера. Возможны ситуации:
- на контактах присутствуют окислы, большое количество грязи;
- в разъемы попал посторонний крупный мусор;
- контактные группы замкнуты токопроводящим материалом, например, кусочком фольги от пачки сигарет или шоколадки.
Все разъемы и контакты нужно тщательно очистить. Делать это лучше после того, как аккумулятор отключен от системы. В планшетах солидных брендов, таких как Самсунг, Lenovo, Huawei или Асус, сделать такую операцию достаточно просто. Скорее всего, в аппарате установлена съемная батарея, доступ к которой открывается после снятия задней крышки. В изделиях более низкого класса, таких как Престижио, Ирбис, Дигма, аккумулятор может быть припаян или подключен кабелем непосредственно к системной плате.

После того, как контакты почищены, стоит проверить работу зарядного адаптера на любом другом устройстве, с тем же форматом интерфейса. Подключив планшет к сети, даже при отсутствии внешних признаков зарядки, стоит выждать не менее двух часов. Если аппарат нагрелся — дать ему полностью остыть. Затем попробовать запустить планшет.
Переразряд батареи
Если планшет не включается после полной разрядки и долгого лежания на полке, скорее всего, произошел переразряд батареи. От модели аппарата зависит, можно ли ее оживить штатными методами. Например, если выключился планшет Irbis, не имеющий контроля остаточного заряда, то придется везти его в сервис.
Чтобы исправить ситуацию с переразрядом батареи, нужно:
- для планшетов Lenovo, Самсунг, Асус и других со съемным аккумулятором — снять его и зарядить на специальном устройстве высоким током;
- для устройств, где батарея присоединена напрямую к системной плате — обратиться в сервис или достаточно квалифицированную частную мастерскую.
[iframe width=»680″ height=»383″ src=»https://www.youtube.com/embed/utD0kxL6LQQ»]
Выход батареи из строя
Литий-ионный или литий-полимерные АКБ имеют срок годности. Если батарея постоянно разряжается ниже 10% или работает в ненадлежащих условиях, она перестает выдавать токи, необходимые для пусковых операций в железе планшета. Обычно при этом АКБ вспучивается. Проверить этот факт можно, вскрыв корпус аппарата.
Если батарея имеет явно видимые признаки деформации — это и является причиной, почему не включается планшет. Из-за этого могут происходить и другие неприятности. Например, планшет включается и сразу выключается. Выход из ситуации только один: АКБ нужно менять.
Нестандартные ситуации
Бывает, что в результате поиска правильной комбинации для входа в системное меню пользователь попадает в непредвиденные режимы, и видит нестандартные рисунки.
К примеру, Вы можете видеть картинку лежащего робота с открытым пузом. В данном случае снова зажмите кнопку включения и ждите, пока планшет перезагрузится.
Также Вы случайно можете попасть в режим Fastboot, как показано на рисунке №4.
В таком случае с помощью кнопок громкости перейдите на пункт «Restart bootloader» и нажмите кнопку включения, чтобы выбрать его. Планшет перезагрузится.
Еще вчера с планшетом все было в порядке, а сегодня вы вдруг обнаружили, что он никак не хочет включаться. В чем же причина? И, что главное, как «вернуть друга к жизни»? Об этом далее.
Внимательно изучите внешний вид планшета. Обнаружение разного рода механических повреждений может указывать на то, что устройство роняли, и именно из-за этого оно перестало включаться. Справиться с проблемой в данном случае поможет лишь обращение в специализированный сервисный центр.
- Поставьте планшет на зарядку. Вполне вероятно, что именно полная разрядка батареи является причиной, по которой устройство отказывается подавать «признаки жизни». Если планшет не реагирует на зарядку в течение часа, проблема либо в батарее, либо в зарядном устройстве, либо в разъеме для подключения зарядки. По возможности попробуйте зарядить гаджет другим блоком. В противном случае придется обращаться в сервисный центр.
- Зажмите вместе клавиши включения/блокировки планшетного компьютера и увеличения уровня громкости. Подержите несколько секунд. Эта комбинация в большинстве случаев отвечает за сброс устройства до заводских настроек либо за его «аварийное» включение.
- Если предыдущий способ не помог, сбросьте настройки по-другому. Для этого нажмите кнопку Reset (удобно делать это с помощью маленького острого предмета).
- Если после проделанных манипуляций планшет так и не включился, в домашних условиях, при отсутствии соответствующих навыков ремонта подобной электроники, вы его вряд ли восстановите. Обратитесь к профессиональным ремонтникам для проведения диагностики и выполнения соответствующих восстановительных мероприятий.

Советы в отношении проверки зарядного блока, разъема и аккумулятора остаются аналогичными как для предыдущего, так и для следующего случая
Основное внимание здесь уделяется программным проблемам
- Зажмите вместе кнопки выключения планшета и Домой. Подержите порядка 10-15 секунд и отпустите. Нажмите кнопку включения. Появилось фирменное яблоко? Отлично, планшет скоро загрузится.
- Попробуйте восстановить работоспособность своего iPad через программу iTunes. Для этого подключите устройство к компьютеру/ноутбуку через соответствующий кабель и запустите упомянутую программу. Нажмите вместе кнопки включения iPad и Домой. Дождитесь, пока на дисплее планшета появится фирменный логотип и меню режима восстановления. Программа предложит восстановить или обновить систему. Выбирайте второй вариант и ждите следующего оповещения. Если спустя 15-20 минут iTunes не сообщит ничего утешительного, повторите перечисленные действия в том же порядке.

- Нажмите и подержите порядка 30 секунд кнопку, отвечающую за включение планшета.
- Нажмите и подержите не менее 15 секунд кнопки включения и повышения уровня громкости. Продолжайте держать кнопки нажатыми, даже если на экране планшета появилась какая-либо эмблема.
- Отпустите кнопки спустя минимум 15 секунд, подождите порядка 10 секунд, а после попробуйте вновь включить планшет.Выполнив вышеперечисленные действия, вы полностью выключите устройство и повторно его включите, исключив путаницу в режимах работы/сна/гибернации и т.п.
Если устройство запустилось, отсутствие реакций на предыдущие попытки включения может свидетельствовать о сильной разрядке аккумулятора. Дайте ему зарядиться минимум на 40%, установите последние обновления и не игнорируйте этот момент в будущем.
Если планшет не включился, проблема с большой долей вероятности аппаратная и требующая квалифицированного вмешательства. Обратитесь в специализированный сервис.
Сбои в программном обеспечении
Подобная причина может иметь место в любом современном устройстве. В таком случае операционная система работает некорректно и возможно будет плохо работать интернет на планшете через Wi-Fi. Исправить такую ошибку довольно просто при наличии или установке специальной программы. Наиболее оптимальной и популярной можно назвать Wi-Fi Fixer.
Обратите внимание! Разработчики специально создали приложение именно на такие случаи из жизни, как системные сбои. Программа исправит ошибки, при этом не затронет личные данные, файлы и прочие материалы
Запустив программу, пользователь увидит основное окно, в котором отобразятся статусы подключений к сети. В специальной вкладке под названием «Known» хранится отчет обо всех историях соединений. После этого достаточно совершить перезагрузку и попробовать подключить сеть еще раз.
Внешнее воздействие
Гаджет не включается? Стоит задуматься над тем, какое внешнее воздействие оказывалось на устройство. Планшет может не работать из-за механических повреждений. И этот факт необходимо учитывать. В зависимости от обстоятельств принимается то или иное решение относительно исправления неполадки.
Например, если гаджет уронили в воду, его необходимо как можно скорее вынуть, разобрать и просушить. После этого собрать и попытаться включить. А вот при падении планшета могут повредиться некоторые важные составляющие. И тогда устройство придется отдавать в ремонт.

Поэтому при внешнем воздействии на гаджет методы исправления ситуации могут быть разными. Зачастую самостоятельно решить проблему не удается. Зато ремонт планшетов ASUS позволяет продлить жизнь гаджету на несколько лет.
Смартфон
Белый экран на телефоне или планшете появляется намного чаще.
Рассмотрим перечень факторов, которые приводят к таким поломкам и возможные варианты их устранения.
Рис. 9 – Побитый экран
Перечислим самые распространённые причины, по которым вы можете увидеть белый экран на своем мобильном телефоне либо планшете:
- Устройство попало в воду или намокло под дождём. Данную причину выявить сложно, потому как после намокания контакты и места соединения начинают стремительно окисляться, и появиться сбой может спустя несколько недель.
- Подтвержение сильной вибрации или падение – физическое повреждение элементов матрицы.
- Работа или длительное нахождение в условиях, близких к экстремальным, например, высокая пыльность или ношение в весьма нечистом кармане. Микрочастицы пыли часто проникают вглубь корпуса и нередко приводят к замыканиям, особенно если частицы металлические.
- Программное обеспечение в некоторых случаях может привести к сбою в работе операционной системы или после запуска отображать статическую картинку, в том числе белого или сероватого цвета. Чаще всего это касается приложений, загруженных из сторонних ресурсов.
Решение
Если устройство не находится на гарантийном обслуживании, а после физического повреждения так и будет, можно приступать к самостоятельному поиску проблемы.
Их можно разделить на два вида:
- Исправляются в домашних условиях – отошел шлейф, который соединяет матрицу дисплея и системную плату.
- Телефон нуждается в обслуживании в сервисном центре – визуально заметны повреждения шлейфа (он перегнулся, перетёрся или иным образом избавлен целостности) после разборки корпуса или трещины, следы от влаги либо химических веществ на матрице дисплея.
В первом случае можно восстановить надёжность подключения шлейфа, если для таких манипуляций у вас есть соответствующие навыки и инструментарий.
Рис. 10 – Место плохого прилегания шлейфа
Как разбирать телефон и вынимать/вставлять обратно шлейф, рассматривать не будем – смартфонов очень много, и часть из них имеет особенности в конструкции. Если не уверены в своих силах, лучше доверьте дело опытным мастерам, потратив на это небольшую сумму.
Во втором случае, если визуально заметны повреждения дисплея, его нужно заменить.
Самому этим лучше не заниматься, если раньше подобные вещи не делали.
Шлейф, когда корпус телефона разобран, можно поменять и самостоятельно, отсоединив с обеих сторон повреждённый и подключив новый.
Но аккуратно разобрать и собрать устройство смогут не все, да и шлейфы на многие модели и линейки телефонов выпускаются уникальные, так что подыскать нужный не всегда просто.
Если не весь экран вашего телефона белый, а определённые области, скорее всего расположенные в них пиксели битые – повреждённые.
Поделать с этим нельзя совершенно ничего, поможет только поход в проверенный сервисный центр.
При появлении белого экрана на ноутбуке в некоторых случаях (программная неполадка или плохой контакт шлейфа) проблему можно исправить самостоятельно.
Что касается телефона и аппаратных факторов, вызывающих «побеление» экрана ноутбука, — здесь необходимо нести устройство в специализированную мастерскую и приготовить как минимум несколько тысяч рублей, а может и десятков.
В домашних условиях вы ничего не сделаете.
Ниже вы можете увидеть не совсем обычный способ исправления неполадки, который в домашних условиях неподготовленному пользователю лучше не применять.
https://youtube.com/watch?v=WPM_4cTjBu0
Что делать, если планшет больше не включается: общие советы
Как правило, причиной поломок являются либо проблемы с электропитанием, либо ошибки в программном обеспечении. В обоих случаях можно самостоятельно выявить причину, а иногда — даже самому все починить.
Советуем вам проверить возможные причины неисправности планшета в следующем порядке:
Электропитание. Первое, что нужно сделать, это подключить планшет к источнику питания. Если гаджет давно не использовался или подвергался воздействию низких температур, то, возможно, вы имеете дело с так называемой «глубокой разрядкой».
Зарядный кабель. Неисправным может быть кабель. Это просто проверить — попробуйте использовать другой кабель. Таким же образом проверьте работоспособность зарядного адаптера.
Разъем. Возможно, контакты загрязнены или в зарядный разъем попали инородные тела, например, ворсинки. Почистите их и попробуйте снова зарядить планшет.
Индикатор зарядки. Если на дисплее отображается индикатор зарядки или светится индикаторная лампочка, возможно, возникла ошибка в программном обеспечении устройства.
Ошибка программного обеспечения. Нажмите комбинацию клавиш для сброса устройства до заводских настроек. Какие из них подходят именно вашему планшету, можно узнать на сайте производителя.
Планшет не включается — почему и что делать
1. Батарея полностью разрядилась
Если планшет перестал включаться после того, как был полностью разряжен. То дайте постоять ему на зарядке хотя бы пол часа. Вполне может быть, что проблема именно в этом.
2. Включаем нажатием клавиш
Если планшет завис или просто сам резко выключился и отказывается включаться, часто помогает включение зажатием определенных клавиш. Нажмите клавишу увеличения или уменьшения громкости и питания. Также можно просто зажать кнопку питания на несколько секунд.
Если выйдет сервисное меню на черном фоне, то выберите пункт «reboot system now». Управление там осуществляется клавишами громкости, а действие — это кнопка питания.
3. Проверка кабеля и зарядного устройства
Проверьте кабель для зарядки и само зарядное устройство. Вполне может быть, что они вышли из строя и планшет просто не может зарядиться. Поэтому и не включается. Если заряжаете только от кабеля — смените на другой. Попробуйте другой USB порт, а лучше используйте синее гнездо с USB 3.0.
4. Вытащите карту памяти и симку
Проблема может возникнуть по причине выхода из строя SD карты или СИМ карты. Вытащите их из устройства и попробуйте включить его заново. Если все заработает, то сломанную карту нужно будет просто поменять.
5. Холод или жара
Если девайс перестал включаться после того, как побывал на сильном морозе, то дайте ему прогреться до комнатной температуры. Не надо ставить греться на батарею, пусть просто полежит и согреется сам при комнатной температуре. Уже затем включайте.
Если же он перестал включаться после того, как побывал долго под солнечными лучами или просто нагрелся, то также дайте ему остыть до нормальной температуры. Уже затем включайте.
6. Батарея
Если ваше устройство уже работает больше двух лет или вы часто им пользуетесь, то стоит посмотреть состояние батареи. Она могла просто устать, не заряжается. Поэтому устройство невозможно включить.
В случае, если вы приобрели новый планшет и не можете включить его. Значит он полностью разрядился еще на складе. Включить такое устройство можно только используя лягушку. А лучше отнести и обменять его на рабочий вариант.
7. Перезагрузка и сброс
Если планшет подает признаки жизни, но включаться отказывается, к примеру, зависает на логотипе. То нужно сделать сброс андроид до заводских настроек.
1. Включите устройство, нажав две клавиши — увеличения или уменьшения громкости и питания. Дождитесь пока появится сервисное меню на черном фоне, затем отпустите.
2. В меню управление осуществляется клавишами громкости, а действие — это кнопка питания. Перейдите в «wipe data/factory reset» и ответьте положительно на действие.
3. После сброса перейдите в «reboot system now» и перезапустите планшет. Все должно будет заработать после перезагрузки.
8. Механические повреждения
При любых механических повреждениях, после которых планшет перестает работать — нужно нести его в сервисный центр. Только там вам точно скажут причину такой поломки.
При затоплении водой — включать устройство нельзя, иначе сделаете только хуже. Также несите его сразу в сервисный центр, чтобы там его просушили и почистили все контакты.
В заключение
Это были основные причины, из-за которых такое могло произойти и варианты исправления ситуации. Надеюсь вам помогли эти советы и все стало работать нормально.






























