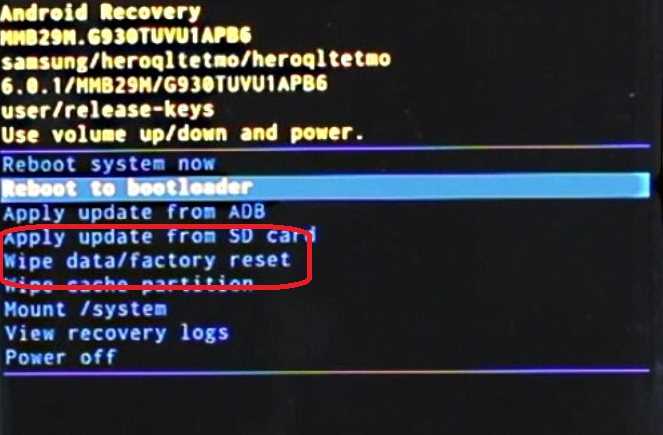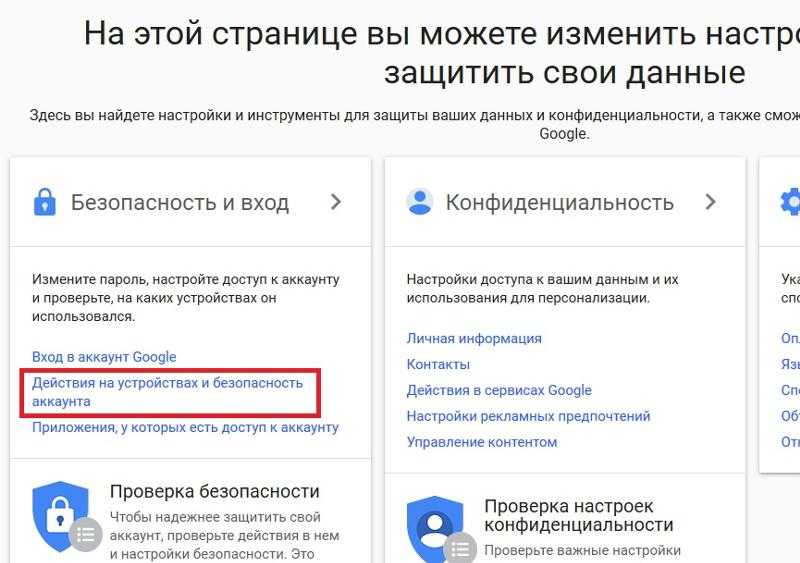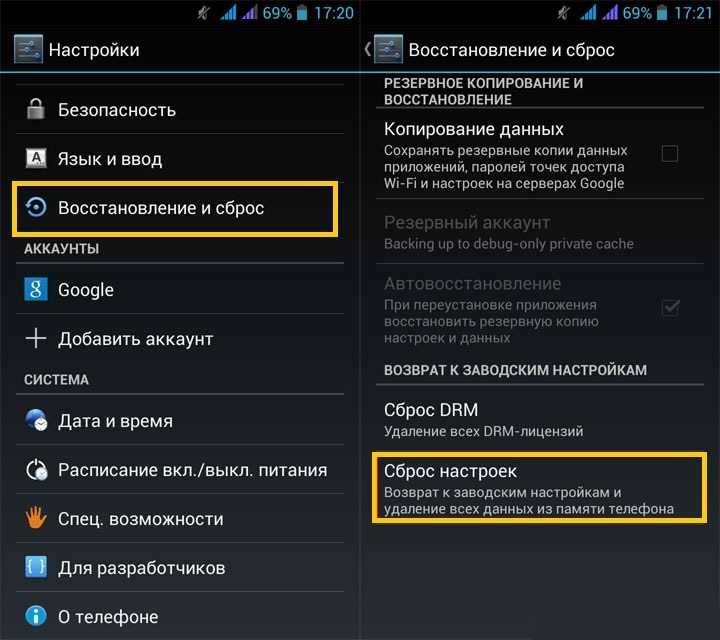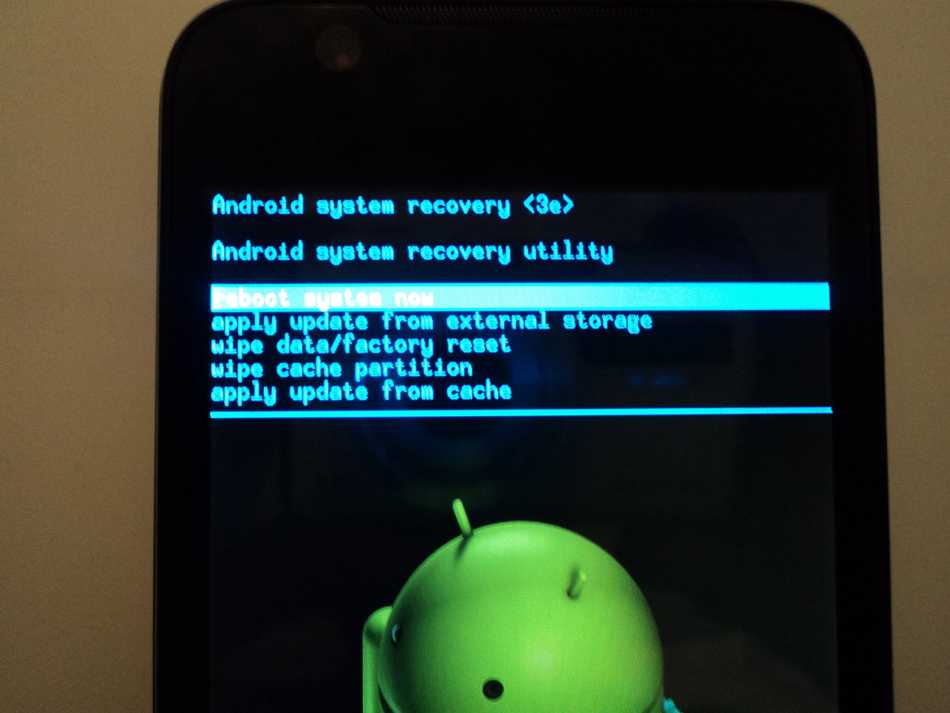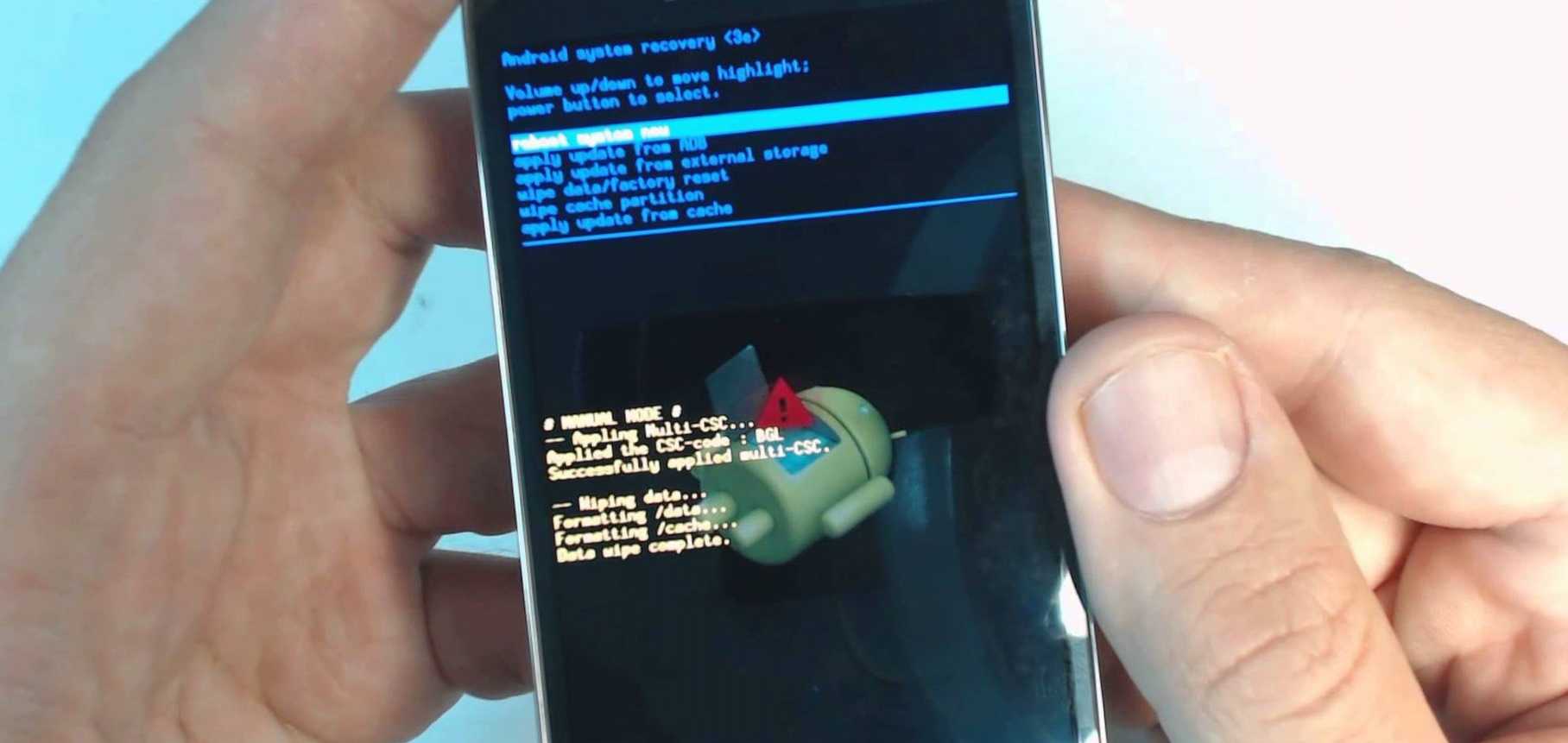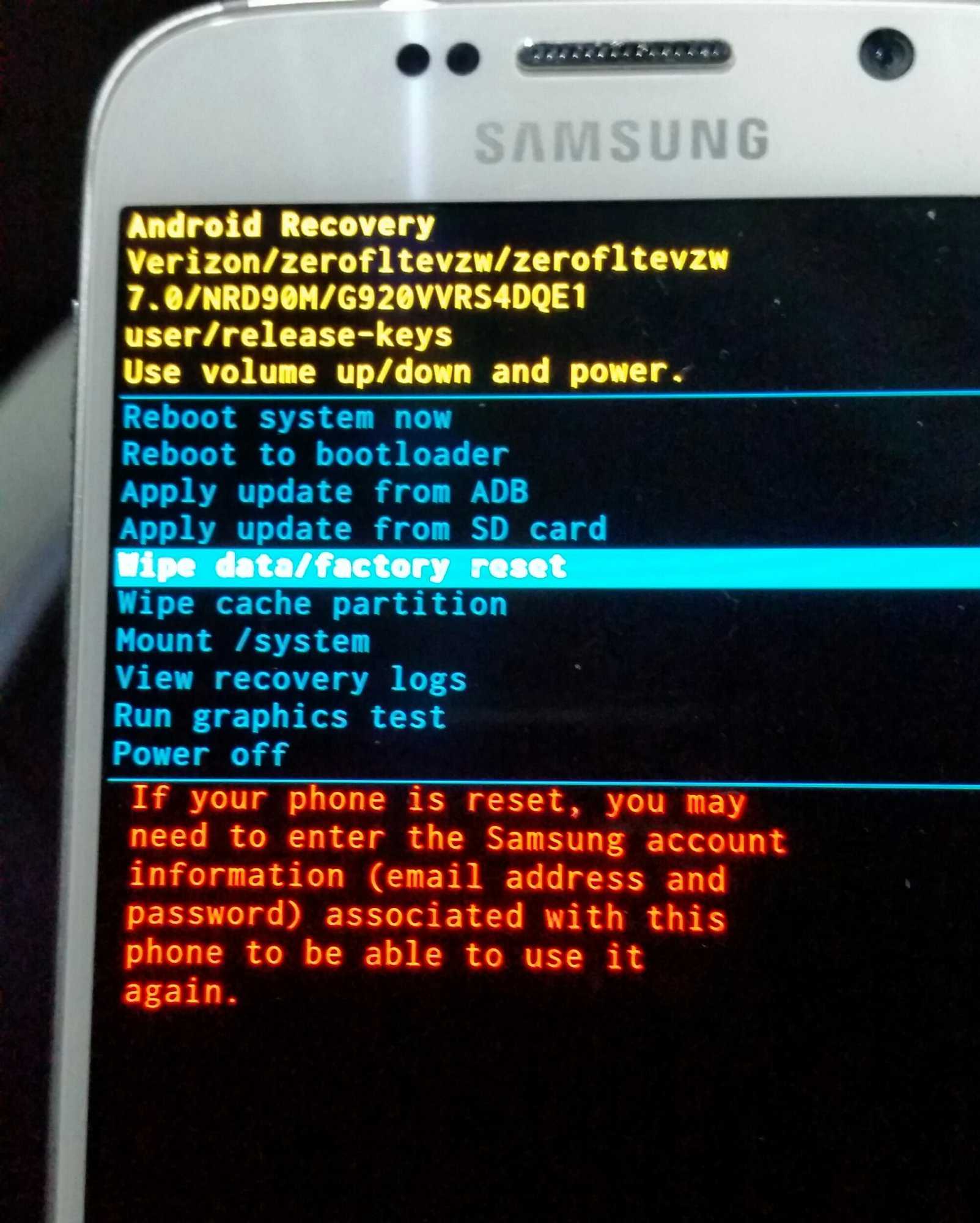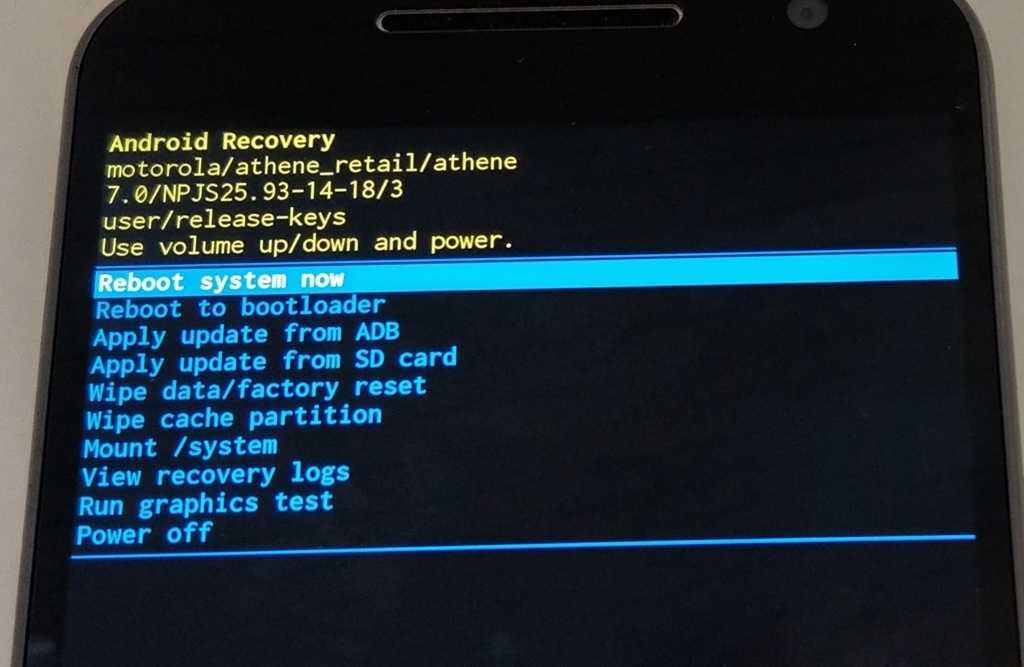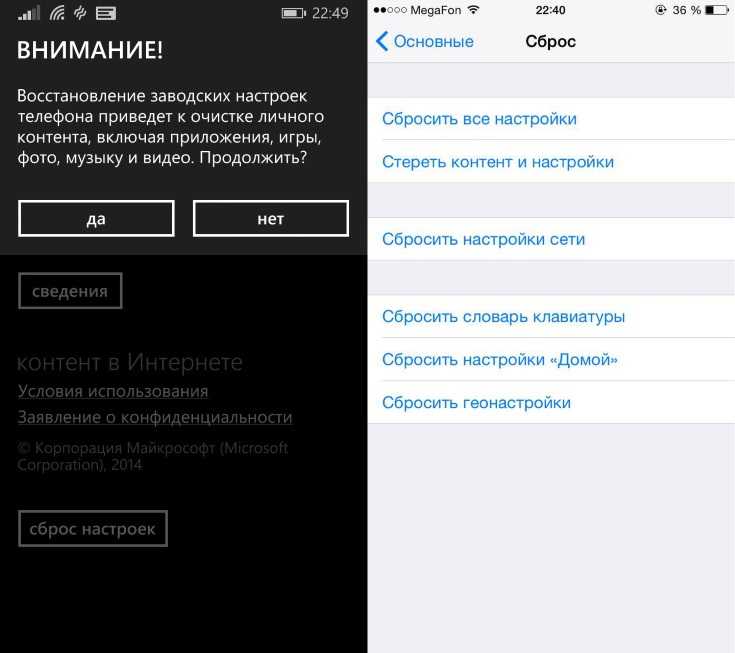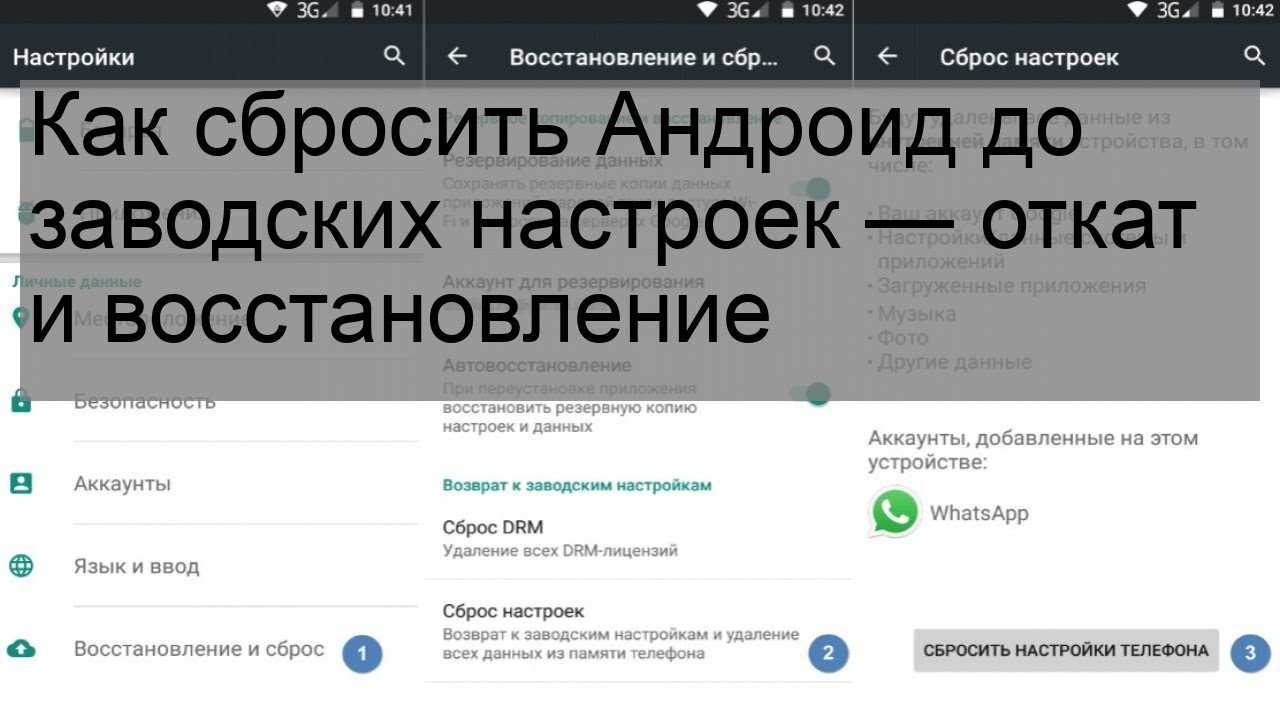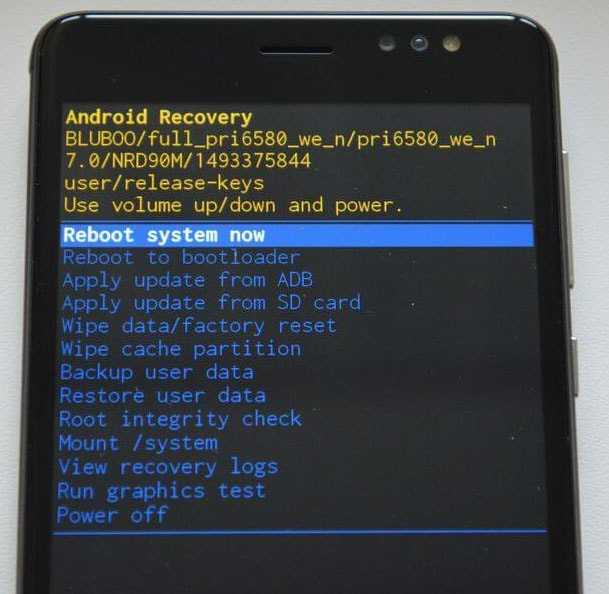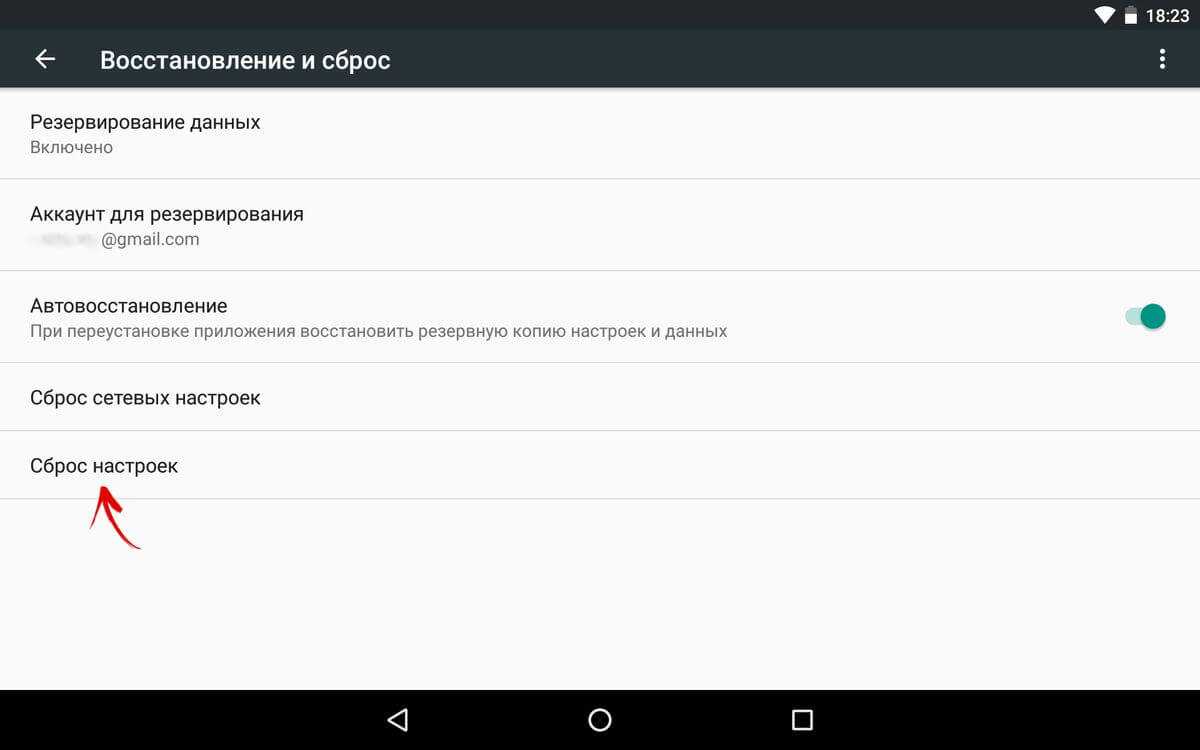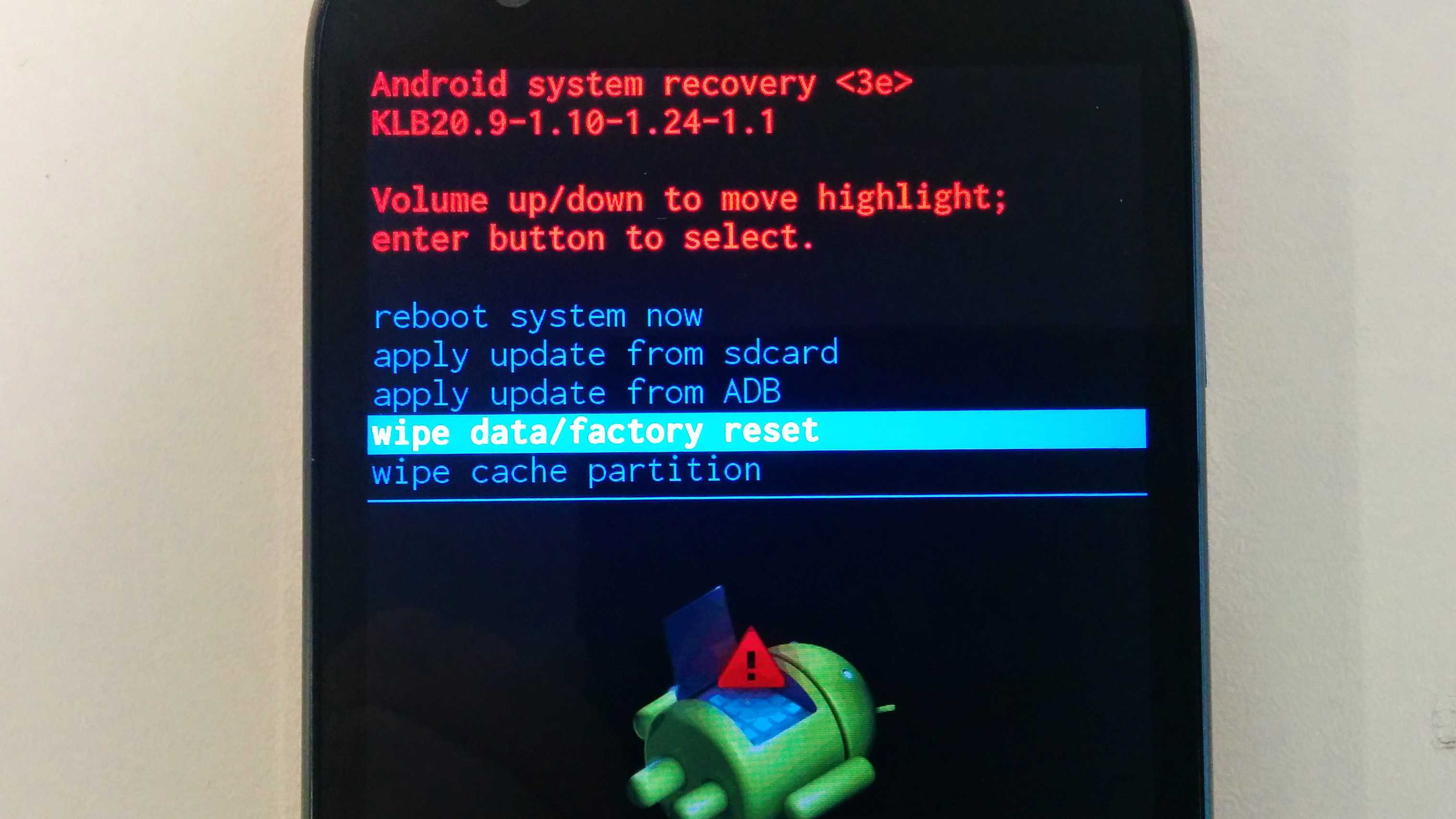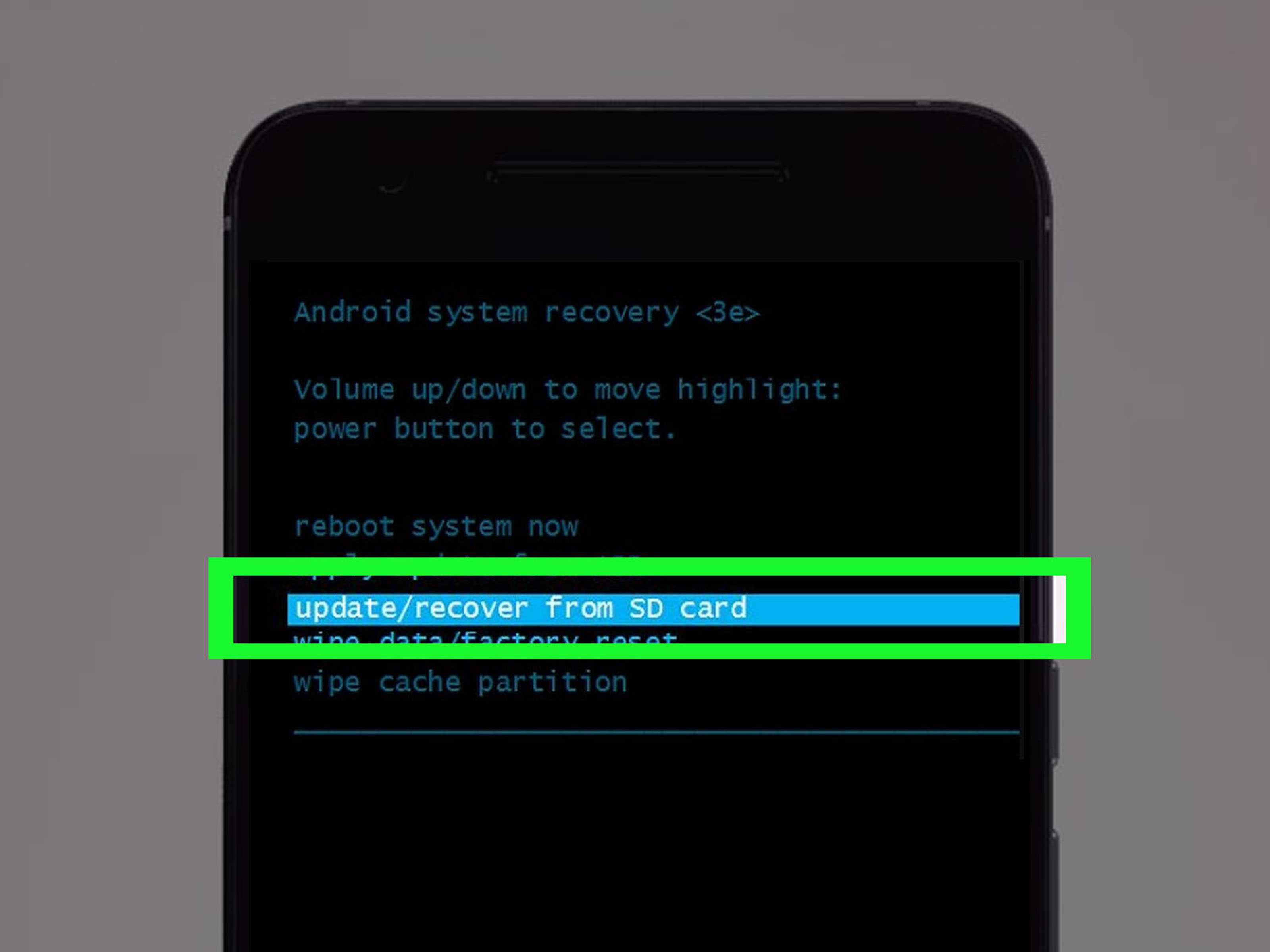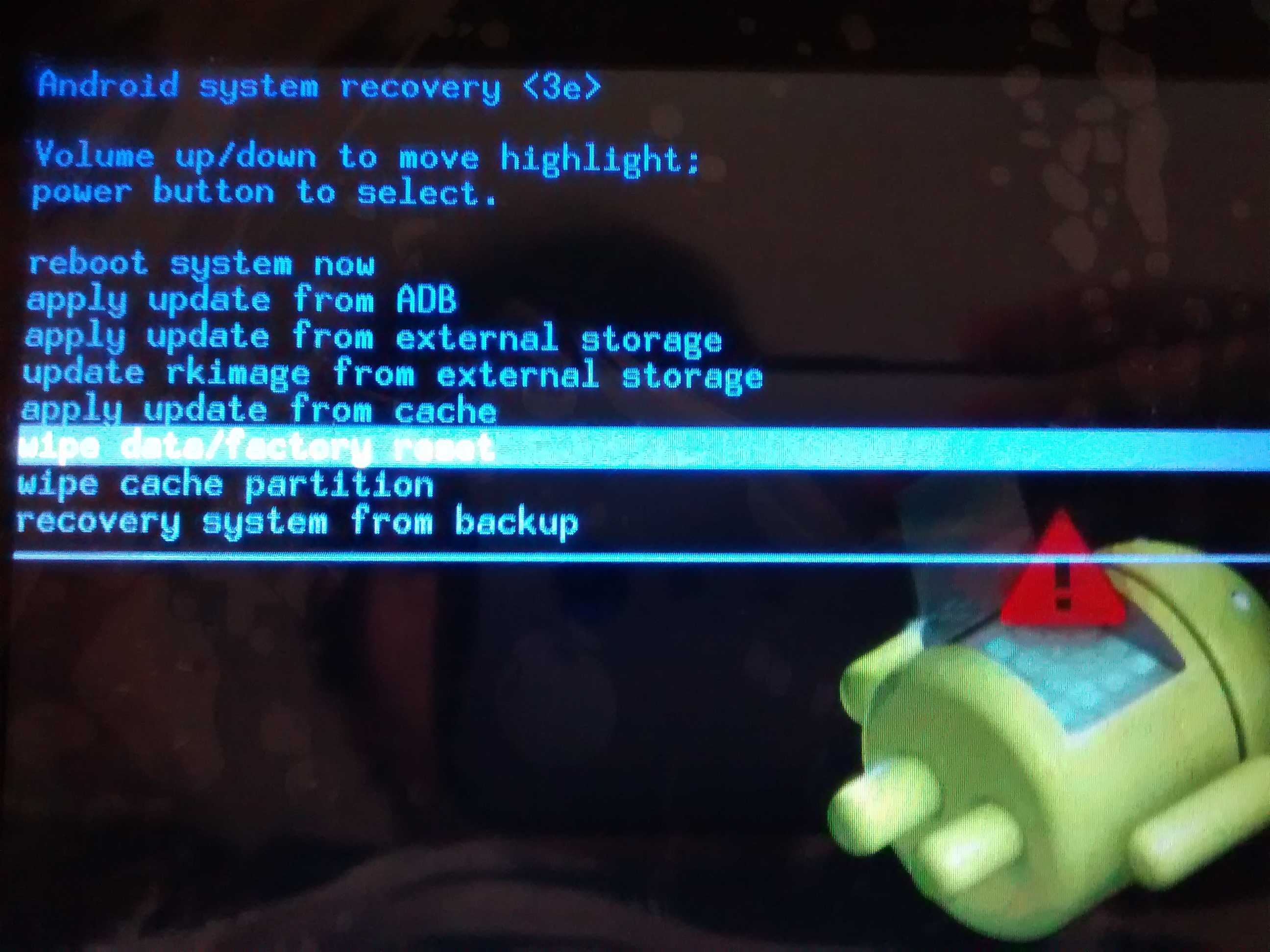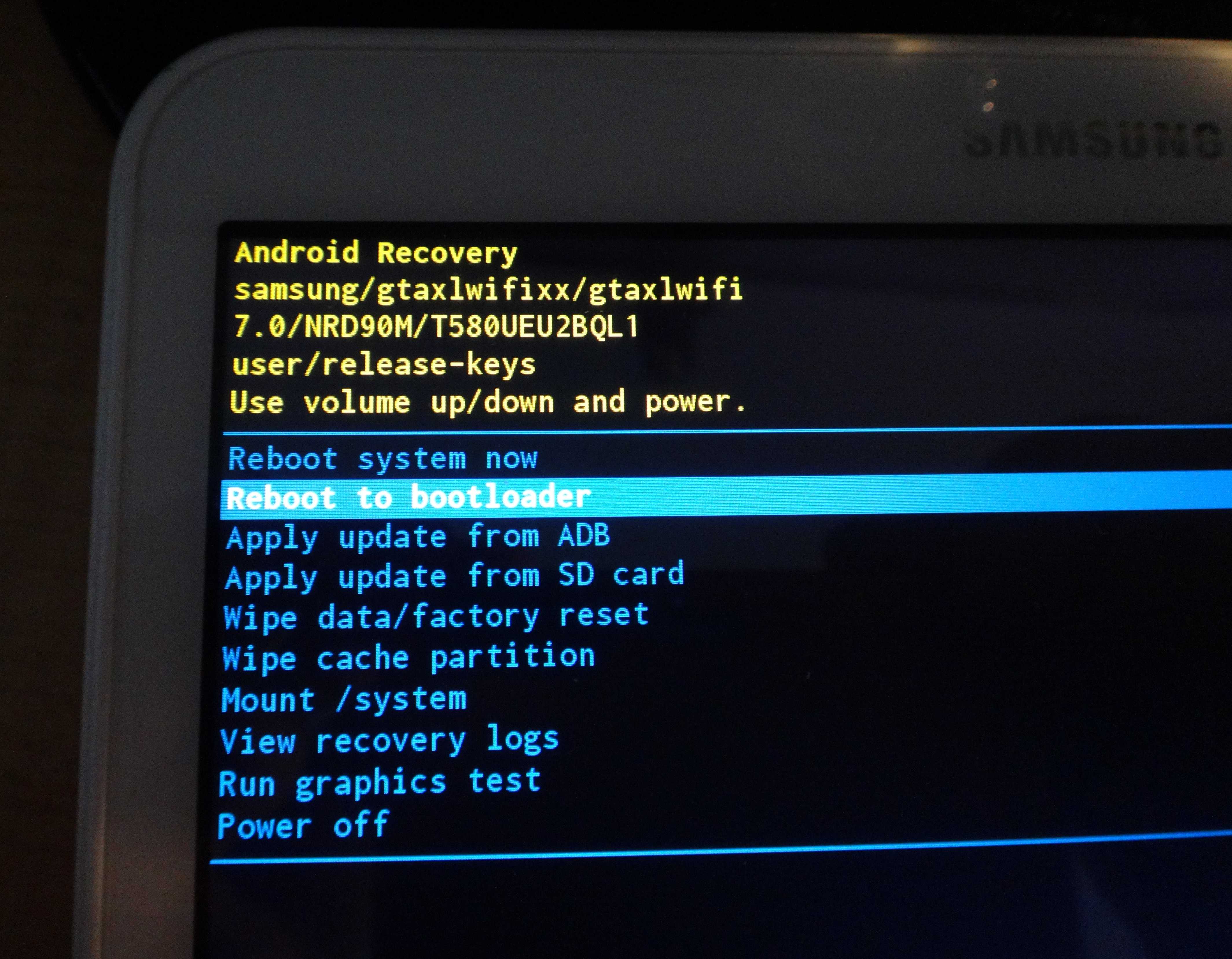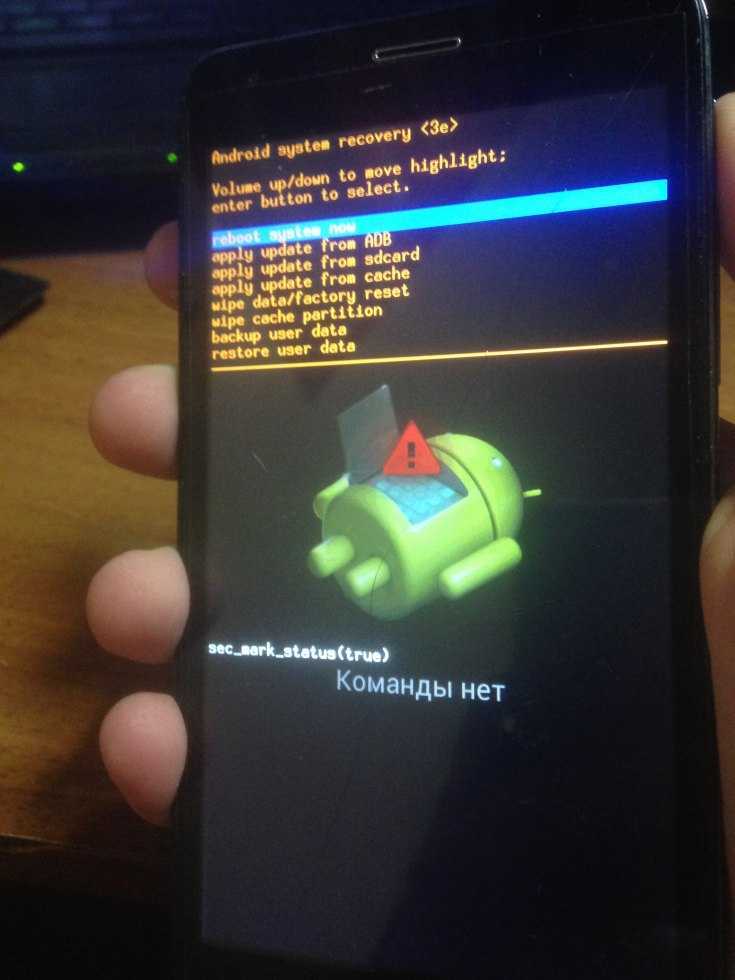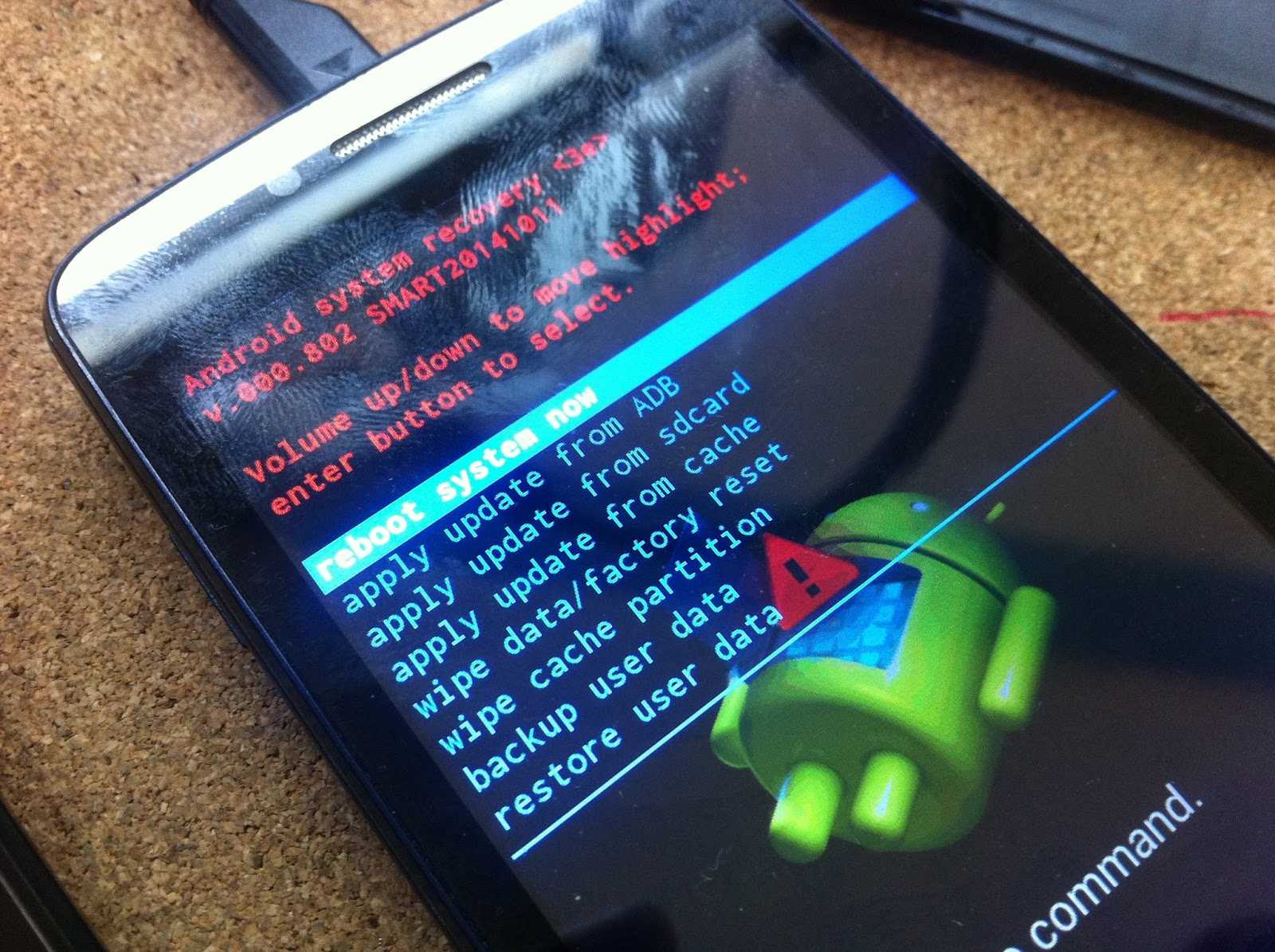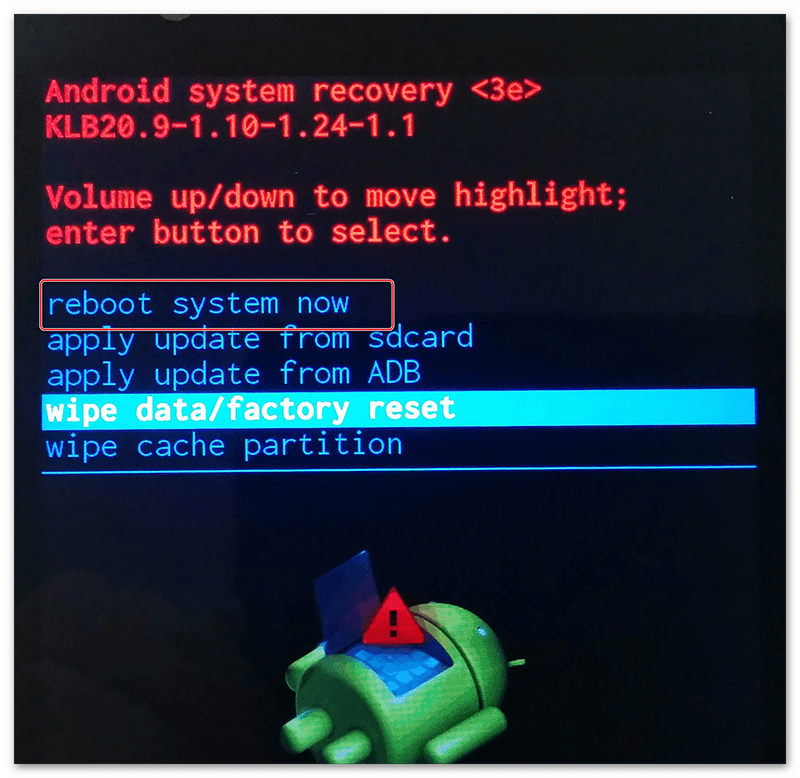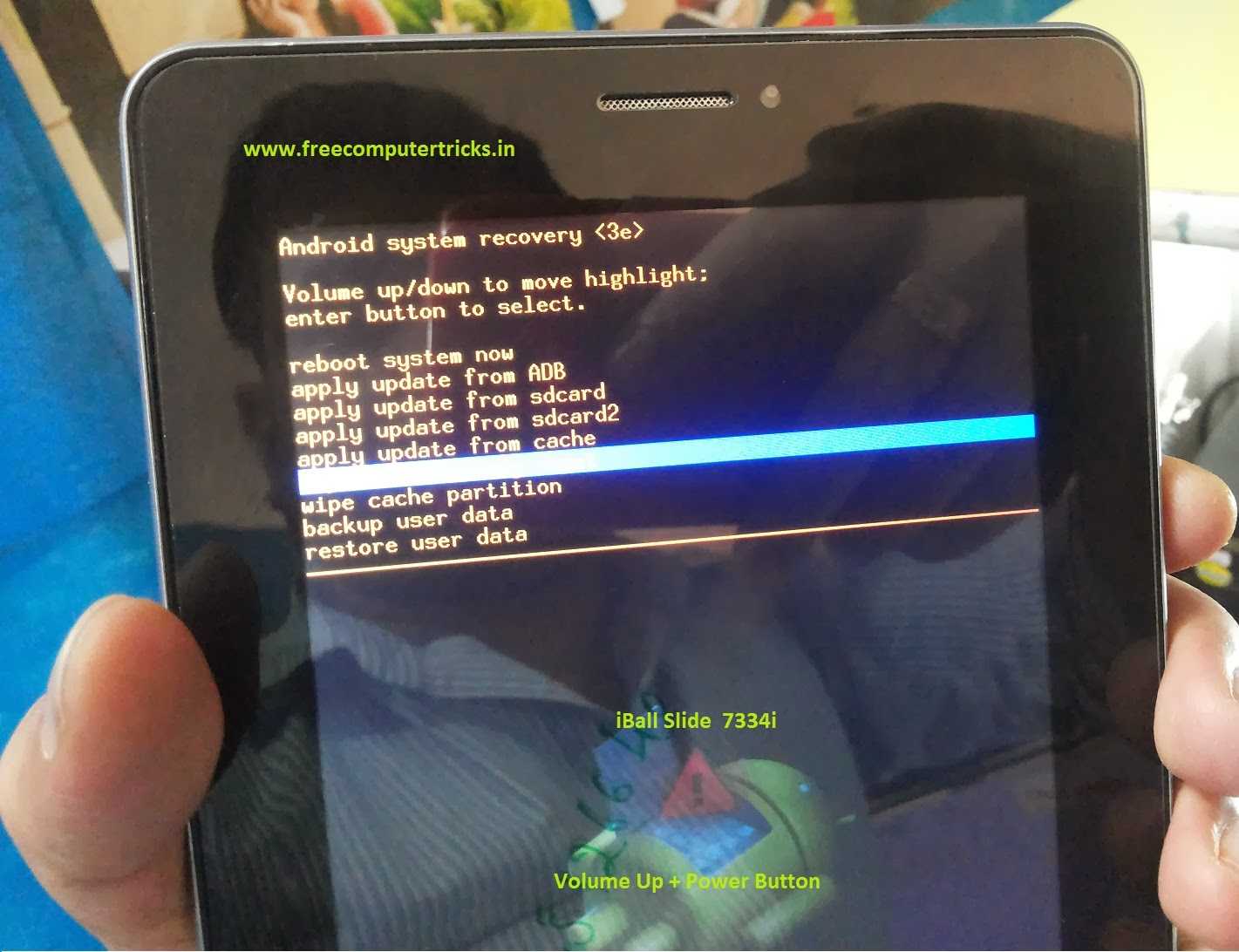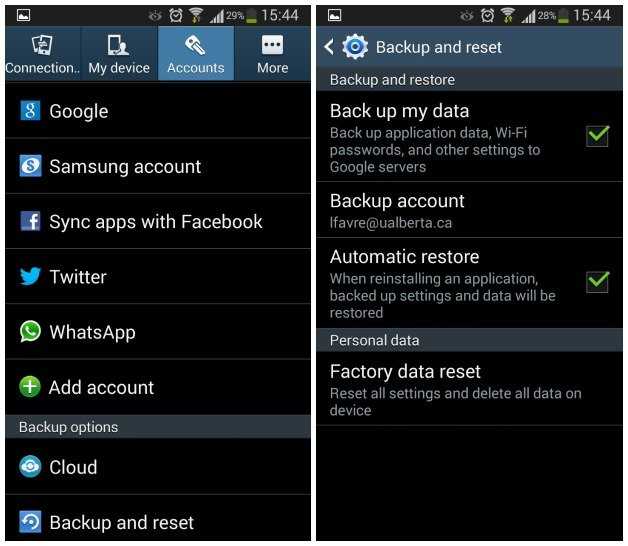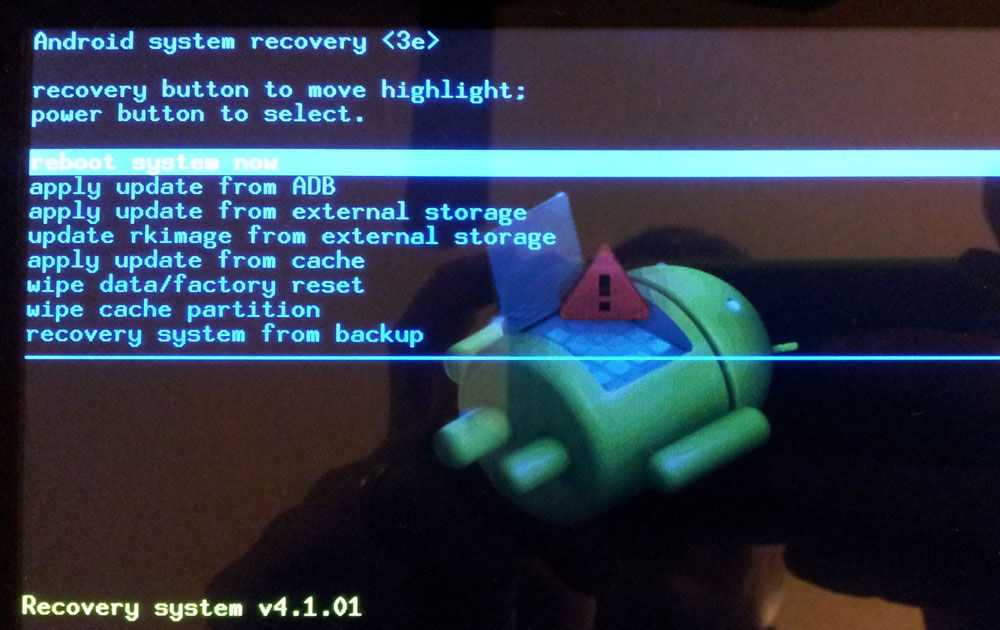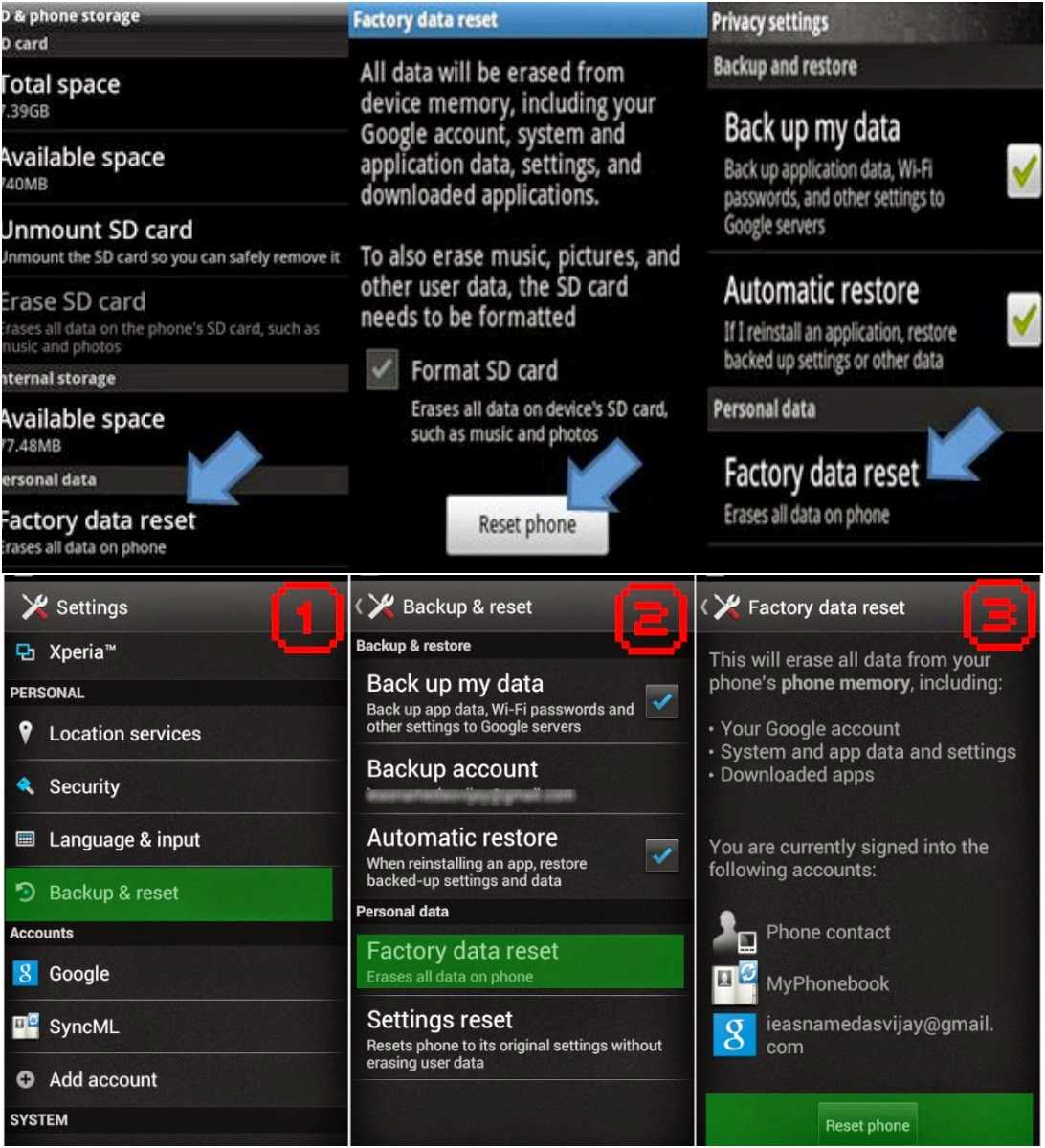Осуществляем Hard Reset из режима Fastboot
Для сброса всех данных на Android существует утилита Fastboot, ее можно скачать на официальном сайте разработчика. Для правильной установки данной программы необходимо выполнить следующее:
- После инсталляции Fastboot выполняем разархивацию в корень диска «С», затем загружаем Java Development Kit, устанавливаем пакет, согласившись с условиями лицензирования.
- Переходим к папке «Android SDK», открываем ее и находим файл «Android», запускаем его.
- Устанавливаем пакет, выбрав «Accept license».
Пользователям марок LG, Nexus, Huawei, HTC и Motorola придется выполнить предварительную разблокировку программы:
- Выбрав команду «Fastboot oem unlock», если устройство марки LG, Huawei или HTC.
- Для остальных производителей девайсов, активация возможна только посредством получения кода на официальном сайте.
Чтобы привести технику в режим Fastboot, можно воспользоваться любым из предложенных способов:
- Выключаем мобильник, после чего нажимаем две клавиши: кнопку включения и уменьшение громкости.
- Подключаем аппарат к ПК, вводим в адресную строку команду ADB, работающую от имени администратора, и нажимаем на Enter. Когда загрузится прошивка, нужно сделать hard reset, используя команды «./fastboot erease userdata» либо «./fastboot-w». После ресета перезагружаем смартфон командой «fastboot reboot».
Другие способы
Можно выделить и несколько других способов отката:
- Через сервис Google «Найти устройство». Подходит для пользователей, потерявших гаджет и желающих дистанционно удалить личную информацию.
- Посредством TWRP-сервиса. Он позволяет очистить отдельные разделы, а не полностью ОС.
- С помощью цифровой комбинации клавиш.
В последнем случае необходимо ввести коды
- *#*#7378423#*#8
- *#*#7780#*#*
- *2767*3855#
- нажать клавишу вызова
После этого аппарат выполнит операцию и перезагрузится. Иногда перезагрузка происходит сразу после введения заключительного символа, что является нормальным.
Все представленные выше варианты наиболее просты для применения пользователями без определенных навыков. Если после отката появились другие проблемы, рекомендуется обратиться в профессиональный сервис, иначе при самостоятельном вмешательстве возрастает вероятность усложнения ситуации.
Сброс настроек андроид
В операционной системе Android существует режим загрузчика, так называемый Recovery Mode. Это системный режим, который в числе прочего позволяет пользователю сделать сброс настроек Android до заводских, если устройство отказывается загружаться. Чтобы попасть в меню Recovery, необходимо выключить свой телефон или планшет, и затем при выключенном устройстве нажать на нём одну из комбинаций аппаратных клавиш: регулировки громкости, включения устройства и др. В зависимости от производителя Вашего мобильного гаджета данная комбинация может отличаться. Обычно для попадания в Recovery Mode необходимо одновременное зажатие на несколько секунд клавиш «Включение», «Домой» и «Уменьшить громкость».
Также в зависимости от модели способом попасть в Recovery Mode могут служить следующие комбинации клавиш:
-«Включение» и «Уменьшить громкость»;
-«Включение» и «Увеличить громкость»;
-«Включение», «Увеличить громкость» и «Уменьшить громкость».
Чтобы не перебирать все комбинации подряд, логичнее всего будет перед началом операции спросить у гугла, как можно попасть в Recovery Mode именно для Вашей модели телефона или планшета, что бы сделать Hard reset android.
После того, как Ваш мобильный девайс загрузится в данном режиме, перед Вами появится пункт меню с перечнем действий, которые пользователь может выполнить. Он также может быть немного разным от устройства к устройству и позволять совершать различные операции, но в контексте данной статьи нас интересует один пункт — «wipe data/factory reset» (иногда это может быть просто пункт «wipe»). Загрузившись в Recovery Mode, Вам нужно сделать следующее:
С использованием аппаратных клавиш увеличения или уменьшения громкости перемещаемся в нужный нам пункт меню «wipe data/factory reset» и подтверждаем своё желание сделать hard reset аппаратной кнопкой включения (или, на некоторых устройствах, «Домой»);
Подтверждаем свой выбор ещё раз, нажимая пункт меню «Yes — wipe all user data»;
Выходим назад в предыдущее меню и выбираем пункт «reboot system now». Система перезагрузится и перед Вами предстанет девственный Android, который видит пользователь при первой загрузке ОС.
После сброса настроек операционной системы можно восстановить свои контакты, данные, программы и т.д. Будьте осторожны с пакетным восстановлением пользовательских приложений (тех, которые Вы ставили сами). Ведь если это одно из них «убило» Вам систему и вынудило прибегнуть к hard reset, Вы после такого восстановления получите обратно те же проблемы, что и до этого. Нам кажется, что разумнее всё-таки будет восстанавливать из резервных копий только самое необходимое, например контакты и сообщения, а второстепенные приложения можно инсталлировать вручную по одному. Тем более, сброс к заводским настройкам не затрагивает данные на карте памяти SD, поэтому туда можно заранее сохранить всё, что может понадобиться после сброса настроек, включая файлы приложений *.apk, чтобы после загрузки устройства сразу получить к ним доступ.
Как видите, уважаемые читатели, в сбросе всех настроек на телефоне или планшете (Hard reset android) с операционной системой Android нет ничего сложного. Пользователь может сделать это в любой момент, даже если его мобильное устройство не желает загружаться в нормальном режиме. Не забывайте регулярно делать резервные копии важных данных, берегите своего мобильного друга, и всё у Вас будет хорошо. Удачи!
Сброс до заводских настроек — решение многих проблем, связанных с устройством. Процесс не трудоёмкий, да и времени много не займёт. Как произвести хард ресет на андроид-телефоне и форматировать его — читайте в нашей статье.
Некоторые проблемы и детали wipe
В некоторых текстах или обзорах на тему получения root-прав и прошивки устройства нередко говорят, что после этих действий необходимо сделать wipe data, wipe cache, wipe dalvik cache, format data и тому подобное. Естественно, об этом говорят люди, не совсем понимающие толк в структуре файлов Андроида и не знающие команды Linux. Разъясним ситуацию: при выполнении wipe data/factory reset у вас стирается раздел data, в котором располагается директория dalvik cache, плюс удаляется информация из каталога cache. Надеемся, сейчас ваши вопросы по этому поводу отпали.
Следующим очень популярным и отчасти спорным моментом является вопрос о том, что лучше применить: format или wipe? Здесь всё очень просто, ведь это одно и то же! Но если вы всё же сомневаетесь и не верите этому утверждению, то давайте выполним небольшую проверку. Заглянув в раздел /system/xbin или /system/bin, вы не обнаружите там бинарного файла format, а только wipe.
Также у любителей установить прошивку на планшет возникает вопрос о времени, когда выполнять вайп. Так вот, делать это надо перед прошивкой, так как в ней может содержаться функция автоматической перезагрузки после её установки. Если прошивка имеет документы и файлы, записываемые на директорию data, вам стоит проверить поведение операционки. Если она не загрузится, то делаем wipe data.
Итак, вы узнали, что такое wipe на Android и как его сделать. Помимо всего прочего ознакомились с существующими способами сброса, а также узнали ответы на популярные вопросы как обычных юзеров, так и более продвинутых.
Как вернуть заводские настройки
Итак, перезагрузка не помогла. Стоит попытаться откатить параметры к заводским. Звучит сложно, а на самом деле — элементарно. Наиболее быстрый и безопасный способ — сделать это через меню «Настройки». Если оно недоступно, сброс осуществляется с помощью режима восстановления. Расскажем подробней про оба способа.
Внимание! Последняя процедура повлечет удаление всех данных. Прежде чем предпринимать какие-либо действия, скопируйте личную информацию (список контактов, изображения, видео, документы) на стороннее хранилище данных, лучше облачное
При необходимости используйте USB-кабель для подключения к компьютеру.
Сброс через меню «Настройки»
Точная последовательность действий может меняться в зависимости от модели устройства, но в общих чертах сделать нужно следующее.
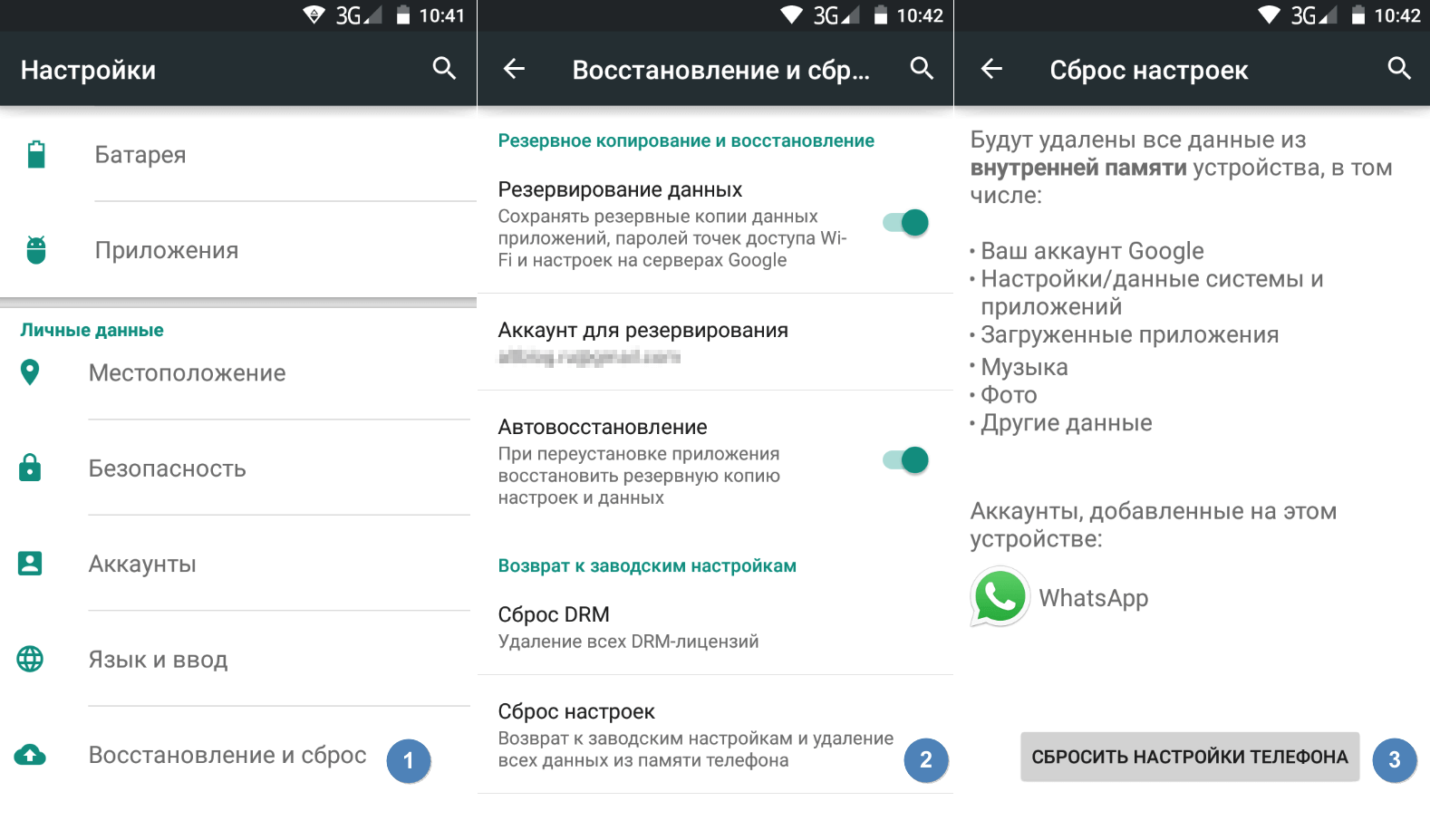
В меню «Настройки» отыщите пункт «Восстановление и сброс», выберите «Сбросить настройки телефона» и введите пароль, если он был установлен ранее. Появится предложение стереть все данные. Подтвердите это действие и дождитесь завершения процесса, после которого можно использовать резервное хранилище данных, чтобы восстановите ранее сохраненную информацию.
Вся процедура займёт не более нескольких минут.
Сброс кнопками через режим восстановления
Если телефон завис, сенсорный экран не работает и кажется, что к меню настроек не добраться, не теряйте надежды. Решение есть: Android можно перевести в режим восстановления при помощи кнопок на корпусе.
Ниже — список команд, работающих на устройствах некоторых популярных марок. Если вы не видите марки своего телефона в списке, просто поищите информацию в Google по запросу «master reset» и имени устройства. Кнопку питания лучше нажимать после того, как вы зажмете другие кнопки.
- Samsung: повышение громкости, кнопка «Домой», питание.
- Google Nexus/Pixel: понижение громкости, питание.
- HTC: понижение громкости, питание. На некоторых моделях HTC нужно удерживать понижение громкости после того, как отпустите питание.
- Motorola Moto Z/Droid: понижение громкости, питание. На большей части аппаратов Motorola требуется удерживать кнопку понижения громкости и нажать (единожды) на питание.
- LG: понижение громкости, питание. Когда появится логотип LG, отпустите питание и немедленно нажмите снова. Удерживайте кнопку понижения громкости.
- Sony Xperia: понижение громкости, питание.
- Asus Transformer: понижение громкости, питание.
Не удивляйтесь, что войти в режим восстановления так сложно. Это не для того, чтобы вас запутать. Производители лишь хотят, чтобы нельзя было случайно перевести смартфон в режим восстановления, потому что в таком случае было бы очень просто стереть все данные с устройства, того не желая.
Итак, для начала выключите телефон. После этого нажмите и удерживайте кнопку снижения громкости, потом жмите на кнопку питания до тех пор, пока он снова не включится. На экране должна появится надпись «Start».
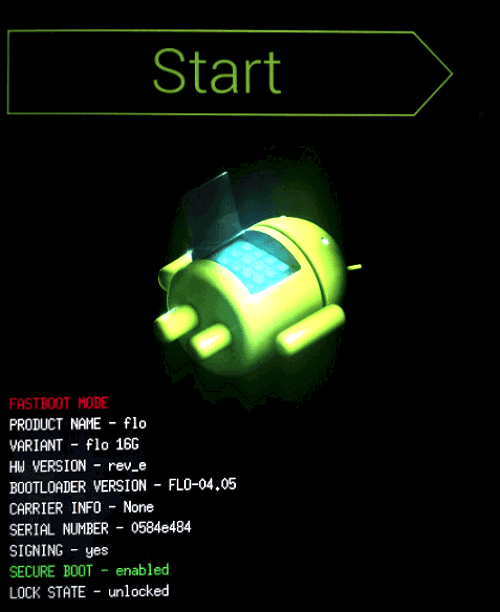
Теперь удерживайте кнопку снижения громкости до тех пор, пока не появится надпись «Recovery mode».
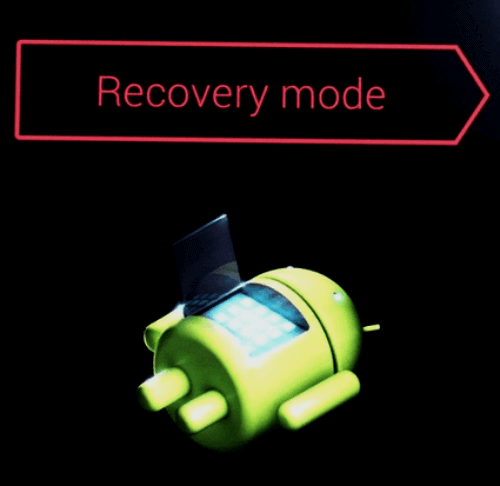
После этого нажмите кнопку питания, чтобы попасть в режим восстановления. Вы увидите логотип Android. Когда телефон будет переведен в режим восстановления, нажмите на кнопку питания и один раз на повышение громкости. После этого отпустите кнопку питания.
Теперь нажмите на кнопку снижения громкости, пока на экране не появится меню.
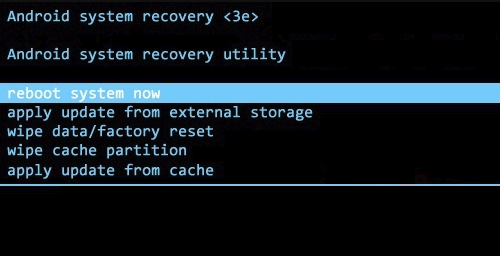
Доступные параметры могут различаться в зависимости от модели устройства, но есть определенные стандарты, которые есть всегда.
- reboot system now — перезагрузит устройство в обычном режиме.
- apply update from ADB — позволяет подключить телефон к компьютеру через USB-кабель и отправлять ему команды с помощью Android SDK.
- wipe data/factory rest — удалит все данные и вернет телефон к заводскому состоянию.
- wipe cache partion — очистит раздел с кэшем. Это временные системные данные, связанные с установкой приложений, и вы можете удалить их, не теряя при этом никаких личных данных. Это может решить множество проблем.
Примечание: Начиная с версии Android 7.1 компания Google удалила последний пункт. Вы можете сделать тоже самое, перейдя в меню «Настройки → Хранилище» и выбрав пункт «Кэшированные данные».
Как вы уже догадываетесь, в данном случае нужно выбрать пункт «Wipe data/Factory reset».
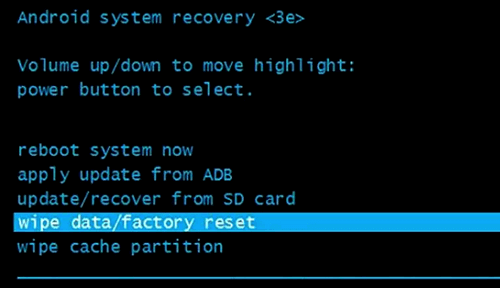
Система спросит, действительно ли вы хотите удалить все данные — выберите пункт «Yes» с помощью кнопок громкости.
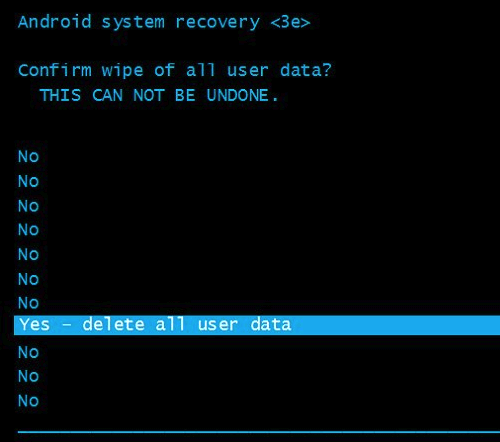
Теперь нужно выбрать пункт «Reboot system now».
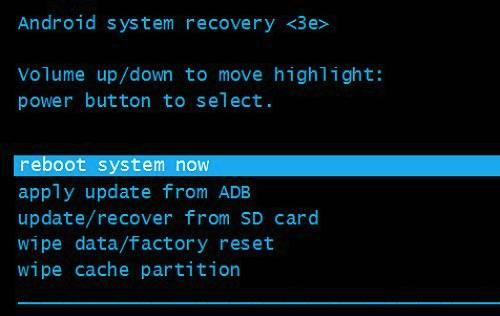
После этого Android начнёт сброс настроек. Когда всё закончится и система загрузится — используйте резервное хранилище для восстановление данных.
После сброса настроек навсегда исчезнут:
- все установленные приложения;
- контакты;
- скачанные и полученные файлы (фото, видео и музыка);
- установленные настройки (будильник, напоминания);
- аккаунты и пароли.
При этом, обновления самой операционной системы и версия ПО остаются и не «откатываются» до изначальных
Кроме сохранения важной информации, необходимо обязательно удалить аккаунт Google и очистить пароли. В противном случае, при включении устройство будет запрашивать вход в аккаунт
Сбросить настройки до заводских на телефоне Андроид можно через меню настроек, если это позволяет система (некоторые вирусы блокируют доступ к ним).
Hard reset и в каких случаях он может понадобится
Также удаляются все контакты из телефонной книги, записи и пометки в календаре, заметках и других подобных программах, персональные настройки и учетные записи. Единственное, что не трогается, это карта памяти.
Перед подобным сбросом настроек вам следует изначально удалить свой аккаунт в сервисе Google, так как данная компания для смартфонов с версией Android 5.1 и выше подключила новую систему защиты.
Таким образом, если кто-то попытается выполнит сброс и при этом аккаунт Гугла будет активирован, то последний просто не даст закончить начатое.
Hard reset может понадобиться в тех случаях, когда на вашем устройстве возникают серьезные сбои во время работы, постоянно появляются уведомления об ошибках и другие неполадки, усложняющие жизнь. Данную функцию используют тогда, когда больше ничего не помогает и проблему устранить по-другому просто невозможно.
Такое рано или поздно случается с каждым смартфоном.
Сбои в системе могут возникнуть из-за переполнения памяти огромным количеством ненужных, однако плохо очищаемых данных, из-за неправильной установки/удаления серьезных программ или сервисов, из-за некорректно выполненного обновления ОС и т.д. Причин может быть много, но не всегда их можно идентифицировать.
Второй причиной для выполнения hard reset может стать продажа аппарата.
Зачем нужно делать Wipe data factory reset?
Сам термин Wipe означает «протирать» или «стирать». Таким образом, с помощью функции Wipe data factory reset можно восстановить заводские настройки смартфона и полностью очистить его память
Важно заметить, что данная процедура влечет полное удаление всех приложений, фотографий и других данных, содержащихся во встроенной памяти. Информация, хранящаяся на карте памяти (фотографии или музыка), останется, но на всякий случай microSD рекомендуется извлечь
Если хранящиеся на смартфоне данные важны, скопируйте их на компьютер, флешку, облачное хранилище или в резервную копию.
Сегодня многие сервисные центры предлагают решить такую неполадку за небольшую сумму денег, но посещать мастерскую в большинстве случаев бессмысленно — все можно сделать самостоятельно. Сначала зайдите в меню Recovery — нужно включить устройство с зажатыми кнопками громкости и питания. Навигация по меню осуществляется кнопками громкости, выбор — кнопкой включения.
Функция Wipe data factory reset в некоторых случаях позволит ускорить работу мобильного устройства, но пользователю придется повторно устанавливать нужные приложения, авторизоваться в учетных записях и настроить систему.
Рекомендуется тщательно подумать о необходимости выполнения процедуры. Если аппарат постоянно зависает или не запускает программы, она просто необходима. Чтобы провести очистку памяти и сбросить настройки, понадобится выполнить определенную последовательность действий. Сначала убедитесь, что во внутренней памяти гаджета не содержатся важные данные.
Зачем нужна эта функция
Причин воспользоваться данной функцией может быть множество. Нередко пользователи сталкиваются с проблемой ограничения памяти. SD-карта всегда имеет свой предел, а встроенная в телефон память, как правило, может вместить в себя еще меньше информации. Однако, несмотря на все предостережения, мы забиваем телефон, переполняя его музыкой, видео и фото, что в итоге приводит к неприятным последствиям:
- загрузка смартфона происходит очень медленно;
- гаджет подвисает даже при самых простых манипуляциях с ним;
- приложения прекращают работать корректно.
В этом случае пользоваться им становится сложно, а то и совсем невозможно, поэтому многие, столкнувшись с данной проблемой впервые, спешат в сервисный центр, желая все поправить как можно быстрее.
Важно! Услуги по ремонту и осмотру техники не бывают бесплатными и вам придется потратиться на то, что вы запросто можете сделать в домашних условиях сами. Также одной из причин могут стать вирусы
Скачивая приложения, игры и информацию с непроверенных сайтов, пользователь рискует своим гаджетом. Иногда с занесенным в систему вирусом успешно справляется встроенная антивирусная программа , но их надежность не всегда находится на высшем уровне
Также одной из причин могут стать вирусы. Скачивая приложения, игры и информацию с непроверенных сайтов, пользователь рискует своим гаджетом. Иногда с занесенным в систему вирусом успешно справляется встроенная антивирусная программа , но их надежность не всегда находится на высшем уровне.
Действенным способом избавиться от проблемы будет воспользоваться сбросом системы . Вместе с личными файлами, удаления которых, к сожалению, нельзя избежать, будет уничтожен и вирус.
Воспользоваться ею можно еще по ряду причин:
- Если вы недавно произвели прошивку своего смартфона, снеся встроенную, оригинальную систему, заменив ее кастомной или просто обновив до версии повыше.
- При продаже телефона другому человеку, не желая, чтобы он получил доступ к вашим личной информации.
- В случае постоянных сбоев в работе Android, объяснения которым вы не можете найти.
Сброс до заводских опций , конечно, можно совершить и без неотложной причины, при желании просто распрощавшись со старыми и надоевшими приложениями, копаться в которых нет времени.
Сброс с помощью компьютера
Еще один вариант отката параметров предполагает использование персонального компьютера. Этот способ подойдет тем, чей смартфон работает некорректно и не позволяет выполнить операцию в штатном режиме. Если вы столкнулись с подобной проблемой, то действуйте по инструкции:
В настройках телефона активируйте опцию «Отладка по USB». Она находится в разделе «Для разработчиков», который по умолчанию оказывается скрыт. Чтобы отобразить его, нужно несколько раз кликнуть по номеру сборки или версии операционной системы во вкладке «О телефоне».

Скачайте и распакуйте на компьютере пакет драйверов ADB.

- Подключите смартфон к ПК, используя USB-кабель. Не забудьте разрешить передачу данных в соответствующем окне, которое появится на экране мобильного устройства.
- Запустите командную строку любым удобным способом. Например, через запрос «cmd» в окне «Выполнить» (вызывается комбинацией клавиш «Win» + «R»).
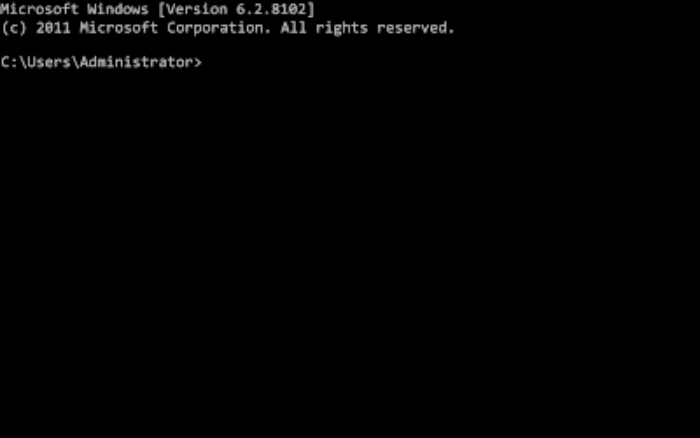
- Введите команду «adb devices» и нажмите клавишу «Enter», чтобы проверить правильность обнаружения телефона.
- Если командная строка покажет серийный номер мобильного устройства, то подключение было выполнено успешно, и вы можете произвести сброс. Для этого нужно поочередно обработать запросы «adb shell» и «wipe data».
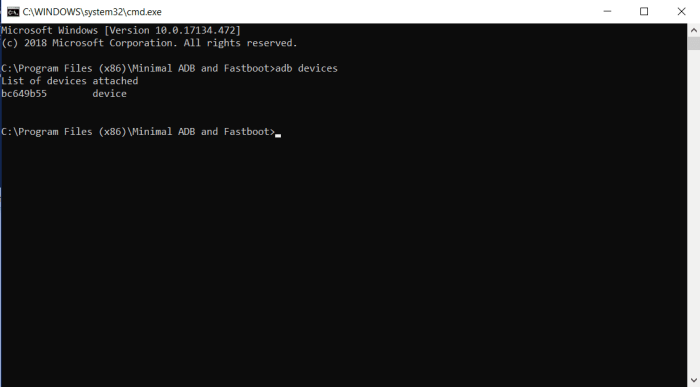
Как и в случае с другими вариантами отката, смартфон уйдет в перезагрузку. Процесс займет несколько минут, в течение которых будут удаляться все файлы, сохраненные на устройстве.
Если способ, описанный выше, кажется вам слишком сложным, то вы можете воспользоваться специальным софтом от производителя смартфона. Многие компании предлагают собственные программы для управления мобильным устройством с компьютера. Как правило, в них есть функция отката параметров.
Четыре способа
Существует три основных варианта отката системы Android до первоначального состояния
- Через меню,
- С помощью рекавери,
- Используя спецкоды,
- Перепрошивка девайса.
Первый способ является приоритетным, остальные рекомендуется использовать по мере необходимости.
Стандартное меню сброса
Стандартный откат до первоначального состояния в Андроид (аппаратный способ вернуть заводские настройки) производится в соответствующем пункте меню. Способ актуален при отсутствии критических программных проблем, отражающихся на возможности перемещения по системному меню:
- Зайдите в «Настройки» телефона, нажмите «Восстановление и сброс».
- Найдите пункт «Сброс настроек», подтвердите удаление личной информации, приложений, данных.
- Выполните откат системы, нажав «Стереть все».
Процесс восстановления Android до первоначального состояния может быть весьма длительным – до 2-х часов. Ничего не делайте со смартфоном в это время, даже если вам кажется, что он завис.
Режим восстановления Recovery
Если смартфон виснет на логотипе в процессе загрузке, имеются сложности с открытием окон и перемещением по пунктам в самой системе, присутствуют множественные ошибки и прочие проблемы, не позволяющие скинуть устройство до заводского состояния стандартным способом, попробуйте выполнить откат через меню Recovery:
- Отключите телефон долгим нажатием клавиши питания.
- Зажмите и удерживайте одновременно комбинацию кнопок (в зависимости от модели аппарата это «Уменьшение громкости» + «Питание», «Увеличение громкости» + «Питание», «Увеличение громкости» + «Уменьшение громкости» + «Питание»; «Домой» + «Увеличение громкости» + «Питание»).
- Дождитесь появления меню восстановления.
- Если в Recovery не задействован тачскрин (устройство не реагирует на прикосновения пальцев) — перемещайтесь по пунктам с помощью клавиш «Увеличение громкости»/ «Уменьшение громкости» (обычно соответствуют действиям вверх/ вниз), подтверждение выбора — однократное нажатие кнопки «Питание».
- В меню выберите Wipe data/ Factory reset.
- Подтвердите действие нажатием клавиши питания.
- По окончании процесса удаления данных и последующего сброса на заводские настройки перейдите в Reboot System и выполните перезапуск смартфона.
После перезагрузки остается заново подготовить устройство для работы, так как это делаете с любым своим новым гаджетом на Android.
Инструкция описывает работу штатного загрузчика, но если у вас установлен TWRP (модифицированный неофициальный recovery), тогда алгоритм изменяется. TWRP позволяет устанавливать неофициальные прошивки, дополнения и исправления, подключаться к ПК по USB в режиме ADB
Специальные коды для сброса
Еще один вариант экстренного отката на заводские параметры (жесткой перезагрузки) — специальные цифровые комбинации. Работает, если нет проблем с программой «Телефон» и сенсорным экраном:
- Откройте «Телефон» и наберите один из вариантов спецкода — *#*#7378423#*#*, *#*#7780#*#*, *2767*3855#.
- После ввода, возможно, потребуется нажать нажать копку вызова.
Дождитесь перезагрузки смартфона и завершения процесса сброса настроек.
Установить новую прошивку
Самый сложный и не оправданный способ сделать Хард ресет Андроид. Но как вариант принудительно снести всю информацию – подойдет. Чтобы переустановить систему, скачайте с 4pda.ru файл прошивки и программу установщик. Как это правильно делать, рассмотрим здесь.
Что нужно сделать перед сбросом параметров
Так как при сбросе на заводские настройки все пользовательские файлы и данные удалятся, нужно позаботиться об их сохранности. Для этого сохраните важные файлы в облачное хранилище.
Для фотографий и видео отлично подойдет приложение Google Фото, которое по умолчанию установлено на все аппараты Леново (за исключением ноутбуков). Всё, что потребуется, это авторизоваться в свой Гугл аккаунт.
Такие файлы, как документы, можно сохранить в других облачных хранилищах. Любые типы данных можно скопировать или переместить на внешний накопитель, будь то SD-карта в планшете или ПК подключенный через USB-кабель.
Я рекомендую и здесь воспользоваться учетной записью Google, сохранив всё в приложении Google Диск. Обязательно синхронизируйте свой аккаунт в Гугле, чтобы сохранились все контакты и список приложений. Для этого зайдите в настройки, выберите раздел “Аккаунты” или “Аккаунты Google”, нажмите на название своего аккаунта, и в открывшихся параметрах кликните “Синхронизировать”.
Если же планшет Lenovo требуется вернуть к заводским настройкам из-за продажи, то перед сбросом выйдете из аккаунта Гугл. Иначе когда новый владелец включит аппарат, ему нужно будет ввести электронную почту и пароль вашего Google-аккаунта.
Жёсткий сброс через загрузчик
Произвести откат можно через системное меню Recovery. Это называется hard reset (хард ресет) и обычно применяется, если гаджет не включается в штатном режиме. Чтобы перейти в рекавери, нужно удерживать определенную комбинацию кнопок:
- на недорогих аппаратах (explay, finepower, dexp, oysters, prestigio, мегафон логин) – «громкость-» и «питание»;
- на некоторых других гаджетах срабатывает совместное нажатие «громкость+» и «питание»;
- на планшетах Самсунг, в которых есть кнопка «домой», зажимаем дополнительно еще и ее.
Если вы не смогли подобрать комбинацию, рекомендуем задать название своего планшетника в поисковике Яндекс или Google (acer, asus, irbis, huawei, lenovo tab, digma) и узнать необходимое сочетание клавиш.
Последовательность действий:
Специальный код
Еще один способ отформатировать планшет — код, который вводится в режиме набора номера. Ниже представлены примеры кодов для samsung.
Актуальные коды для других марок (асус, асер, дигма, престижио, оустерс, ирбис, леново, китайские планшеты, хуавей медиа пад) можно найти в интернете либо узнать у производителя.
С помощью компьютера
Обнуление Android через ПК осуществляется несколько сложнее, чем предыдущие. Для начала скачиваем и устанавливаем программу Android Debug Bridge. Затем распаковываем утилиту и проверяем наличие там файла «adb» в папке «platform-tools». Если файл отсутствует, запускаем SDK Manager (ищем его в папке с названием «Android-sdk-windows». Далее прогружаем Android SDK Tools и Android SDK Platform-tools.
Теперь рассмотрим, как обнулить аппарат с помощью ПК:
Метод обычно применяют, если аппарат заблокировался или не включается.
Перепрошивка
Перепрошивка может потребоваться, если аппарат стал сильно тормозить или вообще не включается после установки обновления Android. Проблема решаема путем возврата к заводской версии андроид. Осуществить это можно с помощью специальных утилит от производителя. Искать их надо на официальных сайтах с точным указанием модели планшетного компьютера, например, archos 70 xenon color, dexp ursus, irbis tw77, lenovo tab 2, samsung galaxy tab 3, samsung p5200 и т.д. На ПК необходимо установить драйвера от вашего девайса, также должна быть установлена и запущена программа для обновления.
Так как различных вариантов много, рассмотрим на примере LG:
- После подключения кабелем USB к компьютеру через утилиту на ПК заходим в меню «Дополнительные возможности/Восстановление после ошибки обновления» и находим иконку восстановления версии андроид.
- В результате нажатия происходит скачивание и установка соответствующей версии ОС.
Это был более простой метод, однако, если сбой произошел в процессе установки кастомной прошивки, исправление будет производиться также через режим Recovery.
Аппаратная кнопка Reset
Некоторые устройства оснащены специальной кнопкой, которая позволяет скинуть установки до изначальных. Выполнена она в виде маленького отверстия, в которое проходит зубочистка или иголка. Таким образом, чтобы сделать Reset, нужно просто нажать тонким предметом на эту кнопку
Однако, не забудьте о предварительном сохранении важной информации
Несколько способов сбросить планшет Samsung до заводских настроек
Если у вас произошел системный сбой в операционной системе Android, вам может быть интересно, как восстановить заводские настройки планшета Samsung. Необходимость в этом может возникнуть после установки программного обеспечения из непроверенных источников, ошибок в программном обеспечении или физического сбоя планшета. К счастью, существует несколько способов исправить эту ситуацию, и сегодня мы обсудим каждый из них.
- Сброс данных через меню1
- Восстановление системы с помощью Recovery2
- Ввод кода обслуживания3
- Сервисный центр Samsung4
Сброс данных через меню
Наиболее эффективным способом восстановления нормального состояния планшета Samsung является сброс настроек или так называемый заводской сброс. Чтобы использовать эту опцию, повторите следующие шаги
- Откройте системное меню и выберите раздел «Настройки»;
- Перейдите к пункту Восстановить заводские настройки (обычно в разделе Резервное копирование или Информация, в зависимости от версии вашей операционной системы);
- Выберите опцию для полного сброса данных.
На экране смартфона появится сообщение об удалении всех данных и рекомендация сохранить резервную копию на устройстве или в облачном хранилище. Подтвердите свои действия, нажав OK, и начнется процесс отката.
Сброс путём набора сервисного кода
Для смартфонов и планшетов с модулем 3G настройки сбрасываются путем ввода комбинации символов. Для этого откройте клавиатуру набора номера (зеленая трубка на главном экране) и введите один из трех вариантов:
- *2767*3855# является самым популярным и работает на большинстве устройств;
- *#*#7780#*#* или *#*#7378423#*#* — это коды, которые не сбросят ни один смартфон или планшет Samsung.
После ввода комбинации номеров с помощью сенсорного номеронабирателя нажмите кнопку Вызов. Это сначала перезагрузит систему, а затем приведет к процессу сброса. Для планшетов без модуля 3G, на которых нет приложения «Телефон», эта методика не подходит.
Метод номер два — через физические кнопки планшета.
- Выключите свой гаджет.
- Если на вашем устройстве есть кнопка Home, нажмите и удерживайте одновременно кнопки Power, Home и Volume Up (или Down). Если кнопка Home отсутствует, нажмите и удерживайте кнопки включения и уменьшения (или увеличения) громкости. Независимо от комбинации клавиш, этот метод используется для доступа к меню восстановления.
- Когда на дисплее появится логотип Samsung Galaxy, перестаньте удерживать клавишу питания.
- Удерживайте пальцы на остальных кнопках до появления меню восстановления (около 15 секунд). Это ограниченный режим гаджета, который выглядит как текстовое меню. Он предназначен для выполнения некоторых полезных действий (например, сброса настроек). Чтобы понять, что вы попали в нужное меню, просто посмотрите на верхнюю надпись. Там должно быть написано одно из следующих слов: «Recovery», «Android Recovery» или «Data Recovery».
Иногда меню восстановления может не появляться. Ничего страшного, просто снова выключите устройство и повторите шаги 2 и 3. Выполняйте эти действия до тех пор, пока не появится режим ограничения. Если гаджет не имеет аппаратных дефектов, то долгожданное меню появится через 2-4 попытки.
- Меню восстановления имеет несколько вкладок. Перемещение по ним осуществляется с помощью кнопок увеличения и уменьшения громкости. Нажмите клавишу уменьшения громкости, наведя курсор на пункт «Wipe data/factory reset». Это сброс к заводским настройкам.
- Выбор осуществляется нажатием кнопки питания. Нажмите на нее.
- Устройство попросит вас подтвердить, и на экране появятся варианты для выбора: «Нет» и «Да». Нажмите на «Да». На некоторых устройствах написано «Да — «Удалить все данные пользователя».
- Через несколько секунд ваши данные будут удалены, и меню восстановления откроется вновь. Ползунок уже будет направлен на первый пункт — «Перезагрузить систему сейчас». Выберите его с помощью кнопки питания.
- Планшет перезагрузится и будет готов к работе.
Следует отметить, что вышеописанный вариант отлично подходит и для решения других проблем. Например, если вы забыли пароль или графический ключ экрана, то сброс настроек первым способом будет невозможен. Но второй метод будет полезен.
С помощью рекавери
Шаг 1. Выключите планшет.
Шаг 2. Нажмите и удерживайте кнопку «Power», кнопку «Home» и кнопку «Volume Up».
Шаг 3. Подождите, пока телефон завибрирует, затем отпустите только кнопку «Power».
Шаг 4. Дождитесь появления экрана восстановления Android, затем отпустите кнопки Home и увеличения громкости.
Шаг 5. Нажмите кнопку «Громкость вниз» и выберите опцию «Wipe data / factory reset».
Сброс настроек до заводских параметров кнопками
Нередко владельцы мобильных девайсов под управлением Android спрашивают, можно ли выполнить сброс Андроида до заводских настроек кнопками. Да, это можно сделать. Способ подходит в более тяжелых случаях, например, когда после загрузки система начинает неадекватно работать, постоянно появляется сообщение об ошибке, не открываются пункты меню, поскольку смартфон зависает.
Для сброса кнопками выполните следующие действия:
- Зажмите и держите кнопку включения телефона до его отключения.
- Теперь необходимо перейти в режим Следует зажать две или в редких случаях три кнопки. Какие именно клавиши, всё зависит от модели смартфона.
Рассмотрим способы активация Recovery на популярных брендах:
- На Asus, Acer следует зажать кнопку, отвечающую за уменьшение громкости, и кнопку питания.
- На Lenovo зажмите и удерживайте три клавиши – уменьшения + увеличения громкости + питания. Еще возможный вариант – кнопку включения следует держать до появления вибрации устройства. Затем 2-3 раза нажмите клавишу, повышающую громкость.
- На смартфоне от LG удерживайте клавишу увеличения громкости и Как только появится логотип марки, отпустите их на 1 секунд и вновь зажмите. Дождитесь запуска режима восстановления.
- Если у вас смартфон от Samsung, нажмите и держите уменьшение громкости и кнопку включения. Еще одна инструкция – кнопка «Домой», увеличения громкости и питания.
- Как выполнить вход в режим на популярных «китайцах»? Довольно просто: так же зажимаете и держите две кнопки – отвечающую за повышение громкости, и за питание. Как только появится логотип, кнопку питания отпустите, а вторую клавишу удерживайте нажатой.
- Как сделать заводской сброс на Андроид владельцу девайса под маркой Sony? Процедура включения режима Recovery ничем не отличается – кнопка прибавки звука + кнопка питания.
Когда меню Recovery загрузилось, найдите и нажмите Wipe data / Factory reset.
Может быть и так, что тачскрин не будет реагировать. В таком случае пользуйтесь клавишами уменьшения и увеличения звука. Они отвечают за перемещение вверх и вниз. Чтобы подтвердить нажатие определенного пункта меню, необходимо нажать Power.
Согласитесь с предупреждением системы об удалении всей информации с памяти телефона – еще раз жмем Power.
Результатом правильности выполненных действий станет процесс удаления всех данных. Когда сброс настроек успешно выполнен, перезагрузите смартфон. Для этого нажмите Reboot System. После перезагрузки устройства и загрузки системы вы получите «чистое» мобильное устройство без следов эксплуатации. Его настройки будут возвращены до исходных значений.
Для этого необходимо:
- Открыть «Настройки» – «Восстановление и сброс». В некоторых устройствах эта функция скрывается в разделе «Архивация и сброс», «Конфиденциальность» или «Учетные записи».
- Найти пункт «Сброс настроек (данных)» и нажать на него.
- Система покажет уведомление об удалении всех файлов и аккаунтов.
- Необходимо выбрать пункт «Сбросить настройки».
- Операционка выдаст повторный запрос, его надо подтвердить.
Система начнет удаление всех ненужных файлов и перезагрузит устройство после окончания операции. Следует заранее зарядить устройство до 100 %, поскольку если оно разрядится в процессе удаления, то возникнут неприятные трудности, решить которые самостоятельно вряд ли удастся.