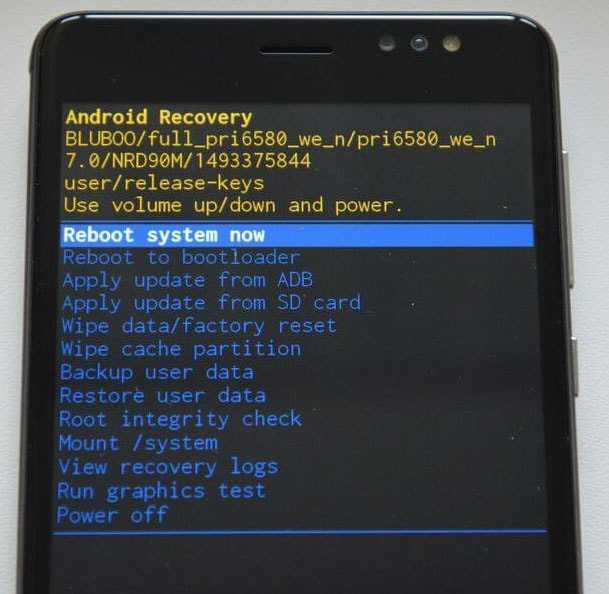Шаг 7 – Fly пароль
Если вы не можете вспомнить свои учетные данные Google, есть еще несколько способов вернуться на ваш телефон. Один из них – бесплатное приложение под названием « Блокировка экрана» , которое позволяет вам получить доступ ко всем вашим данным, чтобы вы могли выполнить резервное копирование перед сбросом. Вы также можете попробовать версию Pro, которая сбрасывает PIN-код или шаблон, чтобы вы не могли стереть устройство.
сброс fly сброс fly
Просто загрузите приложение на свой компьютер, установите его на свое устройство через веб-рынок и перезагрузите устройство. Вы должны увидеть экран с просьбой активировать приложение. Однако вы должны знать, что после его активации приложение будет запускаться каждый раз при перезагрузке, поэтому обязательно удалите, если вы беспокоитесь о том, что он попадает в чужие руки.
1. Открываем пункт Настройки телефона
2. Следующий пункт Восстановление и сброс
3. После выбираем Сброс настроек
Вариант 2
1. Для начала телефон нужно выключить2. Нажимаем кнопки Громкость+ + Power на немного3. Когда появится на экране логотип Android или лого Fly перестаём нажимать на кнопки4. Чтобы войти в Recovery Mode жмём кнопку Power5. Выбираем wipe data/factory reset используя кнопки Настройка Громкости и подтверждаем нажимая клавишу Включение
6. Затем в следующем уровне меню выбираем Yes—delete all user data используя кнопки Настройка Громкости и подтверждаем выбор нажимая клавишу Включение
7. В заключении, для завершения процесса и перезагрузки нажимаем пункт reboot system now
8. После того как телефон перезапустится сброс завершится
1. Открываем Настройки телефона
2. Следующий пункт меню Восстановление и сброс
3. Далее нажимаем на Сброс настроек
Вариант 2
1. Для начала выключаем гаджет2. На немного жмём Громкость(+) + Включение3. Перестаём жать на кнопки когда появится на дисплее изображение Android или лого Fly4. Для того чтобы войти в Recovery Mode нажимаем Включение5. В появившемся меню выбираем wipe data/factory reset используя кнопки Настройка Громкости и подтверждаем нажимая клавишу Включение
6. Далее в появившемся меню нажимая клавиши Настройка Громкости выбираем пункт Yes—delete all user data и подтверждаем выбор нажимая клавишу Включение
7. Подтверждаем пункт меню reboot system now в заключении, для окончания процесса и перезагрузки
8. После того как гаджет перезапустится процесс сброса завершён
Мягкий сброс VS жесткий сброс
Многие люди были смущены концепциями мягкого сброса и аппаратного сброса телефона Android. Вкратце, программный сброс – это перезагрузка и перезагрузка устройства Android, его выключение и включение. А аппаратный сброс Android – это восстановление устройства Android до его первоначальных настроек, удалив все личные данные и информацию.
И мягкий сброс, и полный сброс являются полезными методами устранения неполадок. Первый способен решить проблемы, такие как:
1. Не могу получать сообщения, звонки, электронные письма и документы.
2. Невозможно сделать телефонные звонки.
3. Телефон Android работает медленно, зависает, не реагирует или реагирует неправильно.
4. Не удается отправить SMS или файлы.
5. Приложение перестает работать.
6. Wi-Fi или сотовая связь неправильно.
7. Нет звука на телефоне Android.
8. Динамик или наушники не работают.
9. Проблемы с сенсорным экраном.
10). Android застревает в режиме Odin.
Самым большим преимуществом программного сброса мобильного телефона не является удаление чего-либо с вашего устройства. И это обычно первый шаг к решению проблем Android.
С другой стороны, полная перезагрузка Android – это восстановление заводских настроек на вашем устройстве. Это последнее средство для устранения неполадок и мощное средство для устранения большинства проблем с программным обеспечением, таких как:
1. Забыли ПИН-код.
2. Программное обеспечение повреждено или зависло.
3. Полностью удалите вирусы, вредоносные программы, шпионское ПО и нежелательные настройки.
4. Удалите функции рутирования с рутированного устройства или при сбое root Android.
5. Повысить производительность телефона Android и ускорить.
6. Телефонная система Android проблематична и не может получить восстановление системы Android.
И людям необходимо полностью перезагрузить свое устройство перед продажей старых устройств, чтобы защитить личную информацию и конфиденциальность.
Вы должны понимать, что полная перезагрузка Android удалит все на вашем устройстве, в том числе плохое и хорошее. Итак, вам лучше сделать резервную копию вашего устройства, прежде чем делать полную перезагрузку.
Перед полной перезагрузкой телефона Android, мы предлагаем вам создать резервную копию вашего телефона.
Как вернуть заводские настройки
Итак, перезагрузка не помогла. Стоит попытаться откатить параметры к заводским. Звучит сложно, а на самом деле — элементарно. Наиболее быстрый и безопасный способ — сделать это через меню «Настройки». Если оно недоступно, сброс осуществляется с помощью режима восстановления. Расскажем подробней про оба способа.
Внимание! Последняя процедура повлечет удаление всех данных. Прежде чем предпринимать какие-либо действия, скопируйте личную информацию (список контактов, изображения, видео, документы) на стороннее хранилище данных, лучше облачное
При необходимости используйте USB-кабель для подключения к компьютеру.
Сброс через меню «Настройки»
Точная последовательность действий может меняться в зависимости от модели устройства, но в общих чертах сделать нужно следующее.
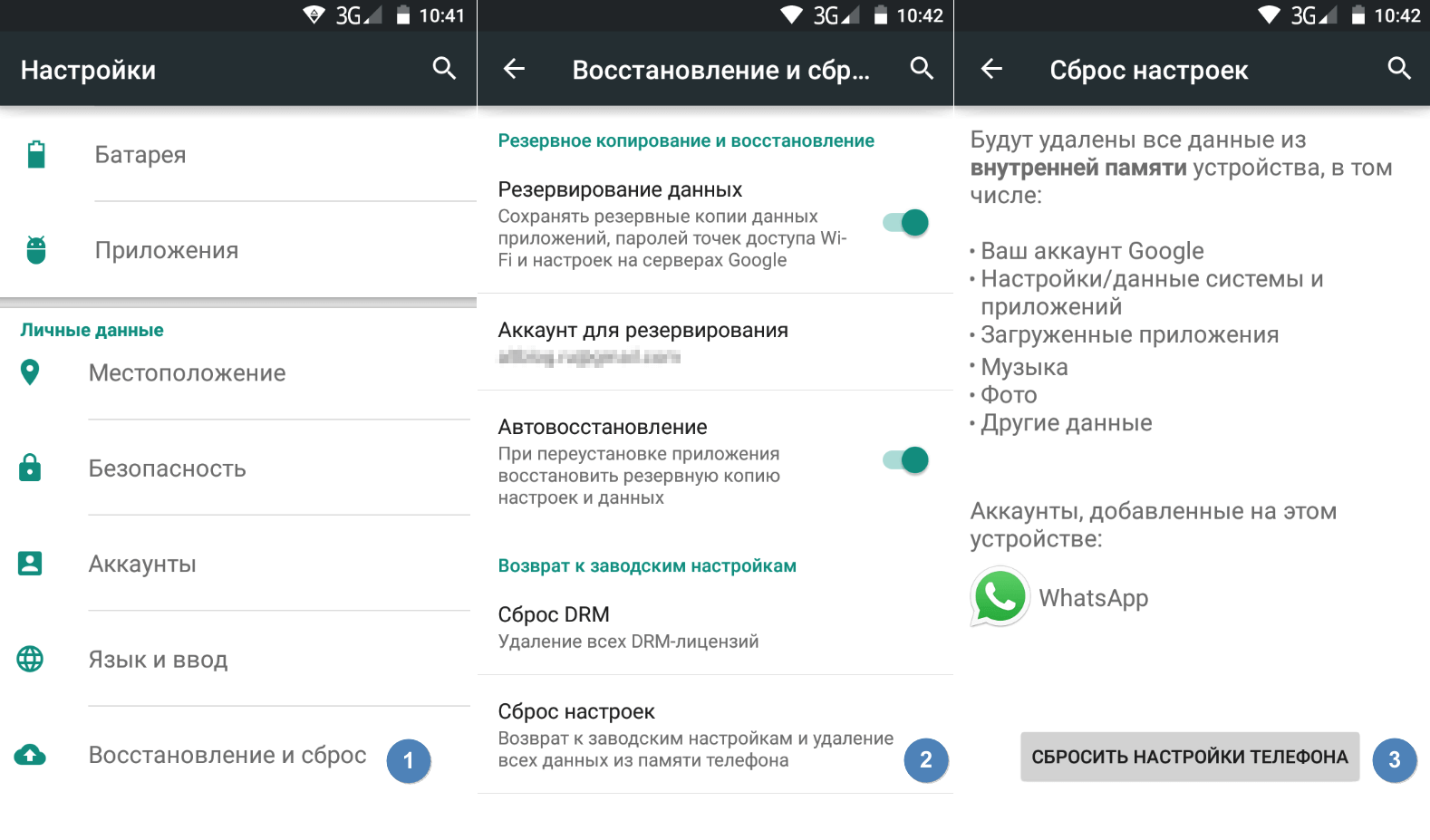
В меню «Настройки» отыщите пункт «Восстановление и сброс», выберите «Сбросить настройки телефона» и введите пароль, если он был установлен ранее. Появится предложение стереть все данные. Подтвердите это действие и дождитесь завершения процесса, после которого можно использовать резервное хранилище данных, чтобы восстановите ранее сохраненную информацию.
Вся процедура займёт не более нескольких минут.
Сброс кнопками через режим восстановления
Если телефон завис, сенсорный экран не работает и кажется, что к меню настроек не добраться, не теряйте надежды. Решение есть: Android можно перевести в режим восстановления при помощи кнопок на корпусе.
Ниже — список команд, работающих на устройствах некоторых популярных марок. Если вы не видите марки своего телефона в списке, просто поищите информацию в Google по запросу «master reset» и имени устройства. Кнопку питания лучше нажимать после того, как вы зажмете другие кнопки.
- Samsung: повышение громкости, кнопка «Домой», питание.
- Google Nexus/Pixel: понижение громкости, питание.
- HTC: понижение громкости, питание. На некоторых моделях HTC нужно удерживать понижение громкости после того, как отпустите питание.
- Motorola Moto Z/Droid: понижение громкости, питание. На большей части аппаратов Motorola требуется удерживать кнопку понижения громкости и нажать (единожды) на питание.
- LG: понижение громкости, питание. Когда появится логотип LG, отпустите питание и немедленно нажмите снова. Удерживайте кнопку понижения громкости.
- Sony Xperia: понижение громкости, питание.
- Asus Transformer: понижение громкости, питание.
Не удивляйтесь, что войти в режим восстановления так сложно. Это не для того, чтобы вас запутать. Производители лишь хотят, чтобы нельзя было случайно перевести смартфон в режим восстановления, потому что в таком случае было бы очень просто стереть все данные с устройства, того не желая.
Итак, для начала выключите телефон. После этого нажмите и удерживайте кнопку снижения громкости, потом жмите на кнопку питания до тех пор, пока он снова не включится. На экране должна появится надпись «Start».
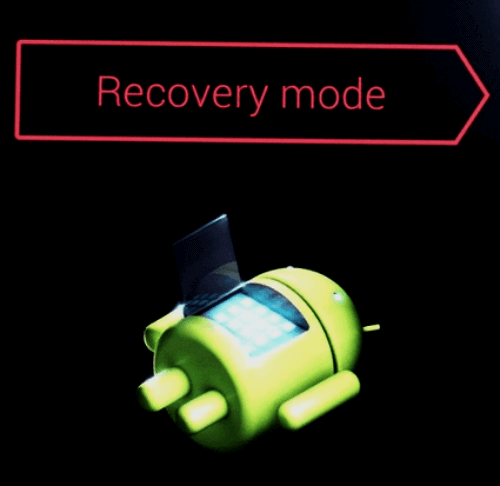
После этого нажмите кнопку питания, чтобы попасть в режим восстановления. Вы увидите логотип Android. Когда телефон будет переведен в режим восстановления, нажмите на кнопку питания и один раз на повышение громкости. После этого отпустите кнопку питания.
Теперь нажмите на кнопку снижения громкости, пока на экране не появится меню.
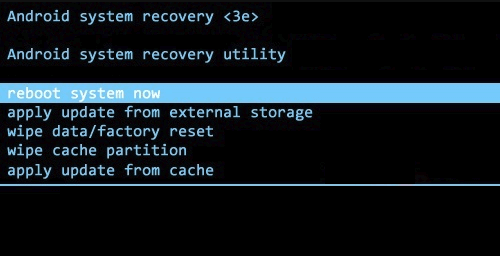
Доступные параметры могут различаться в зависимости от модели устройства, но есть определенные стандарты, которые есть всегда.
- reboot system now — перезагрузит устройство в обычном режиме.
- apply update from ADB — позволяет подключить телефон к компьютеру через USB-кабель и отправлять ему команды с помощью Android SDK.
- wipe data/factory rest — удалит все данные и вернет телефон к заводскому состоянию.
- wipe cache partion — очистит раздел с кэшем. Это временные системные данные, связанные с установкой приложений, и вы можете удалить их, не теряя при этом никаких личных данных. Это может решить множество проблем.
Примечание: Начиная с версии Android 7.1 компания Google удалила последний пункт. Вы можете сделать тоже самое, перейдя в меню «Настройки → Хранилище» и выбрав пункт «Кэшированные данные».
Как вы уже догадываетесь, в данном случае нужно выбрать пункт «Wipe data/Factory reset».
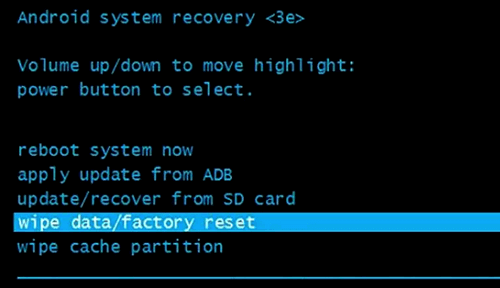
Система спросит, действительно ли вы хотите удалить все данные — выберите пункт «Yes» с помощью кнопок громкости.
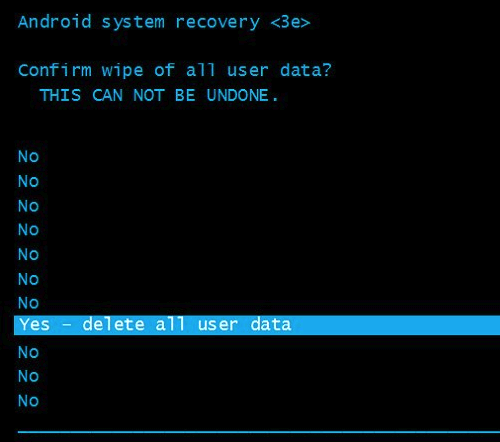
Теперь нужно выбрать пункт «Reboot system now».
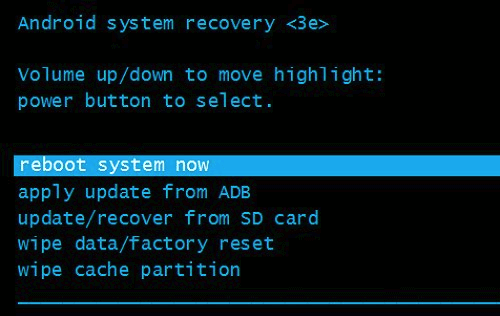
После этого Android начнёт сброс настроек. Когда всё закончится и система загрузится — используйте резервное хранилище для восстановление данных.
Как сделать сбор настроек
Реализовано 5 вариантов, как сделать сброс настроек на Андроиде. Для этого используют:
- Инженерные комбинации.
- Настройки устройства.
- Меню Recovery.
- Команду в ADB.
- Удаленный доступ.
Обо всех по порядку.
Инженерный код
После активации комбинации, аппарат перезагрузится, начнется процесс восстановления ОС. Чтобы задействовать кодом:
- Откройте «Телефон».
- Воспользуйтесь следующими последовательностями:
- *2767*3855#
- *#*#7780#*#*
- *#*#7378423#*#*
- Нажмите кнопку вызова.
Через настройки
Сделайте следующее:
- В «Настройках» откройте «Память и резервные копии».
- Тапайте по «Сброс к заводским настройкам».
- Отметьте предпочтительный вариант и тапайте «Восстановить».
В прошивке MIUI функция находится в другом месте:
- Опуститесь до раздела «Система и устройства» и откройте «Расширенные настройки».
-
Далее проследуйте по пути «Восстановление и сброс» — «Сброс настроек».
На OneUI от Samsung:
- Откройте «Общие настройки».
- Перейдите в «Сброс».
Меню Recovery
Когда ОС не прогружается, но появляется окно с логотипом бренда или прошивки, есть возможность попасть в меню Recovery. Способ, как сделать сброс настроек на Андроиде через кнопки зависит от производителя. Универсальным считается следующий:
- Запустите смартфон или планшет удерживая кнопку включения.
- После короткой вибрации, зажмите и держите клавишу блокировки и качель громкости вниз.
Если не получилось, вместе с кнопкой питания удерживайте:
- качель громкости вверх;
- обе клавиши громкости;
- кнопку громкости вниз и кнопку «Домой».
Когда появится меню:
- Используйте качель громкости вниз, чтобы добраться до пункта Wipe data/factory reset» и нажмите по кнопке блокировки.
- Аналогичным способом выберите Yes – delete all user data».
- Пользователя перенаправят обратно в меню, где необходимо выбрать Reboot system now».
- После перезагрузки, система вернется к первоначальному виду.
У кого установлен TWRP Recowery могут посетить раздел Wipe» и сделать свайп пальцем в указанной зоне.
Через ADB
Что такое ADB читайте в отдельной статье. От пользователя требуется:
- Перевести устройство в Fastboot Mode, удерживая кнопку питания и уменьшения громкости при включении. Способ активации отличается в зависимости от производителя.
- Подключить гаджет к ПК с помощью USB-кабеля.
- В командной строке поочередно использовать команды:
- adb reboot bootloader
- fastboot erase userdata
- если не сработал предыдущий — fastboot -w
- Перезагрузить девайс, воспользовавшись командной fastboot reboot.
Удаленный доступ
У Google есть официальный сервис «Найти устройство»:
- Зайдите на сайт https://www.google.com/android/find.
- Выберите девайс, который хотите откатить. В меню ниже тапните по «Очистить устройство».
- Выберите «Очистить устройство».
- Если понадобится, авторизуйтесь под учетной запись Гугл и выберите «Очистить».
Hard Reset — крайняя мера для восстановления мобильного девайса или возможность избавиться от личной информации при передаче устройства другому пользователю.
Как этого избежать
Первый шаг — сохранение контактов. Для этого можно перенести их вручную на сим-карту. Зайдите в контакты, откройте дополнительное меню и найдите экспорт. Запустите его и перенесите контакты в любое удобное место: на сим-карту, внешнюю карту памяти, привязанный аккаунт Google. Но также можно переписать все номера вручную в бумажный носитель. Это трудоёмкий процесс, поскольку сначала нужно записать контакты в блокнот, а затем перевести их обратно на цифровой носитель.
Из представленных наиболее простой — синхронизация с аккаунтом Google. Это простой и эффективный метод спасения данных. Синхронизация помогает сохранить не только контакты: к учётной записи прикреплено облачное хранилище, вмещающее некоторый объём данных. С его помощью можно перенести важные файлы в безопасное место и спокойно очистить телефон. Функция сохраняет СМС, заметки, данные приложений, фотографии, видео и музыку.
Для доступа к облаку необходимо привязать телефон к аккаунту Гугл. Большинство устройств просит сделать это при первом включении. Чтобы в дальнейшем получить доступ к информации, необходимо помнить имя учётной записи и пароль. Синхронизация представляет собой следующее:
- Зайдите в настройки, аккаунты.
- Найдите Google и перейдите к нему.
- На экране предстанут категории: безопасность, конфиденциальность, настройки. В верхнем углу будет располагаться небольшой значок, отвечающий за просмотр данных об аккаунте. Нажмите по нему.
- Затем, на экране предстанет несколько видов синхронизации. Поставьте галочку около ручной синхронизации и нажмите на иконку с двумя стрелочками.
Это один из простейших вариантов синхронизации устройства с целью сохранения информации. Но также можно воспользоваться другим облачным сервисом, например, Яндекс диском. Есть вариант переноса данных на съёмную карту памяти или передача файлов на компьютер. В последнем случае понадобится USB кабель, которому при подключении задают режим использования в качестве накопителя.
Если у Вас остались вопросы — сообщите нам Задать вопрос
Пользователи устройств на ОС Android в определённый момент сталкиваются с ее зависанием, частыми ошибками и внезапным прекращением работы ряда приложений. Это связано с накоплением в памяти различных лишних и остаточных файлов, которые тормозят работу ОС. Любой ремонт всегда включает сброс настроек «Андроида» до заводских, т. е. удаление всех папок с файлами и приложений (так называемый Hard Reset). Как это сделать самостоятельно?
Что нужно сделать перед сбросом параметров
Так как при сбросе на заводские настройки все пользовательские файлы и данные удалятся, нужно позаботиться об их сохранности. Для этого сохраните важные файлы в облачное хранилище.
Для фотографий и видео отлично подойдет приложение Google Фото, которое по умолчанию установлено на все аппараты Леново (за исключением ноутбуков). Всё, что потребуется, это авторизоваться в свой Гугл аккаунт.
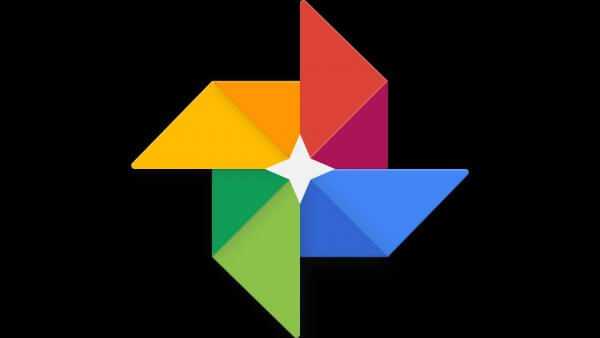
Такие файлы, как документы, можно сохранить в других облачных хранилищах. Любые типы данных можно скопировать или переместить на внешний накопитель, будь то SD-карта в планшете или ПК подключенный через USB-кабель.
Я рекомендую и здесь воспользоваться учетной записью Google, сохранив всё в приложении Google Диск. Обязательно синхронизируйте свой аккаунт в Гугле, чтобы сохранились все контакты и список приложений. Для этого зайдите в настройки, выберите раздел “Аккаунты” или “Аккаунты Google”, нажмите на название своего аккаунта, и в открывшихся параметрах кликните “Синхронизировать”.
Если же планшет Lenovo требуется вернуть к заводским настройкам из-за продажи, то перед сбросом выйдете из аккаунта Гугл. Иначе когда новый владелец включит аппарат, ему нужно будет ввести электронную почту и пароль вашего Google-аккаунта.
Жёсткий сброс через загрузчик
Произвести откат можно через системное меню Recovery. Это называется hard reset (хард ресет) и обычно применяется, если гаджет не включается в штатном режиме. Чтобы перейти в рекавери, нужно удерживать определенную комбинацию кнопок:
- на недорогих аппаратах (explay, finepower, dexp, oysters, prestigio, мегафон логин) – «громкость-» и «питание»;
- на некоторых других гаджетах срабатывает совместное нажатие «громкость+» и «питание»;
- на планшетах Самсунг, в которых есть кнопка «домой», зажимаем дополнительно еще и ее.
Если вы не смогли подобрать комбинацию, рекомендуем задать название своего планшетника в поисковике Яндекс или Google (acer, asus, irbis, huawei, lenovo tab, digma) и узнать необходимое сочетание клавиш.
Последовательность действий:
Специальный код
Еще один способ отформатировать планшет — код, который вводится в режиме набора номера. Ниже представлены примеры кодов для samsung.
Актуальные коды для других марок (асус, асер, дигма, престижио, оустерс, ирбис, леново, китайские планшеты, хуавей медиа пад) можно найти в интернете либо узнать у производителя.
С помощью компьютера
Обнуление Android через ПК осуществляется несколько сложнее, чем предыдущие. Для начала скачиваем и устанавливаем программу Android Debug Bridge. Затем распаковываем утилиту и проверяем наличие там файла «adb» в папке «platform-tools». Если файл отсутствует, запускаем SDK Manager (ищем его в папке с названием «Android-sdk-windows». Далее прогружаем Android SDK Tools и Android SDK Platform-tools.
Теперь рассмотрим, как обнулить аппарат с помощью ПК:
Метод обычно применяют, если аппарат заблокировался или не включается.
Перепрошивка
Перепрошивка может потребоваться, если аппарат стал сильно тормозить или вообще не включается после установки обновления Android. Проблема решаема путем возврата к заводской версии андроид. Осуществить это можно с помощью специальных утилит от производителя. Искать их надо на официальных сайтах с точным указанием модели планшетного компьютера, например, archos 70 xenon color, dexp ursus, irbis tw77, lenovo tab 2, samsung galaxy tab 3, samsung p5200 и т.д. На ПК необходимо установить драйвера от вашего девайса, также должна быть установлена и запущена программа для обновления.
Так как различных вариантов много, рассмотрим на примере LG:
- После подключения кабелем USB к компьютеру через утилиту на ПК заходим в меню «Дополнительные возможности/Восстановление после ошибки обновления» и находим иконку восстановления версии андроид.
- В результате нажатия происходит скачивание и установка соответствующей версии ОС.
Это был более простой метод, однако, если сбой произошел в процессе установки кастомной прошивки, исправление будет производиться также через режим Recovery.
Аппаратная кнопка Reset
Некоторые устройства оснащены специальной кнопкой, которая позволяет скинуть установки до изначальных. Выполнена она в виде маленького отверстия, в которое проходит зубочистка или иголка. Таким образом, чтобы сделать Reset, нужно просто нажать тонким предметом на эту кнопку
Однако, не забудьте о предварительном сохранении важной информации
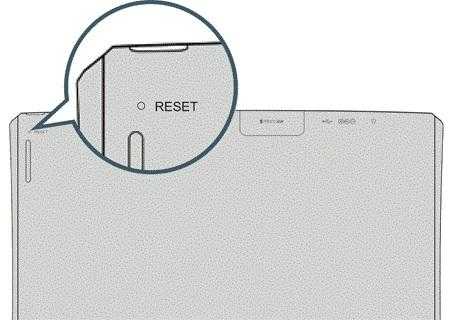
Способ 4. осуществляем хард ресет из режима fastboot
Очистить внутреннюю память Android устройства можно при помощи утилиты Fastboot для ПК, когда аппарат загружен в одноименном режиме (если таковой имеется на смартфоне). Об установке и запуске программы, а также ADB и USB драйверов, рассказано — ЗДЕСЬ.
На Nexus – командой
<span><code>fastboot oem unlock</code></span>
На Nexus 5X, 6P и Pixel – активизируйте опцию «OEM unlock» в настройках «Для разработчика», примените команду
<span><code>fastboot flashing unlock</code></span>
Для остальных дополнительно необходимо получить индивидуальный код на сайте производителя
<span>(!) Разблокировка Bootloader осуществляется через Fastboot и сразу делает Wipe. В дальнейшем для сброса телефона достаточно выполнить действия из инструкции.</span>
Переведите аппарат в режим Fastboot. Существует 2 способа:
Первый. Выключите смартфон. Затем зажмите и удерживайте кнопки «ВКЛ» понижение громкости до появления Fastboot mode. Данное сочетание клавиш может отличаться в зависимости от производителя.
Второй. Внимательно изучите как работать с ADB и Fastboot, ссылка на статью есть выше. Подключите телефон к компьютеру, активировав отладку по USB (см. инструкцию). Затем введите команду ADB через командную строку (либо PowerShell в Windows 10), запущенную от имени администратора и нажмите «Enter»:
<span><code>adb reboot bootloader</code></span>
Чтобы Windows PowerShell выполнил данную команду, добавьте в начале:
<span><code>.</code></span>
Получится вот так:
<span><code>.adb reboot bootloader</code></span>
Девайс загружен в режиме прошивки. Чтобы стереть данные, достаточно выполнить одну из команд (не забывайте добавлять . при использовании PowerShell):
Сброс настроек отдельной кнопкой
На рынке современных мобильных технологий все чаще появляются смартфоны с отдельной кнопкой для возврата в исходное состояние. Это должно быть неглубокое отверстие, внутри которого непосредственно находится выключатель. Чтобы использовать ключ, пользователю потребуется тонкий предмет: игла, скрепка и т.д.

Однако помните: при нажатии аппаратного переключателя вся пользовательская информация с устройства будет безвозвратно удалена. Чтобы этого избежать, необходима резервная копия пакетов данных.
Модели смартфонов и их аппаратные клавиши
Пользователей часто мучает вопрос, связанный с аппаратным сбросом. Ниже представлен список смартфонов, у которых есть собственный метод выполнения процедуры. Стоит отметить, что даже у одного производителя инструкции будут разными. Это зависит от версии операционной системы, года выпуска и конструктивных особенностей модели:
- Samsung. Одновременное нажатие клавиши включения, «Домой» и увеличения громкости. На некоторых моделях потребуется зажать кнопку питания и уменьшить громкость;
- LG. В этом случае вам нужно будет зажать кнопку питания и уменьшить громкость на несколько секунд. Когда появится логотип, отпустите и повторите комбинацию еще раз. Держите, пока не откроется меню рекавери;
- Huawei. У этой марки смартфонов есть два пути. Первым делом нужно зажать кнопку включения и на 10 секунд убавить громкость. Также есть способ, которым нужно зажать центр регулятора громкости и клавишу включения;
- Lenovo. В случае с моделями Lenovo есть три метода: одновременно нажмите кнопку увеличения / уменьшения громкости и кнопку питания. Вы также можете удерживать кнопку питания, пока устройство не завибрирует. Наконец, вы должны использовать кнопку питания и увеличить громкость;
- Sony. В первом случае нужно нажимать клавишу включения для увеличения громкости. Также возможно использование специальной кнопки, которая утоплена в корпус устройства. Однако сначала нужно подключить телефон к сети и дождаться, пока на дисплее не загорится значок Android;
- Xiaomi, Meizu. Для запуска функции нужно нажать кнопку «Пуск» и увеличить громкость. Когда появится логотип, отпустите клавишу включения и удерживайте громкость вниз;
- Асер, Асус. Зажимаем громкость вниз и кнопку включения;
- Престиж, BQ. В случае устройств этого производителя нужно зажать клавишу «Пуск», а также увеличить или уменьшить громкость.
Рекомендуемая литература → Лучшие приложения для Android: список необходимого
Чего не стоит делать, чтобы избежать ресета?
Не позволяйте возможным вредоносным программам и файлам проникнуть в телефон. Сторонние сайты с приложениями, не ссылающиеся на Плей Маркет и подозрительные электронные письма могут заразить устройство вирусами.Слишком частое скачивание различных программ и игр – в Плей Маркете полно бесплатного софта, и некоторые пользователи бездумно скачивают практически каждую новинку. Однако, даже если Вы удалите приложение, часть файлов от него все же останется на Вашем устройстве, что постепенно приведет к его захламлению.
Попытка использовать нелицензионное ПО или «хакнутые» версии приложений может серьезно навредить операционной системе. Также опасна самостоятельная смена прошивки неопытными пользователями, которая может разрушить «ядро» андроид-платформы.
Как сделать хард ресет на планшете?
Вышеописанные способы восстановления заводских настроек подходят и для планшета Lenovo. Единственное отличие заключается в том, что если делать хард ресет с помощью меню настроек, то кнопка будет иметь название «Сбросить планшетный ПК».
Сброс настроек – это эффективный метод восстановления нормальной работы Андроид устройства. Если смартфон Леново заблокировался или не включается, то можно попробовать сделать Hard Reset.
Как сделать Hard Reset
Важно! Не смотря на то, что Hard Reset не удаляет данные с карт MicroSD, перед проведением данной процедуры, всё-же, рекомендуется извлечь карту памяти из устройства. Сегодня мы расскажем как сделать хард ресет на планшетах Lenovo Tab 3
У нас на руках планшет Lenovo Tab 3 Plus, но вы можете использовать абсолютно любую модель, включая Lenovo Tab 3 TB3-850M, Lenovo TAB 3 730F, Lenovo TAB 3 Essential и другие
Сегодня мы расскажем как сделать хард ресет на планшетах Lenovo Tab 3. У нас на руках планшет Lenovo Tab 3 Plus, но вы можете использовать абсолютно любую модель, включая Lenovo Tab 3 TB3-850M, Lenovo TAB 3 730F, Lenovo TAB 3 Essential и другие.
Как известно, хард ресет позволяет сбросить настройки к заводским. Зачем это нужно? Сброс настроек Lenovo Tab 3 может быть необходим во многих ситуациях, когда планшет работает не так, как хотелось бы. Приведем несколько примеров: планшет завис, и не реагирует на нажатия; приложения не открываются или выскакивает ошибка; вы забыли графический ключ или пароль, и многое другое.
При этом, вы должны помнить, что хард ресет Lenovo Tab 3 полностью очищает внутреннее хранилище
Как не потерять информацию
Важный момент – перед началом действий необходимо сохранить все данные с устройства, если оно включается. В ином случае информация будет потеряна.
Самый простой способ – скопировать фото, видео, музыку, документы и другие необходимые файлы на компьютер. Это можно сделать через кабель и специальную программу. Операционные системы Windows и Mac поддерживают программы для передачи данных Smart Switch и Android File Transfer.
Выгрузить все данные
Перед тем как форматнуть девайс, обязательно надо сохранить данные (видео, фото, контакты, заметки и т.д). Можно это сделать несколькими способами: сохранить на SD-карту, скопировать в облако или перенести на ПК.
Перенос контактов
Для сохранения контактов следует:
- Войти в книгу контактов.
- Импортировать данные.
Контакты сохраняются в файл, которые имеет расширение .vcf. Его можно перекинуть в телефон через блютуз или сохранить на карте памяти.
При восстановлении работоспособности планшета потом потребуются обратные действия. Файл с контактами перенести в планшет и открыть, данные снова скопируются в память устройства.
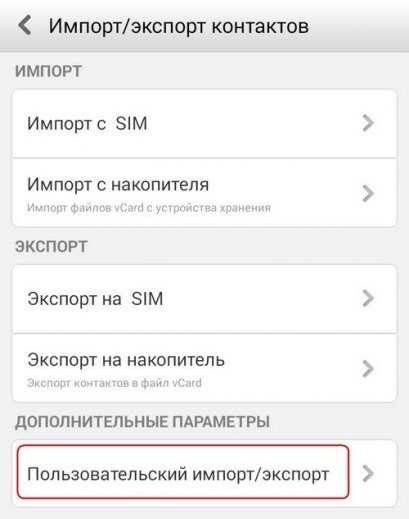
Сделать Бэкап
Сделать бэкап (резервную копию) всей информации можно в настройках. Для этого находим пункт «Резервная копия» и в подменю отмечаем галочками, что вам нужно сохранить, ставя отметку напротив надписей. Если вы не нашли соответствующей иконки, не расстраивайтесь, в Google play есть специальное приложение Google Drive, которое позволяет сделать бэкап в облако Google.
Вытащить карту памяти
Наиболее легким способом сберечь данные является их перенос на карту памяти. Нужно обязательно вытащить перед тем, как очистить систему! Если флеш-карта отсутствует, необходимое сбрасывается через USB-кабель прямо на ПК.
Создание резервной копии
Пользователи гаджетов на базе Android могут сохранить все данные устройства, создав резервную копию. Она сохраняется в облачном хранилище и привязывается к Гугл-аккаунту, который пользователь вводит при начале пользования планшетом.
Что делать:
- Зайти в настройки.
- Найти сервисы Google. Место различно в устройствах разных производителей. Это основное меня, синхронизация или аккаунты.
- Выбрать «Данные и персонализация», создать копию данных.
После сброса планшета при первичной настройке пользователь восстановит все данные из резервной копии.
Все известные производители – Асус, Леново, Самсунг, Xiaomi и другие предлагают дополнительно собственные сервисы для архивирования данных. Порядок действий точно такой же – настройки, вход в аккаунт, копирование данных в облачное хранилище, их восстановление после сброса планшетного компьютера.
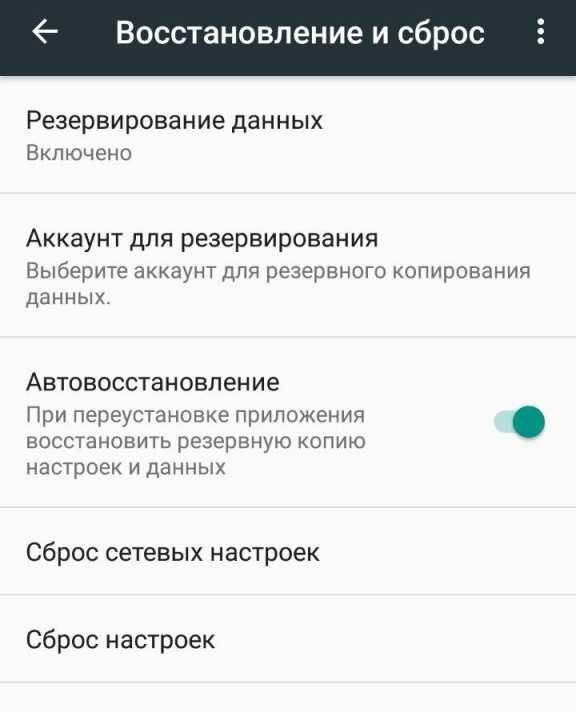
Через настройки телефона
Пожалуй, самый простой способ восстановить заводские настройки на Android — это выбрать соответствующий пункт в меню телефона или планшета. Однако вы сможете выполнить эту процедуру как на исправно функционирующих устройствах, так и на тех, чьи проблемы не повлияли на возможность навигации по меню. Чтобы начать процесс:
- Зайдите в настройки устройства.
- Перейдите в раздел «Восстановление и восстановление».
- Активируйте команду «Сбросить настройки» (в зависимости от устройства ее название может быть «Сбросить настройки телефона» или «Общий сброс»).
- Прочтите предупреждение, чтобы стереть всю личную информацию, и введите свой пароль или графический ключ, если будет предложено.
- Запустите операцию, нажав кнопку «Очистить все».
Android 8.0 Oreo и выше
В этих версиях операционной системы настройки претерпели некоторые изменения. Пункт «Сбросить настройки» перенесен в раздел «Сброс», расположенный в разделе «Система».
Meizu
Эта идея от китайских производителей оснащена Flyme OS. На этой платформе, в отличие от операционной системы Android, настройки сбрасываются до заводских. Чтобы осуществить процесс, нужно пройти по пути:
- Настройки.
- Кстати о телефоне.
- Объем памяти.
- Сброс настроек.
Если сделать сброс настроек на андроиде, что удалится
Есть два способа выполнить системный сброс. Они значительно отличаются, но выполняют идентичную функцию. Результатом выполнения очистки является полное удаление всех файлов, кроме относящихся к системным. Удаляются не только файлы, но и данные аккаунтов, контакты, сообщения, всё когда-либо хранившееся на смартфоне. Если есть возможность, желательно сохранить хотя бы часть удаляемой информации. Несмотря на возможные потери, пользователи выполняют сброс. Существуют программы, способные вернуть файлы, но они могут потерять часть данных, поэтому проще предотвратить потери.
Как обнулить настройки на Андроиде до заводских
Перед началом работы по удалению всех ненужных файлов и обнулению системы, следует скопировать всю важную информацию на карту памяти или перенести на другое устройство.
После сброса настроек навсегда исчезнут:
- все установленные приложения;
- контакты;
- скачанные и полученные файлы (фото, видео и музыка);
- установленные настройки (будильник, напоминания);
- аккаунты и пароли.
При этом, обновления самой операционной системы и версия ПО остаются и не «откатываются» до изначальных
Кроме сохранения важной информации, необходимо обязательно удалить аккаунт Google и очистить пароли. В противном случае, при включении устройство будет запрашивать вход в аккаунт
Сбросить настройки до заводских на телефоне Андроид можно через меню настроек, если это позволяет система (некоторые вирусы блокируют доступ к ним).
Для этого необходимо:
- Открыть «Настройки» – «Восстановление и сброс». В некоторых устройствах эта функция скрывается в разделе «Архивация и сброс», «Конфиденциальность» или «Учетные записи».
- Найти пункт «Сброс настроек (данных)» и нажать на него.
- Система покажет уведомление об удалении всех файлов и аккаунтов.
- Необходимо выбрать пункт «Сбросить настройки».
- Операционка выдаст повторный запрос, его надо подтвердить.
Система начнет удаление всех ненужных файлов и перезагрузит устройство после окончания операции. Следует заранее зарядить устройство до 100 %, поскольку если оно разрядится в процессе удаления, то возникнут неприятные трудности, решить которые самостоятельно вряд ли удастся.