Android 11: что нового
В последней версии Android 11 есть множество новых функций, оптимизаций и улучшений, которые можно предложить широким массам. Google в основном сосредоточился на трех аспектах: люди, конфиденциальность и контроль. Имея это в виду, вот все примечательные функции, которые вы собираетесь приветствовать в последней версии Android:
Отдельный раздел разговора
Кредиты: Google
Ваша область уведомлений может быть среди сложных разделов вашего устройства
Из-за множества предупреждений от различных сторонних приложений чаще всего вы можете пропустить самое важное уведомление. Ну, больше нет
Гиганты Кремниевой долины разделили область уведомлений на три разных раздела: разговоры, оповещения и без звука.
Отныне все ваши сообщения будут размещаться отдельно в разделе беседы. Аналогичным образом, теперь вы также можете расставить приоритеты для этих уведомлений в зависимости от отправителя. Те, у кого более высокий приоритет, будут занимать более высокую иерархию.
Разрешения OneTime
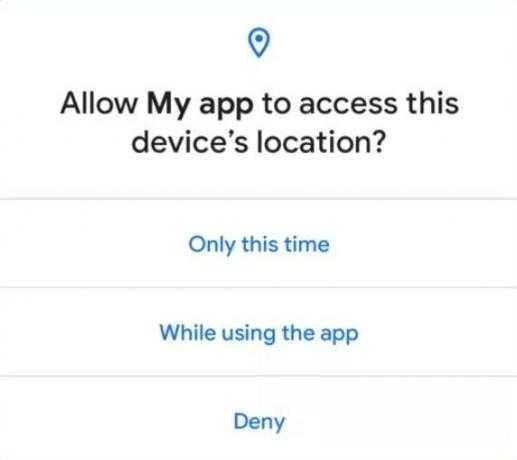 Кредиты: Google
Кредиты: Google
Среди наиболее полезных функций, появившихся в Android 11, теперь вы можете разрешить приложениям получать доступ к желаемому разрешению только для этого сеанса. При выборе варианта Только на этот раз, пока вы не используете приложение, последнее сможет использовать разрешения. После закрытия приложения все разрешения будут отозваны. Затем вам придется повторно предоставить их при следующем запуске приложения.
История уведомлений
Возможно, вы случайно удалили уведомление, но позже поняли, что этого делать не следовало. Google, похоже, тоже это заметила. В последней версии Android 11 появилась возможность получить доступ ко всем уведомлениям приложения за последние 24 часа. Просто зайдите в Настройки> Приложения и уведомления> Уведомления> История уведомлений, и вы сможете легко получить доступ к своим прошлым уведомлениям.
Пузыри чата
Кредиты: Google
Это еще одна замечательная функция, добавленная в Android 11. Пузыри чата — это маленькие заголовки чата, которые появляются в верхней части экрана. Просто нажмите на него, чтобы развернуть экран обмена сообщениями и начать разговор с желаемым получателем через желаемое приложение. Когда вы закончите разговор, просто нажмите на него еще раз, и экран сообщений вернется в свое состояние пузыря по умолчанию. Чтобы закрыть эти пузыри, просто перетащите их вниз, в нижнюю часть экрана, и все готово.
Запись экрана
В последней версии Android 11 появилась встроенная функция записи экрана. Вы также можете настроить этот параметр и решить, следует ли записывать ваши нажатия, звук и т. Д. Кроме того, вы также можете посчитать его более безопасным, чем различные сторонние приложения.
Средства управления медиа
Кредиты: Google
Медиаплеер переместился на одну секцию выше — из тени уведомлений в раздел быстрых настроек. Кроме того, он также добавил возможность изменять источник звука прямо из этого раздела. А если вы переведете панель уведомлений в развернутое состояние, вы сможете получить другую информацию, такую как обложку альбома, название песни и медиаплеер.
Управление интеллектуальным устройством
Кредиты: Google
В последнем обновлении ОС меню Power претерпело серьезные изменения. Помимо параметров отключения питания и перезапуска, которые использовались ранее, было также множество других дополнений. Прямо под меню «Питание» теперь вы можете добавлять виртуальные карты с помощью Google Pay и совершать прямые платежи через NFC. Но в городе ходят разговоры о возможности управлять умной бытовой техникой прямо с вашего устройства. От разблокировки входной двери до выключения света — все это можно сделать прямо из меню Power.
Другие преимущества
Помимо вышеупомянутых, в Android 11 было внесено много других небольших, но полезных дополнений. К ним относятся возможность планировать темный режим в зависимости от времени дня, закрепляя ваши любимые приложения на общем ресурсе. Лист, новое и обновленное меню общего доступа к снимку экрана и возможность копировать текст прямо из обзора последних приложений экран.
Это были некоторые из примечательных особенностей последней сборки Android
С учетом сказанного, давайте теперь обратим наше внимание на список устройств, которые являются частью семейства пользовательских ROM AOSP Android 11. Точно так же мы также поделились ссылкой для скачивания на то же самое
Возьмите файл и обратитесь к набору инструкций, приведенному ниже.
Как установить Android 11 через компьютер
Следующий способ обновления Android до одиннадцатой версии намного сложнее. Его следует использовать только в том случае, если ваш телефон по какой-то причине не получает обновления по воздуху.
Вам надо будет скачать zip-архив с инструментами, чтобы принудительно выполнить обновление
Вам стоит обратить на это пристальное внимание, так как есть много шагов, и если вы сделаете что-то не так, скорее всего, это не сработает
Во-первых, вам нужно будет загрузить Android SDK с веб-сайта Android Developer. Затем надо будет открыть командную строку или терминал (в зависимости от операционной системы вашего компьютера) и запустить нужные файлы.
Теперь, когда SDK установлен, следующим шагом является включение настроек разработчика и отладки по USB. Это нужно для следующих шагов.
Для этого сначала зайдите в Настройки. Затем прокрутите вниз до «Система» и нажмите «О телефоне». После этого нажмите на поле ”номер сборки” семь раз. После того, как вы это сделаете, в нижней части экрана появится диалоговое окно с сообщением «Теперь вы разработчик». Вернитесь назад к разделу ”Система” и вы увидите пункт ”Параметры разработчика”.
Так включается отладка по USB
Зайдите в ”Параметры разработчика”, найдите USB-отладку и включите ее. Теперь подключите смартфон к компьютеру и нажмите «ОК» в диалоговом окне на телефоне с просьбой разрешить USB-отладку при подключении к этому компьютеру.
Используйте команду adb devices в командной строке или в терминале, чтобы убедиться, что он нормально работает с вашим устройством. Если вам будет сказано, что устройство не авторизовано, вам нужно еще будет дать разрешение.
Прежде, чем вы сможете что-либо сделать, вам нужно будет разблокировать загрузчик. Это не сложно и вам надо будет полностью выключить телефон. Затем нажмите и удерживайте кнопку питания и кнопку уменьшения громкости. Вы попадете в меню загрузчика.
Кроме того, вы можете использовать командную строку, чтобы сделать это — введите adb reboot bootloader. Теперь, чтобы разблокировать загрузчик, вам нужно будет использовать команду fastboot flashing unlock.
В Android 11 Google отберет у пользователей свободу использования камеры
Телефон спросит, точно ли вы хотите разблокировать загрузчик, так как это сбросит настройки устройства. С помощью кнопок регулировки громкости выберите «Да» или «Нет», затем нажмите кнопку питания, чтобы подтвердить совой выбор. Как только это будет сделано, введите fastboot reboot-bootloader.
Теперь, наконец, пришло время прошить этот OTA. Конечно, если вы делали это раньше, вам, вероятно, не нужно беспокоиться об этих последних двух шагах. И это тоже работает без разблокировки загрузчика. Но чтобы на самом деле прошить весь заводской образ, вам нужно будет его разблокировать.
В командной строке или окне терминала введите adb devices, чтобы убедиться, что ваше устройство подключено. Теперь надо перевести устройство в режим загрузчика. Выключите его, а затем нажмите и удерживайте кнопку питания и кнопку уменьшения громкости. Или введите adb reboot bootloader в командную строку.
Все еще уверены, что хотите установить Android 11?
Теперь дважды нажмите кнопку уменьшения громкости, пока вы не прокрутите вниз до параметра «Режим восстановления». Затем нажмите кнопку питания, чтобы выбрать его. Как только вы это сделаете, это будет выглядеть так, как будто ваш телефон перезагружается, а затем на экране отобразится Android с красным восклицательным знаком над ним. Зажмите кнопку питания и нажмите кнопку увеличения громкости. Теперь вы будете в режиме восстановления.
Находясь в режиме восстановления, пролистайте до «Применить обновление из ADB», а затем нажмите кнопку питания, чтобы выбрать его.
В командной строке введите adb sideload .zip в качестве команды. Обычно файл проще переименовать, чтобы он не представлял собой случайную последовательность цифр и букв.
В режиме восстановления вы увидите статус обновления, загруженного на ваш телефон. В зависимости от размера до завершения процесса может потребоваться несколько минут. Но как только это произойдет, телефон перезагрузится и вернется к обычному экрану Android.
Этот способ намного сложнее обычного обновления ”по воздуху”. Поэтому я бы советовал несколько раз провести проверку обновлений. Если это не поможет, подождите какое-то время и снова проведите процедуру. Как обычно, подобные процессы могут привести к тому, что что-то пойдет не так. Оцените сами для себя, стоит ли оно пусть небольшого, но риска.
Обновление Android 11 бета 2
Google уже во всю тестирует новый Android, финальный релиз которого состоится осенью этого года. Сейчас вышла уже вторая бета-версия и она стала намного стабильнее, чем первая, с которой были определенные проблемы. В целом это логично — обычно так и бывает.
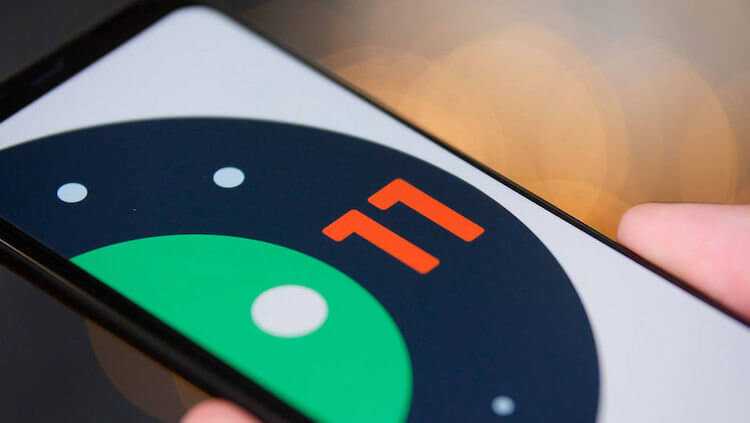
Его долго ждали и он уже здесь.
На данный момент актуальная бета поддерживается только смартфонами Google Pixel со второго по четвертое поколение. Итого восемь телефонов, включая Google Pixel 3a и Google Pixel 3a XL.
Не стоит ожидать слишком много нового в плане возможностей и функциональности. Хотя бета-версии обычно намного надежнее первоначальных предварительных версий для Android, мы все же предостерегаем вас не использовать их на своем основном устройстве, если вы не готовы принять риск потери данных и другие потенциальные проблемы.
Вы можете подписаться на бета-версии по этой ссылке. Тогда вы будете получить соответствующие прошивки на свой телефон и поможете сделать Android лучше и стабильнее, но все равно помните о рисках и несколько раз подумайте, нужно ли оно вам.
Какие телефоны поддерживают Android 11 Beta 2
- Google Pixel 2
- Google Pixel 2 XL
- Google Pixel 3
- Google Pixel 3 XL
- Google Pixel 3a
- Google Pixel 3a XL
- Google Pixel 4
- Google Pixel 4 XL
Как переключиться в безопасный режим
Если всплывающая реклама мешает нормально пользоваться телефоном, перекрывает экран, советуем перезагрузиться в безопасном режиме. Для этого
- Зажмите кнопку Rower.
- Удерживайте палец на пункте «Выключение» до появления меню перехода в безопасный режим Android. ОК.
- Когда телефон перезагрузится, будет выполнен вход в безопасный режим (на экране появится соответствующая надпись в углу).
Безопасный режим хорош тем, что загружаются только системные приложения и связанные с ними компоненты. Пользовательские программы будут недоступны — соответственно, всплывающая реклама тоже. В то же время, вы можете менять права доступа, убирать администраторские права.
Список устройств, которые получат android 11
После изучения информации о том, какие нововведения принесет очередная версия Android, остро встанет один вопрос. А все ли телефоны в итоге обновятся? Конечно, не все, но большая часть актуальных устройств будет базировать на Андроид 11:
- Samsung Galaxy series S10, S20, Note 10, Note 20;
- OnePlus Nord, 6, 6T, 7, 7 Pro, 7T, 8, 8 Pro;
- Xiaomi Mi 9, Mi 9 SE, Mi 9 Lite, Mi9T (Pro), Mi 10, Mi 10 (Pro);
- Redmi 9, 9A, 9C, Note 9 (Pro);
- Poco F2 Pro, X3;
- Oppo Find X2 (Pro), Reno 3 (Pro);
- Realme series 3, 5, 6, 7, X;
- Huawei P30 (Pro), P40 (Pro), Mate 20 (Pro), Mate 30 (Pro).
Разумеется, это не весь список устройств, которые получат обновление. Модельный ряд настолько широк, что невозможно перечислить абсолютно каждый девайс. Поэтому остается лишь заметить: все смартфоны 2020 года и флагманы 2020 года получат Андроид 11.
Google официально выпустила Android 11. Что нового и какие устройства обновятся
Я никогда не понимал, как у Google устроена схема выпуска новых версий Android. В отличие от Apple, поисковый гигант, вместо того чтобы провести презентацию и рассказать об обновлении, молча запускал бета-тест для разработчиков, который длился несколько месяцев, и только потом созывал официальное мероприятие, чтобы объяснить, каких нововведений стоит ждать. Но официальную дату релиза всё равно никто не оглашал, предлагая пользователям узнать о выходе апдейта уже по факту. С Android 11 произошло то же самое.

Android 11 выходит официально. Жаль, далеко не для всех устройств
Сегодня ночью Google официально выпустила Android 11, однако релиз прошёл довольно вяло. Мало того, что пользователи банально не были к нему готовы, потому что не знали, когда ждать обновление, так оно ещё и стало доступно только для ограниченного числа устройств. По традиции, ими оказались смартфоны Google Pixel, которые уже начали получать новую версию ОС. Вскоре к их числу присоединятся аппараты OnePlus, Xiaomi, Realme, Oppo и Samsung. Правда, как обычно и бывает, в первую очередь обновятся именно флагманы, а потом и все остальные.
Как удалить Android 11 и вернуться на Android 10
Что ж, так же весело, как пробовать новый Android 11 build — это боль, с которой жить, потому что вы не являетесь разработчиком, у которого нет приложений для тестирования, потому что это причина, по которой Google выпускает предварительные сборки для разработчиков. Итак, ваш медовый месяц с Android 11, похоже, закончился, и вы хотите вернуться к Android 10, вам нужно будет установить заводской образ Android 10, так же, как вы установили Android 11.
Как вернуться на Android 10
Как упоминалось ранее, вам нужно будет установить заводской образ Android 10 для вашего устройства Pixel вручную. Вот как.
Предупреждение!
Не пробуйте ничего из того, что написано на этой странице, если вы не совсем понимаете, что делаете. В случае повреждения мы не несем ответственности.
Совместимость
Это руководство совместимо только с телефонами Pixel 2/3 / 3a / 4. Не пытайтесь выполнить это на любом другом устройстве, так как вы можете повредить свое устройство и навсегда заблокировать его.
Резервный!
Убедитесь, что вы сделали резервную копию всех важных данных (включая фотографии и видео, контакты, музыку, видео, файлы и т. Д.) На вашем устройстве Pixel.
Будет ли установка Android 10 поверх Android 11 удалять данные
Да, при установке Android 10 поверх Android 11 на вашем телефоне произойдет сброс настроек до заводских, что означает, что вы потеряете все данные на нем.
Как установить Android 10 поверх Android 11
- Загрузите последний заводской файл образа, доступный для вашего устройства Pixel, на свой компьютер с эта страница. Последнее обновление будет основано только на Android 10 на этой странице.
- Разархивируйте загруженный файл в отдельную папку.
- Настройте ADB и Fastboot на своем ПК.
- Включите отладку по USB на вашем устройстве Pixel.
- Подключите устройство Pixel к ПК с помощью кабеля USB.
- Откройте окно командной строки на своем ПК и введите следующую команду, чтобы загрузить телефон Pixel в режим загрузчика:
└ На вашем устройстве может появиться запрос «Разрешить отладку по USB», нажмите «Разрешить».
Установить Андроид 10 вручную
Если метод выше не сработал, то придется, как говориться, замарать руки: загрузить и установить обновление на телефон самостоятельно с помощью Android SDK. Но сначала этот инструмент нужно скачать на официальном сайте разработчиков «Андроида»
Обратите внимание, что вам также понадобятся загрузочные файлы ADB и Fastboot, которые находятся в дистрибутиве Android SDK, в «Platform Tools»
Теперь нужно включить режим разработчика на телефоне. Для этого нужно перейти в настройки, открыть вкладку «Система» и нажать на кнопку «Об устройстве» (About Phone). В открывшемся списке найдите версию прошивки (Build number) и нажмите на нем семь раз. После этого вы сможете ввести свой PIN-код, пароль или отпечаток и увидите уведомление с текстом «теперь вы разработчик».
Далее начинается непосредственно установка обновления:
- Перейдите в меню «Система», в нем должна появиться кнопка «Параметры разработчика». Сверху будет переключатель, который нужно включить.
- Найдите раздел «Отладка» (Debugging) и нажмите на «Отладка USB».
- В том же меню найдите пункт разблокировки OEM, поставьте на нем «флажок».
- Подключите устройство к компьютеру и нажмите «OK» в диалоговом окне, запрашивающем разрешение на отладку USB.
- Откройте командную строку Windows (меню «Пуск» -> Служебные -> Командная строка) и введите в ней «adb devices» (без кавычек). Появится список подключенных устройств. Если отладка USB включена, то телефон должен появиться в этом списке.
- В командной строке введите «adb reboot bootloader», чтобы разблокировать загрузчик.
Обратите внимание, что последнее действие приведет к заводскому сбросу. Это значит, что все настройки устройства вернутся к изначальным на момент покупки
Вы также потеряете все файлы, которые были загружены, поэтому следует заранее их сохранить.
Теперь продолжим процесс установки обновления вручную:
- Разблокируйте загрузчик с помощью команды «fastboot flashing unlock», зажмите кнопку увеличения громкости и кнопку питания на вашем девайсе, чтобы подтвердить разблокировку.
- Введите в командную строку «fastboot reboot-bootloader».
- Теперь загрузчик открыт, и можно установить новую прошивку, загрузив ее на сайте Google или у производителя устройства. Нужно искать самую новую версию.
- Файлы прошивки будут в архиве, который нужно распаковать в ту же папку, где находятся файлы ADB и Fastboot из дистрибутива Android SDK. После этого проверьте, что на телефоне все еще активно загрузочное меню.
- В этом меню найдите скрипт «flash-all», он будет находиться в той папке с прошивкой. Запустите его, после чего дождитесь переноса данных на устройство.
После этого телефон перезагрузится, и вы сможете пользоваться Android 10.
Экспериментальные функции в Android 12
Следующие функции находятся в разработке и по умолчанию скрыты. Не все перечисленные ниже функции дойдут до финальной сборки, которую Google надеется выпустить во второй половине года. Имея это в виду, взгляните на потенциальные функции Android 12 ниже
Система оформления на основе обоев
Google работает над системой создания тем на основе обоев под кодовым названием Monet для Android 12. Новая система тем изменяет акцент на основе ваших обоев и применяет их ко всему интерфейсу. Однако его нет в первой бета-версии Android 12.
Поскольку компания уже анонсировала эту функцию на Google I / O как часть дизайна Material You, в будущих сборках она должна быть включена по умолчанию. Сначала он появится на устройствах Google Pixel, а затем в течение года будет внедрен на другие OEM-устройства. Вы можете увидеть изменения в GIF ниже:
Панель конфиденциальности и индикаторы конфиденциальности
Google упрощает пользователям отслеживание приложений, у которых есть доступ к разрешениям, включая камеру, микрофон, местоположение и т. Д. В Android 12 компания добавляет «Панель конфиденциальности», которая показывает все приложения, которые недавно обращались к вашим данным, вместе с отметками времени. В настоящее время он не находится в бета-версии, но должен появиться в следующих сборках.
Впервые обнаруженный на просочившихся снимках экрана, Google представит индикаторы конфиденциальности, которые помогут вам определить, когда ваша камера или микрофон используются. Вы также получите два новых переключателя QS для удаления доступа приложений к этим датчикам. Пока этого не произошло, вы можете использовать такие приложения, как Access Dots, чтобы воспроизвести эту функцию на своем устройстве Android прямо сейчас.
Прокрутка скриншотов
Google также работает над внедрением встроенной поддержки прокрутки скриншотов на Android 12. Это означает, что вы наконец можете перестать полагаться на одно из этих приложений для прокрутки скриншотов на Android, чтобы делать длинные скриншоты. По умолчанию он скрыт во всех выпущенных сборках.
Индикатор установки приложения на главном экране
В шаге, который напрямую копирует iOS, Google может начать показывать значки ожидающих установок приложений на главном экране. Эта функция не является широко доступной и была впервые замечена пользователем Twitter Брэ (через разработчиков XDA).
Оповещения о доступе к буферу обмена
Как и в случае с предупреждением о доступе к буферу обмена в iOS 14, Google работает над добавлением всплывающего уведомления, которое будет уведомлять вас, когда приложение обращается к вашему буферу обмена.
Панель управления игрой
Во втором превью для разработчиков Google, похоже, добавил виджет Game Dashboard. Эта функция поможет геймерам начать прямую трансляцию через YouTube Live, делать снимки экрана, записывать экран, просматривать счетчик FPS и активировать режим DND.
Виджеты People Space
Google продолжает работу над виджетом разговора / людей, который можно увидеть в просочившемся документе Android 12. С помощью этих виджетов вы можете отслеживать последние сообщения, пропущенные вызовы и статусы активности для выбранных вами контактов. Вот как этот виджет выглядит во второй предварительной версии Android 12 для разработчиков:
Автоповорот на основе лица
Функция Android 12, которая мне нравится, — это автоповорот на основе лица. Он использует переднюю камеру, чтобы определять, когда вы смотрите на экран, и соответствующим образом регулирует ориентацию экрана. Это пригодится, когда вы используете телефон в постели, и, надеюсь, избавит от нежелательного автоповорота в альбомный режим. Это может сильно раздражать.
Жесты двойного касания назад
Google может добавить жесты двойного касания назад в Android 12, по крайней мере, на Pixel 5. Если вы используете Pixel 5, вы можете получить доступ к этой функции из «Настройки -> Система -> Жесты». После включения вы можете использовать жест двойного касания, чтобы открыть Ассистента, делать снимки экрана, управлять воспроизведением мультимедиа, открывать переключатель недавних приложений и проверять уведомления.
Предпосылки
- При возврате телефона к Android 10 будут удалены все данные, включая установленные приложения (и их данные), сообщения, звонки, фотографии, видео, а также все, что хранится во внутренней памяти телефона. Итак, убедитесь, что вы сделали полную резервную копию всех важных данных. Если вам это нужно, у нас есть для этого руководство.
- Зарядите свой телефон Google Pixel до достаточного уровня заряда. Это гарантирует, что телефон не выключится внезапно во время перехода на более раннюю версию.
- Загрузите последний пакет инструментов платформы Android SDK и установите его на свой компьютер.
- Для прошивки заводского образа Android 10 (метод 2) загрузчик вашего телефона Pixel должен быть разблокирован.
Возможные проблемы
Описанная выше процедура большинству пользователей покажется сложной, а потому не исключено, что по завершении установки вы можете столкнуться с целым рядом проблем вплоть до «окирпичивания» смартфона. Чтобы этого не произошло, примите к сведению несколько рекомендаций:
- загружайте софт, предназначенный для своей модели;
- не используйте пиратские версии Android;
- при возникновении проблем с установкой выполняйте откат настроек через рекавери.
При соблюдении всех требований операция не вызовет у вас сложностей
Важно лишь выделить достаточное количество свободного времени, чтобы выполнить ручную переустановку ОС
Установите Android 11 GSI на любое устройство Project Treble
Прежде чем двигаться вперед, Я предполагаю, что вы установили ADB, разблокировали загрузчик и проверили совместимость Treble вашего смартфона. Теперь, когда мы прошли основные этапы и загрузили необходимые файлы, давайте продолжим и установим Android 11 GSI на любое устройство Project Treble.
1. Подключите устройство Android к компьютеру и скопируйте все четыре файла, которые вы скачали — Восстановите ZIP-файл, образ GSI, FED, полный ROM или образ продавца — на ваш смартфон. После этого выполните приведенную ниже команду, чтобы войти в режим fastboot / bootloader.
adb reboot bootloader
2. Затем распакуйте ZIP-файл OrangeFox на свой компьютер и спасти файл в той же папке ADB.
3. Перейдя в режим быстрой загрузки, введите приведенную ниже команду для загрузки образа восстановления. Убедитесь, что образ восстановления находится в той же папке ADB, После загрузки в восстановление OrangeFox нажмите «Установить» и проведите вправо, чтобы обновить ZIP-файл восстановления OrangeFox. Он установится и перезагрузится в рекавери автоматически.
Замечания: Этот шаг специфичен для установки восстановления OrangeFox. Если вы используете TWRP, вы должны будете следовать инструкциям по установке TWRP.
fastboot boot recovery.img
4. Теперь перейдите к Wipe -> Advanced Wipe. Вот, выберите Dalvik, Cache, System, Vendor и Data и сделать чистую салфетку. Обязательно установите флажок «Поставщик», так как сначала нам нужно заменить поставщика. Кроме того, НЕ трогайте «внутреннее хранилище», так как все наши файлы сохранены здесь.
5. Далее перейдите к «Установить» и прошить файл Пикселя 4 ROM которая имеет надлежащую реализацию поставщика или образ поставщика.
Замечания: Если у вас появилось специальное изображение поставщика, вы можете сразу перейти к шагу № 9.
6. После этого установите Force Encryption Disabler в предотвратить аппаратное шифрование на первой загрузке.
7. После этого протрите кэш один раз и нажмите «Перезагрузить систему». Он загрузится в новый Пиксель 4 ROM. Если ты сталкивается с проблемой шифрования затем перейдите к следующему разделу для решения.
8. Теперь, когда вы успешно загрузились на Пикселе 4, снова включите ADB из настроек разработчика и перезагрузитесь до восстановления OrangeFox. Вы можете загрузиться до восстановления OrangeFox, выполнив приведенную ниже команду ADB. Чтобы прояснить ситуацию, мы установили ПЗУ Pixel 4, чтобы получить правильную реализацию поставщика, и теперь мы установим Android 11 GSI поверх него.
Замечания: В случае, если вам пришлось стереть внутреннее хранилище из-за проблем с шифрованием, обязательно скопируйте GSI-образ снова на ваш смартфон перед перезагрузкой для восстановления.
adb reboot recovery
9. Теперь, когда мы снова в восстановлении, нажмите «Установить -> Установить образ». Вот, выберите образ GSI, а затем выберите «Образ системы». После этого проведите пальцем, чтобы прошить GSI, и после этого нажмите «Перезагрузить систему». Не нужно ничего протирать до или после установки.
10. Вы загрузитесь прямо в Android 11 GSI. Вот несколько снимков Android 11 GSI работает на Poco F1,
Android 11 GSI работает на Poco F1
Возникают ли проблемы с шифрованием после установки Android 11 GSI?
1. В рекавери зайди в Wipe -> Форматировать данные и введите «да», чтобы полностью стереть внутреннюю память. Он расшифрует устройство, и вы сможете легко загрузиться.
2. В случае, если вышеуказанный метод не сработал, вам нужно изменить раздел данных с f2fs на ext4. Для этого откройте Wipe -> Advanced Wipe -> Partition Options -> Select Данные -> Параметры раздела снова -> Изменить FS (файловая система), Здесь выберите «ext4», а затем проведите пальцем, чтобы изменить. После этого нажмите «Перезагрузить систему». На этот раз вы успешно загрузитесь без проблем с шифрованием.
Ваш смартфон случайно перезагружается после установки Android 11 GSI?
1. Снова загрузитесь для восстановления, нажав громкость + кнопка включения одновременно и отпустите после того, как увидите логотип Android. Вы загрузитесь прямо в режим восстановления.
2. Перейдите в «Mount» и включите «Система» и «Продавец»,
3. Затем перейдите к Дополнительно -> Диспетчер файлов -> Поставщик -> Наложение, Здесь нажмите на флажок папки внизу, чтобы выбрать все файлы, а затем нажмите «Удалить». После этого проведите пальцем вправо, чтобы завершить процесс. Наконец, нажмите «Перезагрузить систему», и вы без проблем загрузитесь в Android 11 GSI.
Защита от слежки
В Android 11 появится возможность разового предоставления приложениям доступа к тем или иным аппаратным и программным компонентам устройства. В первую очередь это касается GPS-модуля.
Обзор основных нововведений в Android 11
Сейчас Android позволяет перманентно разрешать приложениям пользоваться, к примеру, фотокамерой, или, наоборот, запрещать им это на постоянной основе. В Android 11 пользователь сможет один раз открыть доступ к тем же GPS, микрофону, контактам и т.д.. Например, доступ к навигации можно дать для автоматического определения местоположения, а к камере – для разовой передачи снимка.
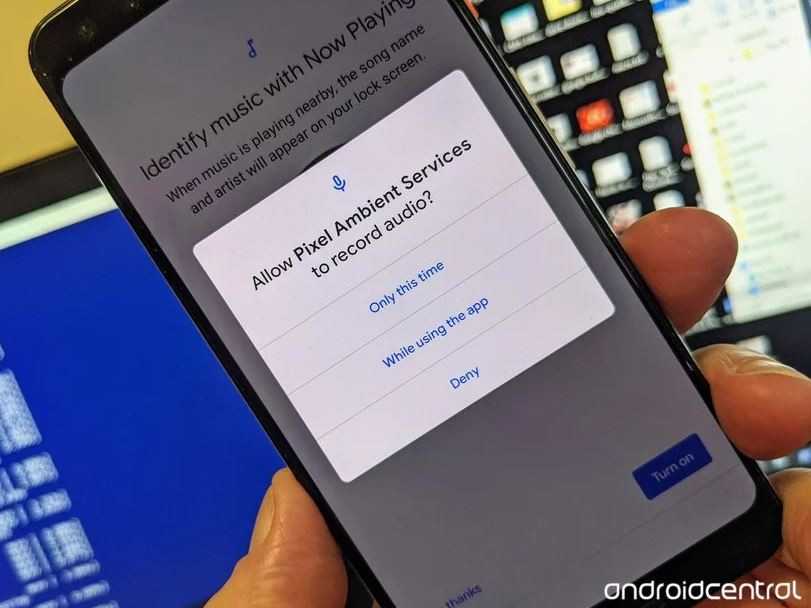
Приложения на Android 11 лишатся вседозволенности
Это решение позволит экономить заряд батареи – приложения не смогут самостоятельно запускать те или иные аппаратные компоненты. Кроме того, у них не будет возможности регулярно отслеживать текущие координаты людей и подслушивать его разговор.
Как установить чистый Андроид на смартфон
Возможность самостоятельно установки ОС изначально не предусмотрена разработчиками. Ведь любое официальное устройство получает обновления по воздуху, и владельцу нужно лишь вовремя нажимать кнопку «Обновить» при получении апдейта.
Тот факт, что сами производители не рекомендуют переустанавливать операционную систему, делает этот процесс довольно сложным и опасным. Поэтому тем, кто решит накатить голый Android, нужно следовать всем требованиям инструкции, действуя шаг за шагом, во избежание ошибок.

Сделать резервное копирование данных
Поскольку процедура является достаточно опасной, важно сделать все возможное, чтобы не потерять личные данные в процессе установки операционной системы. Поэтому перед выполнением операции рекомендуется перекинуть все файлы на внешний носитель или другое устройство, а еще лучше – создать резервную копию:
- Откройте настройки телефона.
- Перейдите в раздел «Восстановление и сброс».
- Нажмите кнопку «Создать резервную копию».
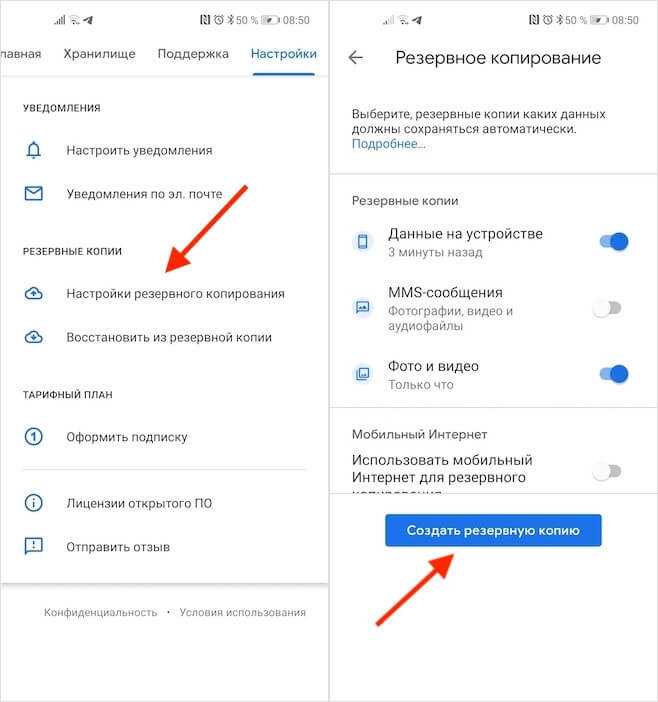
Далее необходимо выбрать, куда вы хотите сохранить бэкап. Это может быть внутренняя память устройства, и тогда копию придется перекинуть на внешний носитель. Еще одним вариантом является загрузка бэкапа на облачное хранилище Google Drive. Однако здесь вы можете столкнуться с необходимостью оформления платной подписки, так как изначально облако предоставляет лишь 15 Гб свободного пространства.
Выполнить сброс до заводских настроек
Чтобы Андроид не вступил в конфликт с программным обеспечением, необходимо выполнить сброс до заводских настроек. Эта операция приведет к полному удалению всех файлов, сохраненных на смартфоне. Но, если вы подготовили резервную копию, переживать не стоит. Для очистки нужно:
- Открыть настройки устройства.
- Перейти в раздел «Восстановление и сброс».
- Нажать кнопку «Сбросить настройки».
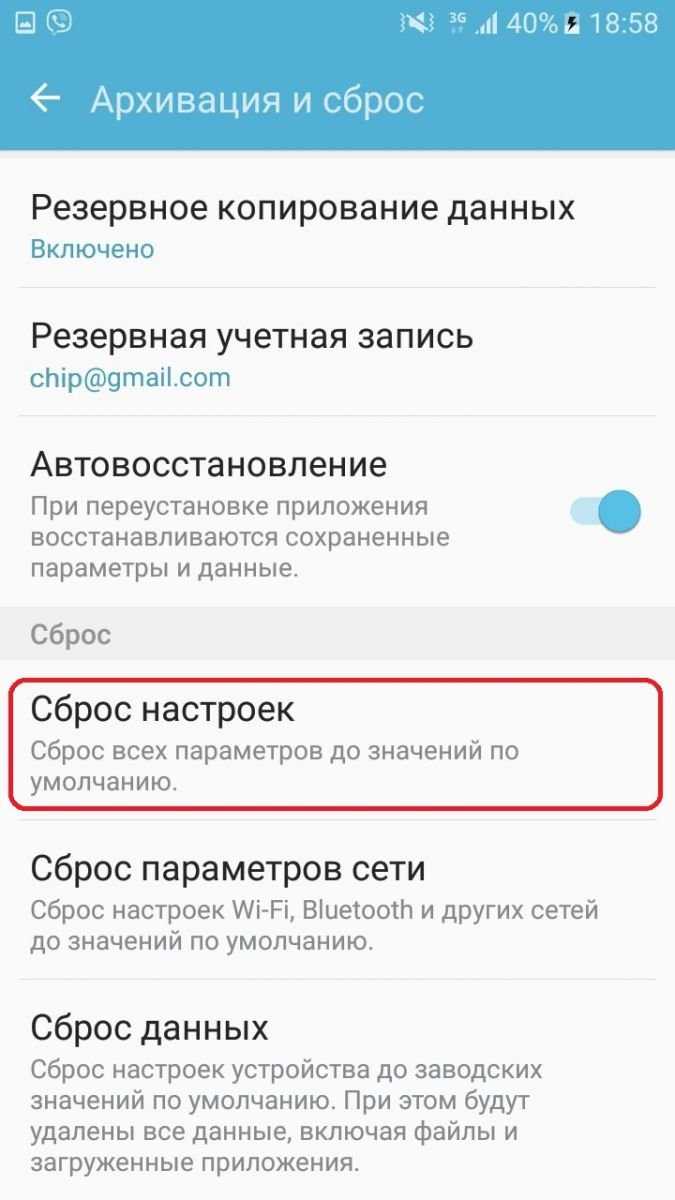
Обратите внимание, что смартфон может предложить несколько вариантов сброса. Вам нужно выбрать вариант сброса к заводским параметрам
Тогда при следующем включении устройства в его внутренней памяти будут отсутствовать не только мультимедийные файлы, но и данные учетной записи.
Установить и получить root-права
Возможность ручной установки Android возможна только при наличии прав суперпользователя (root-доступа). Чтобы получить их, нужно активировать рут через специальное приложение вроде SuperSU, которое доступно для скачивания в магазине приложений Play Маркет.
Важно. Предоставление рут-прав влечет за собой серьезные последствия (например, снятие устройства с гарантии или блокировку транзакций)
Чтобы не столкнуться с ограничениями, после переустановки ОС необходимо отозвать root.
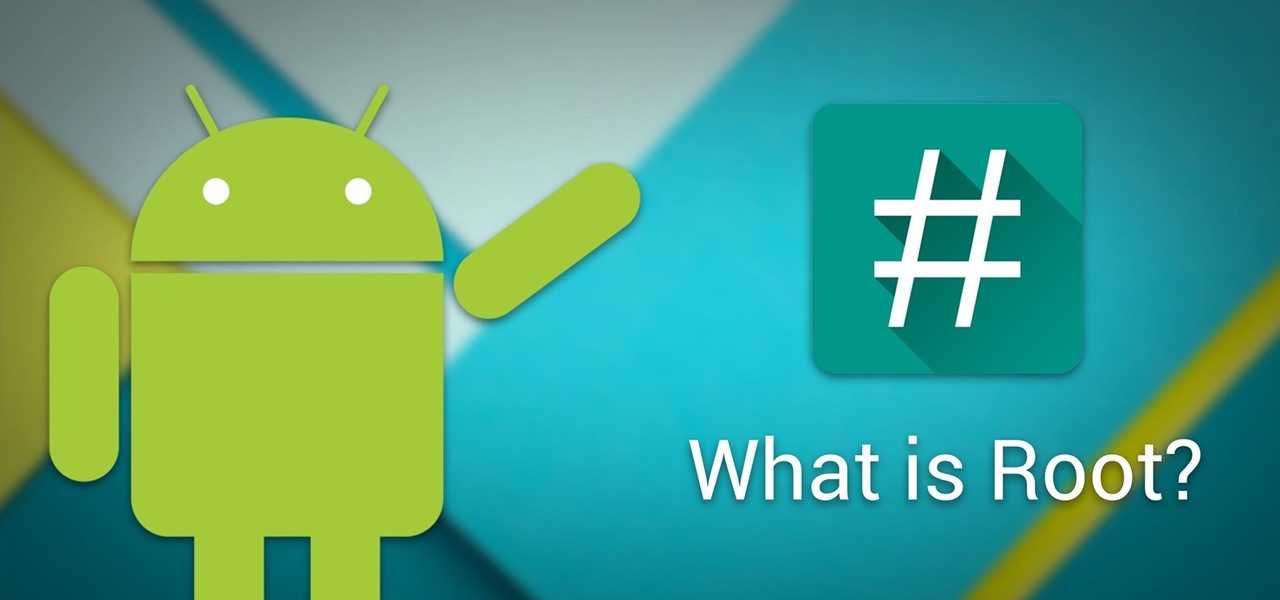
Обновить Recovery на вашем устройстве
Через стандартное меню смартфона выполнить переустановку ОС не получится. Поэтому вам потребуется специальная среда Recovery, которая по принципу работы напоминает BIOS на компьютере. Существует несколько вариантов рекавери, но мы рекомендуем использовать CWM Recovery. Для его установки нужно:
- Установить на смартфон приложение ROM Manager.
- Запустить прогу.
- Перейти в раздел «Recovery Setup», а затем – «ClockWorkMod Recovery».
- Выберите модель телефона и нажмите кнопку «Установить».
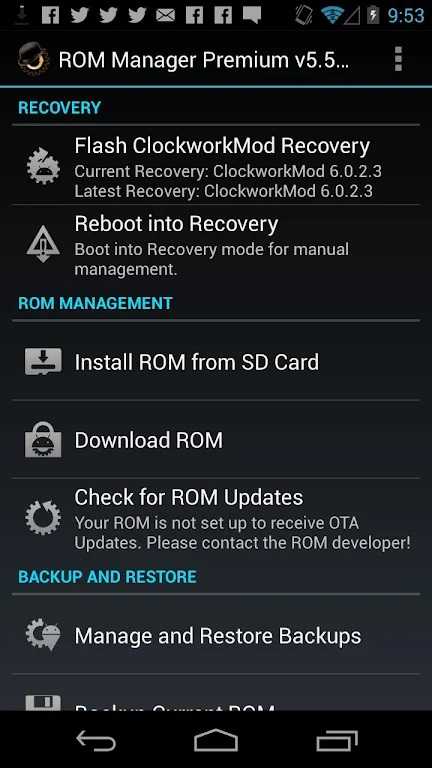
Теперь практически все готово для установки операционной системы. Далее нужно действовать максимально внимательно, так как даже минимальная ошибка способна привести к выходу смартфона из строя.
Загрузить и установить Android
Для начала вам нужно скачать установочный файл Андроид. Вы сможете его найти через компьютер на сайте производителя или любом стороннем ресурсе. Далее ZIP-файл необходимо перекинуть на MicroSD-карту и действовать по инструкции:
- Вставьте SD-карту в телефон.
- Запустите рекавери, отключив смартфон и зажав кнопки «Power» + «Volume Up» + «Volume Down» (комбинация может отличаться в зависимости от производителя).
- Перейдите во вкладку «wipe data/factory reset» и подтвердите откат параметров.
- Далее вернитесь в главное меню рекавери и выберите опцию «install zip from sd card».
- Укажите путь к расположению файла прошивки.

Далее начнется установка, которая завершится перезагрузкой устройства. В случае правильного выполнения шагов вы увидите на экране чистый Андроид без каких-либо надстроек и лишних приложений.






























