Запрет синхронизации с другими сервисами
Xiaomi, Meizu, Samsung предлагают свои облачные хранилища я навязывают регистрацию в них. Это полезно, так как там хранятся настройки календаря, музыки, фотографий и контактов. Но, как и в предыдущей ситуации, это может мешать, если вы, к примеру, отвергаете экосистему Xiaomi в пользу той, что предложил Гугл.
Чтобы не давать телефону обмениваться данными с сервисами разработчиков достаточно сделать пару шагов. Продемонстрируем это на примере Xiaomi.
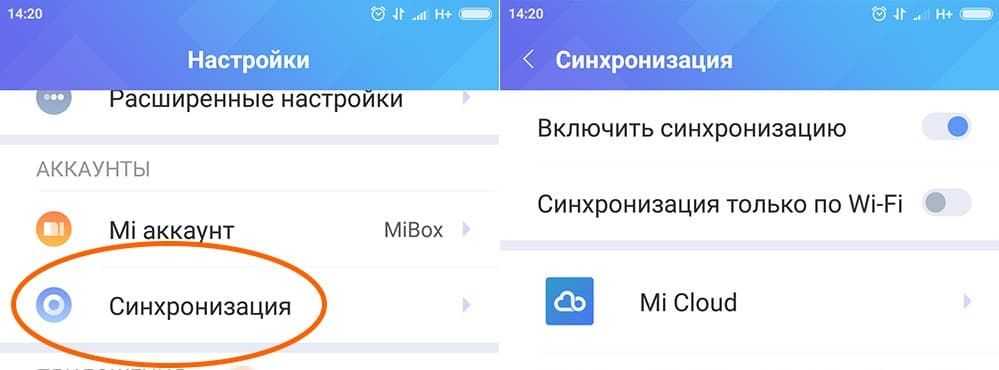
По этой схеме получится провести отключение синхронизации с любыми сервисами производителя смартфонов.
Синхронизация контактов android с google довольно полезная функция в телефоне. Вы можете синхронизировать ваши контакты в аккаунт гугла и не бояться за ваши контакты при потери или замене телефона. При авторизации гугл аккаунта, все ваши контакты восстановятся. Не стоит пренебрегать этой плюшкой. Так же благодаря синхронизации, можно просматривать контакты через компьютер в сервисе гугл контакты. Но если прошла синхронизация контактов android с google где их найти теперь? Давайте разбираться по порядку.
Если у вас не синхронизируются контакты, не работатют, то скорее всего синхронизация просто выключена. Для того чтобы включить нужно зайти в настройки, найти аккаунты или учетные записи. Название может отличаться в зависимости от вашего устройства. Нас интересует аккаунт Google, открываем его.
После перехода в нужный аккаунт, появится несколько настроек синхронизаций. На данный момент нас интересуют Контакты. Ставим галочку напротив «Контакты» и жмем кнопочку «Синхронизировать».
Добавляем аккаунт Google
Если вы хотели синхронизировать контакты, но еще не добавляли аккаунт, то это нужно сделать. Для этого жмем «Добавить учетную запись»
Жмем на иконку «Google»
Если не отображаются контакты из учетной записи Google
Бывает что после синхронизации контактов из учетной записи google, контакты не появились и встает вопрос, где их найти?
Чтобы контакты начали отображаться, для этого переходим в приложение «Контакты» и открываем меню, жмем показать контакты.
Устройства на базе ОС Андроид прочно заняли лидирующее место в мире мобильных гаджетов. Поэтому разработчикам ПО приходится создавать программы, которые позволяют работать и на андроиде и на других операционках. Согласованность доступа ко всем собственным файлам на всех ОС достигается синхронизацией. Этот алгоритм позволяет получить доступ к собственной информации из любого источника, подключенного к интернету. Доступ к собственной базе данных достигается при помощи использования классической связки логин-пароль через собственный аккаунт в сети Гугл.
Нужна ли синхронизация?
Пользу рассматриваемой опции трудно переоценить. Ее преимущества:
- Сохранение на сервере основной информации о веб-проводнике с возможностью обновления на всех устройства.
- Автоматический вход на все сервисы Google (Ютуб, Поиск, Гмайл и т. д.).
- При переходе на другое устройство автоматический доступ к своей информации.
- Сохранение сведений о действии в истории для персонализации Гугл-сервисов.
Для удобства рекомендуется включать синхронизацию только на своем ПК и телефоне. При пользовании чужим оборудованием необходимо выбирать только гостевой режим. В остальных случаях решение о включении или отключении функции каждый принимает самостоятельно.
Как на андроиде отключить полностью гугл синхронизацию или только контакты
Так как сейчас передо мною самсунг галакси A3 с андроид 7 покажу на нем, точнее картинке будут от него, а процедуры не особо отличается.
В меню «Настройки» -> «Облако и учетные записи» -> «Учетные записи» и выберите «Google».
Теперь отключите все каналы или выбранные, например гугл контакты, синхронизацию Gmail, календарь, игры, браузер хром.
С этого момента телефон больше не будет подключатся к интернету. В то же время некоторые параметры будут активными в фоновом режиме, например приложения погоды.
Также можете настроить проверку новой почту, например, каждый час. Есть даже варианты на выбор, каждые 5, 10, 15 и 30 минут.
После этой простой операции мобильный телефон будет работать заметно дольше. Вместо того, чтобы заряжать свой смартфон вечером, например, в 23 часа каждый день, можете продлить этот момент, например, до 7 часов на следующий день.
Более значительный скачок батареи (+ 30%), можно получить после отключения 3G. Также отключите блютуз, вайфай и геоданные – тогда даже сами удивитесь.
Android — это система неограниченных возможностей, но, когда дело доходит до работы, начинайте идти по лестнице чтобы заставить «робота» сотрудничать с вами на ваших условиях.
Как настроить синхронизацию данных Google Chrome.
Настройка синхронизации ваших данных из браузера Google Chrome с вашим аккаунтом в Google на самом деле простая.
Вам потребуется ваша учетная запись в сервисах Google. Если таковой у вас ещё нет, то рекомендую вам её завести (cсылка на регистрацию в сервисах Google: открыть). Нажмите там кнопку «Создать аккаунт»:
Почему я рекомендую завести аккаунт в Google? Во-первых вы сможете пользоваться самой надёжной и безопасной на сегодняшний день почтой от гугла, которая называется GMail, а во-вторых эту же учётную запись вы сможете использовать на всех остальных сервисах Google, а это всем известный Youtube, Google Диск, Google Карты, Google Фото, соц.сеть Google+ и ещё много других полезных сервисов.
Конечно, вы можете пользоваться большинством сервисов Google (например, картами, ютубом) и без учётной записи, но, войдя под своей учёткой, вы получаете больше возможностей и удобств!
Откройте меню браузера Google Chrome на вашем основном устройстве, где сохранены все нужные вам закладки, пароли и прочие данные этого браузера и перейдите в настройки.
Поскольку пока что вход в аккаунт гугла через браузер у вас не выполнен (потому что если бы был выполнен, то инфа из данной статьи вам и не нужна), все данные, сохраняются на самом устройстве. А наша задача загрузить их в ваш аккаунт, чтобы потом с любого устройства иметь к ним доступ.
Появится окно, где сообщается о том, какие данные Google Chrome будут синхронизироваться с вашим аккаунтом в гугле. Нажмите «ОК» для завершения настройки.
Теперь в настройках браузера, в разделе «Вход» должно отображаться, что вы вошли под таким-то аккаунтом и ниже будут кнопки для возможности отключиться от учётной записи и изменить настройки синхронизации.
На этом всё! Сразу после подключения браузера Google Chrome к вашему аккаунту в Google, в этот аккаунт начнут загружаться все данные из браузера (закладки, пароли, история и всё остальное). Весь этот процесс займёт всего несколько минут, а бывает пролетает и менее чем за полминуты (зависит от количества информации, хранящейся в браузере).
Теперь вы можете сесть и работать в любом месте, с любого устройства, используя все те же настройки, закладки, пароли и другую информацию браузера Google Chrome, которая у вас уже сохранена в вашем аккаунте Google.
Если вы хотите, чтобы с вашим аккаунтом синхронизировались только какие-то определённые данные из браузера, например, только пароли и закладки, то в настройках Google Chrome вверху нажмите «Дополнительные настройки синхронизации».
Если что-то меняли, не забудьте нажать «ОК» для сохранения настроек.
Отключаем автообновление, используя Play Market
В том случае, если нет желания заниматься дополнительными программами, регулирующими процесс автобновлений на Андроиде, то можно попробовать для этих целей обычный Play Market. Вам лишь потребуется следовать нашей инструкции для того, чтобы выключить автообновление на Андроиде. Итак, выполняем следующие действия:
- Заходим в Play Market.
- Открывается страничка магазина, где мы ищем и вызываем меню.
- Затем в его списке выбираем пункт настроек, поле чего переходим в раздел конфигурации.
- Там находим вкладку «Автообновление» и кликаем на нее.
- Появляется окно, в котором выбираем функцию апдейта«Никогда» и на этом заканчиваем настройку автообновления.
Таким образом, данная функция будет отключена и обновления смогут быть, установлены только с вашего разрешения, в не в автоматическом режиме.
OneDrive – отключение и подключение OneDrive на телефоне
Первым делом следует разобраться с тем, что это за приложение под названием Microsoft OneDrive. Здесь нет ничего необычного, так как оно представляет собой облачное хранилище, позволяющее сохранять важные файлы и проводить синхронизацию с основным сервером. Это делается исключительно для того, чтобы в любой момент можно было восстановить файлы с любого устройства с использованием интернета. Данная служба имеет платные функции и бесплатную основу, которая сразу позволяет сохранять файлы как с компьютера, так и в Андроид. И чтобы подробнее разобраться в установке и отключении, достаточно воспользоваться нашими инструкциями.
Шаг 1: Отключаем приложение
После того, как мы разобрались с тем, как подключить приложение, нужно разобраться с отключением. Выглядит этот процесс следующим образом:
- Переходите в «Настройки» мобильного телефона.
- Используете раздел «Приложения«.
- Ищите OneDrive из доступного списка и переходите в него.
- Появится дополнительный экран с кнопками сверху.
- Нажимаете на кнопку «Остановить«.
- Теперь оно будет остановлено и активируется только после повторного использования.
Теперь вы знаете, как временно отключить приложение. Но есть еще один способ, позволяющий навсегда избавиться от OneDrive.
Шаг 2: Используем полное удаление
Последним способом отключить приложение является полное удаление. Чтобы сделать это, достаточно воспользоваться следующими рекомендациями:
- Переходите в раздел «Настройки«.
- Если таковая есть, достаточно нажать на нее и дождаться удаления приложения.
- Если ее нет, значит, приложение идет как базовая комплектация и его можно только отключить.
Заключение
Теперь вы знаете еще один способ, который может пригодиться в определенных ситуациях. Будьте внимательны с инструкциями и обязательно читайте наши рекомендации.
Чтобы отключить приложение OneDrive, достаточно воспользоваться настройками в телефоне или полным удалением программы. Также можно удалить учетную запись OneDrive. Как это сделать, мы разобрали в данной статье, можете пользоваться рекомендациями и начинать действовать.
«>
Просматривайте только нужные вам поиски на каждом устройстве.
Одна из действительно интересных функций веб-браузера Chrome заключается в том, что он позволяет синхронизировать закладки, историю просмотров, сохраненные пароли, а также другие личные данные и настройки на всех ваших устройствах через учетную запись Google. Он даже позволяет получить доступ к ранее установленным приложениям и расширениям на нескольких платформах, где это применимо.
Хотя функциональность синхронизации Chrome, безусловно, удобна, вы можете периодически отключать ее по ряду причин. Мы подробно описали способы отключения синхронизации ниже.
Закладки, история просмотров, сохраненные пароли и другие настройки по-прежнему доступны после отключения синхронизации. Однако любые изменения, внесенные за это время, не будут синхронизированы с вашей учетной записью Google и, следовательно, не будут доступны на других устройствах.
Отключить Chrome Sync на компьютере
Следуйте этим инструкциям, чтобы отключить синхронизацию в операционных системах Chrome OS, Linux, macOS или Windows.
-
Запустите браузер Chrome, если он еще не открыт.
-
Нажмите кнопку Меню , расположенную в верхнем правом углу экрана и представленную тремя вертикально выровненными точками.
-
Когда появится раскрывающееся меню, нажмите Настройки . Вместо использования меню можно также ввести следующее в адресную строку Chrome (также известную как омнибокс): chrome: // settings
-
Интерфейс Chrome Настройки теперь должен отображаться на новой вкладке. Нажмите Отключить , расположенную в разделе Люди справа от вашего имени и изображения аккаунта Google.
-
Теперь появится всплывающее сообщение с подробным описанием того, что произойдет после того, как вы решите отключить синхронизацию Chrome, включая тот факт, что вы выйдете из своих учетных записей Google. Нажмите Отключить , сопровождающий это сообщение, чтобы завершить процесс. Вы также можете удалить все закладки, историю просмотров и сохраненные пароли с вашего текущего устройства, установив флажок рядом с этим дополнительным параметром, прежде чем нажимать кнопку Выключить .
-
Вы можете в любой момент снова включить синхронизацию, вернувшись в раздел Люди и нажав Включить синхронизацию , введя учетные данные своей учетной записи Google в ответ на запрос.
Отключить Chrome Sync на Android
Выполните следующие действия, чтобы отключить синхронизацию Chrome на смартфонах и планшетах Android.
-
Запустите приложение Chrome, если оно еще не открыто.
-
Нажмите кнопку Меню , расположенную в верхнем правом углу экрана и представленную тремя вертикально выровненными точками.
-
Когда появится всплывающее меню, выберите параметр Настройки .
-
Интерфейс Chrome Настройки теперь должен отображаться. Нажмите на название своего аккаунта Google , которое теперь должно отображаться в верхней части экрана.
-
Нажмите Синхронизировать .
-
Настройки синхронизации Chrome теперь должны отображаться. Нажмите кнопку, сопровождающую параметр Синхронизация , расположенную в верхней части экрана, чтобы она превратилась из синего в серый (включено или выключено). Синхронизация теперь отключена на вашем устройстве Android, и ее можно включить в любое время, повторив эти шаги.
Отключить Chrome Sync на iOS
Выполните следующие действия, чтобы отключить синхронизацию Chrome на устройствах Apple iPad, iPhone или iPod touch.
-
Нажмите кнопку Меню , расположенную в правом нижнем углу экрана и представленную тремя горизонтальными точками.
-
Когда появится всплывающее меню, выберите Настройки .
-
Интерфейс настроек Chrome теперь должен отображаться. Нажмите на название своего аккаунта Google , которое теперь должно отображаться в верхней части экрана.
-
Нажмите кнопку рядом с параметром Синхронизация , расположенную в верхней части экрана, чтобы он стал синим и белым.
-
Прокрутите вниз, пока не найдете раздел «Типы данных», в котором перечислены несколько элементов, которые можно синхронизировать с вашей учетной записью. К ним относятся закладки, история просмотров, пароли и несколько других категорий. Убедитесь, что каждый элемент, который вы хотите синхронизировать, сопровождается кнопкой Вкл (синяя), а элементы, которые вы хотите пропустить, сопровождаются кнопкой Выкл (белая).
По умолчанию Chrome синхронизирует все элементы в этом списке, если не указано иное.
-
Выберите ГОТОВО , расположенный в верхнем правом углу, чтобы вернуться к сеансу просмотра с отключенной синхронизацией.
Как отключить синхронизацию контактов, приложений и фото на Андроиде
Синхронизация Android позволяет продолжать работу с одними и теми же файлами на разных устройствах, всегда получать доступ к контактам, электронной почте, фотографиям и пр. Однако полезно знать, как отключить синхронизацию на Андроиде,ведь иногданеобходимо, например, снизить расход трафика или уменьшить потребление заряда аккумулятора (программы, когда синхронизируются, не дают процессору уйти в глубокий сон, что ускоряет разряд) операционной системой.
Деактивировать ее можно меньше, чем за минуту, и мы расскажем, как это правильно сделать. Также опишем способы убрать синхронизацию не только с основным профилем Google, но и с другими сервисами и приложениями, которые приводят к быстрому разряду и потере интернет-трафика.
Отключение синхронизации с аккаунтом Google
Помните, что ее можно вернуть в любой момент. После повторного включения она переместит в хранилище всю информацию, которую вы добавили в период, когда она не работала.
- Откройте «Настройки».
- Перейдите в раздел «Аккаунты».
- Перед вами будет список приложений, в которых вы авторизированы.
- Чтобы запретить автосинхронизацию со всеми аккаунтами, нажмите на иконку с тремя точками, расположенную в правом верхнем углу.
- Уберите галочку. Это позволит самостоятельно контролировать поток данных и запускать синхронизацию контактов Google, а также других элементов, когда это нужно.
- Если надо, чтобы только профиль Google не синхронизировался с облачным хранилищем, то клацните по его иконке.
- Там есть возможность запретить обмен определенным типом данных (контакты, Gmail), достаточно передвинуть ползунок в неактивное положение.
- Нажав на три точки, вы сможете принудительно синхронизировать текущий профиль.
После того, как вы все сделаете, телефон перестанет переносить информацию на другие устройства в автоматическом режиме.
Внимание! Из-за особенности оболочек, путь к меню «Аккаунты» может незначительно отличаться, в зависимости от производителя и модели телефона
Как отключить синхронизацию фотографий?
Приложение Google Photos (предустановленное на большинстве Android-устройств) предлагает отличную функцию — автоматическое сохранение снимков и видеороликов в облачный сервис, который помогает получить доступ к фото с любого девайса. Но некоторые пользователи, несмотря на полезность данного функционала, предпочитают отказаться от него.
Сделать это через меню «Аккаунты» не получится, поэтом придется работать непосредственно с программой.
- Запустите Google Photos.
- Тапните по значку с тремя полосками, который находится в верхнем левом углу.
- Всплывет окно со списком, выбирайте там «Настройки».
- После этого клацайте по «Бэкап и синхронизация».
- Вверху есть опция, отвечающая за автозагрузку фотографий в облако, и ее принудительное выключение.
- Выключите ее, переместив ползунок.
Ниже еще есть параметры смены качества загрузки изображения. Можете снизить (не рекомендуется, так как резко упадет детализация снимков) или повысить разрешение до оригинального. Это даст возможность с любого девайса просматривать фото без сжатия.
Запрет синхронизации с другими сервисами
Xiaomi, Meizu, Samsung предлагают свои облачные хранилища я навязывают регистрацию в них. Это полезно, так как там хранятся настройки календаря, музыки, фотографий и контактов. Но, как и в предыдущей ситуации, это может мешать, если вы, к примеру, отвергаете экосистему Xiaomi в пользу той, что предложил Гугл.
Чтобы не давать телефону обмениваться данными с сервисами разработчиков достаточно сделать пару шагов. Продемонстрируем это на примере Xiaomi.
- Запустите «Настройки».
- Пролистайте до раздела «Аккаунты» и выберите там «Синхронизация».
- В верхней части списка найдите строчку «Включить синхронизацию», переведите переключатель в режим «OFF».
- Теперь гаджет не синхронизирует содержимое телефона.
По этой схеме получится провести отключение синхронизации с любыми сервисами производителя смартфонов.
Страница 1 из 31
Как отключить синхронизацию на Android
Смартфон – настолько многофункциональное устройство, что некоторые пользователи заменяют им полноценный компьютер или ноутбук. С каждым годом создаётся всё больше приложений для операционной системы Android, способных превратить телефон в пульт от телевизора, навигатор, плеер и фотоаппарат. Однако все хранящиеся данные могут пропасть при поломке или краже смартфона. Восстановить их можно только в случае, если в настройках аппарата была активирована функция синхронизации с аккаунтом. В этой статье мы разберёмся, что такое синхронизация на Android, а также расскажем, как ее отключить.
Что делает синхронизация на Android телефоне
Сейчас в Интернете доступно множество сервисов, предоставляющих пользователям виртуальные диски. На них можно хранить фотографии, видео, текстовые документы и прочую информацию. Все данные располагаются на серверах крупных компаний, поэтому вероятность того, что они по каким-либо причинам исчезнут очень низкая. А вот случайно удалить файл с компьютера или смартфона проще простого. Для его восстановления достаточно перейти на платформу с виртуальным диском и загрузить документ.
Этот же принцип был реализован в устройствах на базе операционной системы Android. В настройках можно включить автоматическую синхронизацию данных, и тогда вся информация, хранящаяся на смартфоне, будет переноситься в виртуальное хранилище. Удобнее всего использовать синхронизацию с аккаунтом Google, так как вы всегда сможете авторизоваться в учётной записи на другом телефоне и переместить все данные.
Например, если вы боитесь потерять контакты из телефонной книги, то включите их синхронизацию в настройках устройства. Все номера и имена их владельцев будут загружены на виртуальный диск, доступ к которому будет только у вас. Конечно, перемещать какие-то документы и файлы можно вручную, но зачем тратить время при наличии автоматического режима.
Как отключить синхронизацию контактов и других данных
Несмотря на то, что синхронизация является достаточно полезной функцией, многие пользователи желают её отключить. Такое решение может быть принято по разным причинам, но чаще всего дело в повышенном расходе заряда аккумулятора. Да, обмен данными тратит большое количество энергии батареи, что значительно уменьшается автономность работы смартфона. Итак, представляем вашему вниманию подробную инструкцию по отключению синхронизации на Android-устройстве:
- Переходим в настройки.
- Заходим во вкладку «Синхронизация» или «Аккаунты». Стоит отметить, что название раздела напрямую зависит от производителя телефона, его модели, а также версии Android и прошивки.
- Среди доступных аккаунтов для синхронизации выбираем нужный. Как было сказано выше, самым распространённым вариантом является обмен данными с учётной записью Google.
- В списке аккаунтов находим тот, синхронизацию с которым нужно отключить. Кстати, если обмен данными с учётной записью отключен, то возле неё будет располагаться иконка с перечёркнутыми стрелками.
- Убираем галочки с тех сервисов, с которыми необходимо отключить синхронизацию.
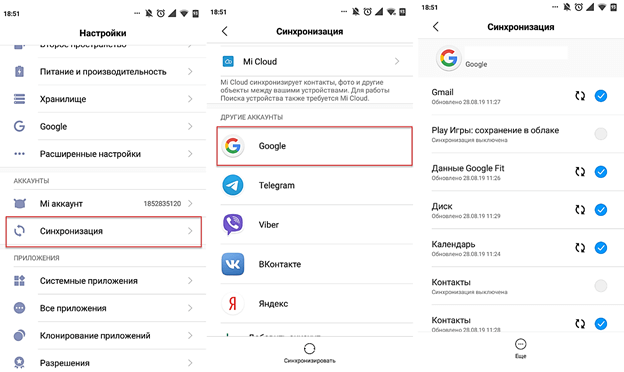
А что делать, если нужно отключить синхронизацию со всеми аккаунтами на смартфоне? В этом случае заходить в настройки каждой учётной записи не придётся. Всё что нужно сделать – это просто выключить синхронизацию:
- Переходим в настройки.
- Заходим в раздел «Синхронизация».
- Переводим ползунок возле строки «Автосинхронизация данных» в положение «Выключено».
- Подтверждаем отключение функции нажатием по кнопке «Ок».
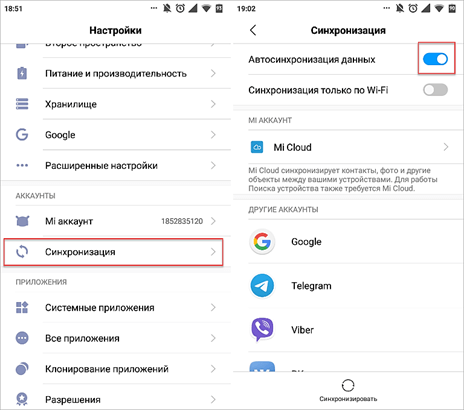
Также можно активировать режим «Синхронизация только по Wi-Fi», что позволит не расходовать мобильный Интернет-трафик.
Подводя итоги отметим, что отключать синхронизацию рекомендуется только в случае крайней необходимости. Просто так прекращать использование столь полезной функции, по крайней мере, неразумно. Включённый режим может хоть как-то обезопасить хранящиеся на устройстве данные.
Выборочное отключение синхронизации
Если вы не хотите полностью отказываться от автоматического сохранения личных данных, то в настройках аккаунта Google можете выбрать сервисы, имеющие возможность отправлять свои данные в облачное хранилище. Чтобы вносить какие-то изменения, изначально потребуется активировать синхронизацию. А уже после этого выполнить действия из пошаговой инструкции:
Открываем настройки смартфона.
- Переходим в раздел «Аккаунты и синхронизация».
- Нажимаем по пункту «Google».
- Выбираем нужный аккаунт, если вы используете несколько учетных записей.
- Убираем галочки с сервисов, синхронизацию с которыми требуется отключить. Там в основном расположены наиболее популярные приложения от Google, такие, как Gmail, Диск, Контакты и Календарь.
Для сохранения всех изменений остается просто свернуть или закрыть настройки. Теперь данные будут сохраняться только с тех сервисов, которые вы отметили. А если вы вообще не используете представленные приложения, то лучше полностью отказаться от автоматической синхронизации. Это положительным образом скажется на времени автономной работы смартфона.
Что такое синхронизация и как она работает
Чтобы пользоваться данной функцией, нужно предварительно создать и войти на телефоне в Гугл аккаунт.
Для активации функции нужно зайти в настройки телефона и выбрать соответствующий раздел. Во время включения синхронизации можно дополнительно произвести настраивание. Настройка позволяет выбрать, что именно будет синхронизировано и как часто будет происходить процедура синхронизации.
Также за счет создания резервных копий можно сохранять данные приложений и игр. Синхронизировать можно как прогресс в играх, так и данные приложений. Наличие копии информации позволит восстановить ее на любом устройстве для того, чтобы в дальнейшем продолжить пользоваться приложением с сохранениями или проходить игру с нужного места.
Какие данные синхронизируются
При синхронизировании создаются резервные копии следующих данных:
- контактов;
- заметок;
- закладок браузера;
- календаря;
- информации отдельных приложений;
- почты.
При настраивании имеется возможность выбрать, что именно должно синхронизироваться и как часто должна проводиться процедура.
Сохранение данных записной книжки смартфона позволяет создать резервную копию всех номеров и другой информации о каждом контакте. Синхронизация календаря позволяет сохранить все отмеченные даты, а также заметки к каким-либо событиям. Синхронизация браузера сохраняет заметки, ссылки, пароли и историю посещения каких-либо интернет ресурсов.
Как выбрать, какую информацию синхронизировать с аккаунтом
-
Откройте «Настройки».
-
Выберите пункт «Учетные записи и архивация» или «Облако и учетные записи». Если такого пункта нет, переходите к следующему шагу.
-
Выберите пункт «Учетные записи».
-
Выберите аккаунт, в нашем примере выбираем аккаунт Google. Если аккаунтов несколько, выберите нужный.
Если нужного аккаунта на устройстве нет, зарегистрируйте его (если аккаунт еще не создан) или войдите в него (если аккаунт уже создан).
-
Выберите пункт «Синхронизация учетной записи», если он у вас есть. Если такого пункта нет, перейдите к следующему шагу.
-
Появится список данных, которые синхронизируются с аккаунтом. Включите синхронизацию тех данных, которые вам нужны. Если чем-то из этого списка не пользуетесь — смело отключайте.
Зачем нужна синхронизация контактов?
Синхронизировать контакты с Google-аккаунтом необходимо в следующих случаях:
- Пользователь собирается сменить, продать или сбросить смартфон до заводских настроек. Чтобы не потерять важные контакты, их дублируют в профиль Google.
- Пользователю нужно перенести контакты с одного устройства на другое максимально быстрым способом. В этом случае достаточно авторизоваться под Google-аккаунтом — контакты добавятся в телефон автоматически.
- Также синхронизация контактов Google позволяет в любой момент открыть список контактов на компьютере
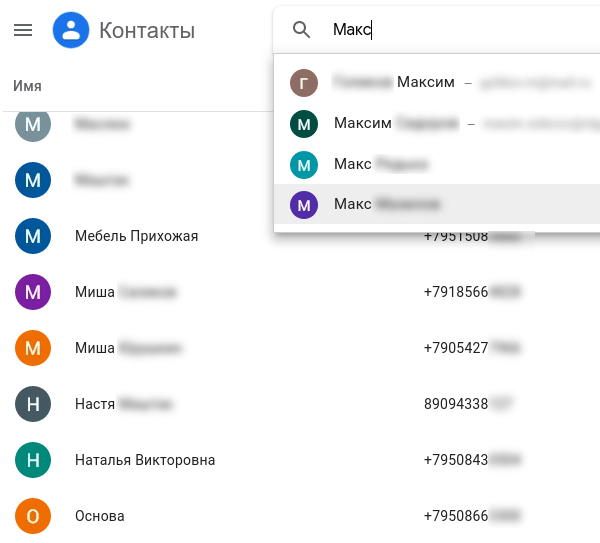
Отключаем синхронизацию на смартфоне
Несмотря на массу преимуществ и очевидную пользу синхронизации данных, иногда у пользователей может возникнуть необходимость ее отключения. Например, когда есть потребность в экономии заряда батареи, ведь данная функция весьма прожорливая. Деактивация обмена данными может касаться как Google-аккаунта, так и учетных записей в любых других приложениях, поддерживающих авторизацию. Во всех сервисах и приложениях эта функция работает практически идентично, а ее включение и отключение выполняется в разделе настроек.
Вариант 1: Отключение синхронизации для приложений
Ниже мы рассмотрим то, как отключить функцию синхронизации на примере аккаунта Гугл. Применима эта инструкция будет и к любой другой учетной записи, используемой на смартфоне.
- Откройте «Настройки», тапнув по соответствующей иконке (шестеренка) на главном экране, в меню приложений или в развернутой панели уведомлений (шторка).
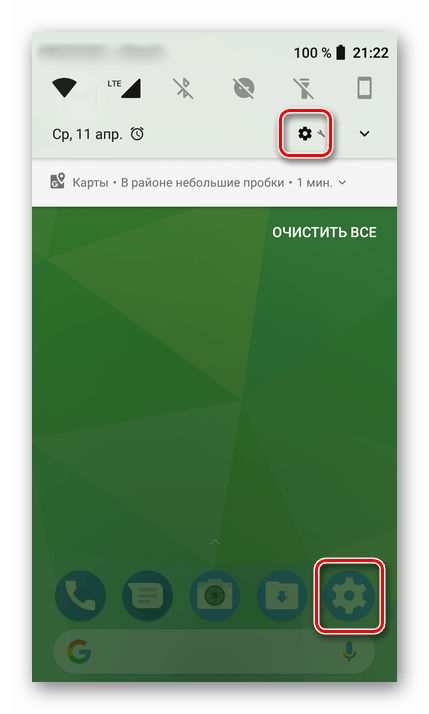
В зависимости от версии операционной системы и/или предустановленной производителем устройства оболочки, найдите пункт, содержащий в своем названии слово «Аккаунты».
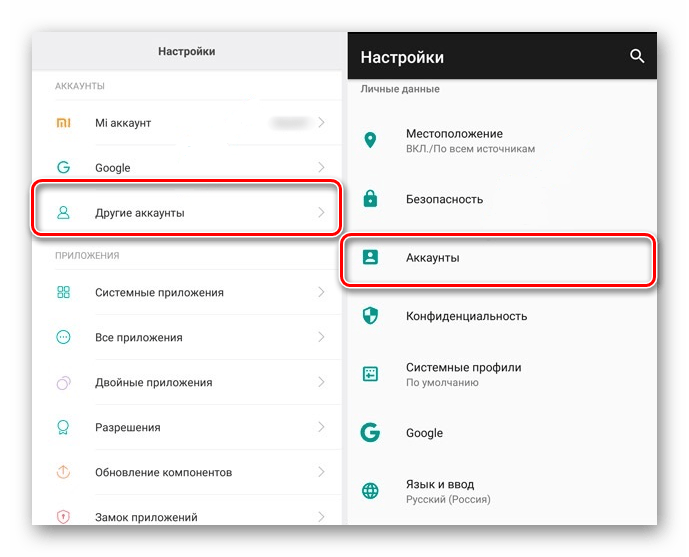
Он может называться «Аккаунты», «Другие аккаунты», «Пользователи и аккаунты». Откройте его.
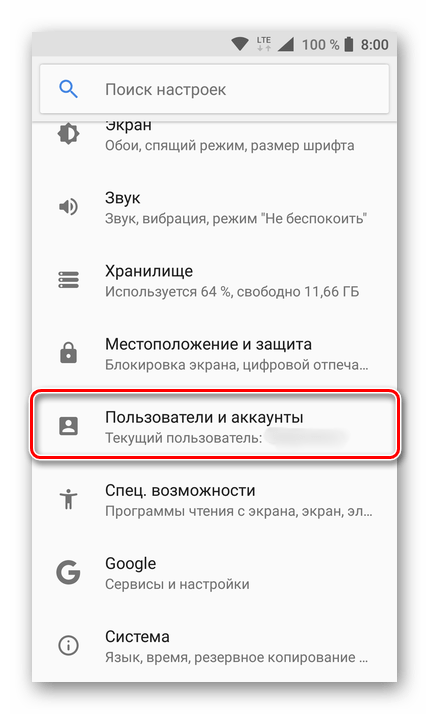
Примечание: На старых версиях Android непосредственно в настройках есть общий раздел «Аккаунты», в котором указаны подключенные учетные записи. В таком случае никуда переходить не нужно.
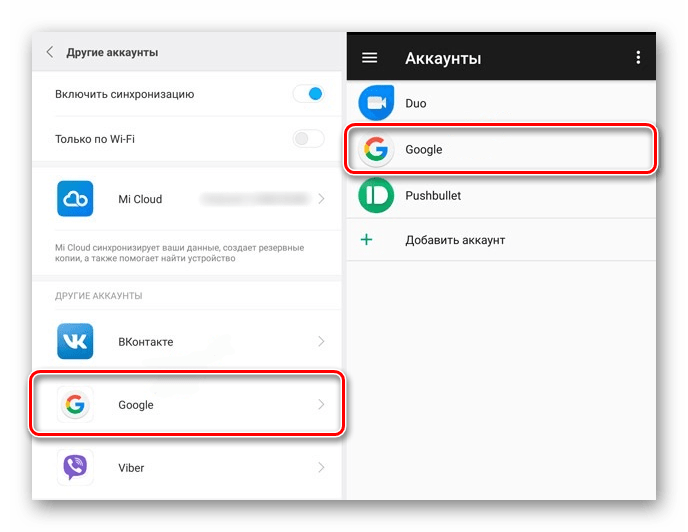
Выберите пункт «Google».
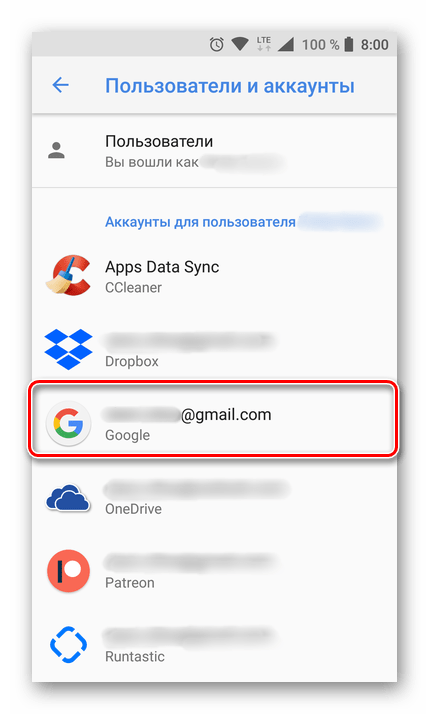
Как было сказано выше, на старых версиях Андроид он присутствует непосредственно в общем перечне настроек.
Около наименования учетной записи будет указан адрес привязанной к нему электронной почты. Если на вашем смартфоне используется более одной учетной записи Гугл, выберите ту, синхронизацию для которой требуется отключить.
Далее, исходя из версии ОС, необходимо выполнить одно из следующих действий:
Примечание: На некоторых версиях Android можно отключить синхронизацию сразу для всех пунктов. Для этого следует тапнуть по значку в виде двух круговых стрелок. Другие возможные варианты – тумблер в правом верхнем углу, троеточие там же, отрывающее меню с пунктом «Синхронизировать», или расположенная внизу кнопка «Еще», нажатие которой открывает аналогичный раздел меню. Все эти переключатели тоже можно перевести в неактивное положение.
Полностью или выборочно деактивировав функцию синхронизации данных, выходите из настроек.
Аналогичным образом вы можете поступить с учетной записью любого другого приложения, используемого на вашем мобильном устройстве. Просто найдите ее наименование в разделе «Аккаунты», откройте и деактивируйте все или некоторые пункты.
![]()
Примечание: На некоторых смартфонах отключить синхронизацию данных (только полностью) можно из шторки. Для этого нужно просто ее опустить и тапнуть по кнопке «Синхронизация», переведя ее в неактивное состояние.
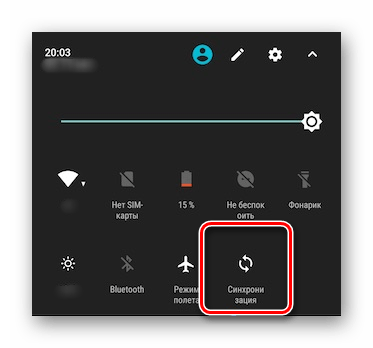
Вариант 2: Отключение резервирования данных на Google Диск
Иногда пользователям, помимо функции синхронизации, требуется отключить еще и резервирование данных (резервное копирование). Будучи активированной, эта возможность позволяет сохранять в облачном хранилище (Google Диск) следующие сведения:
- Данные приложений;
- Журнал звонков;
- Настройки устройства;
- Фото и видео;
- SMS-сообщения.
Необходимо это сохранение данных для того, чтобы после сброса к заводским настройкам или при покупке нового мобильного устройства, можно было восстановить базовую информацию и цифровой контент, достаточные для комфортного использования ОС Android. Если же вы не нуждаетесь в создании столь полезного бэкапа, выполните следующее:
- В «Настройках» смартфона найдите раздел «Личные данные», а в нем пункт «Восстановление и сброс» или «Резервное копирование и восстановление».
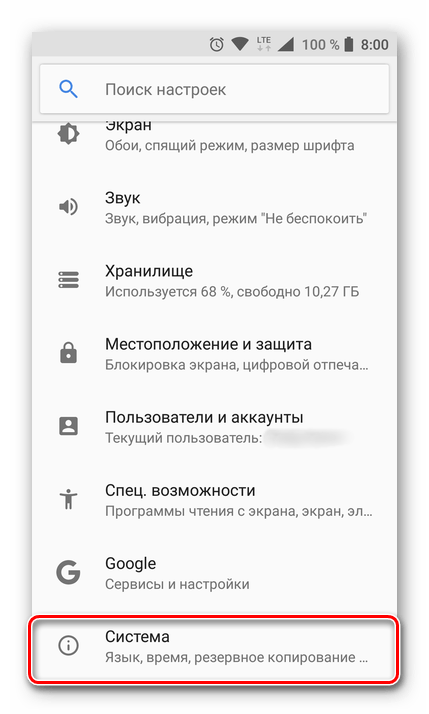
Примечание: Второй пункт («Резервное копирование…»), может находиться как внутри первого («Восстановление…»), так и быть отдельным элементом настроек.
На устройствах с ОС Андроид 8 и выше для поиска данного раздела необходимо открыть в настройках последний пункт – «Система», а уже в нем выбрать пункт «Резервное копирование».
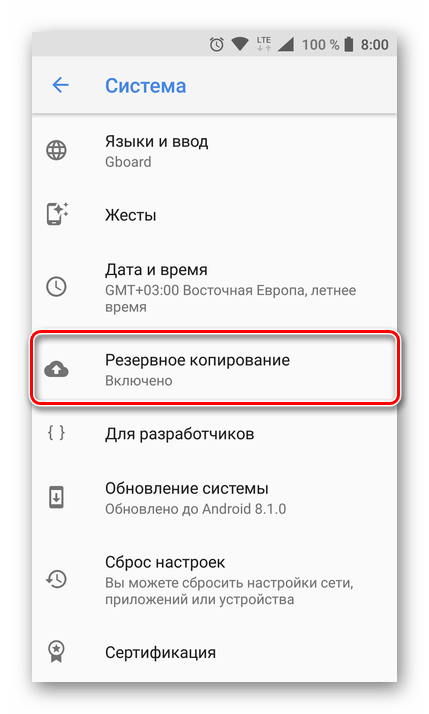
Для отключения резервирования данных, в зависимости от версии установленной на устройстве операционной системы, необходимо выполнить одно из двух действий:
- Снять галочки или деактивировать переключатели напротив пунктов «Резервирование данных» и «Автовосстановление»;
- Отключить тумблер напротив пункта «Загружать на Google Диск».
Функция создания резервных копий будет отключена. Теперь можно выходить из настроек.
Со своей стороны, мы не можем рекомендовать полный отказ от резервирования данных. Если же вы точно уверены, что данная возможность Android и Google-аккаунта вам не нужна, поступайте на свое усмотрение.





























