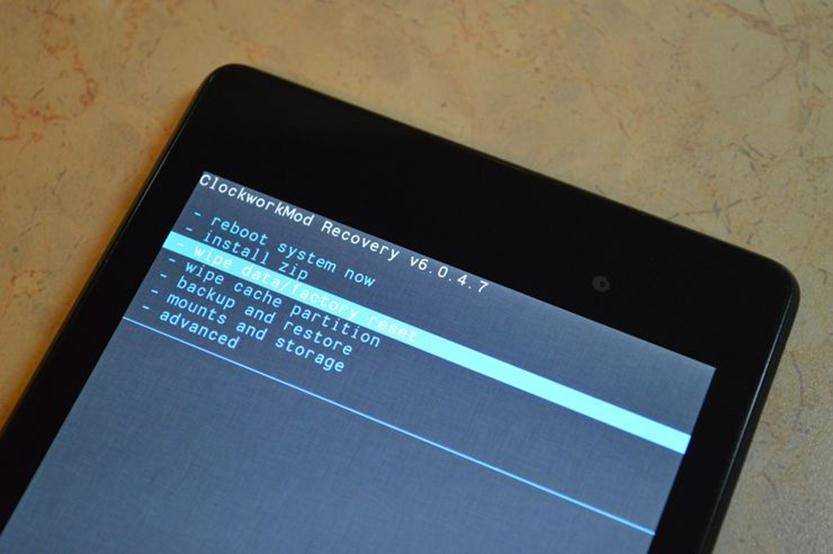Способы перезагрузки
Итак, перейдем к решению этой проблемы. Как перезагрузить планшет если он завис? Сначала попробуем определить причину, которая привела к сбою в его работе. Очень часто ней является определенное приложение. В этом случае девайс зависает не полностью, а лишь на некоторое время либо замедляется его работа.
Сделать это можно следующим образом:
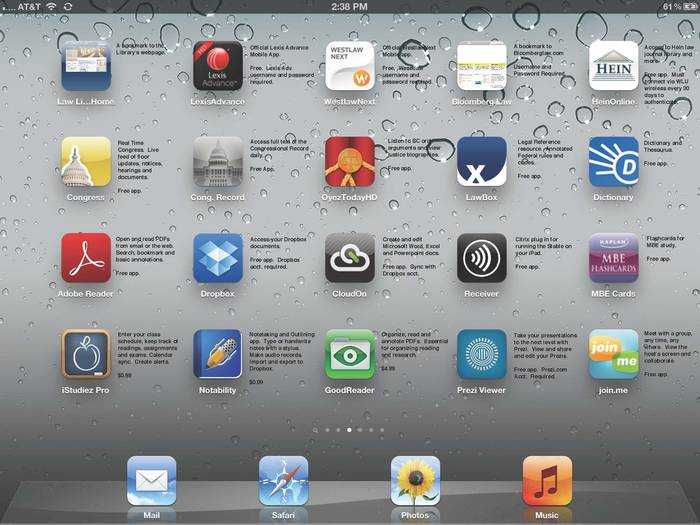
Определить такую программу не составит труда, так как чаще всего зависание происходит сразу после ее запуска. В том случае, если вы не уверены какой из приложений является проблемным, остается только одно – выяснить это экспериментальным путем, поочередно запуская часто используемый софт.
Это один из «легких» примеров, который не требует особого подхода. Об остальных мы поговорим далее.
Когда устройства зависло полностью и несколько минут не реагирует на команды, поможет только его перезагрузка:

Кнопка Reset
Но что делать, если кнопка выключения никак не реагирует на нажатие? Для перезапуска существует еще один способ – кнопка сброса. Она скрывается в небольшой по размерам дырочке, которую можно найти на устройстве. С помощью ручки или скрепки ее необходимо зажать на несколько секунд. После чего произойдет перезагрузка.

Процедура Hard Reset
В особо тяжелых случаях, когда нажатие на кнопки выключения и сброса не приводит к желаемому результату, поможет так называемый «Hard Reset». Прибегать к данному методу следует лишь в крайних случаях, ведь он приводит к полной потере всей информации, хранящейся на устройстве.
Произвести данную операцию можно с помощью специальной комбинации клавиш, которые отличаются для каждой из мобильных платформ.
Для девайсов, работающих на Андроид, делаем следующее:

Для платформы IOS такой вид перезапуска несколько проще. Необходимо одновременно зажать кнопки «Home» и «Power», после чего планшет вернется к заводским установкам и перезагрузится, а данные с него будут удалены.

Сброс через компьютер
Если описанные выше способы не помогли вернуть планшет в рабочее состояние, то стоит попробовать еще один метод. Для него нам понадобится скачать и установить на ПК специальную программу – RegawMOD Rebooter, которая находится в открытом доступе в сети. Также потребуется наличие соответствующих драйверов.
Опишем этот процесс пошагово:
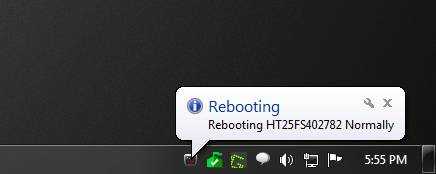
Теперь можно протестировать девайс на наличие ошибок. Если они все же остались, то проблема скорее всего потребует вмешательства специалиста и решается только перепрошивкой планшета – то есть установкой на него новой операционной системы. Для этого обратитесь в сервисный центр, захватив с собой само устройство, его комплектующие и гарантийный талон.
Мы рассмотрели основные виды факторов, которые могут привести к зависанию планшета, а также постарались дать ответ как вести себя пользователю в каждой конкретной ситуации. Надеемся, что данная информация была для вас полезной и помогла с решением возникшей проблемы.
- старайтесь не использовать неофициальные варианты прошивок, ведь они никак не защищены от сбоев;
- установите и постоянно обновляйте антивирус, который поможет избежать проникновения вирусов и других вредоносных программ;
- избегайте установки непроверенных приложений, происхождение которых вызывает сомнения;
не забывайте бережно относиться к планшету, защищая его от механических повреждений, попадания влаги, различных загрязнителей, действия прямых солнечных лучей или же низких температур.
Проблема с зарядкой батареи
Также проблема может возникать, когда при подключении гаджета к питанию не идет зарядка, или на дисплее нет значка батареи. Для выявления и устранения проблемы, используйте советы ниже:
Для подзарядки всегда нужно использовать официальные зарядные устройства и кабеля. При применении сторонних зарядных устройств, они могут оказаться не совместимыми с планшетом. При этом на ваше устройство не будет идти заряд.
- Еще необходимо проверять наличие посторонних предметов в зарядном разъеме (плесени или коррозийных повреждений). Если данные повреждения имеются, необходимо обратиться к специалистам авторизованного сервисного центра Huawei. Мастера прочистят ваше устройство и помогут устранить имеющиеся технические неисправности.
- При долгом неиспользовании планшета, и если устройство при низком заряде батареи отключилось, ему на включение аккумулятора может потребоваться больше времени. В таких случаях рекомендовано заряжать планшет не менее 30 минут. Только потом можно проверить корректность его подзарядки.
- Для проверки исправности зарядного устройства, можно подключить данную зарядку к другому устройству. Это поможет понять правильность работы этого зарядного устройства.
Если, после всех манипуляций, планшет все равно не заряжается, это может означать, что он неисправен. В такой ситуации необходимо сделать резервные копии всей информации, и обратиться к специалистам авторизованного сервисного центра Huawei. Для обращения нужно взять с собой все комплектующие: кабель, зарядное устройство.
Перезагрузка планшета Lenovo
На самом деле процесс перезапуска планшета данного производителя практически ничем не отличается от аналогичного у других фирм. Всего представлено два варианта перезагрузки:
- Стандартный. В этом случае шанс потерять пользовательские данные минимален;
- Жёсткий. Рекомендуется использовать только в том случае, если устройство вообще не реагирует ни на какие действия. В данном варианте есть риск потерять пользовательские данные с памяти устройства.
Вариант 1: Стандартная перезагрузка
Здесь алгоритм действий максимально прост:
- Зажмите кнопку питания на несколько секунд. Обычно хватает 5 секунд.
- После этого на экране устройства должно появиться меню с выбором действий. Выберите вариант «Перезагрузка».
На некоторых моделях Lenovo, а также в случае серьёзного зависания, экран, описанный во втором шаге, может не появиться. Тогда просто удерживайте кнопку питания чуть дольше. После этого планшет перезагрузится автоматически.
Если после проведённых действий планшет не включается, то не стоит паниковать. Возможно, вместо перезагрузки он просто выключился. Попробуйте включить его с помощью кнопки питания. Иногда после сильного зависания или экстренного выключения/перезагрузки кнопку требуется держать несколько секунд, чтобы планшет начал «подавать признаки жизни».
Вариант 2: Специальная кнопка
На некоторых устройствах Lenovo есть специальная кнопка, позволяющая выполнить перезапуск устройства. Обычно она расположена рядом с кнопкой включения. Может быть отмечена цветом или просто быть чуть меньше по размеру.
Эту кнопку требуется задержать на пару секунд, после чего устройство перезагрузится в обычном режиме. Однако нужно быть осторожным, так как на некоторых моделях эта кнопка может ещё отвечать за аварийный сброс настроек. Если вы «передержите» эту кнопку, то вместо обычной перезагрузки рискуете получить сброс настроек и потерю пользовательской информации.
Иногда эта кнопка может быть спрятана от пользователя под корпусом устройства. В таком случае её нужно нажать с помощью специальной иголки, с помощью которой открываются слоты для карт памяти и SIM-карт. Отверстие, дающее доступ к этой кнопке всегда расположено рядом с кнопкой включения. В некоторых случаях требуется «провернуть» иглу для активации кнопки.
Вариант 3: Перезапуск со сбросом настроек
Данный вариант рекомендуется использовать только в самых «крайних» случаях, когда, например, после перезагрузки устройство зависает снова или перезапуск обычными средствами становится невозможен. Тогда нужно выполнить «жёсткую» перезагрузку со сбросом настроек и возможным удалением пользовательской информации.
Перед тем, как проводить сброс настроек, рекомендуется сделать резервную копию личной информации, если таковая возможность имеется. Перенос личной информации можно выполнить с помощью карты памяти и компьютера. Данный процесс не представляет из себя ничего сложного, однако в контексте данной статьи он рассмотрен не будет.
Итак, перейдём к процессу «жёсткой» перезагрузки планшета Lenovo:
- Зажмите кнопку выключения на 5-15 секунд. Вы можете отпустить её когда планшет погаснет и завибрирует.
- Вместо логотипа производителя должен логотип Android, а затем разобранный робот. После произойдёт непосредственно загрузка меню. Здесь сенсор может не работать, поэтому вам придётся использовать вместо него кнопки регулировки громкости – для переключения между пунктами меню. Кнопка питания отвечает за выбор пункта меню.
- Теперь выберите пункт «Wipe data/factory reset». Откройте его.
Перед вами появится меню, где нужно будет выбрать вариант «Yes – delete all user data».
Устройство зависнет на несколько секунд и отключится. Ничего не делайте. Оно должно включится снова самостоятельно. После этого перед вами откроется меню, описанное во втором и третьем шаге.
Здесь нужно выбрать «Reboot system now».
Устройство перезагрузится, однако все настройки будут сброшены до заводских. Если вы не сохранили какую-либо пользовательскую информацию, то скорее всего она будет безвозвратно потеряна.
В данной инструкции были рассмотрены все доступные способы перезагрузки планшета Lenovo. Стоит понимать, что в 90% случаях можно обойти только первым или вторым способами. Третий способ рекомендуется использовать исключительно в «чрезвычайных» ситуациях. Если у вас имеются вопросы и предложения по поводу статьи, то оставьте свой комментарий.
Hard Reset
У каждого планшета есть функция жесткого сброса. В этом случае устройство полностью восстанавливается к состоянию заводских настроек. Этот метод перезагрузки полностью стирает все данные пользователя, установленные программы. Прибегать к такому способу стоит в следующих случаях:
- планшет зависает во время работы или в режиме ожидания;
- устройство не запускается, висит на логотипе;
- есть проблемы с работой памяти, что выражается в зависании, циклической перезагрузке аппарата.
Для жесткого сброса у каждого планшета предусмотрено меню обслуживания. Это верно для устройств большинства современных производителей: Самсунг, Хуавей, Асус, Ирбис и других. Отдельные китайские планшеты могут иметь собственное уникальное меню или не предусматривать быстрой функции жесткого сброса.

Чтобы войти в меню обслуживания, нужно нажать определенную комбинацию клавиш. Это может быть:
- питание + громкость вверх;
- питание + громкость вниз;
- питание + навигация Домой + громкость вверх;
- питание + навигация Домой + громкость вниз;
- одновременное зажатие кнопок регулировки громкости.
[iframe width=»680″ height=»383″ src=»https://www.youtube.com/embed/XSw8H0ujG1w»]
Сначала можно попробовать просто перезагрузить планшет. Для этого в меню обслуживания, перемещаясь кнопками громкости, нужно выбрать пункт Reboot System Now и нажать кнопку питания. Система будет перезагружена без потери данных пользователя, приложения и настроек.
Если простые методы не помогают, и устройство все равно не запускается или висит на логотипе, нужно снова зайти в меню обслуживания. Здесь необходимо выбрать пункт Wipe Data\Factory Reset.
5 программных способов исправить проблемы
Перезагрузка
Если сенсор не работает частично, скачайте приложение Rebooter, которое поможет быстро перезагрузить устройство. Если сенсор полностью не отвечает, а в смартфоне съемный аккумулятор, просто извлеките батарею на пару минут.
С устройствами, у которых установлен несъёмный аккумулятор, нужно поступить немного иначе.
Владельцы устройств Xiaomi, Meizu или Digma могут удерживать кнопку включения/выключения в течение 20 секунд или дольше, и смартфон перезагрузится или выключится. Если у вас Samsung или Sony, одновременно нажмите и удерживайте 7-10 секунд кнопки включения/блокировки и громкости. Если это не помогло с первого раза, попробуйте снова, но удерживайте кнопки дольше. Владельцам устройств других брендов со встроенной батареей также стоит попробовать вышеописанные варианты.
Если нажатие кнопок не дало никакого результат, подождите, когда аккумулятор разрядится полностью и отнесите устройство в ремонт.
Извлечение карты памяти и SIM-карты
Иногда в неисправности тачскрина виновата карта памяти или SIM-карта. Чтобы это проверить, выключите смартфон, выньте обе карты. После перезагрузки проверьте, не исчезла ли проблема.
Через безопасный режим
Полностью отключите устройство. Затем нажмите на кнопку питания, и не отпускайте её, пока на экране не появится логотип смартфона. После этого отпустите и нажмите кнопку уменьшения громкости. Отпустите её, когда устройство загрузится, и на левой нижней части экрана появится надпись «Safe mode».
Если в безопасном режиме никаких проблем с сенсором не будет обнаружено, значит дело в одном из приложений, которое необходимо удалить или обновить до последней версии.
Hard Reset
Это полный сброс настроек устройства до заводских.
- зайдите в раздел «Настройки»;
- выберите «Восстановление, сброс»;
- найдите «Сброс настроек».
Прежде, чем сбрасывать настройки телефона до заводских, не забудьте сделать резервную копию всех важных данных, хранящихся на устройстве.
Калибровка дисплея сторонними программами
В Play Market есть приложения, которыми можно откалибровать сенсорный дисплей, улучшив его работу. Обзор всех приложений займёт слишком много времени, поэтому мы остановимся на одном из них, которое получило самый высокий балл от пользователей.
TouchScreenRepair
Это приложение для Android выполняет две функции:
- проводит тестирование и выдаёт отчёт о том, какие фрагменты не используются, почему низкая точность и хромает чувствительность экрана;
- исправляет ошибки в автоматическом режиме.
Приложение обладает дополнительной функцией — позволяет изменить ориентиры экрана. Вы можете выбрать область, при нажатии которой ответная реакция будет происходить в другой части дисплея.
Диагностика проблемы
Для того, чтобы ответить на вопрос — почему зависает планшет, необходимо установить сам характер неполадки. Для этого нужно вспомнить, какие события предшествовали появлению проблемы:
- установка приложения;
- падение устройства;
- установка обновления;
- прочее.
Также необходимо уточнить момент, когда возникает проблема:
- загрузка устройства;
- в процессе работы;
- при запуске определённого приложения;
- при использовании интернета.
Возможна ситуация, когда планшет завис и не выключается или наоборот. Тогда причину уже не так-то просто выявить. В случае, если характер проблемы понятен, процесс реабилитации намного проще. Во многих случаях помогает банальная перезагрузка устройства, но если проблема повторяется вновь, то нужно действовать другими методами. Например, скачать из магазина приложений программу, которая анализирует причину зависаний.
Метод первый, при зависших программах
Если вы поняли, что все проблемы из-за конкретной программы, то её следует отключить, с последующим удалением. В планшетах на операционной системе Android это делается через меню «Настройки» («Параметры») / «Приложения» / «Запущенные приложения» («Работающие приложения»). Выбрать необходимое приложение и нажать на кнопку «Остановить». В этом же меню приложение можно и удалить. Если вы не знаете, какое конкретное приложение портит вам жизнь, то нужно немного поэкспериментировать, выключая поочерёдно приложения до достижения результата.
На iOS системах для того, чтобы выключить приложение нужно нажать на передней панели два раза кнопку «HOME», после чего, удерживая палец на нужном приложении, нажать на минус.
Метод второй, при нереагирующем планшете
Бывает и такое, что девайс может зависнуть полностью. Что делать, если планшет завис и не реагирует? В таком случае без перезагрузки не обойтись. Самый простой способ — выключить устройство, вынуть из него сим-карты, флеш-накопители, а потом снова включить вхолостую. Это второй метод, часто просто «растормаживающий» планшет. Потом все карточки можно вставить назад.
Но как выключить планшет, если он завис и кнопка выключения не реагирует? Для этого нужно найти маленькое отверстие, возле которого написано в большинстве случаев — «RESET». Там находится кнопка сброса, на которую нужно нажать, используя зубочистку или что-то в этом роде.

Метод третий, «HARD RESET»
Есть и более серьёзные проблемы с девайсом. Например, что делать если завис планшет так, что даже не включается или включается, но дисплей не реагирует? В таком случае используется не очень хороший, но действующий вариант — «жёсткая» перезагрузка. При этом вся информации, находящаяся на планшете, сотрется. Поэтому использовать этот метод нужно только в крайнем случае. Для спасения хотя бы части информации нужно изъять из устройства накопитель памяти, который также может случайно пострадать. Для этого способа у каждого устройства есть специальная комбинация или последовательность клавиш, перезагружающих устройство или вызывающих определённое меню.
iOS
При включённом устройстве одновременно зажать кнопки «HOME» и «POWER». Ждать нужно от 5 до 10 секунд, пока не появится изображения яблока.
ANDROID
В ANDROID-девайсах используется комбинация с зажатием кнопки «POWER» и кнопки увеличения громкости. Иногда нужно также использовать кнопку «HOME». При этом устройство отобразит меню, где кнопкой или качелькой громкости нужно выбрать пункт «Settings», потом «Format System». Здесь есть пункт «Reset Android», после нажатия на который будет произведена перезагрузка устройства, из-за чего нужно немного подождать и не впадать в панику.
В результате этой процедуры, планшет возвращается к заводским устройствам и становится девственно чист. Нужно будет заново вводить свои аккаунты, устанавливать приложения и прочее.
Использование стандартных настроек
В операционной системе Андроид перегрузить аппарат и сбросить все настройки к заводским можно с помощью стандартного меню, конечно, если сбой позволяет в него войти. Для этого нужно сделать следующее:
- Открыть настройки планшетного устройства и перейти в раздел «Восстановление и сброс».
- Выбрать пункт «Сброс настроек».
- В окне предупреждения подтвердить свои намерения.
После выполнения указанных действий произойдет полная перезагрузка системы с потерей всех данных и программ, установленных во внутренней памяти девайса. При этом информация, размещенная на встроенной карте micro sd, не пострадает.
Перед тем как сделать перезагрузку планшета на Андроиде, рекомендуется перенести важные файлы (фотки, музыку, документы) на ПК, а данные приложений, контакты, sms и т.п. сохранить на облачном хранилище для их быстрого восстановления:
- В настройках гаджета выбираем вкладку «Аккаунты».
- Нажимаем на значок Google (ваше устройство уже должно быть привязано к аккаунту на данном сервисе).
- Отмечаем пункты, информацию из которых требуется сохранить.
- Нажимаем кнопку, находящуюся в правом верхнем углу дисплея и кликаем «Синхронизировать».
Если к девайсу подключен интернет, все данные запишутся в облачное хранилище Google. Теперь Андроид может спокойно перезагружаться, а ваша личная информация будет в полной безопасности.
Калибровка дисплея сторонними программами
Калибровка сенсорного экрана помогает, когда первоначальная калибровка не удалась. Симптомом, указывающим на калибровку, является то, что сенсорная панель работает и регистрирует все касания, но делает это неправильно.
Например, пользователь касается правого нижнего угла сенсорного экрана, и касание регистрируется в центре.
Чтобы откалибровать дисплей, необходимо загрузить одно из многочисленных приложений для этой цели. Одним из таких приложений является калибровка сенсорного экрана. Программу можно загрузить из Play Market. Все, что вам нужно сделать, это выполнить калибровку, следуя инструкциям в приложении.
Приложения для калибровки экрана Android
Датчик может быть отрегулирован с помощью специальных приложений. Программы, необходимые для проведения калибровки, доступны бесплатно. Приложения легко устанавливать и работать с ними, но самое главное — получить эффективный и положительный результат от их использования. Такие бесплатные приложения можно найти в Play Market:
- Клинометр.
- TouchScreenTune.
- Power Bubble и многое другое.
Например, приложение Power Bubble имеет отличный интерфейс с дополнительными специальными функциями. Чтобы начать калибровку, запустите приложение и в настройках выберите ориентацию экрана устройства (или установите режим «Авто»), а затем выполните калибровку по уровню.
Для этого расположите гаджет горизонтально и на мгновение нажмите кнопку калибровки в левой части экрана. На сенсорном экране должно появиться сообщение «Calidbration». (Калибровка), а затем «Подождите». (Подождите). Программа будет готова к работе, когда на дисплее появится ноль градусов.
Преимущества Power Bubble:
- Использование полноэкранного режима.
- Наличие звукового предупреждающего сигнала.
- Отличная графика.
- Хорошая совместимость со смартфонами и планшетами.
Приведенные выше советы помогут вам устранить неполадки, когда сенсор на вашем устройстве Android не работает.
Источник : https://askproblem.ru/phone/android/remont/ne-rabotaet-sensornyy-ekran.html
Исправление с помощью Hard Reset
Hard Reset — это полное восстановление системы до исходного состояния. Все пользовательские данные будут утеряны, поэтому, если состояние вашего устройства позволяет, создайте точку восстановления или сохраните важные файлы на внешнем накопителе или воспользуйтесь облачными сервисами хранения данных.
Инструкции по жесткому сбросу:
- Выключите гаджет.
- Включите его, удерживая соответствующую кнопку и ползунок уменьшения громкости.
- Выберите «wipe data/factory reset». Выберите, коснувшись ползунка звука и кнопки питания.
- Подтвердить действие.
- Дождитесь завершения сброса.
- Когда вы снова откроете меню восстановления, нажмите «reboot system now».
Сброс настроек помогает в большинстве случаев, если причиной является сбой программного обеспечения или системы.
Как перезагрузить Айпад если он завис
- Система iOS, которая установлена на всех iPad, обычно работает стабильно, но иногда и такие устройства могут зависать. Для стандартной перезагрузки планшета достаточно нажать и удерживать кнопку питания до того момента, пока на экране не высветится надпись «Выключить». Следует на нее нажать, и гаджет начнет отключение.
- Иногда планшет перестает реагировать на все действия. Для того, чтобы перезагрузить Айпад, если он завис, стоит совершить жесткую перезагрузку. Для этого следует взять устройство в руки, и одновременно зажать кнопки «Power» и «Домой». Их необходимо удерживать до тех пор, пока гаджет не выключится и не включится снова. На экране должен появится логотип Apple.
- Нестандартный способ можно использовать в том случае, если устройство не зависло, но воспользоваться кнопкой «Power» не получается. Для перезагрузки следует сбросить настройки беспроводной сети или активировать жирный шрифт. Обе процедуры включают полную перезагрузку если неисправность коснулась аппарата или не работает кнопка питания.
- Также при сломанной кнопке включения можно зайти в «Настройки», перейти к «Основные», и зайти в «Универсальный доступ». Там активируется функция «Assistive Touch». На дисплее появится плавающая кнопка, которую можно использовать для выполнения различных действий. Для выключения устройства стоит выбрать «Аппарат», перейти в «Блокировка экрана». Палец нужно удерживать до тех пор, пока устройство не выключится. Включение гаджета без кнопки включения возможно после подключения к зарядному устройству.
Для того, чтобы избежать зависаний в самый неподходящий момент, Айпад следует периодически выключать. Во время работы память устройства засоряется, и такие действия помогают избавиться от ненужной информации.
Важно учитывать одну особенность планшетов. Под корпусом образовывается статистическое электричество
Если планшет часто использовать, то оно рассеивается естественным способом. Неработающий гаджет стоит полностью отключать (к примеру на ночь).
Жесткая перезагрузка
Для радикального решения проблемы можно воспользоваться функцией Hard Reset, которая есть у многих планшетов. Жесткая перезагрузка сотрет всю информацию с вашего планшета. У некоторых устройств данная процедура может отличаться, поэтому перед тем, как перезагрузить планшет полностью, желательно скопировать все данные на съемный носитель или жесткий диск компьютера. Во избежание потери информации необходимо уточнить все пункты инструкции к планшету. Карту памяти также извлеките перед сбросом настроек.
Для сохранения данных можно пользоваться облачными сервисами. В большинстве устройств запуск процедуры начинается одновременного с зажатием кнопки выключения питания и регулятора звука. Через несколько секунд должна появиться табличка с запросом процедуры Hard Reset. Подтвердите ее начало, затем зайдите в «Настройки», откройте «Форматирование системы» (Settings — Format System). Нажимаем «Сбросить Android» либо «Reset Android».
Перемещение в меню осуществляется кнопкой регулятора звука. Вверх — громче, вниз — тише. Подтверждением задачи является нажатие кнопки питания. Внимательно читайте меню до того как перезагрузить планшет, чтобы избежать ошибок. После сброса поэтапно устанавливаем приложения, чтобы определить, какое из них вызывает программный сбой.
Для большинства устройств процедура похожа. Перед тем как перезагрузить планшет «Самсунг», прочтите инструкцию. У разных моделей этого производителя способ сброса настроек существенно отличается. Если соблюсти все пункты инструкции, обращение в сервис вам может и не понадобиться.
Если верить последним исследованиям, то уже через несколько лет планшеты по популярности могут превзойти столь привычные нам ПК и ноутбуки. Что ж, в этом нет ничего удивительного, поскольку это действительно очень удобное устройство, которое большинству пользователей может заменить компьютер.
Планшетом в большинстве своем пользоваться гораздо удобнее и проще, нежели тем же персональным компьютером, однако и с ним могут происходит необычные вещи. Например, он зависает. Возникает вполне резонный вопрос — что теперь с ним сделать? Ведь подобная проблема происходит крайне редко и пользователи даже не знают, к каким действиям им необходимо прибегать. Я подготовил небольшую и простую инструкцию по применению.
Прежде, чем мы начнем, я хочу отметить, что практически все из описанных мною методов подходят для любых планшетов, включая Samsung, Lenovo, Asus, Prestigio, Acer, Huawei, Sony, Digma и т.д. Исключением, пожалуй, станет лишь iPad, но о нем я расскажу отдельно.
Причины поломки
Главным шагом к устранению неполадок является выявление причины, по которой не работает сенсорный экран на планшете. Их может быть много, выделим основные:
Первая и самая банальная причина — механическая: вы залили планшет жидкостью или уронили его. Многие пользователи не представляют своё утро без чашечки кофе и чтения новостей в интернете
Жидкость может пролиться от одного неосторожного движения, и, как результат, не работает сенсорный экран на планшете, а то и вовсе вся система. В случае, если вы уронили вашего «любимца», может разбиться сенсор
В такой ситуации он подлежит замене;
- Сенсорный экран не работает потому, что покрыт слоем налёта, царапинами, защитная плёнка наклеена некачественно. Такая картина бывает с планшетами, которые долго были в употреблении, и срок гарантии уже истёк.
 Качество наклейки плёнки может повлиять на работу сенсорного экрана
Качество наклейки плёнки может повлиять на работу сенсорного экрана
В ритме современной жизни даже при условии аккуратности и ношения в чехле, невозможно избежать мелких (а возможно, и крупных) царапин, попадания пыли, образования налёта и прочих механических воздействий. Чем дольше мы пользуемся вещью, тем больше она изнашивается. Частенько, чтобы защитить дисплей, мы клеем на него плёночку, но, если это сделать некорректно, между сенсорным экраном и плёнкой образуются пузыри воздуха, и теряется чувствительность дисплея;
- Недостаточно оперативной памяти. Вы любите фотографировать и снимать видео, скачивать приложения и игры? В таком случае стоит позаботиться о том, чтобы всё это соизмерялось с количеством оперативной памяти. При этом не стоит заполнять её до отказа, а оставлять около гигабайта свободного пространства. Это нужно для хорошей работы всей системы;
- Вирусы и сторонние приложения. Вы часто скачиваете новые программы, любите экспериментировать в поисках лучшего варианта. Тогда вам стоит позаботиться о том, чтобы скачиваемые приложения были из проверенных источников, а система регулярно проверялась и была защищена надёжным антивирусом, потому что вирусы могут принести немало проблем вашему планшету и хранимой на нём информации;
- Программы вступают между собой в конфронтацию. Это в основном относится к антивирусам. Если вы, к примеру, уже имеете антивирус, но при скачивании какого-либо приложения автоматически присоединился ещё один антивирус, они могут вступить между собой «в конфликт», что повлечёт торможение и плохую работу системы;
- Посредством вашей работы на планшете происходит слишком сильная нагрузка на процессор. Не секрет, что процессоры независимо от марки планшета бывают разными по показателям. И если процессор не обладает достаточной мощностью, а вы при этом пользуетесь «тяжёлыми» и ёмкими приложениями, особенно это касается игр, это вызывает сначала заторможенную работу ОС, а потом и явные сбои;
- Некорректное обновление системы. Бывает так, что по каким-то причинам обновление операционной системы произошло «криво», что вызывает массу багов, в том числе неработающий сенсорный экран на планшете;
- «Оперативный мусор». При работе с интернетом, скачивании разных программ накопление так называемого «мусора», который нагружает оперативную память, не избежать. Поэтому вам заранее следует позаботиться о хорошем клинере. Эта программа будет ежедневно сканировать устройство и чистить его от пустых папок, приложений, которые попали к вам бонусом вместе со скачиваемыми программами.
Что можно сделать для предотвращения поломки
Главное при любых сбоях сенсора — это то, как его починить. Далеко не всегда нужно нести аппарат в сервисный центр, в некоторых ситуациях можно исправить проблему в домашних условиях.
Поэтому ниже я перечислил самые эффективные способы предотвращения и исправления поломки.
Протрите экран
Первое, что нужно сделать — протереть экран. Казалось бы, это очевидное действие, но легко забыть о нем при неожиданной поломке. Сенсорная панель работает значительно хуже, если дисплей загрязняется чем-то, что не пропускает тепловые отпечатки пальцев. Зачастую это замасленная поверхность.

Всё, что нужно сделать — хорошо протереть дисплей. Для этого лучше сначала протереть влажной тканью с моющим средством, после чего провести сухой салфеткой с мелким ворсом.
Перезагрузка
При возникновении небольших системных или программных сбоев, стоит выключить планшет, затем снова его включить. Так как сенсорная панель не работает, осуществить перезагрузку можно только через удержание клавиши питания.
Если на дисплее появится окно с вариантами, следует отпустить клавишу включения и вновь удерживать ее.
Вытащите зарядное устройство
При использовании некачественного или неподходящего зарядного устройства, это может привести к сбоям дисплея
Поэтому важно использовать оригинальную зарядку
Некачественные зарядные устройства могут формировать наводки, после которых тачскрин перестает работать. Также на экране появляются артефакты и неправильная реакция на прикосновения к дисплею.
В процессе зарядки лучше не эксплуатировать гаджет. Если аппарат стал работать хуже, стоит попробовать вытащить зарядное устройство.
Нагрев не ухудшает работоспособность девайса, так как процессор просто работает больше и выделяет тепло.
Калибровка дисплея сторонними программами
Калибровка тачскрина помогает, когда начальная калибровка сбилась. Симптомы, указывающие на проведение калибровки, заключаются в том что сенсорная панель работает и регистрирует все касания, но делает это неправильно.
Например, пользователь нажимает в правый нижний угол тачскрина, а регистрируется касание по центру.
Чтобы откалибровать дисплей, нужно загрузить одно из множества приложений для этого. Один из таких софтов — Touchscreen Calibration. Загрузить программу можно из Play Market. Останется лишь запустить калибровку, следуя инструкции в приложении.
Проверьте шлейфы
При отсоединении шлейфа экран вовсе не работает, но сам девайс включается и воспроизводит звуки. Подобное еще не значит, что дисплей нужно поменять.
Чтобы вставить шлейф на место, требуется снять заднюю крышку и подровнять шлейф к главной плате.
Если вы не знаете, как разобрать мобильное устройство, то лучше отнести его в квалифицированный сервисный центр, где не только правильно вставят шлейф, но и узнают, в этом ли причина не функционирующего сенсора.
Исправление с помощью Hard Reset
Хард Ресет — полный сброс системы к ее начальному состоянию. После него будут утеряны все пользовательские данные, поэтому если состояние устройства позволяет, стоит создать точку восстановления или сохранить важные файлы на внешнем накопителе, либо воспользоваться облачными сервисами хранения.
Инструкция по Hard Reset:
- Выключить гаджет.
- Включить его, удерживая соответствующую кнопку и ползунок уменьшения громкости.
- Выбрать “wipe data/factory reset”. Выбор осуществляется наводкой через ползунок звука и кнопкой питания.
- Подтвердить действие.
- Дождаться окончания сброса.
- При открытии меню восстановления снова, нажать “reboot system now”.
Сброс параметров помогает в большинстве случаев, если причина кроется в программном или системном сбое.
Откатить прошивку
Откат операционной системы — самый категоричный метод. Здесь нужно переустановить прошивку, поставив предыдущую версию, которая работала стабильно.
Совет относится только к инцидентам, когда тачскрин стал работать хуже после новой прошивки.
Инструкция по откату операционной системы разная в зависимости от модели гаджета. Это емкий и серьезный процесс, поэтому если вы не уверены, что сможете осуществить его корректно, обратитесь к специалистам.
Итог
Мобильный телефон может зависнуть из-за огромного количества причин, но не стоит бить тревогу раньше времени. Это может быть безобидный сбой, после которого аппарат проработает ещё ни один год. Если же проблема систематична, стоит как можно быстрее диагностировать проблему и решить её. Не стоит забывать, что любое зависание и ошибку можно решить.
Люди ежесекундно должны быть «на связи». Появление интернета и разных гаджетов упростило эту задачу. Однако девайсы подвержены сбоям и «зависаниям». Иногда для «реанимации» смартфона не нужно бежать в сервисный центр, достаточно знать лайфхаки от изготовителей гаджетов и мастеров по ремонту.