Greenify Features

Greenify – How to Use Greenify App – Extend Android Battery Life
- NEW: Auto-hibernation now works in non-root mode, (need to be enabled in experimental features setting, Android d 4.1+ required). If you have secure keyguard enabled, try “Hibernate and Lock Screen” shortcut or “Pull up” gesture on Home soft-key.
- Never should your phone or tablet become slower and battery hungrier after lots of apps installed. With Greenify, your device can run almost as smoothly and lastingly as it did the first day you had it!
- Greenify help you identify and put the misbehaving apps into hibernation when you are not using them, to stop them from lagging your device and leeching the battery, in a unique way! They can do nothing without explicit launch by you or other apps while still preserving full functionality when running in the foreground, similar to iOS apps!
You can download Greenify for Android on the Google Play Store, and it is entirely free! Then, use the Greenify manual below to get started using the application.
Совет 4. Отключите автоматическую синхронизацию
По умолчанию все смартфоны на Android в автоматическом режиме синхронизируют данные с облачными сервисами Google, электронной почты и прочих установленных приложений. В большинстве своём такая постоянная синхронизация не нужна.
Если речь идёт о почте, то достаточно один раз принудительно обновить Gmail, чтобы получить все новые письма. Постоянная синхронизация необходима лишь в случае ожидания срочного письма. Это же относится к мобильным приложениям облачных хранилищ и социальных сервисов. Определите для себя, какие из подключенных аккаунтов и установленных приложений действительно нуждаются в автоматическом обновлении, а какие обойдутся и пользовательским.
Кстати, помимо заряда батареи вашего смартфона автосинхронизация съедает мобильный трафик. В итоге пакет интернета на месяц расходуется в разы быстрее, а в роуминге может привести к дополнительным тратам.
Чтобы отключить синхронизацию, необходимо в настройках найти пункт «Учётные записи», а затем нажать на кнопку «меню» и выбрать нужную опцию. Если передача данных в облако вам всё-таки нужна (например, для синхронизации контактов), это можно время от времени делать вручную, нажимая на соответствующие пункты в списке.
Основные причины, почему тормозит интернет в телефоне
Для начала нужно разобраться, почему виснет интернет на телефоне. Наиболее распространенные причины:
- Причина в торможении самого поисковика.
- Низкая скорость смартфонного инета или Wi-Fi роутера.
- Перегрев девайса. Именно тогда андроид тормозит при подключении к интернету.
- Слабый микропроцессор или графический чип.
- Не пополненный баланс (Wi-Fi или мобильная связь).
- Недостаточное количество оперативной памяти, чтобы дать приложениям возможность работать в обычном режиме, то есть телефон тормозит при включении интернета.
Как понять, что же является причиной торможения: внутренние или внешние причины? Это очень легко. Если операционная система обновлена до версии 4.0 и выше, то на устройствах можно включить опцию «Демонстрация загрузки ЦП».
Обратите внимание! Такой метод проверки подойдет для планшетов и для смартфонов. Если приложение довольно-таки долго думает, а микропроцессор не напрягается, то это значит, что глючит программа, а если микропроцессор работает во всю без трудностей, значит проблема в нём
Если же операционная система старее версии 4.0, то телефон глючит при включении интернета.
Совет 10. Пользуйтесь Facebook через мобильный браузер
Мобильные приложения социальной сети Facebook и мессенджера Facebook Messenger весьма сильно нагружают процессор вашего смартфона. Побочным эффектом этого процесса является повышенный расход батареи. В среднем аккумулятор разряжается на 15-20% быстрее. Это подтверждается несколькими десятками исследований экспертов и тысячами наблюдений пользователей.
Лучшим советом для увеличения времени автономной работы является удаление приложений социальной сети Facebook и мессенджера Facebook Messenger. В качестве альтернативы можно использовать Facebook через окно браузера. Многочисленные опыты показывают, что в таком режиме использования соцсети ваш смартфон будет работать на 15-20% дольше.
Похожие сюжеты / 6
10 секретов: как продлить время работы iPhone
Полезные советы / Андрей Абрамов
Microsoft придумала как продлить время автономной работы смартфонов
Новости компаний / Никита Светлых
В Windows 10 найдена ошибка, снижающая время автономной работы ПК
Компьютеры / Стас Кузьмин
Под брендом Alcatel представлены три недорогих смартфона на Android 10
Телефоны и смартфоны / Стас Кузьмин
На Windows 10 стало можно запускать Android-приложения со смартфона
Компьютеры / Стас Кузьмин
МегаФон отмечает 10 лет работы на Урале
Мобильная связь / Иван Кущ
Как удалить приложение, которое не удаляется на Android?
Такое может произойти с каждым — при попытке удалить приложение оказывается, что удалить его невозможно. Причем в данном случае речь идет не о встроенном приложении в прошивку, которое без рут-прав не удалить, а о самом обычном, которое вы же и установили на свое устройство.
К примеру, некоторое время назад мы рассказали о том, как перезагрузить устройство на базе ОС Android и там же показали приложение под названием Volume Unlock, благодаря которому включать устройство можно, нажав на кнопку увеличения громкости. При работе приложение получает права администратора, поэтому простым способом его не удалить. А вот как это выглядит — покажем наглядно.
Заходим в настройки и находим раздел «Приложения».
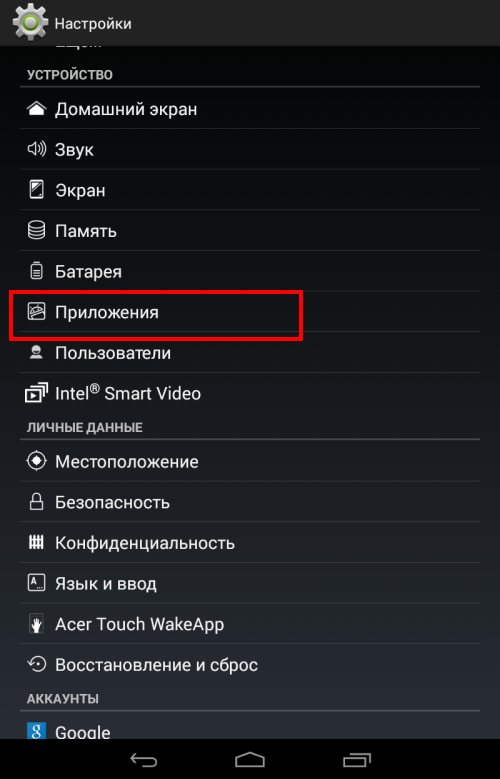
Здесь мы видим список приложений. Выбираем нужное (в нашем случае — Volume Unlock).
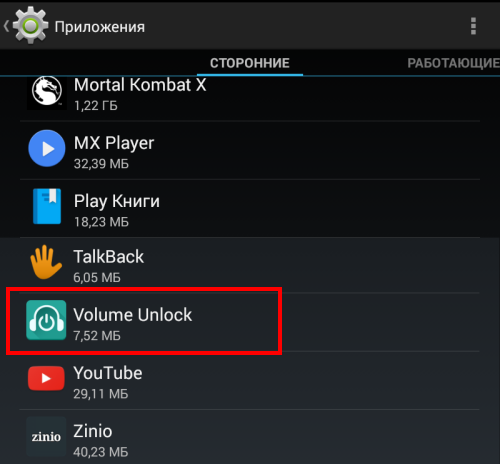
И что мы видим? Правильно, кнопка «Удалить» является неактивной.
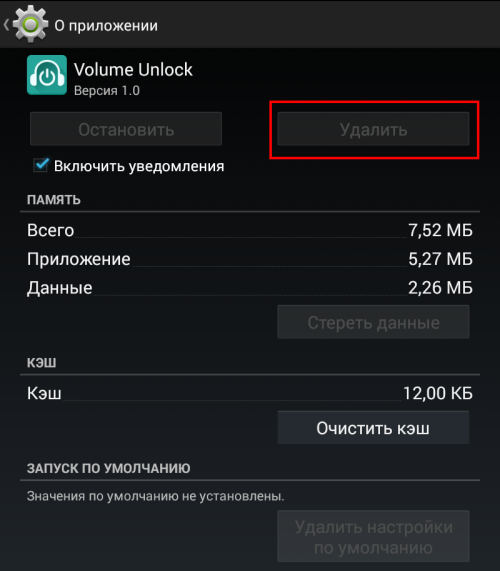
Если вы столкнулись с подобной проблемой, не беда, ее можно решить. Для этого зайдите в Google Play и наберите в поиске слово «удалить» (без кавычек) или uninstaller. Выберите приложение от компании Rhythm Software и установите его. Это крайне небольшое бесплатное приложение, которое даже не требует предоставления дополнительных прав.
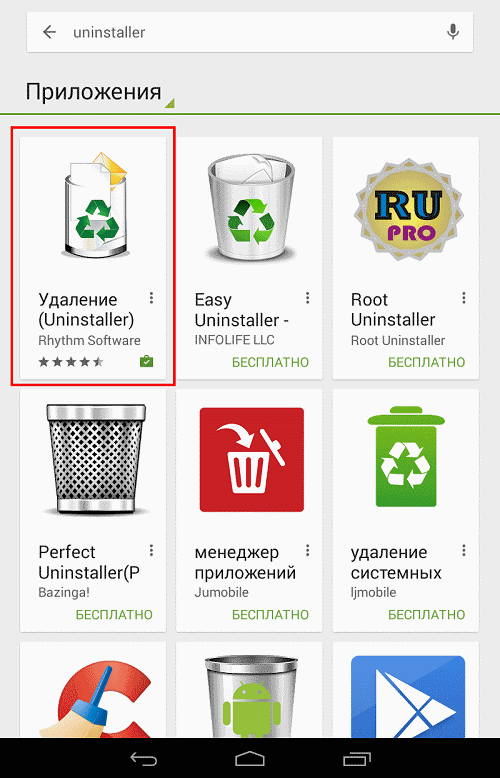
После установки приложения открываем его и видим список всех установленных приложений. Выбираем нужное из них, тапнув по нему один раз, после чего нажимаем на кнопку «Удалить выбранные приложения», что находится в верхней части экрана.
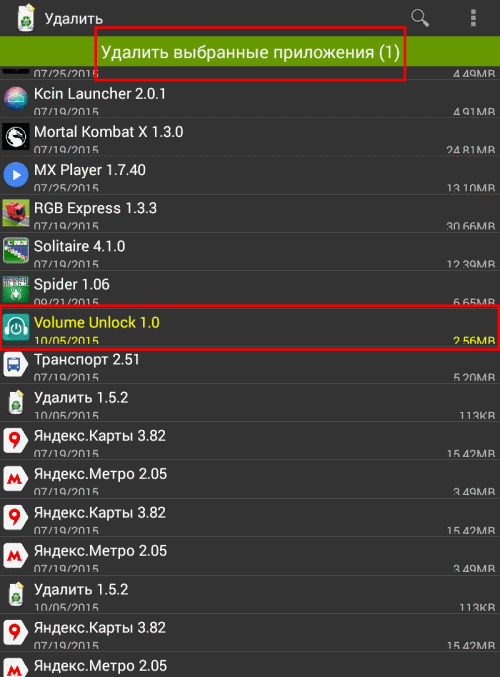
Соглашаемся с удалением и видим перед собой окно, в котором написано: «Невозможно удалить пакет, т.к. он выбран для администрирования устройства.» Нажимаем «Настройки администрирования».
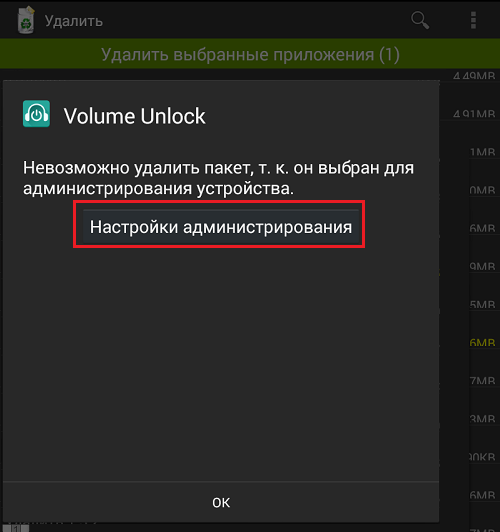
Открывается окно, в нем снимаем галочку с приложения.
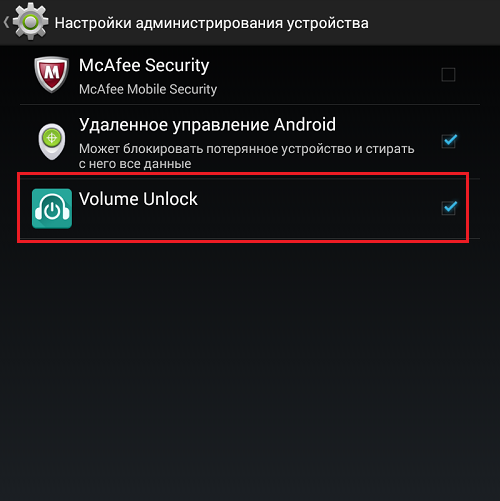
В новом окне отключаем права администрирования у приложения, нажав на кнопку «Отключить».
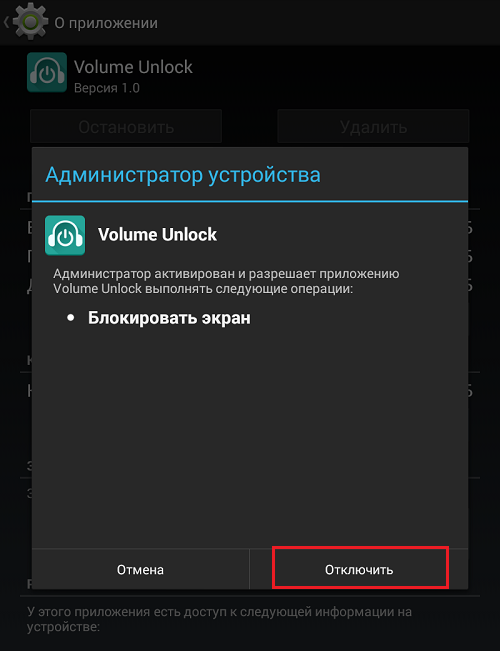
После этого попадаем на страницу приложения и видим, что кнопка «Удалить» активирована.
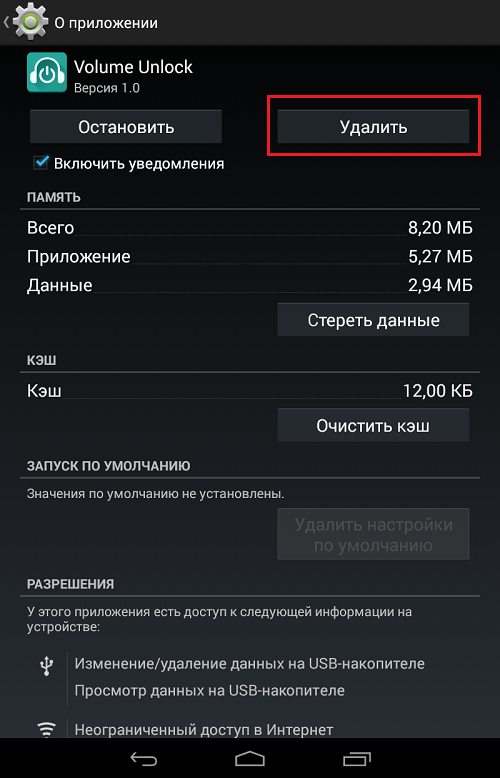
Нажимаем на нее и приложение удалено.
Разумеется, таким образом можно удалить вирусные приложения, которые нельзя удалить обычным способом. Для удаления системных приложений требуется наличие рут-прав.
Что дает root? (слово редактора)
Примерно год назад я написал статью об ускорении работы новых версий Android на устаревших аппаратах. В ней я рассказал о нескольких требующих прав root приемах, с помощью которых можно поднять производительность смартфона путем выгрузки из оперативной памяти всех некритичных для работы компонентов системы. Если кратко, то в статье было приведено пять основных методов:
Тюнинг механизма Low Memory Killer с целью научить систему выгружать фоновые приложения из памяти устройства быстрее, чем это происходит по умолчанию. Трюк требует модификации параметров ядра, а потому доступен только на рутованном устройстве. Используемые приложения: Auto Memory Manager или MinFree.
Удаление всех ненужных системных приложений из каталогов /system/app и /system/priv-app. Можно сделать с помощью любого файлового менеджера с поддержкой root.
Отключение ненужных системных приложений с помощью Bloatware Freezer, отключение их автозагрузки с помощью Autostarts.
Установка оптимизированного кастомного ядра и активация механизма Zram, а также алгоритма контроля насыщения TCP westwood. Разгон процессора.
Тюнинг подсистемы виртуальной памяти ядра с целью обеспечить более быструю выгрузку данных из кешей.
Проверьте права приложений
Почти каждое приложение хочет получить максимум от смартфона, на котором оно установлено. Например, соцсеть или мессенджер для корректной работы требует выдать права на подключение к сотовой сети, доступу к памяти устройства, GPS, использование камеры и микрофона и прочее.
Тщательно проверьте настройки каждой программы — это можно сделать в главных настройках системы. Например, «Яндекс.Навигатор» или Google Maps может подключаться к GPS, но этим программам не нужна ваша камера. Или «ВКонтакте» или WhatsApp, которые не могут работать без подключения к сети, но могут обойтись без данных о геолокации. Если вы правильно выставите настройки, то значительно сэкономите потребление заряда аккумулятора в фоновом режиме.
Как экономить заряд батареи Android и iOS?
Итак, новенький блестящий телефончик в коробочке уже лежит в вашей сумке, и вы спешите домой, чтобы поскорее его открыть и провести пару часов в установке новых приложений и игрушек. Но не спешите! Чтобы вашей новый друг прожил с вами как можно более долго и счастливо, перед использованием нужно проделать несколько несложных действий.
- Прежде всего нужно его как следует покормить — то есть зарядить. В выключенном состоянии подключите его к зарядному устройству, а потом вставьте в розетку и подержите его так часов 6-7. причем всегда соблюдайте последовательность — сначала зарядку в телефон, а только потом в розетку.
- В первые несколько раз разряжать телефон нужно до полного разряда. После этого всегда ставьте кормиться ваш гаджет при оставшемся 1/3 заряда и заряжайте не более 2-3 часов. То есть не нужно оставлять его на всю ночь, так как после того, как за он полностью зарядится и отключиться от питания от электросети, то опять начнет разряжаться и после этого, по достижении определенного уровня, снова автоматически заработает зарядное устройство — так время жизни аккумулятора, рассчитанного на определенное количество циклов, сократится на 15-20%.
- Не держите полностью севшую батарейку в таком состоянии более получаса. Ставьте на зарядку сразу — это также продлит срок ее службы.
Как пользоваться приложением?
После запуска программы в верхнем правом углу вы увидите кнопку «+». При нажатии на нее перед вами появится список элементов, работающих в фоновом режиме.
Чтобы перевести их в «сон», то есть удалить, выполните следующие действия:
- Нажмите на интересующую вас утилиту — она отметится зелёным цветом.
- Внизу экрана появится плюс — выберите его, чтобы добавить приложение в список отключаемых элементов.
Отметим, что вы можете обозначить сразу несколько программ и искать их по названию в списке.
Что ещё можно узнать в Greenify? В списке приложений, которые отбирают заряд батареи, указано и то, сколько места они занимают в памяти и насколько способны замедлить работу устройства.
В сервисе есть отдельный раздел «Другие» — здесь указаны утилиты, которые никоим образом не влияют на работу системы или заряд аккумулятора.
Обратите внимание! Некоторые источники отмечают, что в обновлённой версии можно частично обойтись без рут-прав, и приложение самостоятельно переводит устройство в режим гибернации. Несмотря на это, отметим, что наличие прав администратора не навредит — они необходимы для некоторых функций
Как удалить Greenify? Если по тем или иным причинам вы желаете избавиться от программы, зайдите в настройки своего гаджета, выберите вкладку «Приложения», найдите в списке Greenify и в меню сервиса нажмите «Удалить». Как видите, ничего сложного в этом нет.
Вывод один: Greenify — это полезный сервис, способный помочь в экономии заряда аккумулятора. Преимущество приложения в том, что оно выключает фоновые процессы на время отключения дисплея, а при обычном использовании у вас не возникнет никаких-либо неудобств из-за его работы. Поэтому приложение однозначно стоит того, чтобы загрузить его на свой Андроид.
Как настроить Greenify для использования на некорректном телефоне (большинство пользователей)
После установки и запуска Greenify большинству пользователей придется пройти быстрый процесс настройки. Это гарантирует, что приложение имеет все необходимые разрешения и доступ к нему, а также все проверки того, что все рекомендуемые системные настройки требуются.
Он начнет все с экрана приветствия и краткое объяснение того, что делает приложение. Хит. Теперь, чтобы попасть в мясо и картофель.
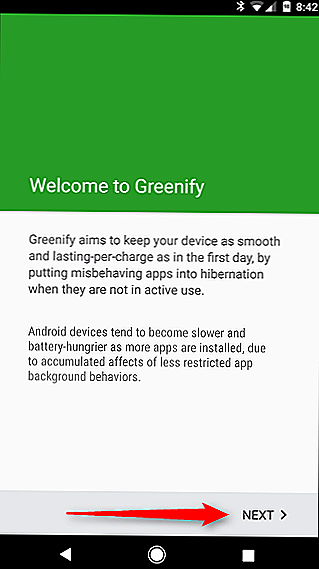
На следующем экране будет запрошен «рабочий режим» для вашего устройства: не привязанный или внедренный. Как уже говорилось ранее, этот учебник предназначен для некорневых пользователей, поэтому выберите первый.
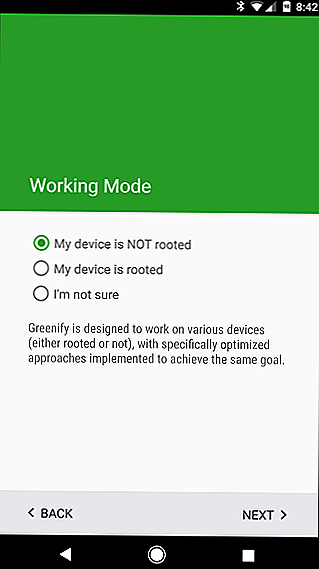
Если вы используете новое устройство с считывателем отпечатков пальцев или используете Smart Lock для предотвращения необходимости ввода PIN-кода или пароля с каждой разблокировкой, убедитесь, что здесь.
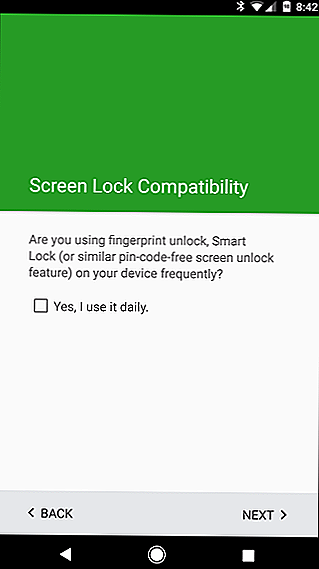
Следующим шагом является то, что вещи могут немного запутаться: Greenify требует, чтобы вещи были настроены определенным образом, чтобы обеспечить наилучший опыт (и делать то, что вы хотите). Так как он делает свои вещи через несколько секунд после того, как вы включаете экран, настройки «Power button instantly locks» в меню безопасности Android должны быть отключены. Нажмите кнопку «Проверить» рядом с этой записью, чтобы перейти прямо в меню «Безопасность».
ПРИМЕЧАНИЕ. Это может выглядеть несколько иначе, в зависимости от того, какое устройство вы используете, и Greenify может фактически открыть неправильное меню. Например, на LG G5 мне пришлось выйти из меню «Безопасность» и открыть меню «Блокировка экрана», чтобы отключить настройку «Блокировка кнопки питания».
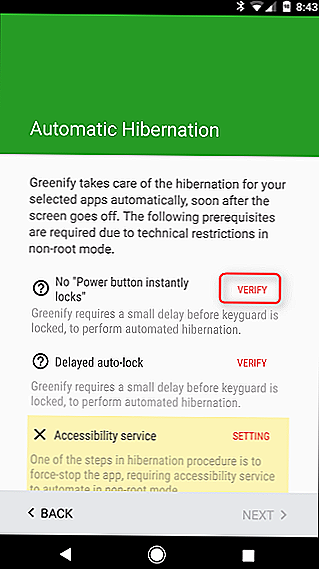
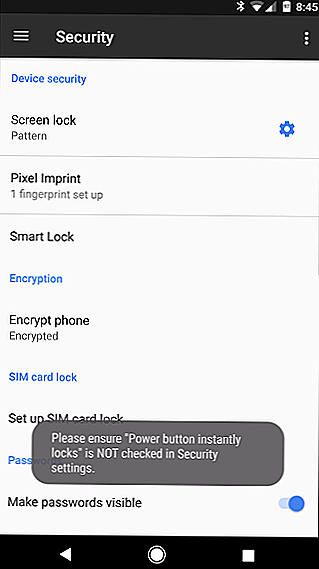
В то время как это выводит вас в меню безопасности Android, оно не помещает вас прямо в меню, где требуется нужный параметр. Для этого вам нужно будет нажать эту маленькую иконку рядом со словом «Блокировка экрана». В этом меню переключиться от настройка, которая гласит: «Кнопка питания мгновенно блокируется».
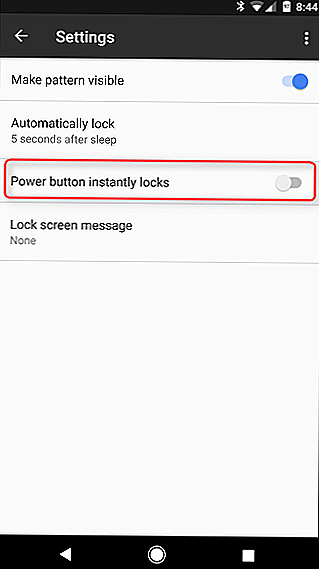
Как только это будет закончено, просто вернитесь, пока не вернетесь в Зеленое. Следующий параметр, который вам нужно проверить, — этоАвтоматическая блокировка, Greenify требует задержки здесь, по крайней мере, пять секунд — нажмите кнопку «Проверить», чтобы снова добавить в настройки безопасности Android.
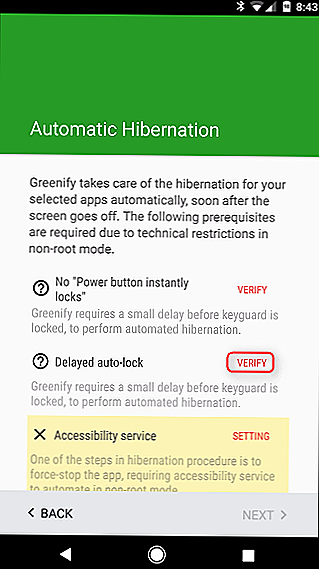
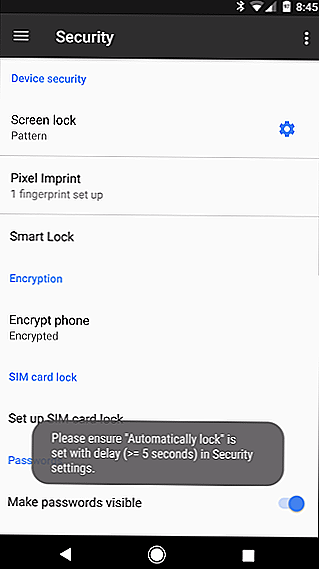
Как и в прошлый раз, он откроет меню «Безопасность», но не точное местоположение, в котором вы должны находиться. Опять же, коснитесь значка cog рядом с «Блокировка экрана». Время, убедитесь, что параметр «Автоматическая блокировка» установлен на не менее пяти секунд.
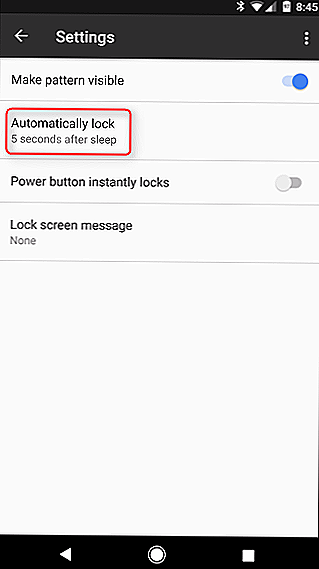
Опять же, вернитесь, пока не окажетесь в Зелене. На этот раз вам нужно будет предоставить доступ к Greenify Accessibility. Нажмите кнопку «Настройка», чтобы открыть меню «Доступность».
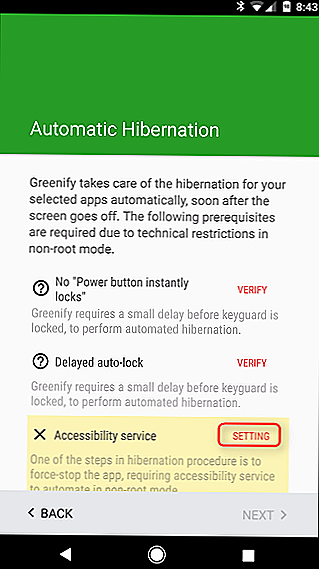
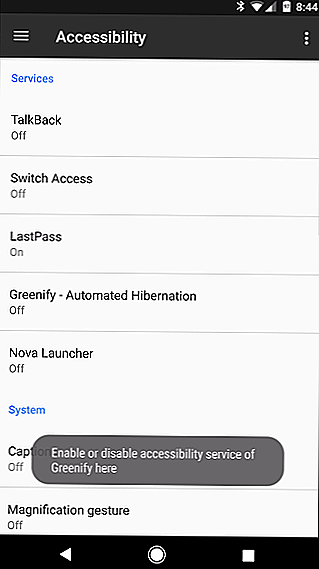
Найдите запись Greenify в этом меню, нажмите на нее, затем нажмите переключатель.Появится окно проверки, чтобы вы знали, что делает этот параметр. Разрешите Greenify отслеживать, что вы делаете, и информацию из активного окна, поэтому нажмите «ОК», чтобы включить его.
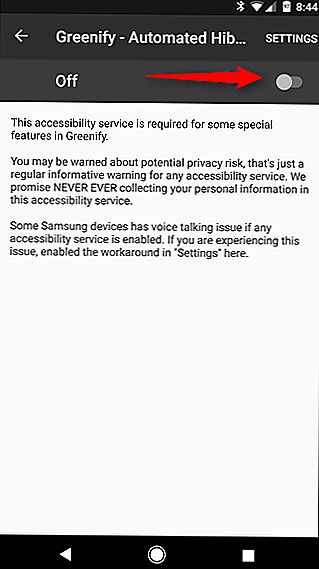
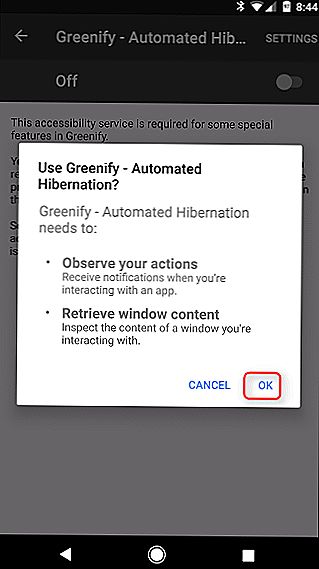
Благодаря тому, что все настроено и готово к работе, Greenify немного объяснит, чего ожидать от спящего режима. Прочтите это, чтобы получить более четкое представление о том, что происходит и как это будет выглядеть. После этого коснитесь «Далее»..
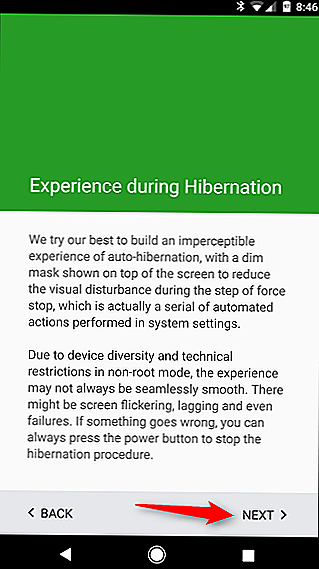
Для Greenify требуется последняя настройка: использование доступа. Это позволяет Greenify видеть, что делают другие приложения. Нажмите кнопку «Разрешение гранта» здесь.
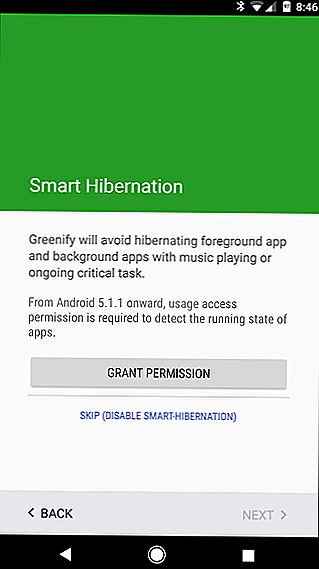
В следующем окне нажмите «Очистить», затем переключите доступ к разрешению доступа до.
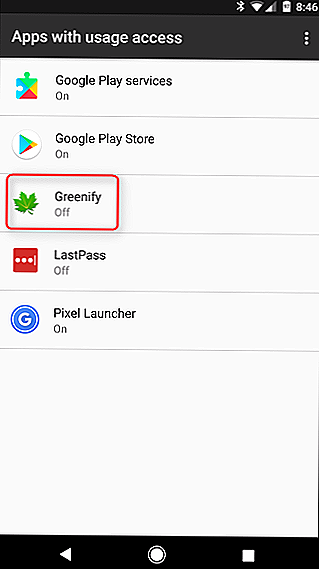
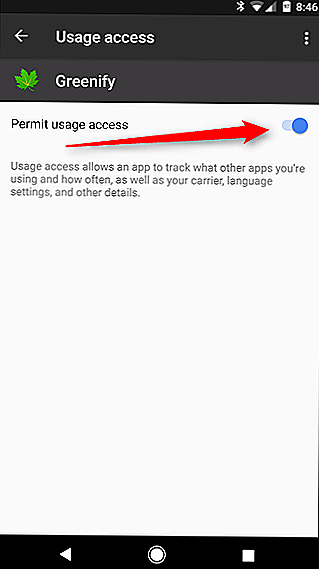
И с этим все должно быть готово к работе. Это много, я знаю — к счастью, вам нужно сделать это только один раз. Нажмите «Готово» для начала использования Greenify.
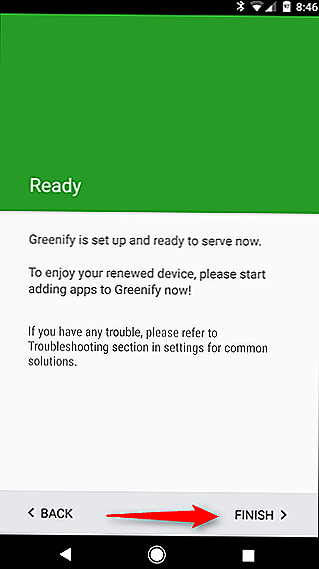
3. Уведомления приходят в течение всего дня
Задумайтесь хоть на секунду, что делает ваш телефон в течение целого дня, если вы им не пользуетесь особо. Правильно – постоянно получает уведомления. При этом экран постоянно загорается, смартфон вибрирует, проигрываются звуковые сигналы и так далее. И вы все еще удивляетесь тому, что аккумуляторная батарея вашего смартфона садится, не дотянув до вечера?
Постоянный поток уведомлений значительным образом сокращает жизнь батарейки вашего девайса. Причем, что характерно, режим вибрации сажает аккумулятор быстрее, чем обычные звуковые уведомления. Это же касается звонков, сообщений и так далее. Для того чтобы сэкономить заряд батареи вашего телефона, а также продлить жизнь аккумулятору, присмотритесь к тому, на что именно вам приходят уведомления.
Большинство уведомлений, получаемых нами ежедневно, касаются программ, до которых нам дела нет. Рекомендуется убедиться, что уведомления, которые поступают на ваш смартфон, действительно важны для вас. Если же у вас запущено одновременно большое количество приложений, имеет смысл позакрывать подавляющее большинство из них, поскольку уведомления об обновлении той или иной игры – обычно это явно не та информация, которую вы ждете с нетерпением.
Как отключить фоновые приложения на Андроид
Вы можете либо отключить фоновый процесс, либо полностью принудительно закрыть приложение.
- Чтобы отключить фоновый процесс, нужно в меню «Статистика процессов» выбрать необходимый и нажать «Остановить»
- Чтобы принудительно остановить работу приложения, нужно в меню «Диспетчер приложений» выбрать необходимое и нажать «Остановить»
Некоторые приложения сами автоматически запускаются в фоне даже после закрытия. Для их «усыпления» можно использовать Greenify . Эта утилита не дает приложениям запускаться автоматически. Если на вашем устройстве получены ROOT-права, можно полностью убрать ненужные приложения из автозагрузки. Как получить ROOT-права можете почитать в другой нашей .
Можно ли хоть как-нибудь идентифицировать неизвестного звонящего абонента?
Да. И если повезет, можно даже имя и фамилию узнать. В этом тебе поможет Truecaller — наиболее популярный сервис для определения имени абонента при входящих звонках и блокировки спама из создаваемой пользователями базы данных (эти функции включаются в настройках). При первом включении потребует ввести имя, фамилию и номер. Введенные данные попадут в базу данных сервиса и будут отображаться другим пользователям, если ты им позвонишь. Truecaller умеет определять оператора и регион по номеру телефона, но надписи и названия операторов показываются на английском без логотипов.
Также есть приложение «Сотовые операторы». Оно отображает логотип оператора связи, его регион с общеизвестным названием. База данных с номерами обновляется каждый месяц. Доступна подробная информация о странах: Абхазии, Армении, Беларуси, Казахстане, Таджикистане, Узбекистане, Украине, Южной Осетии.
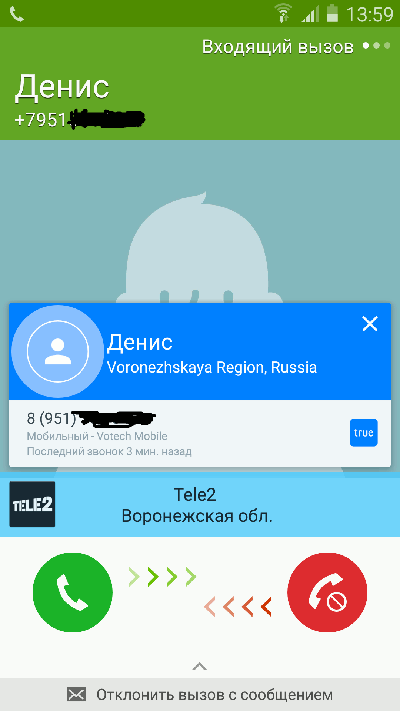 Truecaller (вверху) и «Сотовые операторы» (внизу)
Truecaller (вверху) и «Сотовые операторы» (внизу)
Как избавиться от сообщения: «Ожидание сети Wi-Fi» в Play Market
Способ 1: включение функции «Загрузка без ограничений».
Многим пользователям удалось избавиться от надоедливого сообщения включив функцию «Загрузка без ограничений». Для этого:
1) в меню приложений выберите «Загрузки» и нажмите на кнопку «Меню» в правом верхнем углу;
2) перейдите в «Настройки» и нажмите на пункт «Максимальный размер файла»;
3) выберите «Без ограничений».
Проверьте не исчезло ли сообщение в Play Market. Если пункта «Максимальный размер файла» на вашем устройстве нет, вы можете использовать другой способ.
Способ 2: очистка данных «Диспетчера загрузки».
Ещё один эффективный способ— это очистка данных «Диспетчера загрузки». Для этого вам нужно:
1) зайти в «Настройки» и нажать на пункт «Все приложения»;
2) в открывшемся списке приложений выберите «Диспетчер загрузки» (возможно потребуется включить функцию «Показать системные приложения» нажав на кнопку «Меню»);
3) если в «Диспетчере загрузок» хранятся важные для вас файлы, вы можете перенести их на карту памяти или в облачное хранилище данных (для того, чтобы файлы случайно не удалились);
4) нажмите кнопку «Стереть данные», а затем «Закрыть» ;
5) перезагрузите устройство.
Снова проверьте наличие сообщения в Play Market.
Способ 3: отключение автоматической загрузки обновлений системы.
Для отключения автоматической загрузки обновлений:
1) зайдите в «Настройки» и перейдите в раздел «Обновления системы»;
2) выберите «Настройки обновлений» и отключите функцию «Загружать автоматически» и «Download using mobile data» («Скачать с использованием мобильных данных»);
3) перезагрузите устройство.
Большинству пользователей эти способы помогли избавиться от сообщения: «Ожидание сети Wi-Fi» в Play Market. Надеемся, что они помогут и вам.
Легковесные программы для Android
Приведу краткий список легковесных аналогов нужных программ для Android. Список этот минимальный, включающий только самое, на мой взгляд, необходимое:
Вместо Google Maps можно использовать RMaps. Мало того что это приложение легковеснее, так еще и гораздо более функционально.
Громоздкий Adobe Reader можно заменить Mupdf.
Читалок достаточно много. Из легковесных могу посоветовать AlReader и FBReader.
Из браузеров можно поставить Lighthing Browser, де-факто представляющий собой облегченный стандартный.
Чрезвычайно тяжелый клиент RSS-ридера Feedly лучше заменить на легкий FeedMe (осторожно, только для смартов)
Отключение сканирования мультимедиа
По умолчанию Android сканирует все внешние накопители (SD-карты) на предмет мультимедиафайлов. Данная функция, хотя и полезна, достаточно сильно тормозит систему. Отключить ее можно. Для новых накопителей создаем пустой файл .nomedia в корне. Но чтобы отключить отображение уже имеющихся файлов в Android 4.0 и позднее, нужно, помимо создания данного файла в нужной тебе папке, произвести очистку данных и кеша для приложений «Галерея» и «Хранилище мультимедиа» и принудительно их остановить. После следующего запуска все мультимедиафайлы проиндексируются уже с учетом созданных файлов .nomedia.
Как пользоваться приложением
Мы уже разобрались, какие отличительные особенности имеет программа, и как она работает. Теперь перейдем непосредственно к руководству по ее использованию. Первый раз запустив приложение, вам необходимо сделать несколько выборов: указать, получены ли на телефоне права root, дать разрешение на использование внутрисистемных компонентов и включить специальную опцию в меню смартфона. Сделав это все, стоит перейти в настройки и изменить несколько параметров:
- Нажмите по функциональной кнопке в верхнем правом углу.
- Выберите пункт «Настройки».
- Установите отметку напротив «Автоматическая гибернация».
- Поставьте галочку напротив «Всегда игнорировать отсутствие фона».
Этого достаточно, чтобы программа работала исправно. Если по каким-то причинам у вас не получилось активировать функцию «Автоматическая гибернация», тогда в меню, где вы выбирали пункт «Настройка», выберите еще пункт «Создать ярлык гибернации». В меню смартфона появится ярлык «Сон и гибернация», при нажатии по которому будет включаться спящий режим для экономии батареи.
Можно ли запускать отдельные разделы, экраны, табы приложений сразу с рабочего стола?
Да, можно. QuickShortcutMaker умеет это делать.
Приведем простой пример его использования. Допустим, ты хочешь иметь на рабочем столе ярлык, который бы сразу открывал пункт настроек «Память» (для быстрого извлечения флешек). Окей, открываем QuickShortcutMaker, выбираем «Настройки». На экране появится огромный список активити. Внимательно смотрим на строки вроде . В данном случае нас интересует строка после знака $. Это название активити. Обычно оно интуитивно понятно. Теперь нажимаем на это активити и выбираем «Посмотреть» — активити запустится. Чтобы добавить его иконку на рабочий стол, выбираем «Создать».
В некоторых случаях можно найти активити, которые открывают скрытые меню. В ряде смартфонов в списке могут встретиться приложения, которые не отображаются в общем меню лаунчеров.
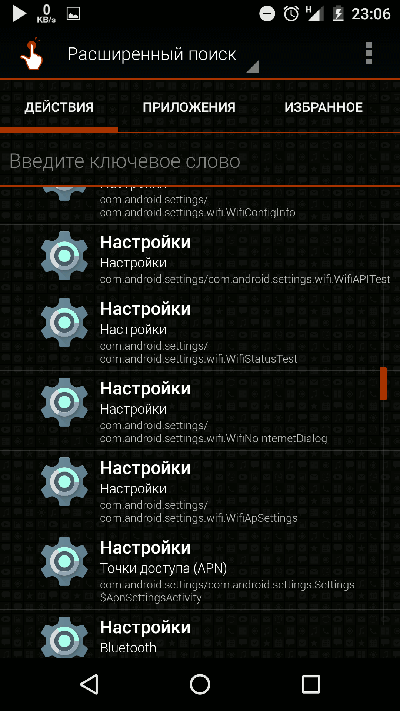 Настройки
Настройки
Возможность управлять приложениями в фоновом режиме
С этим типом приложений вам придется немного поработать. То есть это не для того, чтобы установить его и прожить жизнь. Зря вам придется немного контролировать, и для этого SuperFreezZ весьма полезен. Тот факт, что он бесплатный и с открытым исходным кодом, ставит его в совершенно особое положение по сравнению с двумя упомянутыми и упомянутыми, которые являются наиболее популярными.
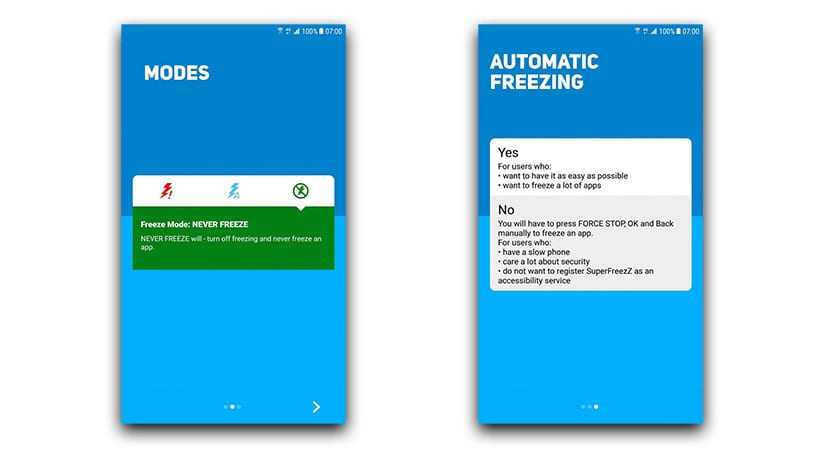
Если мы говорим, что это открытый исходный код, это означает, что его исходный код находится в GitLab, так что, если у вас есть небольшая идея программирования, вы можете узнать о ее плюсах и минусах. То, что он помещен в репозиторий, уже хороший знак. Конечно, для этого вам нужно будет пройти через репозиторий F-Droid, магазин приложений для тех, кто еще не получил соответствующие разрешения для публикации.
SuperFreezZ становится реальной альтернативой Greenify и что, хотя у нас есть обновления Android со многими ограничениями, если мы немного поработаем, мы сможем даже улучшить производительность и расход заряда батареи нашего терминала. Но что уже было сказано, это будет не так просто, как установить его и забыть об этом.
Суперфриз: Выполнять
Как остановить Android-приложения, работающие в фоновом режиме
Началась охота на приложения, работающие в фоновом режиме. Многие такие приложения делают это по уважительной причине: синхронизация, предоставление данных о местоположении или то, для чего они были созданы. Но не всегда. Если вы хотите знать, какие приложения производят много фоновых процессов или хотите предотвратить их работу в фоновом режиме, то читайте дальше, чтобы узнать как.
Как остановить Android-приложения, работающие в фоновом режиме
Статистика процессов и использование батареи
Если вы хотите знать, какие приложения работают в фоновом режиме, и насколько они энергозатратные с точки зрения производительности и батареи, то Android имеет следующие встроенные опции мониторинга:
- Активируйте Параметры разработчика, зайдя в Настройки > Об устройстве, и нажимайте на номер сборки, пока вы увидите уведомление о том, что параметры разработчика включены.
- Зайдите в Настройки> Параметры разработчика> Статистика по процессам, чтобы увидеть, сколько времени работают ваши ключевые приложения. Нажмите любую программу, чтобы увидеть, сколько оперативной памяти она занимает.
- Зайдите в Настройки > Батарея, затем нажмите на определённые приложения, чтобы увидеть, сколько батареи они используют.
Статистика процессов дает нам знать какие приложения всегда запущены. Некоторые должны, некоторые нет
Какие приложения, работающие в фоновом режиме, мне нужно остановить?
Два главных виновника, занимающих память и расходующих заряд батареи – это игры, в которые вы не играете, и музыкальные плееры, которые не используете. Если вы не видите логичной причины для работы приложения в фоновом режиме, то, вероятно, вам следует закрыть его.
Вам следует оставить большинство приложений или услуг, которые начинаются со слова Google. Действительно важные сервисы всё равно не позволят вам остановить их, но и следующие приложения не стоит закрывать: Google Search, Google Play services, Google Contacts Sync, Google Keyboard, Google Play Store.
Список статистики процессов должен дать вам довольно хорошее представление о том, какие приложения стоит оставить работать в фоновом режиме на основе того как часто вы их используете. Это отличное место, чтобы остановить ненужное программное обеспечение или услуги, которыми вы, возможно, не пользуетесь, например, Google Play Music.
Как отключить, остановить или удалить фоновые приложения
Если у вас есть приложение, которое как вы считаете, использует чрезмерное количество мощности процессора или работает в фоновом режиме намного больше, чем нужно, то вы можете:
- Отключить его через Диспетчер приложений, зайдя в Настройки > Приложения > Диспетчер приложений, выбрав приложение, а затем нажать Отключить.
- После того как обновился Lollipop, появилась возможность легко закрыть недавние приложения, нажав на кнопку навигации Недавние приложения на вашем телефоне (справа от домашней кнопки), и сдвигая их влево или вправо, тем самым закрывая их.
- Удалить их из телефона можно зайдя в Настройки> Приложения> Диспетчер приложений, выбрав приложение, а затем нажать Удалить.
- Чтобы принудительно остановить их, зайдите в Настройки> Приложения> Диспетчер приложений, листните вправо и попадёте на вкладку Выполняется, выберите приложение, а затем нажмите Остановить.
Менее важные приложения (слева) могут быть удалены. Важнейшие системные службы (справа) нет
Помните, если вы понятия не имеете, что это за приложение или сервис, оно не использует много оперативной памяти или батареи, и вы не хотите навредить вашему телефону, тогда, вероятно, его не стоит останавливать.
Greenify
Приложение Greenify позволяет принудительно усыпить ненужные процессы (которые ты можешь выбрать) в то время, когда устройство спит, и запретить их вызов из сторонних процессов. Этим оно отличается от таск-киллеров, которые никак не препятствуют перезапуску фоновых приложений от внешних событий (по таймеру, требованию другого приложения или системному событию). К сожалению, часть функциональности доступна только на рутованных телефонах — в частности, самая важная функция засыпания приложений спустя несколько минут после засыпания устройства.
Причина в том, что метод forceStopPackage(), который позволяет Greenify перевести приложения в неактивное состояние, внутренний и доступен только системным приложениям или тем, что работают с правами root. В не-root-режиме остается использовать только метод killBackgroundProcesses(), который не выгружает процесс из памяти полностью, так что тому продолжают приходить системные события и «будить» его, что совсем не соответствует идеологии Greenify.
Поэтому для реализации функциональности в не-root-режиме разработчик Greenify пошел по совершенно другому и весьма изобретательному пути. При установке приложение регистрируется как Accessibility Service, получая таким образом доступ к интерфейсу системы, а затем просто вызывает диспетчер приложений и нажимает на нужные кнопки для убийства приложения через стандартное меню настроек Android. Во время спящего режима эта операция, к сожалению, невозможна, поэтому на нерутованных смартфонах Greenify может усыплять приложения только после того, как пользователь нажмет соответствующую кнопку.
Что такое фоновые приложения на Андроид
Фоновые приложения запускают незаметные для владельца устройства фоновые процессы. Приложение вроде бы закрыто, но все равно потребляет системные ресурсы, занимает место в оперативной памяти и сокращает время работы устройства от аккумулятора. Такие процессы запускаются без вашего ведома и работают в фоне — отсюда и их название. В основном для запуска этих процессов есть веские причины — это может быть синхронизация, получение данных о местоположении или другая активность, связанная с назначением приложения.
Но не все фоновые процессы необходимы. К примеру, некоторыми приложениями мы пользуемся крайне редко, а лишние фоновые процессы только напрасно нагружают устройство. В системе Андроид есть встроенные инструменты, при помощи которых вы всегда можете посмотреть, какие приложения запущены в фоне, сколько они потребляют памяти и как влияют на заряд аккумулятора.
Чтобы увидеть, какие фоновые процессы в данный момент запущены, вам нужно:
- Включить в настройках
- Выбрать пункт меню «Статистика процессов»
- Выбрать приложение
В открывшемся окне вы увидите всю информацию по выбранному фоновому приложению.
Также вы можете посмотреть, какие приложения и как сильно влияют на расход заряда аккумулятора вашего устройства. Для этого нужно перейти в настройки батареи и выбрать пункт меню «Использование батареи». Вы получите список, в котором по убыванию расположены приложения, негативно влияющие на уровень заряда батареи.





























