Без номера телефона
При обычной регистрации сервис не попросит вас указывать мобильный номер, а лишь предложит привязку к аккаунту. Вы можете отказаться и продолжить процедуру без использования телефона. Но в некоторых случаях Google требует подтверждения по SMS с помощью кода. Такая ситуация возникает, если система обнаруживает подозрительную активность. Точные критерии определения активности неизвестны. С вас могут потребовать подтверждение из-за истории посещений, подозрительного логина, частых регистраций похожих профилей и т. д. Сначала попробуйте обойти верификацию, если у вас нет доступного мобильного телефона:
- Полностью очистите историю и кэш браузера. Обновите обозреватель до последней версии.
- Подключитесь к интернету через другого провайдера. Смените IP-адрес перезагрузкой роутера.
- Протестируйте регистрацию через эмулятор Android. Подойдут NoxPlayer (https://www.bignox.com/) или BlueStacks (https://www.bluestacks.com/ru/index.html).
- Попробуйте зарегистрироваться через телефон с устаревшей версией Android. Подойдут модели 2011-2012 годов выпуска.
- Протестируйте регистрацию с любого другого устройства. Возьмите телефон или ноутбук у родственников, коллег, друзей.
- Перейдите к странице регистрации с любого сервиса или приложения Google. Например, YouTube, Google Диск, Play Market и так далее.
Если описанные хитрости не помогли обойти запрос на верификацию, то остается только один вариант – виртуальный номер. В сети есть ряд сервисов, предоставляющих одноразовые или постоянные номера в аренду. На них можно получать SMS-подтверждения с кодами для регистрации. Например, воспользуйтесь сайтом OnlineSIM https://onlinesim.ru/.
Процедура обхода верификации выполняется так:
- Приобретите один из номеров. Предпочтительно в аренду.
- Повторите шаги регистрации до момента запроса номера.
- Укажите «фейковый» номер и запросите SMS.
- Получите сообщение в личном кабинете сервиса OnlineSIM и впишите этот код на странице Google.
- После успешного подтверждения завершите создание учетной записи.
Если подобная проблема возникла на мобильном устройстве с Android, то попробуйте обойти верификацию следующими методами:
- Перезапустите смартфон и подключитесь к другой точке доступа. Например, используйте домашний или общественный Wi-Fi, а не мобильный интернет и наоборот.
- Очистите кэш приложения, через которое не получается зарегистрироваться.
- Попробуйте создать профиль с помощью другого сервиса или приложения от Google.
Иногда при регистрации через Android сервис запрашивает подтверждение даже без обнаружения подозрительной активности. В такой ситуации поможет только покупка SIM-карты или виртуального номера.
Работа с несколькими аккаунтами
Современный планшет позволяет пользователю работать с несколькими аккаунтами одновременно. Добавлять аккаунты можно способом, описанным выше. Теперь о том, зачем это нужно.Предположим для примера, что нам необходимо попасть в приложение Гугл Диск. Чтобы это осуществить, нам естественно придется авторизоваться. Чтобы не делать этого, после создания каждого нового аккаунта, нам достаточно просто выбрать нужный, из списка имеющихся и нажать на кнопочку «войти».Данная опция особенно актуальна, для любителей пользоваться «облаком». Ведь создание каждого нового аккаунта, это дополнительные 10 ГБ облачного пространства Google. Похожие новости:
Как создать аккаунт Google на смартфоне либо планшете под управлением Android

Для создания Аккаунта Google, необходимо зарегистрировать, если его у Вас там нету, почтовый ящик на Гугле. После регистрации Вам будут доступны (под тем же самым логином и паролем) многочисленные другие сервисы Google: видеохостинг YouTube, Андроид маркет, переводчик, календарь Google, Blogger, документы Google и еще большое количество других полезных и популярных сервисов Google.
После прохождения всех 3 шагов нажимаем внизу страницы кнопку «Save Changes», (сохранить изменения). И после этого входим в аккаунт под своим логином и паролем. Для выбора одного из сервисов- в аккаунте почты Gmail вверху на черной полоске- кликните по названию интересующего Вас сервиса, кнопка «ЕЩЕ» откроет более полный список сервисов.
Инструкция- как связать Аккаунт Google с Андроид устройством.
При первом запуске Андроида смартфона, когда он попросит добавить учетную запись, выберите Google и затем введите логин и пароль от вашей почты Gmail.
Если Вы это не сделали- не расстраиваетесь Вы это сделаете в 4 пункте нашей пошаговой инструкции активации аккаунта:
- Заходим с компьютера в свой аккаунт google и отключаем в настройках почты- 2-этапную аутентификацию и включаем протокол IMAP.
- На Андроид смартфоне Включаем Фоновый режим и автосинхронизацию (в настройках в пункте «учетные записи и синхронизация»)
- Включаем передачу пакетных данных («сеть»=> «мобильные сети»=> «пакетные данные»).
- После этого в настройках добавляем учетную запись( почта на google): логин и пароль.
Вот и все Вы активировали аккаунт Google на Андроид устройстве. В случае активности соединения с интернетом- смартфон спросит у Вас привязать ли его (устройство) к аккаунту и т. п. В случае отсутствия соединения с интернетом- Вы увидите сообщение «не возможно соединится с Google сервером».
Существует и другой метод связывания устройства с аккаунтом Google:
- Запускаем соответствующее приложение и заходим на Android Market.
- Войдите под Google аккаунтом.
- Затем внизу страницы жмем по кнопке «мой аккаунт в маркете»
- Потом добавляем свое устройство, или там же читаем о причине- почему оно не может быть добавлено.
Как создать аккаунт Google на смартфоне либо планшете под управлением Android

Как зарегистрироваться в плей маркете?
После того, как человек купил андроид-устройство, при включении смартфона или планшета одним из первых он видит диалоговое окно, в котором пользователю предлагают войти в свой аккаунт на девайсе, или же создать новый, создав уникальный почтовый ящик. В первом случае вам предложат ввести адрес своего почтового ящика, привязанного к гугл аккаунту. Однако нас интересует именно как зарегистрироваться в Play Market.
Этап первый — ввести свои фамилию и имя
Вы совершили первое включение девайса и подключили его к ближайшей доступной точке Wi-Fi. После нажатия «Создать новый аккаунт» вы увидите пустые поля, в которых будет предложено ввести ваши фамилию и имя, а также ваш пол. После заполнения полей нажмите на стрелку вправо, расположенную внизу страницы, для перехода на следующий этап.
Этап второй — выбор никнейма
Вам необходимо придумать уникальное имя пользователя, которое войдет в состав адреса вашего нового почтового ящика Google. В случае, если предложенное имя окажется занятым, система сама предоставит вашему вниманию другие варианты уникального имени пользователя.
Этап третий — пароль
После выбора имени пользователя необходимо придумать пароль, состоящий не менее чем из 8 символов. Рекомендуется использовать цифры и буквы верхнего и нижнего регистра для надежности. Система сама определит, насколько надежен ваш пароль, и напишет об этом под строкой ввода. После того, как пароль был введен в первое поле, его нужно продублировать во вторую строку для подтверждения.
Этап четвертый — настроить способы восстановления пароля
Компания заботится о своих пользователях, предлагая способы восстановления пароля. Для этого можно ввести адрес запасной электронной почты или свой номер мобильного телефона. После ввода соответствующих данных будет предложено ознакомиться с Условиями пользования Google, а также с положениями Политики конфиденциальности, в которой описаны принципы обработки данных пользователя.
Этап пятый — привязка платежной карты (необязательно)
Система переспросит, действительно ли вы хотите создать новый аккаунт, после чего предложит привязать к аккаунту платежную карту для автоматизации покупок. Если вы не хотите привязывать свою кредитную карту к аккаунту, просто нажмите «Нет, спасибо».
Как добавить аккаунт на настроенное устройство
Если вы хотите создать новый аккаунт на настроенном устройстве, достаточно зайти в настройки и в графе «Аккаунты» нажать «», что делать далее – читайте выше.
Создание аккаунта в iPad
В компании Apple всё немного сложнее. Совсем недавно, чтобы создать аккаунт на iPad, нужно было качать iTunes на компьютер. Без него ничего не получалось. Также требовался номер кредитной карты. Сегодня всё намного проще. Рассмотрим вариант, если вы купили новый iPad.
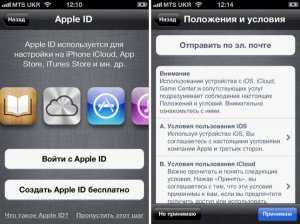
Очень часто планшетом пользуются несколько членов семьи. Если вы не хотите, что бы они могли видеть вашу историю, сервисы и прочее, то для них нужно также создать аккаунты. Зайдите в Настройки.app | Магазин и выберите свой аккаунт. Теперь просто найдите кнопку «Выйти» и нажмите её.
После этого зайдите в Магазин Приложений (AppStore) и скачайте любую попавшеюся бесплатную программу (обязательно, иначе придётся вводить номер кредитки). Магазин предложит вам создать новый ID, который нужно будет заново заполнить (почта, вопросы, соглашение). У многих не всё получается, потому что пароль должен состоять не менее чем из 8 символов, в которых должна присутствовать как минимум одна большая буква и не меньше одной цифры. Также нельзя, чтобы подряд стояли более трёх одинаковых символов, нельзя использовать пароли, использовавшиеся менее 30 минут назад на устройстве. Будьте внимательны! В конце, в средствах оплаты укажите «None». Теперь просто откройте свой браузер (Safari) и проверьте почту, в которой будет письмо с ссылкой на подтверждения нового ID.
Частые ошибки
У многих пользователей планшетов возникают различные ошибки при добавлении или создании учетной записи.
Наиболее проблематичным из них является зависание при переходе к следующим шагам регистрации, в этом случае необходимо перезагрузить планшет, закрыть все запущенные приложения и повторить попытку. Проблема также может заключаться в переполнении памяти устройства.
Если вы не можете найти предмет с помощью добавления аккаунта в настройках, то откройте игровой рынок. Он сразу же укажет, что устройство не имеет привязанного аккаунта google, и попросит зарегистрировать его.
Добавляем аккаунт на андроиде
Система предоставляет удобный способ добавления и создания аккаунтов. Переходим в меню смартфона. Сортировка приложений может отличаться от представленной здесь. Но основной смысл остаётся такой же.
Далее переходим в опцию настроек устройства. Выбираем опцию «Аккаунты». Затем пролистаем вниз все учетные записи. Выбираем раздел «Добавить аккаунт» и в списке нажимаем «Google».
Затем вводите личные данные: имя, фамилию, пароль и логин (придумать и записать), ник для адреса почты, номер телефона. Придумайте сложный пароль, чтобы его трудно было подобрать. Пароль может включать в себя специальные символы: вопросительные и восклицательные знаки, амперсанд, заглавные и строчные буквы, цифры. Можно использовать знаки: %, доллара, No, запятые, тире, точки, подчеркивание и прочие символы. Самым надёжным является пароль, состоящий из 12 знаков.
На телефон придёт СМС с кодом, который автоматически появится в поле. Затем принимаете условия пользования. При регистрации можно поставить отметку в окошке о согласии на получение новостей от команды Google. Следующим шагом будет вход в аккаунт. Для совершения платежей можно добавить данные своей карты.
Как удалить аккаунт
При условии привязки гаджета к учётной записи Google и необходимости создать новый аккаунт следует удалить старый профиль. Заходим по порядку в раздел «Настройки», «Учётные записи». Выбираем опцию удаления («Удалить учетную запись»). Затем подтверждаем запрос системы с паролем и удаляем нажатием опции «Удалить».
Разблокировка аккаунта
После сброса устройство требует ввести данные профиля. При утере пароля и логина пользоваться устройством невозможно. Нужно произвести следующие действия. Установите сим-карту и включите смартфон. Далее необходимо позвонить с другого устройства. Добавить новый вызов и сбросить.
Далее нужно ввести код *#*#4636#*#*. Затем нужно нажать на стрелку «Назад» в расширенных параметрах. В этом случае произойдет возвращение в стандартные настройки. Затем необходимо перейти в пункт «Сброс и восстановление» и отключить резервную копию от аккаунта. Последним шагом является повторный сброс настроек.
Вход в аккаунт
Привязкой гаджета к созданной учётной записи с помощью пароля и логина является вход в свой аккаунт. Вход в учётную запись происходит следующим образом. Заходим в опцию «Настройки», выбираем раздел «Учётные записи» и нажимаем на пункт «Добавить». Выбираем зарегистрированный ранее профиль из списка. Затем вводим пароль и логин (адрес электронной почты). Соглашаемся с условиями конфиденциальности. Можно по желанию выключить или включить резервное копирование. Теперь устройство привязано к профилю пользователя.
Загрузка …
Проверьте по номеру откуда звонили
Сейчас человек может создать аккаунт практически на любом сервисе, которым он пользуется. Но особым спросом пользуется именно аккаунт, созданный в системе Google. О том, что это за сервис, как им пользоваться, и его создать – расскажем далее.
Создаем аккаунт Google на мобильном устройстве
Все что потребуется для создания учетной записи Гугл непосредственно на смартфоне или планшете – это наличие подключения к интернету и активной SIM-карты (опционально). Последняя может быть установлена как в используемый для регистрации гаджет, так и в обычный телефон. Итак, приступим.
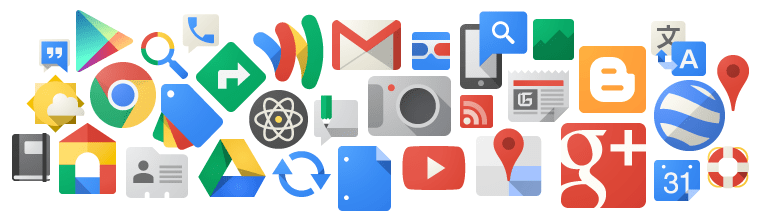
Зайдите в «Настройки» своего мобильного устройства, воспользовавшись одним из доступных методов. Для этого можно тапнуть по значку на главном экране, найти его же, но в меню приложений, или же просто нажать по шестеренке из развернутой панели уведомлений (шторка).
Оказавшись в «Настройках», найдите там пункт «Пользователи и аккаунты».
Отыскав и выбрав необходимый раздел, перейдите в него и найдите там пункт «+ Добавить учетную запись». Тапните по нему.
В списке предложенных к добавлению учетных записей найдите Google и нажмите по этому наименованию.
После небольшой проверки на экране появится окно авторизации, но так как учетную запись нам только предстоит создать, нажмите по расположенной под полем ввода ссылке «Создать аккаунт».
Укажите свое имя и фамилию. Отнюдь не обязательно вводить настоящие сведения, можно использовать псевдоним. Заполнив оба поля, нажмите «Далее».
Теперь необходимо ввести общие сведения – дату рождения и пол. Опять же, не обязательно указывать правдивую информацию, хотя это и желательно
Касательно возраста важно помнить одно – если вам менее 18 лет и/или вы указали такой возраст, то и доступ к сервисам Гугл будет несколько ограниченным, точнее, адаптированным под несовершеннолетних пользователей. Заполнив эти поля, нажмите «Далее».
Теперь придумайте название для своего нового почтового ящика на Gmail
Помните, что именно эта почта и будет выступать логином, необходимым для авторизации в учетной записи Google.
Так как почта Gmail, как и все сервисы Google, широко востребованы у пользователей со всего мира, вполне вероятно, что создаваемое вами название почтового ящика уже будет занято. В таком случае можно лишь порекомендовать придумать другой, несколько измененный вариант написания, либо же выбрать подходящую подсказку.
Придумав и указав адрес электронной почты, нажмите кнопку «Далее».
Самое время придумать сложный пароль для входа в учетную запись. Сложный, но при этом такой, который вы точно сможете запомнить. Можно, конечно, и просто его куда-то записать.
Придумав пароль и указав его в первом поле, продублируйте во второй строке, а затем нажмите «Далее».
Следующий этап – привязка номера мобильного телефона. Страна, как и ее телефонный код, будут определены автоматически, но при желании или необходимости все это можно изменить вручную. Указав номер мобильного, нажмите «Далее». Если же на данном этапе вы не желаете этого делать, нажмите расположенную слева ссылку «Пропустить». В нашем примере как раз будет этот второй вариант.
Ознакомьтесь с виртуальным документом «Конфиденциальность и условия использования», пролистав его до конца. Оказавшись в самом низу, нажмите кнопку «Принимаю».
Учетная запись Google будет создана, за что «Корпорация добра» скажет вам «Спасибо» уже на следующей странице. На ней же будет указана созданная вами электронная почта и автоматически введен пароль от нее. Нажмите «Далее» для авторизации в аккаунте.
После небольшой проверки вы окажетесь в «Настройках» своего мобильного устройства, непосредственно в разделе «Пользователи и аккаунты» (или «Аккаунты»), где будет указана ваша учетная запись Google.
Теперь можете выходить на главный экран и/или заходить в меню приложений и приступать к активному и более комфортному использованию фирменных сервисов компании. Например, можете запустить Play Маркет и установить свое первое приложение.
На этом процедура создания Гугл-аккаунта на смартфоне с Андроид завершена. Как видите, эта задача совсем не сложная и не отняла у нас с вами много времени. Прежде чем приступить к активному использованию всех функциональных возможностей мобильного устройства, рекомендуем убедиться в том, что на нем настроена синхронизация данных – это убережет вас от потери важных сведений.
Подробнее: Включение синхронизации данных на Android
Заключение
В этой небольшой статье мы рассказали о том, как можно зарегистрировать учетную запись Google непосредственно со смартфона. Если же вы хотите сделать это со своего ПК или ноутбука, рекомендуем ознакомиться со следующим материалом.
Преимущества аккаунта Google
Какие преимущества получает пользователь, регистрируя личную учётную запись Google?
- Возможность скачивать программы/игры из Google Play;
- Доступ к сервису Google Drive;
- Полноценный доступ к YouTube (возможность загружать видео, комментировать, ставить лайки, создавать плейлисты);
- Полноценный доступ к «Google Картам» (прокладывание маршрутов, сохранение координат, добавление маркеров, создание индивидуального стиля и пр.);
- Доступ к Gmail;
- Доступ к соцсети Google+;
- Доступ к «Google Календарю», где вы сможете создавать личные заметки, расписания, планы на день.
Процесс создания аккаунта
Android является наиболее распространённой ОС на сегодня, любой пользователь должен быть осведомлён относительно того, как настроить аккаунт в данной ОС. Сразу после создания учётной записи Google откроет для вас полноценный доступ в Google Play, откуда вы сможете загружать тысячи программ и игр. Кроме того, у вас появится почта. Почта Gmail имеет массу преимуществ, она отличается удобством и надёжностью в плане стабильности работы. Однако и это еще не всё. Когда вы настроите аккаунт, у вас появится доступ к Google Drive, это система по хранению данных, там можно не только хранить свои данные, но также и обмениваться ими с друзьями или знакомыми.
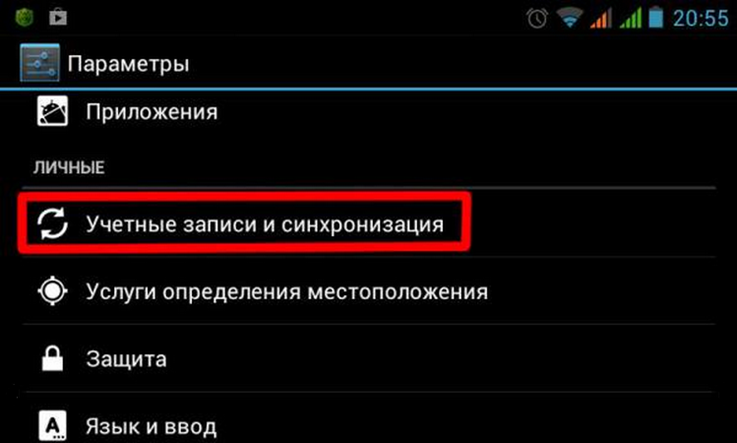
Первый этап регистрации
Как создать аккаунт, если у вас его еще не имеется? Перейдите в главное меню на своём планшете, и нажмите там «Параметры». В группе под названием «Личные» увидите строку «Учётные записи…», нажмите на неё, укажите программе, что вы желаете «добавить учётную запись». После нажатия на данную кнопку, откроется другое окно, где программа спросит у вас, какое из двух действий вы желаете осуществить. Вы увидите две кнопки:
| Кнопка | Описание |
| «Существующий» | При нажатии на данную кнопку пользователь подтверждает, что у него уже имеется зарегистрированный Google-аккаунт; после нажатия пользователь будет перенаправлен в окно, где сможет ввести свой существующий логин/пароль для того чтобы зайти в систему с данного планшета |
| «Новый» | При нажатии на данную кнопку пользователь будет перенаправлен на страницу, где он сможет ввести свои регистрационные данные, необходимые для создания нового аккаунта, и его последующей настройки |
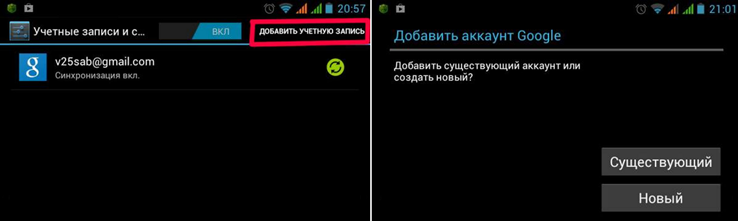
Добавление учётной записи
Если вы регистрируете новую учётную запись, вам потребуется придумать имя для своей почты. Логин нужно придумывать уникальный, несовпадающий с уже существующими.
Теперь необходимо указать, что вы соглашаетесь с правилами Google, далее перепишите буквы и цифры с картинки. Это система защиты Гугл от автоматических регистраций компьютерными программами (роботами), которые созданы хакерами с целью массового распространения спама и вирусов.
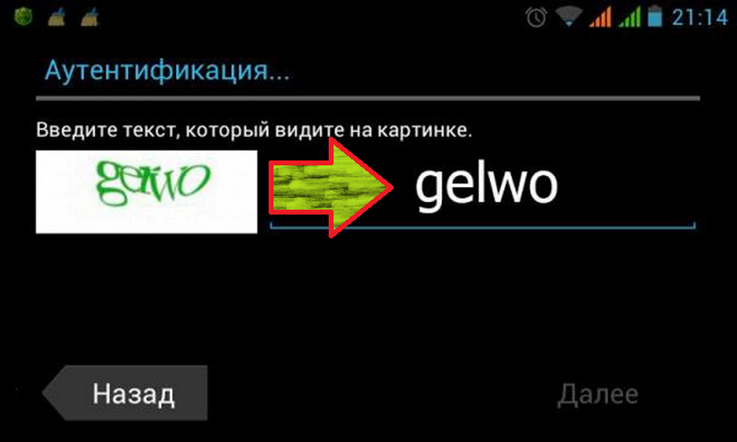
Ввод капчи
Настройка данных кредитной карты
Теперь переходим к настройке вашей кредитной карты. Если у вас есть карта, укажите номер в соответствующем окне, после чего подтвердите ввод.
Обратите внимание: Google не публикует никакие личные данные пользователя, включая информацию о его кредитной карте, без согласия пользователя, и относится к конфиденциальности ответственно; можете смело вводить свои данные, не опасаясь за их разглашение!
Номер кредитной карты настоятельно рекомендуется указывать тем, кто планирует в дальнейшем приобретать платные приложения и игры в Google Play. Большинство программ на самом деле являются бесплатными, однако существует некоторая категория программ, которые являются платными.
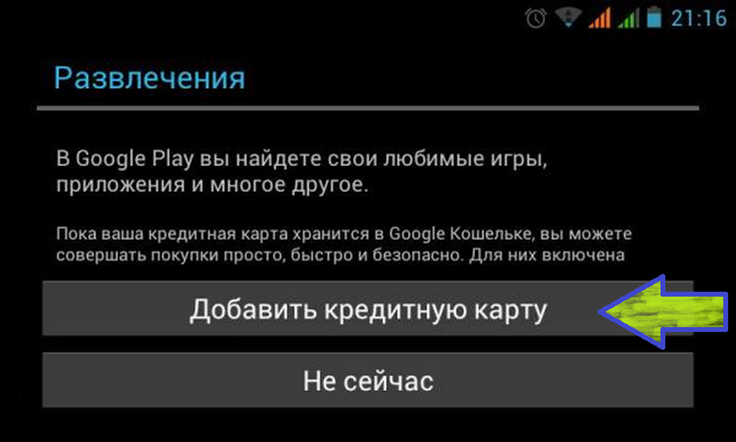
Добавление кредитной карты
Настройки синхронизации
Теперь приступаем к настройке синхронизации. Рекомендуется установить галочки на всех пунктах. На вашем новом планшете, который вы, возможно, приобретёте через месяц (или через год), сразу после входа в аккаунт автоматически заполнятся контакты.
Главное, чтобы вы не забыли свой логин и пароль, поскольку без них вы попросту не зайдёте в учётную запись!
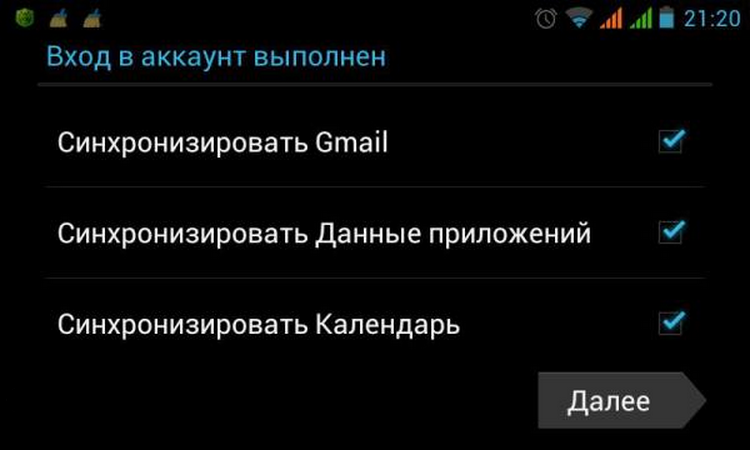
Синхронизация данных
Заключение
Настройка вашего планшета завершена. Главное, чему мы научились, — устанавливать приложения из Play Market, с их помощью можно превратить своё устройство в настоящего терминатора. Будьте аккуратны с малоизвестными приложениями, устанавливайте только проверенные программы. Удачи!
Жми «Нравится» и читай лучшие посты на Facebook
Любое устройство с операционной системой Android требует создания аккаунта в Гугл. Это помогает ему использовать все доступные функции – использовать магазин приложений, синхронизироваться с другими устройствами и прочее. В интернете есть много видео на эту тему, но не все полностью раскрывают суть вопроса. Сейчас мы расскажем, как создать аккаунт на планшете.
Итак, у нас есть новенький планшет, у которого нет созданной учётной записи. Чтобы добавить новый аккаунт, нам нужно открыть настройки планшета. В нём нам нужно найти пункт «учётные записи и синхронизация». Если такого нет, надо найти пункт, схожий по смыслу.
Кликаем на него, и в следующем окне в правом верхнем углу выбираем «Добавить учётную запись». Выбираем тип добавляемого аккаунта – Google.
Потребуется ввести некоторые данные. В первом окне это будет имя и фамилия. После этого откроется раздел создания почтового ящика Gmail.
Нужно придумать название для своей электронной почты. Если вы не можете ничего придумать, напишите своё имя и фамилию на латинице. Так вы сможете легко запомнить свой имэйл.
Дальше принимаем лицензионное соглашение, и нам предложат добавить банковскую карту. Это позволит покупать приложения, внутриигровые вещи, моментально оплачивать заказы в приложениях и не только. Этот пункт также можно пропустить, если нет желания добавлять данные о карте.
Если у вас уже есть аккаунт, вы можете нажать на «войти в учётную запись» напротив кнопки «далее».
После того как пользователь войдёт в аккаунт в браузере, он будет автоматически входить в приложения, например, YouTube, с помощью этой учётной записи.
У многих пользователей планшетов возникают разные ошибки при добавлении или создании аккаунта.
Самая проблематичная – зависание во время перехода на следующие этапы регистрации. В таком случае планшет надо перезагрузить, закрыть все запущенные приложения и попробовать ещё раз. Помехой также может быть переполненная память устройства.
Если вы не можете найти пункт с добавлением аккаунта в настройках, тогда откройте плей маркет. Он сразу укажет на то, что устройство не имеет привязанного google account и предложит его зарегистрировать.
Таким образом шанс на то, что сторонний человек получит доступ к нему, станет минимальным.
Этот раздел позволяет оформить всю информацию о своём Google Account и просматривать данные, которые были синхронизированы с другими устройствами
И что самое важное, делать это можно на всех устройствах
Нужно обратить внимание на то, что на планшетах Дигма часто бывают зависания как при создании, так и при оформлении профиля. Если вы столкнулись с данной проблемой, рекомендуем перезагрузить устройство и закрыть все открытые приложения
Как видим, мы научились добавлять Google Account на планшет и сделали детальный разбор отключения требования account’а. Чтобы не сделать никаких ошибок, просто следуйте всем инструкциям, не пропуская никаких пунктов.






























