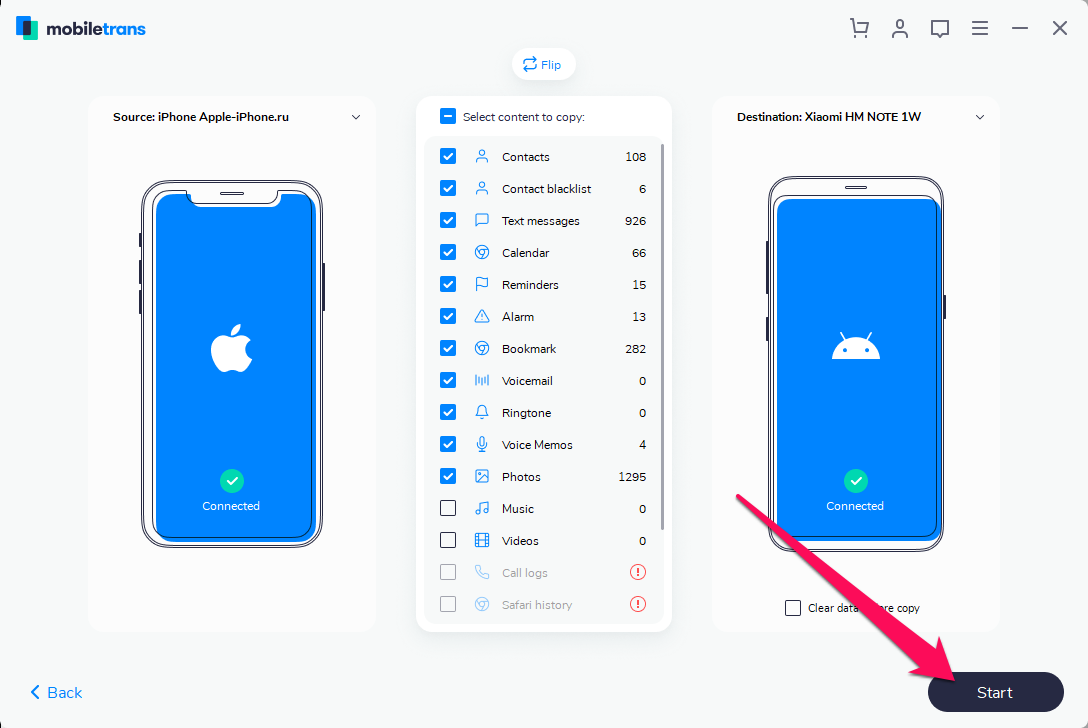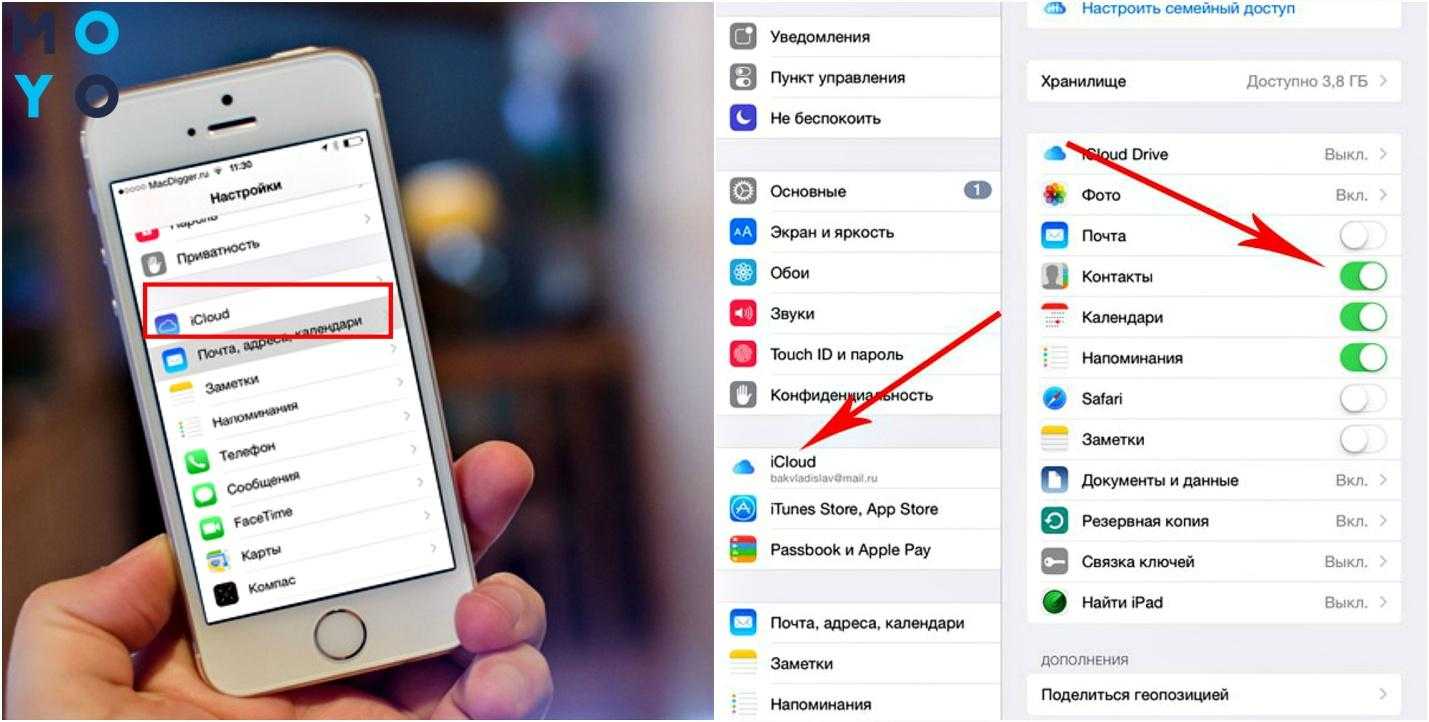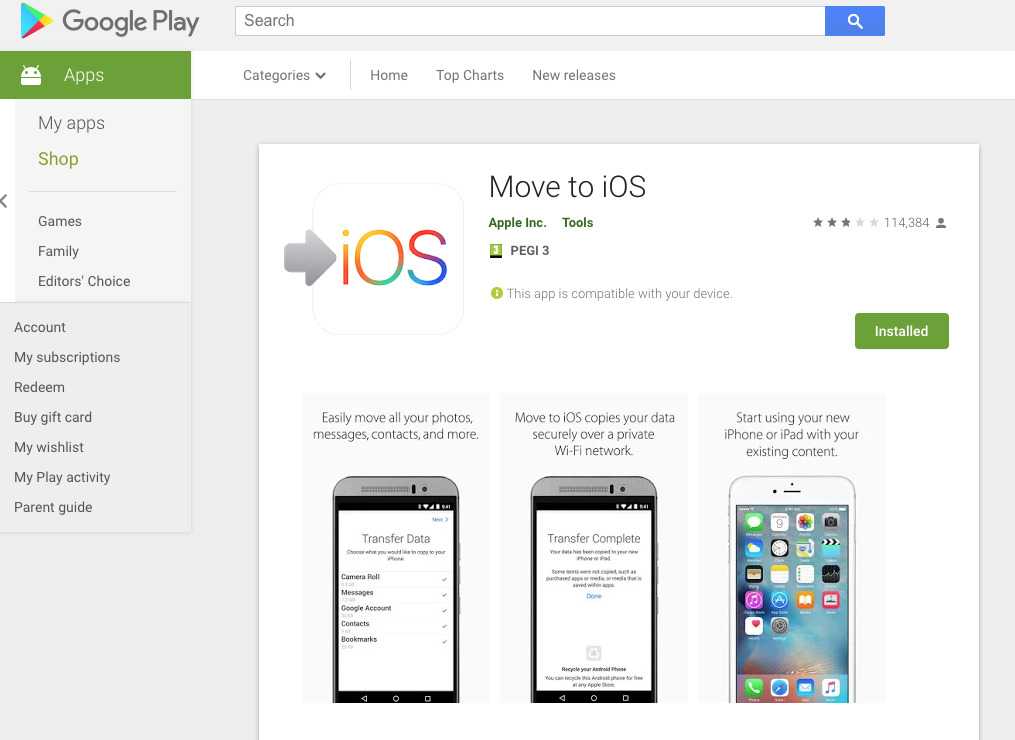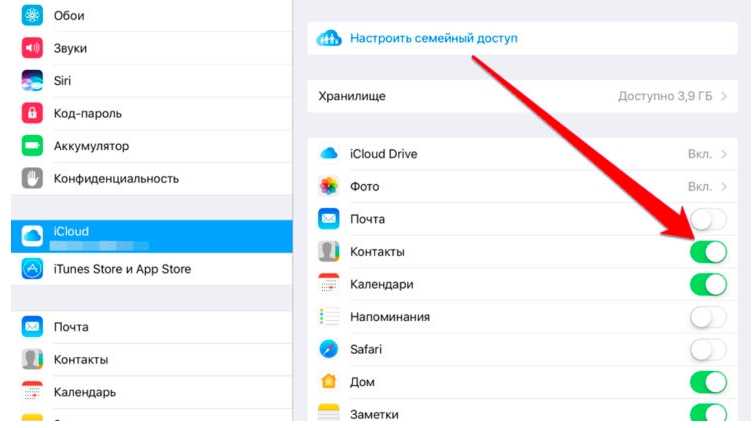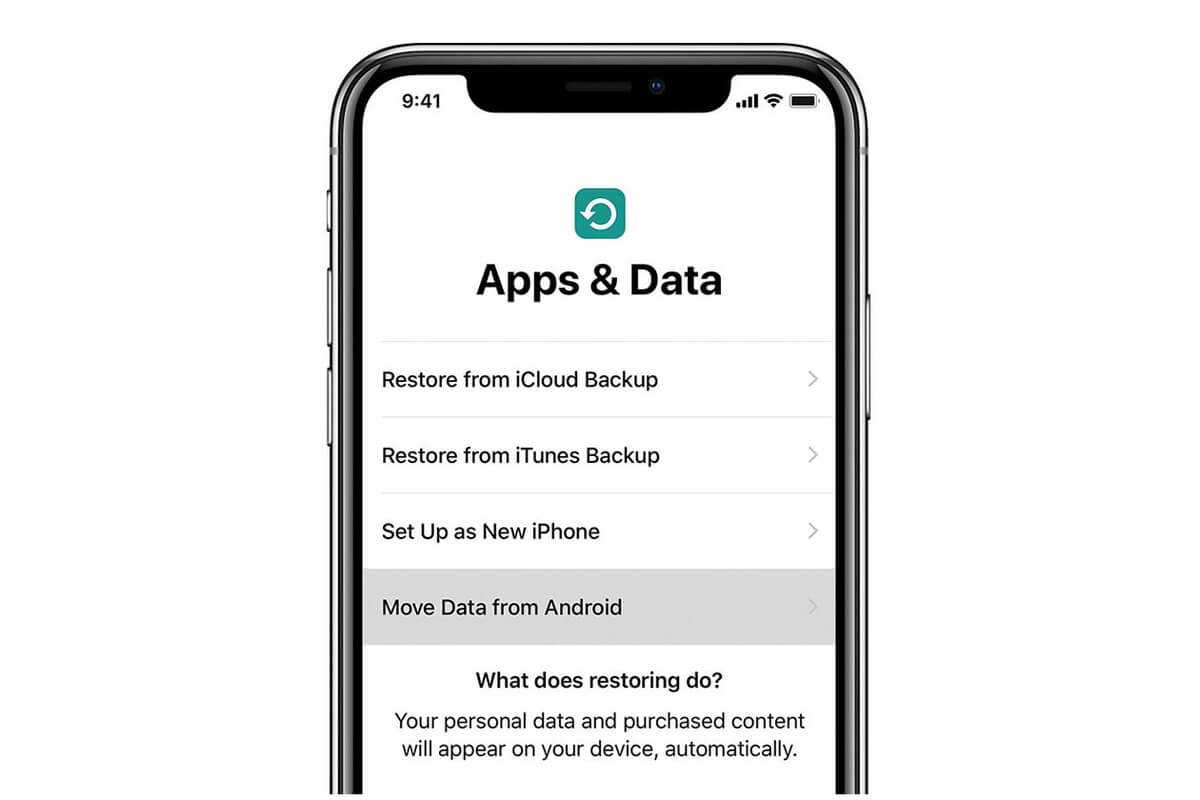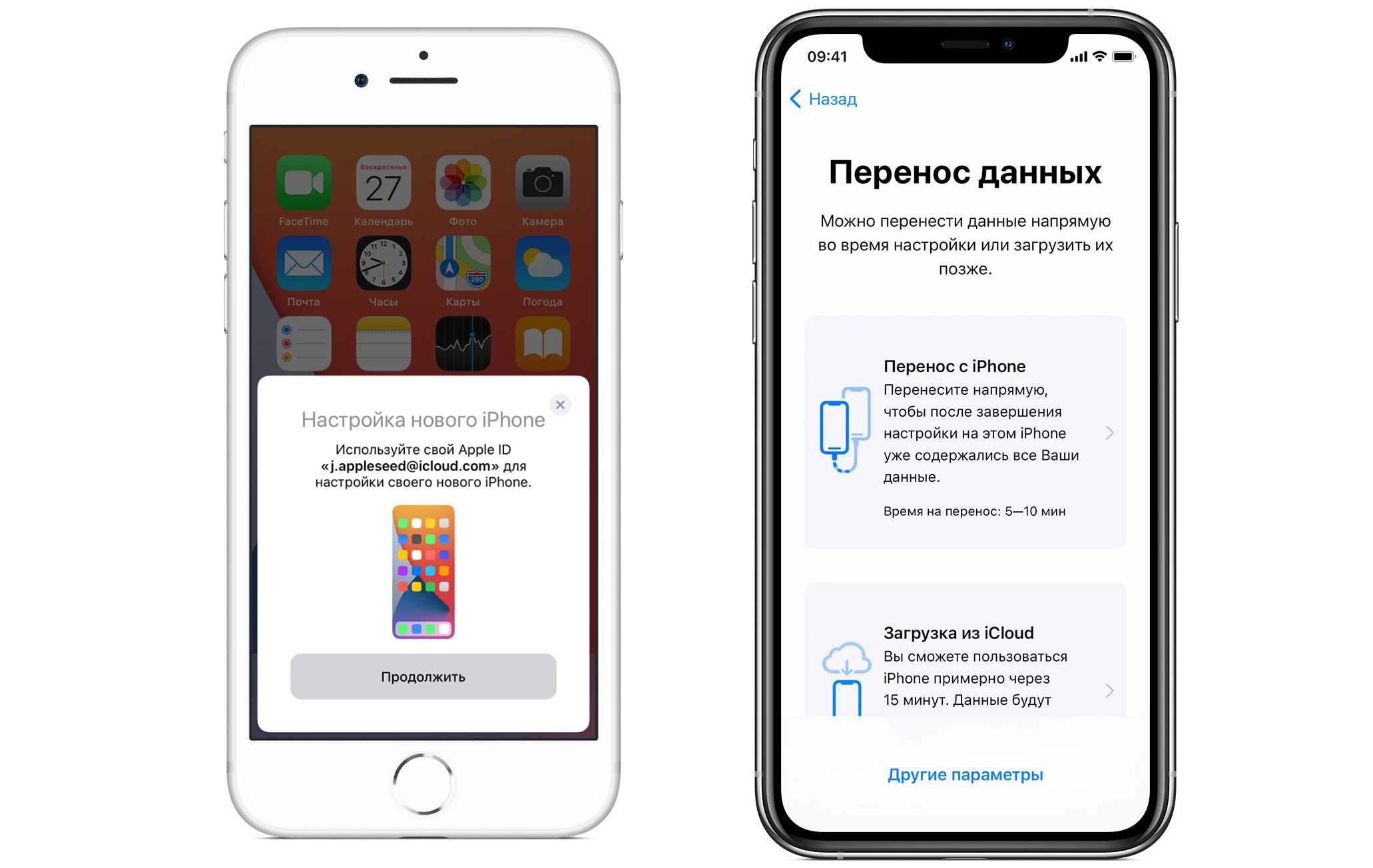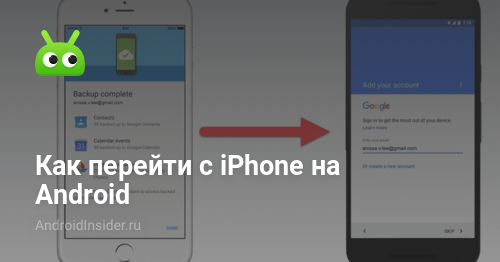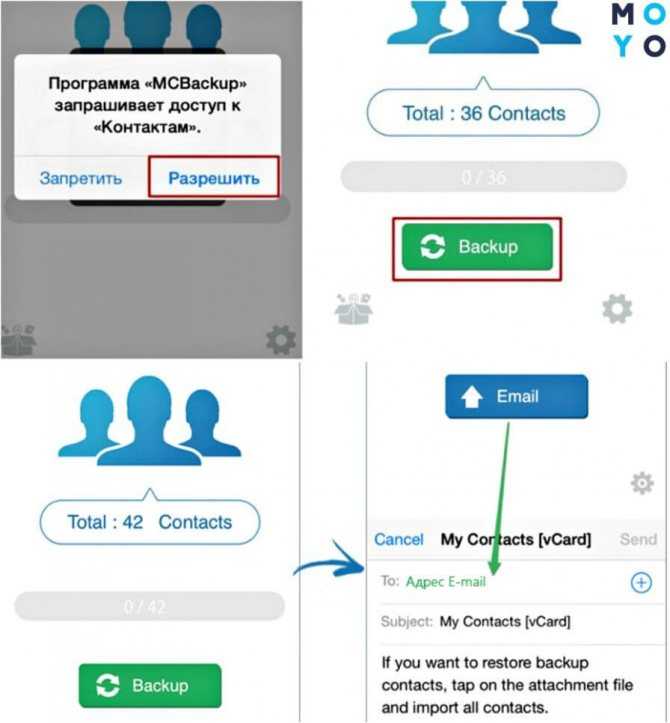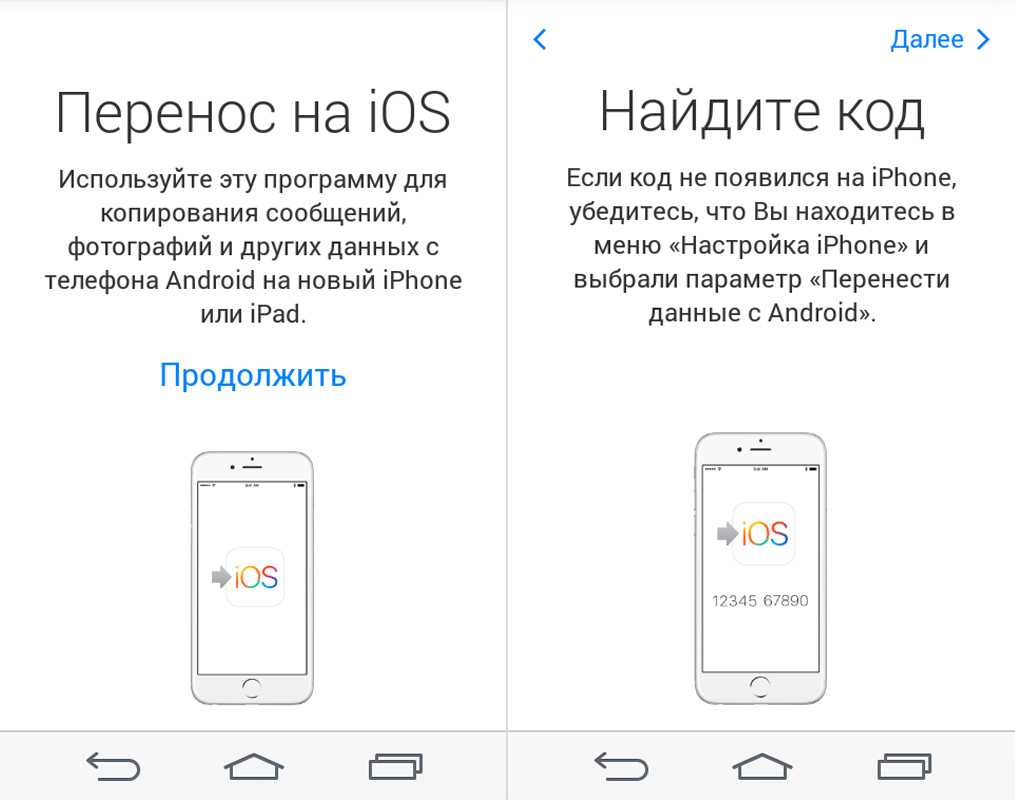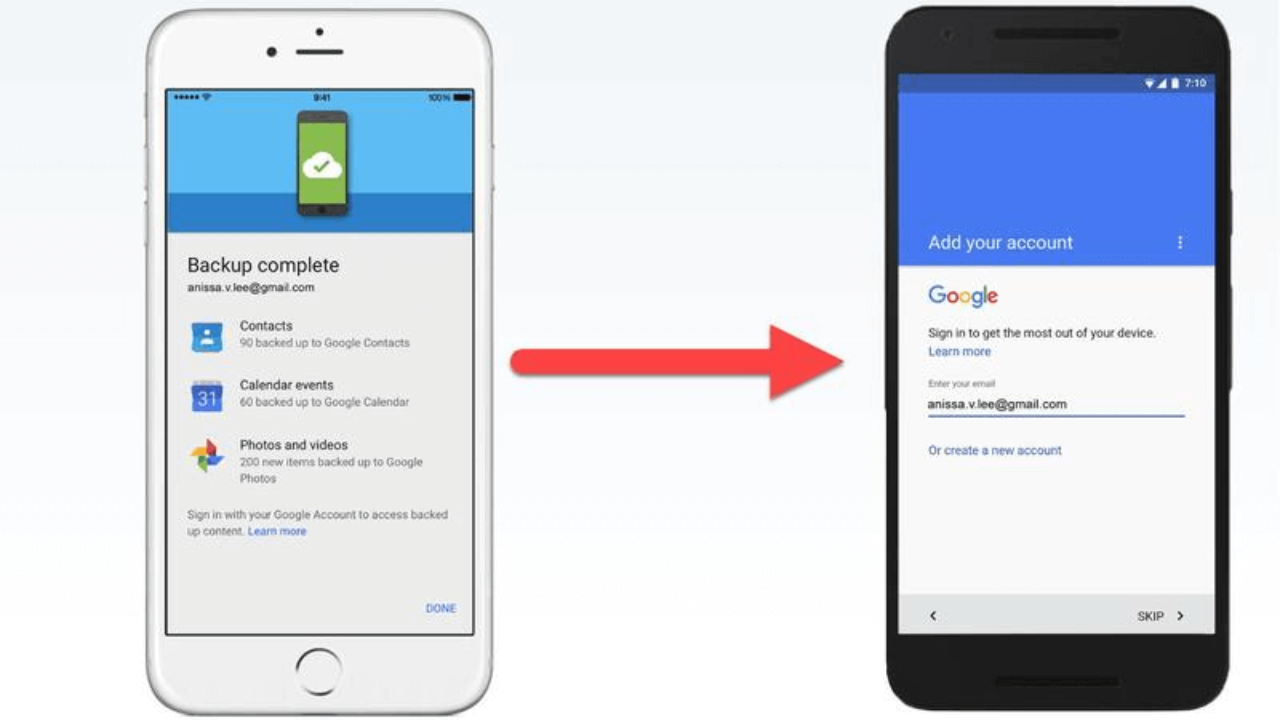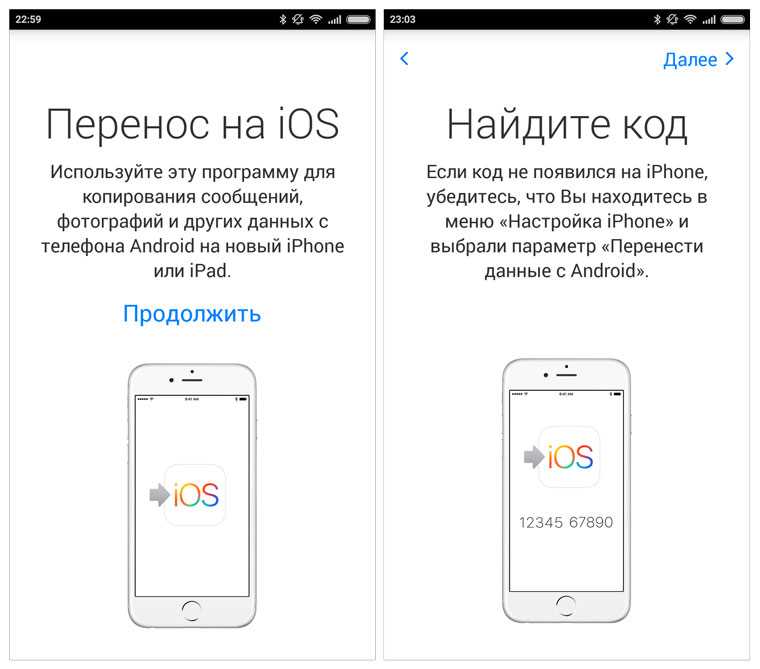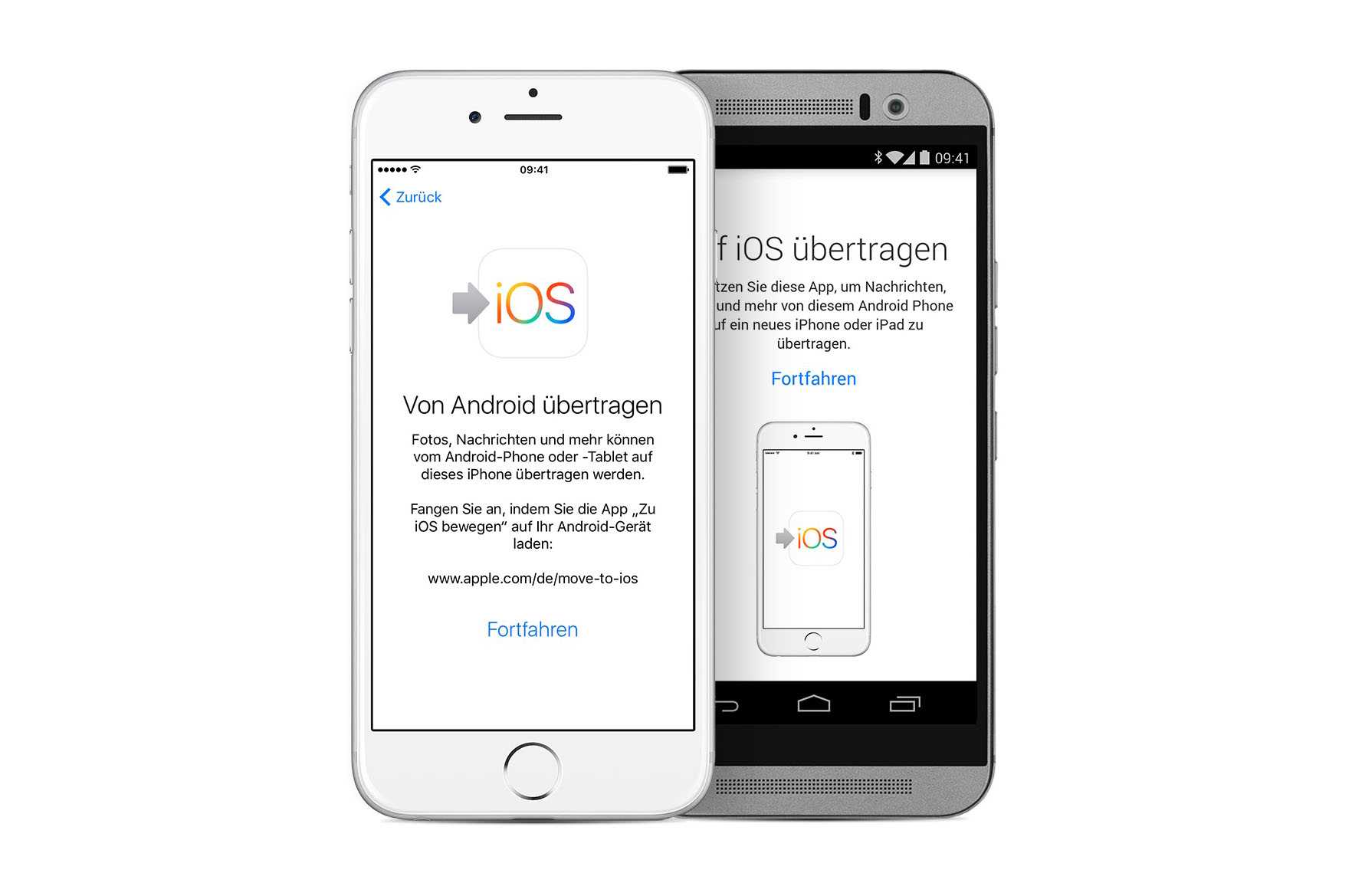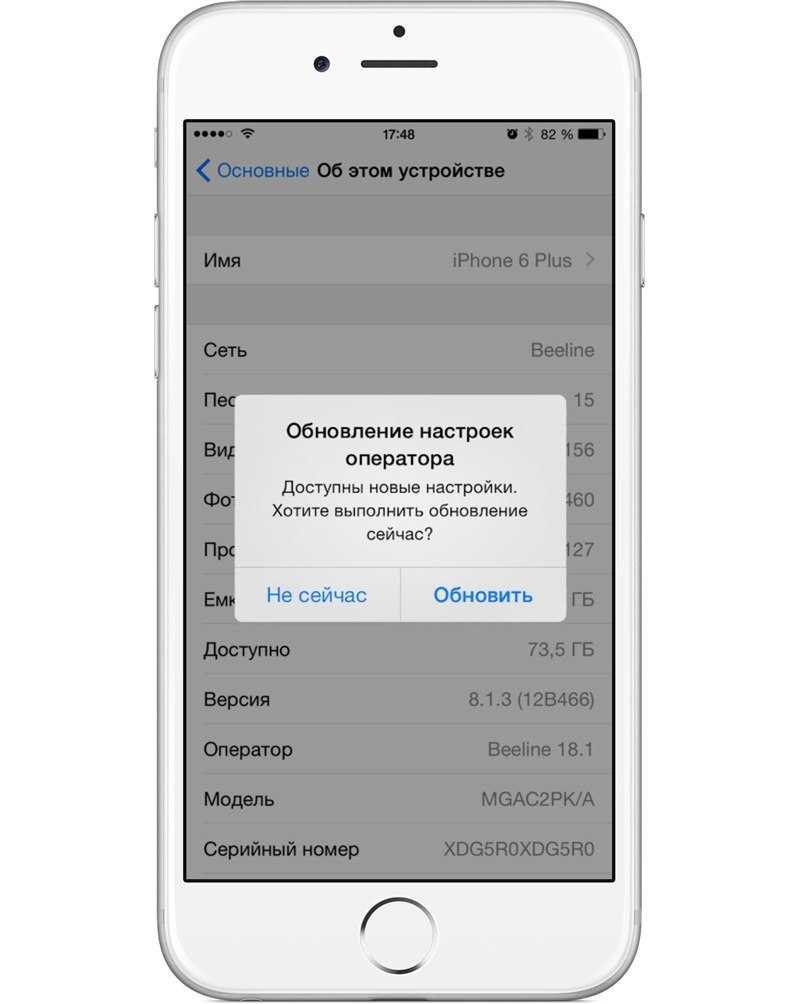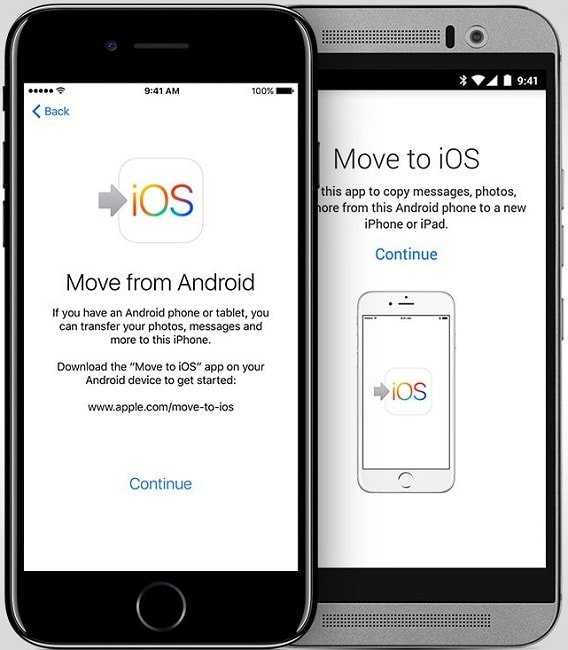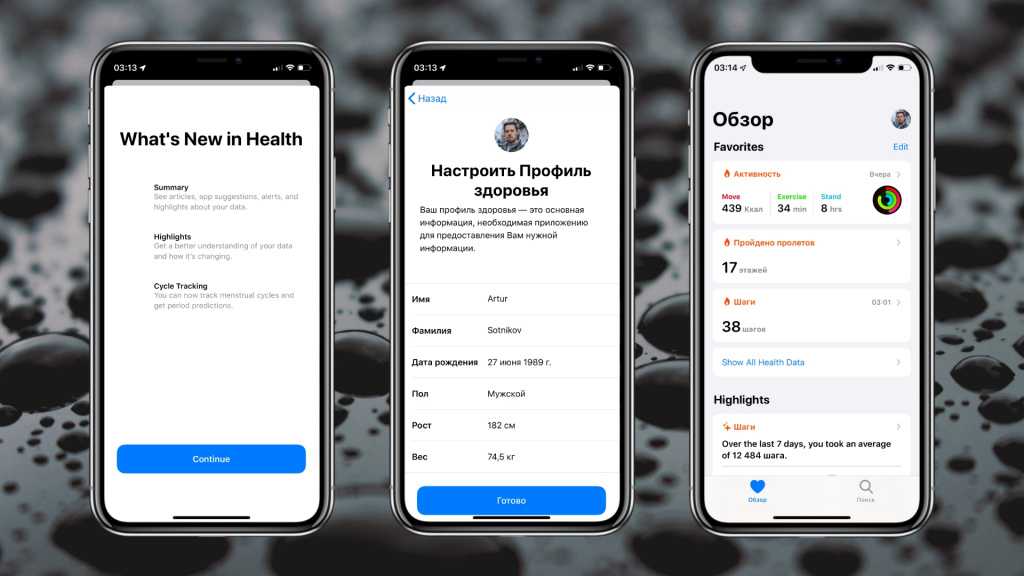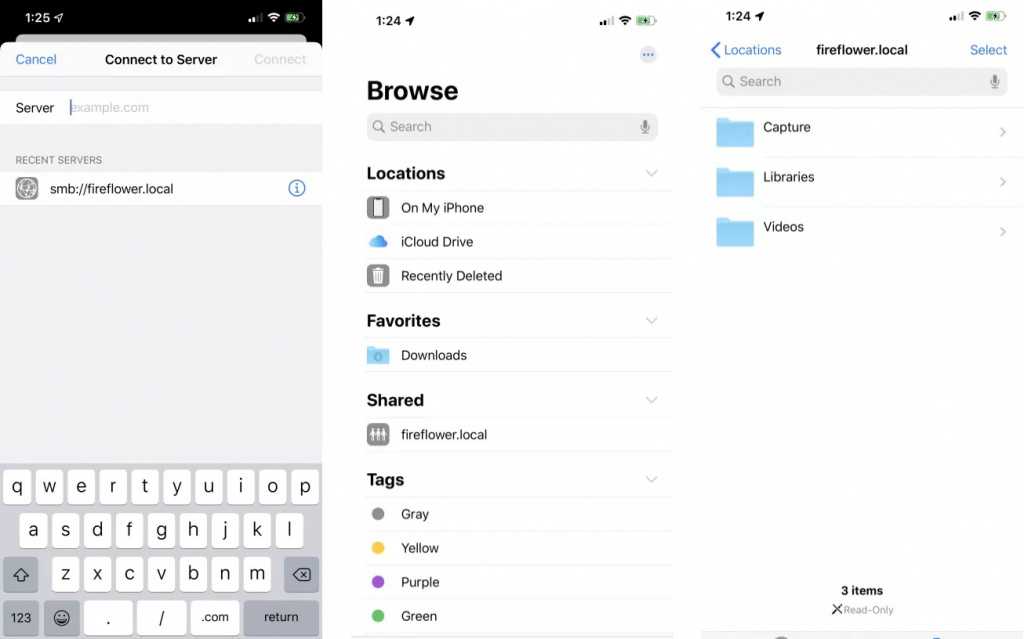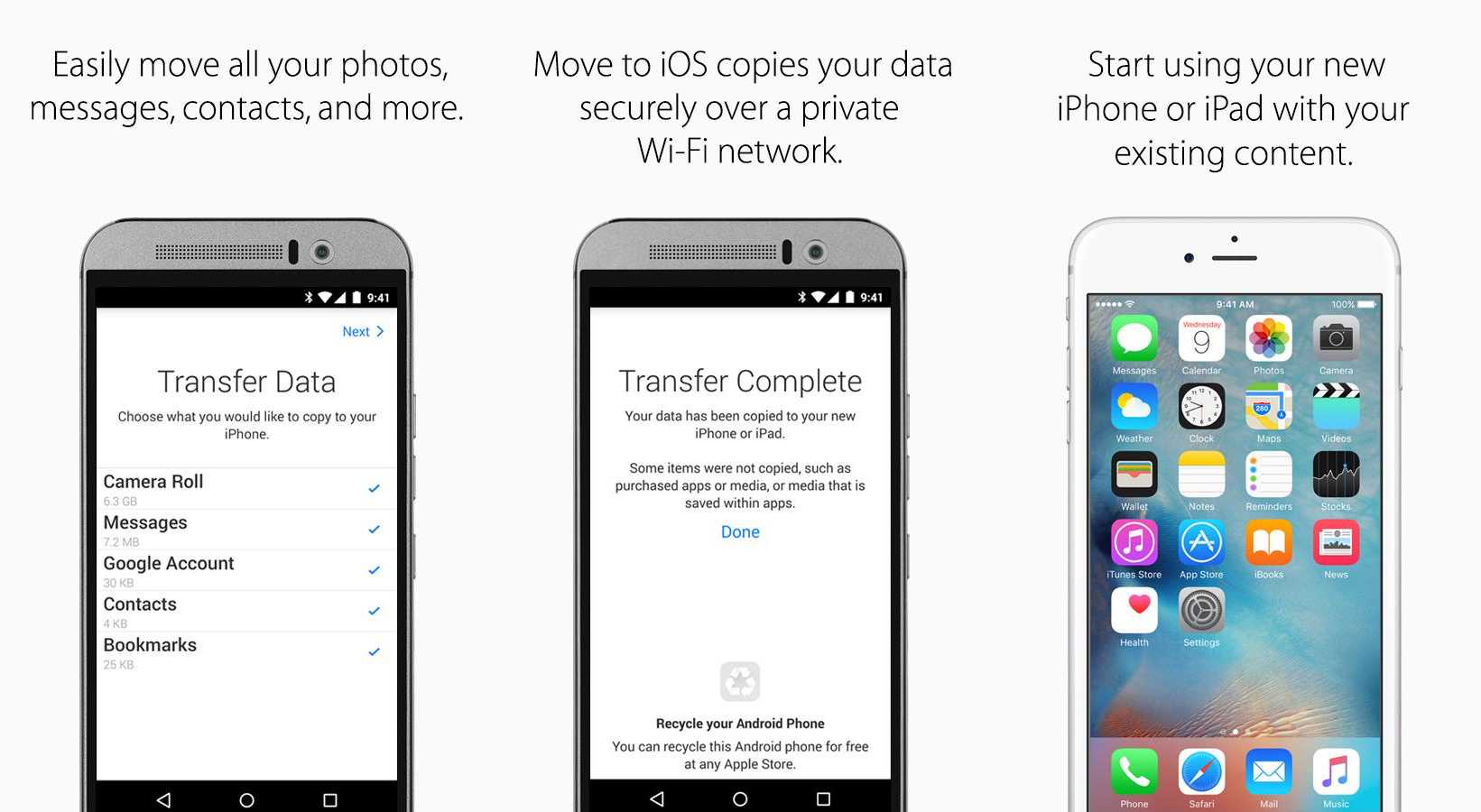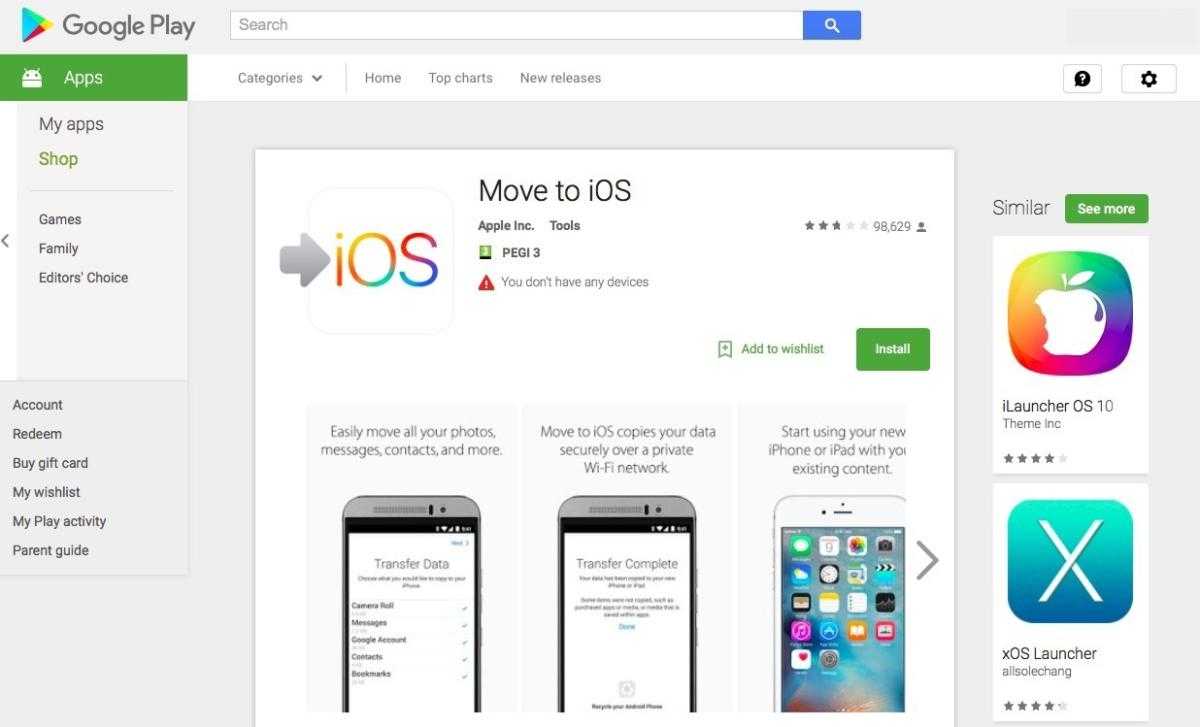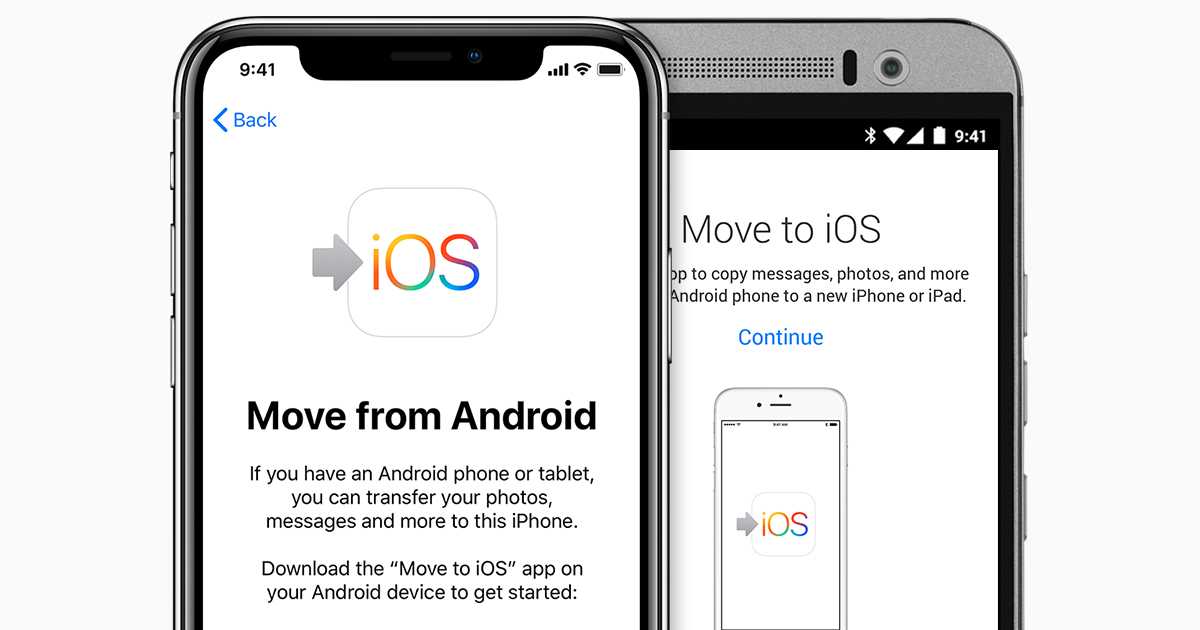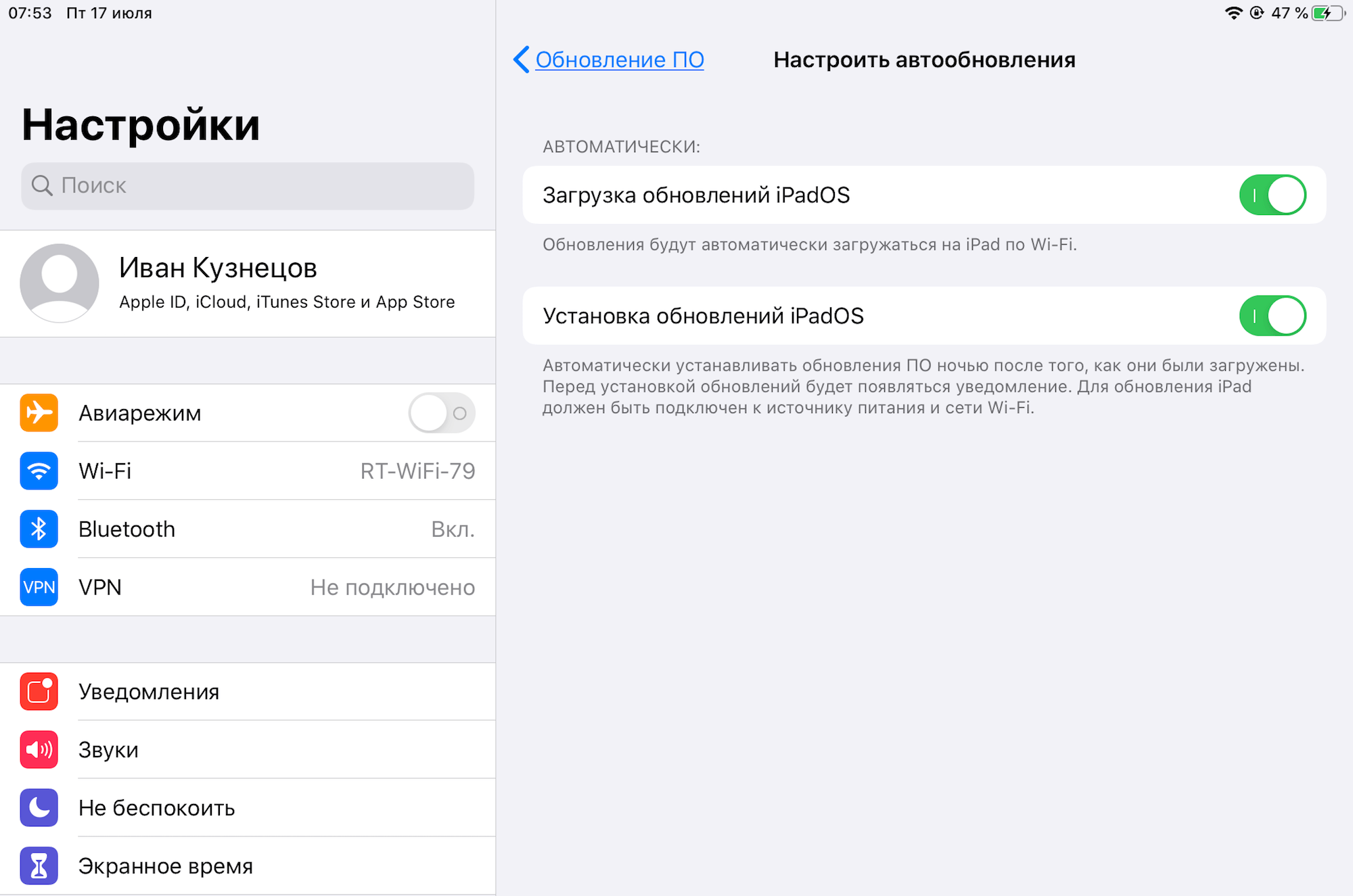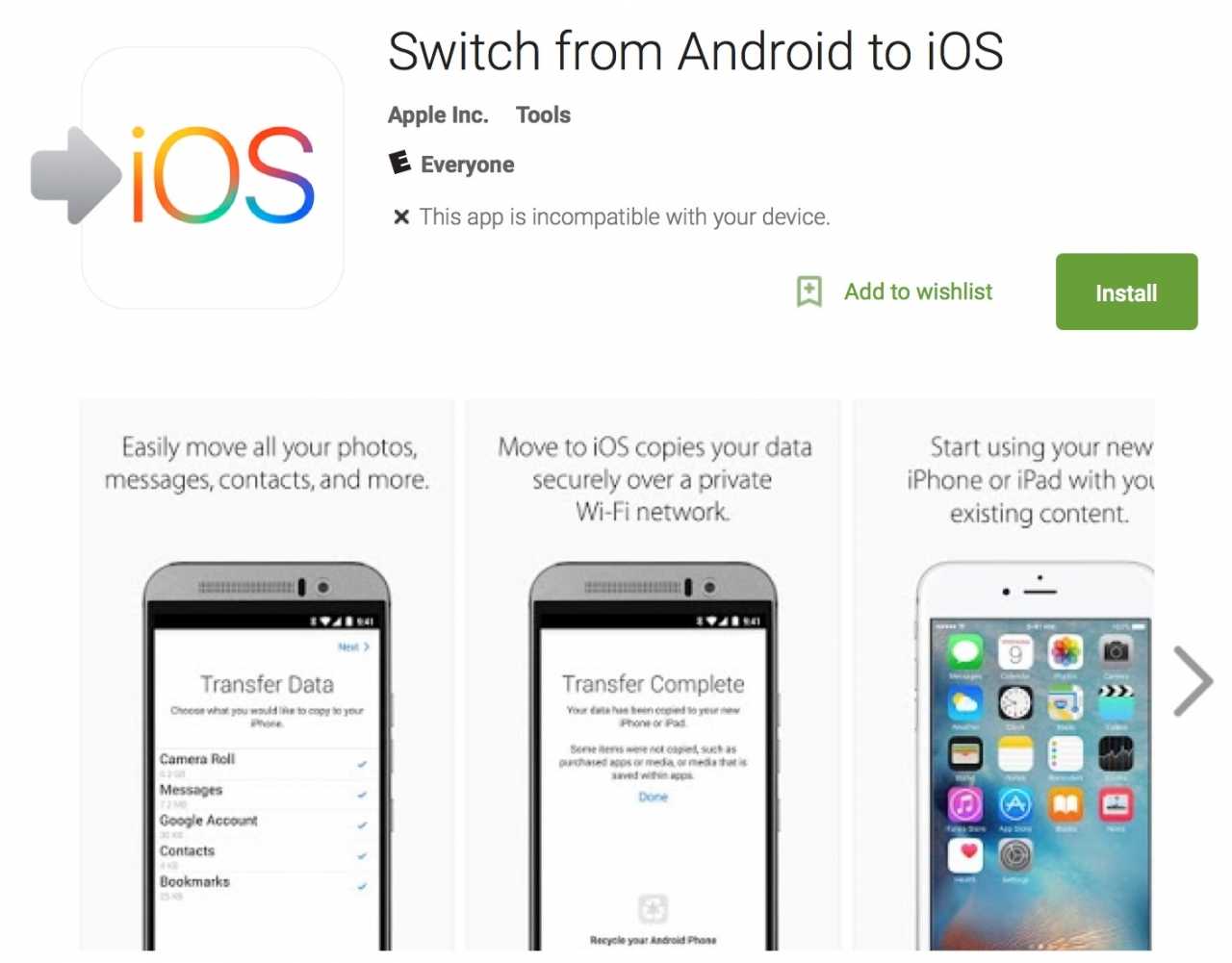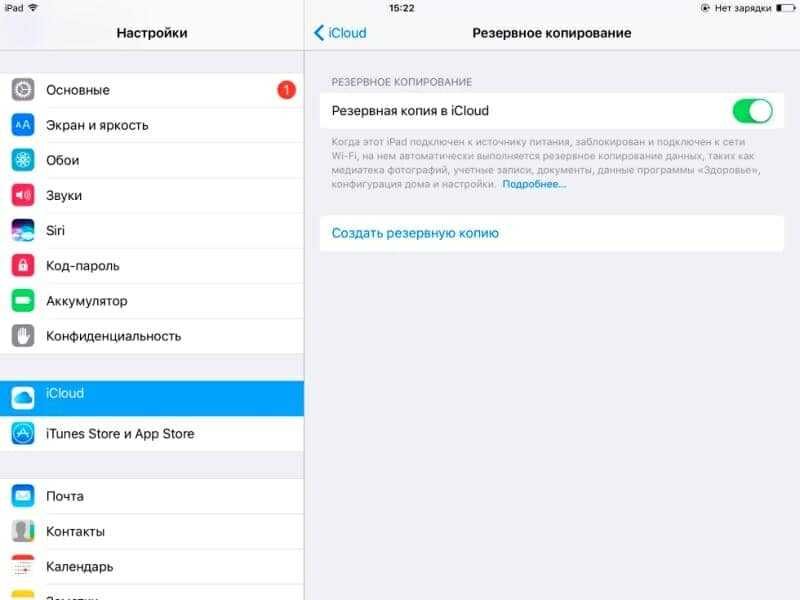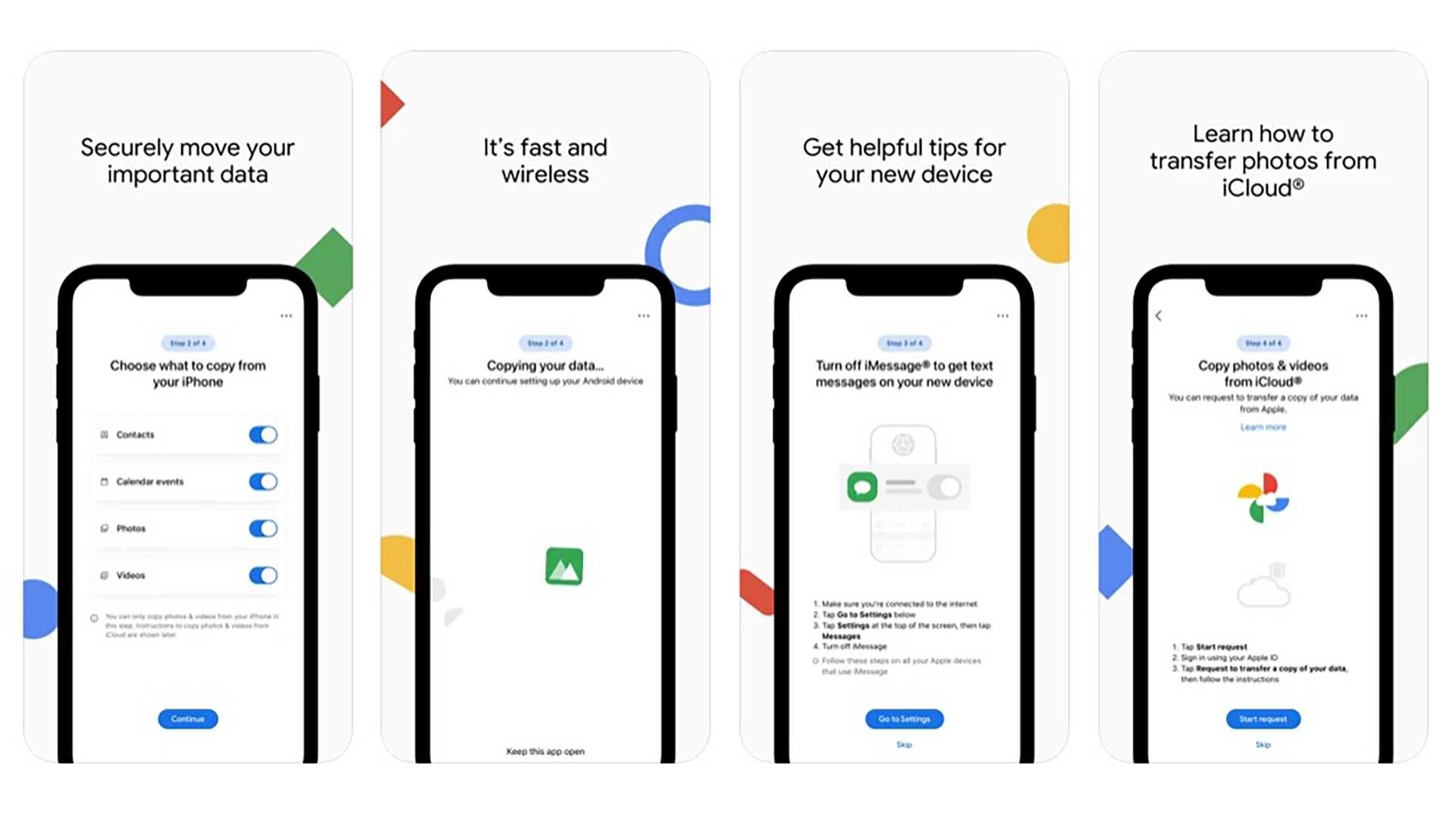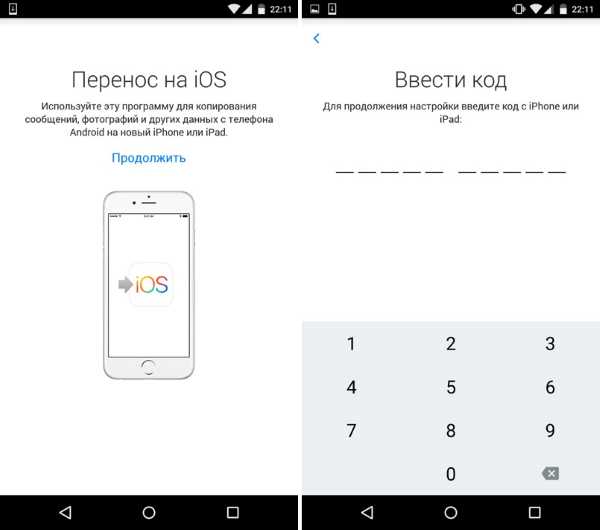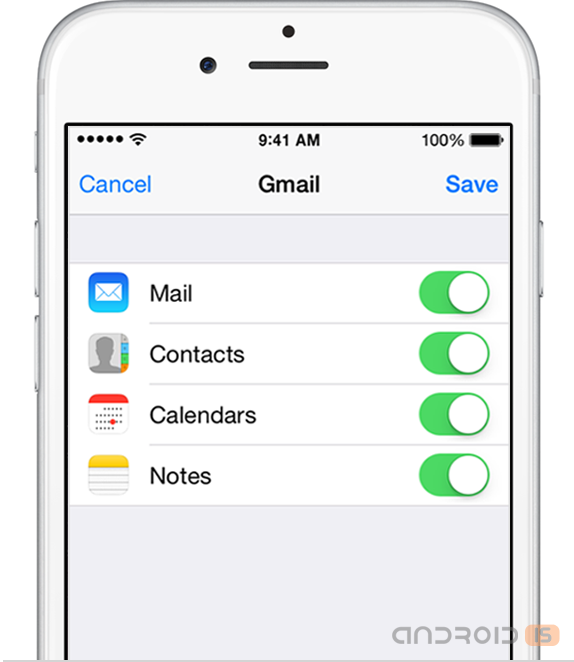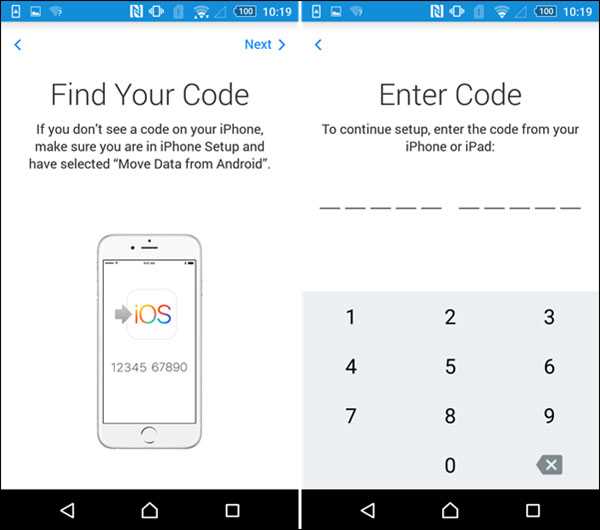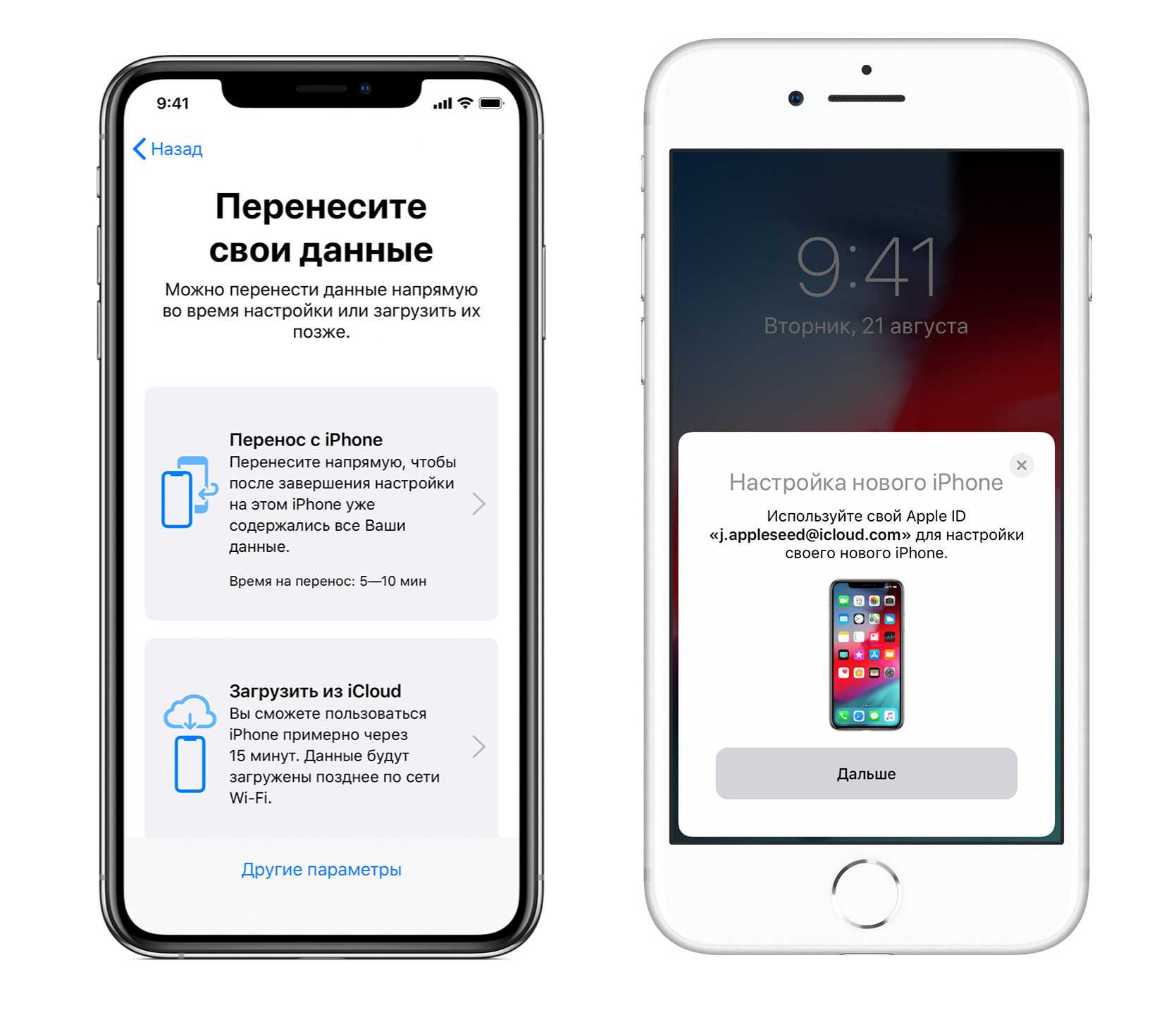Приложение Move to iOS
Весной 2015 года компания Apple выпустила официальное приложение Move to iOS для Android смартфонов и планшетов, которое поможет пользователям перенести все нужные данные, начиная от контактов и заканчивая медиа-файлами. Но, к сожалению, здесь присутствует ряд неприятных нюансов:
- На старом смартфоне должна быть установлена операционная версия Android не ниже 4.0;
- Оба смартфона подключены исключительно к одной Wi-Fi сети;
- На iOS устройстве есть достаточно свободного объёма памяти для переноса данных с прошлого устройства;
- Смартфоны подключены к сети питания с помощью комплектного зарядного устройства;
- Этот способ переноса контактов с Android на iPhone доступен только на новый iPhone или iPad (то есть, если гаджет был ранее активирован и куплен с рук, «переезд» будет невозможен).
А теперь перейдём к процессу переноса контактов. Для начала устанавливаем приложение Move to iOS из Google Play.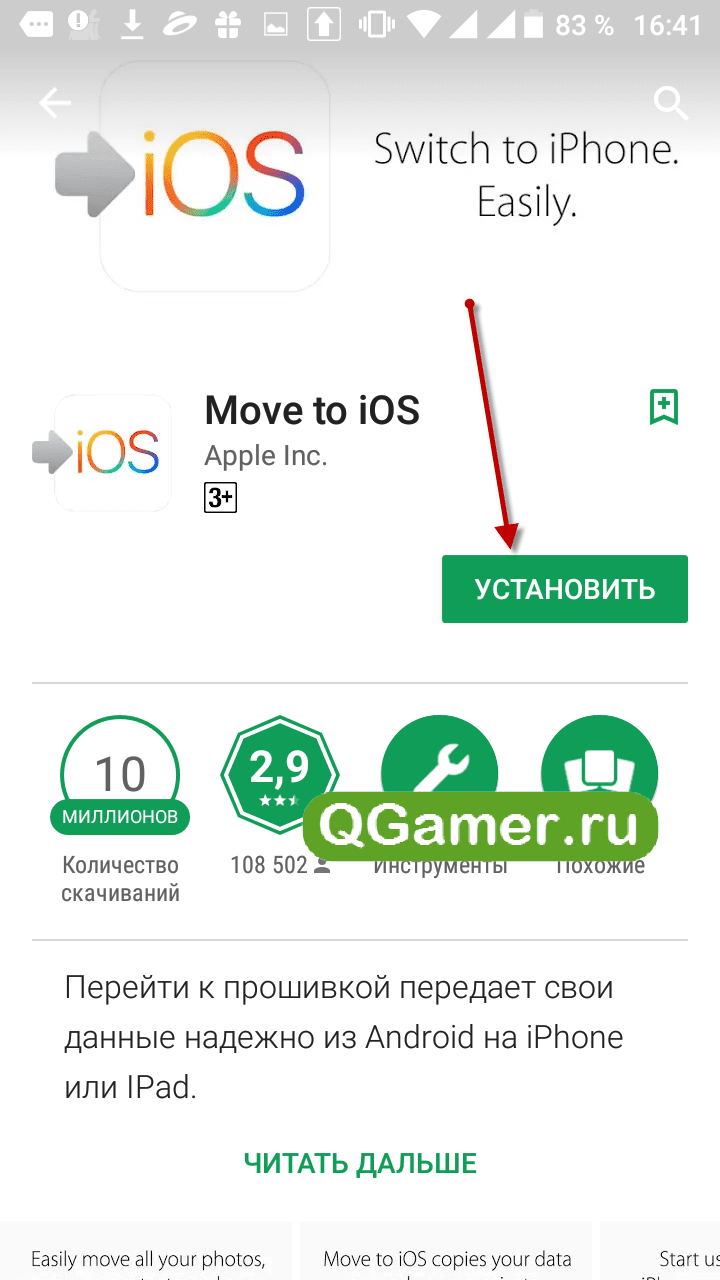 Запускаем, принимаем условия пользования. Далее открывается окно, в котором Вы обнаружите код для синхронизации с iOS.
Запускаем, принимаем условия пользования. Далее открывается окно, в котором Вы обнаружите код для синхронизации с iOS. На iPhone проходим активацию и первичную настройку телефона. На этапе «Программы и данные» нужно нажать на Перенести данные с Andoid. Как только на экране «яблочного» смартфона появится шестизначный код — вводим его на старом телефоне. Оба устройства начнут процедуру сопряжения. После этого, Вам будут предложены все типы данных, которые возможно перенести на iPhone. И наконец заканчиваем стандартную процедуру настройки свежего смартфона.
На iPhone проходим активацию и первичную настройку телефона. На этапе «Программы и данные» нужно нажать на Перенести данные с Andoid. Как только на экране «яблочного» смартфона появится шестизначный код — вводим его на старом телефоне. Оба устройства начнут процедуру сопряжения. После этого, Вам будут предложены все типы данных, которые возможно перенести на iPhone. И наконец заканчиваем стандартную процедуру настройки свежего смартфона.
Перенос на Android
Когда у вас есть файл с контактами Айфона, появляются два варианта развития событий. Если вы экспортировали копию с сайта iCloud прямо на телефон с Андроидом, то компьютер вам не понадобится. А если вы проделывали предыдущую операцию с ПК, то можете добавить контакты в Google аккаунт без копирования VCF-файла на внутренний накопитель смартфона. Рассмотрим оба варианта подробнее.
Итак, если файл с контактами у вас уже на мобильном телефоне, то сделайте следующее:
- Откройте приложение «Контакты» на Андроиде.
- Зайдите в главное меню и выберите вариант «Импорт/Экспорт».
- Укажите путь до местоположения файла с контактами.
В результате в списке номеров появятся новые позиции, которые были скопированы из vCard.
Если к вашему смартфону на Android привязан аккаунт Google, то вы можете перенести контакты и без использования второго телефона. Вам необходимо зайти в личный кабинет учетной записи, авторизоваться и сделать следующее:
- Через главное меню зайти в раздел «Контакты».
- С помощью меню слева нажать на кнопку «Еще», чтобы раскрыть дополнительные варианты.
- Здесь выбрать пункт «Импортировать». Затем кликните на «Выбрать файл».
- Теперь указать путь до папки на жестком диске, где лежит копия из iCloud.
- Начнется копирование данных. В результате перед вами появится список контактов, которые были перенесены с Айфона с помощью облачного хранилища.
Поскольку у вас включена синхронизация Google, то новые контакты появятся автоматически и на мобильном устройстве. Если этого не произошло, то в приложении выберите «Импорт/Экспорт» и в качестве источника номеров укажите учетную запись Google.
Но что делать, если вы сохранили vCard на компьютере, но вам необходимо скинуть его на смартфон для синхронизации? Тогда нужно подключить Android к компьютеру в качестве накопителя и просто скопировать файл в любую папку. Затем следует вернуться к приложению «Контакты» на телефоне и указать путь до местонахождения VCF-файла.
1. Перенос контактов с iPhone на Android с помощью аккаунта Google
В этом способе я детально расскажу как перекинуть контакты с iPhone на Андроид с помощью аккаунта Google. Замечу, что это самый простой способ.
Прежде всего, для использования телефона на Android вам потребуется аккаунт Google. Если у вас его еще нет, перейдите на главную страницу Google и выберите опцию «создать учетную запись». Вы также можете сделать это прямо со своего смартфона, но с компьютера это сделать удобней.
Как перенести контакты с iPhone на Android с помощью Google:
- На вашем iPhone откройте приложение «Настройки» .
- Зайдите в Контакты.
- Нажмите на Учетные записи.
- Выберите свою учетную запись Gmail (добавьте ее, если еще не сделали).
- Включите переключатель «Контакты».
- Теперь контакты будут автоматически синхронизироваться с iPhone в Google Контакты. В свою очередь, они также будут синхронизироваться с вашим смартфоном Android, если вы используете тот же аккаунт Google.
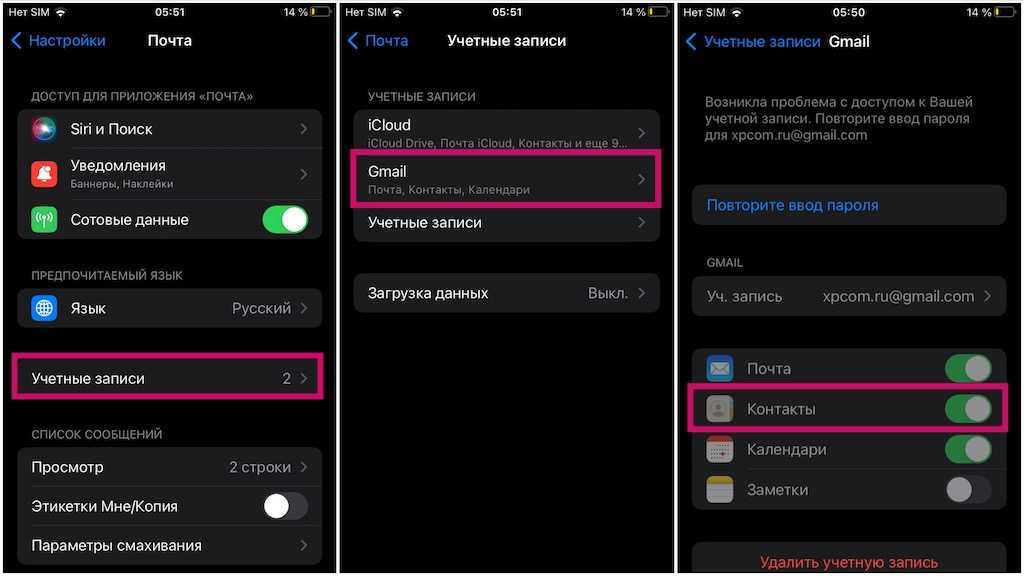
Затем ваш iPhone спросит, какие разделы вашей учетной записи Google вы хотите синхронизировать. Убедитесь, что выбрана раздел «Контакты». Теперь ваш iPhone и смартфон Android начнут синхронизировать контакты друг с другом. Здесь нужно набраться терпения и подождать. Если у вас много контактов, это может занять некоторое время. Обязательно убедитесь, что оба смартфона подключены к Интернету, для синхронизации контактов.
Следует отметить, что iPhone не сообщит вам, когда ваши контакты будут синхронизированы. Чтобы удостоверится в их переносе, перейдите на сайт Google Контакты со своего компьютера или другого устройства, войдите в свою учетную запись и проверьте список контактов.
Как только ваши контакты будут синхронизированы, зайдите в телефонную книгу на своем смартфоне-Android и все контакты должны на месте!
Копирование без синхронизации
Если нет возможности перекачать информацию с одного устройства на другое, доступны и другие варианты переноса:
- копирование через iTunes;
- передача через почту Gmail;
- перенос с СИМ-карты;
- использование сторонних программ.
Многие ищут способы передать телефонные номера через Bluetooth, но в продукции Apple такая возможность не предусмотрена. Функция блютуз используется только для подключения гарнитуры или магнитолы автомобиля.
Копирование через iTunes
В старых версиях iTunes была возможность перекинуть контакты из Outlook, Windows и Google прямо на компьютере. В последнем обновлении такой функции уже нет. Поэтому придется пользоваться дополнительными программами.
- Скачайте RManager, а затем подготовьте сами телефонные номера. Через компьютер зайдите на почту Gmail и авторизуйтесь. Найдите вкладку Gmail в левом верхнем углу страницы. В выпадающем меню выберите подкатегорию «Contacts».
- В новом окне откроется сервис Google Contacts. В верхнем меню найдите вкладку «Еще» и выберите среди предложенных вариантов «Экспорт».
- В качестве формата для экспорта выберите vCard. Документ будет помещен в папку «Загрузки» вашего компьютера. Перемещение идет также в фоновом режиме, поэтому можно продолжать пользоваться другими программами на ПК.
- Подключите iPhone USB-кабелем к компьютеру и откройте iTunes. Нажмите на пиктограмму с изображением телефона.
- Во вкладке «Общие файлы» откройте «RManager».
- Кликните на «Добавить файл…».
- Выберите документ с контактами. Еще можно просто перетащить его в iTunes.
- Откройте RManager на iPhone, зайдите в раздел «Мои файлы» и найдите копию контактов, которую ранее туда перетащили.
- После клика на нужный файл, появится подобное сообщение. Выберите «Открыть в…»
- В появившемся меню выберите «Скопировать в Контакты».
Телефонная книга будет скачана за несколько секунд.
Передача через почту Gmail
Данный вариант подойдет, если нужно срочно перевести телефонную книгу с Андроида на Айфон, но нет времени на синхронизацию.
Перенос происходит так:
- Зайдите в телефонную книгу смартфона на Android и откройте настройки. Обычно для этого нужен значок из трех параллельных полосок на экране или корпусе телефона. Найдите пункт «Импорт и экспорт».
- Нажмите на кнопку «Экспорт в память». На устройстве автоматически будет создана копия vCard с расширением VCF.
- Найдите нужный документ в диспетчере файлов. Выделите его, нажмите на кнопку «Отправить» и перешлите по почте Gmail.
- В графе «Кому» можно указать ваш iCloud или любой удобный электронный адрес. Еще можно оставить сообщение в черновиках, а затем открыть его на смартфоне.
- Зайдите в свой электронный ящик на Айфоне, выберите нужный файл и откройте его. Копия номеров будет автоматически перекинута на телефон.
Такой способ перенести контакты с Андроида на Айфон удобен тем, что необязательно иметь оба устройства на руках. Сначала нужно отправить телефонные номера, а сохранить их на iPhone можно и позже.
Перенос с СИМ-карты
Если контакты сохранены на симке, скинуть их на iPhone будет совсем просто:
- Зайдите в «Настройки» и найдите пункт «Контакты».
- Используйте кнопку «Импортировать контакты SIM».
Перенос информации начнется сразу же и займет несколько секунд. Такой способ считается одним из самых быстрых.
Сторонние программы
Move to iOS – это официальное приложение Apple для синхронизации устройств с разными операционными системами. Можно найти и сторонние программы, которые справятся с этой задачей:
- Wondershare MobileTrans;
- CopyTrans;
- My Contacts Backup;
- CardDAV-Sync.
Важно! За большинство указанных программ придется платить. Ранее перечисленные способы доступны без оплаты. Wondershare MobileTrans позволяет перекачать контакты через Windows:
Wondershare MobileTrans позволяет перекачать контакты через Windows:
- Скачайте приложение на официальном сайте разработчика и установите его на компьютер.
- В основном меню будет значок с двумя телефонами. Нажмите на него.
- Подключите оба устройства к компьютеру через USB-кабели. Кнопка «Start Copy» начнет перенос данных.
Другие программы более просты в применении. CopyTrans и My Contacts Backup передают информацию посредством файла vCard. Только на этот раз не нужно создавать его вручную.
CardDAV-Sync – это инструмент для синхронизации данных на разных устройствах. Чтобы перенести инфу на Айфон, нужно следовать инструкции по переносу данных через аккаунт Google или Outlook, которая описана выше, только в меню с учетными записями выберите пункт «Другое». В подразделе «Контакты» есть вариант «Учетная запись CardDAV». Как только введете логин и пароль, контакты будут скопированы.
Как скопировать контакты с iPhone на iPhone через iTunes
iTunes – фирменный медиаплеер компании Apple, частенько воспринимаемый участниками сообщества и владельцами iPhone, iPad или iPod Touch, как причину нескончаемой головной боли. Дескать, музыку в два счета не передать, фотографии не сохранить, в интерфейсе не разобраться.
На деле же iTunes появился на «авансцене» с двумя целями – обезопасить содержимое смартфонов, планшетов и плееров, и упростить как взаимодействие с музыкальной библиотекой и фильмографией (медиаплеер исключает появление дубликатов, автоматически подбирает обложки и тексты песен, помогает с загрузкой сериалов, кино), так и с использованием файлов и подготовкой резервной копии телефонной книги.
О чем и стоит рассказать подробнее:
- Тем, кто еще не подружился с iTunes, в первую очередь придется скачать медиапроигрыватель с официального сайта Apple (доступны версии для 32-х и 64-хбитных версий Windows) в подходящий каталог на жестком диске.
- Полученный файл запускается двойным кликом, после чего на экране появится классический интерфейс установщика, который предложит познакомиться с правилами и условиями, поможет выбрать папку для распаковки, переназначит способ взаимодействия с музыкальными треками, загрузит обновления, и даже продемонстрирует часть инструкций, посвященных новичкам.
А еще – продемонстрирует часть инструкций, нацеленных на новичков.
- Если ярлык iTunes появился в меню «Пуск» или же на рабочем столе, значит подготовка завершена корректно, пора переходить к сути.
- Открыть iTunes и подключить iPhone, iPad или iPod Touch к компьютеру через оригинальный Lightning-кабель, доступный в комплекте с техникой. В интерфейсе медиаплеера тут же появится иконка смартфона, планшета или плеера, на которую и придется нажать.
- После перехода к параметрам техники левая часть интерфейса обновится – появятся дополнительные пункты контекстного меню.
Из предложенных вариантов стоит выбрать «Сведения».
И, если на экране появилось сообщение о невозможности синхронизации контактов из-за настроек iCloud, придется повторить следующий алгоритм действий.
Открыть «Настройки» техники Apple.
Выбрать параметр «Пароли и учетные записи».
Затем – iCloud.
После снять галочку напротив пункта «Контакты» и принять изменения. Страница в iTunes тут же примет новое положение.
Появится шанс поставить галочку напротив пункта «Синхронизировать контакты с Windows Contacts».
*при клике по картинке она откроется в полный размер в новом окне
И, если такая опция выбрана, новый смартфон, планшет или плеер, который будет подключен к iTunes, сможет в том же разделе «Сведения» согласиться на обновление списка контактов.
*при клике по картинке она откроется в полный размер в новом окне
Стоит поставить галочку и нажать применить, как телефонная книга тут же разрастется новыми именами.
После этого достаточно будет подключить к Айтюнсу второй ваш Айфон (Айпад) и скопировать на него сохраненные в приложении контакты. Все.
Как перенести контакты с iPhone на Android
Экспорт контактов из iCloud в формате vCard (.vcf)
Если на вашем iPhone был подключен iCloud, процесс переноса контактов будет очень легким.
1. Перейдите на сайт icloud.com на компьютере и введите Apple ID.

2. Выберите иконку с надписью Контакты.
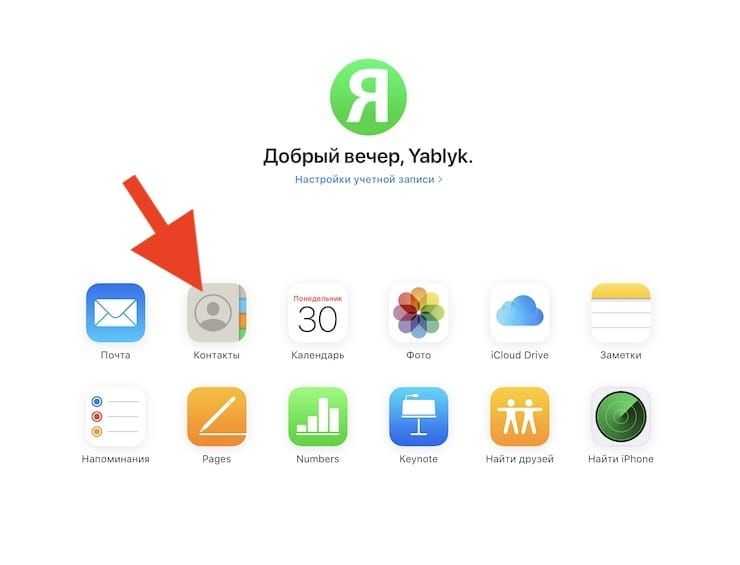
3. Кликните мышкой по любому контакту и нажмите на клавиатуре сочетание клавиш Ctrl + A (для Windows) или ⌘Cmd + A (на Mac) для выделения всех имеющихся контактов.
4. Нажмите на иконку-шестеренку в левом нижнем углу экрана.
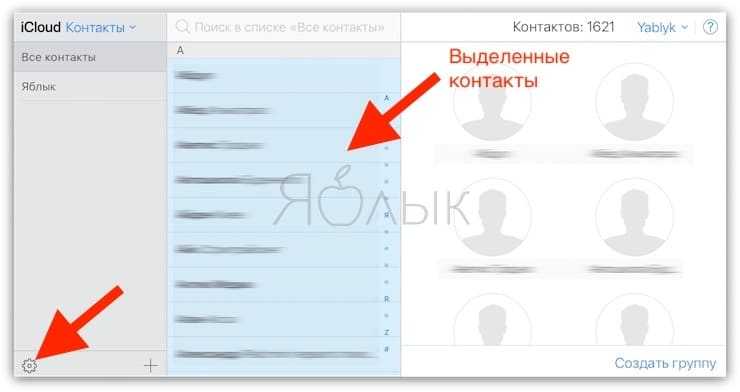
5. Выберите пункт Экспорт vCard…, укажите имя файла и выберите желаемое место для сохранения.
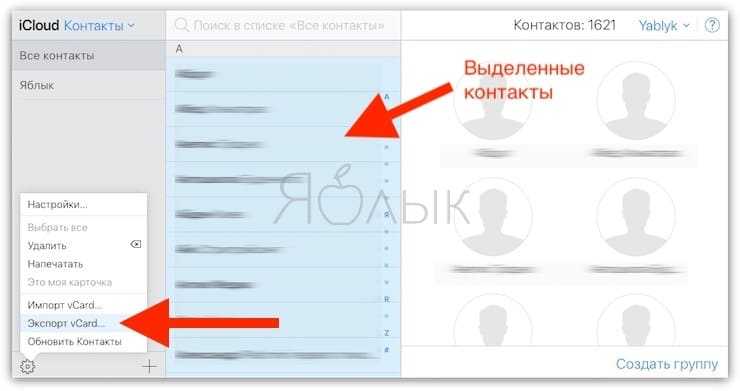
Теперь все контакты окажутся в файле формата .vcf. Их можно отправить на новый смартфон посредством электронной почты, а затем открыть и добавить в адресную книгу уже на самом устройстве. Ну и, конечно, есть смысл сохранить копию этого файла у себя на компьютере или в специальном разделе электронной почты, чтобы в случае чего она всегда была под рукой.
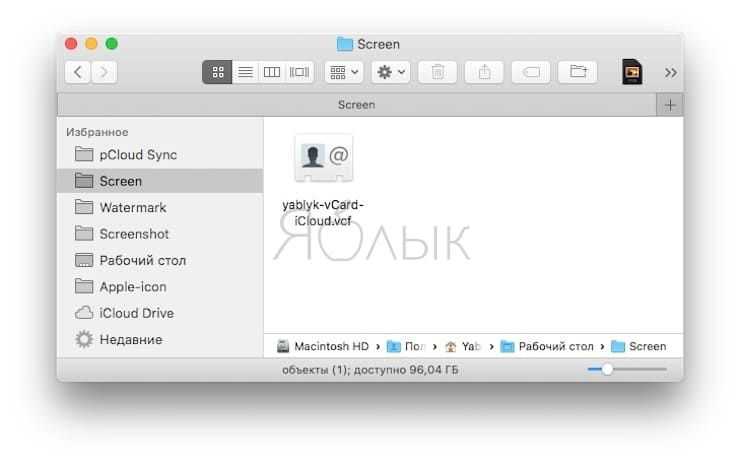
Google Контакты
В вашем аккаунте Google есть специальный инструмент для хранения и синхронизации контактов – Контакты.
1. Откройте веб-страницу .
2. В меню слева имеется раздел Импортировать. Нажмите на него.
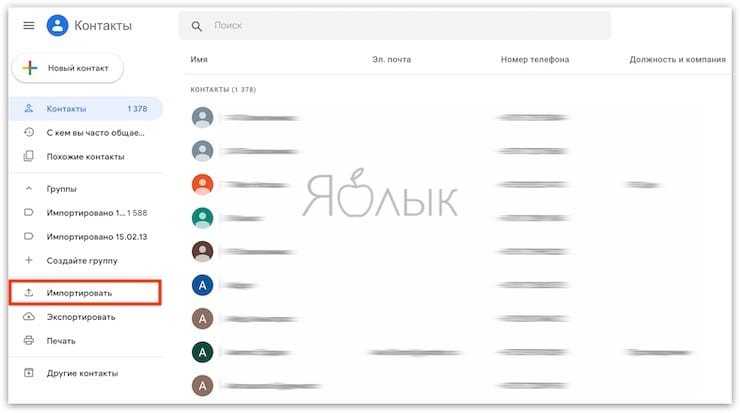
3. Выберите свой vCard-файл и нажмите Импортировать.
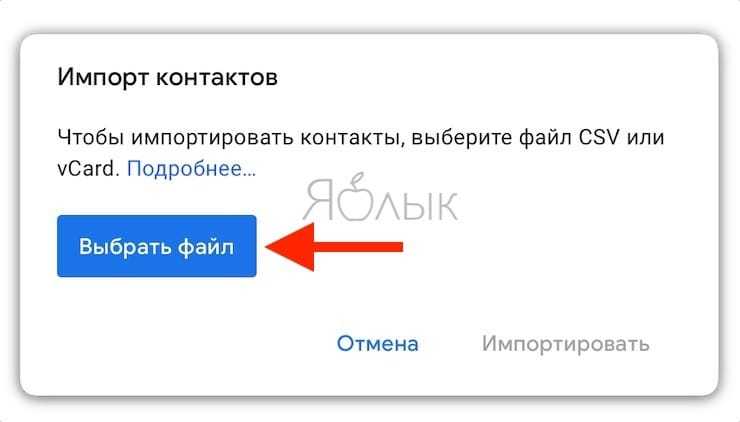
Полезный совет: если после этой операции вы видите, что некоторые контакты отображаются у вас по два раза, найдите пункт Похожие контакты в меню слева. В нем вы сможете объединить «дубли» в одну запись. Эту операцию лучше сделать именно сейчас, до того, как контакты попали на телефон.
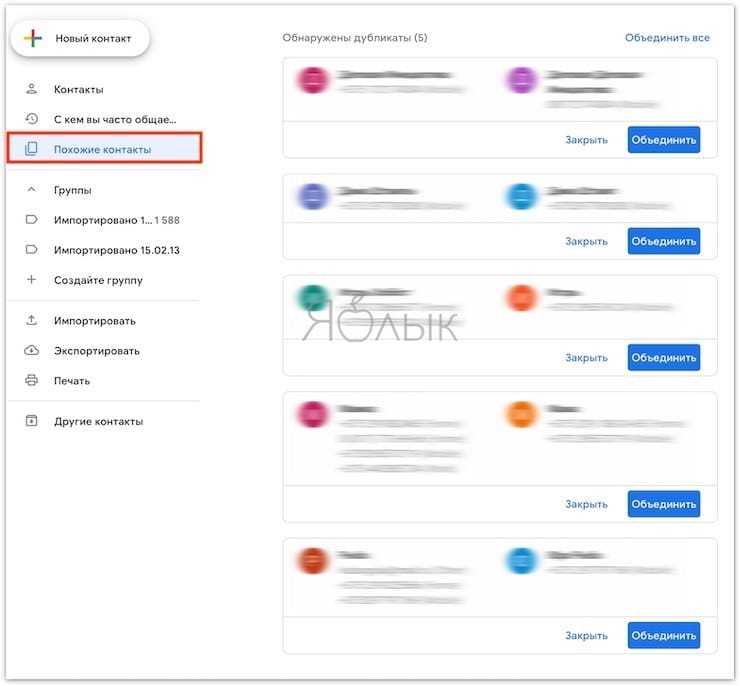
Перенос контактов с iPhone на Android-смартфон через учетную запись Google (Gmail)
Если вы ещё не включили свой новый Android, перенести контакты на него будет очень легко. Для этого просто включите устройство и при регистрации войдите в свой Google-аккаунт, который вы использовали в инструкции выше. Смартфон автоматически «подтянет» контакты из вашей учетной записи Google, и все они окажутся в телефонной книге, так что вручную ничего вводить не придется.
Если вы уже включили и настроили свой Android, то перейдите в настройки смартфона, найдите раздел Учетные записи или Учетные записи и синхронизация. В нижней части экрана вы увидите кнопку для добавления аккаунтов. Выберите Google и войдите в учетную запись. Операционная система подгрузит из вашего профиля все контакты, записи календаря и другие компоненты.
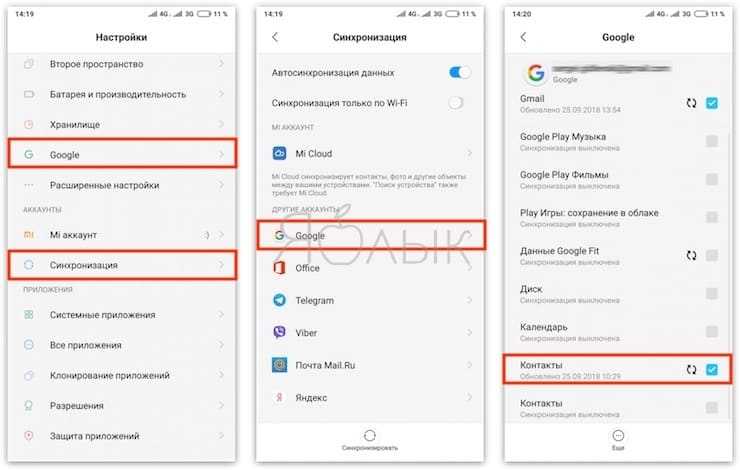
Если же вы переходите с Android на iPhone, ознакомьтесь, с нашей подробной инструкцией, которая поможет без труда перенести контакты на устройство Apple.
Перенос контактов с iPhone на Android-смартфон при помощи сторонних приложений
Если «ничем таким» вы заниматься по тем или иным причинам не хотите – просто воспользуйтесь услугами специализированного приложения! Самый популярный вариант – My Contacts Backup, приложение есть как для iOS, так и для Android. Но существут множество и других приложений. Всё, что нужно здесь сделать – установить программу, нажать на кнопку Backup для сохранения всех контактов во все тот же .vcf-файл, а затем отправить его себе на электронную почту.
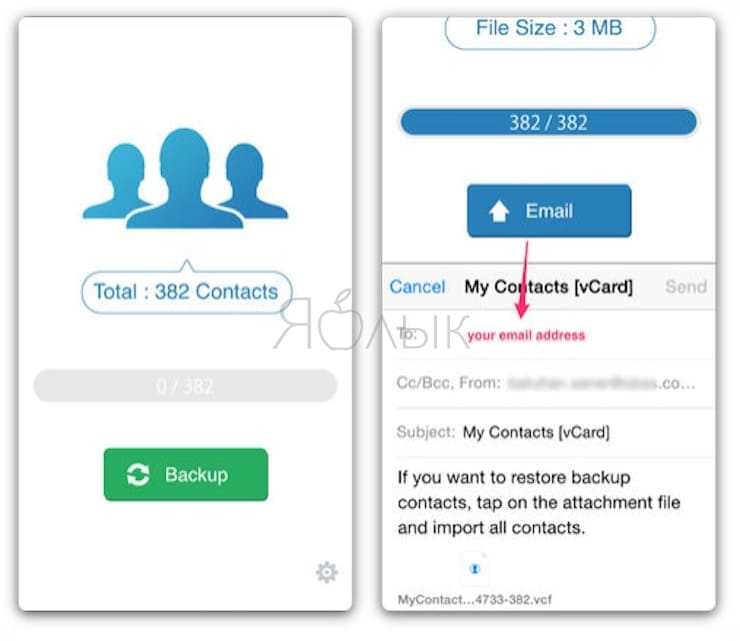
Приложение также позволяет автоматически делать резервные копии ваших контактов – что, разумеется, весьма полезно, ведь список контактов время от времени пополняется у подавляющего большинства пользователей.
Непосредственный перенос на Android через Gmail
После синхронизации с облаком можно перенести контакты непосредственно на само устройство. Для этого в меню настроек отыщите раздел «Аккаунты» . Если у вас ещё нет ни одной учётной записи, вместо него будет кнопка с возможностью привязки нового аккаунта. В других версиях Андроид этот раздел также может называться «Аккаунты и синхронизация».
Добавление новой учётной записи происходит так же, как и на Айфоне 7 — после ввода логина и пароля. Если же Google уже активен, то выбираем его в списке остальных. Обмен данными с облаком теперь будет выполняться постоянно и автоматически. Для экономии электроэнергии или расхода данных его можно периодически отключать или же в настройках разрешить синхронизацию только при Wi-Fi подключении.
Если же вам когда-то понадобится «вручную» ускорить процесс (например, как перенести номера, так и импортировать фото или видео) то снова зайдите в «Настройки», а затем в разделе «Аккаунты» выберите Гугл.
В настройках учётки проверьте, не отключена ли у вас синхронизация.
Можно также зайти в настройки самой привязки и выбрать среди списка возможных данных пункт « Контакты».
Такой способ «переброски» телефонной книги удобен тем, что для него не нужна специальная программа для переноса контактов или использование настольного ПК. Правда, иногда Гугл не распознаёт уже записанные в телефоне номера и дублирует их облачными записями. Чтобы удалить двойников, в меню настройки контактов есть специальная кнопка «Объединить дублирующие контакты». В разных версиях платформы это кнопка может называться по-разному, но смысл одинаков — номера-двойники объединяются и в телефонной книге настаёт порядок.
Перенос контактов с Айфона на Андроид
Самым быстрым и простым способом сделать это не мучаясь — является передача телефонной книги с помощью приложения. Так вы потратите минимум времени и нервов.
1. Перенос контактов в vCard с помощью приложений
Пошаговая инструкция:
1. Делаете копию телефонной книги в приложении в формате .vcf — vCard
2. Передаете ее на телефон Андроид, можно, как через само приложение, можно вручную, сохранив вначале файл в памяти, а затем отправив его по электронной почте
3. На смартфоне Андроид импортируйте файл в телефонной книге (смотрите картинку ниже).
Contacts Backup + Transfer
Адрес: Contacts Backup + Transfer
Работает очень хорошо и имеет много положительных отзывов в App Store. Легко пользоваться, работает быстро и стабильно.
Установите и запустите приложение. Нажмите на кнопку «Create Backup» и выберите пункт «All Contacts», чтобы сделать копию всей книги.
Закройте окно с предложением приобрести «PRO версию» и нажмите на кнопку «Open Backup». Откроется окно с вариантами способа передачи файла — выбирайте удобный вам.
Export Backup Contact
Адрес: Export Backup Contact
Качественное приложение, которое выполняет свои функции. С довольно приятным и информативным интерфейсом, где можно посмотреть сразу номера.
Запустите приложение, разрешите ему доступ. Поставьте галочку у пункта в правом верхнем углу, чтобы выбрать все номера или выберите сами только нужные.
После этого нажмите на кнопку «Export». Откроется окно, в котором нажмите на «Share Locally» и после создания файла сразу же отправьте его на другой смартфон удобным способом.
My Contacts Backup
Адрес: My Contacts Backup
Качественное приложение, из которого можно по почте сразу отослать книгу на телефон Android по почте. Работает стабильно, сам перекидывал с помощью него неоднократно номера.
Интересно! Это самые лучшие приложения, которые есть на данный момент и предоставляют такую услугу абсолютно бесплатно. Не стоит покупать у кого-то такие услуги, особенно их любят предлагать в разных салонах связи. Это даже не минутное, а секундное дело.
2. Перенос контактов в vCard с помощью iCloud
Это отличный и быстрый способ, работает и в обратную сторону. Если есть компьютер под рукой, то отличный вариант, чтобы быстро перенести контакты с iPhone на Android.
1. Зайдите в настройки iPhone, откройте свою учетную запись и зайдите в iCloud. Здесь пункт — «Контакты» выключите его и затем заново включите. При выключении выберите — «Оставить на iPhone», а при включении — «Объединить». Нужно это сделать, чтобы все контакты точно синхронизировались с iCloud — даже если уже все было включено.
2. Перейдите на сайт — https://www.icloud.com/, авторизуйтесь и откройте «Контакты». Нажмите на значок шестеренки в левом нижнем углу и экспортируйте vCard.
3. Отправьте этот файл по почте или любым другим способом на смартфон Андроид. Зайдите на нем в «Контакты», кликните по троеточию справа, чтобы выбрать меню и нажмите на «импорт/экспорт». Импортируйте телефонную книгу, указав место, где вы сохранили файл.
3. Переносим в Google аккаунт
На смартфоне с Андроид, чтобы раскрыть весь его потенциал, вам в любом случае понадобится гугл аккаунт. Если у вас его нет, то читайте материал — как создать новый гугл аккаунт.
1. Откройте настройки айфона и перейдите в меню «Пароли и учетные записи». Добавьте здесь учетную запись от гугл аккаунта и удостоверьтесь, что у пункта с контактами переключатель в активном положении.
2. Откройте телефонную книгу, чтобы она точно синхронизировалась — это может занять время. После на новом устройстве добавьте эту же учетную запись и сделайте синхронизацию аккаунта там.
4. Используем iTunes
Если вам нравится данная программа, то почему бы нет, но особого смысла устанавливать ее себе на компьютер нет, если только для специфических задач, типа бекапа смартфона.
1. После запуска iTunes и его синхронизации с вашим смартфоном перейдите в «Информацию» устройства. В правом окне, где синхронизация, выберите «Google Contacts» и введите свои данные.
2. На устройстве с Андроид зайдите в настройках в пункт «Аккаунты» добавьте учетную запись, если ее нет и синхронизируйте книгу.
5. Через телефонную книгу
Будет удобен для копирования нескольких номеров, если надо передать большую телефонную книгу — то не советую, т.к. каждый придется передавать вручную.
Откройте необходимый номер, выберите пункт «Поделиться контактом» и укажите способ, как вам удобно это сделать, можно сообщением.
Как видите, есть несколько действенных вариантов, как это можно легко и быстро сделать. Надеюсь вам были полезны все эти способы и приятных впечатлений от нового смартфона.
Как импортировать контакты на iPhone?
Импортировать контакты в iPhone можно несколькими способоами:
- через iTunes;
- через iCloud и Gmail;
- из сим-карты.
Как импортировать (перенести) контакты из sim-карты в iPhone?
- На iPhone перейдите в Настройки -> Почта, адреса, календари -> раздел «Контакты».
- Тапните по «Импортировать контакты Sim». Готово.
Самая быстрая и самая простая процедура переноса контактов в iPhone, однако не без недостатков:
- ограниченная емкость sim-карты. В зависимости от типа карты и оператора сотовой сети, может содержать от 100 до 250 записей длиной 14 до 25 знаков. А это в нынешних условиях, как вы сами понимаете, слишком мало;
- высокий риск потери контактов при механическом повреждении или программном сбое сим-карты;
- контакты могут переноситься с ошибками.
Как перенести контакты на iPhone через iTunes?
Один из самых надежных и проверенных способов переноса контактов с компьютера в iPhone — при помощи iTunes.
- Подключите iPhone к компьютеру и запустите iTunes, в меню «Устройства» выберите модель вашего аппарата и в панели навигации перейдите на страницу «Информация».
- Установите галочку напротив «Синхронизировать контакты с:» и в раскрывающемся списке выберите «Windows Contacts». Синхронизировать можно как все контакты, так и отдельно созданные группы.
- В самом низу страницы «Информация» в разделе «Дополнительно», в списке «Заменить следующую информацию на этом iPhone» установите галочку напротив «Контакты» и щелкните на кнопке «Синхронизировать».
После окончания синхронизации контакты в iPhone будут заменены записями из папки «Контакты Windows» на ПК.
Как перенести контакты на iPhone из Gmail?
Google Контакты (диспетчер адресов Gmail) позволяет переносить контакты в iPhone без использования компьютера. Сохраненные в Google Контакты записи легко переносятся и синхронизируются с адресной книгой iPhone при его подключении к сети Интернет по Wi-Fi. Для того, чтобы процесс осуществлялся без участия пользователя, необходимо настроить учетную запись Gmail в настройках iPhone.
Если вы не пользуетесь Gmail для работы с электронной почтой, для синхронизации контактов из Google Контакты необходимо создать отдельную учетную запись CardDAV.
- На iPhone перейдите в Настройки -> Почта, адреса, календари и в разделе «Учетные записи» тапните на «Добавить учетную запись».
- Т.к. мы создаем специальную учетную запись для синхронизации одних лишь контактов, на странице с предустановленными учетными записями тапните на «Другое».
- В разделе «Контакты» тапните на «Учетная запись CardDAV».
- В соответствующие поля введите: сервер -> google.com, пользователь -> адрес электронной почты Google, пароль -> пароль от электронного ящика Google, описание -> метку для учетной записи (может быть произвольной). Тапните «Вперед».
- После проверки введенных данных и подключения к серверу контакты из Google Контакты будут перенесены в iPhone и станут доступны в приложении «Контакты».
Если у вас имеется учетная запись в Google и для работы с электронной почтой вы используете Gmail, создавать отдельную учетную запись для синхронизации контактов нет необходимости, достаточно в учетной записи Google в настройках устройства включить синхронизацию контактов (Настройки -> Почта, адреса, календари -> перевести выключатель «Контакты» в положение «Включено»).
Недостатки метода:
- необходимо иметь учетную запись в Google;
- необходимо предварительно импортировать контакты в Gmail;
- необходимо подключение к сети Интернет.
Перенос контактов на iPhone из iCloud
Данный метод импорта контактов в iPhone является самым простым.
- На iPhone перейдите в Настройки -> iCloud и включите выключатель напротив «Контакты».
- Все контакты загруженные в iCloud будут перенесены на iPhone.
Недостатки метода:
- необходимо подключение к сети Интернет;
- необходимо предварительно импортировать контакты в iCloud.
Как вы уже знаете, работать с контактами можно как на компьютере в режиме «offline», так и в режиме онлайн в Google Контакты и в iCloud. Каждый из этих способов позволяет создавать, редактировать и удалять контакты, а следовательно возникает необходимость применять изменения и на iPhone. Нет необходимости снова создавать, редактировать или удалять контакты на iPhone вручную, для этих целей и необходима синхронизация контактов.
Часть 3. Как экспортировать контакты iPhone в Gmail без iCloud (Самый простой)
Независимо от того, какой инструмент вы используете, резервное копирование iCloud или учетную запись Google, вы обнаружите, что для этого процесса требуется беспроводная связь, и у вас нет шансов выбрать выборочную синхронизацию контактов с Gmail. Чтобы избежать этого неудобства, мы предлагаем самый простой способ с iPhone Transfer.
Это может помочь вам упростить всю процедуру, быстро извлекая отдельные контакты с iPhone на компьютер.
Перенос контактов iPhone на компьютер одним щелчком мыши.
Выберите определенные контакты для синхронизации контактов Google с iPhone.
Управляйте контактами iPhone, такими как удаление, добавление, редактирование, объединение и т. Д. Перед синхронизацией.
Работать на всех устройствах iPhone, таких как iPhone XS / XR / X / 8 / 7 / 6 / 5 / 4 и т. Д.
Шаг 1. Подключите iPhone к компьютеру
Бесплатно загрузите это программное обеспечение на свой компьютер. Используйте USB-кабель для подключения вашего iPhone и компьютера после запуска этого инструмента.
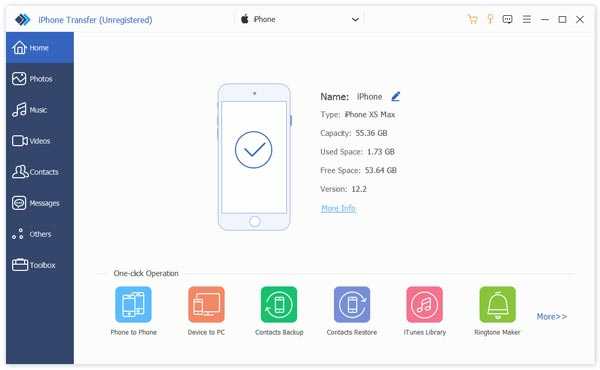
Шаг 2. Передача контактов iPhone
Выберите Контакты на левой ленте, а затем выберите нужные контакты. Нажмите «Экспорт на ПК» в верхней части окна, чтобы сохранить контакты iPhone на компьютер. Вы также можете выбрать «Инструментарий» слева. Нажмите «Резервное копирование контактов», чтобы сохранить все контакты на компьютере.
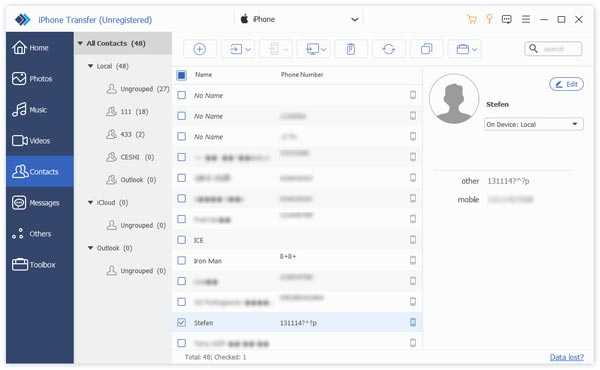
Шаг 3. Импорт контактов iPhone в Gmail
Тогда вам просто нужно выполнить шаг 3 во втором методе, чтобы импортировать контакты в Gmail.
iPhone Transfer работает лучше, чем вы можете себе представить.
Это также может работать для вас:
В этом уроке мы показали, как выполнить синхронизацию контактов Google с iPhone. Теперь вы можете понять, как синхронизировать контакты iPhone с Gmail. Синхронизация с iCloud или Google позволяет вам достичь своей цели, но этот процесс немного длителен. Если вы хотите избавиться от долгой процедуры, просто воспользуйтесь последним способом с помощью iPhone Transfer, чтобы помочь вам.
Перенести данные с iPhone на Android через компьютер
Понадобится Айфон и ПК.
- Вводим данные на официальном сайте ICloud используя свой ID аккаунт.
- В пункте “Контакты” выделяем номера с помощью сочетания Ctrl+A.
- Следующий шаг – нажатие шестеренки, открытие настроек, переход к “Провести экспорт“. После таких действий начнется скачивание файла архива с расширением “vcf”.
- Этот файл переносим в Андроид. Кликаем “Импорт“, открыв телефонную книгу или номера телефона, указываем к скачанному архиву путь.
- После выбора места хранения нажимаем “Далее“. Если доступа к ПК нет, то номера переносим с помощью копирования через iCloud. Алгоритм идентичен. При этом сайт открывается в браузере мобильного устройства.