Способы установки Google Play через смартфон
Способ 1
На некоторые смартфоны установить плей маркет Google Play можно самым простым способом – через предварительно загруженный apk-файл. Перед установкой нужно разрешить установку приложений из неизвестных источников в меню «Безопасность» в настройках смартфона.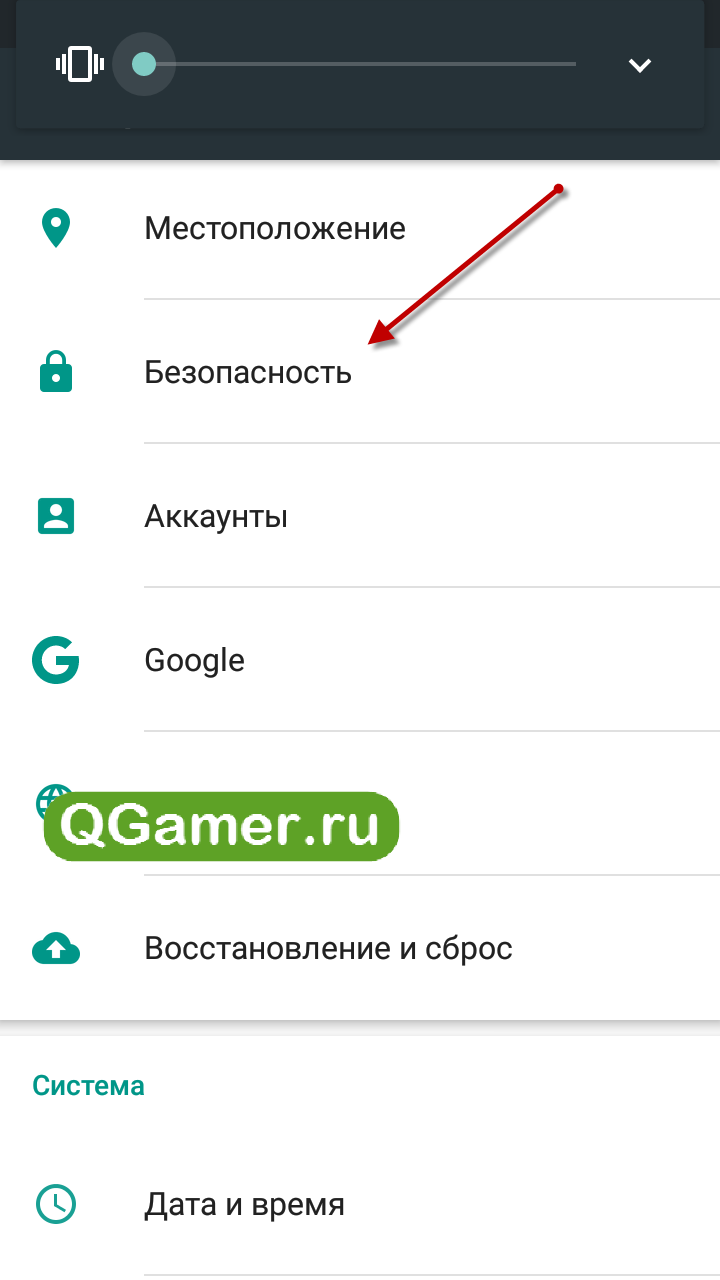
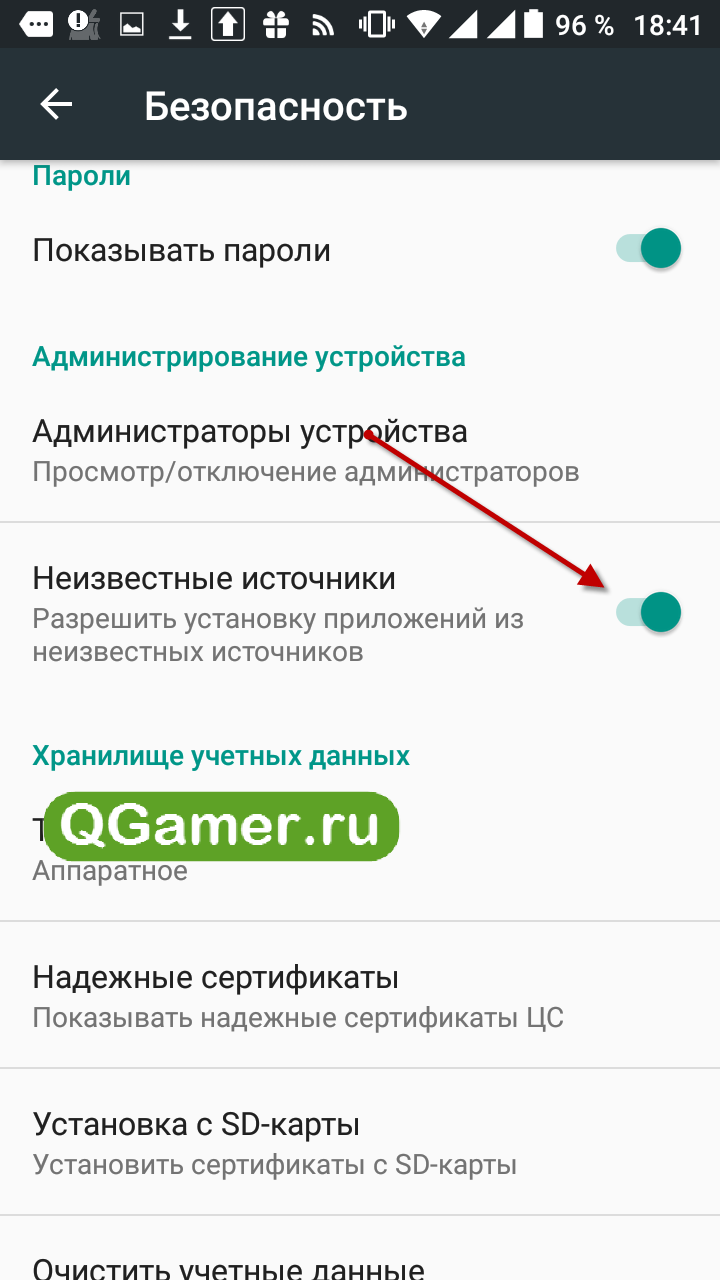
Способ 2
Для владельцев смартфонов от Xiaomi существует специальное приложение на смартфон или планшет Google Installer. При запуске, в приложении нужно принять условия использования, после чего можно будет выбрать необходимые сервисы Google для загрузки и установки. Приложение заточено исключительно под гаджеты Xiaomi и на многих смартфонах от других производителей может работать некорректно.
Способ 3
Google Apps Installer – аналогичная программа для смартфонов Meizu. Скачать ее можно с официального магазина Meizu. Установка Play Market через нее происходит схожим образом: нужно принять условия пользования и выбрать необходимые для установки сервисы. Совместимость с устройствами от других производителей у этого приложения ниже, чем у Google Installer.
Способ 4
Это более сложный и надежный способ установить плей маркет на телефоне, для тех, у кого не вышло установить простыми методами. Для начала необходимо установить приложение для смены прошивок и системных программ. Подойдет любое стороннее recovery, к примеру, TWRP или ClockworkMod. Также желательно (но не обязательно) получить root-права.
Требуется создать уникальный пакет сервисов Google для выбранного устройства. Сделать это можно с помощью программы Open GApps. После запуска, программа проверит root-права и спросит, правильно ли определилась версия Андроид и процессор смартфона. В случае ошибок, правильную версию и процессор нужно указать вручную. Следующим шагом станет выбор пакета сервисов. Open GApps содержит 8 версий таких пакетов.
Для установки Google Play достаточно выбрать стандартный пакет под названием pico, но для получения дополнительных возможностей, в том числе связанных с Google Play, стоит выбрать full или aroma. Определившись с выбором пакета, нужно нажать кнопку «Скачать», после чего начнется его загрузка. Минимальный пакет весит около сотни мегабайт, а большие около 1 ГБ. После скачивания нужно выбрать «Установить» и установка всех сервисов пройдет автоматически (при наличии root-прав).
При отсутствии root-прав, скачанный пакет нужно устанавливать вручную следующим образом:
- Перезагрузить устройство в режиме recovery, зажав при включении специальную комбинацию клавиш. На разных устройствах она может отличаться, но, как правило, это кнопка Home, кнопка питания и увеличения громкости.
- Используя кнопки переключения громкости для навигации, выбрать пункт «Install».
- В появившемся меню перейти по пути «Downloads/OpenGApps» и найти там ранее скачанный программой zip-архив.
- Выбрать zip-архив и подтвердить установку пакета.
- По окончанию установки нажать на кнопку «Reboot System».
После успешной установки, нужно связать устройство с аккаунтом Google. Если аккаунта нет, то нужно зарегистрироваться. Регистрацию можно пройти как на официальном сайте, так и через настройки гаджета. Процедура регистрации через настройки проходит следующим образом:
- Зайти в «Настройки».
- Зайти в меню «Учетные записи» (на некоторых устройствах «Настройки учетных записей и синхронизации»).
- Выбрать «Добавить учетную запись», а затем «Google».
- Следуя подсказкам на экране, заполнить требуемые данные и согласиться с политикой пользования.
При желании, там же можно привязать к своему аккаунту кредитную карту, которая будет использована для приобретения платного контента в маркете.
Как войти в Плей Маркет
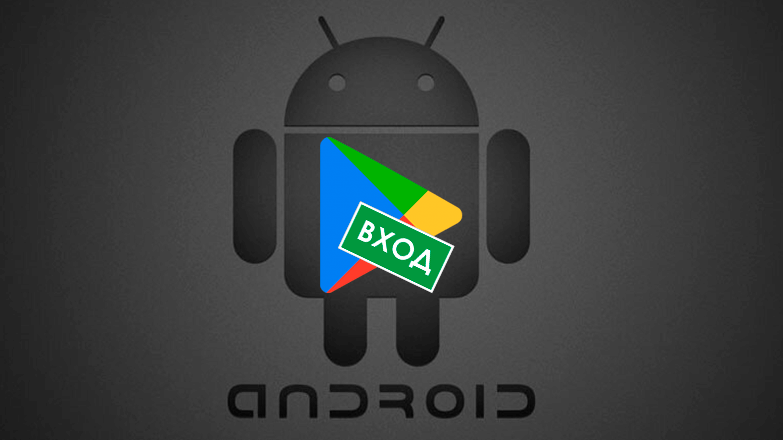
Как войти в Плей Маркет — использовать Гугл-аккаунт, созданный ранее или при первом включении устройства. Вход под учетной записью нужен для авторизации пользователя, совершения покупок, создания истории установленных приложений.
Как авторизироваться
Как в Плей Маркете зайти под личным аккаунтом :
- На рабочем столе найдите и клацните по ярлыку магазина. Он может скрываться в папке «» с предустановленным софтом.
- Откроется главная страница, где нужно тапнуть по «Войти».
- Начнется проверка безопасности устройства, после чего появится строка для ввода логина в виде прикрепленного к профилю телефона или электронной почты. Заполните пустое место и жмите «Далее». Если записи еще нет, то клацните по «Создать» и следуйте инструкциям. В качестве электронной почты используйте Gmail.
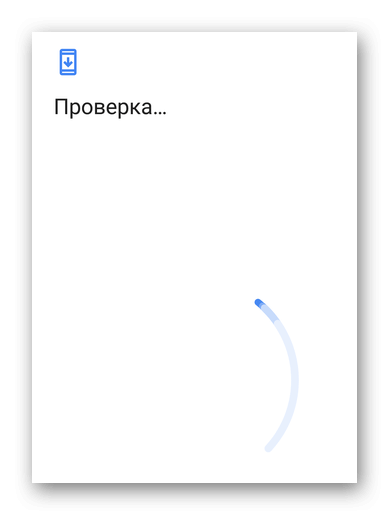
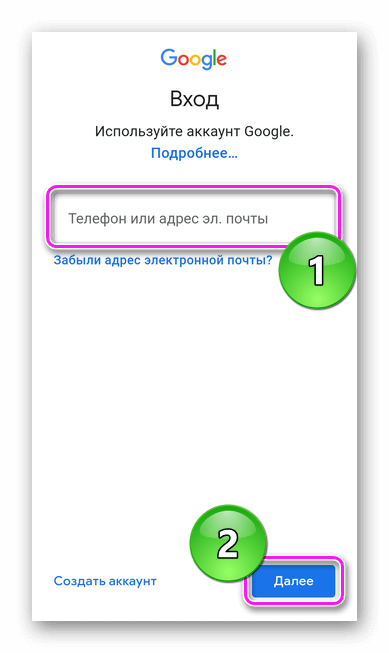
Альтернативный вариант
Как в аккаунт Гугл Плей Маркет войти без подтверждения учетной записи в магазине приложений:
- Переместитесь в «Настройки» смартфона/планшета. В списке откройте «Аккаунт и синхронизация».
- В новом окне тапните по «Добавить».
- Появится перечень профилей, среди которых выберите «».
- Понадобится повторить те же действия, что были описаны ранее: ввести логин, пароль, принять условия конфиденциальности, включить/выключить создание резервной копии.
После того как учетка появится в общем списке, откройте приложение и выберите профиль для доступа к софту.
Авторизация в магазине приложений поискового гиганта требует использовать ранее созданный профиль. Без него, устанавливать игры и программы получится только через APK-файлы.
Вы получаете код ошибки?
Работать с кодами ошибок может быть проще, так как система в значительной степени сообщает вам, что происходит. Немного исследований, и вы должны знать, в чем проблема и как ее исправить. Давайте рассмотрим некоторые из самых популярных кодов ошибок Play Store, с которыми вы можете столкнуться.
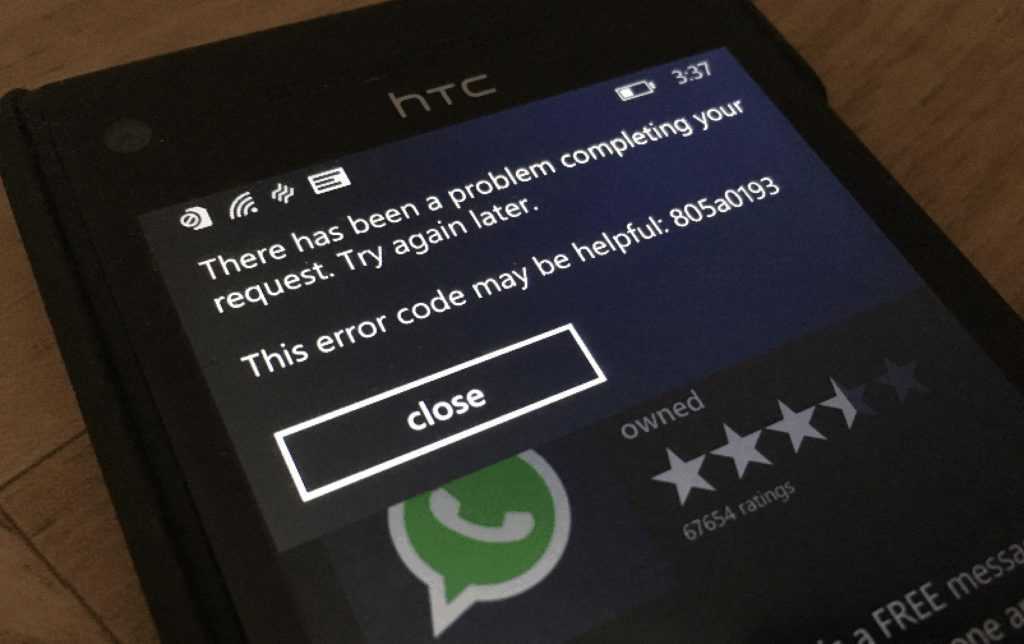
Распространенные ошибки в Google Play Store
Ошибка Google Play 944
Тем, кто получил код ошибки 944, не нужно паниковать. Этот код сообщает вам, что серверы Google отключены или имеют проблемы с подключением. Очевидное решение — подождать, пока Google исправит свои проблемы.
Ошибка Google Play 919
У вас закончилось место! Попытки загрузить это приложение снова и снова не помогут, так как этот код ошибки в значительной степени говорит вам, что приложение больше не помещается в телефоне. Наведите беспорядок и удалите ненужные приложения.
Ошибка 481 в Google Play
Этот код означает, что в вашем аккаунте произошла серьезная ошибка. Будем надеяться, что никому из вас никогда не придется видеть эти коды ошибок, так как это, вероятно, означает конец вашему аккаунту Google. Единственное решение — удалить старый аккаунт и зарегистрировать новый.
Подробнее: Как исправить распространенные коды ошибок Google Play Store
Ошибка 505 в Google Play
Эта ошибка обычно возникает из-за того, что похожие приложения ищут одно и то же разрешение, что вызывает конфликт. Google, возможно, исправил это в более поздних обновлениях, поскольку эта ошибка чаще встречается на телефонах с Android 4 KitKat и более старыми версиями.
Ваша первая попытка исправить это должна заключаться в очистке кеша Play Store и Google Play Services. Кроме того, вы можете удалить и повторно установить обновления в магазине Google Play. Кроме того, убедитесь, что вы используете последнюю версию прошивки, доступного для вашего телефона Android.
Ошибка Google Play 927
Эта ошибка Play Store появляется при попытке загрузить или обновить приложение, но этот конкретный код возникает только тогда, когда Play Store оказывается в середине собственного обновления.
Лучшее решение — дождаться завершения обновления и установки Play Store, а затем повторить попытку. Кроме того, вы можете очистить данные приложений для Play Store и Google Services.
Регистрация Play Market с телефона Android
Начнем мы с наиболее распространенного способа, когда регистрация происходит непосредственно с устройства пользователя. Важный момент — интерфейс окна регистрации может различаться в зависимости от версии прошивки, но разница заключается лишь в дизайне. Поэтому данная инструкция подходит для всех Android-устройств.
Первым делом включаем интернет — без него регистрация невозможна. Можно мобильный, а можно Wi-Fi — кому как удобнее.
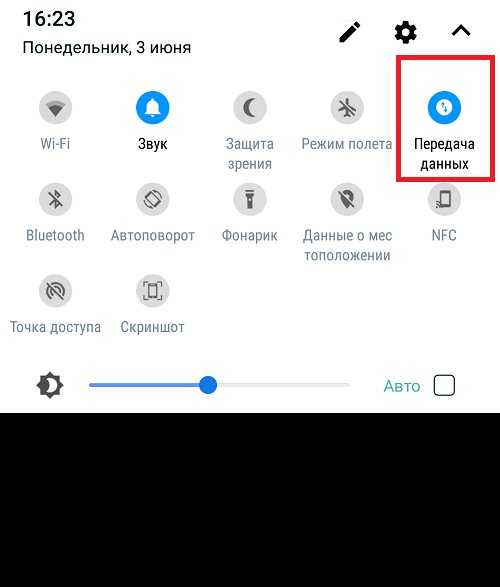
Дальше открываем Play Market с помощью иконки на рабочем столе.
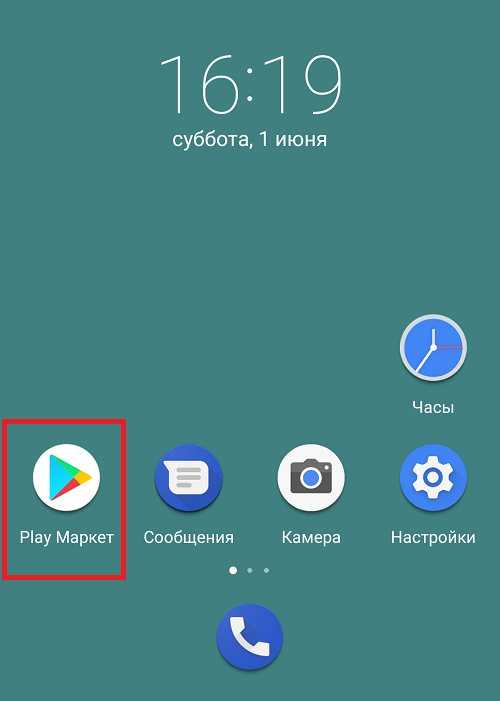
Видим кнопку «Войти» — нажимаем на нее.
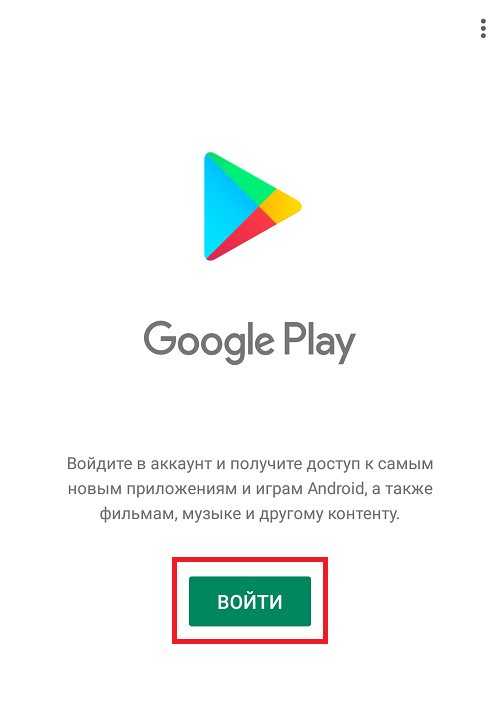
Тапаем по кнопке «Создать аккаунт».
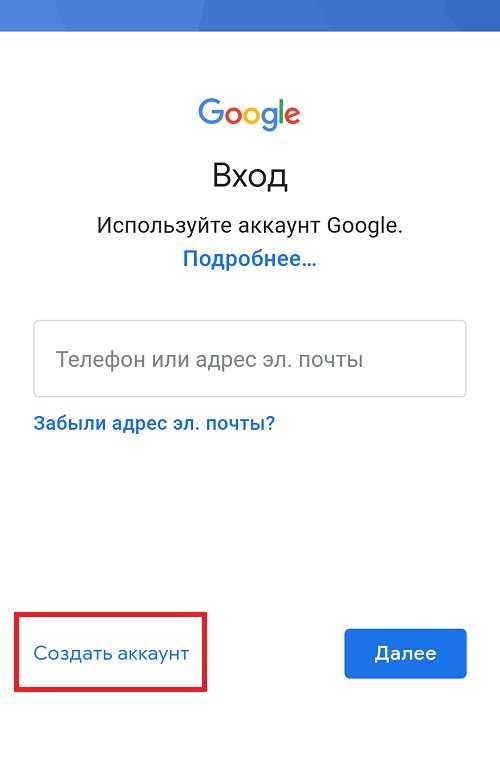
Выбираем, для кого — себя или ребенка (для детского аккаунта имеется возрастное ограничение и возможность управлять им с помощью Family Link).
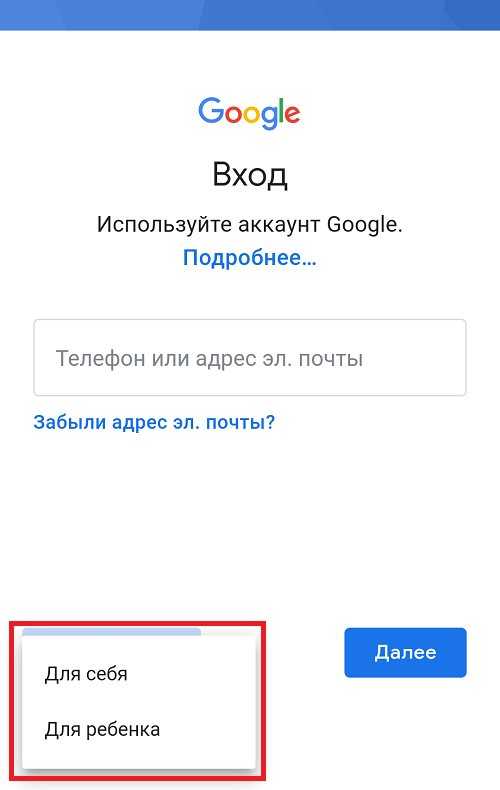
Далее указываем имя и фамилию. Настоящие или нет, решать вам. По сути, это ни на что не влияет, разве что в случае потери доступа к аккаунту с реальными данными этот доступ будет чуть проще восстановить.
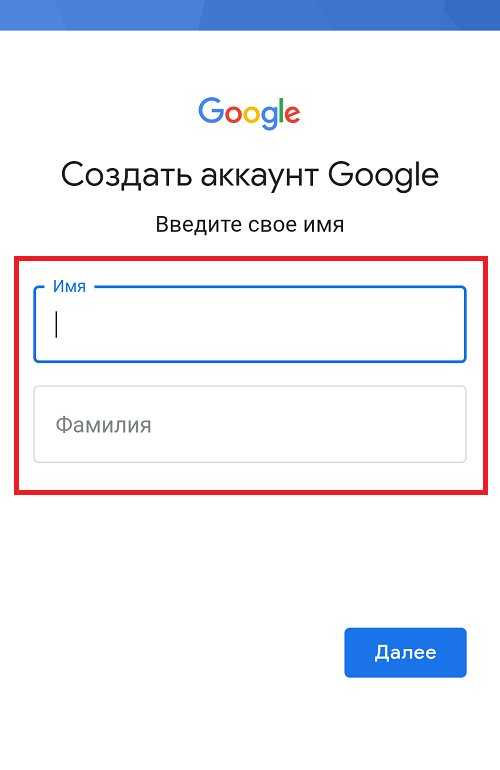
Следующий шаг — указание пол и даты рождения. Опять же, настоящую информацию указывать или нет, каждый решает сам.
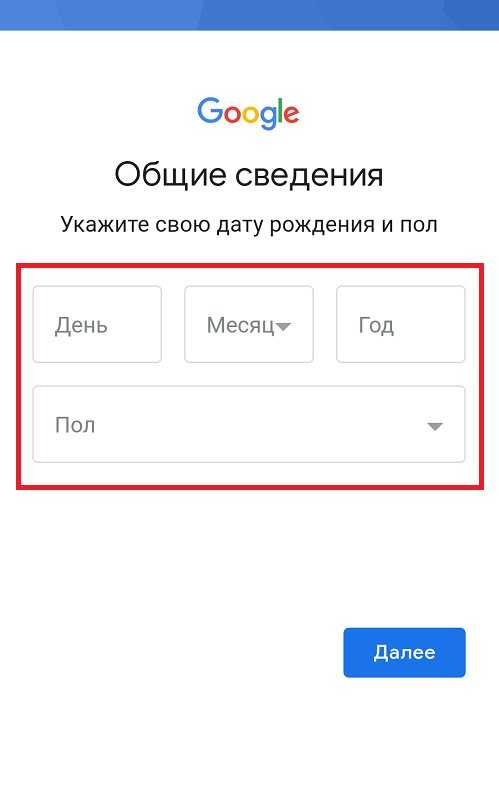
Придумайте уникальный логин. Система может также предложить вам рандомный логин. В случае, если логин, придуманный вами, занят, система укажет на это, и придется придумать новый логин. В данном случае логин — это еще и электронная почта, поэтому на выходе она будет иметь вид *********@gmail.com.
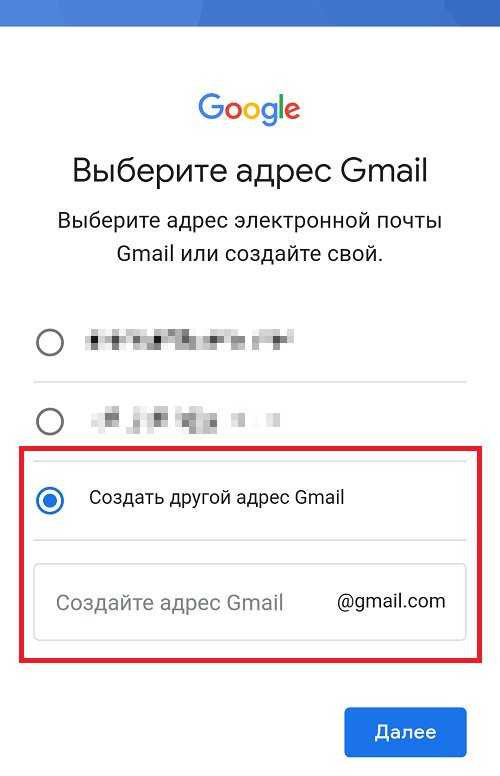
Если с логином проблем не возникло, необходимо придумать и указать пароль два раза. Настоятельно рекомендуем его запомнить, а при желании — где-нибудь записать, но так, чтобы доступ к указанному паролю имели только вы.
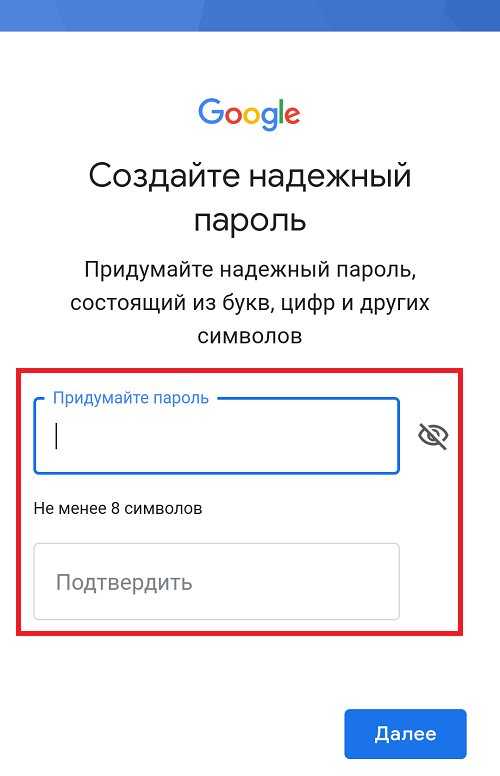
Прочтите условия конфиденциальности и, если все устроило, примите их.
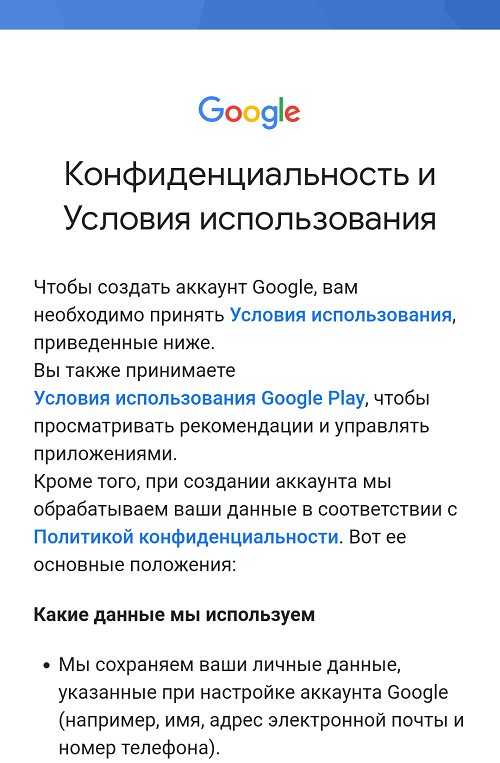
Сообщение о том, что аккаунт Google был создан.
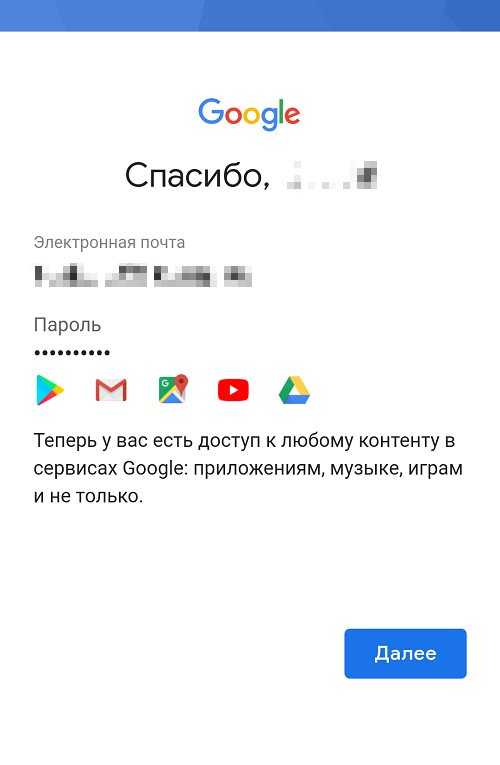
Далее вам предложат сохранять резервную копию на диске Google. Делать это или нет, решать вам.
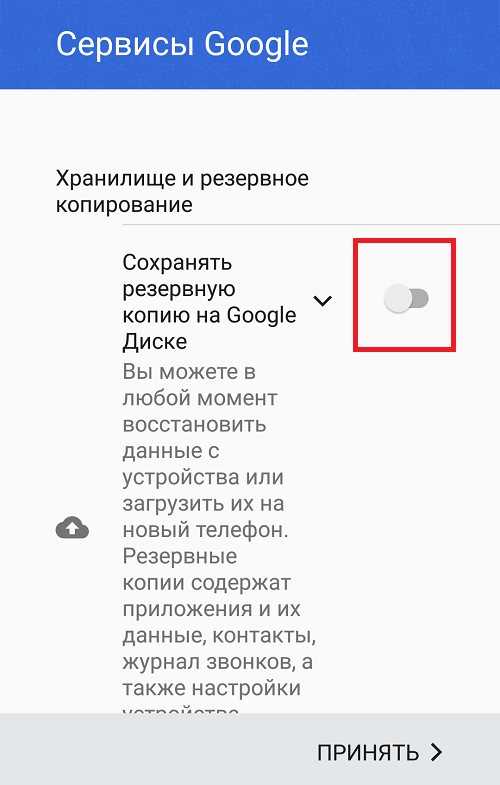
Открылась стартовая страница Play Market, а это значит, что вы успешно прошли регистрацию.
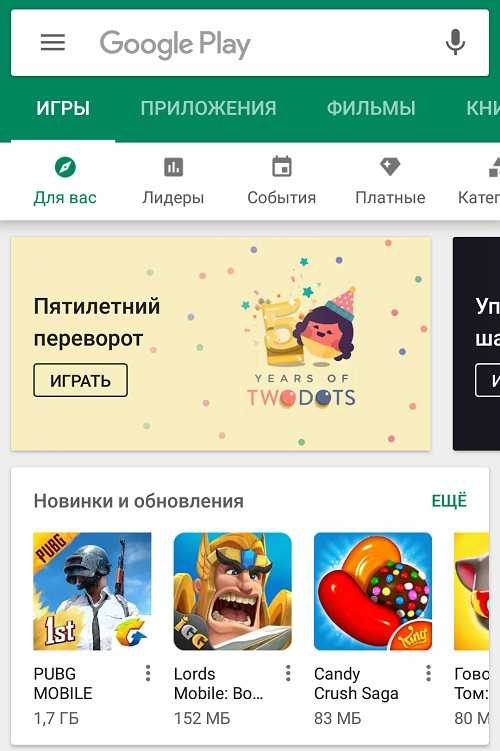
Существует другой способ создания аккаунта — не через приложение Play Market, а через настройки системы. Фактически схема точно такая же, как написано выше, только для начала нужно открыть приложение «Настройки».
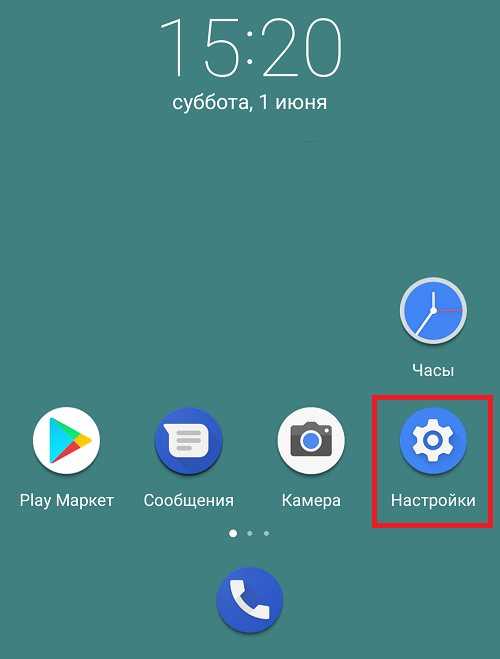
Зайти в раздел «Аккаунты» или «Учетные записи».
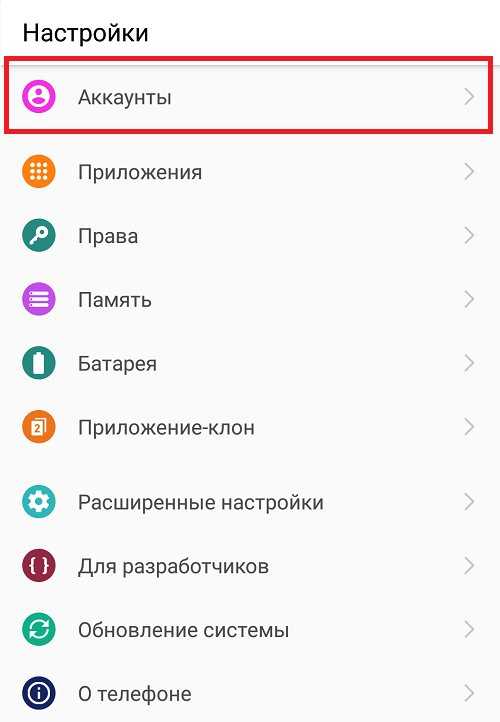
Нажать на кнопку «Добавить аккаунт».
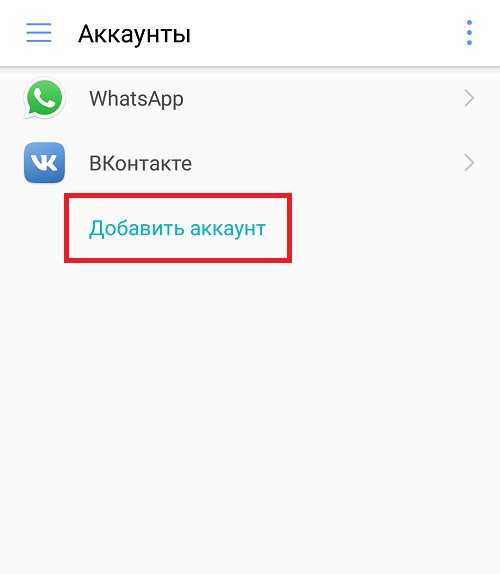
И выбрать учетную запись Google.
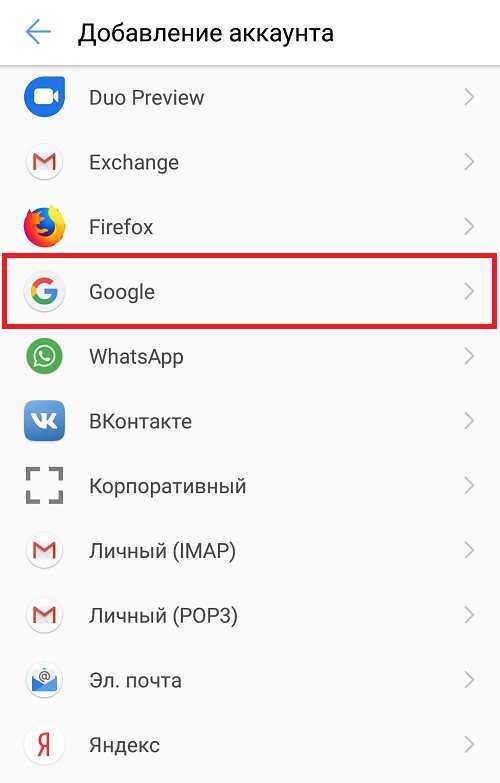
Дальнейшие действия описывать нет смысла — инструкция смотрите в первой части статьи.
Способ 3 – Откат обновлений и их повторная установка
Нередко после обновления программ в ОС Андроид, пользователи могут сталкиваться с проблемами в работе ПО. Баги возникают из-за некорректной установки компонентов, конфликта версии ОС и приложения или из-за действий самих разработчиков.
Как правило, разработчики быстро выпускают исправления неполадок для своих приложений, поэтому всегда нужно следить за обновлениями. Если же неполадки возникли в самой актуальной версии ПО, лучше откатить апдейт и попробовать установить его повторно, либо дождаться исправлений.
Откатить апдейт означает удалить все обновления, которые когда-либо были установлены на вашем гаджете для конкретного приложения. В результате выполнения этого действия, вы получите версию ПО, которая была установлена на смартфоне его производителем.
Для удаления обновлений следуйте инструкции:
- Откройте главное меню телефона и зайдите в окно настроек;
- Откройте вкладку управления приложениями;
- Выберите «Все» и в появившемся списке кликните на «Сервисы Google»;
- В открывшемся окне нажмите на «Удалить обновления». Также, рекомендуется удалить данные программы, её кэш и очистить все файлы. Это можно сделать в окне настроек.
После удаления апдейтов зайдите в магазин приложений и обновите программу, как это показано на Рисунке 6 или же воспользуйтесь APK файлом для инсталляции более новой версии прошивки сервисов.
Правильная авторизация в Google Play Market на Android
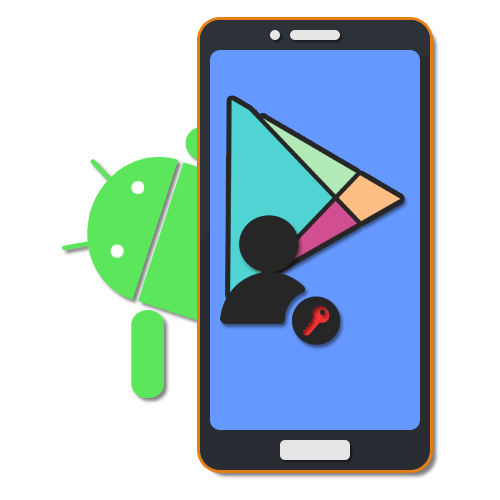
Практически на любом Android-устройстве в настоящее время Google Play Маркет является одним из самых часто используемых сервисов, ответственное как за скачивание и установку приложений напрямую от разработчиков, так и гарантирующее максимальную защиту от вредоносного ПО. И хотя данное приложение, как правило, по умолчанию присутствует на смартфоне, воспользоваться всеми основными функциями можно только после авторизации. В ходе сегодняшней статьи мы как раз расскажем про подключение учетной записи к Плей Маркету.
Авторизация в Google Play Market на Android
Несмотря на версию Android, произвести авторизацию в Плей Маркете на Андроид можно одним-единственным способом, состоящим из двух этапов. При этом создание новой учетной записи Google, единой для всех сервисов и приложений данной компании, требуется лишь в некоторых случаях.
Шаг 1: Создание аккаунта Google
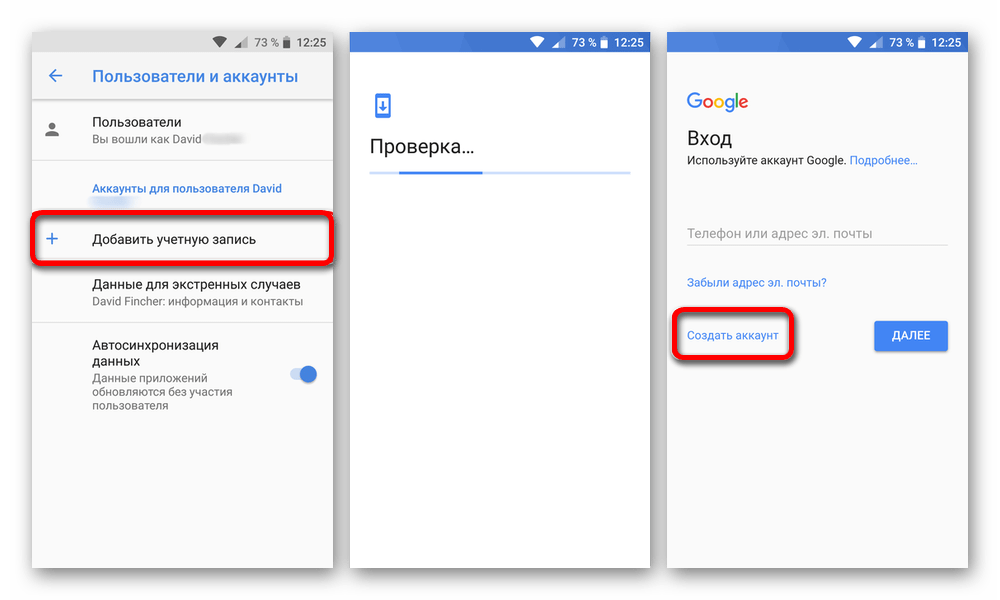
Обратите внимание, после регистрации нового аккаунта сразу через внутренние параметры телефона не потребуется добавление учетной записи. В таком случае можете сразу переходить к завершающему шагу или, если нужно, решению некоторых проблем
Шаг 2: Добавление учетной записи
При наличии у вас действующего аккаунта Google производить регистрацию уже не нужно, но при этом необходимо выполнить привязку через «Настройки». Для этого точно так же используется раздел «Аккаунты» вне зависимости от версии Android и оболочки, сначала указав логин с паролем и после этого подтвердив включение синхронизации. Как и в прошлом случае, каждое требуемое действие было нами описано в другой статье на сайте.
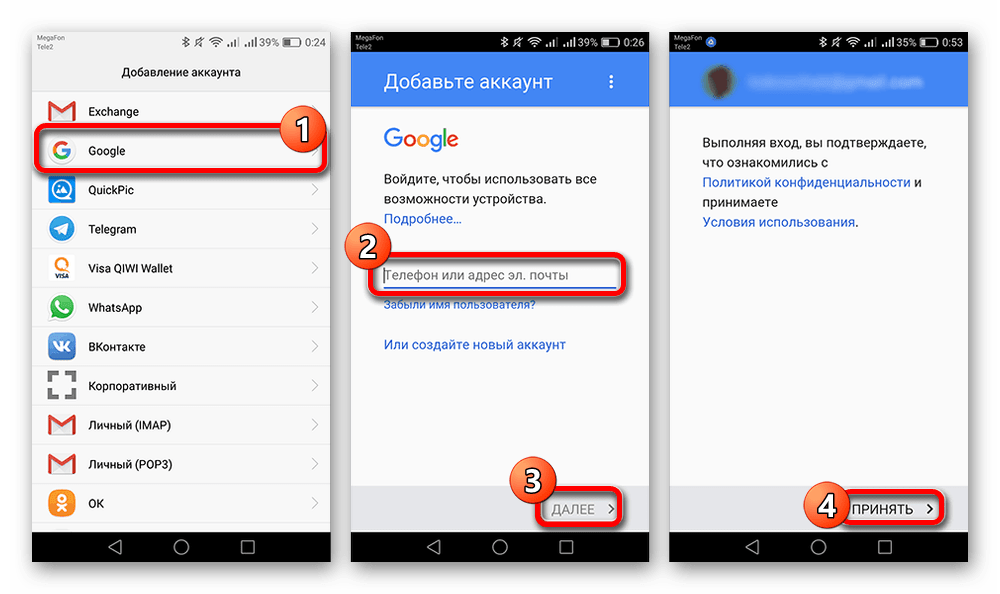
Разобравшись с подготовкой, можно наконец открыть Плей Маркет, который, после описанной ранее процедуры, будет доступен без ограничений. Связано это с тем, что при добавлении учетной записи Google на смартфон через «Настройки» или любое другое приложение профиль автоматически становится доступен во всех сервисах компании, включая Play Market. Поэтому единственное, что остается сделать, – открыть приложение.
Устранение проблем при входе
Иногда при попытке входа или в процессе использования Плей Маркета возникают различные ошибки, методы устранения которых далеко не всегда могут быть очевидны. Основные трудности с работой программы были нами описаны в соответствующем руководстве.
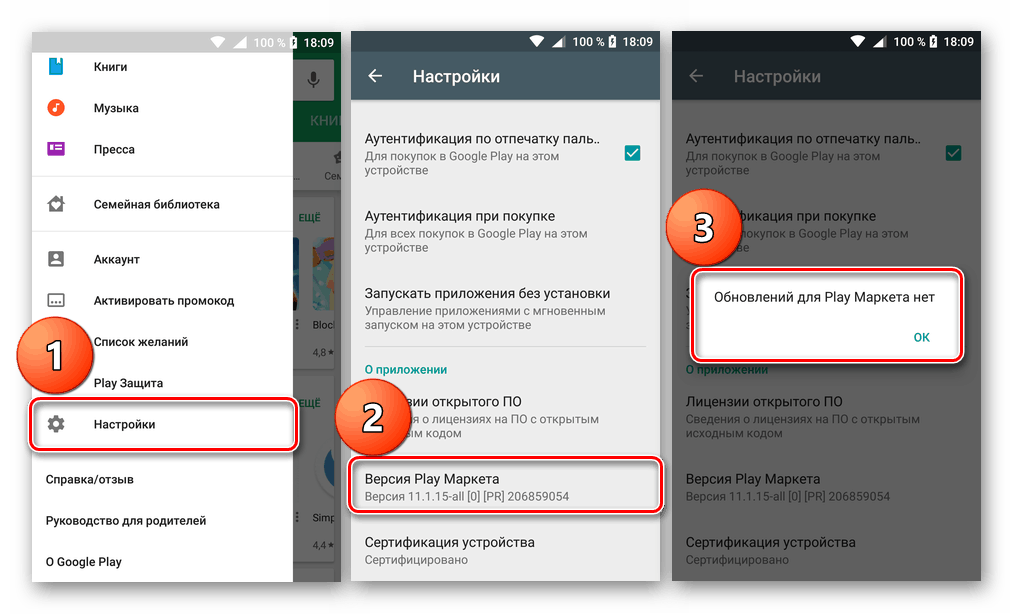
Большинство неполадок с Плей Маркетом, как правило, решается универсальным способом, заключающимся в отключении учетной записи Google через «Настройки» с последующей перезагрузкой девайса и повторной авторизацией. Кроме того, иногда помогает подключение другого аккаунта вместо основного.
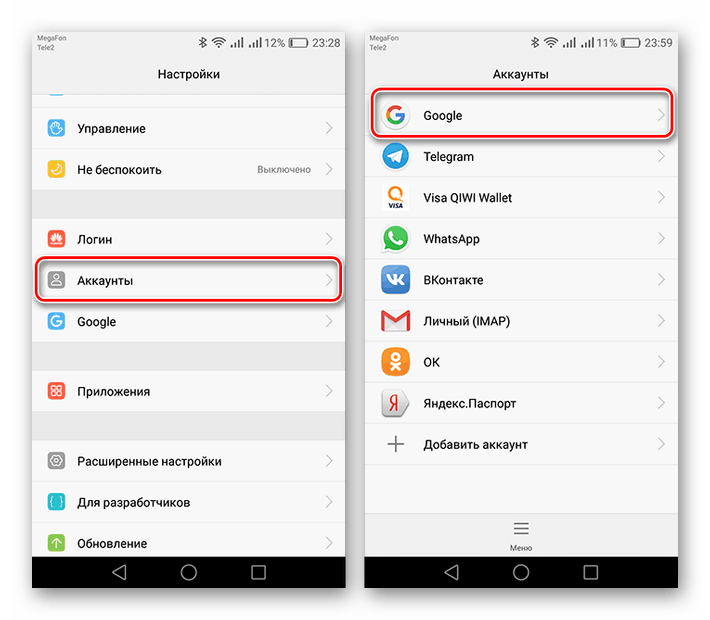
Если у вас получилось авторизоваться и открыть приложение, но вместо стартовой страницы отображается сообщение об отсутствии подключения к интернету, необходимо перепроверить подключение к сети. В идеале для решения проблемы стоит оборвать соединение и возобновить его через несколько минут.
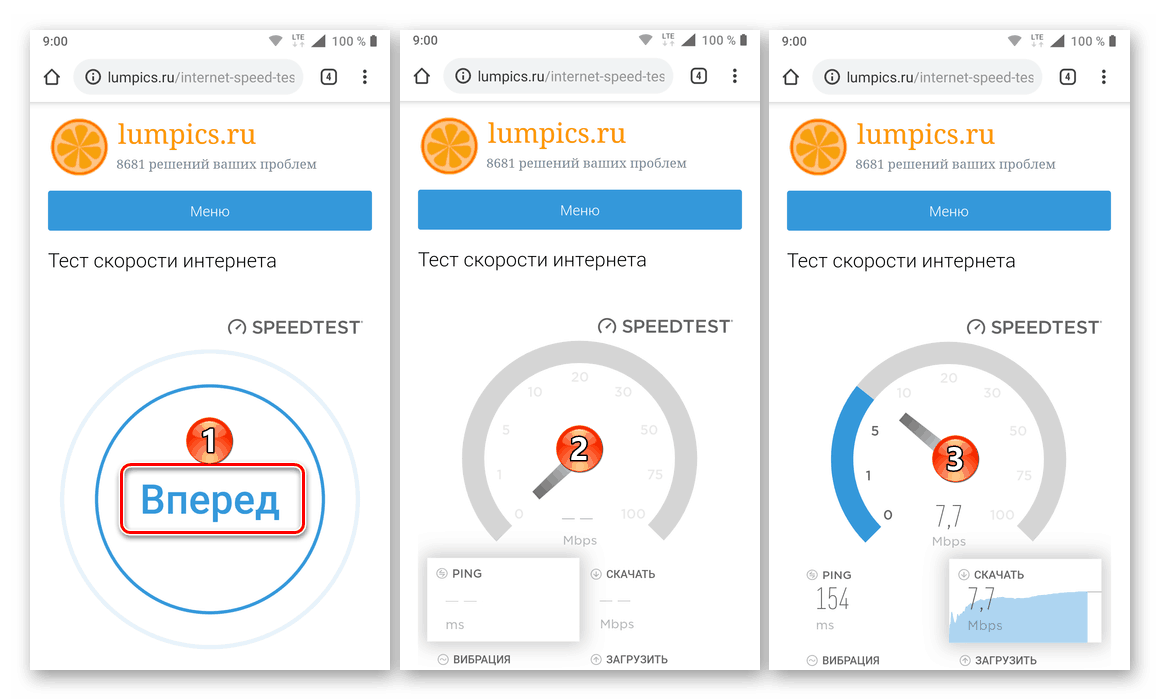
Чаще всего вследствие обновлений операционной системы, однако иногда и по другим причинам, в процессе работы Плей Маркета может возникать ошибка «Необходимо войти в аккаунт Google». Устранение данной трудности было поэтапно описано в другом нашем материале.
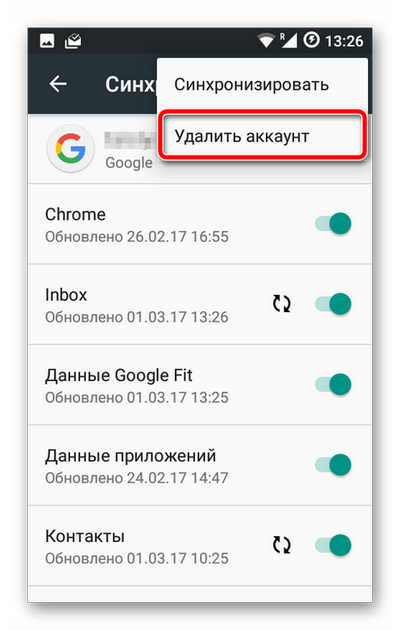
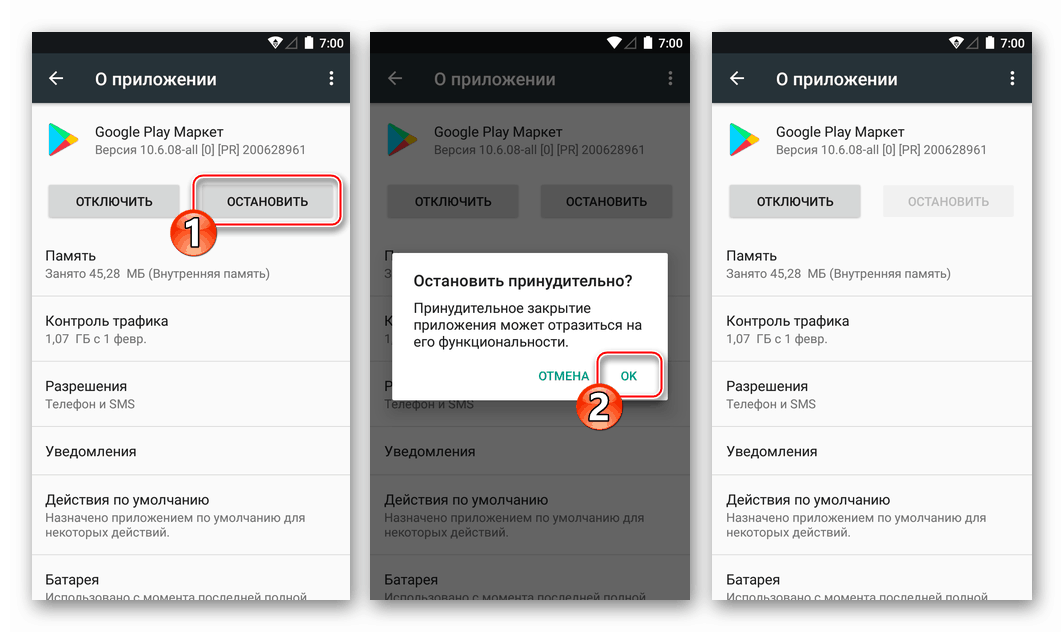
Последним решением является сброс настроек телефона до заводского состояния, если проблема кроется в самой системе, а не в приложении. Это будет очевидно по сбоям, распространяющимся практически на любые приложения.
Надеемся, после ознакомления с данной статьей вы смогли выполнить авторизацию в Плей Маркете на Android и в дальнейшем сможете использовать приложение без каких-либо трудностей. Так или иначе помните, что большинство сложностей легко решается без повреждения пользовательских данных.
Мы рады, что смогли помочь Вам в решении проблемы.
Помимо этой статьи, на сайте еще 12384 инструкций. Добавьте сайт Lumpics.ru в закладки (CTRL+D) и мы точно еще пригодимся вам.
Опишите, что у вас не получилось. Наши специалисты постараются ответить максимально быстро.
Плей маркет без регистрации – есть ли в этом смысл?
Возможно, прозвучит слишком категорично, но как по мне то play маркет абсолютно бесполезен если вы в нем не зарегистрируетесь. И причин здесь несколько:
на планшете/телефон под управлением ОС Андроид вы просто не сможете в него войти. При входе вам сразу предложат либо создать новый аккаунт, либо использовать уже существующий;

с ПК зайти в магазин можно будет, но толку от этого будет маловато. Все равно большая часть контента платная, а чтобы купить его нужно привязать банковскую карточку к учетной записи. То есть возвращаемся к тому с чего начали – нужна регистрация.

Некоторые ушлые пользователи из лени или по другой непонятной причине используют play маркет исключительно для поиска нужных игр, а сами файлы apk и кеш качают с других ресурсов. Но это не наш выбор, ведь мы законопослушные граждане.
С некоторой натяжкой можно придумать вариант использования магазина без регистрации. В таком случае пользователь может зайти в раздел бесплатные новинки, выбрать понравившуюся игру/приложение, а затем через сторонний сервис получить ссылку на скачивание файла apk. Такой сработает только с бесплатными приложениями, да и смысла в таких манипуляциях маловато, ведь потом придется файл еще и копировать на мобильный телефон/планшет. А если бы человек уже прошел регистрацию, то решить эту задачку можно было бы буквально парой прикосновений к экрану.
С компьютера
Создать аккаунт для Play Market и использовать его на телефоне с ОС Андроид получится и с компьютера. Причем сделать это значительно проще, чем разобраться с причинами, из-за которых не включается смартфон:
Открываем любой браузер и переходим на стартовую страницу Гугла — google.com.
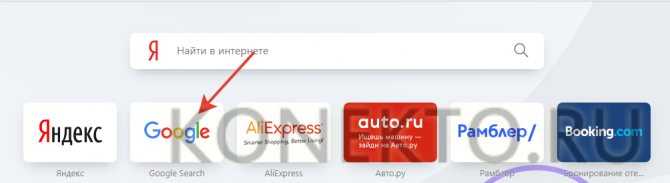
Щелкаем на кнопку «Войти».
Выбираем раздел «Создать аккаунт».
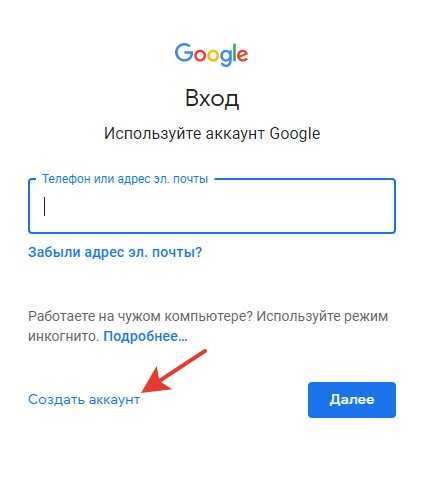
Во всплывшем меню выбираем «Для себя».
Заполняем форму регистрации и нажимаем на кнопку «Далее».
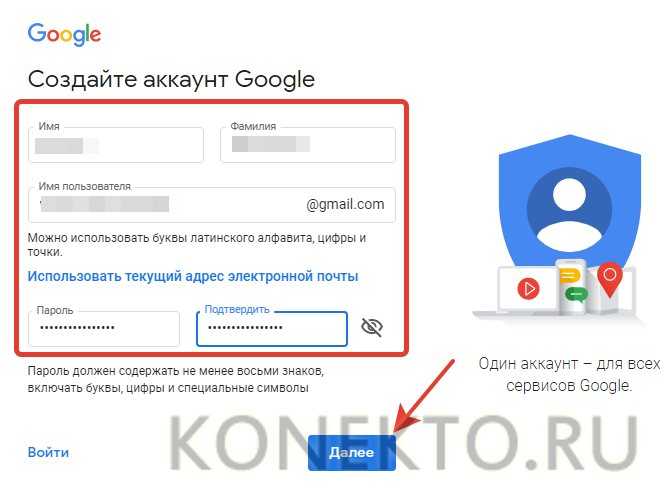
Вводим номер телефона.
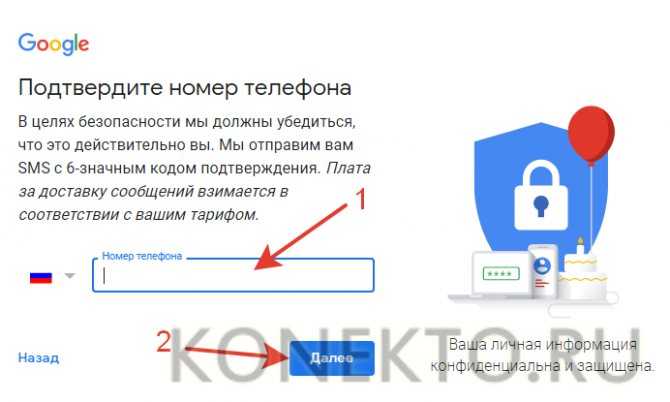
Указываем код, пришедший в СМС от Гугла, в соответствующее поле и нажимаем на кнопку «Подтвердить».
Заполняем поля.
Пропускаем действие.
Принимаем условия конфиденциальности.
Все, аккаунт в Гугле создан. Теперь осталось зарегистрироваться в Плей Маркете на телефоне. Добавить учетную запись не составит особого труда:
Открываем Play Market.
Нажимаем на кнопку «Войти».
Указываем адрес созданного аккаунта Гугла.
Вводим пароль.
Принимаем условия использования.
Нажимаем на кнопку «Принять».
Теперь можно использовать все возможности Плей Маркета и скачивать любое доступное в магазине от Гугла приложение.
Регистрация на компьютере
Регистрация в плей маркете через компьютер отличается от регистрации через смартфон. Чтобы зарегистрироваться в гугл плей, нужно зарегистрировать аккаунт Google. Для этого в любом браузере нужно открыть официальную страницу гугл и найти кнопку «Войти». Нажав на нее, появится окно авторизации. Выбираем ссылку «Другие варианты» под ним, кликаем «Создать аккаунт».
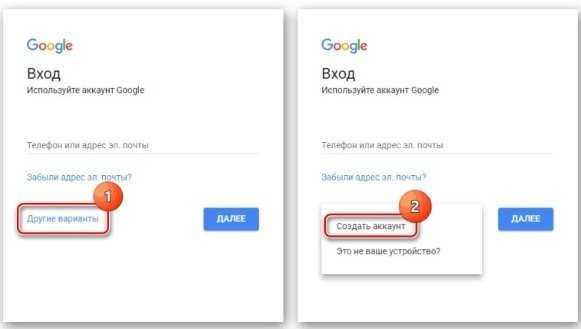
Появится анкета, в которой нужно указать имя и фамилию, придумать уникальный адрес электронной почты, дважды ввести пароль, указать дату рождения и пол, номер телефона и страну.
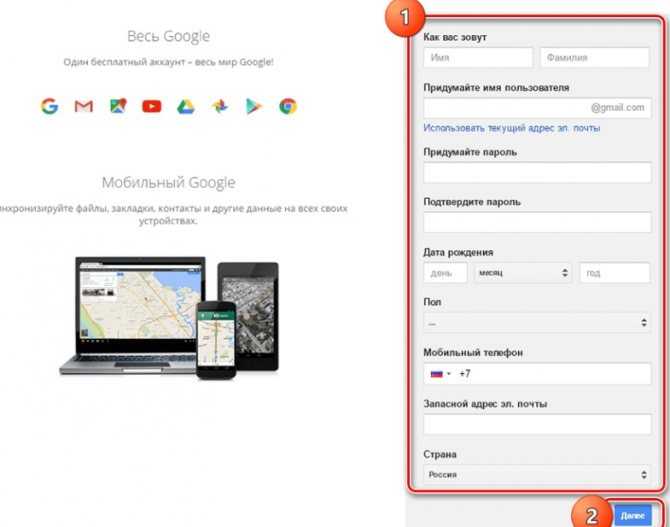
Для резервного копирования нужно указать дополнительный адрес электронной почты. Если его нет – создавайте. Заполнив все поля, жмем кнопку «далее». Откроется окно с политикой конфиденциальности. Просматриваем условия и нажимаем кнопку «Принимаю». После чего на экране появится поздравление с созданием нового аккаунта, где нужно нажать кнопку «продолжить». На этом регистрация считается завершенной.
Регистрация через телефон или планшет
Плеймаркет – это официальный магазин компании Google для устройств на базе системы Android. Он создан в начале 2012 года и сегодня в этом «гипермаркете» можно приобрести музыку, книги, фильмы, игры и другие приложения. Для полноценной работы понадобиться зарегистрироваться в google play. Чтобы сделать это, нужно подключиться к сети Интернет (мобильному интернету или вай фай). Дальше регистрацию можно разбить на несколько этапов:
1. Открываем приложение Рlay Маркет на устройстве и кликаем «Создать новый аккаунт». Появятся пустые поля, в которых нужно указать Имя и Фамилию, дату рождения и пол. Заполнив данные, жмем стрелку вправо, которая находится внизу страницы.
2. Необходимо придумать уникальное имя пользователя – никнейм. Оно будет являться частью аккаунта для почты Google.
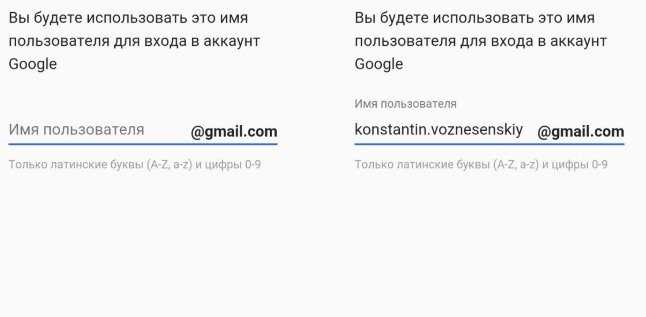
Важно! Если имя, которые вы хотите указать подсвечивается красным, это значит, что оно уже занято. Система предложит подсказки со свободными никами
Выбрав один из них или придумав свой уникальный, жмем стрелку вправо и переходим к следующему шагу.
3. Придумываем пароль и вводим его дважды. Количество символов в нем не должно быть меньше 8
И также важно использовать буквы верхнего регистра, цифры и символы. Система проверяет надежность пароля, и, если он будет слишком легким, к следующему шагу перейти не удастся
4. Добавление номера телефона. Этот этап не является обязательным, однако стоит указать номер телефона, чтобы повысить контроль безопасности аккаунта. Выбираем код страны, вводим цифры номера и переходим далее.
5. Принимаем политику конфиденциальности компании. Здесь будут описаны основные принципы работы системы с данными аккаунтов. Кликаем кнопку «Принимаю» и переходим на следующий шаг.
6. Аккаунт гугл создан. На экране будет отображаться адрес электронной почты и пароль.
7. Далее нужно установить параметры резервного копирования, чтобы позаботиться о сохранности данных. Здесь нужно установить рычаг возле раздела с копированием данных на гугл диск. И также можно задать дополнительный адрес электронной почты.
8. Привязка банковских карт. Этот этап также можно пропустить, установив отметку возле строки «нет, спасибо».
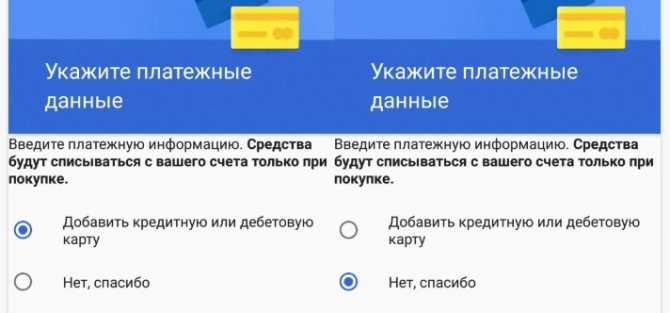
Однако если вы активно планируете пользоваться приложениями и платным контентом, нужно установить отметку возле строки «добавить кредитную или дебетовую карту» и ввести нужные системе данные.
На этом все! Как видно, создать учетную запись было совсем несложно. Чтобы зарегистрироваться в плей маркете на планшете, нужно повторить те же действия, так как интерфейс ничем не отличается.
С телефона
Зарегистрировать профиль проще всего с самого гаджета. Причем в большинстве случаев необходимость предварительно на телефоне отсутствует. Практически во всех устройствах на Андроиде это приложение установлено по умолчанию. Исключения, конечно, бывают, но они крайне редки. Зарегистрироваться в Плей Маркете поможет ряд последовательных действий:
Открываем само приложение.
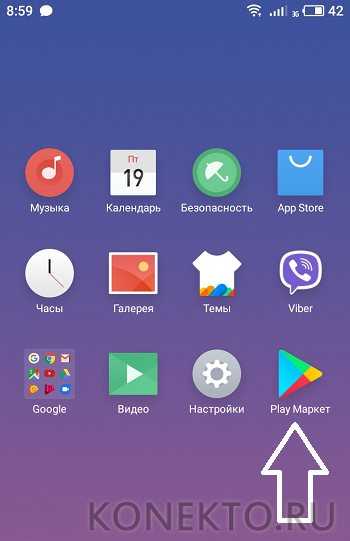
Нажимаем на кнопку «Войти».
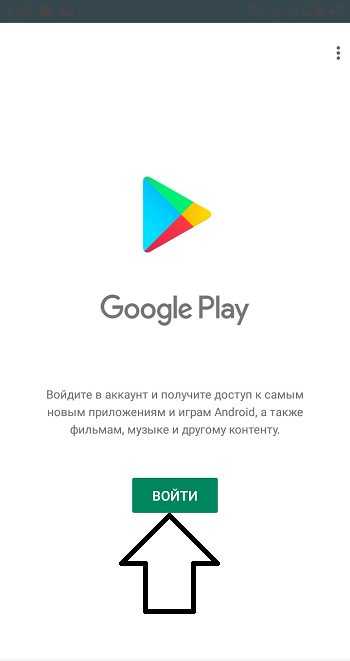
Выбираем пункт «Создать аккаунт».
Ищем опцию «Для себя».
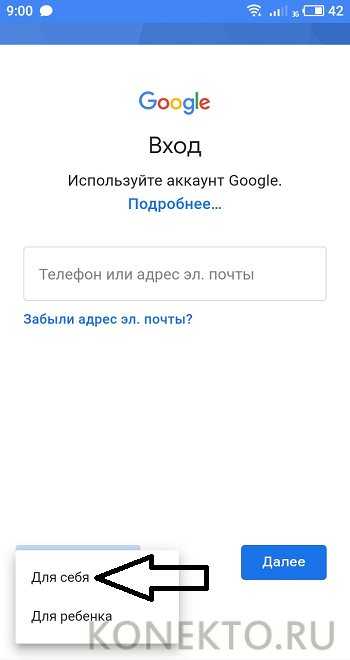
Вводим имя и фамилию.
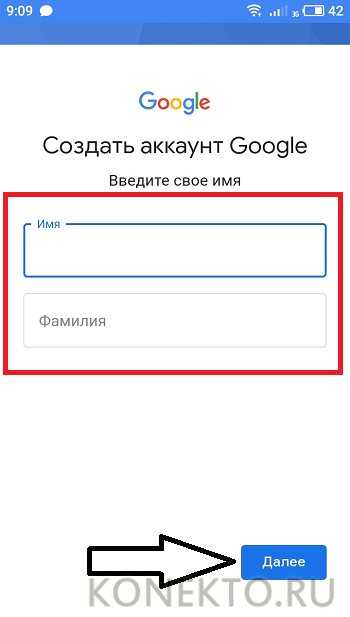
Указываем дату рождения и пол.
Выбираем какой-либо адрес из предложенных или создаем новый и подтверждаем действие.
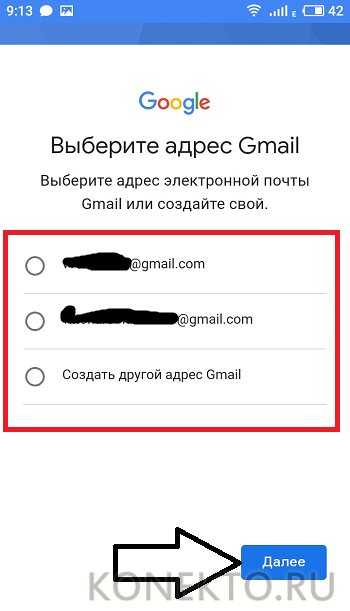
Придумываем пароль.
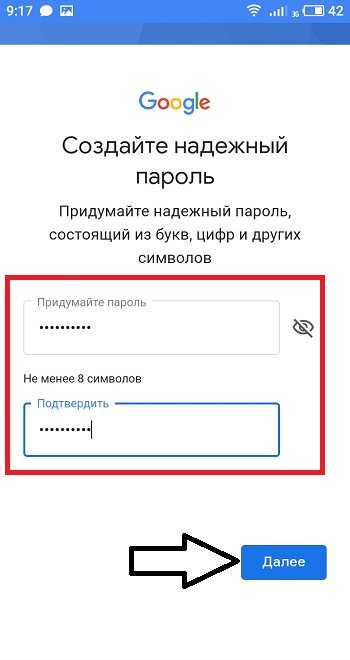
Пролистываем страницу вниз и принимаем условия использования.

Нажимаем на кнопку «Далее».
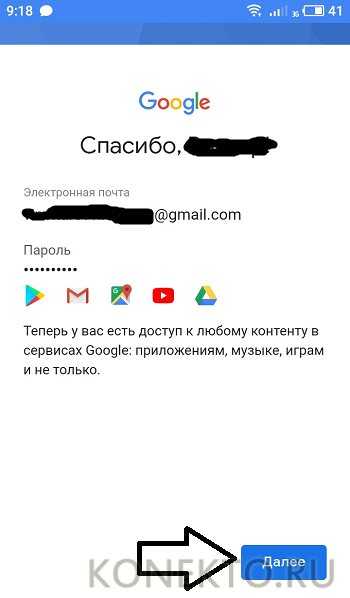
Кликаем «Принять».
Все, теперь из магазина от Гугла можно скачивать любые нужные приложения. В Play Market ежедневно добавляются сотни новых полезных программ и утилит. С помощью некоторых из них даже удастся или какую-либо нужную книгу. Через несколько секунд после регистрации на телефон придет письмо от команды Gmail с предложением объединить все почтовые ящики. Если никакой необходимости в этом нет, можно просто нажать на кнопку «Назад».
https://youtube.com/watch?v=cP9SggW4X5Y
Что представляет собой сервис?
Мобильных устройств на ОС Андроид выпускается с каждым днем все больше и больше, с обновленным интерфейсом и улучшенной операционкой. Кто-то просто решил сменить свой «допотопный» телефон на современный гаджет, ведь прогресс не стоит на месте. И просто еще не освоился со всеми возможностями магазина покупок, и какие преимущества можно получить, создав свой личный аккаунт в сервисах Google.
И на самом устройстве, и на стационарном компьютере можно скачать разные приложения для работы, развлечений, ускорения работы ОС или обеспечения безопасности при серфинге в интернете. Но чтобы быть уверенным в безопасности скачиваемого софта и совместимости его с конкретным смартфоном, нужно пользоваться специально разработанным сервисом Google – Play Market.
Большинство предлагаемого софта распространяется бесплатно, но есть и платный контент, например, книжные бестселлеры, которые можно скачать и прочесть в дороге или на отдыхе. Но это еще не все, возможности данного сервиса намного шире:
- Сервис предлагает около полуторамиллионна приложений на любой вкус и запросы пользователя.
- Получение доступа к всевозможным сервисам от компании Google.
- Проводить синхронизацию телефона с компьютером, сохранять контакты, фото и видео в облачном хранилище.
Но чтобы получить эти блага, нужно завести личный профиль в системе. Поэтому далее пошагово рассмотрим, как создать аккаунт в Плей Маркете.
Создание аккаунта Google сразу после покупки смартфона
Новенькие устройства радуют тем, что на них ещё ни разу не запускалась операционная система. Вы понимаете, что именно вы будете являться первым владельцем девайса. А ещё это заметно облегчает процесс создания аккаунта, так как сделать это предлагается уже через минуту-другую после первого запуска смартфона. Вам даже не нужно будет копаться в настройках. Итак, вам предстоит совершить следующие действия, дабы успешно и быстро создать аккаунт Гугл на Андроид:
Шаг 1. Включите девайс, удержав несколько секунд кнопку питания.
Шаг 2. Выберите язык прошивки и совершите прочие действия, которые требует смартфон.
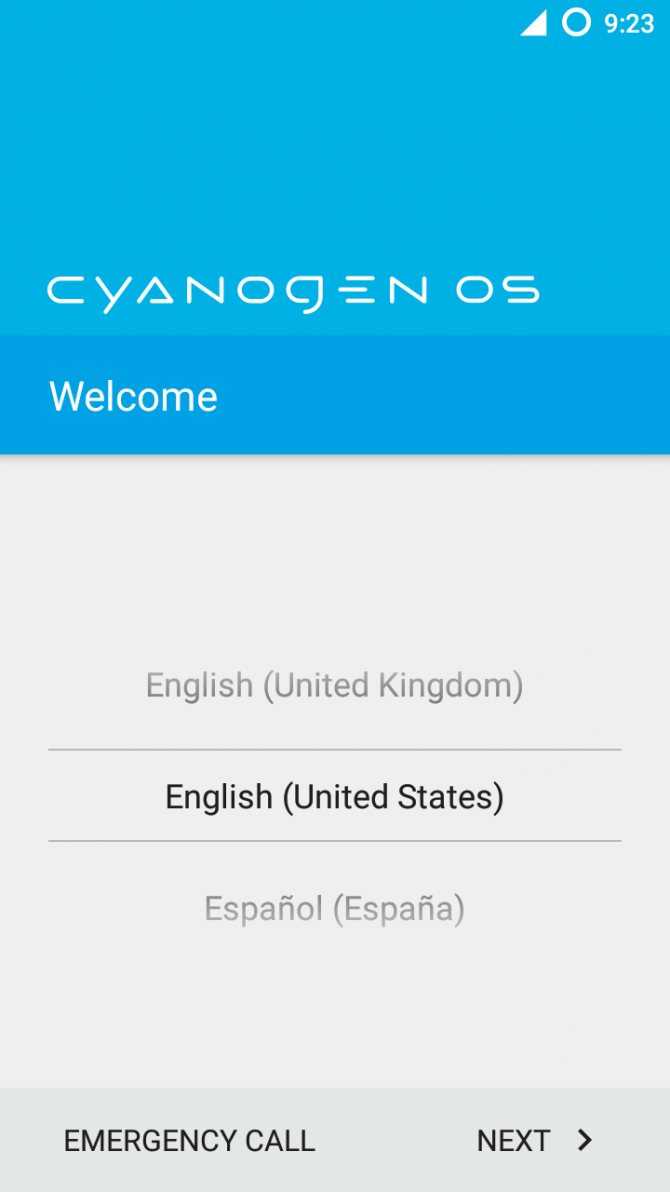
Шаг 3. Подключитесь к Wi-Fi сети. Этот шаг не обязателен, если вы уже вставили в аппарат SIM-карту. Нажмите кнопку «Далее».

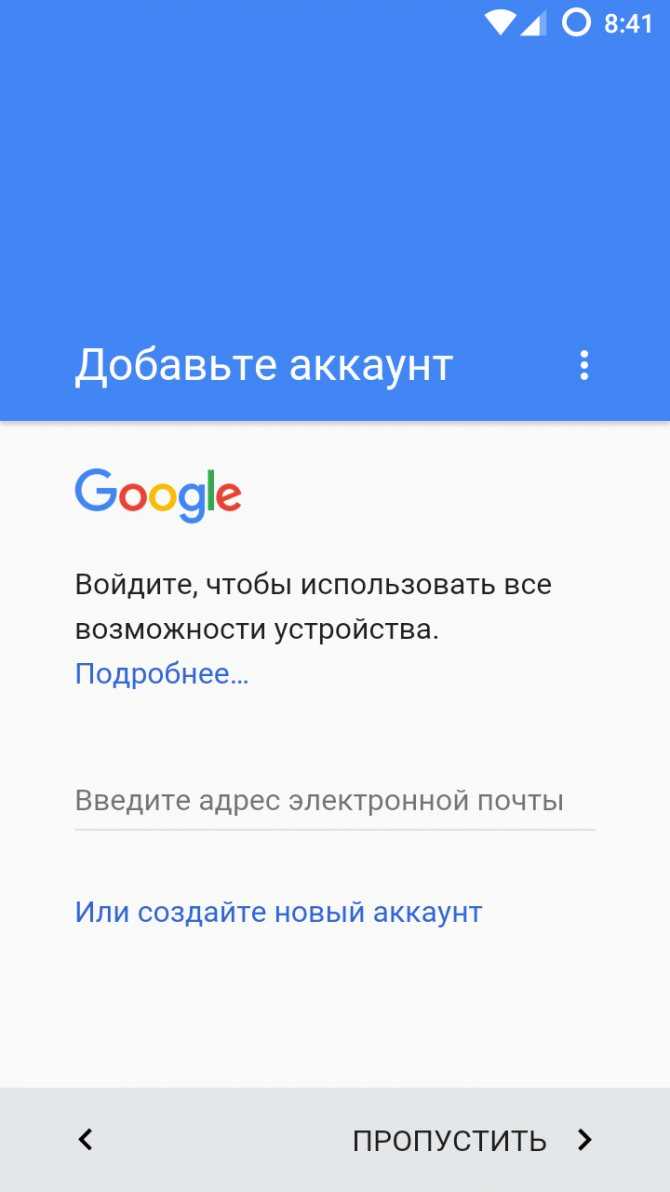
Шаг 5. Введите свои имя и фамилию, после чего нажмите кнопку «Далее».
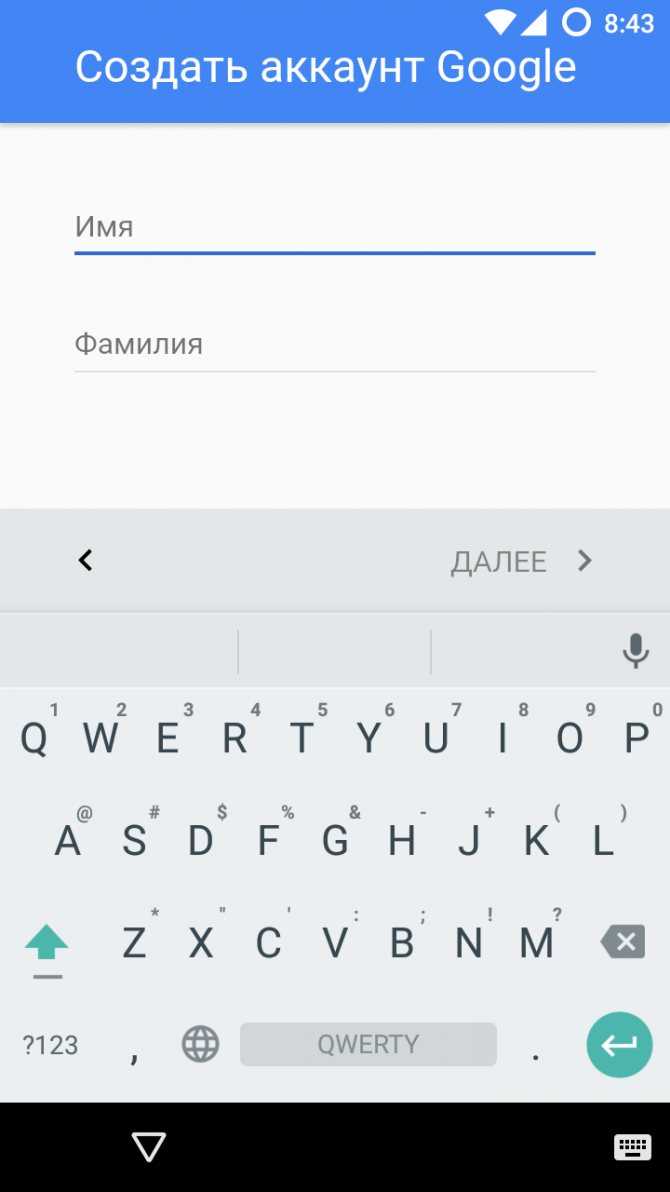
Шаг 6. Укажите ваш пол и дату рождения. Последняя требуется для того, чтобы не предоставлять вам доступ для тех игр, которые предназначены для людей более старшего возраста. Нажмите кнопку «Далее».
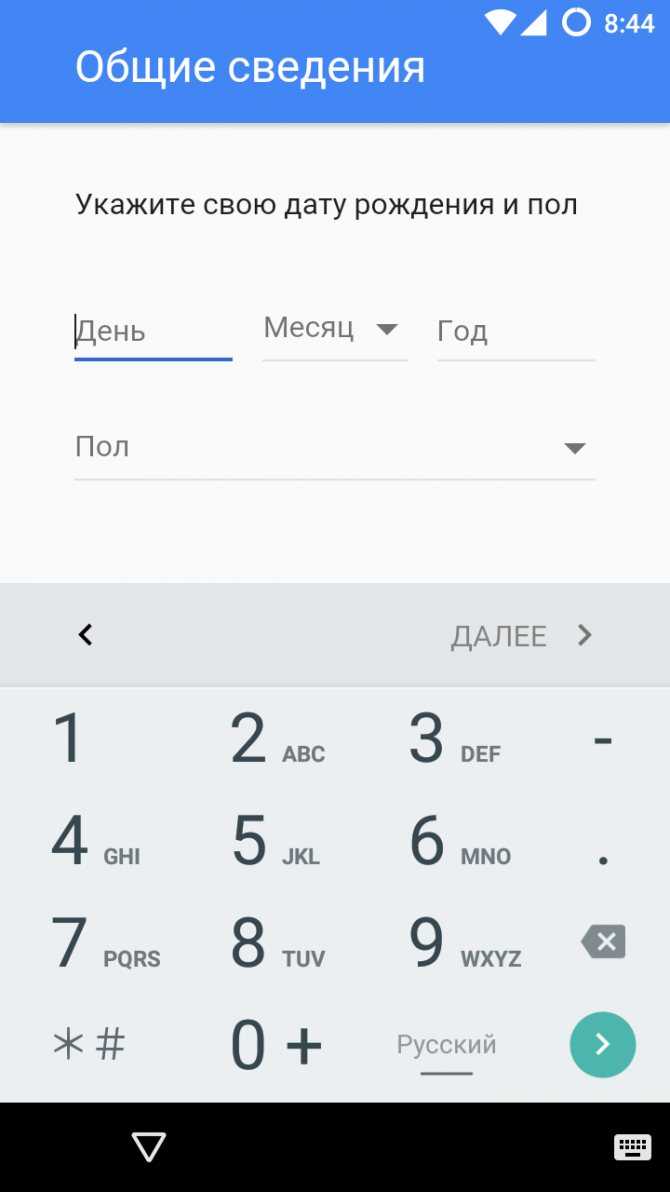
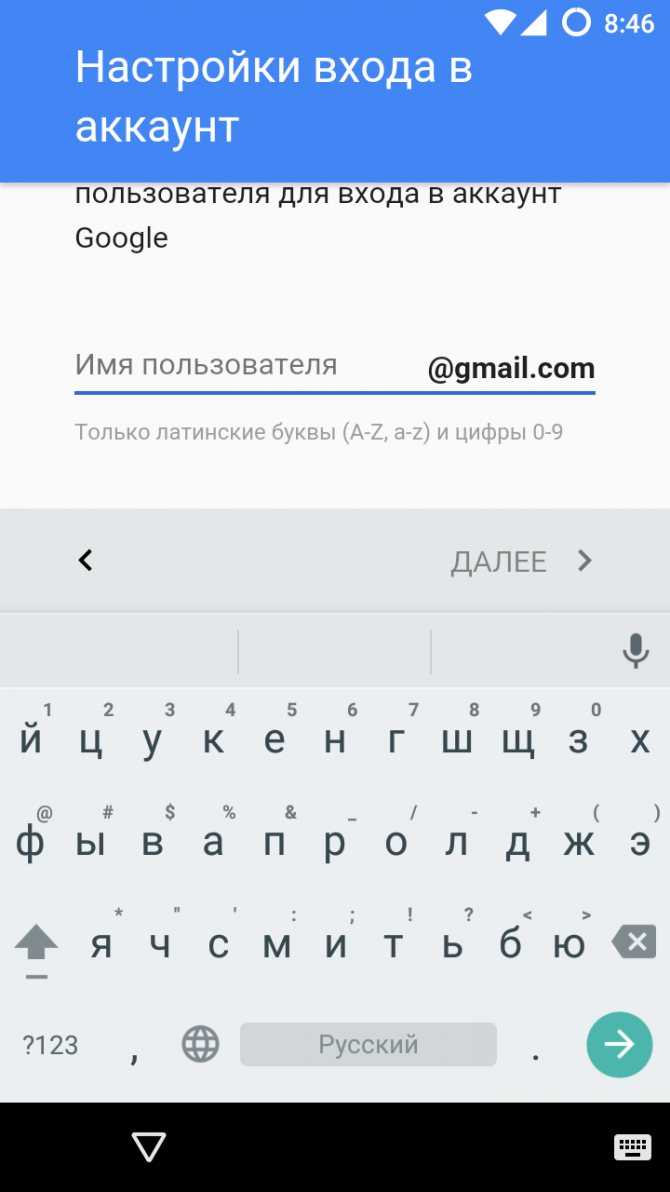
Шаг 8. Придумайте пароль, повторив его в нижней строке, после чего смело жмите на кнопку «Далее».
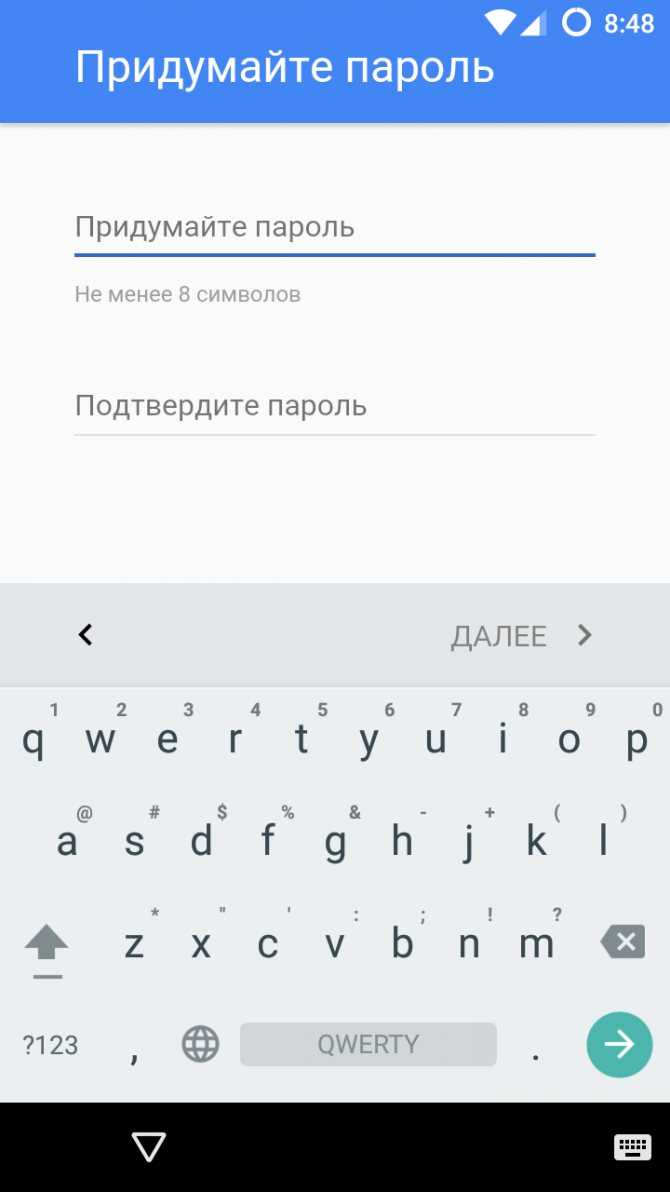
Шаг 9. Далее вы можете привязать к аккаунту номер телефона, обезопасив его. В дальнейшем вы сможете при помощи этого номера восстановить пароль. Этот шаг можно пропустить, хотя делать этого не рекомендуется.
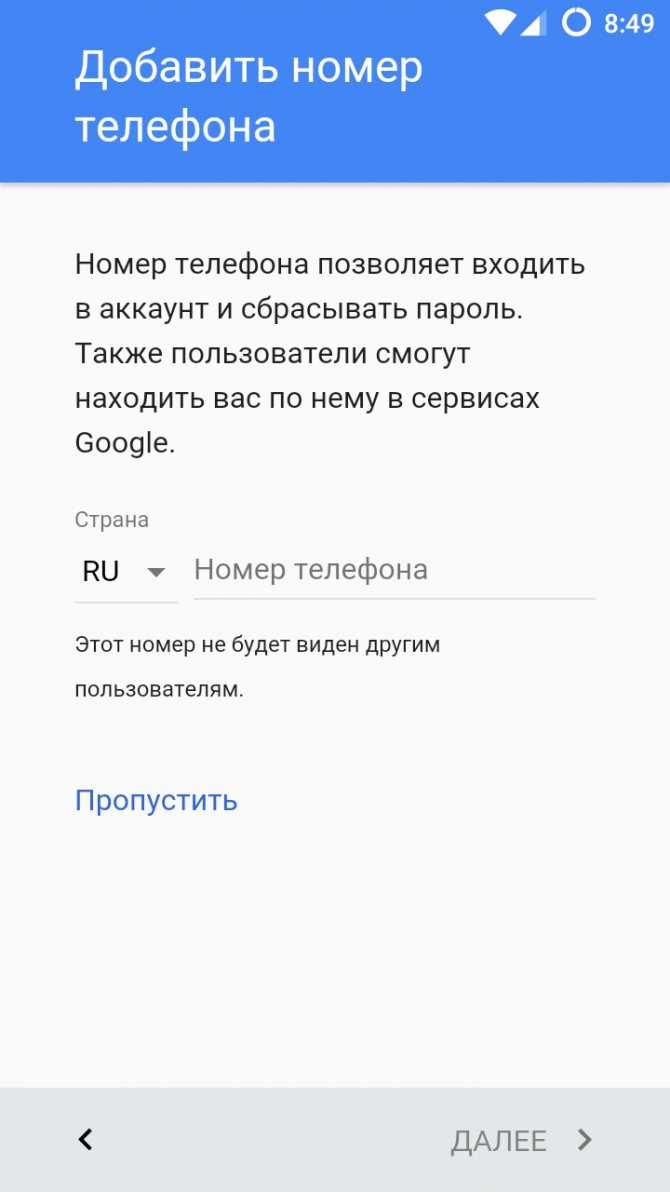
Шаг 10. Примите правила использования аккаунта. Делается это путем чтения правил до конца — лишь после этого на экране отобразится кнопка «Принимаю».
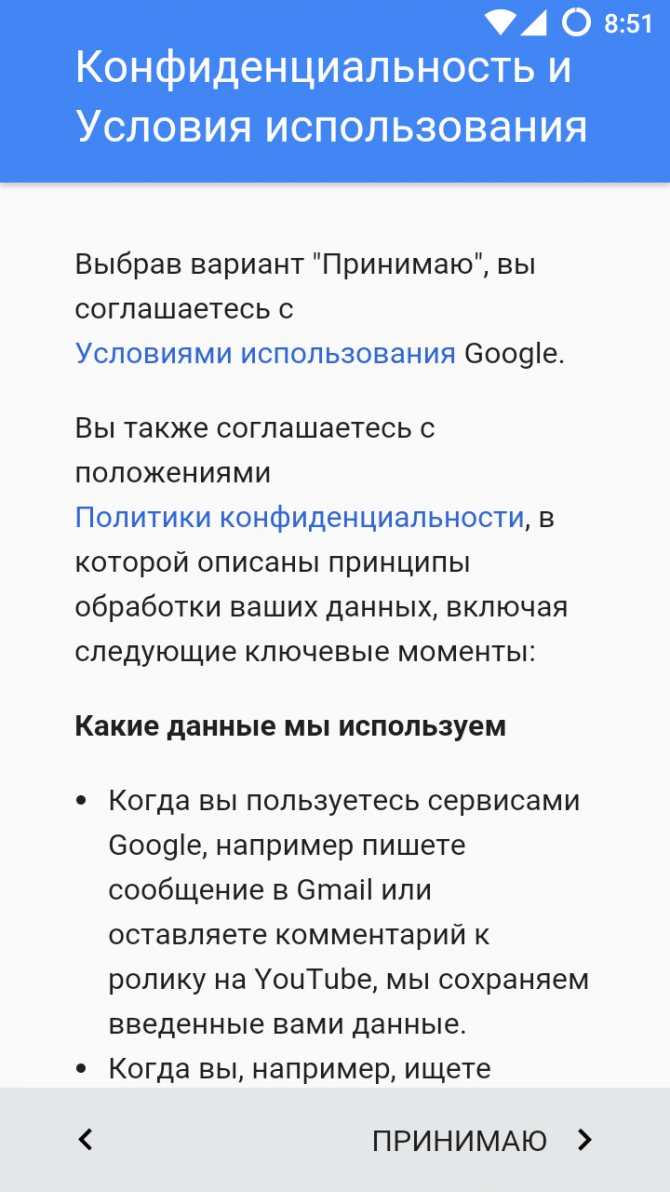
На этом основные действия завершены! Поздравляем, вам удалось создать аккаунт на Андроид!
Удаление или отвязка аккаунта
Отвязка своего личного аккаунта от всех сервисов Google может понадобиться в разных житейских случаях, например, если вы намерены его подарить или он утерян. Особенно это актуально, если вы прикрепили к нему банковскую карту – злоумышленник будет использовать ее для своих корыстных целей.
Итак, как удалить аккаунт в Плей Маркете на телефоне Андроид? А точнее отвязать его:
- Войдите в главное меню устройства.
- Найдите строку с аккаунтами – выберите Google, в окне будут выведены различные опции.
- На экране появится запрос – удалить? Соглашаемся, и процесс запустится.
Также удалить учетную запись можно с ноутбука, или другого ПК, вам необходимо будет открыть помощь сервиса, в настройках перейти в пункт «Приложения», там выбрать «Управление», и затем перейти к функции очистки всех данных. Этот способ надежнее, так вы наверняка удалите свою учетную запись сразу из всех сервисов, а не только Маркета.
Способ 1 – Использование Play Market
Первый и самый простой способ установки обновлений для стандартных сервисов – это использование магазина приложений. Значок магазина находится в главном меню телефона. Для начала скачивания программ вам достаточно только авторизоваться под своей учетной записью в Google – можно использовать уже существующий профиль или создать новый аккаунт.
Обновления из Плей Маркет бывают двух видов:
- Автоматические;
- Пользовательские.
В первом случае система автоматически скачивает и устанавливает апдейты для всех программ гаджета или только для выбранного списка приложений Начало скачивания новых компонентов начинается в тот момент, когда телефон подключается к быстрому соединению с интернетом (через модем или маршрутизатор Wi-Fi). Второй вариант – пользователь сам запускает процесс апдейта для нужной ему программы.
Чтобы настроить автоматическое обновление, зайдите в магазин приложений и следуйте инструкции:
1С помощью флипа слева-направо откройте вкладку главного меню;
2Кликните на поле «Настройки»;
Рис.3 – главное меню магазина
3В открывшемся окне найдите раздел общих параметров и в нем выберите пункт «Автообновления»;
Рис.4 – окно настроек магазина
Рис.5 – выбор параметра
Готово. Теперь сразу после подключения гаджета к скоростному соединению с глобальной сетью, начнется скачивание апдейтов для сервисов Гугл и остального выбранного пользователем ПО.
Если вы не хотите автоматически скачивать какой-либо контент из интернета (это может замедлять работу устройства), можно вручную запустить инсталляцию новой версии программы:
- В открывшемся окне маркета нажмите на клавишу «Обновить». Если эта кнопка отсутствует и есть только клавиши «Удалить» и «Открыть», это означает, что на вашем девайсе установлена сама актуальная версия ПО.
Рис.6 – апдейт программы
Проверить наименование последней версии программы, историю версий и узнать об исправленных ошибках и новых возможностях сборки вы сможете с помощью текстового поля под скриншотами программы на её страничке в магазине.
О выходе обновлений вы будете извещены такой вкладкой в статус-баре:
Рис.7 – список доступных апдейтов
Просто кликните на появившееся уведомление, чтобы попасть на страницу сервисов в Гугл Плей. Выполните обновление вручную, как это было описано выше.






























