Почему возникают ошибки, как их решить
Если установщик Android не функционирует, воспользоваться магазином приложений не получается или после инсталляции продукта выплывает системное уведомление об ошибке, нужно воспользоваться одним из вариантов, предложенных далее.
Удаляем данные
В настройках приложения кликните «Очистить данные». Так вы сможете ликвидировать все сведения, которые ПО ранее использовало на вашем мобильном. Все ошибки удаляются. Чтобы продолжить работу с утилитами, необходимо еще раз пройти авторизацию в системе Google+. Вся инфа об установленном софте и обновлениях будет сохранена.
Код RPC:S-3
У некоторых пользователей при попытке обновить Плей Маркет выплывает сообщение с кодом «RPC:S-3», нужно в таком случае удалить свой профиль Гугл, создать новый и привязать его к смартфону.
Как поставить новую версию
Пора в деталях обсудить, как обновить сервисы Google Play на Андроид! Мы тщательно изучили вопросы и готовы представить все доступные варианты – окончательный выбор остается за вами.
Первый и самый доступный способ – использование Маркета, предустановленного на устройстве. Вы активно пользуетесь приложением, чтобы с удовольствием играть, с комфортом работать – пора возложить обновление сервисов Google Play на разработчика!
Включить автообновление
Вы можете ставить новую версию вручную, можете включить автоматическую загрузку. Если активно пользуетесь смартфоном, рассмотрите автообновление! Это делается так:
- Войдите в Маркет и кликните на три полоски наверху слева;
- Выберите раздел «Настройки» и найдите блок «Общие»;
- Клините по кнопке «Автообновление приложений» и выберите желаемый вариант – при подключении к любой сети или только через вай-фай;
- Внесенные изменения сохранятся автоматически.
Вам не придется думать о том, как обновить Google Play Services – новые версии будут устанавливаться в автоматическом режиме, сразу после выхода.
В ручную
Если вы бережете батарею и не хотите тратить оперативную память телефона на постоянную загрузку параметров, можно поставить версию вручную, самостоятельно. Процесс простейший, справится даже новичок:
- Открываем Маркет и кликаем по трем полоскам в верхнем углу слева;
- Переходим к блоку «Мои приложения и игры»;
- Щелкаем по вкладке «Обновления»;
- Ищем в списке программ нужную – можно воспользоваться поисковой строкой;
- Кликаем по кнопке «Обновить» сервисы Гугл Плей на Андроид;
- Ждем автоматического завершения процесса. Готово!
Справились? Это не единственный доступный вариант, вы можете воспользоваться альтернативой. Если у вас отсутствует/не работает магазин Плэй Маркет, придется прибегнуть к помощи сторонних источников.
Скачать установочный файл
Чтобы обновить Гугл Плей сервисы, нужно найти установочный файл на просторах интернета – советуем тщательно выбирать ресурсы, чтобы не наловить вирусов или не столкнуться с мошенниками. Выбранный файл .APK обязательно просканируйте антивирусом – строго до момента установки!
- Откройте настройки смартфона и перейдите к разделу «Безопасность»;
- Найдите пункт «Разрешить установку из сторонних источников» и активируйте тумблер.
Будьте внимательны! Название пунктов меню может отличаться в зависимости от марки/модели смартфона. Чтобы обновить сервисы Google Play на Андроид таким способом:
- Подключите телефон к компьютеру шнуром и перекиньте загруженный АПК-файл;
- Или сразу загружайте файл через браузер на смартфоне;
- Откройте его любым файловым менеджером – сторонним или встроенным и запустите;
- Инсталляция начнется и завершится автоматически.
Готово! Еще раз напомним – это крайняя мера, по возможности ставить новую версию лучше через официальный магазин.
Способ 3 – Откат обновлений и их повторная установка
Нередко после обновления программ в ОС Андроид, пользователи могут сталкиваться с проблемами в работе ПО. Баги возникают из-за некорректной установки компонентов, конфликта версии ОС и приложения или из-за действий самих разработчиков.
Как правило, разработчики быстро выпускают исправления неполадок для своих приложений, поэтому всегда нужно следить за обновлениями. Если же неполадки возникли в самой актуальной версии ПО, лучше откатить апдейт и попробовать установить его повторно, либо дождаться исправлений.
Откатить апдейт означает удалить все обновления, которые когда-либо были установлены на вашем гаджете для конкретного приложения. В результате выполнения этого действия, вы получите версию ПО, которая была установлена на смартфоне его производителем.
Для удаления обновлений следуйте инструкции:
- Откройте главное меню телефона и зайдите в окно настроек;
- Откройте вкладку управления приложениями;
- Выберите и в появившемся списке кликните на ;
- В открывшемся окне нажмите на . Также, рекомендуется удалить данные программы, её кэш и очистить все файлы. Это можно сделать в окне настроек.
После удаления апдейтов зайдите в магазин приложений и обновите программу, как это показано на Рисунке 6 или же воспользуйтесь APK файлом для инсталляции более новой версии прошивки сервисов.
Ручное изменения данных про гаджет
Все те действия, которые выполняет утилита Market Helper, пользователь может выполнить вручную. Для этого необходимо отредактировать файл с названием build.prop путем внесение информации о другом девайсе:
- Инсталлируем на свой гаджет файловый менеджер, к примеру, ES Проводник. Запускаем софт, переходим в настройки. Там нужно выполнить активацию доступа к директориям рут.
- Открываем папку «System», в которой располагается необходимый нам файл «build.prop». Перед его редактированием необходимо в надежном месте зарезервировать его копию.
- В виде текстового файла открываем «build.prop». Для этого подойдет любой текстовый редактор.
Изменяем строки ro.product.manufacturer и ro.product.model, к примеру, на « Samsung» и « Galaxy S8». После внесения данной информации ваш гаджет магазином приложений будет восприниматься в виде телефона Samsung Galaxy S8.
Открываем «Настройки», жмем «Диспетчер приложения». В отобразившемся списке находим Гугл Плей, жмем на него, выполняем очистку кэша и данных.
Перезагружаем девайс, после чего выполняем загрузку в Гугл Плей необходимого приложения.
Удаление и повторная установка
Довольно часто после того, как вы решили обновить программы Гугл Плей, возникают проблемы с их работой. Сбои происходят в связи с неправильной установкой элементов, несовпадения версии операционки и приложения или после действий разработчиков
Обычно в ближайшее время выходят исправления, важно контролировать «новинки». Если же устройство некорректно работает в наиболее «свежей» версии ПО, необходимо сделать откат апдейта, и попытаться установить его еще раз или ждать исправлений
Откат подразумевает удаление всех обновлений, ранее загруженных на девайс для определенного приложения. После такой процедуры у вас будет версия ПО, внедренная еще производителем. Алгоритм действий простой:
- открываете меню смартфона и Настройки;
- заходите в управление программами;
- выбираете «Все» и в открывшемся меню жмете «Сервисы Google»;
- кликаете «Удалить обновления».
Специалисты рекомендуют удалить программные материалы, почистить кэш. После данных процедур можно зайти в Плей Маркет и обновить программу, либо воспользоваться инсталлятором.
Автор рекомендует:
- Как в Word нарисовать таблицу — способы для всех версий текстового редактора
- Перевод с английского на русский с транскрипцией — лучшие онлайн сервисы
- Проверить web камеру онлайн
- Лучшие онлайн переводчики с озвучкой произношения
Нехватка памяти — причина почему на Android не обновляются приложения
Для установки обновлений нужна свободная память. Если место во внутреннем хранилище и на microSD карте закончилось, необходимо удалить лишние данные. Чтобы проверить память:
- Откройте настройки Android.
- Найдите раздел «Память».
- Посмотрите, какие данные занимают место, и подумайте, что можно удалить.
Память забивают также временные файлы приложений, который можно удалять в настройках. На Samsung очистка памяти от лишних данных реализована достаточно удобно: в настройках есть раздел «Оптимизация», при входе в который запускается анализ состояния устройства.
Увеличить
Одним из показателей является память. При нажатии на соответствующую пиктограмму система показывает, какой объем ненужных данных можно удалить.
Ошибки в обновлении и работе сервисного ПО от Google – причины и решения
Если установщик в ОС Андроид не работает, вы не можете использовать магазин приложений либо результатом инсталляции приложений является системное сообщение об ошибке, необходимо выполнить один из указанных ниже способов исправления.
Очистка данных программы
Откройте окно приложения в настройках телефона и нажмите на кнопку . Это действие позволяет удалить всю информацию, которую ПО использовало на вашем устройстве ранее. Все ошибочные исполнения кода будут удалены.
Для продолжения работы с сервисами Гугл следует повторно авторизоваться в системе Google+. Информация обо всех установленных приложениях и их апдейтах сохранится.
Рис.9 – очистка данных
Превращаем свой телефон в при помощи инженерного меню Андроид
ТОП-30+ лучших приложений для Android на все случаи жизни
Лучшие смартфоны 2017 года стоимостью до 20000 рублей
Ошибка с кодом RPC:S-3
Если при попытке обновления появляется сообщение с кодом , необходимо удалить существующий аккаунт Google, создать новую страницу и привязать её к телефону.
Тематические видеоролики:
Откат к предыдущей версии
Если обновление вызвало сбои в работе приложений, вы можете вернуться к старой версии программы. Разработчики исправят ошибки, и вы заново обновитесь. При откате вы вернетесь к первоначальной версии, которая была загружена производителем. Чтобы удалить обновления:
- запускайте меню настроек;
- заходите во вкладку управления приложениями;
- кликайте на «Все» и в перечне выбирайте «Сервисы Google»;
- в окошке нажимайте «Удалить обновление»;
- дополнительно очистите кэш и временные файлы программы.
Через некоторое время загрузите свежий Плей Маркет на телефон через меню или установочный файл APK.
Стандартные способы
Являются наиболее простыми и удобными, справится даже «чайник».
По воздуху
При выпуске производителем нового программного обеспечения или пакетов для существующих файлов. Происходит их автоматическая загрузка и уведомление пользователя в трее. Далее необходим следующий порядок операций:
- Создать резервную копию всех данных и состояния операционной системы.
- Подключить гаджет к зарядному устройству или убедиться, что показатель заряда аккумулятора не ниже 40-60%.
- Обеспечить постоянный доступ интернета, предпочтительнее Wi-Fi, но также подойдет и мобильный интернет 3g и 4g (только для безлимитных тарифов, будет выкачено от 1 ГБ до 3).
- При наличии уведомления нажать на него, затем действовать в порядке подсказок установщика.
- При самостоятельной оценке необходимости апгрейда открываем в настройках пункт «О планшетном ПК» или «About device», после чего запустится проверка доступных файлов на серверах производителя. Если новое программное обеспечение обнаружится, будет предложено его скачать и установить. Затем аппарат перезагрузится.
Автоматическое обновление
Замена прошивки осуществляется в фоновом режиме. Пользователю приходит уведомление о появлении более актуальной версии и разрешение на установку — её нужно подтвердить. После завершения операции, система полностью готова к работе. При необходимости возможно отключение автоматического обновления в настройках девайса.
Через сайт производителя
Если планшетный ПК не находит новое ПО через интернет, решить эту проблему можно, бесплатно скачав его на сайте производителя (Samsung, Huawei, Acer, Asus, Digma, Texet, Explay, DNS, Xiaomi, Мегафон, Prestigio, ZTE, Sony, Supra, Air, Surface, Teclast и т.д.) в разделе программного обеспечения. При этом необходимо точно выбрать модель вашего девайса для поиска оптимального ПО, например: airtab e76, acer a501, acer iconia tab a701,digma ids10 3g, prestigio multipad wize 3508 4g, samsung galaxy tab 2, sony tablet s, irbis tz709, xiaomi mipad.
С помощью SD-карты
Подойдет только для Андроид, Windows и iOs не обновишь подобным образом.
- После скачивания последнего варианта обеспечения сохраняем его в формате *.zip на micro-SD карту (в корневой каталог).
- Далее необходимо выключить аппарат. Управление установкой будет производиться посредством клавиш громкости и блокировки.
- Чтобы зайти в режим «Recovery», нужно одновременно нажать кнопку увеличения громкости и блокировки.
- В меню выбрать установку обновления «Apply update».
- В подменю указать место, из которого нужно загрузить программное обеспечение: SDcard.
- Найти установочный файл и выбрать его с помощью кнопки включения.
- Возвращаемся в меню «Recovery», выбираем «Reboot system now» — происходит перезагрузка.
Обновить плей маркет бесплатно на телефон Андроид
Сервис по умолчанию обновляется в автоматическом режиме. Это освобождает пользователя от необходимости производить какие-либо действия с устройством самостоятельно. При возникновении сложной ситуации потребуется выполнить следующие действия:
- Повторная переустановка.
- Использование встроенного магазина.
- Задействование сторонних источников.
Если нет автоматической операции по совершенствованию ПО, всегда можно осуществить данный процесс вручную. Ниже вниманию представлена инструкция, как осуществляется данный процесс.
Если у Вас остались вопросы — сообщите нам Задать вопрос
Вручную
Чтобы провести стандартное ручной вариант действия, действовать придется через главное меню. Его нужно открыть до строки с настройками и тапнуть по автообновлению. Здесь человек должен выбрать один из трех вариантов:
- Никогда – обновление вообще не задействуется;
- Всегда – установка осуществляется автоматически в процессе любого подключения;
- Через подключение Wi-Fi. В этом случае ПО будет обновляться при каждом подключении к сети подобным образом.
Если подобные манипуляции не дают положительного результата, если человек что-то случайно удалил, потребуется действовать иным путем.
Как скачать обновленный Плей Маркет?
Легко обновлять портал через главное меню. Чтобы скачать на смартфон последнюю версию, нужно выполнить следующие манипуляции:
- Проводится переход на главную страницу утилиты.
- Изображение смахивается от левого края для открытия меню.
- Нажимается раздел с Настройками.
- Перечень листается вниз до раздела Версия сборки и нажать на него.
- Если присутствует доступный вариант, оно автоматически обновится до актуального варианта.
Если устанавливать правильные настройки ПО будет скачивается автоматически. Данный процесс будет осуществляться при каждом выпуске новой версии. При этом участия пользователя не требуется. Правильные настройки заключаются в проставлении в соответствующей графе кнопки Всегда.
Через компьютер
В процессе решения вопроса, как обновить сервисы Google Play на Андроид в Крыму, нужно провести скачивание соответствующей программы на ПК. Для этой цели выполняются такие манипуляции:
- осуществляется выход в интернет;
- следует найти файл с расширением apk;
- производится установка на ПК;
- приложение «переписывается» на смартфон.
Для стандартного переноса требуется использовать USB-кабель. Изначально система не позволяет провести подобную операцию, так как ПО будет расценено, как незнакомое.
Чтобы обойти подобные ограничения, нужно перейти в меню с настройками и в раздел с безопасностью. Здесь уже потребуется активировать Неизвестные источники. После этого все необходимое начнет устанавливаться на телефон без проблем.
На Самсунг
При наличии в распоряжении данного смартфона провести положенное обновление следует через откат к прошлой версии программы. Можно использовать продукт определенное время и снова обновиться после того, как профессионалы устранят ошибки. Для полного удаления нового варианта приложения нужно действовать по такому способу:
- Открывается меню с проведенными настройками.
- Осуществляется вход в раздел с управлением.
- Нажимается кнопка Все, а после выбирается сервис Google.
- В открытом окошке требуется нажать на Удаление.
- В качестве дополнения нужно очистить накопленный кэш и ненужные программы.
Через пару минут следует загрузить новое ПО через стандартное меню телефона. После этого можно пользоваться ПО даже в Крыму.
Проверяем настройки Play Market
Если для установки приложений можно использовать Google Play на компьютере или APK-файлы, то для обновления программ и игр на Андроид должен быть установлен Плей Маркет.
Важно также правильно настроить параметры его работы. Некорректная настройка может быть причиной почему на Android не обновляются приложения
Действуем по шагам:
- Запустите Play Market. Авторизуйтесь в учетной записи Google, если не делали этого ранее.
- Зайдите в настройки. Нажмите на кнопку в виде трех горизонтальных полос возле поисковой строки и выберите соответствующий пункт в главном меню.
- Найдите пункт «Автообновление приложений». Посмотрите, какое значение выбрано.
Если функция автообновления имеет статус «Никогда», то приложения будут обновляться только в ручном режиме. Делается это так:
- Раскройте главное меню Play Market.
- Зайдите в раздел «Мои приложения и игры».
- На вкладке «Обновления» посмотрите, какие приложения имеют апдейты. Нажмите «Обновить» возле нужной программы/игры.
Увеличить
Если ручное обновление кажется неудобным, вернитесь в настройки Play Market и выберите другой статус функции автообновления. Например, «Только через Wi-Fi». В этом режиме приложения будут обновляться только в том случае, когда телефон будет подключен к сети Wi-Fi.
Нужна помощь?
Не знаешь как решить проблему в работе своего гаджета и нужен совет специалиста? На вопросы отвечает Алексей, мастер по ремонту смартфонов и планшетов в сервисном центре.
Увеличить
Если вы хотите, чтобы приложения обновлялись при любом подключении к интернету (через Wi-Fi или мобильный трафик 4G, 3G), то выберите режим «Всегда». Однако помните, что при скачивании обновлений через 3G или 4G подключение вы будете тратить мобильный трафик, количество которого ограничено тарифом сотового оператора.
Устаревшая версия Андроид. Что делать
Если при обновлении приложения смартфон говорит, что вы используете старую версию операционной системы Android, сделать, скорее всего, уже ничего не получится. Однако подобные ситуации на практике встречаются очень редко. В основном это касается телефонов с Android 4 и ниже.
Какими все-таки крутыми были когда-то смартфоны.
В любом случае, что в Google Play, что на сторонних площадках, вроде APK Mirror, обычно всегда указывается версия операционки, которая необходима для адекватной работы софта. С ней вы можете ознакомиться в аннотации.
Как проверить версию Андроид
Если вы хотите узнать, какая версия Android установлена на вашем смартфоне, сделать это можно буквально в два клика:
- Разблокируйте смартфон.
- Откройте Настройки.
- Прокрутите вниз и нажмите Система затем Обновление системы.
- Ознакомьтесь с версией операционной системы в пунктах Версия Android и Обновление системы безопасности Android.
Проверьте систему на наличие обновлений.
Как поставить новую версию
Пора в деталях обсудить, как обновить сервисы Google Play на Андроид! Мы тщательно изучили вопросы и готовы представить все доступные варианты – окончательный выбор остается за вами.
Первый и самый доступный способ – использование Маркета, предустановленного на устройстве. Вы активно пользуетесь приложением, чтобы с удовольствием играть, с комфортом работать – пора возложить обновление сервисов Google Play на разработчика!
Включить автообновление
Вы можете ставить новую версию вручную, можете включить автоматическую загрузку. Если активно пользуетесь смартфоном, рассмотрите автообновление! Это делается так:
- Войдите в Маркет и кликните на три полоски наверху слева;
- Выберите раздел «Настройки» и найдите блок «Общие»>;
- Клините по кнопке «Автообновление приложений» и выберите желаемый вариант – при подключении к любой сети или только через вай-фай;
- Внесенные изменения сохранятся автоматически.
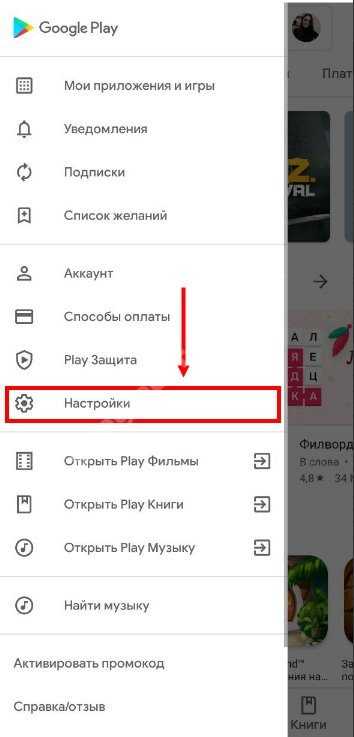
Вам не придется думать о том, как обновить Google Play Services – новые версии будут устанавливаться в автоматическом режиме, сразу после выхода.
В ручную
Если вы бережете батарею и не хотите тратить оперативную память телефона на постоянную загрузку параметров, можно поставить версию вручную, самостоятельно. Процесс простейший, справится даже новичок:
- Открываем Маркет и кликаем по трем полоскам в верхнем углу слева;
- Переходим к блоку «Мои приложения и игры»>;
- Щелкаем по вкладке «Обновления»>;
- Ищем в списке программ нужную – можно воспользоваться поисковой строкой;
- Кликаем по кнопке «Обновить» сервисы Гугл Плей на Андроид;
- Ждем автоматического завершения процесса. Готово!
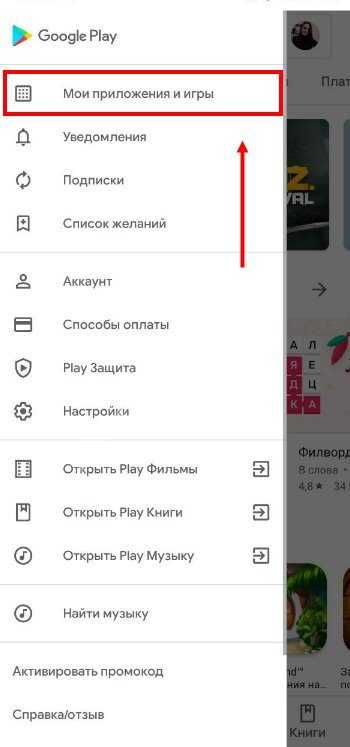
Справились? Это не единственный доступный вариант, вы можете воспользоваться альтернативой. Если у вас отсутствует/не работает магазин Плэй Маркет, придется прибегнуть к помощи сторонних источников.
Скачать установочный файл
Чтобы обновить Гугл Плей сервисы, нужно найти установочный файл на просторах интернета – советуем тщательно выбирать ресурсы, чтобы не наловить вирусов или не столкнуться с мошенниками. Выбранный файл .APK обязательно просканируйте антивирусом – строго до момента установки!
- Откройте настройки смартфона и перейдите к разделу «Безопасность»>;
- Найдите пункт «Разрешить установку из сторонних источников» и активируйте тумблер.
Будьте внимательны! Название пунктов меню может отличаться в зависимости от марки/модели смартфона. Чтобы обновить сервисы Google Play на Андроид таким способом:
- Подключите телефон к компьютеру шнуром и перекиньте загруженный АПК-файл;
- Или сразу загружайте файл через браузер на смартфоне;
- Откройте его любым файловым менеджером – сторонним или встроенным и запустите;
- Инсталляция начнется и завершится автоматически.
Готово! Еще раз напомним – это крайняя мера, по возможности ставить новую версию лучше через официальный магазин.
Способ 2 – Установка обновлённых сервисов из стороннего источника
Этот вариант апдейта нужно использовать в том случае, если на вашем гаджете по каким-либо причинам перестал работать стандартный магазин программ. Решить проблему с работой сервисов вы сможете с помощью их установки из обычного файла APK.
Обратите внимание на источник, из которого загружается установочный файл. Для подтверждения его безопасности советуем просканировать файл антивирусным ПО перед его запуском в операционной системе
Инсталлировать программу будет невозможно, если на смартфоне или планшете запрещена установка из непроверенных источников. Чтобы разрешить работу этой опции, зайдите в настройки девайса. Затем откройте вкладку «Приложения» и поставьте галочку напротив указанного на рисунке ниже пункта:
Рис.8 – разрешение установки из непроверенных источников
Теперь можно запускать файл APK. Подтвердите свое соглашение с политикой использования ПО от разработчика и дождитесь завершения установки программы. В главном меню телефона появится значок сервисов от Гугл.
Если не удалось обновить
В случае если у вас возникли проблемы с установщиком в системе Андроид или же появилась ошибка при получении данных с сервера, мы предлагаем вам произвести очистку программы Гугл-сервисов.
Для этого необходимо:
- Открыть свойства приложения в «Настройки» — «Приложения».
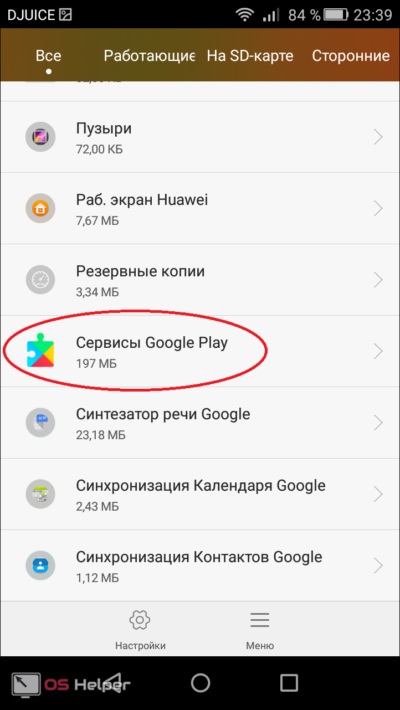
- Нажать на кнопку «Остановить».
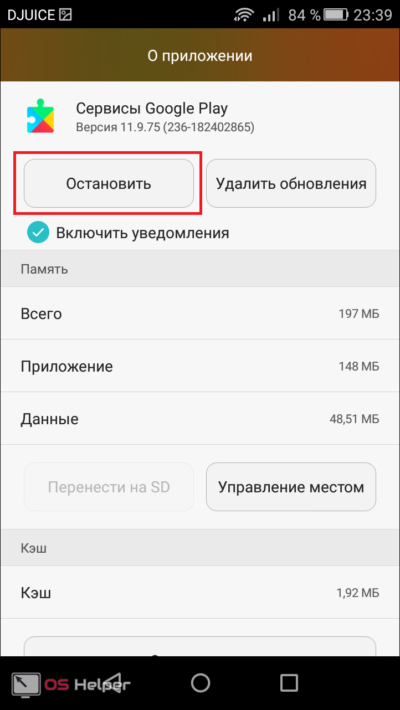
- Зайти в окно «Управление местом».
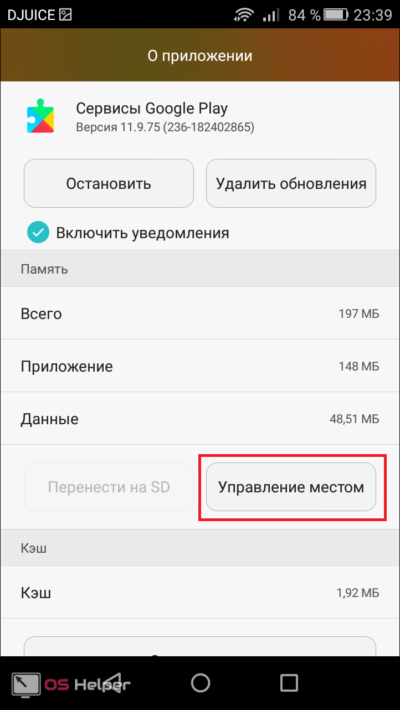
- Выбрать опцию «Удалить все данные».
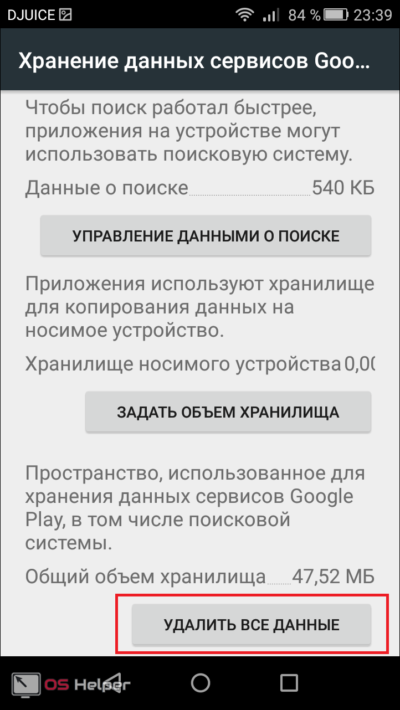
После этого действия с устройства удалится вся информация, которую хранила программа для своей работы. Чтобы продолжить пользоваться сервисами, вам будет необходимо снова пройти авторизацию в Google. Тем самым вы сможете восстановить удалённые конфиденциальные данные.
Как самостоятельно устанавливать APK-файл?
Если онлайн-магазин всё равно не был обновлён, попробуйте вариант принудительного обновления. Для этого нужно вручную загрузить APK-файл Google Play Store из интернета и разрешить установку неизвестного софта. Шаги немного отличаются в зависимости от используемых прошивок «зелёного робота».
Для Андроид до версии 8.0
- Следует зайти в меню настроек и перейти в пункт «Безопасность» или «Конфиденциальность»;
- Находим строчку с неизвестными источниками и даём разрешение на скачивание;
- Система запросит подтверждение действия, тапаем ОК.
Для сборки OS от 8.0 и выше
- В настройках выбираем раздел «Приложения и уведомления»;
- Жмём «Доступ к специальному ПО» и выбираем «Установить неизвестные»;
- Если будете загружать APK через Chrome, кликните на его значок и поставьте галочку напротив «Разрешить из этого источника». Если используете другой браузер — выполните аналогичные манипуляции с ним.
Установка APK-файлов на устройства до AndroidOreo 8.0 (Nougat 7.0, Marshmallow 6.0 и т. д.)
- нажмите на Настройки и перейдите в раздел Безопасность / Конфиденциальность;
- затем на следующем экране найдите неизвестные источники. Включите их. Подтвердите на всплывающем окне.
Как устанавливать APK-файлы на Oreo 8.0 и Android Pie 9.0
- нажмите на «Настройки устройства» и перейдите в «Приложения и уведомления»;
- далее — на Доступ к специальному приложению. Затем тапните «Установить неизвестные приложения»;
- нажмите Chrome, если вы загрузили APK-файл из браузера Chrome, в противном случае — на браузер, который вы используете. На следующем экране включите переключатель «Разрешить из этого источника».
Найдите последний Play Market APK
Сайт APKMirror содержит огромную коллекцию APK-файлов, включая Google Play Маркет. Они продолжают добавлять актуальные файлы в свою коллекцию.
Вы можете загрузить последнюю версию файла Google Play Store APK здесь. Откройте ссылку и нажмите на последнюю версию. Затем на следующей странице прокрутите вниз и в разделе «Download» загрузите соответствующий файл для вашего устройства.
Действия по инсталляции APK-файла
Скачивать АПК можно как со смартфона/планшета, так и с компьютера. Перейдите, чтобы скачать Google Play в последней официальной версии.
При использовании второго варианта, подключите гаджет к ПК. После синхронизации скопируйте и вставьте исполняемый файл в удобную папку в памяти вашего Android-устройства.
- Найдите скачанный файл в памяти девайса при помощи встроенного или стороннего файлового менеджера;
- Нажмите по требуемому объекту, появится интерфейс с установкой апдейта (как показано на скриншоте);
- Остаётся нажать клавишу «Установить» и подождать завершения инсталляции новой версии Play маркета.
Дайте разрешение на установку неизвестных приложений
Поскольку мы обновляем Гугл Плей из внешнего источника, для устройств на Андроид требуется разрешение, необходимое для этого из соображений безопасности.
Шаги различаются на устройствах до и после Android 8.0. Не волнуйтесь, мы рассмотрим оба.
Сброс системных настроек до заводских
Причина неполадки может быть связана с конфликтом сервисов Гугл с имеющимся софтом на гаджете. Выступать конфликтатором может любое приложение, размещенное на устройстве.
В данной ситуации наиболее оптимальным решением будет сброс системы к заводским настройкам:
- Открываем настройки Андроид девайса, переходим в раздел «Восстановление и сброс».
- В отобразившемся окне запускаем соответствующую процедуру.
Нужна помощь?
Не знаешь как решить проблему в работе своего гаджета и нужен совет специалиста? На вопросы отвечает Алексей, мастер по ремонту смартфонов и планшетов в сервисном центре.
Свои действия подтверждаем, нажав на «Стереть все».
Пробуем выполнить установку Play Market.
Данная процедура за собой повлечет удаление с устройства всех пользовательских данных. Пользователю следует всю важную информацию предварительно скопировать с мобильного девайса.
Более подробно о данной процедуре мы писали ранее в статье Как сбросить настройки до заводских на Android.























![Как обновить сервисы google play на андроид – пошаговая инструкция [2020]](http://rozblog.ru/wp-content/uploads/b/9/d/b9db28498810634cf5506c288d7e9e62.jpeg)




