Способ с использованием браузера на ПК
Для удаления аккаунта на Андроид также можно воспользоваться браузером на персональном компьютере:
![]()
В открывшейся вкладке отобразятся все устройства, привязанные к аккаунту. Ваш телефон также должен присутствовать в перечне.
![]()
- Находим внизу ссылку «Управление устройствами» и переходим по ней.
- Откроется страница с устройствами, через которые был осуществлен вход под данной учетной записью.
![]()
Откроется страница с информацией о входах. Ищем кнопку «Выйти», нажимаем на нее. Подтверждаем выбор в открывшемся диалоговом окне.
![]()
Высветится информация о выходе из аккаунта. Нажимаем на «ОК».
После проделанных действий на Android телефоне будет выполнен выход из аккаунта. Если пожелаете, то можете его снова выполнить.
Прочие способы обхода проверки Google-аккаунта
Способ 1: использование APK Tool
Один из внештатных способов обхода проверки – воспользоваться небольшой утилитой APK (Android Package Kit).
Использование APK может вызвать некоторые сложности – установить приложение на телефон не так просто. Связано это с тем, что установка на разных устройствах может иметь свои нюансы. Тем не менее, в общем процесс выглядит так:
1. Выберите версию APK для использования. Доступны такие варианты:
- FRPHijacker Tool (для Samsung),
- FRP Bypass APK,
- D-G Unlocker Tool,
- GSM Flasher ADB Tool.
2. Скачайте одно из приложений на USB-флешку: таким образом будет проще запустить FRP bypass утилиту.
3. Подключите USB-флешку к телефону через OTG-кабель. Вот инструкция, как это сделать.
4. Установите APK с USB-флешки.
5. После этого можно получить доступ к настройкам Андроид и отключить проверку аккаунта Google.
Способ 2: с помощью SIM-карты
- Вытаскиваем сим карту из мобильного устройства и запускаем его.
- Пропускаем уведомление об отсутствии симки и выбираем язык интерфейса.
- В форме с вводом телефонного номера или адреса почты и удерживаем значок @ в течении нескольких секунд.
- В появившемся меню настроек выбираем пункт Настройки клавиатуры Android.
- Нажатием кнопок Назад и Домой активируем поисковик Google (он должен появится на домашнем экране устройства).
- В поиске набираем запрос Настройки и заходим в соответствующий раздел.
- Отключаем пункты Автовосстановление и Сохранение резервных копий.
- Сбрасываем настройки повторно (выполняем hard reset).
Способ 3: обход FRP без выхода в Интернет
- Устанавливаем в заблокированный смартфон сим карту и звоним на него с другого мобильного телефона.
- Отвечаем на вызов и нажимаем на кнопку Добавить новый вызов.
- В открывшейся форме вводим любой набор цифр.
- Нажимаем кнопку Сохранить, выбираем пункт и создаём новый аккаунт.
- Перезагружаем устройство.
Способ 4: код для обхода проверки аккаунта
- В заблокированный смартфон ставим сим карту
- Звоним на телефон с другого номера.
- Добавляем новый вызов нажатием кнопки «+».
- Вводим код *#*#4636#*#* в открывшееся окно.
- При правильном выполнении всех действий должно появиться меню с настройками.
- Нажимаем кнопку Восстановление и сброс и отключаем Копирование данных и Автовосстановление.
- Повторно восстанавливаем заводские настройки и перезагружаем телефон.
Способ 5: через email и SMS
- Подключаемся к интернету.
- Пытаемся ввести e-mail и нажимаем кнопку для отправки его через SMS.
- В открывшимся окне отправляем любое сообщение на номер 112.
- Вам придёт уведомление об ошибке в отправке сообщения, рядом с ним будет располагаться кнопка вызова.
- Нажимаем на неё и вводим код *#*#4636#*#*.
- При звонке Андроид перенаправит вас в настройки
- Через настройки выполняем hard reset.
Способ 5: через «Запятую»
После сброса настроек и запуска системы, когда увидите страницу FRP, где необходимо ввести ранее зарегистрированный Гугл аккаунт, нажмите «,» (запятую) на клавиатуре, пока не появится всплывающее окошко с настройками.
- Нажмите «Параметры клавиатуры Google» (иконка шестеренки).
- Тапните на три точки в правом верхнем углу и выберите пункт «Справка и обратная связь».
- Перейдите в любую категорию и выделите часть текста, зажав палец на какой-то строке.
- Вы увидите значок веб-поиска.
- Щелкните по нему и в появившемся поле поиска нажмите «Настройки».
- Затем вы войдете в приложение «Настройки» системы. Перейдите в «Для разработчиков» (если этот параметр отсутствует в списке, то перейдите в «Система» — «О телефоне» и 7 раз нажмите на «Номер сборки»).
- Вернитесь назад и откройте «Для разработчиков».
- Пролистайте немного вниз и увидите «Разблокировка OEM» или что-то похожее. Активируйте ее.
- Удерживайте кнопку «Питание», чтобы перезапустить телефон.
- Теперь при загрузке в окне FRP вы увидите страницу «Добавить учетную запись».
- Профиль, с которым синхронизирован телефон удален. Останется ввести новые данные, и вы попадете в систему.
Удалённое управление Android-устройством
Функция удалённого управления устройствами на базе Android – это комплекс мер по их защите при утере, краже, любом ином несанкционированном изъятии или даже санкционированном, например, при выемке сотрудниками правоохранительных органов. Комплекс мер включает возможность поиска устройства, прозвона на него, блокировки доступа и удалении отдельных личных данных. И такое удалённое управление можно осуществлять с любого иного устройства — ПК, ноутбука, других смартфона или планшета – в Android-приложении или в веб-интерфейсе в браузере, авторизовавшись в своём аккаунте .
Возможности удалённого управления обеспечиваются технологиями устройства и, соответственно, могут быть применены лишь при следующих условиях:
— Android-устройство должно быть включено, не сброшено к заводским настройкам, не перепрошито;- Android-устройство должно быть подключено к нашему аккаунту Google;- На Android-устройстве должно быть подключение к Интернету. Все предпринятые меры по удалённой защите устройства будут применены к нему мгновенно, если только он подключён к Интернету. Если нет, меры по удалённой защите вступят в силу при первом же подключении устройства к сети;- На Android-устройстве должны быть включены доступ к местоположению и сама функция удалённого управления.
Доступ к местоположению и удалённое управление в Android изначально должны быть активны по умолчанию. Если эти функции нами намеренно не отключались ранее, всё должно работать. На упреждение ситуации с утерей Android-устройства всё же не лишним будет проверить, активен ли в настройках доступ к местоположению. И также желательно проверить, не отключено ли удалённое управление Android. В актуальных версиях операционной системы это функция «Найти устройство» в настройках безопасности аккаунта . Проверяем, чтобы она была активной.
В старых версиях Android удалённое управление может также значиться как функция «Найти устройство» или как «Удалённое управление Android», но находиться в общих настройках безопасности.
Для использования возможностей удалённого управления утерянным гаджетом нам нужен компьютер или иное мобильное устройство. Идём в аккаунт Google: универсальный для всех типов устройств способ работы с ним – его открытие в веб-интерфейсе в окне браузера по адресу:
Внутри аккаунта отправляемся в раздел «Безопасность». Здесь нам нужна опция «Управление устройствами» в блоке «Ваши устройства».
Увидим все наши устройства – и десктопные, и мобильные, в которых мы выполняли авторизацию с помощью аккаунта Google. Среди них выбираем утерянное Android-устройство и жмём «Подробнее».
И далее сможем приступить непосредственно к применению мер по защите гаджета. Что это за меры, и в какой последовательности их лучше применять?
Возврат заводских настроек телефона
Это кардинальный метод, применяется тогда, когда:
- Человек не может вспомнить свои учетные данные и произвести их восстановление;
- Собрался продавать смартфон;
- Все методы, рассмотренные нами выше, не помогают удалить аккаунт;
- В телефоне появилось вредоносное программное обеспечение и методы, рассмотренные нами, не помогают.
На разных версиях системы Android этот метод работает немного иначе. Мы сбросим личные настройки из «Приложения», выбрав «Резервное копирование».
Затем «Сброс с восстановлением заводских настроек».
На другой прошивке раздел, и кнопочка могут выглядеть и называться по-другому. На Explay Atom заходим в «Настройки», затем опускаемся вниз и выбираем «Восстановление и сброс». В новом окне выбираем «Сброс настроек». На Lenovo возврат к настройкам завода проходит также. На Самсунге эта настройка находится в разделе «Общие». Затем, выбираем «Архивация и сброс». Другими словами, вам нужно попасть в окно, где есть функция «Возврат к заводским настройкам», или что-то подобное. Скорее всего, она находится в настройках (шестерёнка).
Когда вы нажмёте на данную кнопку, Андроид выдаст вам предупреждение: «Будут удалены все данные из памяти». Имеется в виду, не только аккаунт Гугла, но и Яндекса, если он у вас есть. Также, удалятся все номера и прочее. Имейте это в виду!
Бывает, что гаджет имеет защиту с паролем. Если этот пароль вы вспомнить не можете, сделаем сброс другими способами:
- Например, используя функцию Recovery. Как войти в данную функцию, можно прочесть в инструкции гаджета.
- Можно нажать и удерживать кнопку Reset, которая находится обычно на правой стороне устройства. Но, она может быть и под крышкой.
Также, чтобы удалить аккаунт можно просто перепрошить смартфон. Это всё равно, что поменять Windows компьютера. Разумеется, в этом случае, вся информация с телефона также удалится.
Рабочий способ удалить связанный аккаунт на одном из Айфонов
С устройствами Apple дела обстоят куда проще.
Тут один единственный способ – удаление через Gmail:
- Открываем приложение Gmail.
- В верхнем углу справа жмем на профиль.
- Переходим в раздел «Управление аккаунтами».
- Выбираем «Удалить с устройства».
- Подтверждаем свой выбор.
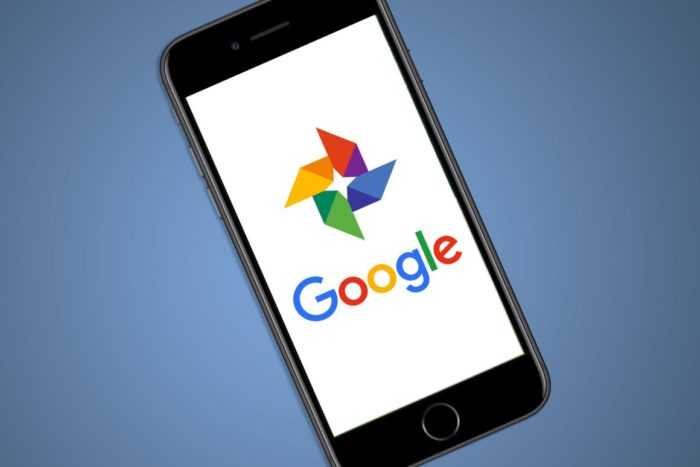 Отвязать одно из устройств от общего аккаунта Гугл — возможно. При этом справиться с поставленной задачей сможет даже неопытный пользователь
Отвязать одно из устройств от общего аккаунта Гугл — возможно. При этом справиться с поставленной задачей сможет даже неопытный пользователь
Бесспорно, синхронизированные под один аккаунт сразу нескольких устройств – это очень удобно. Однако, пользуясь таким преимуществом, нужно быть готовым к тому, что однажды может возникнуть необходимость отвязаться от того или иного гаджета.
Исключите самые распространенные проблемы
После каждого из перечисленных ниже шагов проверяйте, удается ли выполнить синхронизацию вручную.
Основные способы устранения неполадок
Убедитесь, что на устройстве включена автосинхронизация
Чтобы синхронизация выполнялась автоматически, не отключайте эту функцию. Подробнее о том, как синхронизировать приложения с аккаунтом Google….
Убедитесь, что устройство подключено к Интернету
Внимание! Для синхронизации данных требуется подключение к Интернету. Попробуйте открыть в браузере (например, Chrome или Firefox) любую веб-страницу. Если сайт не загружается или вам не удается подключиться, прочитайте о том, как настроить Wi-Fi или мобильную сеть
Попробуйте открыть в браузере (например, Chrome или Firefox) любую веб-страницу. Если сайт не загружается или вам не удается подключиться, прочитайте о том, как настроить Wi-Fi или мобильную сеть.
Убедитесь, что вы можете войти в аккаунт
Внимание! Чтобы синхронизация выполнялась, у вас должен быть доступ к аккаунту Google. Попробуйте войти в аккаунт Google другим способом(например, проверить почту Gmail в браузере на компьютере)
Попробуйте войти в аккаунт Google другим способом(например, проверить почту Gmail в браузере на компьютере).
- Если вам удалось войти в аккаунт, значит проблема связана с мобильным устройством. Чтобы найти решение, перейдите к следующему шагу.
- Если войти в аккаунт не удалось, воспользуйтесь специальным инструментом для устранения неполадок.
Проверьте наличие обновлений Android
- Откройте приложение «Настройки» на телефоне.
- Прокрутите экран вниз и нажмите Система Обновление системы. При необходимости сначала нажмите О телефоне или О планшете.
- Вы увидите статус обновления. Следуйте инструкциям на экране.
Дополнительные способы устранения неполадок
Удалите аккаунт с устройства и добавьте его снова
Подробнее о том, как добавить или удалить аккаунт…
Выполните принудительную синхронизацию аккаунта
Вариант 1. Измените настройки даты и времени
- Откройте приложение «Настройки» на телефоне.
- Нажмите Система Дата и время.
- Отключите параметры Настраивать время автоматически и Настраивать часовой пояс автоматически.
- Вручную установите неверные дату и время.
- Откройте главный экран. Знакомство с навигацией по телефону Pixel
- Снова откройте настройки телефона Система Дата и время.
- Вручную установите верные дату и время.
- Включите параметры Настраивать время автоматически и Настраивать часовой пояс автоматически.
Вариант 2. Синхронизируйте данные с помощью приложения «Телефон» (только для телефонов)
- Откройте приложение «Телефон».
- Нажмите на значок клавиатуры .
- Наберите (*#*#2432546#*#*).
- Вы увидите уведомление «checkin succeeded». Оно означает, что синхронизация выполнена. Если уведомление не появилось, нажмите на значок телефона .
Очистите кеш и удалите данные
Шаг 1. Создайте резервную копию списка контактов
- Откройте приложение «Контакты».
- Нажмите на значок «Меню» Настройки.
- В разделе «Управление контактами» нажмите Экспорт контактов.
- Укажите, куда хотите перенести данные (например, на Диск).
- Нажмите Сохранить.
Шаг 3. Восстановите контакты
- Откройте приложение «Контакты».
- Нажмите на значок «Меню» Настройки.
- Выберите Импорт контактов VCF-файл ОК.
- Нажмите на нужный VCF-файл.
Особенности работы с аккаунтом Google под разными телефонами
Подвязывая свой Гугл-аккаунт к очередному гаджету, не стоит волноваться за его судьбу. Ведь любую учетку всегда можно отвязать или, на крайний случай, удалить полностью.
Возможно ли использование общей учетной записи на разных гаджетах?
Ответ на этот часто задаваемый вопрос положительный – еще как возможно! Одна учетная запись Гугл может использоваться на разных устройствах, причем независимо от того, под управлением какой операционки они работают.
Так, например, одна и та же учетка может работать и на ПК с ОС Windows, и на смартфоне или планшете с системой Android. Более того, учетных записей на одном устройстве может быть несколько.
И если вы, к примеру, хотите воспользоваться сервисами Google на чужом компьютере, но при этом вам крайне необходим доступ к вашим электронным таблицам или Гугл-докам, то можно просто переключить учетки в настройках профиля.
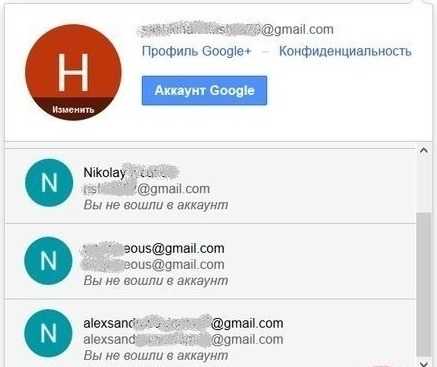 Ситуация, когда сразу несколько устройств Google подвязаны к одному Google-аккаунту, является довольно распространенной. При этом пользователю может понадобиться отвязать одно из них
Ситуация, когда сразу несколько устройств Google подвязаны к одному Google-аккаунту, является довольно распространенной. При этом пользователю может понадобиться отвязать одно из них
С одной стороны, такое положение вещей делает работу с Google максимально удобной, поскольку нет необходимости перебрасывать важные документы и другие файлы на флешку либо сохранять их в почте. Но есть и другая сторона медали, ведь если вы забудете выйти из своей учетки на чужом устройстве, пользователю последнего будут доступны вся ваша информация.
Как отвязать Гугл-аккаунт от одного телефона, чтоб он остался на втором
В тех случаях, когда вы больше не собираетесь использовать гаджет, целесообразно отвязать свой Гугл-аккаунт от него. Причины могут быть разными: смартфон продали, передарили, украли и пр. Но в любой ситуации отвязывать учетку просто необходимо.
И всем этот способ хорош, вот только он предполагает наличие устройства. А если, к примеру, оно было украдено и прямого доступа к гаджету больше не осталось? Для таких случаев разработчиками Google была предусмотрена быстрая, простая, но от этого не менее эффективная процедура удаленной отвязки учетной записи:
- Заходим в техподдержку Google.
- Ищем раздел «Поиск телефона».
- В списке устройств, которые когда-либо использовали вашу учетную запись, выбираем те, что больше вам не нужны.
- Нажимаем «Выйти из аккаунта на устройстве».
- Подтверждаем свой выбор кнопкой «Выйти».
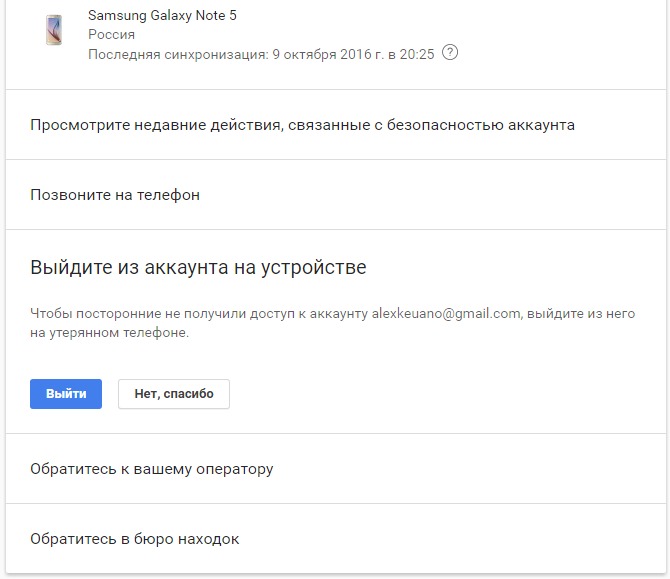
Если же вам просто мешает длинный перечень устройств, вылетающий при установке приложений через Google Play, то можно сбросить все лишнее придерживаясь следующей инструкции:
- Заходим с компьютера в Google Play.
- Переходим в меню настроек (значок шестеренки).
- Находим список подвязанных устройств и просто убираем галочки с тех, которые утратили свою актуальность.
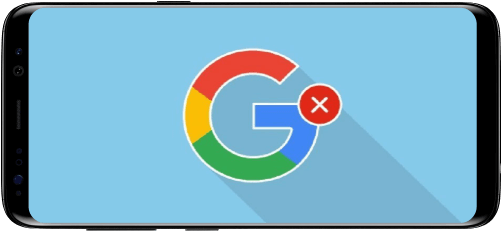 Если же вы захотите окончательно избавиться от своей учетной записи в браузере Google,то придется откатывать устройство до заводских настроек
Если же вы захотите окончательно избавиться от своей учетной записи в браузере Google,то придется откатывать устройство до заводских настроек
Обход аккаунта Google через «Настройки клавиатуры»
Во время первоначальной настройки перейдите на страницу подключения к Wi-Fi, далее сброс FRP Lock по инструкции:
1. Выберите любую сеть, откройте клавиатуру нажав на поле ввода пароля2. В клавиатуре нужно вызвать настройки, как это сделать зависит от клавиатуры, если несколько вариантов:
- Зажать пробел
- Нажать «Смена языка»
- Зажать иконку «Swype»
- Зажать значек цифровой клавиатуры (123)
- Зажать запятую
3. Попав в настройки клавиатуры нужно перейти в другое окно, например вызвать окно справки (спрятано в правом верхнем углу под вертикальным троеточием)4. Сразу после перехода в новое окно жмите на клавишу «Недавние приложения», там должна появится строка поисковика (если не появилась пробуйте дальше переходить по окнам, пока не появится)5. Клацайте на «Поиск» и вводите «Настройки», выберите приложение «Настройки»
6. Откройте «Восстановление и сброс»7. Отметьте галочкой «Удалить аккаунт» и жмите на «Сброс»8. После перезагрузки ваш телефон/планшет будет свободен от Google FRP Lock!
Как удалить старые Android-устройства из учетной записи Google?
Удаление устройств недоступно в настройках Play Маркета. Эта операция должна быть выполнена в настройках вашей учетной записи Google. Для этого перейдите на страницу настроек учетной записи ниже.
Лучшие будильники для Android
Перейдите на страницу myaccount.google.com.
Войдите в свою учетную запись на веб-сайте, затем нажмите кнопку «Активность устройства и уведомления «
. На странице будет отображаться информация о входе с разных устройств в аккаунт Google. Найти закладку «Недавно использованные услуги»
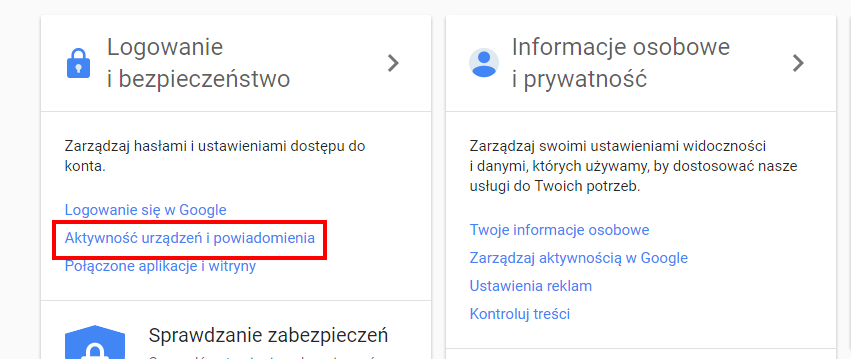
Здесь вы можете проверить список устройств, которые недавно использовали ваш аккаунт Google. Нажмите ссылку «Обзор устройств»
, для отображения полного списка всех устройств. Найдите устройство, которое вы хотите удалить, из своей учетной записи Google, затем щелкните по нему левой кнопкой мыши.
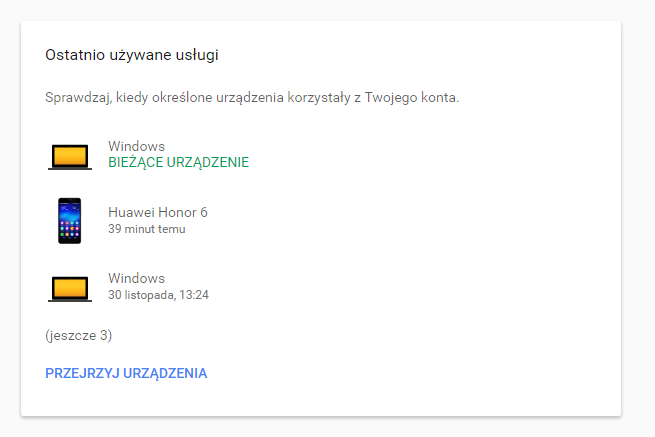
Детали будут развиваться, в которых вы найдете информацию, среди прочего, о том, когда последний вход произошел с устройства. Чтобы удалить устройства, нажмите кнопку «DELETE»
в поле «Доступ к учетной записи»
.
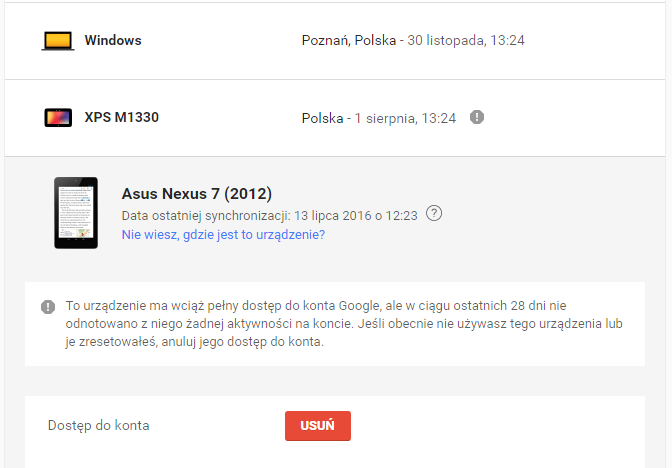
В новом окне убедитесь, что вы хотите удалить устройство из своей учетной записи. Устройство будет удалено из вашей учетной записи Google. Более того, если вы вошли в свою учетную запись Google на этом устройстве, они будут выведены из системы сразу же после их удаления. Если произошел несанкционированный вход в систему, стоит изменить пароль в своей учетной записи, чтобы он не повторился.
Это правда, что после удаления устройства будет продолжать wyświetlało Play Store, но вы не должны беспокоиться о том — как раз таком устройстве скрытого, используя следующий метод, и через некоторое время он будет просто удален с нашего счета из-за неактивности.
Удаление аккаунта Google
Через меню учётных записей
Самый простой способ удалить Gmail из Android — через меню учётных записей. Для этого вам нужно перейти в меню устройства, выбрать Настройки — Аккаунты — Google, после чего нажмите на конкретную учётку, которую нужно убрать, нажмите кнопку меню и выберите пункт «Удалить учётную запись». После этого не забудьте перезагрузить девайс.
Очистка данных служб Google
Если по каким-то причинам учётку Гугл не получается удалить предыдущим способом, можно выполнить следующие действия:
- Перейдите в Настройки — Приложения — Все — Сервисы Google Play, после чего нажмите «Очистить данные»;
- Повторите действия с приложением Google Services Framework;
- Перезагрузите гаджет.
При наличии root-прав
Ещё одним действенным методом удалить аккаунт Gmail с устройства Android без потери личных данных является удаление специального файла из системного раздела Андроид. Но это действие требует обязательное . Как получить права суперпользователя на свой девайс, читайте на специализированных форумах в разделе, посвящённом вашему девайсу.
Итак, как очистить учётку Google на Андроиде при наличии рут-прав?
- Если у вас ещё не установлен файловый менеджер с возможностью доступа к системному разделу, скачайте и установите его. Лучшими вариантами являются Root Explorer или ES проводник;
- При запуске предоставьте права суперпользователя приложению;
- Перейдите в папку /data/system/ на самом устройстве. Найдите в ней файл accounts.db;
- Удалите его и перезагрузите гаджет.
Теперь аккаунт Гугл должен удалиться с вашего Android-устройства.
Сброс настроек устройства
Как быть, если ни один из предыдущих способов не помогает? В таком случае вам придётся выполнить сброс настроек устройства к заводским, при этом потеряв некоторые данные. К счастью, такая информация, как контакты, синхронизируется с учёткой Gmail, поэтому они останутся нетронутыми.
Сброс можно выполнить двумя способами — через меню настроек либо через Recovery. В первом случае откройте Настройки — Безопасность — Восстановление и сброс — Сброс настроек.
Во втором случае вам нужно перевести девайс в . Чаще всего это делается посредством нажатия клавиши громкости вниз или вверх и кнопки питания. На некоторых современных моделях смартфонов и планшетов вы сразу попадёте в режим Droidboot, откуда можно перейти в Recovery. Детальную информацию ищите на специальных формах в ветке, посвящённой вашей модели смартфона либо планшета. В режиме Recovery вам нужно выбрать режим Wipe Data / Factory Reset и подтвердить запрос.
После окончания сброса устройство будет перезагружено с настройками, с которыми оно было до начала использования. Правда, придётся настраивать все с самого начала, но зато аккаунт Gmail будет удалён.
Перепрошивка операционной системы
В самом крайнем случае вам придётся . Информацию о том, как это сделать, ищите на специализированных форумах. Возможно, вам придётся обратиться к сертифицированному специалисту в сервисном центре.
Способ 2 – Принудительное удаление
Этот тип сброса аккаунта подразумевает «грубое» удаление всех привязанных учетных записей, данных и файлов пользователя. Советуем использовать этот метод, если в результате выполнения первого способа возникает ошибка или аккаунт не удаляется полностью (все еще используется в приложениях и веб-сервисах по умолчанию).
Создание резервной копии
Чтобы сохранить все важные файлы перед удалением аккаунта Google, создайте резервный архив данных ОС:
- Загрузите программу Titanium Backup из магазина приложений. С помощью этой утилиты можно быстро создать безопасный бэкап, который можно хранить в облаке или в памяти ПК;
- Откройте программу и в настройках разрешите действовать от имени администратора устройства;
- Далее вернитесь в главное окно и кликните на клавишу в правом верхнем углу;
Рис.7 – Начало создания резервной копии
В появившемся окне выберите пункт «Сделать р.к. пользовательского ПО» и кликните на клавишу «ПУСК». Далее дождитесь сканирования системы и создания бэкапа.
Рис.8 – Выбор типа резервной копии
Итоговый файл будет сохранен в корневую папку приложения, открыть которую вы можете с помощью подключения смартфона к ПК. Переместите резервную копию на другое устройство и только после этого начинайте удаление аккаунта Гугл.
«Грубое» удаление аккаунта
Важно! Перед выполнением описанных ниже настроек советуем создать резервную копию данных и загрузить её на компьютер или в облачное хранилище. Таким образом, вы сохраните все свои файлы и контакты телефонной книги
Сброс к заводским настройкам является самым действенным способом полного удаления аккаунта для устройств без прав суперпользователя. В результате сброса вы получите абсолютно новую программную оболочку телефона с той версией, которая была предустановлена во время покупки. Для начала использования гаджета следует добавить или зарегистрировать новую учетную запись Гугл – данные о старом аккаунте не сохраняются.
Следуйте инструкции:
1Откройте окно настроек и выберите поле «Восстановление и сброс»;
Рис.9 – Окно настроек смартфона
2В новом окне кликните на «Сброс настроек»;
Рис.10 – Опция сброса настроек
3Далее откроется окно с системным сообщением о том, какие данные будут удалены. Подтвердите действие, нажав на «Стереть все». Далее дождитесь перезагрузки телефона и в процессе активации добавьте новый аккаунт Гугл.
Рис.11 – Добавление новой учетной записи
Удаление c Андроида
Удалить аккаунт Google на смартфоне еще проще, чем сделать это на компьютере. Достаточно следовать следующей инструкции:
1. Тапнуть пальцем по приложению «Настройки».
2. Войти во вкладку «Личные».
3. Кликнуть по пункту «Учетные записи и синхронизация».
4. В правой части экрана телефона выбрать необходимый аккаунт.
5. Кликнуть по вертикальному троеточию в правом верхнем углу.
6. Выбрать «Удалить учетную запись».
7. Подтвердить удаление, ввести пароль, если потребует система.
8. Перезагрузить смартфон.
Важно! Удаление профиля в смартфоне приведет только к стиранию учетной записи для входа. Полностью удалить аккаунт Google можно на компьютере, воспользовавшись инструкцией из второго блока этой статьи
Способ 3: полное удаление
Этот вариант не просто скроет ваш смартфон или планшет из списка устройств в Google Play, а поможет отвязать его от собственного аккаунта.
- Для этого переходим в настройки Гугл-аккаунта.
- В боковом меню находим ссылку «Действия на устройстве и оповещения»
и жмем на нее. - Здесь находим группу «Недавно использованные устройства»
и выбираем «Посмотреть подключенные устройства»
. - На открывшейся странице нажимаем на наименование более не используемого гаджета и жмем на кнопку «Закрыть доступ»
.
После этой операции все связи Гугл-аккаунта с выбранным вами смартфоном или планшетом будет полностью расторгнуты. Соответственно, и в списке доступных этот гаджет вы более не увидите.
Мы рады, что смогли помочь Вам в решении проблемы.
Опишите, что у вас не получилось.
Наши специалисты постараются ответить максимально быстро.
Обход аккаунта Google устройств с чипом Mediatek через «SP Flash Tool»
Установите драйвера, SP Flash Tool и скачайте scatter-файл от вашей прошивки (можно скачать полную прошивку, разархивировать и взять оттуда scatter)
Важно! Нужен scatter-файл из текущей прошивки! Если у вас установлена ОС Android 5.1, то scatter от Android 6.0 может не подойти!
1. В scatter-loading укажите ваш scatter
2. Перейдите во вкладку Format – Manual Format Flash
3. Теперь нужно указать, по какому адресу записан Google FRP Lock, для этого откройте ваш scatter.txt любым текстовым редактором (удобнее будет в NotePad++) и запустив поиск (Ctrl+f) найдите frp, должно найти что-то подобное:
4. Теперь переносим значение «linear_start_addr» из scatter.txt в «Begin Adress » в SP Flash Tool, также «partition_size:» в «Format Length», именно здесь находится Google FRP Lock
5. Нажмите Start и подключите выключенный телефон к ПК, дождитесь окончания очистки
Удаление учетной записи с телефона: пошаговая инструкция
В некоторых ситуациях учетную запись Гугл приходится удалять, например, чтобы залогиниться в другую. Но как удалить аккаунт Гугл с телефона Андроид догадываются не все, хоть для того есть несколько способов.
С телефона Xiaomi
Наиболее простой способ удаления – через настройки смартфона. Этот способ лучше всего использовать в ситуациях:
- Когда нужно войти в новый аккаунт, но не знаешь пригодится ли еще старый для использования на других Андроид-устройствах.
- Если телефон на время должен использоваться посторонним человеком, и аккаунт удаляется чтобы личные данные не попали в чужие руки.
- Нужно обновить «учетку» чтобы устранить проблемы в работе устройства.
В целом, принцип, как удалить Гугл аккаунт с телефона xiaomi (любого, например, redmi 4x)подойдет и для остальных смартфонов.
Отличия будут разве что в названиях пунктов настроек. Поэтому данная инструкция подойдет не только для смартфонов Xiaomi, но и для всех остальных (в том числе и планшета). Инструкция такова:
- Попасть в настройки девайса.
- Найти пункт «Аккаунты и синхронизация».
- В появившемся списке найти запись Гугла и выбрать ее.
- Открыть меню по троеточию в правом углу сверху, и выбрать «Удалить аккаунт».
- Перезагрузить смартфон.
- После перезагрузки система предложит войти в учетную запись Гугла, заходим в нужную.
- Пользуемся смартфоном.
Иногда пользователи натыкаются на ошибку, когда даже после перезапуска запись продолжает оставаться в системе. Происходит это в тех случаях, когда удаляемая «учетка» оказывалась единственной на телефоне или планшете.
Чтобы решить этот вопрос выполняются действия:
- Создается вторая «учетка» (если другой вообще нет);
- Запускаем программу Gmai;
- В правом углу вверху открываем меню, и выбираем строчку «Добавить аккаунт»;
- Нужно выбрать вид аккаунта – «Гугл»;
- Привязываем вторую «учетку» к устройству;
- Выбираем ее, и отмечаем в роли основной.
После этого можно смело заходить в настройки смартфона и повторять алгоритм по удалению ненужного аккаунта. После перезагрузки он окончательно удалится со смартфона.
Есть еще один простой способ. Выполняется он при помощи системного приложения «Google Accounts». Эта программа также позволяет приостановить автоматическую синхронизацию с аккаунтом. Это позволит не удалять его со смартфона, если необходимо ненадолго оставить телефон в чужих руках. Но стоит помнить, что тогда при обычной перезагрузке все вернется на свои места, и любой человек сможет успешно воспользоваться данной учетной записью.
Для стирания записи, нужно:
- Войти в настройки.
- Выбрать пункт «Приложения».
- Найти строчку «Аккаунты Google».
- Войти в приложение.
- Нажать на кнопку «Принудительная остановка» для остановки синхронизации. Чтобы стереть запись нужно найти строку «Стереть данные».
С телефона Самсунг
На девайсах компании самсунг установлен тот же Android, что на Xiaomi. Различия заключаются в программной оболочке обоих смартфонов. Но в целом алгоритм для стирания «учетки» такой же: нужно зайти в настройки аккаунтов, выбрать Google, и в опциях в правом углу сверху нажать на удаление «учетки». После чего перезагрузиться.
Как удалить аккаунт Google на телефоне Samsung
Если у вас Android телефон Samsung, удаление аккаунта Google с него (а также других учетных записей, включая собственную учетную запись Samsung) не на много сложнее, разве что есть небольшие отличия интерфейса.
Как отвязать учетную запись Google от Samsung телефона
Если вам нужно просто удалить аккаунт Google и другие аккаунты с телефона, не удаляя их полностью (т.е. на серверах они останутся и вы можете использовать эти учетные записи на другом телефоне или компьютере), это можно сделать так:
- Зайдите в Настройки — Учетные записи и архивация.
- На следующем экране нажмите «Учетные записи» вверху.
- Выберите учетную запись Google или любую другую, нажмите по ней.
- Нажмите «Удалить учетную запись».
- Подтвердите удаление учетной записи и всех связанных с нею данных. Может потребоваться ввод пароля или ключа разблокировки.
Обратите внимание: если вы выберите учетную запись Samsung account, то для её удаления нужно будет нажать по кнопке меню справа и уже там выбрать пункт «Удалить учетную запись»
Как полностью удалить аккаунт Google на Samsung
Если вы хотите полностью избавиться от аккаунта Google на Android телефоне Samsung, таким образом, чтобы вход в него стал невозможен ни с каких устройств (закрыть учетную запись навсегда), шаги будут практически теми же, что и для случая «чистого» Android:
- Зайдите в Настройки и выберите пункт Google.
- Нажмите по пункту «Аккаунт Google», а затем перейдите на вкладку «Данные и персонализация».
- Найдите раздел «Скачивание, удаление и планирование», нажмите пункт «Удаление сервиса или аккаунта».
- Нажмите «Удалить аккаунт» в пункте «Удаление аккаунта Google».
- Введите пароль аккаунта и нажмите «Далее».
- Прочитайте предупреждение об удалении и том, какие именно данные будут удалены, внизу установите две отметки о согласии и нажмите кнопку «Удалить аккаунт».
На этом ваш аккаунт Google будет полностью удален не только с телефона Samsung, но и с серверов Google.
Как удалить учетную запись с конкретного Android телефона (отвязать телефон от учетной записи)
На чистой системе Android шаги будут выглядеть следующим образом (в вашем случае интерфейс может слегка отличаться, но суть останется той же самой):
- Зайдите в Настройки — Аккаунты.
- Нажмите по вашему аккаунту Google в списке аккаунтов.
- Нажмите кнопку «Удалить аккаунт».
- Для подтверждения может потребоваться ввести графический ключ, пароль или иным образом подтвердить, что аккаунт удаляете именно вы.
После этого аккаунт Google будет удален из настроек телефона и из приложений Google (таких как Play Маркет, Gmail и других). В случае, если в списке аккаунтов отображаются другие учетные записи, которые нужно удалить — повторите с ними те же действия.
В ситуации же когда вы готовите телефон к передаче другому лицу, после удаления учетной записи и отвязки от аккаунта Google может иметь смысл полностью сбросить телефон на заводские настройки и удалить все данные: обычно это доступно в разделе настроек «Система» — «Сброс настроек».



























