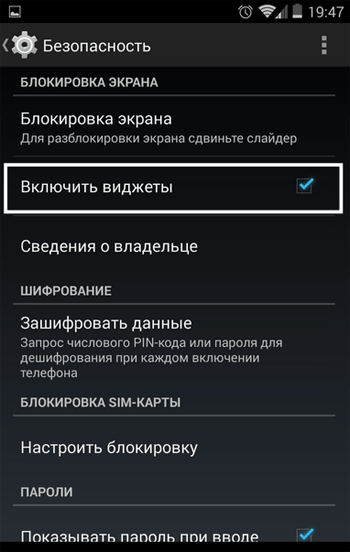Что происходит с вашими данными
Данные, которые можно удалить
Основные настройки
- История просмотров. При очистке истории просмотров удаляются следующие данные:
- адреса веб-сайтов, которые вы посетили (перечислены на странице «История»);
ярлыки веб-страниц на странице быстрого доступа;
подсказки в адресной строке для этих сайтов.
Файлы сookie и данные сайтов
- Файлы cookie – это файлы, создаваемые веб-сайтами, которые вы посетили. Они упрощают и ускоряют работу в Интернете.
Данные сайтов – это информация в хранилищах с поддержкой HTML5, к которым относятся кеш приложений, веб-хранилища, базы SQL и индексированные базы.
Медиалицензии – лицензии для защищенного контента HTML5, например аудио- и видеофайлов, которые вы воспроизводили или скачивали, удаляются.
Изображения и другие файлы, сохраненные в кеше. Chrome сохраняет элементы веб-страниц, чтобы быстрее загрузить их в следующий раз. Удаляются тексты и изображения со страниц, просмотренных в Chrome.
Дополнительные
Этот раздел включает основные типы данных, а также:
- Пароли. Сохраненные пароли удаляются.
- Данные автозаполнения. Удаляются все записи автозаполнения, включая адреса и банковские карты. При этом карты из аккаунта Google Pay будут сохранены.
- Настройки сайтов. Удаляются настройки сайтов, а также предоставленные им разрешения (например, на использование JavaScript, камеры или данных о местоположении).
Данные, которые удалены не будут
Существуют другие типы данных, связанные с работой в Интернете. Их можно удалить отдельно:
История поиска и другие действия в сервисах Google. Поисковые запросы и другие действия сохраняются в аккаунте. Подробнее о том, как удалить из аккаунта данные о действиях в Google…
Если вы собираетесь передать устройство другому человеку, удалите данные о работе в браузере и выйдите из Chrome.
Как удалить системные приложения на Android
Удалить встроенные приложения Андроид можно несколькими способами. Чтобы выбрать наиболее подходящий в конкретном случае, нужно ознакомиться с их реализацией.
Удаляться с Android могут не все программы
В данном случае на примере рассмотрено удаление системных программ через System App Remover Pro. Дело в том, что удаление системных файлов позволяет разгрузить оперативную и внутреннюю память смартфона, благодаря чему он быстрее работает.
Важно! Если пользователь не может отличить обычные системные файлы от тех, без которых система не будет функционировать, браться за выполнение не стоит. Чтобы быстро справиться с поставленной задачей, в идеале рекомендуется иметь права суперпользователя (root-права), также понадобится утилита System App Remover Pro
Чтобы быстро справиться с поставленной задачей, в идеале рекомендуется иметь права суперпользователя (root-права), также понадобится утилита System App Remover Pro.
При наличии этих прав у пользователя будет возможность удалять любые файлы через системные приложения. Но лучше все-таки придерживаться рекомендаций деинсталлятора и удалять файлы, помеченные отметкой «Можно удалить». Если пренебречь этим правилом, операционная система Android может выйти из строя или возникнут серьезные системные ошибки.
Для удаления системных файлов понадобится:
- Запустить на своем смартфоне приложение, после чего перейти в раздел «Системные приложения».
- В отображающемся списке выделить галочками элементы, которые нужно удалить.
- В завершении тапнуть на кнопку «Удалить».
Этот способ позволяет избавиться от неудаляемых приложений, которые скрыты в стандартном диспетчере операционной системы. Обычному пользователю они доступны исключительно в безопасном режиме.
Обратите внимание! Если основная задача пользователя — очистить память устройства за счет удаления системных файлов, то специалисты настоятельно рекомендуют воздержаться от подобной авантюры. Предпочтительнее приобрести карту памяти, на которую можно устанавливать программы и хранить медиаконтент
Интерфейс System App Remover Pro
Для использования полнофункционального приложения необходимо приобрести платную версию, ее стоимость составляет 1,88 долл.* В бесплатной версии доступны следующие функции:
- возможность управления пользовательскими и системными программами;
- гибкое управление всем софтом, установленном на телефоне: поиск программ, их сортировка, фильтр по имени пакета и пути;
- перемещение любого системного файла на внешний накопитель (SD-карту) или внутреннюю память гаджета;
- возможность использования пакетного режима деинсталляции. Необходимые программные компоненты можно удалить в несколько кликов.
Довольно часто пользователи задаются вопросом, а какие системные приложения можно убирать, чтобы не навредить работе устройства. К таким программам относятся клиенты социальных сетей, антивирусы, чистильщики и оптимизаторы, браузеры, игры и компоненты, установленные пользователем самостоятельно.
Хром
Многим пользователям будет интересно, как отключить Яндекс Дзен в Гугл Хроме – не случайно этот обозреватель является самым популярным в мире. Именно поэтому стоит внимательно прочесть нашу инструкцию – мы подробно описали действия, которые вам стоит запомнить.
Данная инструкция работает только для пользователей расширения «Визуальные вкладки».
Итак, чтобы убрать Яндекс Дзен из браузера, необходимо сделать следующее:
- Откройте главную страничку Хрома;
- Найдите кнопку «Настройки» – она находится под панелью кирпичиков-закладок;
- Кликайте на иконку, чтобы открыть меню;
- Вам нужен блок «Дополнительные параметры»;
- Отключите галочку в пункте «Показывать в новой вкладке ленту персональных рекомендаций».
Но это еще не все – теперь нужно произвести полное отключение:
- Кликайте на кнопку в виде трех точек в верхнем правом углу;
- Выбирайте пункт «Дополнительные инструменты»;
- А затем переходите к строке «Расширения»;
- Выбирайте в списке все дополнения, имеющие отношения к разработчику;
- И кликайте на значок корзины – может случиться такое, что лента была установлена без вашего согласия, в комплекте с другим ПО;
- Теперь вернитесь к выбору меню и кликните на строчку «Настройки»;
- Выберите строку «Запуск» и установите значение «Гугл»;
- Перейдите к блоку «Поисковая система» и установите «Гугл» (или иную).
Как видите, ничего сложно нет – достаточно нескольких элементарных действий, чтобы отключить надоевшую ленту. Давайте теперь поговорим о том, как избавиться от Дзен в Яндексе навсегда в Мозиле Фаерфокс.
Про доступные способы удаления
Вы можете использовать стандартные функции, встроенные в операционную систему, а можете удалить браузер при помощи специальной программы. Последний вариант наиболее приемлем, так как в этом случае есть возможность провести более тщательную очистку реестра и прочих записей. Однако, если речь заходит об Android, то лучше всего использовать стандартные возможности операционной системы.
Стандартные возможности удаления в Windows могут оставить некоторые данные о браузере в реестре, однако для того, чтобы воспользоваться имя не требуется установка какого-либо дополнительного ПО на компьютер.
Вариант 1: Стандартное удаление
Этот вариант рассматривается для компьютера на Windows. Он подходит не только для удаления Яндекс Браузера, но и других программ на компьютере. Инструкция к нему выглядит следующим образом:
- Перейдите в «Панель управления». Это можно сделать, нажав правой кнопкой мыши по иконке «Пуска» в Windows 8 и 10. В Windows 7 это делается при помощи открытия меню «Пуск» и выбрать там соответствующий пункт.
- В интерфейсе «Панели управления» напротив «Просмотр» установите значение «Крупные значки» или «Мелкие значки».
- Найдите там пункт «Программы и компоненты».
- Из списка программ выберите Яндекс Браузер. Нажмите по нему правой кнопкой мыши и выберите из контекстного меню пункт «Удалить».
- Дождитесь завершения удаления.
Вариант 2: Удаления из Revo Uninstaller
Revo Uninstaller это одна из наиболее удобных программ для удаления других программ на компьютере. Интерфейс полностью на русском языке. Дополнительно это очень функциональное решение, позволяющее устранять абсолютно все следы выбранной программы на компьютере.
Как убрать Яндекс Дзен со стартовой страницы
Многие люди решили убрать Дзен из Яндекс Браузера в обязательном порядке, руководствуясь тем, что он лишь засоряет «обозреватель», и это только очередная попытка заработать деньги. Обилие новостей на стартовой странице способно отвлечь от важных дел.
Способы решения
Отключить Дзен в компьютерной версии Яндекс браузера также не составит труда. Необходимо:
- открыть вкладку настройки;
- затем убрать галочку с раздела «Показывать в новой вкладке Дзен — ленту персональных рекомендаций».
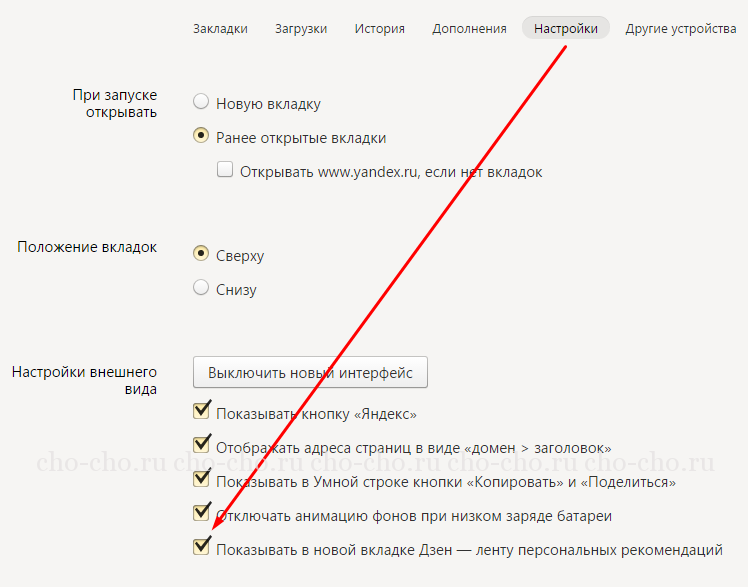
После отключения сервис (все о других сервисах можно почитать здесь) перестанет вас беспокоить.
Как полностью удалить Яндекс браузер с компьютера в Geek Uninstaller
Geek Uninstaller — бесплатная программа-деинсталлятор. Это портативное приложение, не требующее установки на компьютер. При помощи Geek Uninstaller мы удалим Яндекс Браузер с вашего компьютера.
Чтобы полностью удалить ненужное программное обеспечение с ПК, используйте специализированные программы-деинсталляторы. Вы можете самостоятельно выбрать подходящее приложение для этих целей.
Подробнее: Лучшие деинсталляторы — программы для удаления программ
Выполните следующий порядок действий:
- Запустите программу Geek Uninstaller на компьютере.
- В списке установленных программ найдите «Yandex».
- Щелкните по приложению правой кнопкой мыши, в выпадающем меню выберите пункт «Деинсталляция…».
- Откроется окне штатного деинсталлятора Яндекс браузера, в котором нужно нажать на кнопку «Удалить».
- В следующем окне отметьте пункт «Удалить настройки браузера, историю просмотров и другие данные? Их нельзя будет восстановить.», а потом нажмите «Удалить браузер».
- В окне «Остались некоторые части программы» нажмите на кнопку «Удалить», чтобы завершить деинсталляцию программы.
Что это такое
Думаем, объяснять, что такое «Яндекс» и чем занимается эта компания, нет смысла. О российском IT-гиганте знают практически во всем СНГ и даже за его пределами. Так вот, эта компания относительно недавно выпустила собственное приложение для отображения виртуальной клавиатуры.
Виртуальную клавиатуру иногда называют экранной, так как для нее не нужно подключать внешних устройств. Все клавиши отображаются на экране при необходимости и исчезают при ненадобности. На каждом телефоне по умолчанию роль экранной «клавы» выполняет либо приложение Gboard Keyboard, либо SwiftKey.
Однако иногда пользователи устанавливают сторонние решения (а их в Play Market много), которые отличаются изобилием функций, гибкостью настроек и особенностями интерфейса. Если отключить или удалить стороннюю программу, то сразу же активируется приложение по умолчанию. Потому описанные ниже методы безопасны и не нанесут вреда устройству.
Возможности Яндекс.Браузера для планшета
Причиной большой популярности Яндекс браузера является не только быстрый поиск нужной информации, но и ряд особенностей, которые отличают его на фоне других приложений. Все технологии, доступные пользователям браузера на компьютере, можно использовать и на планшете. К ним относятся:
Яндекс браузер станет отличным приложением для планшета для поиска информации в интернете. Программа регулярно дополняется новыми функциями, и выходят обновления. Стоит отметить, что это бесплатный продукт, поэтому скачивайте его только на официальном сайте или в магазинах от компании Apple и Google.
Как удалить голосового помощника Алиса из компьютера?
Если вам не понравился голосовой помощник Алиса Яндекс, и вы хотели бы его удалить, откройте на своем компьютере «Панель управления».
- Далее откройте «Программы и компоненты».
- Откроется список ваших программ на компьютере, найдите среди них Алису.
- Сфокусируйте свой выбор на помощнике и нажмите вверху кнопку «Удалить».
Если вы произвели все вышеописанные действия, но иконка на рабочем столе все равно осталась, нужно снова установить Алису Яндекс на компьютер и удалить таким же способом. Даже когда вы удалите программу, и иконка исчезнет некоторые файлы в компьютере все же останутся. Для того, чтобы подчистую избавиться от всех файлов – необходимо воспользоваться специальными программами.
Удаление браузера со смартфона
Процесс деинсталляции отличается тем, что при использовании любого способа программа исчезает полностью. Дополнительного очищения не требуется.
Без использования программ
Удаление стандартным способом выполняют так:
- Нажимают на значок обозревателя, удерживая палец на экране до появления корзины. Переносят приложение на эту иконку.
- Подтверждают действие, нажимая клавишу «Удалить».
В некоторых версиях мобильных операционных систем при нажатии на ярлык вместо корзины появляется меню, где присутствует вариант удаления.
С помощью Easy Uninstaller
Простая утилита помогает удалять любые установленные пользователем приложения. Для деинсталляции предустановленных программ она не используется. «Яндекс.Браузер» со смартфона удаляют так:
- Загружают Easy Uninstaller с сайта разработчиков. Запускают его, используют клавишу Start Using Now.
- Находят в списке компонент «Браузер» с указанием даты обновления и значком. Возле него нужно установить выделение.
- Нажимают кнопку «Удалить», подтверждают действие.
Очистить Яндекс Браузер в Андроиде: легко и просто

История – это место, в котором сохраняются адреса всех посещенных интернет-площадок (исключением является время, когда используется режим «Инкогнито»). У пользователя, еще не освоившегося в использовании андроида или самого приложения Яндекс, могут появиться вопросы по тому, как ее (историю) очистить. Данные рекомендации могут помочь и при удалении историй других браузеров и операционных систем.
Если вы не хотите, чтобы кому-то стало известно о посещенных вами ресурсах, вам приходится чистить историю браузера, причем там сохраняются не только названия сайтов, но и подразделов, в которые вы переходили. Очищение истории не всегда подходящий вариант.
Если с вашего устройства будет выполнен запрос, историю по которому вы удаляли, посещенные страницы все равно будут обладать фиолетовым оттенком. А при самом процессе вбивания запроса может выйти фраза, по которой вы решили искать информацию. При режиме «Инкогнито» ничего подобного (ни страниц, ни запросов) поисковик и само приложение не запоминают.
Как убрать рекомендации с ПК?
Самый долгий метод, с помощью которого можно, удалить, например, неинтересную группу из рекомендаций в ВК – перестать ее мониторить. Не заходить в это сообщество, не лайкать его записи, не слушать там музыку, вообще не интересоваться его контентом. Со временем алгоритм перестанет рекомендовать вам новости этой группы.
Однако, если вы ищете, как удалить рекомендации в ВК, скорее всего, вас интересуют способы, которые действуют побыстрее. Ок, переходим к ним. К слову, убрать в ВК рекомендации можно как на телефоне, так и в десктопной версии сайта. Начнем с последней.
Как убрать рекомендуемое полностью?
Первым делом, ознакомим вас с глобальным методом, с помощью которого можно скрыть любые рекомендации в ВК:
- Откройте профиль и щелкните по малой аватарке в правом верхнем углу экрана;
- Выберите пункт «Настройки», внутри перейдите к «Приватность»;
Промотайте до блока «Кто может приглашать меня в приложения» и выберите значение «Никто» (ну, или свое, на выбор). Теперь друзья не будут навязчиво присылать вам приглашения вступить в игры;
Теперь в этом же разделе перейдите в «Уведомления». В блоке «События» отключите «Интересные публикации», а в блоке «Другое» выключите напоминания о новых записях в сообществах, о подарках, трансляциях, и т.д.
Готово.
Как настроить блок «Рекомендации»?
Чтобы убрать или почистить выборочные рекомендации в ВК, откройте новостную ленту. Справа найдите блок меню. Щелкните по пункту «Рекомендации». Вы оказались внутри нужного подраздела.
В отличие от новостной ленты, где отображаются обновления ваших друзей и сообществ, здесь отсортированы новости людей и пабликов, которые, по мнению интеллекта ВК, могут быть вам интересны, но вы на них пока не подписаны. Управлять этим блоком просто:
Если вас интересует, как стереть рекомендации от конкретного профиля, просто щелкните по галке в правой части любого поста и выберите значение «Это не интересно» (или, наоборот, «Уведомлять о записях»). Далее щелкните по «Убрать новости этого паблика из ленты»;
Чтобы убрать или закрыть уведомления об обновлениях аккаунтов, на которые вы подписаны, найдите в верхней части окна значок колокольчика. Щелкните по любой записи нужного профиля. Выберите в верхней части окна «Отписаться»;
Если вы хотите убрать или сбросить новости от чьего-то личного профиля, но не стремитесь полностью от него отписаться, зайдите в этот аккаунт и щелкните по трем точкам под главным аватаром (рядом со строкой «У вас в друзьях»). Далее выберите значение «Скрывать новости».
Как убрать «Интересное» в мобильной версии
Чтобы удалить рекомендации в ВК в мобильной версии сайта, нужно действовать по аналогии. Рекомендованные новости здесь отображаются прямо на первой вкладке, сверху, но только при условии, что у вас включена клавиша «Сначала интересное».
- Откройте мобильную версию в любом браузере;
- Тапните по галке возле названия раздела «Новости»;
- Активируйте кнопку «Сначала интересное»;
Теперь рекомендуемые посты отобразятся вверху ленты новостей. Чтобы убрать ненужное, выбирайте неинтересные посты, щелкайте по трем горизонтальным точкам в правом углу каждого и нажимайте «Выключить новости от …»;
Готово.
Как отключить или включить Алису на айфоне или айпаде
- Открываем приложение Яндекс Браузер, немного прокручиваем экран вниз, находим значок меню с тремя точками (внизу справа) и нажимаем на него.
- Нажимаем пункт “Настройки”.
- В открывшемся окне настроек браузера прокручиваем экран вниз до пункта “Голосовая активация” и нажимаем на переключатель. Если он горит жёлтым с чёрной галочкой, значит активация Алисы голосом включена. Если переключатель горит серым значит активация Алисы голосом выключена.
- Закрываем настройки и пробуем активировать Алису голосом «Привет, Алиса». Если вы отключили голосовую активация, то Алиса не среагирует на голосовой запрос.

Как устанавливать и удалять виджеты на Android
Поводом для этой инструкции послужили вопросы наших читателей. Вообще, любой даже самый простой вопрос должен быть отражен в отдельной инструкции в нашем FAQ, который я пополняю по мере возможности, и сегодня вопросом этой статьи будет установка и удаление виджетов с рабочего стола Android.
Установка виджета на рабочий стол
Виджет — это один из элементов рабочего стола Android. Есть виджеты, которые являются реализацией функций какого-либо приложения, а есть просто приложения-виджеты, которые других функций и не несут. Не нужно путать установку виджета на рабочий стол с установкой приложения. Если вас интересует то, как сделать чтобы виджет появился в телефоне — вам нужно почитать инструкцию, как устанавливать приложения на Android.
Во многих старых и новых версиях Android, а также во многих сторонних лаунчерах для того, чтобы добавить виджет на рабочий стол, нужно сделать долгое касание на любом свободном месте любого из ваших рабочих столов (обычно их несколько). После этого откроется контекстное меню примерно такого вида:
Либо другой схожий вариант
В этом меню, соответственно выбираем «Виджеты» и попадаем в список всех доступных виджетов в вашем смартфоне.
Либо другой вариант оформления списка виджетов.
В зависимости от операционной системы или лаунчера, выбранный виджет добавляется либо сразу на свободное место рабочего стола, либо его необходимо долгим тапом перетянуть на необходимое месторасположение.
Виджеты может иметь любое установленное приложение. Если у этого приложения виджетов несколько — то это будет видно в списке виджетов. Тогда при выборе пункта такого приложения вам будет предложено выбрать один из доступных. Обычно это разные размеры виджетов.
Также любое приложение может при добавлении виджета потребовать ввести дополнительные настройки или параметры виджета. Если таких параметров нет — то виджет сразу добавится на рабочий стол. Иначе — появится окно уже самого приложения. Например, для виджета приложения Color Note потребуется выбрать одну из имеющихся заметок, либо создать новую:
В Android версии 4.0 и выше виджеты вынесены в отдельную вкладку в списке приложений. Для того, чтобы установить виджет на Android 4.x нужно нажать центральную кнопку внизу экрана (список приложений), и вверху экрана выбрать вкладку «Виджеты» (также можно пролистать экран вправо, пока не закончатся приложения и начнутся виджеты).
Перелистывая экран вправо-влево выбираем нужный виджет, нажимаем на него и удерживаем, после чего движением пальцем перетягиваем его на нужный экран вашего смартфона. Выбираем наиболее удачное месторасположение, отпускаем палец — виджет помещен в выбранное вами место на экране.
В общем-то все просто. Если вам не нравится место, на которое добавился виджет, его можно перетащить. Для этого нужно сделать долгое касание на виджете, и не отпуская пальца от экрана, перетащить на другое место.
Удаление виджета с рабочего стола
Для того чтобы удалить виджет с рабочего стола, нужно сделать долгий тап (касание) на виджете, и перетянуть его вниз к значку корзины или надписи «Удалить» (обычно внизу или вверху экрана), который там появится, и отпустить. Сам виджет окрасится красным цветом. Все просто. Если же вы хотите вообще удалить виджет из смартфона (чтобы не занимал место) — вам нужно удалить приложение, которое его создает. Если это стандартные виджеты, то для их удаления из системы потребуются Root-права.
Вроде все подробно написал, если есть вопросы — задавайте, либо пишите на форум. Там мы гарантировано отвечаем всем кто пишет.
Что Нужно Чистить в Истории Яндекса на Планшете – Кэш, Куки и Страницы
Прежде чем приступать к очистке данных «Яндекса», не лишним будет знать, что такое история браузера и зачем она нужна. Веб-браузер по умолчанию сохраняет все поисковые запросы пользователя и посещенные им сайты. Это нужно для того, чтобы, например, не искать по новой понравившуюся статью или фотографию, либо восстановить при необходимости случайно закрытые вкладки.
Кроме того, опция позволяет юзеру не вводить каждый раз пароли при очередной авторизации на сайтах, где он зарегистрирован. Более конкретно, браузер сохраняет следующие данные:
- просмотренные страницы — благодаря этому можно быстро найти сайты, посещенные ранее;
- историю загрузки — браузер запоминает все закачки, пути к загруженным файлам (это не имеет отношения к самим файлам, хранящимся на диске);
- файлы cookie — фрагменты цифровой информации, сохраняемые браузером на устройстве с целью аутентификации пользователя, хранения персональных предпочтений и настроек, отслеживания состояния сеанса и сбора статистики о пользователе;
- кэш — файлы локальных копий, графики и других элементов, необходимых для более быстрой загрузки страниц.
Несмотря на то, что браузер можно настроить на сохранение данных полностью или частично, историю поиска время от времени стоит удалять в ручном режиме. При этом следует иметь в виду, что при работе в «Яндексе» со входом в аккаунт история и некоторые другие данные сохраняются не только локально, но и на серверах поисковика.
Если Яндекса нет в списке
Пользователи иногда не могут найти Яндекс Браузер в окне «Программы и компоненты». Что делать в таком случае? На помощь здесь приходят другие утилиты для деинсталляции. Один из вариантов – программы CCleaner.
1.Загрузите и установите CCleaner из официального ресурса.
2.Запустите ПО и перейдите на вкладку «Сервис» и раздел «Удаление программ».
3.В списке должен быть Yandex. Он будет находиться ближе к концу.
4.Выделите его и кликните по первой кнопке справа «Деинсталлировать».
CCleaner стирает с жёсткого диска все файлы, связанные с обозревателем, в том числе и записи в реестре, настройки и другие данные, которые зачастую может пропустить встроенный деинсталлятор.
Устранение возможных проблем
Иногда пользователи при удалении виджетов сталкиваются с теми или иными проблемами. Рассмотрим наиболее распространённые из них и расскажем о методах устранения.
После перезагрузки виджет возвращается
Довольно часто возникает следующая ситуация: виджет был удалён, но после выключения или перезапуска системы элемент оказывается на прежнем месте. В большинстве случаев это означает, что программа, с которой и связан визуальный апплет, прописана в автозагрузке. Следовательно, для решения проблемы софт нужно убрать из соответствующего списка – о том, как это делается, мы уже рассказывали.
Подробнее: Как убрать программу из автозагрузки в Android
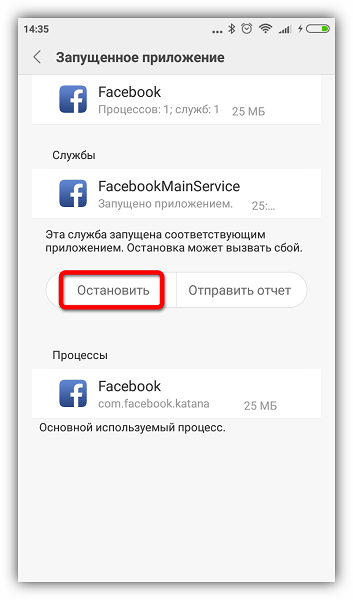
Виджет не удаляется
В некоторых случаях все попытки избавиться от виджета не приносят желаемого эффекта. Как правило, подобное означает, что ассоциированное приложение является частью системы либо вы столкнулись с вирусом.
В первом случае должен сработать вариант с удалением либо отключением проблемного софта. Если же это невозможно по тем или иным причинам, можем порекомендовать установку стороннего лаунчера: как правило, системные виджеты привязаны именно к оболочке, тогда как другие решения обычно лишены подобных особенностей.
Как удалить приложение с устройства?
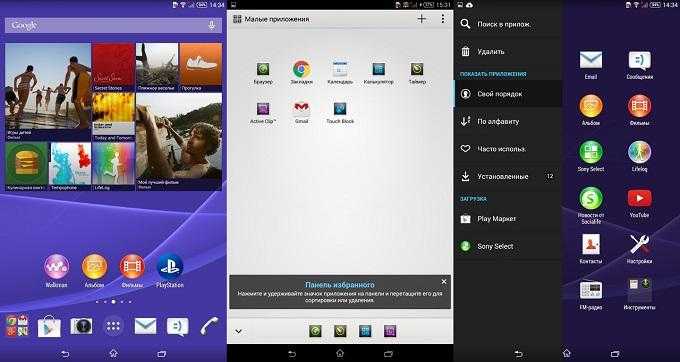
Рассмотрим, как удалить виджеты на Android. Для того чтобы освободить память в смартфоне или планшете, необходимо полностью убрать неиспользуемые виджеты, используя Root-права. По сути это такая же операция, как и удаление обычных программ.
Несколько сложнее дело обстоит с ликвидацией виджетов, программ, так как они являются самостоятельными приложениями, поэтому избавляться от них следует по отдельности. Допустим, если у вас установлено приложение GO Launcher, то для удаления его виджетов нужно открыть перечень приложений и отметить те программы, которые относятся к лаунчеру (они начинаются со слова GO).
Тем пользователям, у которых используется операционная система Android 4.2 Jelly Bean, необходимо знать, как отключить виджеты на с подобной версией.
В этом случае можно использовать специальные приложения, например, Lockscreen Policy, в которых есть специальная опция для управления Android-виджетами (программу можно скачать с сервиса Google Play). Интерфейс программы прост и интуитивно понятен даже неопытному пользователю Android. С ней вы легко решите проблему с удалением ненужных программ.
Теперь вы сможете самостоятельно избавляться от ненужного софта не только с рабочего стола, но и с вашего Android-устройства.
Это одно из окон, через которое мы черпаем то, что нас интересует в окружающем информационном поле. Конечно, хочется, чтобы эта связь была всегда под рукой. В этой статье мы рассмотрим, как можно добавить виджет на экран блокировки (Lockscreen, англ.) в Андроиде.
Хотя такие операции доступны только для разных модификаций Android версии 4, но и для других тоже есть выход.
Если выбрать «Ни один», то блокировочный экран у вас возникать не будет и разместить на нём виджет вам не удастся по определению.
Предлагаем вам в качестве самого удобного из возможных способов разблокирования выбрать «свайпом» — это не будет занимать много времени (по сравнению с вводом pin-кода) на деблокировку.
Кроме того, убедитесь, что ваш виджет включён — в «Настройках» – «Безопасности и блокировки» – «Включить виджеты»: