Как установить значок (ярлык) Яндекс на рабочий стол?
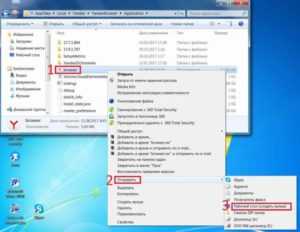
Установить ярлык Яндекс на рабочий стол своего компьютера довольно просто – устанавливая браузер Яндекс, он все сделает за вас. Но что же делать в том случае, когда программа у вас уже установлена, но ярлык не установился, либо он был, но исчез?
Ниже описаны все известные методы, как добавить иконку Яндекс браузера на рабочий стол своего компьютера:
Создать ярлык, устанавливая Яндекс браузер
Первый и самый распространённый способ вывести значок на рабочий стол, это установить Яндекс браузер, который вы скачаете абсолютно бесплатно с официального сайта производителя. Просто перейдите по указанной ссылке: https://browser.yandex.ru и нажмите кнопку «Завантажити» либо «Скачать» (все зависит от вашего региона проживания).
Затем, как только дистрибутив загрузится на ваш компьютер, запустите его установку и следуйте указанным инструкциям.
По завершению процесса установки – ярлык браузера будет создан автоматически.
Как перенести на рабочий стол Яндекс-ярлык вручную
Данный метод будет полезен абсолютно всем, кто в очередной раз собрался постичь просторы интернета, но не обнаружил на своем рабочем столе ни малейшего намека на ярлык браузера.
Для этого вам понадобится найти установленный дистрибутив с программой.
Для этого запустите панель управления, затем перейдите в раздел «Параметры папок».
Далее перейдите во вкладку «Вид» и, используя бегунок «2» переместитесь в самый низ списка, где найдите строчку «Показывать скрытые файлы, папки и диски» – напротив этой строчки установите галочку, а после нажмите «OK».
Теперь приступим к возвращению ярлыка на «Свое законное место». Для этого вам понадобится перейти по следующему адресу: Мой компьютер
C: Users «Тут папка с именем вашей учетной записи» AppData Local Yandex YandexBrowser Application.
Теперь найдите значок приложения «browser» (на скриншоте он указан под номером 2) и щелкните по нему правой кнопкой своей мыши, затем в дополнительном контекстном меню найдите строчку «Отправить», а после «Рабочий стол (создать ярлык)» и щелкните по этой надписи левой кнопкой своей мыши.
Готово – ярлык создан.
Добавить ярлык через меню пуск
Для того чтобы вывести значок на рабочий стол таким методом, откройте «Меню пуск» на своем компьютере, теперь наведите указатель своей мыши на «Все программы» и через секунду откроется дополнительное контекстное меню, где вы найдете все ваши раннее установленные программы. Теперь из открывшегося списка найдите папку «Yandex» и откройте ее. Внутри вы найдете всего один файл – нажмите на него правой кнопкой, и выберите пункт «Отправить», а после на «Рабочий стол».
Создание ярлыка и указание точного адреса
Для этого щелкните правой кнопкой мыши по «Пустому месту» рабочего стола и из дополнительного контекстного меню выберите строчку «Создать», а после «Ярлык».
После этого вам «Выпадет» окно, в котором следует нажать на кнопку «Обзор» и указать путь хранения значка Яндекс браузера: C: Users «Тут папка с именем вашей учетной записи» AppData Local Yandex YandexBrowser Application browser.exe
После чего нажмите «Далее» и придумайте подходящее название для ярлыка (либо оставьте поле без изменений), после чего нажмите «Готово» и ярлык будет создан.
Установить ярлык на панель задач
Теперь, после того как вы воспользовались одним из выше перечисленных методов и создали ярлык на рабочем столе, давайте разберем как же его вернуть на панель задач.
Для этого найдите ярлык на рабочем столе, затем зажмите на нем левую кнопку вашей мыши и, не отпуская переместите указатель мыши на панель задач, после чего отпустите клавишу.
Установить значок Яндекс на рабочий стол (ссылка на сайт)
Речь идет о создании ярлыка, запуск которого позволит быстро и без лишних действий попасть на главную поисковую страницу сайта Yandex.ua
Для осуществления задуманного перейдите на главную страницу Яндекс поиска и скопируйте ссылку этого сайта. Выглядит она следующим образом: https://yandex.ua/
Теперь наступает то самое небольшое отличие: в строку «Укажите расположение объекта» вставьте скопированную ранее ссылку и нажмите далее. После чего придумайте подходящее название для ярлыка (сайта) и нажмите готово.
Проделайте одну из таких несложных манипуляций, и вы всегда сможете без труда и лишних усилий запустить свой любимый и такой удобный для вас Яндекс браузер.
Так же мы сможете применить последний метод к любым желанным вам сайтам, что значительно сэкономит ваше драгоценное время при их поиске.
Как создать ярлык сайта на рабочем столе
Знак Одноклассников, находящийся в стабильном доступе, значительно облегчит жизнь при постоянном общении в социальной сети. Для размещения на рабочем столе нужно:
- посетить сайт ресурса, скачать с него ярлык – светлый или тёмный;
- при помощи браузера открыть профиль;
- скопировать адрес страницы в буфер обмена: курсор наводится на URL, после щелчка правой клавиши мыши появляется надпись «копировать»;
- закрыть окно браузера;
- правой клавишей мыши щёлкнуть в любом месте рабочего стола;
- из списка действий выбрать «создать», следом – «ярлык»;
- для создания на странице в строку ввода адреса вносится скопированная ссылка – правой кнопкой;
- внизу экрана расположена кнопка «далее»;
- после нажатия будет предложено вписать название – вводится слово «Одноклассники»;
- действие подтверждается клавишей «готово».
После установки ярлыка щелком правой кнопки открывают «свойства», нажимают надпись «сменить значок». Надпись «обзор» позволяет выбрать подходящий рабочий ярлык, после подтверждения действий иконка появится на столе.
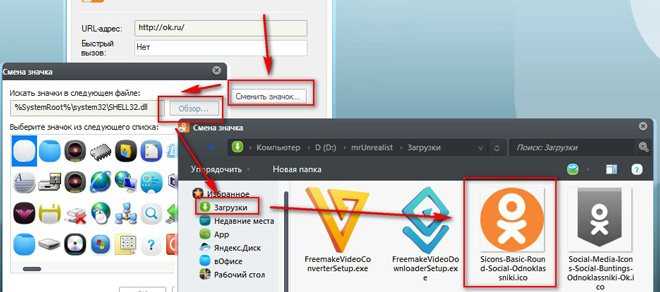
Добавление ярлыка YouTube на рабочий стол
Главная › Помощь
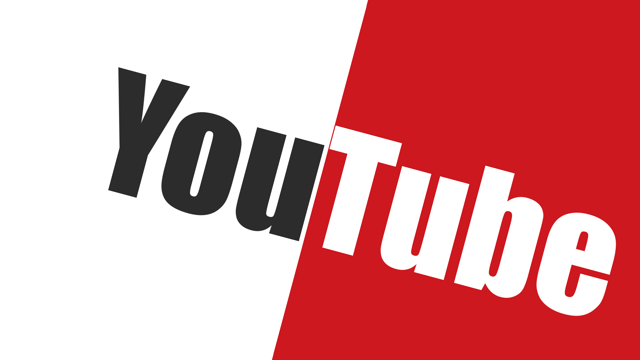
Ежедневно нам приходится заходить в браузер для того, чтобы потом перейти на сайт видеохостинга YouTube. Ускорить данный процесс можно за счет создания ярлыка интернет-ресурса на свой рабочий стол. В данном материале будет рассмотрен вопрос о том, как установить Ютуб на рабочий стол бесплатно.
Как добавить иконку Ютуб на рабочий стол
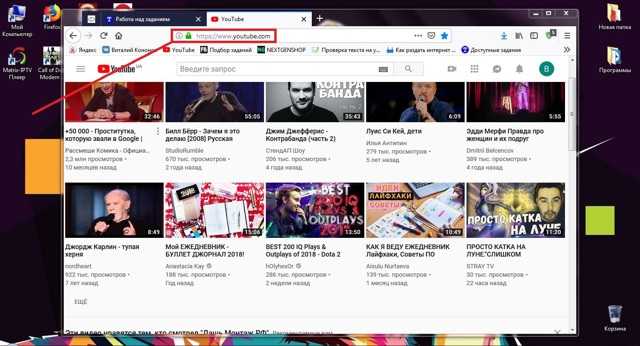
После этого на вашем рабочем столе появится иконка веб-сайта. Для того чтобы создать полноценный ярлык с изображением Ютуба, перейдите к следующему пункту данной статьи.
Как скачать иконки для сайта.
Как и было сказано выше, чтобы создать ярлык Ютуба на рабочем столе в первую очередь нужно скачать его с данного ресурса – https://www.iconfinder.com/icons/1473085/play_video_youtube_icon. Так как данный сайт предоставляет лишь платный контент, сохранять изображение вам придется стандартным способом, через вызов контекстного меню, правым кликом мыши по картинке. В свою очередь, для того чтобы найти иконку YouTube, пропишите имя ресурса в поисковую строку сайта.
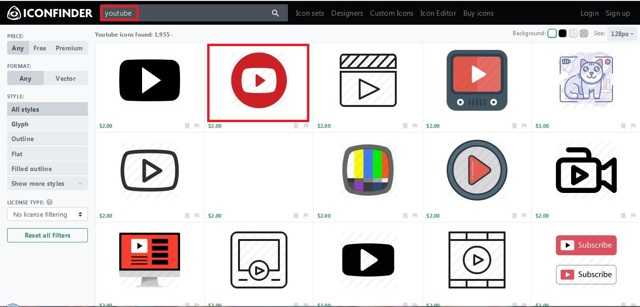
После успешного выполнения этих действий нужно переконвертировать загруженное вами изображение в формат ICO. Для выполнения данной задачи необходимо перейти на этот ресурс – https://image.online-convert.com/ru/convert-to-ico
Выполните действия согласно подсказкам на сайте, после чего загрузите иконку в формате ICO на свой компьютер.
Как изменить ярлык сайта
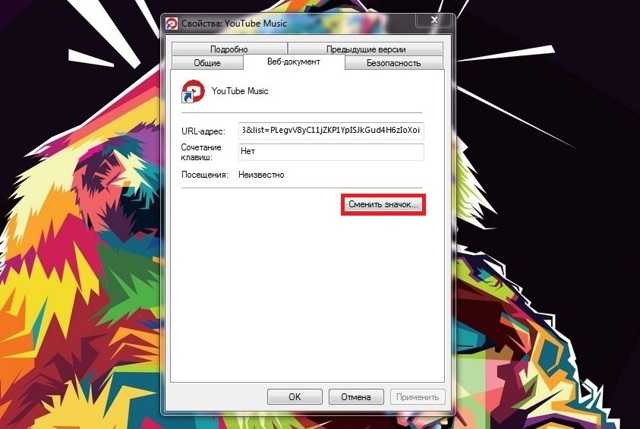
- Жмем правой кнопкой мыши по значку сайта.
- Из контекстного меню выбираем кнопку «Свойства»
- Переходим в раздел «Веб-документ», расположенный на верхней панели меню окна.
- Затем нажимаем кнопку “Сменить значок”, после чего кликаем на пункт «Обзор».
- В открывшемся проводнике находим недавно загруженную иконку Ютуба.
- После того как вы выбрали нужное вам изображение нажимаем кнопку «Применить», а затем «ОК».
Вот таким способом можно сделать ярлык YouTube на рабочем столе для любого веб-образователя. Если же вы пользуетесь браузером Chrome, то для вас создание эскиза сайта на Рабочем столе упрощается в разы.
Как создать ярлык Ютуб на рабочем столе через браузеры на движке Chromium
YouTube – это тот сайт, который вы привыкли ежедневно открывать через браузер. Однако его можно преобразовать в аналог отдельного веб-приложения. В свою очередь, приложение будет не только иметь собственный ярлык, но и производить свой запуск в отдельном окне.
К сожалению, такая возможность поддерживается далеко не всеми интернет-образователями, а только Chrome, а также основанными на этом движке продуктами.
На примере, представленном ниже, будет подробно показано, что необходимо осуществить для создания иконки Ютуб на главном экране.
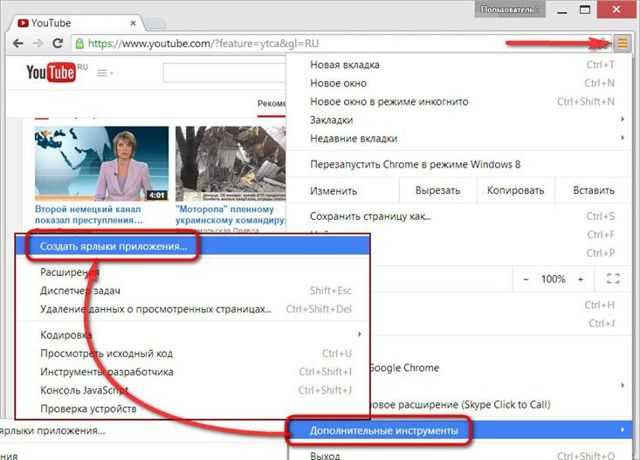
- Для начала откройте главную страницу сайта YouTube.
- Кликните по кнопке «Настройки и управление», в данном браузере оно имеет вид вертикального многоточия в правом углу экрана.
- Наведите курсор на поле «Дополнительные инструменты», а затем нажмите на кнопку «Создать ярлык».
- Во всплывающем окне вы можете изменить имя создаваемого приложения.
- После чего нажмите по кнопке «Создать».
После успешного выполнения этих действий на Рабочем столе появится иконка YouTube, с его официальным логотипом и заданным одноименным названием. Запуск сайта будет происходить в отдельном окне, к тому же из привычных элементов интернет-браузера вы сможете увидеть только адресную строку.
Для Яндекс.Браузера в свою очередь алгоритм действий будет иметь следующий вид:
- Как и в вышеописанном случае, зайдите на ту страницу Ютуб, которую планируете сделать «стартовой» для своего ярлыка.
- Откройте настройки веб-браузера, нажав по изображению трех горизонтальных полос в правом верхнем углу.
- Затем поочередно перейдите по пунктам «Дополнительно», а после «Дополнительные инструменты».
- После чего перейдите к заключительному пункту, нажав кнопку «Создать ярлык».
- Укажите желаемое имя при создании эскиза. Затем убедитесь в том, чтобы напротив пункта «Открывать в отдельном окне» был установлен флажок.
- Нажмите кнопку «Создать».
Теперь вы знаете о двух способах создания ярлыка Ютуб, с последующим добавлением его на Рабочий стол компьютера.
Добавление ярлыка YouTube на рабочий стол Ссылка на основную публикацию 
Google Launcher
Для того чтобы ликвидировать бесполезный десктоп с андроид-устройства, необходимо произвести такие действия:
Определить, установлен ли на смартфоне Google Experience Launcher. Для этого сначала нужно перейти на домашнюю страницу и провести по ней пальцем справа налево. Если в результате данных действий отображается дисплей Google Now, то Google Experience Launcher присутствует.
- Найти невостребованную экранную вкладку.
- Избавиться от всех значков программных разработок. Для этого необходимо нажать на иконку приложения и, удерживая ее, перетащить в верхнюю часть окна на изображение корзины.
- Повторить данный процесс для всех иконок программ в выбранном пространстве.
- Произвести ликвидацию всех виджетов. Данный процесс производится точно так же, как и для значков приложений. Поэтому полагается выбрать и перетащить виджет на изображение корзины.
- После очистки используемого пространства от значков программных разработок и виджетов оно автоматически ликвидируется.
Ярлык сайта на рабочий стол: как создать? Две простые инструкции
Интернет стал неотъемлемой частью каждого компьютера, а браузеры являются главным инструментом для взаимодействия с всемирной сетью. Каждый активный пользователь интернета имеет свои любимые сайты, которые он посещает по несколько раз за день. Прописывать ежедневно адрес сайта по несколько раз – это процедура, которая отнимает пару секунд, но очень сильно надоедает. Можно добавить интересующую страницу в закладки, но она там рискует затеряться среди десятков подобных сайтов. Есть куда более простой и удобный способ – вынести ярлык сайта на рабочий стол, и мы расскажем, как это сделать.
Как убрать лишний рабочий стол
Все смартфоны разные, поэтому и способы будут отличаться, но один из них точно сработает:
- На многих устройствах удалить лишний рабочий стол можно буквально двумя движениями. Для этого поставьте два пальца на разных концах экрана и сведите их вместе (такой же жест, который вы выполняете для того, чтобы уменьшить картинку). Перед вами предстанут все столы, которые есть. Чтобы убрать ненужный, долго жмем на него и перетаскиваем в значок корзины с надписью “удалить” (иногда надпись может отсутствовать).
- Второй способ отличается от первого только первым действием. Выходим на главный экран, нажимаем кнопку “Home”, после чего повторяем все действия с пункта 1.
- Некоторые смартфоны не предусматривают добавление или удаление рабочих пространств. Но отчаиваться не стоит, на помощь в этом нам могут придти лаунчеры, которых есть великое множество в Play Маркете. Устанавливаете их и добавляете себе столько рабочих столов сколько угодно.
Но после этого может появиться логичный противоположный вопрос по поводу усовершенствования вашего экрана.
Проблема с sd-картой
Приложения из Play market автоматически устанавливаются на внутреннюю память смартфона. Однако сторонние программы пользователь может размещать по своему усмотрению. Нередко для ускорения работы системы их помещают на съемную карту памяти. Вот только после загрузки устройства инициализация SD-карты может длиться несколько минут. Приложения, установленные на ней, в это время на запрос системы не отвечают, в результате чего значки и не отображаются.
Решается проблема несколькими путями:
- Покупкой более современной карты памяти с ускоренной обработкой и записью данных (не лучший вариант, поскольку не гарантирует 100% результат).
- Чисткой внутренней памяти и установкой «пропавших» программ на нее (вероятность успеха максимальна, однако смартфон может начать подтормаживать).
- Перезагрузкой SD-карты (оптимальное решение, помогающее в 85% случаев).
Чтобы отключить и снова включить карту памяти, заходим в «Настройки» и открываем раздел «Память». Там (в самом низу) сначала щелкаем по пункту «Отключить MicroSD», а затем (когда накопитель будет деактивирован) «Включить MicroSD». Ждем пару минут, после чего ярлыки должны появиться.
Обратите внимание! Возможно, испортилась сама карта памяти. Если описанные действия не помогли, перед переходом к следующим пунктам проверьте ее работоспособность на другом гаджете
Создать ярлык сайта на рабочий стол с помощью стандартных возможностей Windows
Операционная система Windows предполагает возможность создания на рабочем столе ярлыков не только для доступа к программам, которые часто используются, но и для веб-сайтов. Процесс создания ярлыка сайта на рабочем столе очень простой:
Следует отметить, что от того, какой браузер назначен на компьютере «По умолчанию», будет зависеть программа, в которой откроется созданный ярлык. Если вы считаете, что ярлык сайта открывается не в том браузере, следует поменять веб-браузер, установленный «По умолчанию».
Напоминаем, что значок созданного ярлыка можно просто поменять. Для этого необходимо нажать на ярлык правой кнопкой мыши и выбрать пункт «Свойства». В открывшемся меню будет возможность «Сменить значок». Остается только выбрать понравившийся вариант из предложенных системой ярлыков или задать свой собственный.
Поменять установленный по умолчанию браузер в операционной системе Windows 10 довольно просто, если знать настройки, к которым следует обратиться. Первым делом убедитесь, что браузер, который вы желаете установить в качестве основного, имеется на вашем компьютере. Далее необходимо выполнить простую инструкцию для изменения браузера «По умолчанию» в Windows 10:
После этого ярлык, который был создан выше, начнет запускаться в выбранном браузере. Кроме того, все ссылки в текстовых документах и других программах станут открываться в установленном по умолчанию браузере.
Как создать на рабочем столе ярлык Интернета (сайта)
Согласитесь, что для обычного пользователя понятие «сидеть в интернете» чаще всего ассоциируется с посещением сайтов, потому что каждый раз подключившись к сети, мы обычно начинаем открывать какие-то страницы (сайты) в поисках полезной информации (или для развлечения).
Некоторые сайты мы открываем всего один раз, и после закрытия забываем о них, а если сайт нам понравился, то мы можем посещать его постоянно, возможно даже по нескольку раз в день. Ну а чтобы не вводить адрес такого сайта вручную мы обычно создаем и пользуемся закладками (подробнее об этом можно почитать ).
Однако есть ещё один способ для обеспечения быстрого доступа к понравившимся сайтам — мы можем просто создавать ярлыки Интернета, т.е. ярлыки на Рабочем столе
, которые будут по щелчку на них открывать нужные нам интернет-страницы.
Сделать это очень просто!
Находясь на понравившемся сайте нам прежде всего необходимо скопировать его адрес. Для этого щелкаем мышью в адресной строке броузера и выделяем
адрес нужного сайта (в моем примере это адрес сайта «Чайникам — Нет!» в броузере Opera).
После того как адрес выделен, щелкаем по нему правой кнопкой мыши и в появившемся контекстном меню выбираем пункт Копировать
:
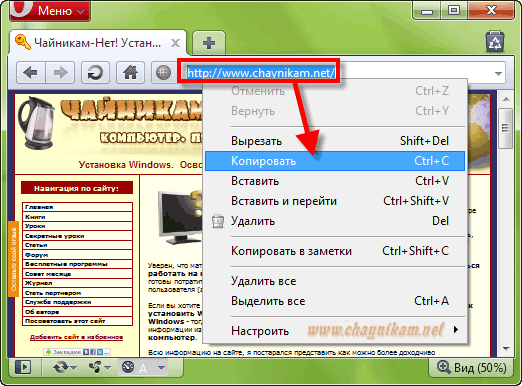
Тем самым мы копируем нужный адрес в (компьютер временно помнит этот адрес).
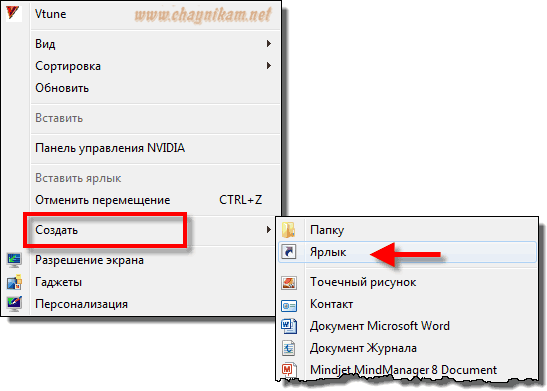
В открывшемся окне щелкаем правой кнопкой мыши в поле Укажите расположение объекта
и выбираем пункт Вставить
:
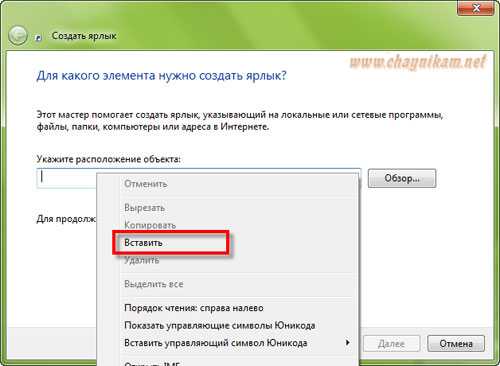
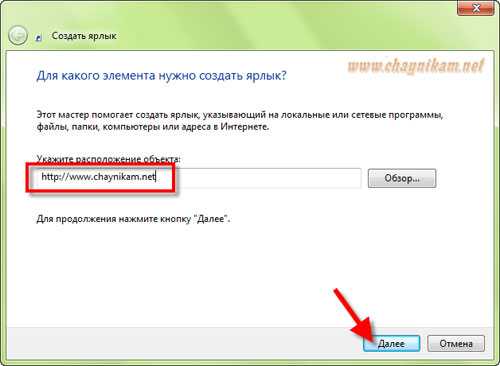
В следующем окне просто даем название будущему ярлыку и нажимаем кнопку Готово
:
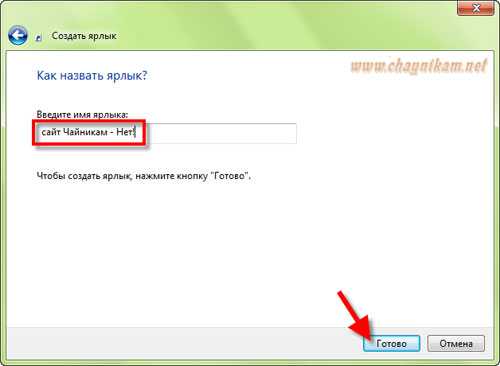
Вот и всё! Благодаря этим простым шагам, на нашем Рабочем столе
появился новый значок:
Теперь по щелчку на этом значке будет автоматически запускаться броузер (установленный в системе по умолчанию), а в броузере будет открыта страница с указанным адресом. Естественно, перед этим мы должны быть подключены к сети Интернет.
P.S.
Внешний вид значка у вас может отличаться от моего, но это не столь важно, т.к. мы всегда можем изменить вид созданного значка через его свойства (щелкнув по нему правой кнопкой мыши и выбрав пункт Свойства)
http://chaynikam.net
Как добавить ярлык сайта на рабочий стол? Ярлык сайта нужен для запуска определенного сайта, в том случае, если данный сайт часто открывается пользователем на своем компьютере.
Так можно быстрее и удобнее получить доступ к определенному сайту, потому что для открытия сайта в браузере придется совершить большее количество действий. Поэтому некоторые пользователи предпочитают вывести ярлык сайта на Рабочий стол. Этот способ запуска сайта с ярлыка для них удобнее, чем стандартный способ открытия сайта после входа в браузер.
В этой статье я расскажу про создание ярлыка сайта на Рабочем столе с помощью двух способов: с помощью средства операционной системы Windows и при помощи браузера.
Как добавить рабочий стол на экран
Все действия практически аналогичны. Делаем жест, который указан в первом пункте (сводим пальцы на экране смартфона). Среди рабочих столов видим новый, на котором изображен плюсик. Жмем на него. Готово! Второй способ отличается лишь нажатием кнопки “Home”.
Работу с телефонами и планшетами на базе Android делают для нас наиболее упрощенной и комфортной, например, вынесением всех необходимых ярлыков, виджетов и приложений на главную страницу. Количеством таких страниц вы можете управлять и, как вы убедились, это совсем нетрудно. Удаляйте и добавляйте рабочие столы и делайте использование смартфона наиболее удобным конкретно для вас.
Как поставить ярлык файла или папки
Как восстановить рабочий стол на Windows 7
Файлы и папки выводить сложнее. Главное условие в представленной затее — это предварительное скачивание архиватора. Подойдет Total Commander, который легко скачивается с Play Market.
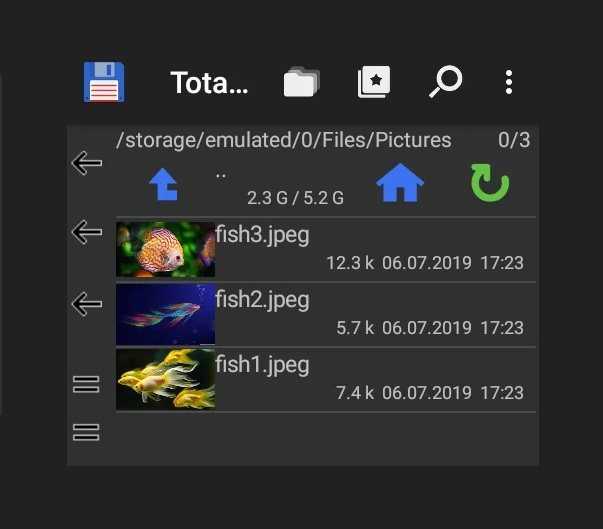
Выбор файлов
Проводится представленная процедура следующим образом:
- Для начала необходимо зайти на Play Market и найти для скачивания приложение Total Commander.
- После требуется установить программу на смартфоне и открыть после загрузки. Приложение сразу предлагает список файлов, которые можно вывести на рабочий стол. Это могут быть фото и видео, любые файлы с расширениями, которые можно воспроизвести на смартфоне или только через компьютер.
- Нажать на файл, который нужно будет вывести. Его следует удерживать в течение нескольких секунд.
- Появится контекстное меню, где выбирается «Создать ярлык на столе».
- Откроется поле для заполнения информацией о создаваемом ярлыке и будет предложено изменить имя файла. После смены подтверждают свои действия — нажимают на «Применить».
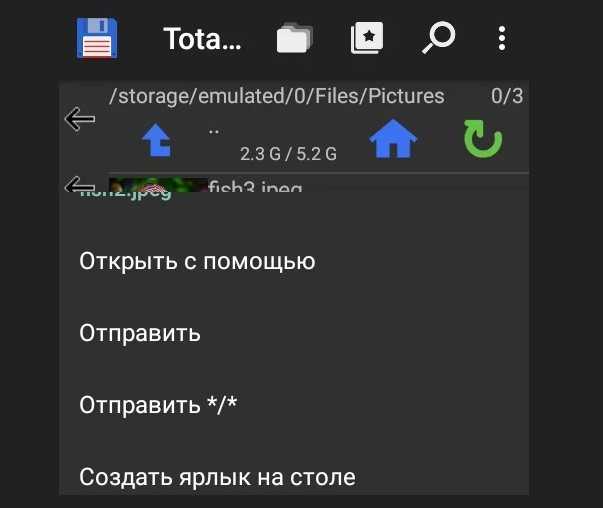
Добавление файлов
Обратите внимание! Несколько файлов можно объединить в одну папку. Для этого в предложенном списке выбирают сразу несколько файлов, которые требуется разместить
Подтверждают действие и вводят название папки.
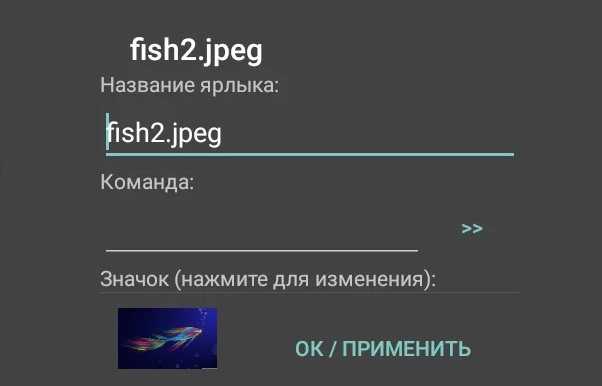
Ввод имени файла
Аналогичным образом поступают в действиях, как вытащить из папки иконку на андроиде. Для этого открывают папку с файлами и нажимают на один из них — тот, который нужно вынуть и разместить отдельно. Нажатие должно быть продолжительным, чтобы дождаться появления контекстного меню. В нем предлагаются действия, где выбирается пункт «Установить на рабочий стол».
Всё дело — в CSS
Чтобы компьютер понимал, какие элементы есть на странице, используют язык HTML, который говорит: «Тут заголовок, тут ссылка, тут обычный текст, тут картинка». А чтобы было ясно, как эти элементы должны выглядеть и работать, используют специальные правила — их называют стилями. Стили задают цвет и внешний вид всего, что есть на странице, а ещё управляют размером и поведением каждого элемента.
Стили хранятся в таблицах, таблицы называют каскадными, всё вместе называется CSS — cascading style sheets.
Вот больше примеров и практики по CSS:
- Самое простое и полезное введение в CSS.
- На стиле — подборка интересных CSS-свойств.
- 10 полезных инструментов для создания роскошного CSS.
Именно возможности CSS позволяют рисовать такие нападайки, которые занимают весь экран и мешают читать. Но мы используем свойства CSS против подобных сайтов и перепишем всё под себя. Для этого нам нужно будет найти код элемента, который отвечает за нападайку.
Восстановление иконок на рабочем столе Андроида
Восстановить через меню приложений
Удаленные приложения нужно искать в лаунчере. Это ярлык (картинка ниже), в котором содержаться все приложения девайса:
- Коснитесь ее на смартфоне. (Обычно она обладает формой шести квадратов или кружков.) Это покажет все приложения на вашем телефоне.
- Найдите то, которое надо вынести на главный экран. (Если не получается найти его, у всех смартфонов есть функция поиска, расположенная в этом перечне.)
- Нажмите на экран и удерживайте
- Появится возможность сбросить программу в нужное место. Что-бы поменять месторасположение нужно еще раз зажать иконку приложения.
Восстановление путем удержания нажатия
- Самый простой вариант вернуть потерянный или удаленный виджет — это коснуться и удерживать экран. (Основной экран — это меню, которое появляется при нажатии кнопки «Домой».)
- Это обеспечит появление нового меню с настраиваемыми параметрами.
- Кликните «Виджеты и приложения», чтобы открыть новое меню.
- Выбираем виджет ошибочно удаленный.
- Удерживаем и перетаскиваем в приготовленное место. (Можно изменить местоположение позже.)
- Ярлык программы окажется в месте, куда вы переместили значок, и будет готовы к использованию сразу же.
Установка удаленного лаунчера
В Плей Маркете есть разные варианты лаунчеров — каждому по вкусу.
- Находим нужный в Play Market
- Устанавливаем на телефон
- Упорядочиваем ярлычки
Просто как дважды два
Телефон/устройство на платформе Android.
- Введите в адресную строку браузера URL страницы https://lk.usoft.ru .
- Нажать на значок , расположенный слева от адресной строки.
- Откроется меню «Закладка для этой страницы». В поле «Ярлык» введите имя «Личный кабинет», «Добавить в» выберете «Главный экран».
- На рабочем столе появится Иконка, нажав по которую, вы сразу попадете на страницу личного кабинета.
Вы также можете сначала добавить страницу в закладки. Для этого в поле «Добавить в» выберете пункт «Закладки».
Страница личного кабинета добавиться в Виджет «Закладки».
Используя долгое нажатие на изображении страницы можно открыть меню, в котором также выбранную закладку можно «Добавить на главную страницу».
9февр.Вебинар: КонсультантПлюс для юриста
все обучение
Ближайшие семинары
5февр.Психологический вебинар — практикум: «Знакомство с внутренним ребенком. Как подружиться и помочь избавиться от проблем» в 2-х частях. Часть 2 Запись вебинара
Липкина Татьяна Викторовна
5февр.Психологический вебинар — практикум: «Знакомство с внутренним ребенком. Как подружиться и помочь избавиться от проблем» в 2-х частях. Часть 2 Вебинар
Липкина Татьяна Викторовна
все семинары и вебинары
Фишки Личного Кабинета
Удобно, экономно и эффективно!
Привет, мой дорогой читатель!
Очень часто, когда работаешь со своими партнёрами в московском офисе, происходят проблемы с гаджетами, по входу, в свой личный бэк офис компании, особенно с новичками.
Мне легче взять их телефон или планшет и сделать это самой. Но человеку необходимо научиться самому.
Мне понравилась цитата Антона Чехова:
«Человечество идёт вперёд, совершенствуя свои силы. Всё, что недосягаемо для него теперь, когда-нибудь станет близким, понятным, только вот надо работать, помогать всеми силами тем, кто ищет истину.»
Поэтому записала коротенькое видео, чтобы каждый мог повторить этот не сложный инструмент:
С радостью буду продолжать делиться своими знаниями и дальше.
Если вам было полезно, впрочем я уже сказала это в видео, то ваши комментарии под статьёй, тоже приветствуются, не скупитесь.
Больше инструментов даю на канале YouTube
И в моей группе в
Всем хорошего настроения!
Заработай первую свою 1000$
Сделай быстрый старт в Бизнесе, с моей помощью!
Сервисом «Госуслуги» активно пользуются многие жители России. Через удобный портал можно узнать информацию о текущих штрафах, налогах, пошлинах, а также выполнить платеж по интересующей государственной или муниципальной услуге. До недавнего времени все действия могли выполняться только через веб-сайт платформы, однако теперь можно установить на смартфон мобильное приложение с аналогичным функционалом. Давайте подробно рассмотрим, как сделать это правильно, а также познакомимся с некоторыми особенностями программы.
Настройка рабочих столов с помощью сторонних приложений
Когда ярлыков становится слишком много решить проблему можно с помощью создания еще одного рабочего стола. Ответы на эти и другие вопросы в таблице ниже.
Вячеслав
Несколько лет работал в салонах сотовой связи двух крупных операторов. Хорошо разбираюсь в тарифах и вижу все подводные камни. Люблю гаджеты, особенно на Android.
Задать вопрос
Вопрос эксперту
Как добавить еще один главный экран?
Для этого нужно выбрать значок, приложение, группу, зажать пальцем и перемещать по поверхности экрана вправо до тех пор, пока не появится новый экран.
Как удалить лишний рабочий стол?
Для этого понадобится удалить с его поверхности все ярлыки, приложения и виджеты. Когда пространство очистится от последнего значка, экран будет удален автоматически.
4.8/5 — (23 голоса)
Способ 1. Как удалить ярлык или виджет с рабочего стола Андроид через системную корзину
Данный метод удобен тем, что не требует работы с настройками системы. Все происходит на главном экране смартфоне:
- Выбираем ненужную программу
- Задерживаем палец на ярлыке
- Дожидаемся появления выбора Убрать/Удалить
- Перетаскиваем иконку к нужному пункту
Чтобы просто стереть иконку с рабочего стола, достаточно выбрать команду «Убрать». При этом программа останется в меню смартфона, откуда ее можно в любой момент вернуть на главный экран. А вот команда «Удалить» деинсталлирует приложение.
Стоит отметить, что данный способ действует только со сторонними приложениями. У системных программ получится только убрать иконки с рабочего стола.
Как правило, после удаления любого приложения, в памяти мобильного устройства остается, так называемый, кэш – остаточные файлы, которые нагружают процессор и переполняют внутреннюю память. Поэтому после удаления программы или виджета, мы рекомендуем воспользоваться приложением для очистки мусора, например, Clean Master:
- Установите приложение на смартфон
- Дайте программе доступ к файлам
- Нажмите на кнопку «Мусор»
- Нажмите «Удалить»
Утилита тщательно просканирует смартфон и удалит весь лишний кэш.
Как удалить виджет с рабочего стола Андроид? Точно так же, как и ярлык. Зажимаете палец на виджете, дожидаетесь появления команды «Убрать» и тянете к ней виджет.
Практически все лаунчеры и прошивки поддерживают огромное количество рабочих столов, что может создать пользователь. Другое дело, что пользоваться, скажем, 10 рабочими столами непросто — приходится долго искать нужное приложение. Удобнее сгруппировать приложения и разместить их в папках. В этом случае может возникнуть вопрос — как удалить лишние рабочие столы?
На самом деле удалять лишние рабочие столы очень просто, но нужно помнить, что некоторые прошивки вообще не поддерживают удаление рабочих столов! Впрочем, такие сегодня встречаются редко.
В качестве примера возьмем прошивку TouchWiz на смартфоне Samsung Galaxy. Чтобы удалить рабочий стол, нужно сделать щипок по экрану (да-да, прислоняете пальцы к экрану и делаете щипок). Вы увидите такую картину:
Это рабочие столы. Чтобы удалить какой-то из них, просто перетащите рабочий стол на значок с корзиной в верхней части экрана.
Рабочий стол удален вместе с ярлыками приложений (сами приложения не удаляются).
Все, от вас больше ничего не требуется. Кстати, вместо щипка может использоваться долгий тап на рабочем столе или же двойной тап по экрану в зависимости от прошивки или вида лаунчера.
На других прошивках схема может быть иной. К примеру, для создания нового рабочего стола нужно просто перенести ярлык приложения в сторону и рабочий стол будет создан автоматически. Для того, чтобы удалить такой рабочий стол, сначала нужно убрать с него все ярлыки приложений — либо перенести их на другой рабочий стол, либо просто удалить.
В таком случае рабочий стол будет удален автоматически
Обратите внимание, что в некоторых прошивках есть возможность удаления приложений сразу с рабочего стола. Если вы переносите ярлык в корзину, вместе с ним удаляется и приложение
Если это ваш случай, ярлыки нужно перенести на другой рабочий стол, а не удалять их.
Как в дефолтном лаунчере изменить количество рабочих столов?
По умолчанию столов 5.
Все старые инструменты для изменения, которые были в 3.2 изъяты.
Хочется настроить именно дефолтный лаунчер.
- Вопрос задан более трёх лет назад
- 136049 просмотров
Попробуйте Trebuchet Launcher. Это тот же стоковый лаунчер ICS, только с фичами. Команда CyanogenMod его разрабатывают, если не ошибаюсь.
Особенности: Изменяемое количество рабочих экранов Отключаемая панель поиска Приложения отделены от виджетов в главном меню Возможность изменения размера любого виджета Индикатор прокрутки на домашнем экране и в меню приложений Включение и отключение автоповорота Сортировка приложений в главном меню (дата, размер и т.д.)
Удаление ярлыка ярлыков на Андроиде
Если места на рабочем столе становится мало и не хватает для размещения новых иконок, тогда рекомендуется:
- Сделать группировку приложений по папкам, к примеру, создать отдельно каталог для игр, соц. сетей, приложений.
- Удалить ненужные ярлыки.
- Сделать новый рабочий стол.
Для удаления потребуется выбрать нужный экран, определиться с приложением и зажать палец на иконке. После этого ярлык становится подвижным, а сверху смартфона появляется кнопка «Удалить»/«Убрать» или просто икона с корзиной. Именно туда нужно перевести значок.
Стоит отметить, что при удалении ярлыка, само приложение будет оставаться на мобильном устройстве. Для полного устранения приложения нужно переходить в меню настроек и удалять программы из системы.
Описанное руководство может помочь многим пользователям работать с рабочим столом, оформлять его ярлыка нужных программ. Инструкции работают на всех версиях операционной системы, а также на любой модели смартфона, на основе Андроид, поэтому сложностей быть не должно.
Загрузка …
Проверьте по номеру откуда звонили
Любому пользователю гораздо удобнее сразу запустить приложение, чем искать его по всем папкам. Поэтому многих интересует, как можно создать ярлык на Андроиде. Эта информация особенно актуальна для тех, кому приходится часто открывать или редактировать какой-либо файл. После создания ярлыка больше не придется просматривать папки. В любой момент можно будет запустить нужную программу одним кликом по иконке на рабочем столе планшета или смартфона.
Сначала определите, какие приложения вы хотите добавить в новую папку. Затем перетащите приложения в новую папку. Выберите опцию «Папки», а затем нажмите кнопку «Новая папка». Нажмите на значок папки, чтобы открыть его и переименовать. Нажмите и удерживайте имя папки и введите имя в текстовое поле.
Закройте папку и перетащите все приложения в папку. Вы также можете группировать свои приложения и ярлыки на главном экране, создавая несколько каталогов для хранения ваших приложений на главном экране. Переименуйте новую папку. Коснитесь имени, которое говорит «Папка», и нажимайте на него пальцем. На экране появится всплывающее окно. В разделе «Имя папки» введите имя для новой папки и нажмите кнопку «ОК».





























