Проблемы с операционной системой
Если планшет не включается или экран внезапно погас во время работы, стоит задуматься о проблемах с операционной системой. Сначала попробуйте зажать кнопку включения на 15–20 секунд. Затем отпустите ее и вновь нажмите на 2–5 секунд. Не сработало? В таком случае читайте мануал, чтобы найти на корпусе отверстие, позволяющее сделать Reset.
Если инструкции нет, то просто поищите небольшую дырочку на устройстве, которая явно не является динамиком или микрофоном. Кнопка Reset специально утоплена в корпус, чтобы исключить случайную перезагрузку. Чтобы нажать её, понадобится скрепка или тонкая палочка. Вставьте её в отверстие до лёгкого щелчка. Такая мера должна помочь в случае программного сбоя.
Экран целый, но сенсор не реагирует
Есть ещё несколько советов для владельцев смартфонов, чьи устройства перестали реагировать на нажатие в телефоне. Часто пользователи жалуются, что смартфон не падал, не попадал в воду и не имел каких-то повреждений. А экран хоть и работает, но сенсор не реагирует на нажатие. Попробуйте следующий метод. В некоторых случаях он может помочь решить вашу проблему.
Порядок действий:
- Перезагрузите мобильное устройство;
- Подключите к устройству USB мышь. Как это сделать — описано в разделе выше. Если сенсор частично реагирует на прикосновения, попробуйте открыть настройки;
- Найдите пункт «Настройки управления»;
- В следующем окне выберите «Управление жестами» и активируйте эту функцию.
После чего может потребоваться сделать ещё раз перезагрузку системы. Попробуйте управлять экраном смартфона.
Основные причины и решения, когда не работает дисплей на планшете
Обычно, ремонт техники и электроники специалисты начинают от простого к сложному. Так поступим и мы с вами, опишем сначала простые решения для исправления проблемы и закончим сложными.
Первым шагом будет – очистить поверхность экрана от пыли и всевозможных разводов и прочего. От загрязненного дисплея могут возникать и другие проблемы в эксплуатации планшета, например, зависания и тормоза игр и приложений. Для этого нам понадобится натуральная ткань и специальный раствор, который предназначен для очистки экранов и очков. Не применяйте вместо специальных растворов воду или жидкости, которые имеют этиловые соединения.
Если сенсорный дисплей работает, но плохо или с «тормозами», то скорее всего все дело в защитной пленке. Они выпускаются для различных экранов, и при покупке это нужно учитывать. Попробуйте приобрести новую супертонкую пленку для своего планшета, наверняка он заработает должным образом.
Меняем защитную пленку на экране планшета на более тонкую
Как отключить планшет без кнопки
Есть несколько способов:
Скачивание приложения, которое при запуске выключает устройство. Есть с таймером или в виде виджета.Если кнопка включения сломана, то повторное включение невозможно.
Путем вытаскивания аккумулятора, ели он съемный. Но в большинстве случаев не съемный. На некоторых планшетах есть отверстие для иголки на задней панели — «Hard Reset». Не стоит путать его с отверстием под микрофон. При продолжительном нажатии внутрьустройство должно выключиться или перезагрузится
Важно иметь в виду, что все данные будут потеряны.
Дождаться пока аккумулятор разрядится или отдать в сервисный центр. Если с техникой на «ТЫ», можно разобрать планшет и отсоединить аккумулятор
Но только если устройство не на гарантии. При разборе необходимо открутить все винты и использовать «медиатор» или заточенную кредитную карту для отделения задней и передней части корпуса.
Тем не менее при разборе не все устройства одинаковы. Будьте внимательны!
Советы
Как настроить роутер: TP-Link, D-Link и других брендов | 2019
Ремонт стоит дороже оригинальной зарядки
- Оденьте на гаджет чехол, который будет спасать его от попадания влаги, пыли и повреждений.
- Старайтесь аккуратно обращаться с устройством, во избежания разного вида повреждений.
- Всегда храните свои файлы в Облаках или периодически копируйте на компьютер/съемный диск и др. Ведь проблема с тачскрином не позволит вам сделать это быстро, в случае проблем с ним.
Не работает или глючит новый тачскрин после замены
Не работает тачскрин после замены? | Основные способы решения проблемы
9.5
Оценка
Не работает тачскрин после замены, что делать?
9Экспертная оценка
Актуальность информации
9
Доступность применения
10
Раскрытие темы
8
10Оценка пользователей
Актуальность информации
10
Доступность применения
10
Раскрытие темы
10
|
Hard Reset
Несмотря на все попытки перезагрузить планшет, он не включается? Тогда стоит попробовать Hard Reset. Эта процедура предполагает откат системы к заводским настройкам. То есть все ваши приложения, файлы и контакты будут удалены. Поэтому все, что не было скопировано в «облако», восстановить не получится.
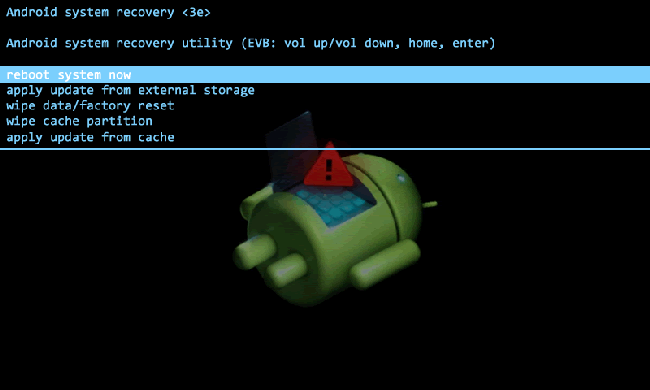
Чтобы сделать Hard Reset, нужно предпринять следующее:
- Войдите в режим Recovery. Для этого потребуется зажать несколько клавиш — у всех производителей комбинация разная. Обычно это кнопка включения и громкость (вверх или вниз). Попробуйте разные варианты или же прочитайте в инструкции к планшету.
- В появившемся меню выбирайте раздел Settings. Далее — пункт Format System, а затем — Reset Android. Навигация в меню осуществляется с помощью качельки громкости, а для выбора раздела нужно нажать кнопку включения.
Методы перезагрузки мобильного устройства
Условно эти способы можно разделить на программные и аппаратные. Уместность каждого из них в конкретном случае будет определяться сложностью ситуации: от конфликта каких-то приложений до полной остановки системы Андроид.
- Кнопка «Power». Если работающее сейчас приложение перестало отвечать на сенсорные команды, но в целом система работает и реагирует на аппаратные кнопки , можно попробовать программную перезагрузку. Нажмите и подержите несколько секунд кнопку «Power». Устройство либо мягко выключится, либо выдаст меню выбора: отключить питание, включить режим полёта или перезагрузить. Соответственно, выбираете перезагрузку.
- Те же действия нужно выполнить, если сам он не завис, но работает медленно, не сразу реагирует на команды. Просто перезагрузите Андроид программно, после этого он вернётся к нормальной работе.
- Также к программной перезагрузке можно отнести и сброс на заводские настройки. Если вы часто замечаете, что планшет завис, какие-то определённые приложения работают некорректно или быстро заполняется оперативная память, можно сделать сброс системы Андроид к заводским настройкам. Эта команда находится в меню «Настройки» — «Восстановление и сброс». Процедура уберёт все сторонние приложения и ненужные фоновые процессы, мешающие нормальной работе.
От сбоев в работе того или иного устройства не застрахован никто. Случаются они и с планшетами, которые прочно обосновались в быту многих пользователей. Одной из частых проблем является их зависание, когда девайс перестает отвечать на команды пользователя – что делать в таком случае? Этому и посвящена данная статья.
Причины зависания планшета Samsung Galaxy Tab
Существует несколько причин, по которым у планшетов Samsung возникают подобные проблемы. К каждой из них требуется отдельный подход и выбор определенного способа её устранения.
Слабые технические характеристики

Для начала одной из основных причин, по которой у владельца девайса возникают проблемы с его использованием, является слабость аппаратная часть или недобросовестность сборки устройства.
Встроенный процессор, а вместе с ним и графический чип в недорогом гаджете не смогут обеспечить быстрое проведение вычислений, благодаря чемузапущенная игра или приложение не сможет работать быстро или вовсе приведет планшет в состояние зависания. Поэтому владельцам бюджетных моделей необходимо запомнить следующий момент: на свой девайс нужно устанавливать несложные программы, не требующих больших энергозатрат, например, программы для чтения книг. Помимо этого, причиной зависаний планшета может быть заводской брак
Баги и недостаточная оптимизация

К плачевному состоянию устройства также может привести работа некоторых приложений, антивирусов, живых обоев, различных особенностей украшения интерфейса. В этом случае причиной зависаний являются разные баги программ, встречающиеся в разнообразных вариантах, или плохая оптимизация.
Недостаточно оперативной и HDD памяти
Ещё одной причиной зависания устройства могут являться недостатки памяти, оперативной или постоянной. Операционная система Android обладает такой особенностью: каждое приложение после окончания своей работы некоторое время находится в оперативной памяти планшета, зачастую даже не фигурируя в процессах, что тормозит работу устройства.
о же самое может произойти при переполнении внутренней ипостоянной памяти планшетов больше, чем на 90%. Вообще, эта проблема стоит на первом месте среди всех остальных, именно по этой причине в основном зависает планшет Samsung. Его пользователи устанавливают очень много приложений, тем самым забивая память до максимума, впоследствии сталкиваясь с некорректной работой своего устройства и частыми зависаниями. Так что если владелец планшета предпочитает в основном использовать свой гаджет для игр, то ему стоит хорошо подумать о другом устройстве для этих целей, например, о ноутбуке.
Действия пользователя

Фатальными для работы планшета могут стать действия самого владельца. Многие пользователя не видят никаких сложностей в управлении гаджетом, думают, что в состоянии справиться с любыми неполадками самостоятельно и что они знают практически всё об электронных устройствах. Тем самым своими неосторожными действиями они запросто могут окончательно испортить свой планшет. Такими действиями могут быть:
- попытка получения доступа к учетной записи администратора;
- некорректная прошивка;
- изменение необходимых системных настроек.
Устройство и принцип сенсорного экрана на планшете
Сенсор – это очень чувствительная часть планшета или мобильного телефона, в обращении с которыми необходимо быть предельно аккуратным. Чувствительность – главный атрибут этого устройства. Её нарушение может быть причиной, по которой экран перестает реагировать на прикосновения.
По четырем сторонам дисплея расположены специальные контакты, которые подают на всю площадь монитора небольшое постоянное напряжение. В то время, когда мы притрагиваемся к определенному участку на сенсорном экране планшета, из этого участка происходит отток электрических зарядов. Это явление фиксируют специальные датчики внутри устройства, которые передают сигнал специальному контролеру для того, чтобы он определил координаты касания на мониторе.

Разбираемся в устройстве сенсора планшета
Не вдаваясь глубоко в подробности, работу сенсора можно описать так: когда вы пытаетесь прикоснуться к сенсорному монитору – устройство реагирует. И чем ближе вы будете подносить палец к экрану, тем больше это воспринимает дисплей. Если на поверхности содержится пыль, грязь либо пузырьки воздуха, в результате неправильно наклеенной защитной пленки – эти факторы могут стать причиной неработающего сенсорного дисплея на вашем гаджете, и мы подскажем, что делать в таком случае.
Что делать при системных причинах зависания планшета?
Здесь применим тот же метод первичной диагностики, который описан выше.
Почему виснет планшет можно определить вспомнив и проанализировав, что предшествовало зависаниям. Вероятно вы установили новую программу, меняли важные настройки системы, удаляли стандартные сервисы и т.д.
В этом случае существует несколько вариантов развития событий. В первом случае, планшет загружается, но время от времени зависает, возможно, при запуске каких-то программ. В таком случае, вам следует обновить приложение, удостовериться, что ваш планшет удовлетворяет требованиям утилиты, переустановить программу или, в крайнем случае, удалить её. В другом варианте, планшет может вовсе не запускаться. Тогда вам следует воспользоваться функцией «жесткого перезапуска» или прошить планшет , обновив версию вашей операционной системы.
Вам следует проверить, нет ли у вас небольшого отверстия с подписью «Reset». Довольно часто достаточно просто найти её и нажать кнопку. Если же данной функции нет, читайте дальше.
Использования функции принудительного перезапуска является не приоритетным действием, так как она удалит всю информацию с планшета. Прежде следует вынуть флеш и сим карты, чтобы случаем не отформатировало их. Чтобы воспользоваться функцией «Hard Reset» на IOS следует зажать кнопку «Home» и «Power» одновременно, устройство должно быть включено.
Для Android горячей клавишей, является «Power» + кнопка увеличения громкости или «Home».
Возможно вам придется прошить ваш планшет, обновив версию операционной системы. Это действие поможет как в случаях с сбитыми настройками девайса, так и с поврежденной операционной системой. Можете попробовать сами выполнить процедуру или воспользоваться услугами специалиста.
Иногда встречаются вирусы, которые загружают процессор на 100% и в связи с этим планшет зависает.
Можете попробовать просканировать систему антивирусом на планшете или подключить его к компьютеру и очистить девайс от вирусов.
Мы представили методы, которые позволяют собственноручно решить проблему, но если ни один вариант не помог, вам ничего не остаётся, кроме как отнести планшет в сервисный центр.
Планшет, как и любой компьютер, иногда может вести себя непредсказуемо. К примеру, он может зависнуть выполняя совершенно не требовательную задачу, или просто работать в два раза медленнее чем обычно.
С Android планшетами такое случается довольно часто, и это не говорит о каких либо серьезных проблемах с устройством, а скорее всего является следствием сбоя какой-то из программ или процесса. Искать в таких случаях причину проблемы занятие абсолютно бессмысленное (если, конечно, такие сбои не носят систематический характер), и самым разумным решением в данном случае является банальная перезагрузка. Есть всего несколько способов перезагрузить планшет:
Способ №1
Если планшет завис и не реагирует на прикосновения к экрану и нажатия на кнопки, попробуйте зажать кнопку включения, и держите её до тех пор, пока устройство не выключиться. Обычно это занимает от десяти до двадцати секунд. После того, как планшет выключиться, подождите несколько секунд и снова зажмите кнопку включения — планшет должен включиться.
Способ №2
Если планшет не завис, но работает медленно, либо нестабильно, его также целесообразно перезагрузить. Для этого зажмите кнопку включения, и держите до появления специального окна, в котором выберите пункт «Перезагрузка».
Ещё один совет. В некоторых планшетах можно встретить встроенную утилиту для очистки оперативной памяти. Так как, причина «тормозов» планшета зачастую кроется именно в нехватке RAM , прежде чем перезагружать устройство, попробуйте очистить память. Если это не помогло, тогда смело приступайте к перезагрузке.
Если же ни один из перечисленных способов не помог, то вам необходимо сделать Hard Reset (Полный сброс). Более подробно о том, что это и как его сделать читайте.
От сбоев в работе того или иного устройства не застрахован никто. Случаются они и с планшетами, которые прочно обосновались в быту многих пользователей. Одной из частых проблем является их зависание, когда девайс перестает отвечать на команды пользователя – что делать в таком случае? Этому и посвящена данная статья.
Проблемы батареи
Часто бывает, что планшет выключился и не включается, хотя до этого работал нормально, и никаких установок программ или настроек системы не производилось. В этом случае проблему нужно искать в подсистеме питания.
Нулевой заряд
Возможно, мобильный помощник просто разрядился и не включается. В этом случае достаточно подключить его адаптером к розетке. Аппарат среагирует на поступление напряжения не сразу. В зависимости от модели и уровня нужного для активации заряда может пройти до 10 минут, пока на дисплее покажется индикатор.
Совет! Рекомендуется использовать штатное зарядное устройство. На менее мощное система контроля может просто не отреагировать.
Если аппарат не подает признаков жизни в течение получаса, необходимо отключить его от сети и тщательно проверить состояние контактных групп в месте присоединения адаптера. Возможны ситуации:
- на контактах присутствуют окислы, большое количество грязи;
- в разъемы попал посторонний крупный мусор;
- контактные группы замкнуты токопроводящим материалом, например, кусочком фольги от пачки сигарет или шоколадки.
Все разъемы и контакты нужно тщательно очистить. Делать это лучше после того, как аккумулятор отключен от системы. В планшетах солидных брендов, таких как Самсунг, Lenovo, Huawei или Асус, сделать такую операцию достаточно просто. Скорее всего, в аппарате установлена съемная батарея, доступ к которой открывается после снятия задней крышки. В изделиях более низкого класса, таких как Престижио, Ирбис, Дигма, аккумулятор может быть припаян или подключен кабелем непосредственно к системной плате.
После того, как контакты почищены, стоит проверить работу зарядного адаптера на любом другом устройстве, с тем же форматом интерфейса. Подключив планшет к сети, даже при отсутствии внешних признаков зарядки, стоит выждать не менее двух часов. Если аппарат нагрелся — дать ему полностью остыть. Затем попробовать запустить планшет.
Переразряд батареи
Если планшет не включается после полной разрядки и долгого лежания на полке, скорее всего, произошел переразряд батареи. От модели аппарата зависит, можно ли ее оживить штатными методами. Например, если выключился планшет Irbis, не имеющий контроля остаточного заряда, то придется везти его в сервис.
Чтобы исправить ситуацию с переразрядом батареи, нужно:
- для планшетов Lenovo, Самсунг, Асус и других со съемным аккумулятором — снять его и зарядить на специальном устройстве высоким током;
- для устройств, где батарея присоединена напрямую к системной плате — обратиться в сервис или достаточно квалифицированную частную мастерскую.
[iframe width=»680″ height=»383″ src=»https://www.youtube.com/embed/utD0kxL6LQQ»]
Выход батареи из строя
Литий-ионный или литий-полимерные АКБ имеют срок годности. Если батарея постоянно разряжается ниже 10% или работает в ненадлежащих условиях, она перестает выдавать токи, необходимые для пусковых операций в железе планшета. Обычно при этом АКБ вспучивается. Проверить этот факт можно, вскрыв корпус аппарата.
Если батарея имеет явно видимые признаки деформации — это и является причиной, почему не включается планшет. Из-за этого могут происходить и другие неприятности. Например, планшет включается и сразу выключается. Выход из ситуации только один: АКБ нужно менять.
Для начала
Протрите экран
Пользователи не расстаются с гаджетом во время еды или приема ванны.
Для очистки стекла с олеофобным покрытием, идеально использование жидкости для протирки ЖК экранов и тряпочки из микрофибры.
Попробуйте перезагрузить
Если дисплей функционировал идеально и в какой-то момент перестал реагировать на прикосновения. Например, невозможно включить камеру или изменить яркость экрана — вероятно, произошел сбой операционной системы, и девайс банально завис. Тут поможет принудительная перезагрузка: зажмите и удерживайте в течение нескольких секунд кнопку питания. Подробнее о процедуре здесь.
Если не удается перезагрузить планшетный ПК с помощью клавиши Power, удалите аккумуляторную батарею и попробуйте включить через несколько минут.
Снимите защитную пленку
Если сенсор перестал реагировать на прикосновения после установки защитной пленки, скорей всего это и стало причиной нарушения работы тачскрина.
- Возможно вы купили подделку, пленка или стекло не предназначены для работы с данным типом экрана.
- Чем толще защитное стекло, тем медленнее реакция на прикосновения;
- Пузырьки воздуха и пыли препятствуют хорошему контакту.
Попробуйте удалить защиту и посмотрите, как это повлияет на работу гаджета.

Вытащите зарядное устройство
Для зарядки аккумулятора старайтесь использовать только родное зарядное устройство.
Неоригинальные китайские ЗУ (касается и дешевых кабелей ) создают наводки и негативно влияют на работу тачскрина. Планшетный компьютер перестает адекватно реагировать на прикосновения, появляются «фантомные» срабатывания системы.
Во время процесса зарядки, как можно реже эксплуатируйте гаджет. Но это идеальные условия, и не всегда это возможно. Если после подсоединения к неродному ЗУ, аппарат начал стал странно себя вести — сразу отключайте питание и меняйте зарядку.
Вынуть карту памяти
Возможно, сбой произошел после того, как вставили новую и/или поврежденую карту памяти.
- флеш-карта устаревшего типа, низкого класса с медленной скоростью;
- высокоскоростная sd-карта
- не поддерживаемая Андроид или Windows файловая система;
- производственный брак флешки.
Попробуйте вынуть карту памяти и перезагрузить длевайс. Если это помогло, то надо заменить флеш память. Предварительно ознакомьтесь с техническими характеристиками планшета и приобретаемой сд-карты.
Сбросить до заводских настроек
Сделать это можно через режим восстановления Recovery, выбрав пункт wipe data / factory reset или с помощью персонального компьютера и утилиты для вашего гаджета. Инструкция и подробности здесь.
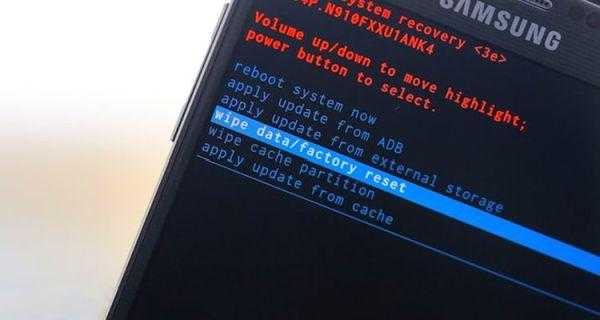
Откатить прошивку
Если нижняя или верхняя часть экрана не реагирует на касания пальцев после переустановки или перепрошивки операционной системы, рекомендуем откатить версию до рабочей старой. Как это правильно сделать, зависит от модели и фирмы производителя. В рамках этой статьи не получиться разобрать в деталях каждый случай.
Замена нерабочего дисплея
Если ваш дисплей имеет модульный вид, снимается без проблем, то его можно заменить самостоятельно, заказав при этом новый в интернете. Но ремонт необходимо производить только в том случае, если вы уверены на 100%, что он неисправен. В процессе замены сенсорного стекла нет ничего сверхсложного, если оно нерабочее, но целое (не разбитое). Для замены вам необходимы специальные инструменты, для вынимания стекла сенсора подойдет пластиковый гитарный медиатор или подобные предметы, пластиковая карта банка тоже может сгодиться, а также набор специальных отверток. В зависимости от моделей некоторые детали крепятся крестообразными болтиками.
Инструкция довольно проста:
Внимательно изучите корпус, перед тем как разбирать устройство.
Найдите все крепежные болтики, которые держат крышку, ведь если пропустить хотя-бы один – корпус можно сломать в момент снятия экрана. Более новые модели устройств таких крепежных болтов часто не имеют вовсе.
При помощи пластикового инструмента подденьте экран планшета аккуратно со всех сторон и понемногу выдавливайте его наружу
Поддеваем сенсорное стекло
Важно в момент вытаскивания сенсорного стекла не повредить шлейф, который крепится к боковой части устройства. На нем нужно поддеть защелку и снять его.
Вот мы и разобрали все возможные причины, когда на планшете неисправно работает сенсорный дисплей, и что можно сделать в такой ситуации. Берегите свои устройства, чтобы в дальнейшем не возникало подобных проблем.
Проблемы с работой планшета после падения
Ваш планшет упал? В таком случае вам нужно настроиться на поход в сервисный центр. Особенно если на корпусе имеются видимые повреждения. Самостоятельно что-то делать не стоит, потому как шанс успешного ремонта своими силами близок к нулю.
Самая частая поломка после сильных ударов или падений ― это выход из строя дисплея или тачскрина. Технически подкованные пользователи в таком случае пытаются сэкономить и самостоятельно провести замену детали. Проблема в том, что внутренние неисправности могут проявиться не сразу. И затягивание с профессиональной диагностикой может только усугубить ситуацию.
Другие причины, по которым не реагирует на касания сенсор на планшете
Вместе со скачиваемыми документами (медиа-файлами, программами, играми), вы можете скачать и установить на свое устройство вирусы и шпионские программы, которые способны изменять и даже выводить из строя системные процессы и устройства. Старайтесь всегда скачивать файлы из надежных источников, а также пользоваться антивирусным программным обеспечением.
Программы, которые скачиваются с непроверенных источников могут работать неправильно в системе и вызывать проблемы в работе других программ. Не стоит устанавливать на планшет несколько антивирусных программ, ведь многим известно, что два таких защитника практически всегда вызывают сбои и задержки в касании на экран. Часто при сканировании системы указывают друг на друга в качестве вируса.





























